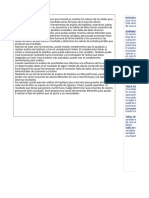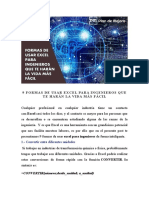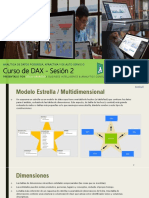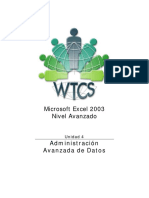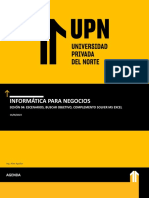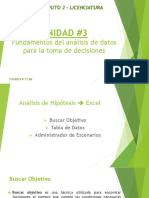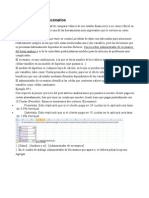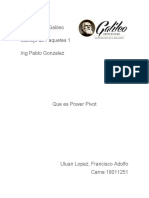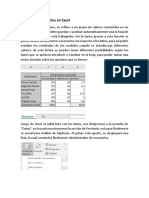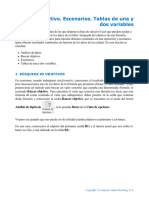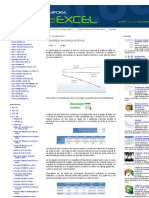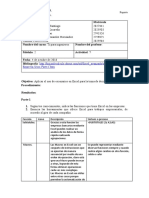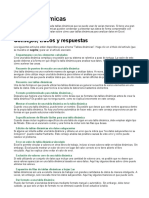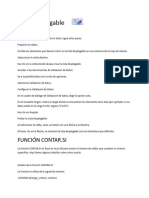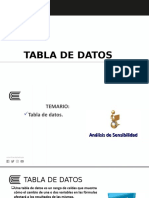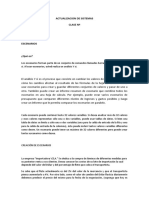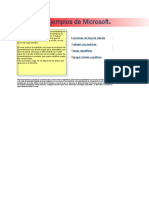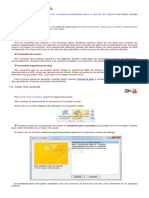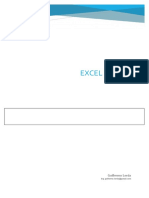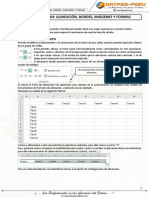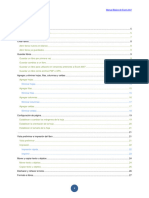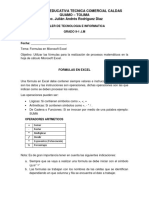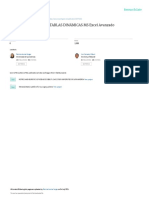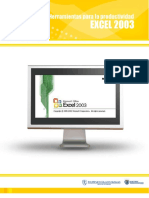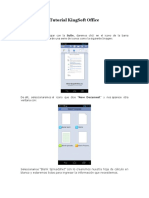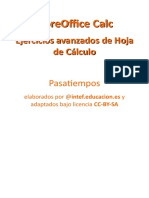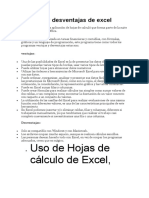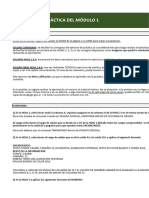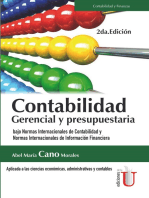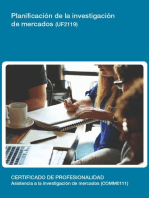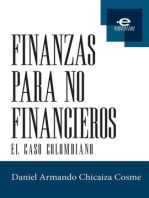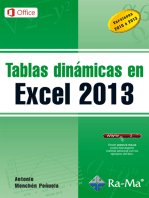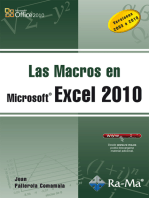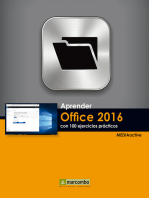Documentos de Académico
Documentos de Profesional
Documentos de Cultura
Escenarios
Cargado por
FabianTítulo original
Derechos de autor
Formatos disponibles
Compartir este documento
Compartir o incrustar documentos
¿Le pareció útil este documento?
¿Este contenido es inapropiado?
Denunciar este documentoCopyright:
Formatos disponibles
Escenarios
Cargado por
FabianCopyright:
Formatos disponibles
Escenarios
narios
Uno de los usos frecuentes de Excel es crear modelos de
predicción de resultados según van cambiando ciertas
variables. En ingles existe el término "what if" para
describir este tipo de análisis. La ayuda en línea de Excel
traduce el término a "y si", que por algún motivo parece
menos acertado que su equivalente literal en inglés. Un
equivalente en castellano a esta expresión tal vez sería más
expresivo usar "qué pasaría si".
Cuando hago análisis usando las tablas de datos, en
situaciones relativamente simples en las que sólo están
involucradas una o dos variables, puedo ir “jugando” con
ellas para analizar qué puede pasar “si se da tal
situación”, pero en la práctica, las decisiones que se
presentan habitualmente dependen de muchos más
factores.
¿Qué pasaría si hago un retiro de insumos pero dicho valor
económico se viera actualizado por una tasa de
inflación que puede variar en el tiempo?
¿Me conviene endeudarme en Pesos o a un valor dólar?
La respuesta a este interrogante es plantear el escenario descripto con distintas alternativas.-
Entonces, el escenario, es una combinación de alternativas de datos en la que le daremos un nombre a los valores
asignados en una o más celdas variables, dentro de un modelo de hipótesis.
Como lo planteamos esto responde al esquema de Excel conocido como “qué pasaría si” o análisis “Y si”
El análisis “Y si” es el proceso que consiste en cambiar los valores de las celdas para ver cómo dichos cambios
afectan al resultado de las fórmulas de la hoja de cálculo.
Se pueden usar escenarios para crear y guardar diferentes conjuntos de valores y pasar de uno a otro. También
puede crear un informe resumen de escenario que combine todos los escenarios en una hoja de cálculo.
Por ejemplo, se pueden crear varios escenarios de presupuesto que comparen diferentes niveles de ingresos y
gastos posibles y luego crear un informe que le permita comparar los escenarios en paralelo.
Tipos de análisis “Y si”
En Excel, existen tres tipos de herramientas de análisis “Y si”, estos son:
• ESCENARIOS
• TABLAS DE DATOS
• BÚSQUEDA DE OBJETIVO.
Los escenarios y las tablas de datos toman conjuntos de valores de entrada y proyectan hacia adelante para
determinar posibles resultados.
@ING_LERDA Pagina Nro 1
Contenidos prácticos para la generación de soluciones
La búsqueda de objetivo, a diferencia de los escenarios y las tablas de datos, toma un resultado y proyecta hacia
atrás para determinar posibles valores de entrada que produzcan ese resultado. (VER APUNTE DE BUSQUEDA DE
OBJETIVOS)
En el caso de las tablas de datos son una herramienta que nos ayuda en el análisis de nuestra información, para
hacer el análisis de dos variables como máximo.
En caso de que te encuentres en una situación que requiera de un análisis de tres o más variables recomiendo
utilizar los Escenarios o también utilizar Excel Solver.
ESCENARIOS
Características de los escenarios
• Los escenarios, al igual que las tablas de datos, le ayudan a explorar un conjunto de resultados posibles.
• A diferencia de las tablas de datos, se pueden combinar los escenarios de varias hojas de cálculo o libros
diferentes.
• Los escenarios facilitan la recopilación de datos acerca de posibles resultados de varios orígenes y luego
combinan los datos.
• Cada escenario puede contener hasta 32 valores variables. Si desea analizar más de 32 valores y esos
valores representan sólo una o dos variables, puede usar tablas de datos.
CREAR ESCENARIOS
Supongamos que desea crear un presupuesto pero no sabe con exactitud cuáles son sus ingresos. Mediante el
uso de escenarios, podrá definir diferentes valores posibles para los ingresos y luego pasar de un escenario a otro
para llevar a cabo los análisis “Y si”
INSTRUCCIONES PARA CREAR EL ESCENARIO
Antes de crear un escenario, ya debe tener un conjunto de valores inicial en la hoja de cálculo. Es importante
utilizar el concepto de nombres a las celdas que planea usar en escenarios.
1. En la pestaña datos, en el grupo Herramientas de datos, haga clic en Análisis de hipótesis y, a
continuación, haga clic en Administrador de escenarios. (2013/10)- En la versión 2007 se encuentra
en el menú Herramientas, junto con Buscar Objetivo y Solver.-
2. Haga clic en Agregar.
3. En el cuadro Nombre del escenario, escriba un nombre para el escenario.
4. En el cuadro Celdas cambiantes, indique las referencias para las celdas que desea especificar en el
escenario.
5. Por ejemplo, si desea ver de qué manera
cambiar los valores de las celdas B1 y B2
afectará al resultado de una fórmula basada
en esas celdas, escriba B1,B2.
6. En Proteger, seleccione las opciones que
desee.
Nota: Estas opciones se aplican sólo a las hojas de cálculo protegidas.
@ING_LERDA Pagina Nro 2
Contenidos prácticos para la generación de soluciones
Seleccione Evitar cambios para evitar que se edite el escenario cuando la hoja de cálculo está protegida.
Seleccione Ocultar para evitar que se muestre el escenario cuando la hoja de cálculo está protegida.
7. Haga clic en Aceptar.
8. En el cuadro de diálogo Valores del escenario, especifique los valores que desea usar en las celdas
cambiantes para este escenario.
9. Para
crear
el
escenario, haga clic en Aceptar.
10. Si desea crear escenarios adicionales, repita los pasos 2 a 8. Cuando termine de crear los escenarios,
haga clic en Aceptar y luego en Cerrar en el cuadro de diálogo Administrador de escenarios.
Creado el escenario, vamos a plantear el escenario propuesto como la PEOR opción de presupuesto, que son unos
ingresos brutos de $50.000 y unos costos de productos de $13.200 con lo cual quedan $36.800 como ganancia
bruta.
En la hoja tendremos que:
1. Las celdas cambiantes tienen valores especificados por el usuario.
2. la celda de resultado contiene una fórmula que se basa en las celdas cambiantes (en esta ilustración, = B1-
B2).
Usando el cuadro de diálogo Administrador de escenarios para guardar estos valores como un escenario, le
asignamos el nombre Peor opción al escenario y especifique que las celdas B1 y B2 son valores que cambian de
escenario a escenario.
Nota: Si bien este ejemplo contiene solamente dos celdas cambiantes (B1 y B2), un escenario puede contener
hasta 32 celdas.
Ahora imagine que el escenario Mejor opción de presupuesto son unos ingresos brutos de $150.000 y unos
costos de productos vendidos de $26.000, con lo cual quedan
$124.000 como ganancia bruta.
Para definir este conjunto de valores como un escenario,
cree otro escenario, asígnele el nombre Mejor opción y proporcione
valores diferentes para la celda B1 ($150.000) y la celda B2
($26.000).
Como Ganancia bruta (celda B3) es una fórmula (la diferencia entre Ingresos
(B1) y Costos (B2)), tenga en cuenta que no cambia la celda B3 para el
escenario mejor opción.
Una vez que haya guardado un escenario, éste estará disponible en la lista
de escenarios que se pueden usar para los análisis “Y si”. Con los valores
dados, si decide mostrar el escenario Mejor opción, los valores de la hoja de
cálculo cambiarían y serían similares a los asignados-
@ING_LERDA Pagina Nro 3
Contenidos prácticos para la generación de soluciones
MOSTRAR UN ESCENARIO
Cuando se muestra un escenario, se pasa al conjunto de valores que están guardados como parte de ese
escenario. Los valores del escenario se muestran en las celdas que cambian de escenario a escenario, además
de las celdas de resultado.
Por ejemplo, con los escenarios anteriores, si muestra el escenario Mejor opción, la celda B1 muestra 150.000,
la celda B2 muestra 26.000 y la celda B3 muestra 124.000.
1. En la pestaña datos, en el grupo Herramientas de datos, haga clic en Análisis de hipótesis y, a
continuación, haga clic en Administrador de escenarios.
2. Haga clic en el nombre del escenario que desee mostrar.
3. Haga clic en Mostrar.
Nota: Cuando cierra el cuadro de diálogo Administrador de escenarios, los valores del último escenario que mostró
permanecen en la hoja de cálculo. Si guardó los valores iniciales como un escenario, podrá mostrar esos valores
antes de cerrar el cuadro de diálogo Administrador de escenarios.
COMBINAR ESCENARIOS
En algunas ocasiones, toda la información necesaria para crear todos los escenarios que desee considerar se
encontrará en una hoja de cálculo o en un libro. No obstante, quizás desee recopilar información de escenario de
otros orígenes o libros.
Por ejemplo, supongamos que está intentando crear un presupuesto general para una campaña agrícola y puede
recopilar escenarios de distintos zonas como de trabajo, ya que cada una de ellas platea unos orígenes distintos
que usa información diferente al crear escenarios.
Puede reunir estos escenarios en una hoja de cálculo mediante el comando Combinar.
Cada origen puede proporcionar tantos o tan pocos valores de celdas cambiantes como desee. Por ejemplo, es
posible que desee que todos los campos proporcionen proyecciones de gastos pero que sólo algunos
proporcionen proyecciones de ingresos.
Cuando reúne diferentes escenarios provenientes de diversos orígenes, debe usar la misma estructura de celdas
en cada uno de los libros. Por ejemplo, Ingresos iría siempre en la celda B2 y Gastos en la celda B3. Si se usan
distintas estructuras de diversos orígenes para los escenarios, puede resultar difícil combinar los resultados.
Sugerencia: Primero piense en crear un escenario usted mismo y luego enviar una copia del libro que contiene el
escenario a sus compañeros. Esto ayuda a asegurarse de que todos los escenarios estén estructurados de la
misma manera.
Proceso para Combinar escenarios
1. Seleccione la hoja de cálculo en la que desea almacenar los resultados de los escenarios combinados.
2. En la pestaña datos, en el grupo Herramientas de datos, haga clic en Análisis de hipótesis y, a
continuación, haga clic en Administrador de escenarios.
3. Haga clic en Combinar.
4. En el cuadro de diálogo Combinar escenarios, haga clic en la flecha junto a Libro y seleccione un libro que
contenga los escenarios que desea combinar en los resultados.
5. En el cuadro Hoja, haga clic en el nombre de la hoja de cálculo que contiene los escenarios que desea
combinar.
@ING_LERDA Pagina Nro 4
Contenidos prácticos para la generación de soluciones
6. Haga clic en Aceptar para combinar los escenarios de la hoja de cálculo seleccionada en la hoja de cálculo
actual. El cuadro de diálogo Combinar escenarios se cierra y los escenarios que ha combinado aparecen
en el cuadro de diálogo Administrador de escenarios.
7. Repita los cuatro pasos anteriores según sea necesario hasta que se hayan combinado todos los
escenarios que desee.
Cuando termine, todos los escenarios que haya combinado serán parte de la hoja de cálculo actual. Cierre el
cuadro de diálogo Administrador de escenarios o déjelo abierto para continuar con el análisis.
Informes resumen de escenario
Para comparar varios escenarios, puede crear un informe que los resuma en la misma página. El informe puede
enumerar los escenarios en paralelo o presentarlos en un informe de tabla dinámica. Un informe resumen de
escenario basado en los dos escenarios de ejemplo anteriores tendría más o menos el siguiente aspecto:
Nota: De forma predeterminada, el informe
resumen utiliza referencias de celda para
identificar las celdas cambiantes y las celdas
de resultado.
Para este ejemplo se crearon nombres para
esas celdas para que sea más fácil leer el
informe de resumen. Si crea nombres para las
celdas antes de ejecutar el informe de resumen, el informe incluirá los nombres en lugar de referencias de celda.
Al final del informe de resumen, aparece una nota que explica que la columna Valores actuales representa los
valores de las celdas cambiantes en el momento en que se creó el Informe resumen de escenario y que las celdas
que cambiaron para cada escenario están resaltadas en color gris.
Crear un informe resumen de escenario
1. En la pestaña datos, en el grupo Herramientas de datos, haga clic en Análisis de hipótesis y, a
continuación, haga clic en Administrador de escenarios.
2. Haga clic en Resumen.
3. Haga clic en Resumen del escenario o en Informe de tabla dinámica de escenario.
4. En el cuadro Celdas de resultado, indique las referencias para las celdas que hacen referencia a las celdas
cuyos valores han sido cambiados por los escenarios. Separe varias referencias mediante comas.
Notas:
• Los informes de escenario no se vuelven a calcular automáticamente. Si cambia los valores de un
escenario, esos cambios no aparecerán en ningún informe de resumen existente, sino que aparecerán al
crear un nuevo informe de resumen.
• Las celdas de resultado no son necesarias para generar un informe resumen de escenario pero sí lo son
para un informe de tabla dinámica de escenario.
@ING_LERDA Pagina Nro 5
Contenidos prácticos para la generación de soluciones
APLICACIONES CON ESCENARIOS
El "Administrador de escenarios" de Excel es una
buena herramienta de análisis de datos con
múltiples aplicaciones en el ámbito del control
de una empresa, es aplicable a cuentas de
resultados, presupuestos, producción y en
general, cualquier contexto en el que haya que
operar con varios parámetros.
Para entender cómo trabaja esta
funcionalidad de Excel vamos a plantear
directamente un problema y veremos su soluciona a través de un escenario.-
EJEMPLO PRÁCTICO DEL USO DE ESCENARIOS
Vamos a plantear una hoja llamada "Escenarios", podemos ver una tabla similar a la de la imagen de abajo, con
la cuenta de resultados previsional a 5 campañas agrícolas (simplificada para el ejercicio).
También podemos ver más arriba un cuadro con 3 parámetros supuestos referidos al crecimiento que se espera
experimente y a la evolución del Índice inflación:
Observar que la tasa de crecimiento está afectada por un porcentual previsto, pero la de costos está afectada
POR EL CRECIMIENTO PLANTEADO MAS LA INFLACION-
Las celdas del año 2 contienen fórmulas que calculan el crecimiento respecto de los valores de las celdas del año
1. Las celdas del año 3 contienen fórmulas que hacen lo propio respecto de los valores de las celdas del año 2 y
así sucesivamente. Por lo tanto las únicas celdas de la tabla de abajo que contienen valores (no fórmulas) son
las del año 1.
Esto es una imagen frecuente en el análisis financiero de cualquier productor o bien en el plan de viabilidad
económica de campañas, pero imaginemos que la empresa necesita valorar distintas situaciones que se pudieran
dar debido a la coyuntura económica y/o a la propia empresa, variando los valores de algunos parámetros...
¿cómo se podría hacer esta simulación?
@ING_LERDA Pagina Nro 6
Contenidos prácticos para la generación de soluciones
LA RESPUESTA ES EL MANEJO DE ESCENARIOS
Supongamos que las tablas que presentamos anteriormente conforman un "escenario moderado" y el propietario
necesita estudiar otros posibles escenarios (uno optimista y otro pesimista) para poder prever una toma de
decisiones en todos los casos:
1)
Hagamos click en la "Ficha Datos", después en el botón "Análisis Y si" (que hay dentro del grupo "Herramientas de
datos") y después en "Administrador de escenarios...".
Obtendremos el cuadro de diálogo de los escenarios donde tendremos que agregar
uno a uno, los "escenarios" que queremos estudiar, empezando por el moderado
(que es el que aparece de partida en las tablas) y terminando con el pesimista y
optimista.
2) Hacemos click en "Agregar" e
introducimos en el siguiente cuadro de
diálogo que emerge, los siguientes datos
y referencias:
En el "Nombre de escenario" podemos poner libremente un nombre con
el que queremos identificar el escenario.
En "Celdas cambiantes", una vez borramos la referencia que aparece por
defecto, presionamos
CTRL y con el ratón
seleccionamos el rango
de celdas H3:H5
3) Aceptamos y obtenemos el siguiente cuadro:
@ING_LERDA Pagina Nro 7
Contenidos prácticos para la generación de soluciones
4) Vemos que lo que aparece son los datos que había en las celdas seleccionadas y que deseamos queden
memorizadas como "Escenario OTIMISTA". Así pues, no tenemos que cambiar los datos y damos a "Agregar",
obteniendo de nuevo el cuadro de diálogo donde se definen los escenarios (el nombre y las celdas cambiantes).
5) Repetimos exactamente el paso (2), pero en el "Nombre de escenario",
ponemos "Escenario pesimista" y aceptamos (las celdas cambiantes las
pone Excel ya por defecto esta vez. Obteniendo de nuevo el pequeño cuadro
de diálogo "Valores de escenario".
6) Repetimos los pasos 5) y 6), pero esta vez poniendo como nombre de
escenario "Escenario ESPERABLE" ...y esta vez, puesto que no tenemos que
agregar más escenarios, hacemos click en "Aceptar" y obtenemos:
Ahora ya tenemos todos los escenarios configurados, sólo nos queda
seleccionar el deseado en el panel "Escenarios" y hacer click en el botón
"Mostrar". Podremos ver cómo se introducen automáticamente en las 3
celdas los datos de nuestro supuesto y todo queda recalculado según el
escenario elegido.
En el cuadro de diálogo anterior ("Administrador de escenarios"), vemos que existe un botón llamado "Resumen..."
que al hacer click sobre él obtenemos el siguiente cuadro, donde debemos seleccionar en el campo "Celdas de
resultado:", el rango de celdas que consideramos como resultados importantes para nosotros y cuyo resultado
para cada escenario, nos gustaría saber (vemos abajo que se han seleccionado arbitrariamente como rango de
celdas importantes):
Si hacemos click en "Aceptar", obtenemos un cuadro - resumen que es totalmente modificable (y no se actualiza
al volver a cambiar los datos en la tabla sobre la que hemos aplicado los escenarios).
@ING_LERDA Pagina Nro 8
Contenidos prácticos para la generación de soluciones
Evidentemente la inflación afecta el resultado de la producción a punto de que en los escenarios “esperable” y
“pesimista” es inviable producir por que los resultados obtenidos serán negativos-
Si el productor necesitaría tomar la decisión de alquilar ese campo a 5 años, únicamente será viable bajo la
situación “optimista”.- En los demás escenarios se le producirán quebrantos en su resultado económico.
OTRO EJEMPLO CON ESCENARIOS
Recordemos que los escenarios nos permiten analizar un resultado generado en base a un conjunto de celdas
variables. Los escenarios en Excel permiten un máximo de 32 variables, pero podemos crear tantos escenarios
como sea necesario.
Para este ejemplo utilizaré el caso de un préstamo personal en donde me interesa conocer la cantidad que debo
pagar dependiendo el plazo elegido.
Para ello utilizo la función PAGO y en las celdas
superiores he colocado los argumentos de dicha
función de la siguiente manera:
El Administrador de escenarios
Ahora me interesa saber cómo cambia la
mensualidad si cambio el plazo de pago. Para iniciar
con la creación de escenarios debo pulsar el botón
Análisis Y si que se encuentra en la ficha Datos y
dentro de las opciones mostradas seleccionar Administrador de escenarios.
Al seleccionar esta opción se mostrará el cuadro de diálogo Administrador de
escenarios y lo primero que debemos hacer es pulsar el botón Agregar para
mostrar el cuadro de diálogo Agregar escenario.
En este cuadro de diálogo comenzaré por asignar un nombre al escenario, que
en este caso será 12 Meses. En el cuadro de texto Celdas cambiantes debo
seleccionar aquellas celdas que afectan el resultado de la fórmula PAGO, que es el rango $B$1:$B:$3.
@ING_LERDA Pagina Nro 9
Contenidos prácticos para la generación de soluciones
Al oprimir el botón Aceptar se mostrará un nuevo cuadro de
diálogo llamado Valores del escenario que me permitirá
ingresar los valores específicos del escenario recién creado. Es
posible cambiar todos los valores, pero para este ejemplo
solamente modificaré el plazo que tendrá el valor 12:
Ya que voy a agregar escenarios adicionales oprimiré el botón
Agregar y Excel mostrará de nueva cuenta el cuadro de diálogo
Agregar escenario y volveré a repetir estos mismos pasos
para crear nuevos escenarios para los plazos de 18, 36 y 48
meses.
Una vez que he terminado de crear el último escenario debes pulsar el botón Aceptar para regresar al
Administrador de escenarios donde podrás ver una lista de todos los escenarios creados:
Probar los escenarios creados
Ya con los escenarios creados será suficiente seleccionar alguno de ellos y oprimir el botón Mostrar para aplicar
los valores del escenario al resultado de la fórmula PAGO. Observa cómo va cambiando el resultado de la celda
B4 de acuerdo al escenario elegido
Para este ejemplo solamente he modificado los valores del plazo en cada escenario, sin embargo se podrían crear
escenarios donde cambie tanto el plazo como la tasa de interés. Las combinaciones posibles son muchas y
solamente estarán restringidas a tus necesidades de análisis.
@ING_LERDA Pagina Nro 10
Contenidos prácticos para la generación de soluciones
Una desventaja de los escenarios es que tienes que crear manualmente cada uno de ellos y podría llegar a ser
un trabajo muy laborioso.
TABLA DE
DATOS DE DOS
VARIABLES
Las tablas de datos son una herramienta que nos ayuda en el análisis de nuestra información, la única desventaja
es que solamente se puede hacer el análisis de dos variables como máximo. En caso de que te encuentres en
una situación que requiera de un análisis de tres o más variables recomiendo utilizar los Escenarios o también
utilizar Excel Solver.
Revisaremos un ejemplo clásico sobre el uso de una tabla de datos para realizar un análisis de dos variables.
El escenario es el siguiente. Supongamos que quiero solicitar un préstamo personal a un banco, estoy haciendo
una investigación con varios bancos y cada uno de ellos me ha
dado una tasa de interés diferente así como diversos plazos de
pago. El primero de los casos que investigué es el siguiente:
@ING_LERDA Pagina Nro 11
Contenidos prácticos para la generación de soluciones
Tabla de datos de dos variables
En lugar de hacer el cálculo para cada opción de tasa de interés y plazo, acomodaré los datos adecuadamente
para formar una tabla de datos. En las filas especificaré las diferentes tasas de interés y en las columnas los
posibles plazos.
Para crear la tabla de datos de dos variables seleccionaré el rango B4:G11 y debo ir a la ficha Datos y pulsar el
botón Análisis Y si para seleccionar la opción Tabla de datos.
Dentro del cuadro de diálogo deberé elegir cada una de las celdas de entrada para la tabla de datos de la siguiente
manera:
@ING_LERDA Pagina Nro 12
Contenidos prácticos para la generación de soluciones
Al hacer clic en el botón Aceptar se generará la tabla de datos correspondiente:
En esta tabla de datos podemos observar lo que esperábamos, entre mayor es el plazo los pagos mensuales se
reducen y entre mayor es la tasa de interés el pago mensual se incrementa. Con esta información puedo analizar
y elegir adecuadamente la opción que más se acomoda a mis posibilidades de pago mensual.
@ING_LERDA Pagina Nro 13
Contenidos prácticos para la generación de soluciones
ESQUEMAS Y VISTAS
Un esquema es un resumen preciso de donde están los conceptos más importantes o más trascendentes del
documento o hoja. Así pues, un esquema puede ser perfectamente un índice de un libro, donde vemos todos los
puntos tratados en el libro, antes de ponernos a crear un esquema debemos tener en cuenta algunos aspectos.
- Debemos asegurarnos de que los datos sean apropiados para crear un esquema. Los datos apropiados para
crear un esquema debe tener una jerarquía o disponer de una estructura por niveles, por ejemplo si tenemos
datos sobre las precipitaciones ocurridas a lo largo del año en toda una zona con las precipitaciones mensuales
de todas las provincias, estos datos son buenos candidatos a formar un esquema. Pero si únicamente tenemos
datos sobre los gastos efectuados en una compra, con una estructura compuesta por Producto/Precio, no
disponemos de niveles suficientes para hacer un esquema.
- En una hoja solo podemos incluir un esquema, para tener más de un esquema sobre los mismos datos, debemos
copiar los datos a otra hoja.
- Para crear esquemas automáticamente debemos preparar lo hoja con un formato adecuado como veremos más
adelante.
Existen dos formas de crear un esquema en Excel 2010: Manual y Automática.
Creación automática de esquemas
La siguiente imagen representa un ejemplo de datos bien estructurados:
Se puede ver que se puede hacer un esquema ya que se ha organizado los subtotales de cada departamento en
filas y se ha calculado los subtotales de cada trimestre en columnas.
Para hacer el esquema se debe posicionar en la pestaña Datos, luego se
busca el botón Agrupar en la sección Esquema y más tarde se elige
la opción Autoesquema del menú.
Automáticamente Excel genera los niveles del esquema
@ING_LERDA Pagina Nro 14
Contenidos prácticos para la generación de soluciones
Otra opción es ir marcando los esquemas manualmente por agrupaciones de filas o columnas
BORRAR Y OCULTAR UN ESQUEMA
Borrar un esquema.
Si se va a borrar un esquema se debe entrar a la opción Desagrupar y seleccionar la opción Borrar
esquema. Esta acción (la de borrar un esquema) no se puede deshacer con el botón de deshacer de Excel.
Ocultar un esquema.
Cuando se oculta un esquema lo que se está ocultando son las marcas de expansión/ contracción del esquema
pero el esquema sigue activo.
Para ocultar un esquema se hace clic en las teclas Ctrl +8 y para que vuelvan a aparecer las marcas del esquema
se hace nuevamente clic en las teclas Ctrl+8.( la tecla 8 debe ser de la fila del teclado superior porque la
teclado numérico no sirve)
VER UNA HOJA EN VARIAS VENTANAS
Para tener un campo de visión menos amplio y no tener que desplazarse cada vez de arriba hacia abajo o de un
lado al otro se puede usar la opción ver la misma hoja en varias ventanas y usar la opción ver la misma hoja en
varios paneles.
Para ver la misma hoja en varias ventanas se debe
posicionar en la pestaña Vista y presionar el boton Nueva
ventana.
Luego de hacer esto si se mira en la barra de titulo se puede
ver que ahora el nombre del documento tiene añadido al final :2 que indica que es la segunda ventana del mismo
documento.
@ING_LERDA Pagina Nro 15
Contenidos prácticos para la generación de soluciones
Para ver las ventanas el mismo tiempo se hace clic en Organizar todo y se selecciona
Vertical, Horizontal, Mosaico o Cascada dependiendo de cómo están los datos situados en la hoja.
Ahora es más fácil el desplazamiento de una ventana independientemente de la otra.
DIVIDIR UNA HOJA EN PANELES
Podemos utilizar también la opción de dividir la hoja por paneles.
Si no nos gusta lo de tener varias ventanas abiertas en la pantalla, podemos utilizar
la opción de dividir la hoja en 2 ó 4 paneles.
Para dividir la hoja en paneles podemos hacer clic en el botón Dividir en la pestaña
Vista y automáticamente nos aparecen dos barras, una vertical y otra horizontal las
cuales podemos desplazar para ajustar el tamaño de las porciones de ventana a
nuestro gusto.
@ING_LERDA Pagina Nro 16
Contenidos prácticos para la generación de soluciones
También podría gustarte
- Tablas dinámicas para todos. Desde simples tablas hasta Power-Pivot: Guía útil para crear tablas dinámicas en ExcelDe EverandTablas dinámicas para todos. Desde simples tablas hasta Power-Pivot: Guía útil para crear tablas dinámicas en ExcelAún no hay calificaciones
- Unidad 5. - Excel 2010 EscenariosDocumento10 páginasUnidad 5. - Excel 2010 EscenariosLuis Utrilla del CastilloAún no hay calificaciones
- Administracion de EscenariosDocumento4 páginasAdministracion de EscenariosDiveli Alejandra Chairez AcostaAún no hay calificaciones
- Manual Excel Avanzado 2010Documento58 páginasManual Excel Avanzado 2010Anonymous juIl4YqlmWAún no hay calificaciones
- Análisis de DatosDocumento8 páginasAnálisis de DatosSalva ChGAún no hay calificaciones
- Analisis de SensibilidadDocumento18 páginasAnalisis de SensibilidadJOSE LI GAVIDIAAún no hay calificaciones
- MineriaDocumento27 páginasMineriaedgar rodriguez apazaAún no hay calificaciones
- 01 PrDir Analisis de HipotesisDocumento14 páginas01 PrDir Analisis de Hipotesismey23578Aún no hay calificaciones
- Análisis de Datos PDFDocumento19 páginasAnálisis de Datos PDFovitrab2011Aún no hay calificaciones
- Manual Excel 2013 ADocumento68 páginasManual Excel 2013 AAlbertoAún no hay calificaciones
- Introducción Al Análisis de HipótesisDocumento3 páginasIntroducción Al Análisis de HipótesisVanelizRodríguezAún no hay calificaciones
- Escenarios en Excel 2013 para análisis de datosDocumento14 páginasEscenarios en Excel 2013 para análisis de datosAlex BurgosAún no hay calificaciones
- Modulo 4Documento27 páginasModulo 4fdcsxzsdsfsfAún no hay calificaciones
- 9 Formas de Usar Excel para Ingenieros Que Te Harán La Vida Más FácilDocumento17 páginas9 Formas de Usar Excel para Ingenieros Que Te Harán La Vida Más FácilInseguridad AsaltosAún no hay calificaciones
- Escenarios ExcelDocumento17 páginasEscenarios ExcelpaulinitassAún no hay calificaciones
- Funciones Avanzadas de Excel, Tablas..Documento21 páginasFunciones Avanzadas de Excel, Tablas..odoc87Aún no hay calificaciones
- Análisis de Datos en ExcelDocumento6 páginasAnálisis de Datos en ExcelcolquisAún no hay calificaciones
- Unidad 6. - EscenariosDocumento21 páginasUnidad 6. - EscenariosyproyectAún no hay calificaciones
- Session 2 - AvanzadoDocumento26 páginasSession 2 - AvanzadoYeslie Aguilar ClavijoAún no hay calificaciones
- 04.administración Avanzada de DatosDocumento15 páginas04.administración Avanzada de DatosJuan Carlo Medina SanhuezaAún no hay calificaciones
- Análisis de escenarios en ExcelDocumento6 páginasAnálisis de escenarios en ExcelDavid BelenoAún no hay calificaciones
- Administrador de EscenariosDocumento5 páginasAdministrador de EscenariosRamón Moreno MalavéAún no hay calificaciones
- Clase 8 Prueba de Hipótesis Escenarios y TablasDocumento7 páginasClase 8 Prueba de Hipótesis Escenarios y TablasRobertAún no hay calificaciones
- Análisis escenarios ExcelDocumento9 páginasAnálisis escenarios ExcelmiltonAún no hay calificaciones
- Análisis de escenarios ExcelDocumento5 páginasAnálisis de escenarios ExcelsdffAún no hay calificaciones
- Sesion4 Inf NegDocumento28 páginasSesion4 Inf NegErika BermudezAún no hay calificaciones
- Tema 02 - C2 - CC EeDocumento25 páginasTema 02 - C2 - CC EeEmanuel NavarreteAún no hay calificaciones
- Consulta Sobre Excel 2Documento7 páginasConsulta Sobre Excel 2Cata HenaoAún no hay calificaciones
- Unidad #3 Buscar Objetivo, Tablero y EscenariosDocumento7 páginasUnidad #3 Buscar Objetivo, Tablero y EscenariosMilena OrtizAún no hay calificaciones
- Tutorial MDX PowerPivotDocumento24 páginasTutorial MDX PowerPivotEspiax EspiAún no hay calificaciones
- Administrador de Escenarios ExcelDocumento3 páginasAdministrador de Escenarios ExcelosomoroAún no hay calificaciones
- Guía escenarios importaciónDocumento9 páginasGuía escenarios importaciónVega R Jose0% (1)
- RiskDocumento17 páginasRiskNestor VillafaneAún no hay calificaciones
- Investigacion Power PivotDocumento21 páginasInvestigacion Power PivotfranciscoAún no hay calificaciones
- Analisis Datos ExcelDocumento7 páginasAnalisis Datos ExcelJosAlbAún no hay calificaciones
- Análisis de Escenarios en ExcelDocumento4 páginasAnálisis de Escenarios en ExcelAndre Geronimo BonillaAún no hay calificaciones
- BUSCAR OBJETIVO - ESCENARIOS.TABLAS DE UNA Y DOS VARIABLES - ExcellDocumento14 páginasBUSCAR OBJETIVO - ESCENARIOS.TABLAS DE UNA Y DOS VARIABLES - Excellardillafeliz13Aún no hay calificaciones
- Témpora Excel - Administrar Escenarios en ExcelDocumento5 páginasTémpora Excel - Administrar Escenarios en ExcelPaola Martinez CabreraAún no hay calificaciones
- Leccion 4Documento8 páginasLeccion 4idgs78Aún no hay calificaciones
- EscenariosDocumento5 páginasEscenariosJensleyTafurEstelaAún no hay calificaciones
- Resumen 1564145ba9cd481Documento26 páginasResumen 1564145ba9cd481Carmen Viviana Calderon OrtizAún no hay calificaciones
- Análisis de escenarios en Excel 2016: administrador de escenarios, buscar objetivo y tablas de datosDocumento19 páginasAnálisis de escenarios en Excel 2016: administrador de escenarios, buscar objetivo y tablas de datosAlejandro Nizama CastellanosAún no hay calificaciones
- Act 7 Ti para Ingenieros 1Documento7 páginasAct 7 Ti para Ingenieros 1Tracto Servicios y RemolquesAún no hay calificaciones
- Análisis de datos con tablas dinámicas en ExcelDocumento4 páginasAnálisis de datos con tablas dinámicas en ExcelRohanAún no hay calificaciones
- EXCEL COPILOT 230324Documento8 páginasEXCEL COPILOT 230324egp55532Aún no hay calificaciones
- Foro 1.1Documento1 páginaForo 1.1Vanessa VerónicaAún no hay calificaciones
- Tabla de DatosDocumento22 páginasTabla de DatosMARITZA HERRERA CAMACAún no hay calificaciones
- Crear Una Tabla Dinc3a1mica para Analizar Datos de Una Hoja de Cc3a1lculoDocumento8 páginasCrear Una Tabla Dinc3a1mica para Analizar Datos de Una Hoja de Cc3a1lculoomayma el bouzidiAún no hay calificaciones
- Simulacion Escenarios y Tablas de DatosDocumento12 páginasSimulacion Escenarios y Tablas de DatosJose Luis AtaullucoAún no hay calificaciones
- Analisis de Sensibilidad en Excel Financiero EstudiantesDocumento9 páginasAnalisis de Sensibilidad en Excel Financiero Estudiantesdiego andres londoño pardoAún no hay calificaciones
- Unidad 17 - Las Tablas DinamicasDocumento11 páginasUnidad 17 - Las Tablas DinamicasSergio Sanchez100% (1)
- Content ServerDocumento17 páginasContent Serverluis LuisAún no hay calificaciones
- Ofimatica - Clase #5Documento3 páginasOfimatica - Clase #5CarlosArturoBlandonJaramilloAún no hay calificaciones
- Análisis de Sensibilidad en Excel PDFDocumento4 páginasAnálisis de Sensibilidad en Excel PDFtaxelAún no hay calificaciones
- Caracterización probabilística de variables con Crystal BallDocumento11 páginasCaracterización probabilística de variables con Crystal BallMaximiliano Soto BarrientosAún no hay calificaciones
- Ejempos Exel.279122922Documento39 páginasEjempos Exel.279122922Linder Torrico FloresAún no hay calificaciones
- Silabo Unidad 3Documento9 páginasSilabo Unidad 3Licelot Lugo contrerasAún no hay calificaciones
- Unidad 7 Las ConsultasDocumento23 páginasUnidad 7 Las ConsultascarlosAún no hay calificaciones
- Escenarios en ExcelDocumento5 páginasEscenarios en ExcelTania VallejosAún no hay calificaciones
- Análisis de hipótesis y escenarios en ExcelDocumento9 páginasAnálisis de hipótesis y escenarios en ExcelArianny Zamata0% (1)
- Formato CondicionalDocumento21 páginasFormato CondicionalFabianAún no hay calificaciones
- UTN - Intermedio - Parte - Xls-MacrosDocumento25 páginasUTN - Intermedio - Parte - Xls-MacrosFabianAún no hay calificaciones
- UTN - Inicial - Manual - Parte 3 y 4 - Funciones Condicionales - BuscarDocumento25 páginasUTN - Inicial - Manual - Parte 3 y 4 - Funciones Condicionales - BuscarFabianAún no hay calificaciones
- UTN - Inicial - Manual - Parte 2 - FuncionesDocumento24 páginasUTN - Inicial - Manual - Parte 2 - FuncionesFabianAún no hay calificaciones
- Finanzas Con ExcelDocumento29 páginasFinanzas Con Excelpuebla201100% (2)
- S4 - Alineación, Bordes, Imágenes y FormasDocumento7 páginasS4 - Alineación, Bordes, Imágenes y FormasAMCAún no hay calificaciones
- Quitar Espacios y Caracteres No Imprimibles Del Texto - Soporte - Office PDFDocumento2 páginasQuitar Espacios y Caracteres No Imprimibles Del Texto - Soporte - Office PDFramirobautista-123Aún no hay calificaciones
- Pon-Cc-128 Procedimiento de Flujo de MuestrasDocumento11 páginasPon-Cc-128 Procedimiento de Flujo de MuestrassharonAún no hay calificaciones
- Manual - 57 PPDocumento57 páginasManual - 57 PPkpzzhmnazcxistrtqyAún no hay calificaciones
- Manual SPN 2017 I PDFDocumento203 páginasManual SPN 2017 I PDFJuan José Falcon PonceAún no hay calificaciones
- Excel avanzado: rangos, tablas y tablas dinámicasDocumento21 páginasExcel avanzado: rangos, tablas y tablas dinámicasFernando Izursa AriñezAún no hay calificaciones
- Impresion y DiagramasDocumento29 páginasImpresion y DiagramasCamilo PerezAún no hay calificaciones
- Tecnología e InformaticaDocumento6 páginasTecnología e Informaticajulian andres RodriguezAún no hay calificaciones
- Glosario de términos de análisis de datosDocumento33 páginasGlosario de términos de análisis de datosLuisAún no hay calificaciones
- MS Excel Avanzado y Tablas DinámicasDocumento95 páginasMS Excel Avanzado y Tablas DinámicasAndy D R EspinalAún no hay calificaciones
- Ebook Curso AvanzadoDocumento40 páginasEbook Curso AvanzadoOnegai ChivitaAún no hay calificaciones
- Plantilla Excel 2003 (Parte A)Documento40 páginasPlantilla Excel 2003 (Parte A)Brandon Bello ForeroAún no hay calificaciones
- Cuestionario TICDocumento13 páginasCuestionario TICCamila Gonzalez VillasmilAún no hay calificaciones
- Guia 1 Tablas DinámicasDocumento26 páginasGuia 1 Tablas DinámicasDiego Yeyo RodriguezAún no hay calificaciones
- Qué Es Excel2Documento7 páginasQué Es Excel2Diosalinda Vaca alvarezAún no hay calificaciones
- Proteger HojaDocumento6 páginasProteger HojaJimena RodriguezAún no hay calificaciones
- Cifrar DocumentosDocumento6 páginasCifrar DocumentosRusbel VelasquezAún no hay calificaciones
- Grupo 4 - CASO Relax and PlayDocumento20 páginasGrupo 4 - CASO Relax and PlayANGEL ANTONIO SANCHEZ TUESTAAún no hay calificaciones
- Tutorial KingSoft OfficeDocumento11 páginasTutorial KingSoft OfficeAlesandruloAún no hay calificaciones
- Ejercicios LOCv7 Pasatiempos-V0.1Documento12 páginasEjercicios LOCv7 Pasatiempos-V0.1orivasAún no hay calificaciones
- 50 Atajos Exel Jonathan OvalleDocumento5 páginas50 Atajos Exel Jonathan OvalleJONATHAN OVALLE RODRIGUEZAún no hay calificaciones
- Análisis de datos empresariales con ExcelDocumento44 páginasAnálisis de datos empresariales con ExcelVictor Andrade SotoAún no hay calificaciones
- Ventajas y desventajas de ExcelDocumento3 páginasVentajas y desventajas de Exceljose quintero100% (2)
- Planilla Electrónica o de CálculoDocumento9 páginasPlanilla Electrónica o de CálculoGermán Ramírez HuertaAún no hay calificaciones
- TAREA2U2 KatyaIvanza AlonsoDiazDocumento1 páginaTAREA2U2 KatyaIvanza AlonsoDiazKatya AlonsoAún no hay calificaciones
- Google Drive - Manual AvanzadoDocumento75 páginasGoogle Drive - Manual AvanzadoSantiago ApazaAún no hay calificaciones
- Manual básico de Google Docs enDocumento36 páginasManual básico de Google Docs enjose ChaparroAún no hay calificaciones
- Filtros en ExcelDocumento20 páginasFiltros en ExcelVenturaAlcantaraFranciscoAún no hay calificaciones
- Practica Modulo 1Documento16 páginasPractica Modulo 1bustamantecivettaAún no hay calificaciones
- GuíaBurros Microsoft Excel: Todo lo que necesitas saber sobre esta potente hoja de cálculoDe EverandGuíaBurros Microsoft Excel: Todo lo que necesitas saber sobre esta potente hoja de cálculoCalificación: 3.5 de 5 estrellas3.5/5 (6)
- Excel para principiantes: Aprenda a utilizar Excel 2016, incluyendo una introducción a fórmulas, funciones, gráficos, cuadros, macros, modelado, informes, estadísticas, Excel Power Query y másDe EverandExcel para principiantes: Aprenda a utilizar Excel 2016, incluyendo una introducción a fórmulas, funciones, gráficos, cuadros, macros, modelado, informes, estadísticas, Excel Power Query y másCalificación: 2.5 de 5 estrellas2.5/5 (3)
- Excel 2016 Avanzado: Hojas de cálculoDe EverandExcel 2016 Avanzado: Hojas de cálculoCalificación: 2.5 de 5 estrellas2.5/5 (3)
- Adiós a tus Deudas: Descubre cómo salir permanentemente de tus deudas sin necesidad de ganar más o morir en el intentoDe EverandAdiós a tus Deudas: Descubre cómo salir permanentemente de tus deudas sin necesidad de ganar más o morir en el intentoCalificación: 5 de 5 estrellas5/5 (2)
- APLICACIONES PRACTICAS CON EXCELDe EverandAPLICACIONES PRACTICAS CON EXCELCalificación: 4.5 de 5 estrellas4.5/5 (6)
- Contabilidad gerencial y presupuestaria, 2a.Edición: Bajo Normas Internacionales de Contabilidad y Normas Internacionales de Información FinancieraDe EverandContabilidad gerencial y presupuestaria, 2a.Edición: Bajo Normas Internacionales de Contabilidad y Normas Internacionales de Información FinancieraCalificación: 4.5 de 5 estrellas4.5/5 (2)
- UF0309 - Análisis de proyectos de construcciónDe EverandUF0309 - Análisis de proyectos de construcciónAún no hay calificaciones
- Matemáticas financieras: Conceptos y problemas. Primera ediciónDe EverandMatemáticas financieras: Conceptos y problemas. Primera ediciónCalificación: 5 de 5 estrellas5/5 (1)
- Invertir En Lingotes De Oro Y Plata - El Refugio Más Seguro Para Las InversionesDe EverandInvertir En Lingotes De Oro Y Plata - El Refugio Más Seguro Para Las InversionesCalificación: 5 de 5 estrellas5/5 (4)
- Costos y presupuestos: Segunda ediciónDe EverandCostos y presupuestos: Segunda ediciónCalificación: 4.5 de 5 estrellas4.5/5 (5)
- Presupuestos: Bajo normas internacionales de información financiera y taxonomía XBRLDe EverandPresupuestos: Bajo normas internacionales de información financiera y taxonomía XBRLCalificación: 5 de 5 estrellas5/5 (3)
- Excel 2016. Paso a paso. 2ª Edición Actualizada: Ventas y marketingDe EverandExcel 2016. Paso a paso. 2ª Edición Actualizada: Ventas y marketingAún no hay calificaciones
- MF1066_3 - Administración en cocinaDe EverandMF1066_3 - Administración en cocinaAún no hay calificaciones
- UF2119 - Planificación de la investigación de mercadosDe EverandUF2119 - Planificación de la investigación de mercadosAún no hay calificaciones
- Finanzas para no financieros: El caso colombianoDe EverandFinanzas para no financieros: El caso colombianoCalificación: 3 de 5 estrellas3/5 (4)
- Fórmulas DAX para PowerPivot: Una guía simple hacia la revolución de ExcelDe EverandFórmulas DAX para PowerPivot: Una guía simple hacia la revolución de ExcelCalificación: 5 de 5 estrellas5/5 (1)
- UF0922 - Gestión de costes y calidad del servicio de transporte por carreteraDe EverandUF0922 - Gestión de costes y calidad del servicio de transporte por carreteraCalificación: 5 de 5 estrellas5/5 (1)
- Tablas dinámicas en Excel 2013: Hojas de cálculoDe EverandTablas dinámicas en Excel 2013: Hojas de cálculoCalificación: 5 de 5 estrellas5/5 (1)
- Mejore su calidad de vida con las bases de datos y Excel 2010De EverandMejore su calidad de vida con las bases de datos y Excel 2010Calificación: 5 de 5 estrellas5/5 (2)
- UF0077 - Procesos de gestión de unidades de información y distribución turísticaDe EverandUF0077 - Procesos de gestión de unidades de información y distribución turísticaAún no hay calificaciones
- Las Macros en Excel 2010: Hojas de cálculoDe EverandLas Macros en Excel 2010: Hojas de cálculoAún no hay calificaciones
- Excel 2013 avanzado: Hojas de cálculoDe EverandExcel 2013 avanzado: Hojas de cálculoCalificación: 3.5 de 5 estrellas3.5/5 (3)