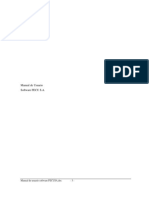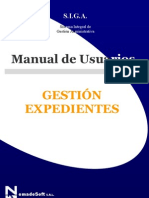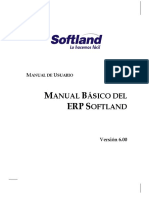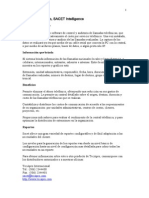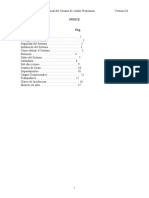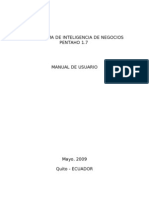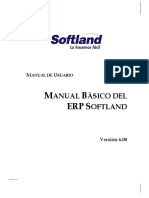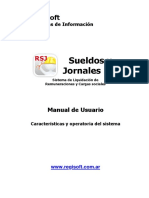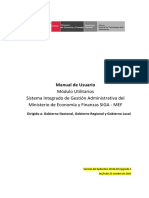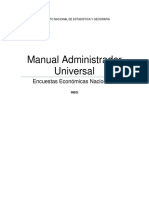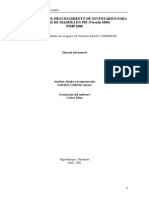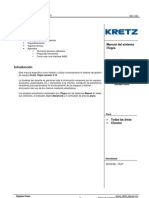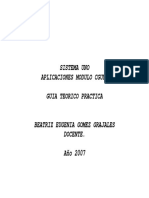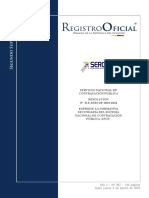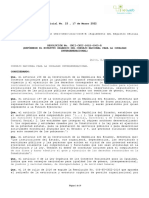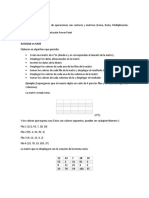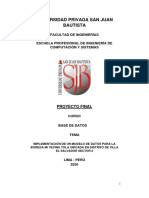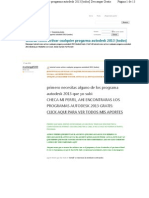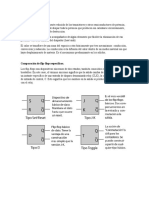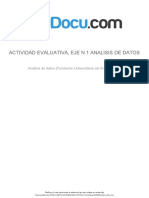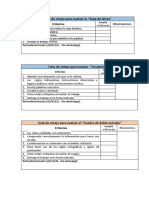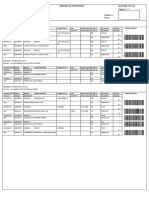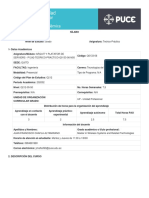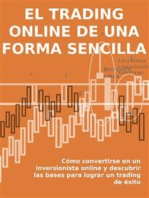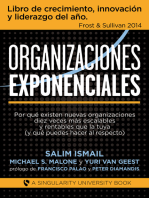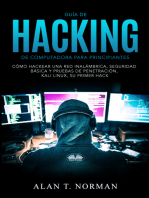Documentos de Académico
Documentos de Profesional
Documentos de Cultura
Manual Usuario
Cargado por
Ramiro DelgadoTítulo original
Derechos de autor
Formatos disponibles
Compartir este documento
Compartir o incrustar documentos
¿Le pareció útil este documento?
¿Este contenido es inapropiado?
Denunciar este documentoCopyright:
Formatos disponibles
Manual Usuario
Cargado por
Ramiro DelgadoCopyright:
Formatos disponibles
XPertus - Manual de Usuario
______________________________________________________________________
TABLA DE CONTENIDOS
INTRODUCCION.......................................................................................................2
FUNCIONALIDADES ESTANDAR DEL SISTEMA............................................................2
MODULOS QUE COMPONEN EL SISTEMA...................................................................2
XPERTUS SERVIDOR.......................................................................................................2
XPERTUS ADMINISTRADOR................................................................................................3
XPERTUS MÓVIL..........................................................................................................3
MODULO XPERTUS SERVIDOR...................................................................................4
INICIAR SESIÓN...........................................................................................................4
CERRAR SESIÓN...........................................................................................................4
REPARAR BASE DE DATOS...............................................................................................4
COMPACTAR LA BASE DE DATOS.........................................................................................4
SACAR RESPALDO LA BASE DE DATOS..................................................................................4
MODULO XPERTUS ADMINISTRADOR........................................................................5
MENU ARCHIVO...................................................................................................5
Iniciar sesión..............................................................................................................................5
Cerrar sesión:.............................................................................................................................5
Salir...........................................................................................................................................5
MENU PARAMETROS............................................................................................5
Compañía ..................................................................................................................................5
Usuarios.....................................................................................................................................6
Marcas.......................................................................................................................................7
Estados......................................................................................................................................7
Clase/Subclase............................................................................................................................7
Sucursal/Departamento ..............................................................................................................7
Custodios...................................................................................................................................8
Localización/Lugar.......................................................................................................................8
MENU ADMINISTRACION......................................................................................9
Activos Fijos...............................................................................................................................9
Reportes de Activos Fijos...........................................................................................................12
Cambio de Localización del Activo..............................................................................................12
Cambio de Custodio del Activo...................................................................................................12
Registro de Mantenimientos del Activo.......................................................................................13
Impresión de Etiquetas de Codigo de Barras...............................................................................13
Realizar Constatación Física de Activos Fijos...............................................................................13
Procesar datos de Constatación Física.........................................................................................15
Eliminar datos de Constatación Física.........................................................................................15
MENU MOVIL.....................................................................................................16
Constatación Física – Generar datos...........................................................................................16
Constatación Física – Procesar datos..........................................................................................17
MENU REPORTES...............................................................................................18
Reporte de Activos Fijos............................................................................................................18
Reporte de Mantenimientos Pendientes......................................................................................18
Reporte de Activos eliminados del Sistema..................................................................................18
Otros Reportes de Activos Fijos..................................................................................................19
Configuración de Reportes.........................................................................................................19
SOPORTE TECNICO Y PERSONALIZACION DE XPERTUS............................................21
XPertus - Manual de Usuario
______________________________________________________________________
INTRODUCCION
Bienvenido a XPertus, el sistema que le permitirá controlar de manera rápida y eficiente los
activos fijos de su empresa. Empezaremos explicando algunas funcionalidades que son comunes
a todas las pantallas del Sistema:
FUNCIONALIDADES ESTANDAR DEL SISTEMA
Menú de mantenimiento
Este menú se presenta en todas las ventanas, excepto las de reportes o configuración. A
continuación una explicación de cada uno de sus íconos:
Inserción de nuevo registro: permite ingresar información de un nuevo registro, según
la ventana en la que se encuentre. Por ejemplo, si está en la ventana de Marcas, le
permitirá ingresar una nueva Marca.
Modificación del registro seleccionado: permite modificar o editar la información del
registro seleccionado. Para seleccionar un registro, haga clic en cualquiera de las filas
que se muestran en la sección izquierda de la ventana.
Modificación del registro seleccionado: permite modificar o editar la información del
registro seleccionado. Para seleccionar un registro, haga clic en cualquiera de las filas
que se muestran en la sección izquierda de la ventana.
Impresión de Listado: imprime el listado de registros según la ventana en la que se
encuentre. Por ejemplo, si está en la ventana de Marcas, imprimirá el listado de
Marcas. En algunas ventanas, este ícono se muestra con el símbolo ▼, lo que significa
que se puede imprimir más de un listado. Haga clic en este símbolo y se desplegará un
menú de listados a imprimir.
Botón Aceptar: haciendo clic en este botón, le indica al sistema que guarde la
información en la base de datos. Cualquier cambio realizado en la pantalla será
almacenado y la ventana se cerrará inmediatamente.
Botón Cancelar: haciendo clic en este botón, le indica al sistema que descarte
cualquier cambio realizado en la pantalla y cierre inmediatamente la ventana.
Listado de parámetros: haciendo clic en el símbolo ▼ se
despliega un listado, según la pantalla en la que se encuentra
(marcas, estados, sucursales, etc.). El ícono de la derecha (lápiz) le permite ir a la ventana de
creación de parámetros (marcas, estados, sucursales, etc.)
Formato de los Reportes Xpertus
Los Reportes que genera XPertus son transformados al formato de páginas web HTML, de
manera que puedan abrirse en cualquier navegador instalado en su computador (Internet
Explorer, Firefox, etc.). Esto nos brinda la ventaja de utilizar cualquiera de las funcionalidades
de Windows con el fin de ajustar el reporte (ancho, orientación, ajuste de página, etc.) antes de
enviarlo a imprimir. Adicionalmente podrá enviarlo directamente via e-mail utilizando el
programa de correo electrónico instalado en su computador.
A continuación le presentamos la descripción de cada módulo que compone el Sistema.
GEDEON TECNOLOGIA – Dirección: Libertador OE-5162 y José Guerrero – Quito -Ecuador
Telf: 2298–285 Cel: 095650947
http://www.gedeon.com.ec E-mail: info@gedeon.com.ec
XPertus - Manual de Usuario
______________________________________________________________________
MODULOS QUE COMPONEN EL SISTEMA
XPertus consta de 3 módulos que interactúan entre sí y que describimos a continuación:
Xpertus Servidor
Es el módulo principal que se encarga de administrar la base de datos del Sistema.
Se instala una sola vez en el computador que va a ser utilizado como servidor y le permite
realizar funciones de reparación de la base de datos, compresión de la base de datos, respaldo
de la base de datos y activación de la licencia profesional del Sistema.
Xpertus Administrador
Es el módulo que le permite operar el sistema desde cualquier computador de la red, incluso
desde el mismo servidor. Este módulo le presenta todas las pantallas necesarias para el control
de activos fijos (ingreso, modificación, cambio de ubicación, reportes, etc.)
Xpertus Móvil
Con este módulo usted puede realizar la constatación física de los activos en el mismo lugar en
el que se encuentran. Funciona en un dispositivo móvil que cuenta con un lector de código de
barras incorporado. Este módulo es opcional.
GEDEON TECNOLOGIA – Dirección: Libertador OE-5162 y José Guerrero – Quito -Ecuador
Telf: 2298–285 Cel: 095650947
http://www.gedeon.com.ec E-mail: info@gedeon.com.ec
XPertus - Manual de Usuario 4
______________________________________________________________________
MODULO XPERTUS SERVIDOR
Para iniciar XPertus Servidor, en el menú de Windows haga clic en Inicio → Programas → XPertus
→ XPertus Servidor. Enseguida podrá observar la siguiente pantalla cuyo menú describiremos a
continuación:
Iniciar sesión
Permite iniciar una sesión de trabajo en el Sistema. Para ello se le solicitará que digite
su usuario y clave.
Cerrar sesión
Permite terminar la sesión de trabajo con el usuario activo.
Reparar Base de Datos
Permite reparar la Base de Datos Xpertus. Aunque normalmente no suele suceder, puede
dañarse la Base de Datos, por ejemplo, cuando hay un corte de energía eléctrica
imprevisto mientras se está trabajando con el sistema.
Compactar la Base de Datos
Permite compactar la Base de Datos Xpertus. Esta operación es útil cuando la Base de
Datos ha crecido bastante y se necesita reducirla a su tamaño real. Realmente, es una
limpieza o depuración de la Base de Datos.
Sacar Respaldo la Base de Datos
Es imprescindible que, frecuentemente, se realice el proceso de respaldar la información
del Sistema. Utilice esta opción para sacar una copia de la Base de Datos y ubicarla en
cualquier carpeta del computador. ¡¡Es recomendable que las copias de respaldo las
ubique en un computador diferente al servidor!!
El nombre del archivo de respaldo tendrá el siguiente formato XpertusAAAAMMDD,
donde
AAAA= año
MM = mes
DD = día
Salir
Permite salir totalmente del Sistema.
GEDEON TECNOLOGIA – Dirección: Libertador OE-5162 y José Guerrero – Quito -Ecuador
Telf: 2298–285 Cel: 095650947
http://www.gedeon.com.ec E-mail: info@gedeon.com.ec
XPertus - Manual de Usuario 5
______________________________________________________________________
MODULO XPERTUS ADMINISTRADOR
Para iniciar XPertus, en el menú de Windows haga clic en Inicio → Programas → XPertus → XPertus
Administrador. Enseguida podrá observar la pantalla principal del Sistema, con el menú que se
muestra en la siguiente figura:
Aunque usted ya ve la pantalla principal, aún no ha iniciado una sesión con el servidor. Para
iniciar una sesión con el servidor haga clic en el primer ícono de la izquerda (llave) e ingrese su
código de usuario y clave. Si es la primera vez que accesa al sistema, puede utilizar el usuario
admin y clave admin.
Si el usuario y clave son correctos, el sistema activará las diferentes opciones del menú, según
los accesos que el Usuario Administrador le haya otorgado. Sin embargo, en este manual, le
explicaremos todas las opciones disponibles en el sistema.
DESCRIPCION DEL MENU PRINCIPAL
MENU ARCHIVO
Tiene las siguientes sub-opciones:
Iniciar sesión
Permite iniciar una sesión de trabajo en el Sistema. Para ello se le solicitará que digite
su usuario y clave.
Cerrar sesión:
Permite terminar la sesión de trabajo con el usuario activo.
Salir
Permite salir totalmente del Sistema.
MENU PARAMETROS
Se llama parámetros a toda la información necesaria para realizar la tarea de control de activos
fijos. Estos parámetros son:
Compañía
Tiene la siguiente información:
Nombre de la compañía: se refiere al nombre o razón social de la empresa cuyos activos fijos
se están controlando. Este nombre, se mostrará en el encabezado de los reportes.
Modo de ingreso del código de Activo: le indica al sistema si el código del activo fijo debe ser
digitado por el usuario o el sistema lo genera automáticamente.
GEDEON TECNOLOGIA – Dirección: Libertador OE-5162 y José Guerrero – Quito -Ecuador
Telf: 2298–285 Cel: 095650947
http://www.gedeon.com.ec E-mail: info@gedeon.com.ec
XPertus - Manual de Usuario 6
______________________________________________________________________
Ultimo código de Activo Fijo: si seleccionó que el código de activo se genere
automáticamente, el sistema registra en este campo el último código de activo generado.
Long: le indica al sistema de cuantos dígitos va a ser el código de activo. Por ejemplo, si
selecciona que la longitud sea de 5, el código de activo número 1, será 00001.
Logotipo CIA: le permite indicar la ubicación de la imagen del logotipo de la compañía. Para
esto, haga clic en el botón Examinar y seleccione el archivo de imagen respectivo. Esta imagen
es la que se mostrará en el encabezado de los reportes impresos.
Ancho y Alto (pixels): corresponde a la medida en pixels de la imagen del logotipo que se
imprimirá en el encabezado de los reportes. Ajuste estas medidas hasta alcanzar el tamaño
preciso.
Mostrar en el encabezado de los reportes:
Nombre de la Compañía : marque esta casilla si desea que el nombre de la compañía se
muestre en el encabezado de los reportes.
Logotipo de la Compañía : marque esta casilla si desea que el logotipo de la compañía se
muestre en el encabezado de los reportes.
Declaración de responsabilidad sobre Activos Fijos asignados: escriba aquí el texto que desea
que salga en el Documento de Responsabilidad que firmará el custodio de los Activos Fijos.
Este texto se imprimirá al pie del mencionado documento.
Usuarios
Permite insertar, modificar o eliminar la información correspondiente a los usuarios que van a
utilizar el sistema. Cada vez que el Usuario Administrador crea un nuevo usuario, debe indicar el
perfil que va a tener (Administrador, Operador, Asistente).
Usuario Administrador: tiene acceso total a todas las opciones del Sistema
Usuario Operador: tiene acceso de Lectura/Escritura a todas las opciones del Sistema, excepto
al manejo de usuarios.
Usuario Asistente: tiene, únicamente, acceso de Lectura a todas las opciones del Sistema,
excepto al manejote usuarios.
Adicionalmente, el Usuario Administrador podrá modificar los permisos que tendrá cada usuario
en el sistema, independientemente del perfil con que se lo haya creado.
Para definir los permisos de cada usuario, seleccione usuario en la sección
izquierda de la ventana y haga clic en el ícono que se muestra en la figura de la
izquierda (llaves). Inmediatamente podrá definir las opciones a las que tendrá acceso este
usuario y el nivel de acceso permitido.
GEDEON TECNOLOGIA – Dirección: Libertador OE-5162 y José Guerrero – Quito -Ecuador
Telf: 2298–285 Cel: 095650947
http://www.gedeon.com.ec E-mail: info@gedeon.com.ec
XPertus - Manual de Usuario 7
______________________________________________________________________
Para cada opción, el usuario podrá tener acceso de Lectura, Escritura y Eliminación. Si para
alguna opción no se ha marcado ninguna de las 3 casillas, el usuario no tendrá acceso a dicha
opción.
Marcas
Permite insertar, modificar, eliminar o imprimir la información correspondiente a las Marcas de
los Activos Fijos.
Estados
Permite insertar, modificar, eliminar o imprimir la información correspondiente a los Estados
que pueden tener los Activos Fijos.
Clase/Subclase
Permite insertar, modificar, eliminar o imprimir la información correspondiente a la clasificación
contable de los Activos Fijos.
Como podrá ver en la figura anterior, por ejemplo, una Clase puede ser Equipos de Oficina que a
su vez tendrá las Subclases: computadores, copiadoras, faxes, etc.
Si desea, podrá utilizar el campo Abreviatura para registrar la cuenta contable correspondiente a
la Clase y Subclase de activo. Para ingresar, modificar o eliminar las Subclases, utilice los
botones Añadir, Modificar o Eliminar que se encuentran en la misma ventana, junto al listado de
Subclases.
Sucursal/Departamento
Permite insertar, modificar, eliminar o imprimir la información correspondiente a los centros de
costo a los que pertenecen los Activos Fijos.
GEDEON TECNOLOGIA – Dirección: Libertador OE-5162 y José Guerrero – Quito -Ecuador
Telf: 2298–285 Cel: 095650947
http://www.gedeon.com.ec E-mail: info@gedeon.com.ec
XPertus - Manual de Usuario 8
______________________________________________________________________
Como podrá ver en la figura anterior, por ejemplo, una Sucursal puede ser El Bosque que a su
vez tendrá los Departamentos: Contabilidad y Ventas.
Para ingresar, modificar o eliminar los Departamentos, utilice los botones Añadir, Modificar o
Eliminar que se encuentran en la misma ventana, junto al listado de Departamentos.
Custodios
Permite insertar, modificar, eliminar o imprimir la información correspondiente
a los Custodios de los Activos Fijos.
Mediante este ícono, se puede imprimir varios reportes referentes al custodio.
Para desplegar la lista de reportes haga clic en el símbolo ▼.
Los reportes referentes al custodio son:
o Listado ordenado por Custodio
o Listado ordenado por Sucursal/Departamento
o Documento de Responsabilidad
Localización/Lugar
Permite insertar, modificar, eliminar o imprimir la información correspondiente a las ubicaciones
físicas de los Activos Fijos.
Como podrá ver en la siguiente figura, por ejemplo, una Localización puede ser Edificio Matriz
que a su vez tendrá los Lugares: primer piso, segundo piso, tercer piso, etc.
GEDEON TECNOLOGIA – Dirección: Libertador OE-5162 y José Guerrero – Quito -Ecuador
Telf: 2298–285 Cel: 095650947
http://www.gedeon.com.ec E-mail: info@gedeon.com.ec
XPertus - Manual de Usuario 9
______________________________________________________________________
Para ingresar, modificar o eliminar los Lugares, utilice los botones Añadir, Modificar o Eliminar que
se encuentran en la misma ventana, junto al listado de Lugares.
MENU ADMINISTRACION
La Administración de Activos Fijos comprende el ingreso, modificación, eliminación de toda la
información referente a cada Activo Fijo de la empresa. Comprende además el historial de
movimientos de localización o cambio de custodio, así como también los mantenimientos
preventivos y correctivos realizados. Tiene las siguientes sub-opciones:
Activos Fijos
En esta sub-opción se centraliza la mayor parte de operaciones a realizar con los
Activos Fijos. Haga clic en el ícono mostrado en la figura anterior para mostrar la
ventana de Activos Fijos:
A continuación pasamos a describir cada operación a realizar con cada Activo Fijo:
Inserción/Modificación de Activos Fijos
GEDEON TECNOLOGIA – Dirección: Libertador OE-5162 y José Guerrero – Quito -Ecuador
Telf: 2298–285 Cel: 095650947
http://www.gedeon.com.ec E-mail: info@gedeon.com.ec
XPertus - Manual de Usuario 1
______________________________________________________________________
La información de activos fijos se agrupa en las siguientes fichas:
Ficha de Información General
Historial de Movimientos
Haga clic en este ícono
para desplegar el historial
de movimientos de este
Activo Fijo.
Fotografía del Activo Fijo
Haga clic en este ícono
para ver la imagen de este
Activo Fijo.
Los campos en color
amarillo son obligatorios
Ficha de Clasificación y Custodio
Seleccione de las listas desplegables
la información solicitada en esta
pantalla.
Los campos en color amarillo son
obligatorios
La Sucursal y Departamento se
muestran según el Custodio
seleccionado.
GEDEON TECNOLOGIA – Dirección: Libertador OE-5162 y José Guerrero – Quito -Ecuador
Telf: 2298–285 Cel: 095650947
http://www.gedeon.com.ec E-mail: info@gedeon.com.ec
XPertus - Manual de Usuario 1
______________________________________________________________________
Ficha de Mantenimiento y Seguro
Historial de Mantenimientos
Haga clic en este ícono
para desplegar el historial
de mantenimientos
preventivos y correctivos
realizados a este Activo.
Si el activo debe cumplir
un plan de
mantenimientos, marque la
casilla Realizar
mantenimiento .
Ninguno de estos campos
es obligatorio
Ficha de Información de Compra
Ingrese la Información solicitada.
La fecha de Vencimiento de
garantía se calcula automáticamente
de acuerdo a la fecha de compra y
los meses de garantía digitados.
Ninguno de estos campos es
obligatorio.
Eliminación de Activos Fijos
Si va a eliminar un activo tenga en cuenta la advertencia que le aparecerá antes de hacerlo.
Si responde afirmativamente, se eliminará el activo más su historial de movimientos y de
mantenimientos preventivos. Sin embargo, toda eliminación de un Activo Fijo quedará registrada
en el Sistema y podrá ser revisada mediante el Reporte de Activos Eliminados.
GEDEON TECNOLOGIA – Dirección: Libertador OE-5162 y José Guerrero – Quito -Ecuador
Telf: 2298–285 Cel: 095650947
http://www.gedeon.com.ec E-mail: info@gedeon.com.ec
XPertus - Manual de Usuario 1
______________________________________________________________________
Reportes de Activos Fijos
Presione el símbolo ▼ para desplegar el listado de reportes disponibles. En esta
sección vamos a explicar los dos primeros reportes de la lista, que obtienen
información del Activo Fijo seleccionado en la pantalla.
Reporte de Movimientos del Activo: muestra el historial de movimientos del Activo
seleccionado (cambios de localización y cambios custodio). El ordenamiento y los campos a
mostrar en el reporte pueden ser configurados mediante la sub-opción Configurar Reporte de
Movimientos.
Reporte de Mantenimientos del Activo: muestra el historial de mantenimientos preventivos y
correctivos del Activo seleccionado. El ordenamiento y los campos a mostrar en el reporte no
son configurables.
Cambio de Localización del Activo
Presione este ícono para cambiar de localización al Activo seleccionado en pantalla.
Inmediatamente se abrirá una ventana con los datos actuales del Activo.
En la sección media se muestra
todo el historial de movimientos
realizados, es decir, cambios de
custodio y cambios de
localización. Sin embargo, en
esta pantalla solamente podrá
registrar cambios de
localización.
Digite los datos de la nueva
localización y haga clic en el
botón Aceptar para guardar el
nuevo movimiento. No se podrá
realizar dos cambios de
localización en el mismo día.
Tampoco se podrá registrar un
cambio de localización con
fecha menor al último
movimiento realizado.
Cambio de Custodio del Activo
Presione este ícono para cambiar de custodio al Activo seleccionado en pantalla.
Inmediatamente se abrirá una ventana con los datos actuales del Activo.
Para cambiar de custodio siga las mismas instrucciones dadas para el cambio de Localización.
GEDEON TECNOLOGIA – Dirección: Libertador OE-5162 y José Guerrero – Quito -Ecuador
Telf: 2298–285 Cel: 095650947
http://www.gedeon.com.ec E-mail: info@gedeon.com.ec
XPertus - Manual de Usuario 1
______________________________________________________________________
Registro de Mantenimientos del Activo
Presione este ícono para registrar los mantenimientos preventivos o correctivos del
Activo seleccionado en pantalla. Inmediatamente se abrirá una ventana con los datos
actuales del Activo Fijo y el historial de mantenimientos realizados al mismo. Digite, en la
sección inferior de la ventana, los datos del mantenimiento realizado y haga clic en el botón
Aceptar para guardar los datos ingresados.
Impresión de Etiquetas de Codigo de Barras
Presione este ícono para imprimir la etiqueta de código de barras del activo
seleccionado en pantalla. Si desea imprimir varios activos, selecciónelos con el
teclado tal como se hace en cualquier programa Windows y haga clic en este ícono.
El Sistema está configurado por default para imprimir con una Impresora Zebra TLP2844, sin
embargo, si desea hacerlo con otra impresora de código de barras, comuníquese con la empresa
donde adquirió el software.
Para seleccionar un conjunto de activos contiguos haga los siguiente:
Ubíquese usando las flechas del teclado en el primer activo que desea seleccionar, o
haga clic con el Mouse en dicho activo. A continuación, manteniendo presionada la tecla
Shift, desplácese hasta el último Activo que desea seleccionar o haga clic con el Mouse
en el mismo. Finalmente suelte la tecla Shift.
Para seleccionar varios activos no contiguos haga los siguiente:
Haga clic con el Mouse en el primer activo. A continuación, manteniendo presionada la
tecla Ctrl, haga clic con el Mouse en cada activo que desea seleccionar. Finalmente
suelte la tecla Ctrl.
Realizar Constatación Física de Activos Fijos
Aunque XPertus cuenta con el Software Móvil para Constatación Física con terminales móviles,
algunas empresas no cuentan con tales equipos y prefieren realizar la constatación física de sus
activos, utilizando un computador portátil (Laptop) y un lector de código de barras.
El proceso de constatación física utilizando una Laptop es el siguiente:
1. Instale XPertus en la Laptop que va a utilizar para la constatación física.
2. Ingrese al Sistema Xpertus
3. Acceda a la opción de constatación física mediante el menú Administración → Realizar Constatación
Física
4. Lea cuidadosamente los mensajes de alerta que le presenta el sistema al momento de acceder
a la pantalla de Constatación Física.
La constatación física puede realizarla mediante dos parámetros de búsqueda:
Por Custodio: para lo cual deberá seleccionar el custodio a quien va a verificar la tenencia
de los activos fijos.
Por Localización: para lo cual deberá seleccionar la localización física que va a ser sujeta
de verificación.
GEDEON TECNOLOGIA – Dirección: Libertador OE-5162 y José Guerrero – Quito -Ecuador
Telf: 2298–285 Cel: 095650947
http://www.gedeon.com.ec E-mail: info@gedeon.com.ec
XPertus - Manual de Usuario 1
______________________________________________________________________
5. Seleccione el parámetro de búsqueda de activos fijos y haga clic en el botón Iniciar.
Inmediatamente pasará a la pantalla de búsqueda de activos fijos.
Pantalla 1
Pantalla 2
6. Ya en la pantalla de búsqueda de activos fijos (pantalla 2), lea el código de barras de cada
etiqueta adherida al activo. ¡!Preste atención!!, el cursor del Mouse debe estar ubicado en
el campo Código. Si no dispone de lector de código de barras, puede digitar el código y
hacer clic en el botón Buscar.
7. Inmediatamente el sistema verifica y presenta los datos del activo leído. Pueden presentarse
los siguientes casos (utilizando como ejemplo los datos mostrados en los gráficos de abajo):
a. El activo si corresponde al custodio seleccionado en la pantalla 1. En este caso, el
sistema no emite ningún mensaje. Simplemente registra internamente su lectura.
b. El activo ya fue leído anteriormente. En este caso se presenta el mensaje indicando
que ya fue leído.
c. El activo no corresponde al custodio seleccionado en la pantalla 1. En este caso, se
emite un mensaje de alerta indicando el custodio al que realmente pertenece el activo
y brindando la posibilidad de trasladarlo al custodio seleccionado en la pantalla 1. Si
escoge realizar el cambio de custodio, el sistema almacenará dicho cambio para un
posterior análisis, previo al registro definitivo de los cambios.
GEDEON TECNOLOGIA – Dirección: Libertador OE-5162 y José Guerrero – Quito -Ecuador
Telf: 2298–285 Cel: 095650947
http://www.gedeon.com.ec E-mail: info@gedeon.com.ec
XPertus - Manual de Usuario 1
______________________________________________________________________
8. En cualquier momento, puede consultar qué activos, del custodio que está siendo verificado,
aún no han sido leídos o encontrados. Para esto utilice el botón Ver faltantes.
9. Repita el proceso para cada custodio sujeto de verificación. El mismo proceso se aplica si
realiza la constatación por Localizaciones.
Procesar datos de Constatación Física
Una vez realizada la constatación física de los activos fijos, es el momento de analizar los
resultados, poniendo énfasis en las diferencias detectadas y en los activos no encontrados. Para
esto, vaya a Administración → Procesar Datos de Constatación Física.
Como puede observar en la figura anterior, se presenta una comparación entre lo que registra el
sistema (columnas en color gris) y el resultado de la última constatación física (color violeta),
con un resumen al final. Para una visualización rápida, se presentan solamente aquellos activos
que registran novedades, con el siguiente estándar de colores:
o Activos que presentan diferencias en rojo (datos según el sistema) y amarillo (datos
según la constatación física).
o Activos que no fueron encontrados en color (turquesa)
Actualización de los cambios
Una vez revisada la información, se debe actualizar la base de datos con la nueva información,
para lo cual debe presionar el botón Actualizar los cambios. Hay que recalcar que esta
actualización es un proceso irreversible, por lo que debe realizarlo únicamente cuando esté de
acuerdo con los datos presentados en esta pantalla.
El proceso de actualización genera un movimiento del activo que podrá verse en el Historial del
Activo.
Eliminar datos de Constatación Física
Los datos de la última constatación física realizada se mantienen en el sistema mientras no los
elimine explícitamente. Estos datos podrán eliminarse sin importar si hayan o no sido
procesados. Tenga cuidado de utilizar esta opción y lea detenidamente cualquier mensaje de
alerta antes de utilizar confirmar la eliminación de los datos, pues es un proceso irreversible.
GEDEON TECNOLOGIA – Dirección: Libertador OE-5162 y José Guerrero – Quito -Ecuador
Telf: 2298–285 Cel: 095650947
http://www.gedeon.com.ec E-mail: info@gedeon.com.ec
XPertus - Manual de Usuario 1
______________________________________________________________________
MENU MOVIL
XPertus cuenta con la opción de realizar la Constatación Física de los Activos
Fijos, utilizando un dispositivo móvil. Para esto, debe haber adquirido la
versión de XPertus – móvil y contar con un equipo móvil Symbol SPT1800,
MC3000 o uno similar. El funcionamiento de XPertus – móvil se encuentra
descrito en su respectivo Manual de Usuario.
En este manual, explicaremos la parte correspondiente:
o Generación y envío de Datos desde el Computador hacia el dispositivo móvil
o Procesamiento de Datos recolectados con el dispositivo móvil.
Constatación Física – Generar datos
Para realizar la Constatación Física con un dispositivo móvil, es necesario que se transfieran al
dispositivo la información mostrada en el siguiente gráfico:
El proceso es el siguiente:
1. Seleccione la forma en que va a realizar la constatación física, es decir, por
Sucursal/Departamento o por Custodio.
2. Selecciones el número de Terminal Móvil que va a utilizar. Por lo general se tiene un solo
dispositivo móvil, por lo que casi siempre es el número 01.
3. Seleccione la Sucursal, Departamento o Custodio a quien va a realizar la Constatación
Física.
4. Si desea que se genere la información de Custodios, Sucursales, Departamentos, etc.
marque la casilla Incluir archivos de parámetros . Si ya ha realizado previamente una
generación y transferencia de archivos, no debería marcar esta casilla para evitar que
nuevamente se transfiera esta información al Terminal Móvil. Recuerde que mientras
más información transfiera al Terminal Móvil, más tiempo va a tomar la transmisión.
5. Si ya seleccionó los parámetros de generación de datos, haga clic en el botón Generar.
Inmediatamente el sistema le pedirá que ejecute el proceso de sincronización.
GEDEON TECNOLOGIA – Dirección: Libertador OE-5162 y José Guerrero – Quito -Ecuador
Telf: 2298–285 Cel: 095650947
http://www.gedeon.com.ec E-mail: info@gedeon.com.ec
XPertus - Manual de Usuario 1
______________________________________________________________________
Sincronización: es el proceso de transferir la información desde el computador hacia el
Terminal móvil y viceversa. Se llama sincronización porque luego de la transferencia, los
archivos del computador y los del terminal móvil quedan sincronizados o iguales.
Constatación Física – Procesar datos
El procesamiento de la información de la Constatación Física realizada con un Terminal Móvil,
es similar al descrito para cuando se realiza la Constatación Física utilizando una Laptop. Se
diferencia únicamente en que debe seleccionar el Número de Terminal Móvil con el que realizaó
la Constatación Física.
GEDEON TECNOLOGIA – Dirección: Libertador OE-5162 y José Guerrero – Quito -Ecuador
Telf: 2298–285 Cel: 095650947
http://www.gedeon.com.ec E-mail: info@gedeon.com.ec
XPertus - Manual de Usuario 1
______________________________________________________________________
MENU REPORTES
Bajo esta opción de menú, se puede obtener los siguientes reportes:
Reporte de Activos Fijos
Para obtener un listado de Activos Fijos
según los parámetros seleccionados en la
pantalla de la derecha.
Cabe indicar que los campos que saldrán
en el reporte y el orden en que se
presentarán, son configurables mediante la
sub-opción Configurar Reporte de Activos.
Seleccione los parámetros deseados y haga
clic en el botón Generar.
Reporte de Mantenimientos Pendientes
Genera un listado de Activos Fijos cuyo
mantenimiento preventivo o correctivo
deberá realizarse en la fecha seleccionada
en esta pantalla. Como una ayuda al
usuario, el sistema permite seleccionar la
fecha correspondiente a:
o Semana Actual,
o Próxima semana
o Mes Actual
o Próximo mes
Los campos de este reporte no son configurables por el usuario.
Reporte de Activos eliminados del Sistema
Como medida de seguridad de la información de los activos, el sistema almacena los datos
principales de los activos fijos que han sido eliminados de la base de datos. En este reporte, se
mostrará la siguiente información:
GEDEON TECNOLOGIA – Dirección: Libertador OE-5162 y José Guerrero – Quito -Ecuador
Telf: 2298–285 Cel: 095650947
http://www.gedeon.com.ec E-mail: info@gedeon.com.ec
XPertus - Manual de Usuario 1
______________________________________________________________________
o Fecha y Hora de eliminación
o Usuario que realizó la eliminación
o Código de Activo
o Descripción del Activo
o Serie del Activo
o Modelo del Activo
o Custodio del Activo
Otros Reportes de Activos Fijos
Además de los reportes mencionados, existen:
o Reportes de Movimientos del Activo
o Reporte de Movimientos del Activo
Que ya fueron explicados en la opción Administración → Activos Fijos → Reportes de Activos Fijos.
Configuración de Reportes
Existen tres Reportes cuya información a ser presentada puede ser configurada por el usuario.
Estos son:
o Reporte de Activos
o Documento de Responsabilidad
o Reporte de Movimientos
La forma de configurar estos reportes es la misma en los tres casos. A continuación explicamos
cada sección de la ventana de configuración de reportes:
Seleccione los campos …
En esta sección, se mostrarán todos los campos (columnas) disponibles para ser mostrados en el
reporte. Por cuestiones de espacio, el máximo número de columnas a ser presentadas es de diez.
Seleccione cada campo haciendo clic en el símbolo ▼. El orden de presentación de las
GEDEON TECNOLOGIA – Dirección: Libertador OE-5162 y José Guerrero – Quito -Ecuador
Telf: 2298–285 Cel: 095650947
http://www.gedeon.com.ec E-mail: info@gedeon.com.ec
XPertus - Manual de Usuario 2
______________________________________________________________________
columnas irá de acuerdo al número que lo acompaña (1 al 10). El orden en el reporte será de
izquierda a derecha.
Título del campo
Para cada campo seleccionado, escriba el nombre con el que desea identificarlo en el reporte.
Tamaño
Seleccione el ancho, que tendrá en el reporte, cada campo seleccionado.
Ordenamiento
El reporte puede ordenarlo hasta por tres campos seleccionados. El ordenamiento puede ser
ascendente o descendente.
GEDEON TECNOLOGIA – Dirección: Libertador OE-5162 y José Guerrero – Quito -Ecuador
Telf: 2298–285 Cel: 095650947
http://www.gedeon.com.ec E-mail: info@gedeon.com.ec
XPertus - Manual de Usuario 2
______________________________________________________________________
SOPORTE TECNICO Y PERSONALIZACION DE XPERTUS
Si tiene alguna inquietud o sugerencia no dude en comunicarse con GEDEON TECNOLOGIA a
los teléfonos indicados en la parte inferior de este manual o escríbanos a nuestro e-mail
info@gedeon.com.ec, Somos expertos en manejo de equipos móviles y periféricos,
comunicación inalámbrica, y codificación de barras. Será un placer atenderle.
GEDEON TECNOLOGIA – Dirección: Libertador OE-5162 y José Guerrero – Quito -Ecuador
Telf: 2298–285 Cel: 095650947
http://www.gedeon.com.ec E-mail: info@gedeon.com.ec
También podría gustarte
- Explotación de las funcionalidades del sistema microinformático. IFCT0309De EverandExplotación de las funcionalidades del sistema microinformático. IFCT0309Aún no hay calificaciones
- MANUAL VERSION RECURSOS HUMANOS - NISIRA v.2.0 PDFDocumento182 páginasMANUAL VERSION RECURSOS HUMANOS - NISIRA v.2.0 PDFEduardo LévanoAún no hay calificaciones
- UF0864 - Resolución de averías lógicas en equipos microinformáticosDe EverandUF0864 - Resolución de averías lógicas en equipos microinformáticosAún no hay calificaciones
- Manual de UsuarioDocumento41 páginasManual de UsuarioMiguel Angel MartinesAún no hay calificaciones
- Resolución de averías lógicas en equipos microinformáticos. IFCT0309De EverandResolución de averías lógicas en equipos microinformáticos. IFCT0309Aún no hay calificaciones
- Manual TrespdfDocumento62 páginasManual Trespdfven-tash siicoAún no hay calificaciones
- Manual CincopdfDocumento71 páginasManual Cincopdfven-tash siicoAún no hay calificaciones
- Manual CuatropdfDocumento57 páginasManual Cuatropdfven-tash siicoAún no hay calificaciones
- Manualillo de ContaDocumento29 páginasManualillo de ContaCamilo SGAún no hay calificaciones
- Manual Introduccion A Jara v2.0Documento37 páginasManual Introduccion A Jara v2.0Juan Fernando López Díaz67% (3)
- Gestion Expedientes - SigaDocumento33 páginasGestion Expedientes - SigaDaniel Alejandro SanchezAún no hay calificaciones
- Contabilidad General - SigaDocumento33 páginasContabilidad General - SigaDaniel Alejandro SanchezAún no hay calificaciones
- Manual Básico de ERP SoftlandDocumento31 páginasManual Básico de ERP SoftlandAnaligia Berríos Mendoza50% (2)
- Manual SAI-XP Contabilidad - Creación de Períodos, Usuarios, CompactaciónDocumento128 páginasManual SAI-XP Contabilidad - Creación de Períodos, Usuarios, CompactaciónDannyfvcAún no hay calificaciones
- Manual AKO-5004Documento27 páginasManual AKO-5004alaboraAún no hay calificaciones
- Manual A 3 EquipoDocumento107 páginasManual A 3 EquipoSaucer_boyAún no hay calificaciones
- Manual del usuario del sistema de inventario POSDocumento14 páginasManual del usuario del sistema de inventario POSrene ramirezAún no hay calificaciones
- Manual de AdministracionDocumento22 páginasManual de AdministracionGilmarAún no hay calificaciones
- Manual SIC 2Documento43 páginasManual SIC 2Christopher Nicholas GuzmanAún no hay calificaciones
- Manual de Usuario Inventarios Pemex PRDocumento26 páginasManual de Usuario Inventarios Pemex PRSeshiru ReiesuAún no hay calificaciones
- Manual NS Nutrisoftware 4Documento80 páginasManual NS Nutrisoftware 4LOANA BELEN SANCHEZ ZUNIGAAún no hay calificaciones
- Guia SicepDocumento57 páginasGuia SicepFernando OrregoAún no hay calificaciones
- Manual FreePBX Asterisk VoipRedDocumento52 páginasManual FreePBX Asterisk VoipRedestudios4d100% (1)
- Folleto Excel III 2010 DigitalDocumento42 páginasFolleto Excel III 2010 DigitalChristian TamesAún no hay calificaciones
- MANUAL1Documento46 páginasMANUAL1REPUESTOS ESTRADAAún no hay calificaciones
- Manual Caja de AhorroDocumento17 páginasManual Caja de AhorroLigia SantianaAún no hay calificaciones
- SIGHO Seguridad - Manual de UsuariosDocumento26 páginasSIGHO Seguridad - Manual de UsuariosCristian OrtegaAún no hay calificaciones
- Manual de Usuarios de SACETDocumento119 páginasManual de Usuarios de SACETMoisesAún no hay calificaciones
- Manual de Usuario PrenóminaDocumento44 páginasManual de Usuario PrenóminaAnnia Bárbara Acosta RamírezAún no hay calificaciones
- Guia de Inicio Rapida Galaxy FlexDocumento32 páginasGuia de Inicio Rapida Galaxy FlexppAún no hay calificaciones
- Manual usuario perfil contratistaDocumento46 páginasManual usuario perfil contratistaTecnologia Fabricación Metalmecanica100% (1)
- Manual ConcarDocumento72 páginasManual ConcarPeter Espinoza GómezAún no hay calificaciones
- Manual AdministracionDocumento50 páginasManual AdministracionAntonio Gomez SalasAún no hay calificaciones
- Manual de usuario sistema de información inventariothDocumento32 páginasManual de usuario sistema de información inventariothandresAún no hay calificaciones
- Ilion ERP. Manual de Usuario Gestor.Documento8 páginasIlion ERP. Manual de Usuario Gestor.ccv4297Aún no hay calificaciones
- Manual de Usuario - Pentaho 1.7Documento19 páginasManual de Usuario - Pentaho 1.7rjlsystemAún no hay calificaciones
- Manual Básico de ERP SoftlandDocumento32 páginasManual Básico de ERP SoftlandAlberto NarvaezAún no hay calificaciones
- Manual Regisoft SJDocumento23 páginasManual Regisoft SJClaudiomauricio IsgroAún no hay calificaciones
- InsumoSys Manual UsuarioDocumento28 páginasInsumoSys Manual UsuarioHenry RodriguezAún no hay calificaciones
- Manual de Usuario REDATAMDocumento18 páginasManual de Usuario REDATAMhugo archilaAún no hay calificaciones
- UT5-GNU-LINUX Config y ExplotacionDocumento30 páginasUT5-GNU-LINUX Config y Explotacioneduardo craftAún no hay calificaciones
- Packet Tracer ManualDocumento22 páginasPacket Tracer Manualyavidamian01100% (2)
- SD001 - Introducción SAP V1.0Documento32 páginasSD001 - Introducción SAP V1.0Ricardo León SánchezAún no hay calificaciones
- MU Modulo UtilitariosDocumento22 páginasMU Modulo UtilitariosEdwinHarAún no hay calificaciones
- MU Modulo UtilitariosDocumento35 páginasMU Modulo Utilitariosdaniel ortizAún no hay calificaciones
- Manual Servicio TécnicoDocumento73 páginasManual Servicio TécnicorolandobtAún no hay calificaciones
- Manual de Usuario Flexbusiness2011 - 1Documento51 páginasManual de Usuario Flexbusiness2011 - 1Tom HuAún no hay calificaciones
- ManualAEEN PDFDocumento117 páginasManualAEEN PDFJose BarriosAún no hay calificaciones
- SIGLeA ManualDocumento30 páginasSIGLeA ManualLily ZenklusenAún no hay calificaciones
- Rev 3.1.0 Manual Administracion Sistema SPT CAMIONDocumento56 páginasRev 3.1.0 Manual Administracion Sistema SPT CAMIONJosé Pepo Cacho ChávezAún no hay calificaciones
- Manual EsahmiDocumento66 páginasManual EsahmiLinceAún no hay calificaciones
- Manual Pimp2000Documento18 páginasManual Pimp2000Paola CruzAún no hay calificaciones
- Manual de Usuarios Komtrax - PDFDocumento11 páginasManual de Usuarios Komtrax - PDFCatherine P. Olguin CastilloAún no hay calificaciones
- Kretz Itegra R005 ManualDocumento59 páginasKretz Itegra R005 ManualClaudio Mendoza83% (6)
- CGUNODocumento28 páginasCGUNOAndres ArceAún no hay calificaciones
- Manual de Contabilidad - Módulo de ContabilidadDocumento100 páginasManual de Contabilidad - Módulo de ContabilidadADOLFO PIO100% (1)
- SOLMAN. Manual de Usuario ExternoDocumento21 páginasSOLMAN. Manual de Usuario ExternokarlcousinoAún no hay calificaciones
- Modulo de Bienes Corrientes Siga PDFDocumento77 páginasModulo de Bienes Corrientes Siga PDFFelipe FyrAún no hay calificaciones
- Sistema de control cervecería y maltería QuilmesDocumento42 páginasSistema de control cervecería y maltería Quilmeshugo2023Aún no hay calificaciones
- Manual de Administracion Del SistemaDocumento41 páginasManual de Administracion Del SistemaOmar Chuquillanqui0% (1)
- Manual de Convenios Del CNIIDocumento24 páginasManual de Convenios Del CNIIRamiro DelgadoAún no hay calificaciones
- Registro Oficial Re-Sercop-2023-0134 31-07-2023 Ro 367 SS 03-08-2023Documento136 páginasRegistro Oficial Re-Sercop-2023-0134 31-07-2023 Ro 367 SS 03-08-2023lopezhaydee6265Aún no hay calificaciones
- Reforma Estatuto Organico Cnii Marzo2022Documento19 páginasReforma Estatuto Organico Cnii Marzo2022Ramiro DelgadoAún no hay calificaciones
- Modelo de Gestión Por Procesos 4agoDocumento20 páginasModelo de Gestión Por Procesos 4agoRamiro DelgadoAún no hay calificaciones
- Manual de Usuario MovilDocumento5 páginasManual de Usuario MovilRamiro DelgadoAún no hay calificaciones
- PRACTICA HerenciaDocumento1 páginaPRACTICA HerenciaLeo MixAún no hay calificaciones
- El Vídeo Proporciona Una Manera Eficaz para Ayudarle A Demostrar El Punto NUMERO 5Documento1 páginaEl Vídeo Proporciona Una Manera Eficaz para Ayudarle A Demostrar El Punto NUMERO 5Aguilar RaulAún no hay calificaciones
- Inspección formato tronzadora seguridadDocumento1 páginaInspección formato tronzadora seguridadLeyer Jose Garcia SanchezAún no hay calificaciones
- Prueba ObjetivaDocumento2 páginasPrueba ObjetivaIsabelitha Sihue DavilaAún no hay calificaciones
- Trabajo IoononDocumento29 páginasTrabajo IoononJosé GuerreroAún no hay calificaciones
- Base de Datos UmgDocumento7 páginasBase de Datos UmgWilfredo GarcíaAún no hay calificaciones
- simulador-colas-cajas-supermercado-c-40Documento3 páginassimulador-colas-cajas-supermercado-c-40loki_ssAún no hay calificaciones
- Taller Matrices y Vectores - Individual y GAESDocumento2 páginasTaller Matrices y Vectores - Individual y GAESSantiago Herrera PalacioAún no hay calificaciones
- (Base de Datos) If Final Completo 2Documento32 páginas(Base de Datos) If Final Completo 2Valeria AvalosAún no hay calificaciones
- Diseño web HTML5 y CSS3Documento15 páginasDiseño web HTML5 y CSS3Luis AlvaradoAún no hay calificaciones
- Tutorial Activacion AUTOCADDocumento13 páginasTutorial Activacion AUTOCADGoti TorcalAún no hay calificaciones
- Disipación de PotenciaDocumento11 páginasDisipación de PotenciaBrian AvalosAún no hay calificaciones
- LabVIEW BasicoDocumento265 páginasLabVIEW BasicoAlejandro JoséAún no hay calificaciones
- Actividad Evaluativa Eje N 1 Analisis de DatosDocumento6 páginasActividad Evaluativa Eje N 1 Analisis de DatosMITZI LIBETH RODRIGUEZ OCHOAAún no hay calificaciones
- Lista de Cotejo para EvaluarDocumento2 páginasLista de Cotejo para EvaluarKarinaAún no hay calificaciones
- Camaras Fluke TIS10 A TIS65Documento4 páginasCamaras Fluke TIS10 A TIS65Miguel RuizAún no hay calificaciones
- Tarea 2 Ciclos Con Vistas GraficasDocumento4 páginasTarea 2 Ciclos Con Vistas Graficasmillo06.mrAún no hay calificaciones
- Metodologia Del CursoDocumento3 páginasMetodologia Del Cursomaria eugenia marin grajalesAún no hay calificaciones
- 2.-) El Modelo Entidad-RelacionDocumento1 página2.-) El Modelo Entidad-RelacionJose MarcosAún no hay calificaciones
- Picking TepalcatepecDocumento1 páginaPicking Tepalcatepechernandezjocelyn9766Aún no hay calificaciones
- Syllabus ArquitecturaDocumento5 páginasSyllabus ArquitecturaJhosua Fuertes MelendezAún no hay calificaciones
- Display MultiplexadoDocumento3 páginasDisplay MultiplexadoLuis PintoAún no hay calificaciones
- FuncionesDocumento6 páginasFuncionesJIMAún no hay calificaciones
- Tarea El Escritorio, Ventanas y Administrador de TareasDocumento4 páginasTarea El Escritorio, Ventanas y Administrador de TareasrosannaAún no hay calificaciones
- Cómo Se Escribe Una Página Web Bien Estructurada Modulo 5Documento70 páginasCómo Se Escribe Una Página Web Bien Estructurada Modulo 5JULIAN TRUJILLOAún no hay calificaciones
- Tipos de Controles Asistidos Por ComputadorasDocumento24 páginasTipos de Controles Asistidos Por Computadoraskemberly oviedoAún no hay calificaciones
- Resolución de Actividades - Ampliación de MicrobitDocumento4 páginasResolución de Actividades - Ampliación de MicrobitIgnacio Campos MartínAún no hay calificaciones
- Unidad 3 Programación No LinealDocumento18 páginasUnidad 3 Programación No LinealPaty JsAún no hay calificaciones
- Trabajo de Investigación Bases de Datos Optimizadas - Andres Camilo Estrada RamirezDocumento4 páginasTrabajo de Investigación Bases de Datos Optimizadas - Andres Camilo Estrada RamirezAndrés camiloAún no hay calificaciones
- ProgramaciónDocumento6 páginasProgramaciónLorena CabralAún no hay calificaciones
- Estructuras de Datos Básicas: Programación orientada a objetos con JavaDe EverandEstructuras de Datos Básicas: Programación orientada a objetos con JavaCalificación: 5 de 5 estrellas5/5 (1)
- 7 tendencias digitales que cambiarán el mundoDe Everand7 tendencias digitales que cambiarán el mundoCalificación: 4.5 de 5 estrellas4.5/5 (87)
- Clics contra la humanidad: Libertad y resistencia en la era de la distracción tecnológicaDe EverandClics contra la humanidad: Libertad y resistencia en la era de la distracción tecnológicaCalificación: 4.5 de 5 estrellas4.5/5 (116)
- Influencia. La psicología de la persuasiónDe EverandInfluencia. La psicología de la persuasiónCalificación: 4.5 de 5 estrellas4.5/5 (14)
- Resumen de El cuadro de mando integral paso a paso de Paul R. NivenDe EverandResumen de El cuadro de mando integral paso a paso de Paul R. NivenCalificación: 5 de 5 estrellas5/5 (2)
- Excel 2021 y 365 Paso a Paso: Paso a PasoDe EverandExcel 2021 y 365 Paso a Paso: Paso a PasoCalificación: 5 de 5 estrellas5/5 (12)
- Minería de Datos: Guía de Minería de Datos para Principiantes, que Incluye Aplicaciones para Negocios, Técnicas de Minería de Datos, Conceptos y MásDe EverandMinería de Datos: Guía de Minería de Datos para Principiantes, que Incluye Aplicaciones para Negocios, Técnicas de Minería de Datos, Conceptos y MásCalificación: 4.5 de 5 estrellas4.5/5 (4)
- Investigación de operaciones: Conceptos fundamentalesDe EverandInvestigación de operaciones: Conceptos fundamentalesCalificación: 4.5 de 5 estrellas4.5/5 (2)
- ¿Cómo piensan las máquinas?: Inteligencia artificial para humanosDe Everand¿Cómo piensan las máquinas?: Inteligencia artificial para humanosCalificación: 5 de 5 estrellas5/5 (1)
- LAS VELAS JAPONESAS DE UNA FORMA SENCILLA. La guía de introducción a las velas japonesas y a las estrategias de análisis técnico más eficaces.De EverandLAS VELAS JAPONESAS DE UNA FORMA SENCILLA. La guía de introducción a las velas japonesas y a las estrategias de análisis técnico más eficaces.Calificación: 4.5 de 5 estrellas4.5/5 (54)
- ChatGPT Ganar Dinero Desde Casa Nunca fue tan Fácil Las 7 mejores fuentes de ingresos pasivos con Inteligencia Artificial (IA): libros, redes sociales, marketing digital, programación...De EverandChatGPT Ganar Dinero Desde Casa Nunca fue tan Fácil Las 7 mejores fuentes de ingresos pasivos con Inteligencia Artificial (IA): libros, redes sociales, marketing digital, programación...Calificación: 5 de 5 estrellas5/5 (4)
- Excel para principiantes: Aprenda a utilizar Excel 2016, incluyendo una introducción a fórmulas, funciones, gráficos, cuadros, macros, modelado, informes, estadísticas, Excel Power Query y másDe EverandExcel para principiantes: Aprenda a utilizar Excel 2016, incluyendo una introducción a fórmulas, funciones, gráficos, cuadros, macros, modelado, informes, estadísticas, Excel Power Query y másCalificación: 2.5 de 5 estrellas2.5/5 (3)
- Excel y SQL de la mano: Trabajo con bases de datos en Excel de forma eficienteDe EverandExcel y SQL de la mano: Trabajo con bases de datos en Excel de forma eficienteCalificación: 1 de 5 estrellas1/5 (1)
- El trading online de una forma sencilla: Cómo convertirse en un inversionista online y descubrir las bases para lograr un trading de éxitoDe EverandEl trading online de una forma sencilla: Cómo convertirse en un inversionista online y descubrir las bases para lograr un trading de éxitoCalificación: 4 de 5 estrellas4/5 (30)
- APLICACIONES PRACTICAS CON EXCELDe EverandAPLICACIONES PRACTICAS CON EXCELCalificación: 4.5 de 5 estrellas4.5/5 (6)
- Auditoría de seguridad informática: Curso prácticoDe EverandAuditoría de seguridad informática: Curso prácticoCalificación: 5 de 5 estrellas5/5 (1)
- Organizaciones Exponenciales: Por qué existen nuevas organizaciones diez veces más escalables y rentables que la tuya (y qué puedes hacer al respecto)De EverandOrganizaciones Exponenciales: Por qué existen nuevas organizaciones diez veces más escalables y rentables que la tuya (y qué puedes hacer al respecto)Calificación: 4.5 de 5 estrellas4.5/5 (11)
- La biblia del e-commerce: Los secretos de la venta online. Más de mil ideas para vender por internetDe EverandLa biblia del e-commerce: Los secretos de la venta online. Más de mil ideas para vender por internetCalificación: 5 de 5 estrellas5/5 (7)
- El mito de la inteligencia artificial: Por qué las máquinas no pueden pensar como nosotros lo hacemosDe EverandEl mito de la inteligencia artificial: Por qué las máquinas no pueden pensar como nosotros lo hacemosCalificación: 5 de 5 estrellas5/5 (2)
- EL PLAN DE MARKETING EN 4 PASOS. Estrategias y pasos clave para redactar un plan de marketing eficaz.De EverandEL PLAN DE MARKETING EN 4 PASOS. Estrategias y pasos clave para redactar un plan de marketing eficaz.Calificación: 4 de 5 estrellas4/5 (51)
- Aprender Illustrator 2020 con 100 ejercicios prácticosDe EverandAprender Illustrator 2020 con 100 ejercicios prácticosAún no hay calificaciones
- Gestión de Proyectos con Microsoft Project 2013: Software de gestión de proyectosDe EverandGestión de Proyectos con Microsoft Project 2013: Software de gestión de proyectosCalificación: 5 de 5 estrellas5/5 (3)
- AngularJS: Conviértete en el profesional que las compañías de software necesitan.De EverandAngularJS: Conviértete en el profesional que las compañías de software necesitan.Calificación: 3.5 de 5 estrellas3.5/5 (3)
- Guía De Hacking De Computadora Para Principiantes: Cómo Hackear Una Red Inalámbrica Seguridad Básica Y Pruebas De Penetración Kali Linux Su Primer HackDe EverandGuía De Hacking De Computadora Para Principiantes: Cómo Hackear Una Red Inalámbrica Seguridad Básica Y Pruebas De Penetración Kali Linux Su Primer HackAún no hay calificaciones
- Manual Técnico del Automóvil - Diccionario Ilustrado de las Nuevas TecnologíasDe EverandManual Técnico del Automóvil - Diccionario Ilustrado de las Nuevas TecnologíasCalificación: 4.5 de 5 estrellas4.5/5 (14)