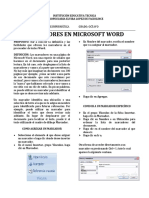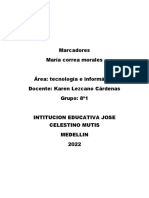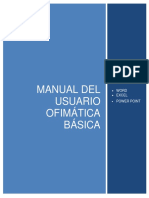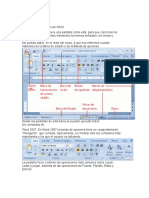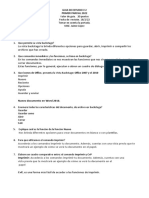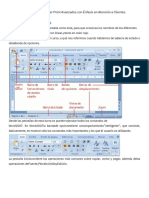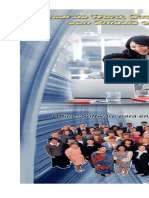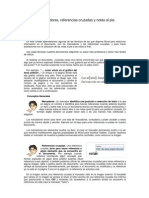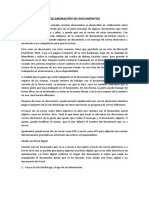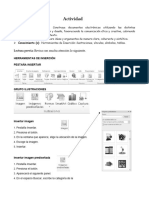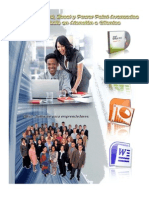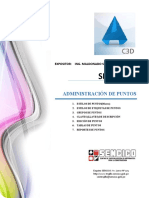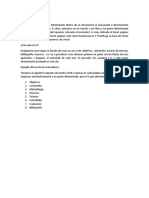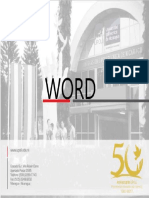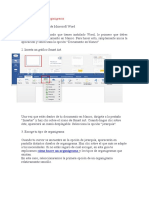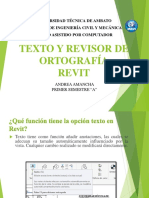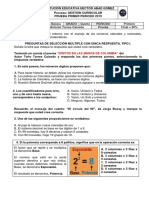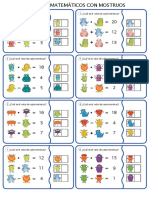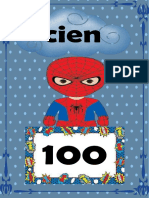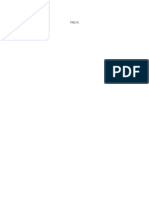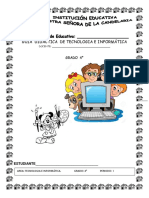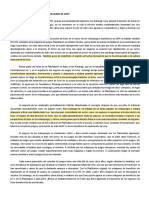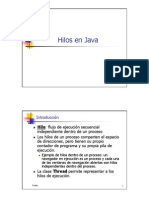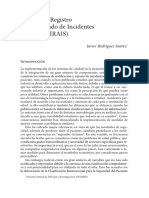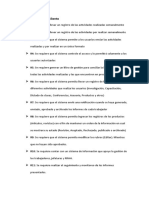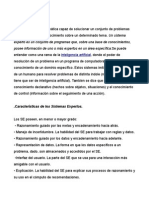Documentos de Académico
Documentos de Profesional
Documentos de Cultura
Marcadores en Word
Cargado por
Daniel Ramirez0 calificaciones0% encontró este documento útil (0 votos)
12 vistas2 páginasTítulo original
MARCADORES EN WORD
Derechos de autor
© © All Rights Reserved
Formatos disponibles
PDF, TXT o lea en línea desde Scribd
Compartir este documento
Compartir o incrustar documentos
¿Le pareció útil este documento?
¿Este contenido es inapropiado?
Denunciar este documentoCopyright:
© All Rights Reserved
Formatos disponibles
Descargue como PDF, TXT o lea en línea desde Scribd
0 calificaciones0% encontró este documento útil (0 votos)
12 vistas2 páginasMarcadores en Word
Cargado por
Daniel RamirezCopyright:
© All Rights Reserved
Formatos disponibles
Descargue como PDF, TXT o lea en línea desde Scribd
Está en la página 1de 2
INSTITUCIÓN EDUCATIVA LEONARDO DA VINCI
“Mejor Patria, Mejor Formación”
AREA: TECNOLOGÍA E INFORMÁTICA GRADO: OCTAVO PERIODO 3
MARCADORES EN MICROSOFT WORD
PROPÓSITO: Dar a conocer la definición y las ● En Nombre del marcador, escriba el nombre
facilidades que ofrecen los marcadores en el que va a asignar al marcador.
procesador de textos Word.
DEFINICIÓN: Los marcadores en una página de
Microsoft Word, son una especie de señales que
hacemos en el documento para una posterior
lectura. En tal caso, solo desplegamos la lista de
marcadores y vamos a la parte que necesitemos.
No hay más que imaginar un documento con 200
páginas por ejemplo; ¿cómo acceder a una parte
de ese documento que solo recordamos por
encima?, pues vamos a los marcadores, buscamos
la "marca" que habíamos colocado y nos vamos a
ese sitio con un clic de ratón. En pocas palabras,
se puede utilizar un marcador para identificar el
texto que se desea revisar más adelante.
● Haga clic en Agregar.
Un marcador identifica una ubicación o una
selección de texto a la que se le asigna un nombre
para identificarla para futuras referencias. Por COMO IR A UN MARCADOR ESPECÍFICO
ejemplo, puede utilizar un marcador para
identificar el texto que desea revisar más En el grupo Vínculos de la ficha Insertar,
adelante. En lugar de desplazarse por el haga clic en Marcador.
documento para localizar el texto, puede ir al Haga clic en Nombre o en Ubicación para
texto utilizando el cuadro de diálogo Marcador. ordenar la lista de marcadores del
documento.
COMO AGREGAR UN MARCADOR Haga clic en el nombre del marcador al que
desea ir.
● Seleccione el elemento al que desee asignar Haga clic en Ir a.
un marcador o haga clic donde desee insertar
un marcador.
● En el menú Insertar, grupo Vínculos, haga Otra forma de acceder directamente a un
clic en Marcador. marcador es presionando Ctrl + I. Ante lo cual
aparece la siguiente ventana:
En la pestaña Ir a debemos Una vez aplicado el procedimiento anterior usted
seleccionar Marcador dentro de la lista de Ir a y podrá observar que si ha asignado un marcador a
en la lista desplegable podemos seleccionar el un elemento, este aparecerá entre corchetes ([...])
marcador que deseemos, posteriormente sólo en pantalla, pero si ha asignado un marcador a
debemos pulsar el botón Ir a. una ubicación, este se mostrará en forma de barra
( ). Los corchetes y las barras no se imprimen.
COMO ELIMINAR UN MARCADOR
● En el grupo Vínculos de la ficha Insertar,
haga clic en Marcador.
● Haga clic en el nombre del marcador que
desee eliminar y, a continuación, en Eliminar.
COMO VER UN MARCADOR
Normalmente los marcadores permanecen
ocultos, a no ser que activemos la opción para
TALLER
mostrar Marcadores ocultos. Lo haremos desde el Desarrollar en el cuaderno de informática el
botón azul de Archivo de Microsoft Office y siguiente cuestionario, escribiendo la pregunta y
luego dando clic en Opciones. su respuesta correspondiente de acuerdo a la
Una vez abierto el cuadro de diálogo deberemos información plasmada en éste mismo documento.
seleccionar la categoría: Avanzadas, en la lista de 1. ¿Qué es un marcador en Microsoft Word?
la izquierda. Deberemos bajar la barra de
desplazamiento hasta encontrar las opciones
relativas a: Mostrar contenido de documento, 2. En pocas palabras, ¿Para qué se utiliza un
allí marcaremos la opción: Mostrar marcadores. marcador?
3. Escriba los pasos necesarios para agregar un
marcador.
4. Escriba los pasos necesarios para acceder a
un marcador específico.
5. Escriba en cinco pasos, como ver un
marcador.
6. Escriba los pasos necesarios para eliminar un
Cuando pulsemos Aceptar y se cierre la caja de
marcador.
diálogo Opciones veremos en nuestro
documento aquellos marcadores que hemos
incluido.
También podría gustarte
- Branding Guía paso a paso para crear una estrategia de marca para tu emprendimiento: Economia y NegociosDe EverandBranding Guía paso a paso para crear una estrategia de marca para tu emprendimiento: Economia y NegociosAún no hay calificaciones
- Marcadores en WordDocumento2 páginasMarcadores en WordJhonatan De Armas MirandaAún no hay calificaciones
- Marcadores en WordDocumento3 páginasMarcadores en WordKeiren R. BetancourtAún no hay calificaciones
- Marcadores en WordDocumento7 páginasMarcadores en WordvenusAún no hay calificaciones
- Marcadores TecnoDocumento7 páginasMarcadores Tecnomariana correaAún no hay calificaciones
- Guía 6 - Marcadores, Referencias Cruzadas y Notas Al PieDocumento4 páginasGuía 6 - Marcadores, Referencias Cruzadas y Notas Al PieJT100% (1)
- Marcadores e hipervínculos en Word: tutorial paso a pasoDocumento3 páginasMarcadores e hipervínculos en Word: tutorial paso a pasoEder Leonardo PinedaAún no hay calificaciones
- Marcadores e Hipervinculos en WordDocumento3 páginasMarcadores e Hipervinculos en WordSouvenirs E Ideas de GaelAún no hay calificaciones
- (Presentacion Estilos Marcadores Notas Al Pie Editor de EcuacionesDocumento25 páginas(Presentacion Estilos Marcadores Notas Al Pie Editor de EcuacionesYohn OrrejuelaAún no hay calificaciones
- Manual Oficce AvanzadoDocumento97 páginasManual Oficce AvanzadofredAún no hay calificaciones
- Tarea 3 OfimaticaDocumento6 páginasTarea 3 OfimaticaJonathan Frias De Los SantosAún no hay calificaciones
- PRÁCTICA #5 - Referencias CruzadasDocumento11 páginasPRÁCTICA #5 - Referencias CruzadasSandro Venero SonccoAún no hay calificaciones
- Marcadores, referencias cruzadas y notas al pie en WordDocumento7 páginasMarcadores, referencias cruzadas y notas al pie en WordCarlos LuqueAún no hay calificaciones
- Contenido Clase Semana#1 WORDDocumento14 páginasContenido Clase Semana#1 WORDCarlos MarriagaAún no hay calificaciones
- Manual Ofimatica BásicaDocumento94 páginasManual Ofimatica BásicaFabiola del Carmen Trujillo RoblesAún no hay calificaciones
- Calabozo Modulo ComoutacionDocumento97 páginasCalabozo Modulo ComoutacionAnthobely Cabrera SalazarAún no hay calificaciones
- Barras de Herramientas de WordDocumento56 páginasBarras de Herramientas de Wordjose antonio pale valdezAún no hay calificaciones
- Cuestionario de Evaluacion Computo2Documento16 páginasCuestionario de Evaluacion Computo2Yese VasconcelosAún no hay calificaciones
- Informatica Word 2010 11BTPMKT - 1 Primer ParcialDocumento4 páginasInformatica Word 2010 11BTPMKT - 1 Primer ParcialFernando HakimAún no hay calificaciones
- Word ayudaDocumento8 páginasWord ayudaAngela fernanda fajardo cornejo Clave 13. Sección EAún no hay calificaciones
- Práctica de WordDocumento5 páginasPráctica de WordJesus Flores100% (1)
- Propuesta InnovadoraDocumento23 páginasPropuesta InnovadoraSilvana80% (5)
- Comentarios en WordDocumento6 páginasComentarios en WordAeroplane TributoAún no hay calificaciones
- Manual de Word y Excel Avanzados PDFDocumento96 páginasManual de Word y Excel Avanzados PDFAlbert .SAún no hay calificaciones
- Clase 5 - HIPERVINCULOS - Word - 2013Documento12 páginasClase 5 - HIPERVINCULOS - Word - 2013Miguel PeñalvaAún no hay calificaciones
- Educación Tecnológica - Módulo 2. Procesador de TextosDocumento30 páginasEducación Tecnológica - Módulo 2. Procesador de TextosKevin EnriquezAún no hay calificaciones
- Como Trabajar Con Tablas en WordDocumento7 páginasComo Trabajar Con Tablas en WordBlan Akino100% (1)
- Manual de Word y Excel AddvancedDocumento102 páginasManual de Word y Excel AddvancedSusana CantilloAún no hay calificaciones
- Sesion 02Documento44 páginasSesion 02claudia diazAún no hay calificaciones
- Herramientas OfflineDocumento97 páginasHerramientas OfflineOrlandoCampoverdeAún no hay calificaciones
- Marcadores Referencias Cruzadas y Notas Al Pie en Word 2007Documento7 páginasMarcadores Referencias Cruzadas y Notas Al Pie en Word 2007jcmorales_01Aún no hay calificaciones
- Libro Word UltimoDocumento56 páginasLibro Word Ultimoeliceo100% (1)
- Manual Word BasicoDocumento57 páginasManual Word BasicoAlonso Paredes MirandaAún no hay calificaciones
- Colaboración en DocumentosDocumento4 páginasColaboración en DocumentosNatividad Rodríguez RegaderaAún no hay calificaciones
- Herramientas Insertar_123505Documento10 páginasHerramientas Insertar_123505Azul RendónAún no hay calificaciones
- Examen de ComputacionDocumento1 páginaExamen de ComputacionAngelo Pando RoncerosAún no hay calificaciones
- Word-Herramientas-BásicasDocumento19 páginasWord-Herramientas-BásicasJulithza Quevedo ZuritaAún no hay calificaciones
- Lección 8,9 y 10Documento10 páginasLección 8,9 y 10Ever Medina GonzálezAún no hay calificaciones
- Manual WordDocumento49 páginasManual WordgonzabaloskyAún no hay calificaciones
- Manual de Word y Excel AvanzadosDocumento97 páginasManual de Word y Excel Avanzadosfrankdmayor100% (2)
- Manual de Autocad Civil 3D 2019 - Sesión 02Documento14 páginasManual de Autocad Civil 3D 2019 - Sesión 02José Steve Palomino RodríguezAún no hay calificaciones
- 4 Ejercicio MarcadorDocumento3 páginas4 Ejercicio MarcadorCarlos alberto Torres riosAún no hay calificaciones
- Guia Resumen Leccion 2Documento12 páginasGuia Resumen Leccion 2Kenia LopezAún no hay calificaciones
- Unidad - 21 - Compartir DocumentosDocumento18 páginasUnidad - 21 - Compartir DocumentosArkis Pacio RobertAún no hay calificaciones
- Plan de Clases de Word 20 HDocumento20 páginasPlan de Clases de Word 20 HYamilia SaizAún no hay calificaciones
- Resumen de Contenidos 1-30Documento39 páginasResumen de Contenidos 1-30LOURDES GABRIELA GONZALEZ ORTIZAún no hay calificaciones
- 1. Manual Word-convertedDocumento41 páginas1. Manual Word-convertedMarjorie Victor RugamaAún no hay calificaciones
- Ejercicio GestionDocumento6 páginasEjercicio GestionJose Luis Perez GarciaAún no hay calificaciones
- Version Imprimible IntroduccionDocumento15 páginasVersion Imprimible IntroduccionCamilo DiazAún no hay calificaciones
- Capitulo 1 - Introduccion 1Documento6 páginasCapitulo 1 - Introduccion 1Manuel Manuel VasquezAún no hay calificaciones
- Pasos organigrama WordDocumento5 páginasPasos organigrama WordMaria RamirezAún no hay calificaciones
- Texto Y Revisor de Ortografía RevitDocumento260 páginasTexto Y Revisor de Ortografía RevitLilyAún no hay calificaciones
- PRUEBA ACLARATORIA 2. El Entorno de Word 2013Documento35 páginasPRUEBA ACLARATORIA 2. El Entorno de Word 2013Pablo muñozAún no hay calificaciones
- Excel: Guía básica para principiantesDocumento66 páginasExcel: Guía básica para principiantesbryanAún no hay calificaciones
- Sesión 1 - WordDocumento10 páginasSesión 1 - WordMelissa CanoAún no hay calificaciones
- Introducción al Uso de Formularios (UserForms) en VBADe EverandIntroducción al Uso de Formularios (UserForms) en VBACalificación: 3 de 5 estrellas3/5 (6)
- Prueba de Geometría del primer período 2019Documento3 páginasPrueba de Geometría del primer período 2019Daniel RamirezAún no hay calificaciones
- Teresita PM Lectoescritura Grado 4 - 2019Documento4 páginasTeresita PM Lectoescritura Grado 4 - 2019Daniel RamirezAún no hay calificaciones
- Etica PDFDocumento152 páginasEtica PDFDaniel RamirezAún no hay calificaciones
- Matematica 5Documento3 páginasMatematica 5Daniel RamirezAún no hay calificaciones
- División fichas matemáticasDocumento99 páginasDivisión fichas matemáticasDaniel RamirezAún no hay calificaciones
- PLEGABLE - Metodologia Par Ala Enseñanza y Aprendizaje de La Educ. SuperiorDocumento5 páginasPLEGABLE - Metodologia Par Ala Enseñanza y Aprendizaje de La Educ. SuperiorDaniel RamirezAún no hay calificaciones
- 25 Fichas Socioemocional1ro PDFDocumento26 páginas25 Fichas Socioemocional1ro PDFluzmery2811Aún no hay calificaciones
- AcertijosMatemáticosMonstruosDocumento4 páginasAcertijosMatemáticosMonstruosDaniel RamirezAún no hay calificaciones
- 05 N Lenguaje 4o Guía DocenteDocumento32 páginas05 N Lenguaje 4o Guía DocenteCarlosVillazonAún no hay calificaciones
- Guía Informatica 1° PDFDocumento3 páginasGuía Informatica 1° PDFDaniel RamirezAún no hay calificaciones
- Yo Puedo Leer @izlhaazDocumento61 páginasYo Puedo Leer @izlhaazRoger Sanchez Ruiz67% (3)
- Coordenadas CartecianasDocumento22 páginasCoordenadas CartecianasElias HuaytaAún no hay calificaciones
- Plan de Area Informatica IecovDocumento50 páginasPlan de Area Informatica IecovSaul Padierna OlivaresAún no hay calificaciones
- Numeros de 100 en 100 Hasta El 1000Documento10 páginasNumeros de 100 en 100 Hasta El 1000Daniel RamirezAún no hay calificaciones
- Modulo Ingles PDFDocumento88 páginasModulo Ingles PDFBrenda Lara RuizAún no hay calificaciones
- Tarea 2 Formulacion y Evaluacion de ProyectosDocumento8 páginasTarea 2 Formulacion y Evaluacion de ProyectosElanripi100% (5)
- 25 Fichas Socioemocional1ro PDFDocumento26 páginas25 Fichas Socioemocional1ro PDFluzmery2811Aún no hay calificaciones
- Taller 2. Mi Primera App EducativaDocumento38 páginasTaller 2. Mi Primera App EducativaDaniel RamirezAún no hay calificaciones
- Libro 1Documento2 páginasLibro 1Daniel RamirezAún no hay calificaciones
- Guía Informatica 2°Documento2 páginasGuía Informatica 2°Daniel RamirezAún no hay calificaciones
- Ing. Siste. Calificaciones PDFDocumento1 páginaIng. Siste. Calificaciones PDFDaniel RamirezAún no hay calificaciones
- Taller General Google Docs InstruccionesDocumento2 páginasTaller General Google Docs Instruccionesapi-307752237Aún no hay calificaciones
- Definicion de EmpresasDocumento21 páginasDefinicion de EmpresasDaniel RamirezAún no hay calificaciones
- Guía Tec - Inf. 4 I P 2020 PDFDocumento18 páginasGuía Tec - Inf. 4 I P 2020 PDFDaniel RamirezAún no hay calificaciones
- Actividad Sobre Dropbox PDFDocumento1 páginaActividad Sobre Dropbox PDFDaniel RamirezAún no hay calificaciones
- Perifericos PDFDocumento11 páginasPerifericos PDFJuan Carlos Ruiz MirandaAún no hay calificaciones
- Plan de Area de Matemáticas 9°Documento4 páginasPlan de Area de Matemáticas 9°Daniel RamirezAún no hay calificaciones
- Ofimatica Guia WordDocumento32 páginasOfimatica Guia WordLuis Enrique Arias RodriguezAún no hay calificaciones
- ALGORITMIADocumento31 páginasALGORITMIADaniel RamirezAún no hay calificaciones
- Mobilliario MultifuncionalDocumento124 páginasMobilliario MultifuncionalMaritzaAún no hay calificaciones
- Introduccion Al ProyectoDocumento12 páginasIntroduccion Al ProyectoYELITZEAún no hay calificaciones
- Creando DatawindowsDocumento11 páginasCreando DatawindowsCarlos Villalobos LliqueAún no hay calificaciones
- Iniciación a Android Studio - Creación de tu primera appDocumento16 páginasIniciación a Android Studio - Creación de tu primera appJose Rey CIdAún no hay calificaciones
- 5grado 7°-Guia #2 Generalidades Del Sistema Operativo WindowsDocumento2 páginas5grado 7°-Guia #2 Generalidades Del Sistema Operativo WindowsGerson Sandoval PeñarandaAún no hay calificaciones
- Los Sistemas de Información en Las Organizaciones.Documento9 páginasLos Sistemas de Información en Las Organizaciones.luis montoyaAún no hay calificaciones
- Caso Sony PlaystationDocumento7 páginasCaso Sony PlaystationNicolas CrivellariAún no hay calificaciones
- Java Threads: An Introduction to Threads in JavaDocumento6 páginasJava Threads: An Introduction to Threads in JavaJose Maria Maximo CajinaAún no hay calificaciones
- Manual CJI3 Consulta de Costo WEBDocumento6 páginasManual CJI3 Consulta de Costo WEBLuis Victor Pérez HernándezAún no hay calificaciones
- Conceptos clave para empezar a programar videojuegos con UnityDocumento34 páginasConceptos clave para empezar a programar videojuegos con UnityLaura CamilaAún no hay calificaciones
- SIRAISDocumento15 páginasSIRAISAriadna MéndezAún no hay calificaciones
- Generar PDF Con PHP y MySQLDocumento13 páginasGenerar PDF Con PHP y MySQLByronn PadillaAún no hay calificaciones
- TextAloud Manual in Spanish PDFDocumento57 páginasTextAloud Manual in Spanish PDFrobertocarmurAún no hay calificaciones
- Trabajo FinalDocumento12 páginasTrabajo FinalJosé MorenoAún no hay calificaciones
- MPFN-CONVOCA 3.0 - Pagina 1/3Documento68 páginasMPFN-CONVOCA 3.0 - Pagina 1/3Cesar Lucio Tovar ValdiviaAún no hay calificaciones
- Impresora Multifuncion Canon imageRUNNER ADVANCE C250-350-351 PDFDocumento4 páginasImpresora Multifuncion Canon imageRUNNER ADVANCE C250-350-351 PDFMarco ZambranoAún no hay calificaciones
- INFORME PASANTIAS BR. MAURICIO SMITH LISTO MODIFICADO CORREGIDOrev 2Documento34 páginasINFORME PASANTIAS BR. MAURICIO SMITH LISTO MODIFICADO CORREGIDOrev 2Mauricio SmithAún no hay calificaciones
- 1SchmidtCo (A)Documento7 páginas1SchmidtCo (A)Oskar GarciaAún no hay calificaciones
- Sistemas OperativosDocumento12 páginasSistemas OperativosAgustin PallaresAún no hay calificaciones
- Los 37 problemas vitales que resuelve el modelo del Organismo Mundial InteligenteDocumento33 páginasLos 37 problemas vitales que resuelve el modelo del Organismo Mundial InteligenteGuillermo O. VetcherAún no hay calificaciones
- Linea de Tiempo de Los Paradigmas de La Programaciòn PDFDocumento4 páginasLinea de Tiempo de Los Paradigmas de La Programaciòn PDFPaolitha BchAún no hay calificaciones
- Sistema domótico Home AssistantDocumento128 páginasSistema domótico Home Assistantmarcelo pieragostiniAún no hay calificaciones
- Vigilancia epidemiológica prevención riesgosDocumento9 páginasVigilancia epidemiológica prevención riesgosBrayan Linarez PabonAún no hay calificaciones
- Requerimiento Del ClienteDocumento7 páginasRequerimiento Del ClienteJulihño Ochante HuamacctoAún no hay calificaciones
- Unidad 1. Introduccion A La Interconectividad de RedesDocumento28 páginasUnidad 1. Introduccion A La Interconectividad de RedesLuis AlvarezAún no hay calificaciones
- Concurso Sedapal gestión colasDocumento4 páginasConcurso Sedapal gestión colasMauricio AnguloAún no hay calificaciones
- GroupwareDocumento4 páginasGroupwareDennis Aguilar RodríguezAún no hay calificaciones
- Plataforma Territorium SenaDocumento8 páginasPlataforma Territorium SenaSergio MarquezAún no hay calificaciones
- SistemasExpertosSolucionesProblemasDocumento4 páginasSistemasExpertosSolucionesProblemasJoseDanielRiveroAún no hay calificaciones
- Base de Datos para Proyectos de IoT 2Documento4 páginasBase de Datos para Proyectos de IoT 2Ricardo TPMAún no hay calificaciones