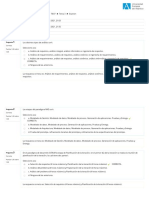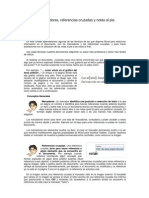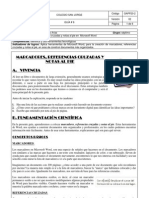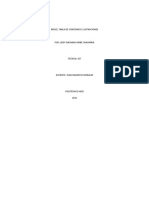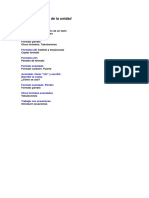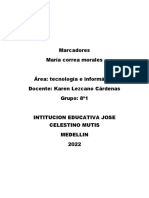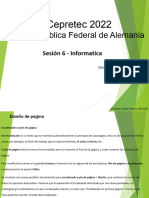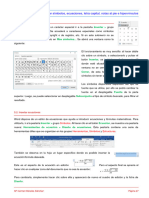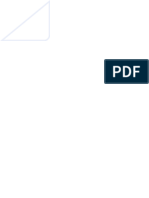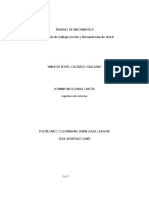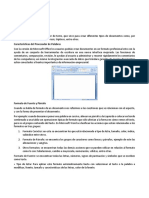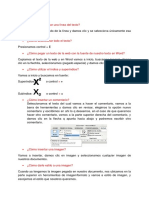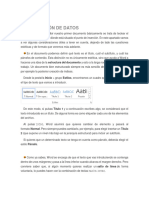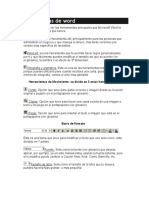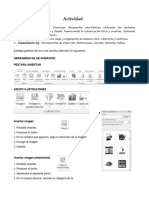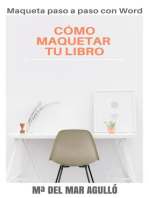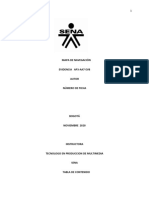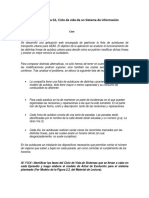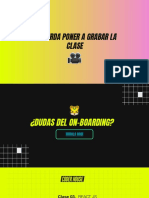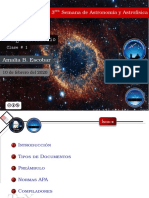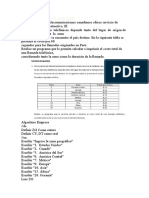Documentos de Académico
Documentos de Profesional
Documentos de Cultura
Sesion 012 Marcadores
Cargado por
Carlos Luque0 calificaciones0% encontró este documento útil (0 votos)
9 vistas7 páginasPráctica de word
Título original
SESION 012 MARCADORES
Derechos de autor
© © All Rights Reserved
Formatos disponibles
DOCX, PDF, TXT o lea en línea desde Scribd
Compartir este documento
Compartir o incrustar documentos
¿Le pareció útil este documento?
¿Este contenido es inapropiado?
Denunciar este documentoPráctica de word
Copyright:
© All Rights Reserved
Formatos disponibles
Descargue como DOCX, PDF, TXT o lea en línea desde Scribd
0 calificaciones0% encontró este documento útil (0 votos)
9 vistas7 páginasSesion 012 Marcadores
Cargado por
Carlos LuquePráctica de word
Copyright:
© All Rights Reserved
Formatos disponibles
Descargue como DOCX, PDF, TXT o lea en línea desde Scribd
Está en la página 1de 7
UNIVERSIDAD NACIONAL DE SAN AGUSTÍN
Instituto de Informática-INFOUNSA
SESION 012 MARCADORES Y REFERENCIAS CRUZADAS
MARCADORES, REFERENCIAS CRUZADAS Y NOTAS AL PIE
INSERTAR MARCADORES
Como hemos dicho, nos interesará insertar marcadores en aquellos puntos
de nuestro documento a los que vayamos a hacer referencia más adelante
mediante una referencia cruzada.
Para crear un marcador únicamente debemos seguir un par de pasos bien
sencillos:
- Posicionarnos donde queramos incluir una marca o
seleccionar el texto.
- Acceder a la pestaña Insertar y selecciona la
opción Marcador o presionar Ctrl + Mayús + F5.
Nos aparece el diálogo que vemos en la imagen, donde debemos escribir el
nombre del marcador. El nombre no puede contener espacios en blanco y
debe comenzar por una letra, seguidamente puede contener números. El
nombre no puede ser mayor de 40 caracteres.
Podemos ordenar los marcadores por Nombre o por Posición.
UNIVERSIDAD NACIONAL DE SAN AGUSTÍN
Instituto de Informática-INFOUNSA
Cuando hayamos escrito el nombre pulsamos sobre Agregar.
Si deseamos quitar un marcador debemos seleccionarlo y pulsar Eliminar.
El botón Ir a sirve para acceder directamente al marcador seleccionado, es
decir seleccionando un marcador y pulsando sobre Ir a accedemos a la
posición del documento a la que está asociado el marcador.
¿Cómo ver los marcadores de nuestro documento?.
Normalmente los marcadores permanecen ocultos, a no ser que activemos
la opción para mostrar Mostrar marcadores. Lo haremos desde el
menú Archivo > Opciones.
Una vez abierto el cuadro de diálogo deberemos seleccionar la
categoría Avanzadas, en la lista de la izquierda. Deberemos bajar la barra de
desplazamiento hasta encontrar las opciones relativas a Mostrar contenido
de documento, allí marcaremos la opción Mostrar marcadores.
Cuando pulsemos Aceptar y se cierre el diálogo Opciones veremos en
nuestro documento aquellos marcadores que hemos incluido. El marcador
aparece entre corchetes [ ], como puedes ver en la siguiente imagen.
Otra forma de acceder directamente a un marcador es accediendo desde la
pestaña Inicio, desplegando la opción Buscar y seleccionando Ir a, o
presionando Ctrl + I.
UNIVERSIDAD NACIONAL DE SAN AGUSTÍN
Instituto de Informática-INFOUNSA
En la pestaña Ir a debemos seleccionar Marcador dentro de la lista de Ir a y
en la lista despegable podemos seleccionar el marcador que deseemos,
posteriormente sólo debemos pulsar el botón Ir a.
UNIVERSIDAD NACIONAL DE SAN AGUSTÍN
Instituto de Informática-INFOUNSA
Referencias cruzadas
Ya hemos comentado qué es una referencia cruzada y su estrecha relación
con los marcadores.
Ahora vamos a ver cómo crear una referencia cruzada a un marcador.
Lo primero que tendríamos que hacer es insertar los marcadores en los
lugares adecuados de nuestro documento, de la forma que hemos visto en el
punto anterior.
Seguidamente nos tendríamos que colocar en el punto del documento en el
que deseamos insertar la referencia cruzada e ir a la pestaña Insertar y,
dentro del grupo Vínculos, hacer clic en el botón Referencia
cruzada . Aparecería el cuadro de diálogo Referencia
cruzada, similar al de esta imagen.
En el desplegable Tipo Elegiríamos Marcador y en la parte inferior del
diálogo aparecerían los marcadores que hayamos creado previamente.
Ya sólo quedaría seleccionar un marcador y hacer clic en el botón Insertar.
Podemos seleccionar si queremos que la referencia cruzada se inserte
como un hipervínculo.
UNIVERSIDAD NACIONAL DE SAN AGUSTÍN
Instituto de Informática-INFOUNSA
Pero además de marcadores existen otros tipos de elementos de nuestro
documento a los que podemos hacer referencia utilizando las referencias
cruzadas, como son los títulos, ilustraciones, tablas, notas al pie, ...
En el cuadro despegable Tipo podemos seleccionar el tipo de referencia
que vamos a crear. En la imagen puedes ver un ejemplo de tipos disponibles.
El cuadro despegable Referencia a indica qué texto va a aparecer en el
documento cuando creemos la referencia cruzada. Si, por ejemplo,
seleccionamos Texto del marcador, aparecerá el nombre que dimos al
marcador cuando lo creamos.
Al seleccionar unTtipo las opciones del cuadro despegable Referencia a se
modifican adaptándose al Tipo seleccionado, según veremos a continuación.
Para poder crear una referencia cruzada es necesario que existan
elementos del tipo en cuestión "preparados" previamente. Por ejemplo, para
insertar una referencia cruzada a una tabla, no solo hace falta que haya una
tabla en el documento, sino que además hayamos creado un título tipo Tabla.
A continuación vamos a ver cómo hay que hacer esta "preparación" para cada
tipo.
Tipo Título.
Para hacer referencia a títulos debemos crearlos utilizando los Estilos de
título predefinidos (Título 1, Título 2, ... Título 9) .Para crear un título basta
UNIVERSIDAD NACIONAL DE SAN AGUSTÍN
Instituto de Informática-INFOUNSA
seleccionar el texto, acceder a la barra de formato y en estilo escoger el título
que corresponda.
Las opciones del cuadro despegable Referencia a para el tipo Título son:
Texto del título. Texto actual de título.
Número de página. Número de página donde se encuentra el marcador del
título.
Número de título. Muestra el número relativo al título.
Número de título (sin contexto). Muestra el número del subtítulo.
Número de título (en contexto). Muestra el número del título de cabecera.
Más adelante o más atrás. Esta opción viene determinada a la referencia y
dependiendo de dónde hayamos situado la referencia nos mostrará "más
adelante" si la referencia se encuentra posteriormente en el documento en la
posición es que estamos o nos mostrará "más atrás" si la referencia se
encuentra en una posición anterior a la que está la referencia en el
documento.
Tipo Marcadores.
Podemos hacer referencia a marcadores creados previamente de la forma
que hemos visto en el punto anterior Insertar marcadores, de esta misma
unidad.
Las opciones del cuadro despegable Referencia a para el
tipo Marcadores son:
Texto del marcador. Inserta el nombre del marcador.
Número de página. Inserta la página donde está el marcador.
Número de párrafo. Muestra el número del párrafo relativo al marcador.
Número de párrafo (sin contexto). Muestra el número de párrafo.
Número de párrafo (en contexto). Muestra el número de párrafo.
UNIVERSIDAD NACIONAL DE SAN AGUSTÍN
Instituto de Informática-INFOUNSA
Más adelante o más atrás. Esta opción viene determinada a la referencia y
dependiendo de dónde hayamos situado la referencia nos mostrará "más
adelante" si la referencia se encuentra posteriormente en el documento en la
posición es que estamos o nos mostrará "más atrás" si la referencia se
encuentra en una posición anterior a la que está la referencia en el
documento.
Tipo Notas al pie o Notas al final.
Al final de esta unidad veremos como crear Notas al pie y Notas al final, una
vez creadas ya podremos asignarles una referencia cruzada sin más
preparación.
Las opciones del cuadro despegable Referencia a para el tipo Notas al
pie y Notas al final son:
Número de nota al pie. Número de nota al pie o número de nota al final.
Número de página. Número de página donde se encuentra la nota al pie o
la nota al final.
Más adelante o más atrás. Esta opción viene determinada a la referencia y
dependiendo de dónde hayamos situado la referencia nos mostrará "más
adelante" si la referencia se encuentra posteriormente en el documento con
respecto a la posición en que estamos o nos mostrará "más atrás" si la
referencia se encuentra en una posición anterior a la que está la referencia en
el documento.
Número de nota al pie (con formato). Muestra el número del subíndice del
número de página con el mismo formato que la indicación de la nota al pie.
También podría gustarte
- Examen WordDocumento3 páginasExamen WordJulio Cesar Fuentes Puma60% (5)
- CompiladoresDocumento5 páginasCompiladoresAliz OoAún no hay calificaciones
- Clase de InformáticaDocumento13 páginasClase de InformáticaArlen MontielAún no hay calificaciones
- Taller 4. Sistemas - de TransmisionDocumento8 páginasTaller 4. Sistemas - de TransmisionNith Jireth ChinchillaAún no hay calificaciones
- Examen TI037 JEHDocumento11 páginasExamen TI037 JEHJose Luis Echeverria Hidalgo33% (3)
- Marcadores Referencias Cruzadas y Notas Al Pie en Word 2007Documento7 páginasMarcadores Referencias Cruzadas y Notas Al Pie en Word 2007jcmorales_01Aún no hay calificaciones
- PRÁCTICA #5 - Referencias CruzadasDocumento11 páginasPRÁCTICA #5 - Referencias CruzadasSandro Venero SonccoAún no hay calificaciones
- Guía 6 - Marcadores, Referencias Cruzadas y Notas Al PieDocumento4 páginasGuía 6 - Marcadores, Referencias Cruzadas y Notas Al PieJT100% (1)
- WORD 2010 Pestaña de ReferenciasDocumento7 páginasWORD 2010 Pestaña de ReferenciasLizbeth Ramirez Loera75% (4)
- Informatica 2.0 YoshaaDocumento16 páginasInformatica 2.0 YoshaaGad San JoséAún no hay calificaciones
- Unidad 5 - Computacià NDocumento31 páginasUnidad 5 - Computacià NMatias IsgleasAún no hay calificaciones
- 7.-Referencia Al Pie de Página, Hipervinculos, IndiceDocumento15 páginas7.-Referencia Al Pie de Página, Hipervinculos, IndiceWilmer AndinoAún no hay calificaciones
- Indice, Tabla de Contenido e IlustracionesDocumento14 páginasIndice, Tabla de Contenido e IlustracionesLeidyUribeAún no hay calificaciones
- Manual de Word y Excel AvanzadosDocumento5 páginasManual de Word y Excel AvanzadosdavidAún no hay calificaciones
- UNIDAD 4 Tarea InformaticaDocumento19 páginasUNIDAD 4 Tarea Informaticarosa santanaAún no hay calificaciones
- Insertar Marcas de ÍndiceDocumento6 páginasInsertar Marcas de ÍndiceKevin OsorioAún no hay calificaciones
- Indices, Tablas de ContenidoDocumento9 páginasIndices, Tablas de Contenidofivame100% (1)
- Clase de InformáticaDocumento11 páginasClase de InformáticaArlen Montiel100% (1)
- Guía de OfimaticaDocumento5 páginasGuía de OfimaticaMariana Vázquez HernándezAún no hay calificaciones
- Unidad 5Documento15 páginasUnidad 5Alvaro PutxeAún no hay calificaciones
- LECCIÓN WordDocumento10 páginasLECCIÓN WordLaura García PachecoAún no hay calificaciones
- 6 - Estilos en WordDocumento30 páginas6 - Estilos en Wordirma coronadoAún no hay calificaciones
- Marcadores TecnoDocumento7 páginasMarcadores Tecnomariana correaAún no hay calificaciones
- Microsoft Word BasicoDocumento11 páginasMicrosoft Word Basicojunior andradeAún no hay calificaciones
- (Presentacion Estilos Marcadores Notas Al Pie Editor de EcuacionesDocumento25 páginas(Presentacion Estilos Marcadores Notas Al Pie Editor de EcuacionesYohn OrrejuelaAún no hay calificaciones
- Marcadores en WordDocumento7 páginasMarcadores en WordvenusAún no hay calificaciones
- Indices Tablas de ContenidoDocumento13 páginasIndices Tablas de ContenidoInfuleski RocioAún no hay calificaciones
- Sem 1. Referencias Cruzadas y MarcadoresDocumento16 páginasSem 1. Referencias Cruzadas y MarcadoresCONTABILIDAD TULUAAún no hay calificaciones
- Encabezadonumeraciontcontenidobibliografia - PPTX S6Documento20 páginasEncabezadonumeraciontcontenidobibliografia - PPTX S6frank floresAún no hay calificaciones
- Unidad 5, 6, 7Documento18 páginasUnidad 5, 6, 7HebeAún no hay calificaciones
- Resumen de Contenidos 1-30Documento39 páginasResumen de Contenidos 1-30LOURDES GABRIELA GONZALEZ ORTIZAún no hay calificaciones
- Barra de Herramientas EstándarDocumento9 páginasBarra de Herramientas EstándarNando Castillo100% (1)
- Rijo-Alejandra - Utilidades Barras de WordDocumento4 páginasRijo-Alejandra - Utilidades Barras de WordAlejandra MotaAún no hay calificaciones
- Capítulo 5. FormatosDocumento8 páginasCapítulo 5. FormatosAndres LunaAún no hay calificaciones
- Conociendo Las Características y Alcances de Los Principales Programas Ofimáticos.Documento8 páginasConociendo Las Características y Alcances de Los Principales Programas Ofimáticos.VictorAún no hay calificaciones
- Word IntermedioDocumento21 páginasWord IntermedioYira BlancoAún no hay calificaciones
- Elementos y Herramientas Basicas Del Procesador de TextosDocumento26 páginasElementos y Herramientas Basicas Del Procesador de TextosRicardo ChávezAún no hay calificaciones
- Procesador de TextoDocumento23 páginasProcesador de TextoRicardo FebreAún no hay calificaciones
- Presentacion de Trabajos Escritos y Herramientas de WordDocumento19 páginasPresentacion de Trabajos Escritos y Herramientas de Wordyiner de jesus. colorado gracianoAún no hay calificaciones
- Procesador de Texto WordDocumento11 páginasProcesador de Texto WordpaulaAún no hay calificaciones
- Automatizacion de Citas en WordDocumento8 páginasAutomatizacion de Citas en WordPaul Robles AguirreAún no hay calificaciones
- Formularios WordDocumento28 páginasFormularios WordMiguel Ángel TejedorAún no hay calificaciones
- Desarrollo de La Clase de WordDocumento23 páginasDesarrollo de La Clase de WordCarlos AlbanAún no hay calificaciones
- Barras de Herramientas de WordDocumento56 páginasBarras de Herramientas de Wordjose antonio pale valdezAún no hay calificaciones
- Actividad Grado UndécimoDocumento33 páginasActividad Grado Undécimojhonalex5j3Aún no hay calificaciones
- OFIMATICADocumento46 páginasOFIMATICARoxana BazantesAún no hay calificaciones
- Formato de Un TextoDocumento9 páginasFormato de Un TextoSandra Poliszuk UnizonyAún no hay calificaciones
- Manual Bloque 2Documento23 páginasManual Bloque 2Jesus LorenzAún no hay calificaciones
- COL202200017 GuionDocumento14 páginasCOL202200017 GuionJorge Fernández BaluarteAún no hay calificaciones
- Trabajo de Word Fuente y ParrafoDocumento13 páginasTrabajo de Word Fuente y ParrafoNestor Hugo Zavaleta MirandaAún no hay calificaciones
- Clase WordDocumento26 páginasClase WordPiero Alvarado PalominoAún no hay calificaciones
- Tarea Del 23 Al 27 NovDocumento24 páginasTarea Del 23 Al 27 Novcaleb Alvarez RabagoAún no hay calificaciones
- Otras Utilidades de WordDocumento10 páginasOtras Utilidades de Wordsergio darioAún no hay calificaciones
- Unidad 6Documento18 páginasUnidad 6Dsam IIAún no hay calificaciones
- Unidad 6Documento18 páginasUnidad 6marco vargasAún no hay calificaciones
- Crear Listas Desplegables VariablesDocumento8 páginasCrear Listas Desplegables VariablesAngel Dario Morón FelizAún no hay calificaciones
- Herramientas de WordDocumento8 páginasHerramientas de Wordcorporacion corcumaAún no hay calificaciones
- Nuevo Documento de Microsoft WordDocumento5 páginasNuevo Documento de Microsoft WordCarlos santizoAún no hay calificaciones
- CLASE 2 Tablas - Imagenes - Encabezados y Pie de PaginasDocumento12 páginasCLASE 2 Tablas - Imagenes - Encabezados y Pie de PaginasMIGUEL ANGEL SECLEN MEDINAAún no hay calificaciones
- Contenido Clase Semana#1 WORDDocumento14 páginasContenido Clase Semana#1 WORDCarlos MarriagaAún no hay calificaciones
- Herramientas Insertar - 123505Documento10 páginasHerramientas Insertar - 123505Azul RendónAún no hay calificaciones
- Tarea 1 Pagina 38 Capitulo 2Documento4 páginasTarea 1 Pagina 38 Capitulo 2Julio GranadosAún no hay calificaciones
- MAPA DE NAVEGACIÓN Evidencia 8Documento7 páginasMAPA DE NAVEGACIÓN Evidencia 8Rubi CardenasAún no hay calificaciones
- Lab 5 Integrales Con Matlab 2019Documento11 páginasLab 5 Integrales Con Matlab 2019Lucciano Alfredo Pena ButronAún no hay calificaciones
- Cuestionario - Alfabetización DigitalDocumento3 páginasCuestionario - Alfabetización DigitalAgapito Paredes ChavezAún no hay calificaciones
- Estrategia G1Documento4 páginasEstrategia G1Bocadeli MovilAún no hay calificaciones
- Informatica Taller 2Documento2 páginasInformatica Taller 2brhrburAún no hay calificaciones
- Linea Del Tiempo - Evolucion de La Comunicación MovilDocumento3 páginasLinea Del Tiempo - Evolucion de La Comunicación MovilLucía LaraAún no hay calificaciones
- DESARROLLO WEB II (EPE 3) - Eduardo GajardoDocumento8 páginasDESARROLLO WEB II (EPE 3) - Eduardo GajardoTaniia CanalesAún no hay calificaciones
- LicenciaDocumento3 páginasLicenciaPaul Kevin Bautista PalaciosAún no hay calificaciones
- Clase 3 - JSX y TranspilingDocumento63 páginasClase 3 - JSX y TranspilingJuan GraciaAún no hay calificaciones
- Antecedentes Históricos y Generaciones de Las ComputadorasDocumento4 páginasAntecedentes Históricos y Generaciones de Las ComputadorasSarahiZamoranAún no hay calificaciones
- LaTeX IntermedioDocumento53 páginasLaTeX IntermedioAmalia EscobarAún no hay calificaciones
- Evaluacion MantenimientoDocumento8 páginasEvaluacion MantenimientoCARLOS ADRIAN RENGIFO QUINTEROAún no hay calificaciones
- Orden de Trabajo Teei AvionicaDocumento3 páginasOrden de Trabajo Teei AvionicaJose Luis SandovalAún no hay calificaciones
- User Guide ColorOS11 v1 20211206Documento174 páginasUser Guide ColorOS11 v1 20211206Juan Carlos Murcia BernalAún no hay calificaciones
- Office Básico Aplicado A La Construcción - Unidad IDocumento15 páginasOffice Básico Aplicado A La Construcción - Unidad IIndira Condori MuñozAún no hay calificaciones
- Jatsa 5 FacturaDocumento1 páginaJatsa 5 FacturaAlfredo Willy HuaytoAún no hay calificaciones
- Unidad 5 Material de ReforzamientoDocumento2 páginasUnidad 5 Material de ReforzamientoRichi 123Aún no hay calificaciones
- Estructura HDLCDocumento4 páginasEstructura HDLCSolo NesTor QuispeAún no hay calificaciones
- Tema 1. Introduccion A Los Sistemas InformáticosDocumento38 páginasTema 1. Introduccion A Los Sistemas InformáticosLaura AparicioAún no hay calificaciones
- Tarea Semana 9 AlgoritmosDocumento3 páginasTarea Semana 9 AlgoritmosNikolay DiazAún no hay calificaciones
- App InventorDocumento8 páginasApp InventorJefferson Daniel Cuellar DuqueAún no hay calificaciones
- Interfaces Con Mucho SWINGDocumento19 páginasInterfaces Con Mucho SWINGZekken SAún no hay calificaciones
- Clase 24 Introduccion A La Defensa LogicaDocumento7 páginasClase 24 Introduccion A La Defensa LogicaRicardo Sanchez gomezAún no hay calificaciones
- Descargar ZelioSoftDocumento1 páginaDescargar ZelioSoftDuban PedrazaAún no hay calificaciones
- Pca Sistemas y RedesDocumento6 páginasPca Sistemas y RedesGuido ErazoAún no hay calificaciones