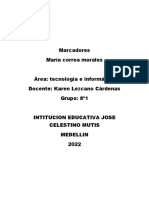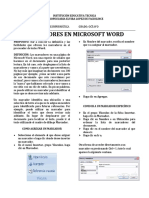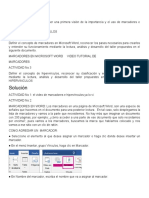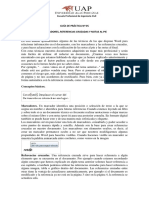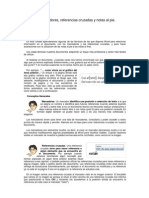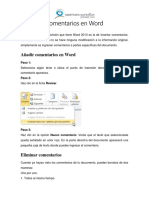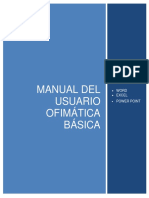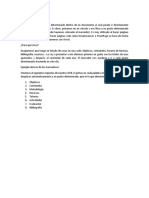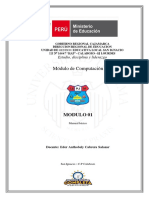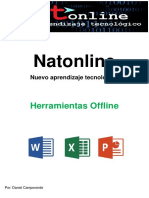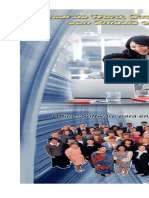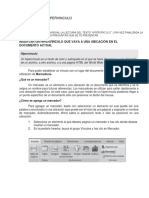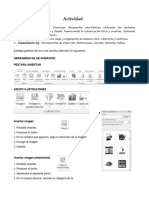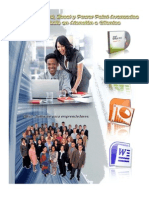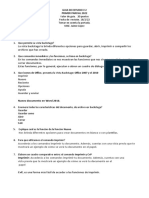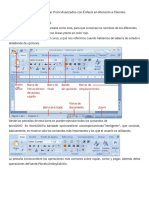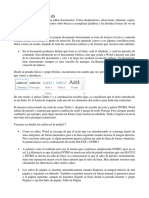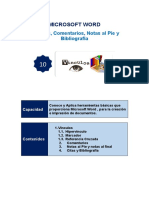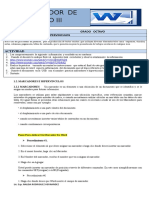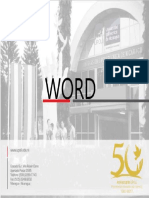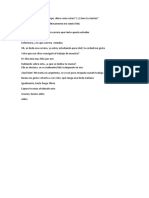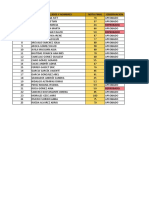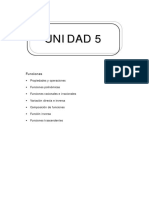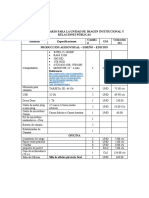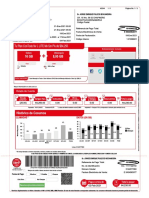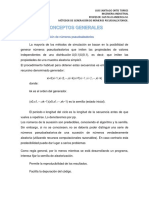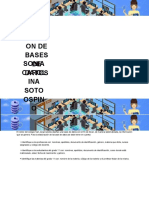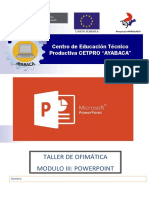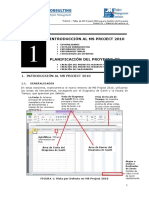Documentos de Académico
Documentos de Profesional
Documentos de Cultura
Marcadores en Word
Cargado por
venusTítulo original
Derechos de autor
Formatos disponibles
Compartir este documento
Compartir o incrustar documentos
¿Le pareció útil este documento?
¿Este contenido es inapropiado?
Denunciar este documentoCopyright:
Formatos disponibles
Marcadores en Word
Cargado por
venusCopyright:
Formatos disponibles
INSTRUCCIONES
Agregar marcadores a las respuestas de cada una de las preguntas en el siguiente cuestionario.
Insertar hipervínculos a cada una de las preguntas hacia los marcadores que corresponde.
1. ¿Qué es un marcador en Microsoft Word?
2. En pocas palabras, ¿Para qué se utiliza un marcador?
3. Escriba los pasos necesarios para agregar un marcador.
4. Escriba los pasos necesarios para acceder a un marcador específico.
5. Escriba en cinco pasos, como ver un marcador.
6. Escriba los pasos necesarios para eliminar un marcador.
MARCADORES EN MICROSOFT WORD
DEFINICIÓN: Los marcadores en una página de Microsoft Word 2007, son una especie de señales que
hacemos en el documento para una posterior lectura. En tal caso, solo desplegamos la lista de marcadores y
vamos a la parte que necesitemos. No hay más que imaginar un documento con 200 páginas por ejemplo; ¿cómo
acceder a una parte de ese documento que solo recordamos por encima?, pues vamos a los marcadores,
buscamos la "marca" que habíamos colocado y nos vamos a ese sitio con un clic de ratón. En pocas palabras, se
puede utilizar un marcador para identificar el texto que se desea revisar más adelante.
Un marcador identifica una ubicación o una selección de texto a la que se le asigna un nombre para identificarla
para futuras referencias. Por ejemplo, puede utilizar un marcador para identificar el texto que desea revisar más
adelante. En lugar de desplazarse por el documento para localizar el texto, puede ir al texto utilizando el cuadro
de diálogo Marcador.
COMO AGREGAR UN MARCADOR
● Seleccione el elemento al que desee asignar un marcador o haga clic donde desee insertar un marcador.
● En el menú Insertar, grupo Vínculos, haga clic en Marcador.
● En Nombre del marcador, escriba el nombre que va a asignar al marcador.
● Haga clic en Agregar.
COMO IR A UN MARCADOR ESPECÍFICO
● En el grupo Vínculos de la ficha Insertar, haga clic en Marcador.
● Haga clic en Nombre o en Ubicación para ordenar la lista de marcadores del documento.
● Haga clic en el nombre del marcador al que desea ir.
● Haga clic en Ir a.
Otra forma de acceder directamente a un marcador es presionando Ctrl + I. Ante lo cual aparece la siguiente
ventana:
En la pestaña Ir a debemos seleccionar Marcador dentro de la lista de Ir a y en la lista despegable podemos
seleccionar el marcador que deseemos, posteriormente sólo debemos pulsar el botón Ir a.
COMO ELIMINAR UN MARCADOR
● En el grupo Vínculos de la ficha Insertar, haga clic en Marcador.
● Haga clic en el nombre del marcador que desee eliminar y, a continuación, en Eliminar.
COMO VER UN MARCADOR
Normalmente los marcadores permanecen ocultos, a no ser que activemos la opción para mostrar Marcadores
ocultos. Lo haremos desde el botón de Microsoft Office y luego dando clic en Opciones.
Una vez abierto el cuadro de diálogo deberemos seleccionar la categoría: Avanzadas, en la lista de la izquierda.
Deberemos bajar la barra de desplazamiento hasta encontrar las opciones relativas a: Mostrar contenido de
documento, allí marcaremos la opción: Mostrar marcadores.
Cuando pulsemos Aceptar y se cierre la caja de diálogo Opciones veremos en nuestro documento aquellos
marcadores que hemos incluido.
Una vez aplicado el procedimiento anterior usted podrá observar que si ha asignado un marcador a un elemento,
este aparecerá entre corchetes ([...]) en pantalla, pero si ha asignado un marcador a una ubicación, este se
mostrará en forma de barra ( ). Los corchetes y las barras no se imprimen.
También podría gustarte
- Jorge Rosales AlexanderDocumento15 páginasJorge Rosales AlexanderROSA MERCEDES AVELLANEDA ENRIQUEZ100% (1)
- Ejemplo de Clasificación de Los Activos Informáticos MageritDocumento6 páginasEjemplo de Clasificación de Los Activos Informáticos MageritFrancisco Nicolás Solarte Solarte0% (1)
- Marcadores TecnoDocumento7 páginasMarcadores Tecnomariana correaAún no hay calificaciones
- Marcadores en WordDocumento3 páginasMarcadores en WordKeiren R. BetancourtAún no hay calificaciones
- Marcadores en WordDocumento2 páginasMarcadores en WordJhonatan De Armas MirandaAún no hay calificaciones
- Marcadores en WordDocumento2 páginasMarcadores en WordDaniel RamirezAún no hay calificaciones
- Guía 6 - Marcadores, Referencias Cruzadas y Notas Al PieDocumento4 páginasGuía 6 - Marcadores, Referencias Cruzadas y Notas Al PieJT100% (1)
- ACTIVIDAD No 1 de InformaticaDocumento3 páginasACTIVIDAD No 1 de InformaticaEder Leonardo PinedaAún no hay calificaciones
- (Presentacion Estilos Marcadores Notas Al Pie Editor de EcuacionesDocumento25 páginas(Presentacion Estilos Marcadores Notas Al Pie Editor de EcuacionesYohn OrrejuelaAún no hay calificaciones
- Sesion 012 MarcadoresDocumento7 páginasSesion 012 MarcadoresCarlos LuqueAún no hay calificaciones
- Marcadores e Hipervinculos en WordDocumento3 páginasMarcadores e Hipervinculos en WordSouvenirs E Ideas de GaelAún no hay calificaciones
- PRÁCTICA #5 - Referencias CruzadasDocumento11 páginasPRÁCTICA #5 - Referencias CruzadasSandro Venero SonccoAún no hay calificaciones
- Marcadores Referencias Cruzadas y Notas Al Pie en Word 2007Documento7 páginasMarcadores Referencias Cruzadas y Notas Al Pie en Word 2007jcmorales_01Aún no hay calificaciones
- Tarea 3 OfimaticaDocumento6 páginasTarea 3 OfimaticaJonathan Frias De Los SantosAún no hay calificaciones
- Comentarios en WordDocumento6 páginasComentarios en WordAeroplane TributoAún no hay calificaciones
- Barras de Herramientas de WordDocumento56 páginasBarras de Herramientas de Wordjose antonio pale valdezAún no hay calificaciones
- Anotaciones en WordDocumento6 páginasAnotaciones en Word23laurita23Aún no hay calificaciones
- Contenido Clase Semana#1 WORDDocumento14 páginasContenido Clase Semana#1 WORDCarlos MarriagaAún no hay calificaciones
- Manual Ofimatica BásicaDocumento94 páginasManual Ofimatica BásicaFabiola del Carmen Trujillo RoblesAún no hay calificaciones
- Manual Oficce AvanzadoDocumento97 páginasManual Oficce AvanzadofredAún no hay calificaciones
- 4 Ejercicio MarcadorDocumento3 páginas4 Ejercicio MarcadorCarlos alberto Torres riosAún no hay calificaciones
- Calabozo Modulo ComoutacionDocumento97 páginasCalabozo Modulo ComoutacionAnthobely Cabrera SalazarAún no hay calificaciones
- Herramientas OfflineDocumento97 páginasHerramientas OfflineOrlandoCampoverdeAún no hay calificaciones
- Como Trabajar Con Tablas en WordDocumento7 páginasComo Trabajar Con Tablas en WordBlan Akino100% (1)
- CoemtarioDocumento4 páginasCoemtarioacuariotno407Aún no hay calificaciones
- Manual de Word y Excel AddvancedDocumento102 páginasManual de Word y Excel AddvancedSusana CantilloAún no hay calificaciones
- Actividad 6Documento5 páginasActividad 6Aby ManobanAún no hay calificaciones
- Herramientas Insertar - 123505Documento10 páginasHerramientas Insertar - 123505Azul RendónAún no hay calificaciones
- Manual de Word y Excel AvanzadosDocumento97 páginasManual de Word y Excel Avanzadosfrankdmayor100% (2)
- Manual de Microsoft Word Nivel AvanzadoDocumento63 páginasManual de Microsoft Word Nivel AvanzadoGio CalderonAún no hay calificaciones
- Unidad - 21 - Compartir DocumentosDocumento18 páginasUnidad - 21 - Compartir DocumentosArkis Pacio RobertAún no hay calificaciones
- Word AyudaDocumento8 páginasWord AyudaAngela fernanda fajardo cornejo Clave 13. Sección EAún no hay calificaciones
- Informatica Word 2010 11BTPMKT - 1 Primer ParcialDocumento4 páginasInformatica Word 2010 11BTPMKT - 1 Primer ParcialFernando HakimAún no hay calificaciones
- Marcadores PDFDocumento4 páginasMarcadores PDFLEIDY RATIVAAún no hay calificaciones
- Manual de Word y Excel Avanzados PDFDocumento96 páginasManual de Word y Excel Avanzados PDFAlbert .SAún no hay calificaciones
- Edición de Documentos 3Documento17 páginasEdición de Documentos 3Valery LopezAún no hay calificaciones
- Tema 10Documento19 páginasTema 10Julithza Quevedo ZuritaAún no hay calificaciones
- Colaboración en DocumentosDocumento4 páginasColaboración en DocumentosNatividad Rodríguez RegaderaAún no hay calificaciones
- 0000 Word Guia y Practica 2020Documento82 páginas0000 Word Guia y Practica 2020candido100% (1)
- Guia Resumen Leccion 2Documento12 páginasGuia Resumen Leccion 2Kenia LopezAún no hay calificaciones
- Educación Tecnológica - Módulo 2. Procesador de TextosDocumento30 páginasEducación Tecnológica - Módulo 2. Procesador de TextosKevin EnriquezAún no hay calificaciones
- Manual de Word y PowerpointDocumento67 páginasManual de Word y PowerpointHerrera JessiAún no hay calificaciones
- Guia Marcadores e HipervinculosDocumento9 páginasGuia Marcadores e HipervinculosXavier Ricardo PerezAún no hay calificaciones
- RD M1S1 Gestión U1 S1Documento16 páginasRD M1S1 Gestión U1 S1eduardoalbertoochoacantuAún no hay calificaciones
- Manual Word BasicoDocumento57 páginasManual Word BasicoAlonso Paredes MirandaAún no hay calificaciones
- Cuestionario de Evaluacion Computo2Documento16 páginasCuestionario de Evaluacion Computo2Yese VasconcelosAún no hay calificaciones
- Manual de Word y Excel Avanzados-1-10Documento10 páginasManual de Word y Excel Avanzados-1-10davidAún no hay calificaciones
- Como Quitar Control de CambiosDocumento6 páginasComo Quitar Control de CambiosEAún no hay calificaciones
- Capitulo 1 - Introduccion 1Documento6 páginasCapitulo 1 - Introduccion 1Manuel Manuel VasquezAún no hay calificaciones
- Indice, Tabla de Contenido e IlustracionesDocumento14 páginasIndice, Tabla de Contenido e IlustracionesLeidyUribeAún no hay calificaciones
- 8 y 9. - Ilustraciones y Graficos y Revisar Documentos.Documento13 páginas8 y 9. - Ilustraciones y Graficos y Revisar Documentos.Gabriel Alejandro Chi CauichAún no hay calificaciones
- Clase 01Documento10 páginasClase 01JHOJAN FASABIAún no hay calificaciones
- Resumen de Contenidos 1-30Documento39 páginasResumen de Contenidos 1-30LOURDES GABRIELA GONZALEZ ORTIZAún no hay calificaciones
- Manual WordDocumento41 páginasManual WordMarjorie Victor RugamaAún no hay calificaciones
- Insertar Marcas de ÍndiceDocumento6 páginasInsertar Marcas de ÍndiceKevin OsorioAún no hay calificaciones
- Branding Guía paso a paso para crear una estrategia de marca para tu emprendimiento: Economia y NegociosDe EverandBranding Guía paso a paso para crear una estrategia de marca para tu emprendimiento: Economia y NegociosAún no hay calificaciones
- Estudias, Aprender y Dominar Los TemasDocumento5 páginasEstudias, Aprender y Dominar Los TemasvenusAún no hay calificaciones
- SSKKDKDocumento2 páginasSSKKDKvenusAún no hay calificaciones
- Estudias, Aprender y Dominar Los TemasDocumento5 páginasEstudias, Aprender y Dominar Los TemasvenusAún no hay calificaciones
- ,LLLLDocumento19 páginas,LLLLvenusAún no hay calificaciones
- Tra Ducci OnDocumento1 páginaTra Ducci OnvenusAún no hay calificaciones
- Todo Lo Que Quiera Saber Del CaféDocumento2 páginasTodo Lo Que Quiera Saber Del CafévenusAún no hay calificaciones
- Sabias Que JulioDocumento6 páginasSabias Que JuliovenusAún no hay calificaciones
- Función Logica SimpleDocumento2 páginasFunción Logica SimplevenusAún no hay calificaciones
- Unidad 5Documento46 páginasUnidad 5Tocoti2133Aún no hay calificaciones
- Requerimiento de Material Imagen 2023Documento2 páginasRequerimiento de Material Imagen 2023PEDRO MILLONESAún no hay calificaciones
- 100 Preguntas InformáticaDocumento19 páginas100 Preguntas InformáticaJorgeIvanManriqueAriasAún no hay calificaciones
- Firepoweress01intro3 191116103059Documento86 páginasFirepoweress01intro3 191116103059Jair VelasquezAún no hay calificaciones
- Est. de Caso Tarea 3.1Documento2 páginasEst. de Caso Tarea 3.1Yeiron YTAún no hay calificaciones
- Ejercicio de Profundizacion y Analisis Documental Liliana Bolaños MesaDocumento27 páginasEjercicio de Profundizacion y Analisis Documental Liliana Bolaños MesaMemo McAún no hay calificaciones
- Tarea 12Documento6 páginasTarea 12MARIA POCASANGREAún no hay calificaciones
- 1 Medium FINALDocumento15 páginas1 Medium FINALBrenda EspinosaAún no hay calificaciones
- KSG2 U2 A2 LorhDocumento5 páginasKSG2 U2 A2 LorhIsmael ChoixAún no hay calificaciones
- VSCDocumento3 páginasVSCROMIL VLADIMIR ZUÑIGA QUISPEAún no hay calificaciones
- MC - Sem 1 - S2 - Determinante y Matriz InversaDocumento4 páginasMC - Sem 1 - S2 - Determinante y Matriz InversaEvelin Gaby Salcedo GuevaraAún no hay calificaciones
- Trabajo Investigativo Ciudadano DigitalDocumento16 páginasTrabajo Investigativo Ciudadano DigitalFabián David GómezAún no hay calificaciones
- Manual de Instalacion DIMDocumento10 páginasManual de Instalacion DIMRosa S Valladares PechAún no hay calificaciones
- Comisionamiento LocalDocumento25 páginasComisionamiento LocalFrancisco GuariguataAún no hay calificaciones
- Tu Plan Contodo NV L Lite MX SM Pa de $64,250 16 GB 8,00 GB: Página No. 1 / 3 45344 1 / 1Documento3 páginasTu Plan Contodo NV L Lite MX SM Pa de $64,250 16 GB 8,00 GB: Página No. 1 / 3 45344 1 / 1Jorge EpbAún no hay calificaciones
- Convertir Tu Windows 7 en MacDocumento7 páginasConvertir Tu Windows 7 en MacOdraude D AletseAún no hay calificaciones
- Guia Aprendizaje2Documento7 páginasGuia Aprendizaje2Heyner Damian Villar HerreraAún no hay calificaciones
- Métodos de Generación de Números Pseudoaleatorios - LUIS ORTIZDocumento5 páginasMétodos de Generación de Números Pseudoaleatorios - LUIS ORTIZSebastian Osorio SalcidoAún no hay calificaciones
- Manual MFA (Doble Factor de Autenticación)Documento20 páginasManual MFA (Doble Factor de Autenticación)Daniel EspinosaAún no hay calificaciones
- FICHA 5 ASISTENTE ADMINISTRATIVO Sin ActDocumento6 páginasFICHA 5 ASISTENTE ADMINISTRATIVO Sin Actromina0% (1)
- Diseñando Tu Propio Cajón de SubWoofersDocumento4 páginasDiseñando Tu Propio Cajón de SubWoofersnjrnjr_19Aún no hay calificaciones
- El Rector Del Colegio San Jorge Solicita Diseñar Una Base de Datos Con El Fin de LlevarDocumento7 páginasEl Rector Del Colegio San Jorge Solicita Diseñar Una Base de Datos Con El Fin de LlevarStefany Margarita Soto Ospino100% (1)
- Tecnología e Informática - Grado 11 - Cuadernillo 3Documento27 páginasTecnología e Informática - Grado 11 - Cuadernillo 3TECNOLOGIA E INFORMATICA IEFRYAún no hay calificaciones
- PowerPoint y ExcelDocumento257 páginasPowerPoint y ExcelAngeles GrandaAún no hay calificaciones
- Manual de de Organización y Funciones - : Hospital Universitario Departamental de NariñoDocumento43 páginasManual de de Organización y Funciones - : Hospital Universitario Departamental de NariñoMelky Stiven ArroyoAún no hay calificaciones
- Manual Uusuario EBSDocumento32 páginasManual Uusuario EBSAna AlonsoAún no hay calificaciones
- TEMA 45 CGPC. - Partes y Funciones Ordenador. WordDocumento17 páginasTEMA 45 CGPC. - Partes y Funciones Ordenador. Wordjonnybravo1972Aún no hay calificaciones
- 01-Taller de MS Project 2010 para La Gestion de ProyectosDocumento35 páginas01-Taller de MS Project 2010 para La Gestion de ProyectosCLAUDIA XIMENA EDUARDO RIVASAún no hay calificaciones