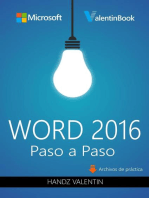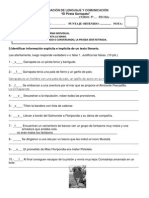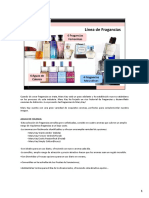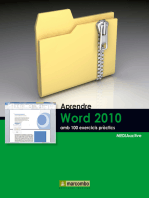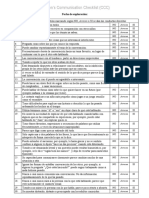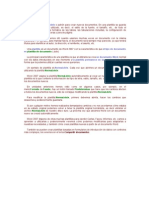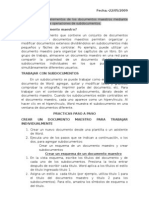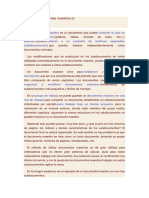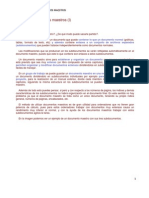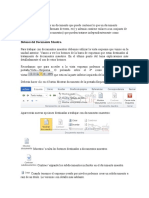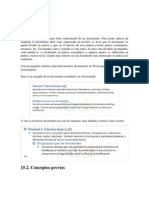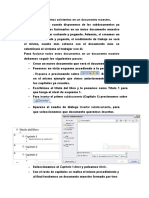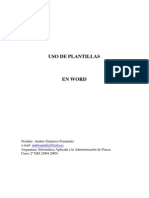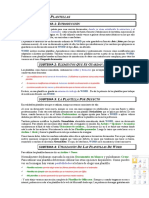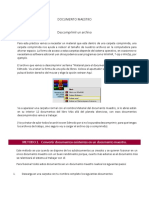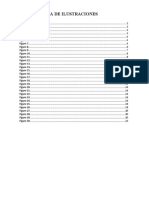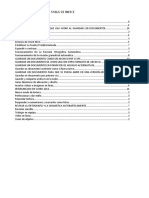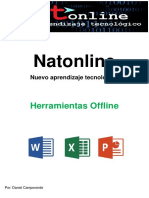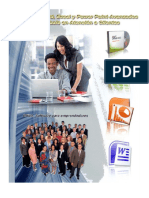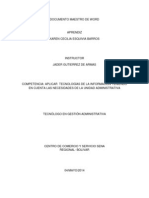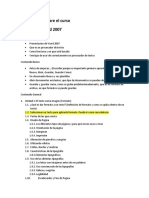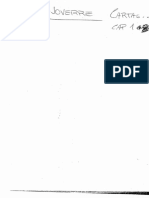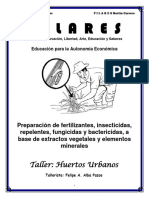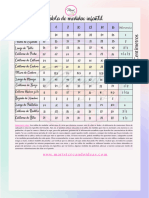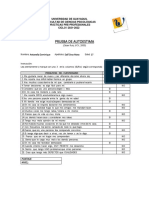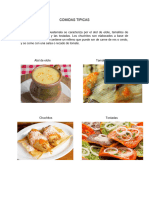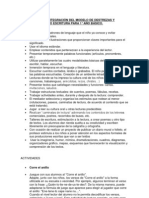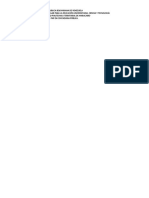Documentos de Académico
Documentos de Profesional
Documentos de Cultura
Sem 1. Documentos Maestros
Sem 1. Documentos Maestros
Cargado por
CONTABILIDAD TULUADerechos de autor
Formatos disponibles
Compartir este documento
Compartir o incrustar documentos
¿Le pareció útil este documento?
¿Este contenido es inapropiado?
Denunciar este documentoCopyright:
Formatos disponibles
Sem 1. Documentos Maestros
Sem 1. Documentos Maestros
Cargado por
CONTABILIDAD TULUACopyright:
Formatos disponibles
Documentos maestros
Describe el modo de trabajo con documentos maestros y subdocumentos utilizando el modo de
vista Esquema.
Contenido:
1. Crear subdocumentos.
2. Trabajar con subdocumentos.
3. Bloqueo de subdocumentos.
1. CREAR SUBDOCUMENTOS
Cuando empieces a trabajar con Word, puede que solo hagas documentos pequeños, como cartas,
informes o folletos; pero, a medida que aprendas a manejarlo mejor y descubras sus grandes
posibilidades, harás documentos más grandes y con formatos más complejos para obtener un
mejor aspecto.
Para proyectos grandes es aconsejable que dividas el texto en varios documentos.
Sin embargo, esto hace que un mismo trabajo esté dividido en varios archivos, sin existir una
relación entre ellos.
En estos Word proporciona el concepto de documento maestro. Un documento maestro está
pensado para organizar y mantener un documento muy grande dividido en varios documentos
separados.
U n documento maestro es un documento como cualquier otro, pero está vinculado a otros
documentos llamados subdocumentos.
Imagina que escribes un libro. Para ello crearías un documento maestro con la portada y el índice
y cada capítulo ocuparía un subdocumento.
Copyright © Computer Aided Elearning, S.A.
Documentos maestros
Algunas de las ventajas que supone trabajar con un documento maestro en lugar de
hacerlo con documentos individuales son:
Trasladarse rápidamente a un lugar concreto de un documento extenso.
Reorganizar un documento extenso simplemente desplazando los títulos.
Ver cualquier parte del documento sin tener que abrir varios archivos individuales.
Crear referencias cruzadas entre los subdocumentos.
Organizar subdocumentos según diversos criterios.
Compilar índices, tablas de contenido y listas parecidas para grandes documentos.
Imprimir un gran documento sin tener que abrir varios archivos individuales.
La principal ventaja que tiene trabajar con documentos maestros es que manejas varios
documentos más pequeños y por separado, en lugar de uno enorme que hace más lentos los
procesos.
Con un documento maestro tienes las ventajas como si trabajaras con solo un documento, sin
tener los inconvenientes de manejar un gran documento.
Para trabajar con un documento maestro, cambiaremos al modo de vista Esquema.
Copyright © Computer Aided Elearning, S.A.
Documentos maestros
Este modo de vista lo utilizarás al crear o abrir subdocumentos, o bien, para organizar el orden en
el que aparecen.
Para convertir un documento ya existente en un documento maestro, ábrelo y haz con él
las mismas operaciones que haces para crear un documento maestro nuevo.
Un documento puede convertirse en documento maestro de tres formas distintas:
Creándolo a partir de un documento nuevo.
Convirtiendo un documento existente en maestro.
Combinando documentos existentes para crear un documento maestro nuevo.
Nosotros vamos a utilizar el documento nuevo que aparece en pantalla para crear un documento
maestro.
Muestra la pestaña Vista y pulsa el botón Esquema .
Pulsa el botón Mostrar documento para desplegar el resto de botones en la Cinta
de opciones.
Desde la pestaña Esquema podrás crear, agregar y organizar los subdocumentos.
Vamos a convertir el documento actual en un documento maestro al vincularlo a dos
subdocumentos.
Primero crearemos la estructura en esquema para el documento maestro.
Pulsa el botón Disminuir a texto para disminuir el nivel a texto independiente.
Escribe el texto siguiente y pulsa la tecla :
Los seres vivos se dividen en dos grandes reinos:
Copyright © Computer Aided Elearning, S.A.
Documentos maestros
Pulsa el botón Disminuir nivel .
Escribe Animal y pulsa la tecla .
Desde la Cinta de opciones, muestra la pestaña Inicio.
En el grupo Estilos, observa cómo el estilo ha cambiado a Título 2.
Word utiliza los estilos de título incorporados cuando crea subdocumentos.
Utiliza estos estilos para dar formato a los títulos. Por ejemplo, puedes aplicar el estilo Título 1
al título del documento y el estilo Título 2 para los títulos de los capítulos.
Vuelve a mostrar la pestaña Esquema.
Escribe ahora el texto Vegetal
Ahora seleccionaremos los títulos que vamos a dividir en subdocumentos.
Selecciona con el ratón las dos líneas.
A la hora de crear subdocumentos, es muy importante el estilo que tenga el texto inicial.
Para crear los subdocumentos, selecciona el texto de forma que el primer título de la selección
tenga el estilo de título que quieras utilizar para el principio de cada subdocumento. A
continuación pulsa el botón Crear .
Word creará un subdocumento cada vez que encuentre texto con dicho estilo de título.
En nuestro caso los creará cada vez que localice un texto con el estilo Título 2.
Pulsa el botón Crear de la Cinta de opciones.
Pulsa la tecla .
Una vez tengas creado el documento maestro y sus subdocumentos, pulsa Guardar
y escribe el nombre del archivo para el documento maestro.
Word asignará automáticamente un nombre de archivo a cada subdocumento basándose en
los primeros caracteres del título con el que comience el subdocumento.
Copyright © Computer Aided Elearning, S.A.
Documentos maestros
Si quieres cambiar el nombre que asigna Word a los subdocumentos, abre dicho
subdocumento y utiliza el comando Guardar como.
En ningún caso cambies el nombre del archivo de un subdocumento desde fuera de Word, ya
que entonces se perdería el vínculo entre el documento maestro y el subdocumento.
Word ha incluido cada subdocumento en un cuadro y muestra un icono en la esquina superior
izquierda de cada cuadro, para poder seleccionar el texto de cada subdocumento.
Para abrir, editar y cambiar el formato de un subdocumento, se hace igual que con cualquier otro
documento de Word.
Copyright © Computer Aided Elearning, S.A.
Documentos maestros
2. TRABAJAR CON SUBDOCUMENTOS
Utiliza el modo de vista Esquema para ver o revisar la estructura en esquema o para
abrir, organizar o borrar subdocumentos.
Con el modo de vista Borrador podrás trabajar con el documento maestro como si fuera un
único documento, añadirle referencias cruzadas, establecer la numeración de las páginas, etc.
Con un documento maestro puedes trabajar en modo de vista Esquema y en vista Borrador.
Utilizar uno u otro modo de presentación dependerá de la tarea que vas a realizar en cada
momento.
Si quieres que el texto de un subdocumento forme parte del documento maestro, selecciona el
icono del subdocumento y haz clic en el botón Desvincular .
Muestra la pestaña Vista. Cambia al modo de vista Borrador.
Con el documento en modo de vista Borrador podrás moverte por todo el documento maestro y
por los subdocumentos, que aparecen separados unos de otros por saltos de sección que Word ha
insertado al crear el subdocumento.
Por ello, cada subdocumento está incluido en una sección diferente.
Vuelve al modo de vista Esquema. Haz clic en el icono del subdocumento Animal . Pulsa
el botón Desvincular .
Cuando quieras eliminar un subdocumento, no borres el archivo. Lo que debes hacer
es seleccionarlo dentro del documento maestro y pulsar la tecla .
Word eliminará el subdocumento y su contenido del documento maestro, aunque el archivo
del subdocumento seguirá existiendo en tu equipo, pero sin pertenecer ya al documento
maestro.
¿Qué ha ocurrido?
Hemos eliminado un subdocumento. Entonces su contenido pasa a pertenecer al documento
maestro al igual que la primera línea de texto.
Copyright © Computer Aided Elearning, S.A.
Documentos maestros
Vuelve a crear el subdocumento con el texto que está seleccionado pulsando el botón Crear
. Haz doble clic en el icono del subdocumento Animal para abrirlo.
Se ha abierto otra ventana con el subdocumento Animal. Ahora trabajaríamos sobre este
subdocumento y, una vez hubiéramos terminado, guardaríamos los cambios como con cualquier
otro documento.
Al guardar el subdocumento, se actualiza el subdocumento y el documento maestro.
Pulsa el botón Cerrar en la ventana del subdocumento. Pulsa la tecla para subir una
línea el cursor de texto.
También puedes incluir como subdocumento un documento existente. Vamos a verlo.
Haz clic en el botón Insertar de la Cinta de opciones. Haz doble clic en
Novela.docx para añadirlo como subdocumento.
Word ha añadido el documento especificado como subdocumento, manteniendo el nombre del
archivo original.
En este caso, no es necesario haber iniciado el documento insertado con un estilo de título que lo
identifique.
Veamos ahora cómo puedes eliminar un subdocumento del documento maestro.
Pulsa las teclas para ir al inicio del documento. Haz clic en el icono del subdocumento para
seleccionarlo. Bórralo pulsando la tecla .
Quitar el subdocumento del documento maestro no implica que también se haya eliminado su
archivo del ordenador.
Sube el cursor una línea y pulsa dos veces la tecla .
Puedes mover un subdocumento y colocarlo antes o después de otro arrastrando el icono del
subdocumento a la posición que quieras.
En Word podemos unir varios subdocumentos para formar uno solo.
Vamos a unir los dos subdocumentos que hay en el documento maestro. Para ello, debemos
seleccionarlos.
Haz clic en el icono del subdocumento Animal . Para seleccionar el siguiente
subdocumento, mantén pulsada la tecla y haz clic en su icono .
Copyright © Computer Aided Elearning, S.A.
Documentos maestros
Deberías repetir esta última acción para cada subdocumento que quisieras añadir a la selección.
Haz clic en el botón Combinar .
Si ahora guardas el documento maestro, Word guarda el subdocumento con el nombre de
archivo que tenía el primer subdocumento seleccionado para la unión.
Los otros subdocumentos que se han incluido en la unión seguirán existiendo como documentos
independientes, sin pertenecer ya al documento maestro.
Haz clic donde te indico.
Para dividir un subdocumento en dos distintos, sitúa el cursor en el título en el que quieras que se
haga la división del subdocumento.
Pulsa ahora en el botón Dividir .
Una vez dividido, cuando guardes el documento maestro, se creará un archivo para guardar el
subdocumento nuevo.
Copyright © Computer Aided Elearning, S.A.
Documentos maestros
3. BLOQUEO DE SUBDOCUMENTOS
Si trabajas con Word instalado en un sistema de red multiusuario, puede suceder que
varias personas intenten abrir y trabajar en el mismo subdocumento.
Esto supone que puede haber interferencias entre varios usuarios que intenten modificar un
mismo subdocumento.
Word te ofrece un tipo especial de bloqueo de archivos para facilitar que distintas personas
trabajen simultáneamente con el mismo documento maestro y sus subdocumentos.
Al abrir un documento maestro, Word abre los subdocumentos que han sido creados por el
usuario como archivos de lectura-escritura, por lo que pueden verse y modificarse.
Los subdocumentos que no han sido creados por el usuario se abren como un archivo de
lectura, por lo que no podrán modificarse hasta que se desbloqueen.
El usuario que ha creado un documento viene determinado por el campo Autor, en la vista
Backstage o en la pestaña Resumen de las Propiedades del documento.
Si acceden dos usuarios a un subdocumento al mismo tiempo, puede haber problemas al
interferir los cambios que hagan en el subdocumento cada uno de ellos.
Necesitamos impedir de alguna forma que otro usuario acceda al subdocumento mientras
estamos trabajando con él.
Con el botón Bloquear documento puedes bloquear un subdocumento
para que no sea alterado por otros usuarios.
Antes de poder hacer esta operación es necesario que guardes el documento maestro y los
subdocumentos que has creado.
Pulsa el botón Guardar . Selecciona la opción Examinar. Escribe La vida como nombre
del documento y guárdalo. Pulsa la tecla para subir el cursor una línea. Pulsa el botón
Bloquear documento .
Copyright © Computer Aided Elearning, S.A.
Documentos maestros
Aparte de esta protección, también será aplicable el sistema normal de protección de
archivos de la red, por el cual no se puede abrir y efectuar cambios en un archivo que está
utilizando otro usuario.
La función de bloqueo que aplica Word pulsando Bloquear documento
no está pensada para proteger los documentos contra cambios, ya que
cualquier otro usuario puede desbloquearlo. Hay otras formas de proteger un documento.
Cuando un subdocumento está bloqueado, Word lo señala con un símbolo de candado .
Un subdocumento bloqueado no podrá ser modificado hasta que se desbloquee pulsando en el
mismo botón que permite bloquearlo.
Por otra parte, desde la pestaña Esquema puedes mostrar o no los distintos subdocumentos.
Si solo quieres ver el nombre de cada subdocumento sin el texto que contienen, pulsa el botón
Contraer subdocumentos .
Pulsa el botón Contraer subdocumentos .
Al contraer los subdocumentos, estos se muestran como hipervínculos, que indican la situación
exacta del documento en tu ordenador. Si pulsas sobre uno de estos hipervínculos, se abrirá el
documento correspondiente.
Por último, si quieres imprimir un documento maestro, puedes hacerlo de varias
formas, según las partes que quieras pasar a papel.
Si quieres imprimir el documento maestro completo, hazlo de la manera habitual, desde la
sección Imprimir de la vista Backstage.
Si solo quieres imprimir uno de los subdocumentos, ábrelo e imprímelo de la forma
habitual, aunque si tiene referencias cruzadas a otros, tendrás que imprimir el documento
maestro para que puedan actualizarse.
Copyright © Computer Aided Elearning, S.A.
Documentos maestros
Observa cómo los subdocumentos, cuando se muestran como hipervínculos, están siempre
bloqueados.
Pulsando el botón Expandir subdocumentos , se muestra el contenido de cada
subdocumento.
Pulsa el botón Expandir subdocumentos .
Los documentos grandes se deben subdividir en varios subdocumentos vinculados a un
documento maestro.
Desde la vista Esquema puedes aplicar estilos de título al texto para utilizarlos al crear
subdocumentos.
Desde el grupo de comandos Documento maestro de la pestaña Esquema puedes insertar o
desvincular subdocumentos, combinar o dividir subdocumentos.
Para crear un subdocumento, selecciona el fragmento de texto del documento maestro con un
estilo de título y pulsa el botón Crear .
También puedes incluir documentos como subdocumentos a un documento maestro pulsando
el botón Insertar .
Sitúa el cursor en un subdocumento y pulsa el botón Bloquear documento
para que otros usuarios no puedan acceder al subdocumento.
Copyright © Computer Aided Elearning, S.A.
Documentos maestros
Pulsando el botón Contraer subdocumentos y Expandir subdocumentos
, podrás ocultar y mostrar el contenido de los distintos subdocumentos.
Copyright © Computer Aided Elearning, S.A.
También podría gustarte
- Conexión SQL SERVER & C# (Manual para principiantes)De EverandConexión SQL SERVER & C# (Manual para principiantes)Calificación: 1 de 5 estrellas1/5 (1)
- Temario Microsoft Word-CetecDocumento77 páginasTemario Microsoft Word-CetecEduardo MartinezAún no hay calificaciones
- Introducción a la Gestión Documental con OpenProdoc. Una guía sencilla y gradual.De EverandIntroducción a la Gestión Documental con OpenProdoc. Una guía sencilla y gradual.Aún no hay calificaciones
- EVALUACIÓN El Pirata Garrapata - CorrecciónDocumento4 páginasEVALUACIÓN El Pirata Garrapata - CorrecciónCoty Valdés84% (19)
- Cómo Hacer Un Caballete para Pintar Al ÓleoDocumento14 páginasCómo Hacer Un Caballete para Pintar Al ÓleoJorge CoutinhoAún no hay calificaciones
- Manual de Word y Excel AvanzadosDocumento97 páginasManual de Word y Excel Avanzadosfrankdmayor100% (2)
- Aprender InDesign CS6 con 100 ejercicios prácticosDe EverandAprender InDesign CS6 con 100 ejercicios prácticosCalificación: 5 de 5 estrellas5/5 (1)
- Taller de Fragancias PDFDocumento7 páginasTaller de Fragancias PDFjumAún no hay calificaciones
- Cuento - Mariposa Va A La EscuelaDocumento1 páginaCuento - Mariposa Va A La EscuelaDeycyKarinaPerezEspejo100% (2)
- Aprendre Word 2010 amb 100 exercicis pràcticsDe EverandAprendre Word 2010 amb 100 exercicis pràcticsCalificación: 4 de 5 estrellas4/5 (1)
- Actividades Comprension LectoraDocumento99 páginasActividades Comprension LectoratrespinosAún no hay calificaciones
- Adaptación CCC2014-padresDocumento2 páginasAdaptación CCC2014-padresAndrea FiallosAún no hay calificaciones
- PlantillasDocumento4 páginasPlantillaspepejj695Aún no hay calificaciones
- Secuencias de Literatura y Dramatizaciones-Sala de 3Documento5 páginasSecuencias de Literatura y Dramatizaciones-Sala de 3Pocho Zanahoria75% (8)
- Documento Maestro en Word HenrryDocumento9 páginasDocumento Maestro en Word HenrryHENRRY MENDOZAAún no hay calificaciones
- Que Es Un Documento MaestroDocumento4 páginasQue Es Un Documento Maestrodanna torresAún no hay calificaciones
- Manipular Los Elementos de Los Documentos Maestros Mediante Las Herramientas de Operacion de SubdocumentosDocumento4 páginasManipular Los Elementos de Los Documentos Maestros Mediante Las Herramientas de Operacion de Subdocumentosr433ck100% (2)
- Tarea de WordDocumento11 páginasTarea de WordYuleidigrauAún no hay calificaciones
- Documento Maestro - ¿Que Es?Documento6 páginasDocumento Maestro - ¿Que Es?AlmendraAún no hay calificaciones
- Word 16 - Documentos MaestrosDocumento9 páginasWord 16 - Documentos MaestrosSergio SanchezAún no hay calificaciones
- Documento MaestroDocumento6 páginasDocumento MaestroyinaspaolaAún no hay calificaciones
- Documentos Maestros PDFDocumento9 páginasDocumentos Maestros PDFMariluz AmadorAún no hay calificaciones
- Documentos Maestros PDFDocumento9 páginasDocumentos Maestros PDFJulieta Sánchez MartinezAún no hay calificaciones
- Documentos Maestros PDFDocumento9 páginasDocumentos Maestros PDFFeibert Alirio Guzman PerezAún no hay calificaciones
- Documento MaestroDocumento6 páginasDocumento MaestromatbelarriAún no hay calificaciones
- Ofimatica Tarea 4Documento17 páginasOfimatica Tarea 4Jonathan Frias De Los SantosAún no hay calificaciones
- Documento 8Documento2 páginasDocumento 8Ricardo Jimenez GAún no hay calificaciones
- Daniela Ortiz Vega: ¿Un Documento Maestro Permite Reunir Varios Documentos Word?Documento1 páginaDaniela Ortiz Vega: ¿Un Documento Maestro Permite Reunir Varios Documentos Word?Daniela Ortiz vegaAún no hay calificaciones
- 2 Documentos MaestrosDocumento8 páginas2 Documentos MaestrosjenniferAún no hay calificaciones
- Esquema y Documentos MaestrosDocumento5 páginasEsquema y Documentos MaestrosJesús GarcíaAún no hay calificaciones
- PlantillasDocumento6 páginasPlantillasChávez MeryAún no hay calificaciones
- Plantillas WordDocumento10 páginasPlantillas WordAngibel2012Aún no hay calificaciones
- Documento 9Documento2 páginasDocumento 9Ricardo Jimenez GAún no hay calificaciones
- Manual WordDocumento41 páginasManual WordMarjorie Victor RugamaAún no hay calificaciones
- Convertir Documentos Existentes en Un Documento MaestroDocumento2 páginasConvertir Documentos Existentes en Un Documento MaestroJosué gedeonAún no hay calificaciones
- Word PlantillasDocumento12 páginasWord PlantillasSteffani MarquezAún no hay calificaciones
- Manual MS WordDocumento17 páginasManual MS WordCarmen Elizabeth Rocha CrespoAún no hay calificaciones
- 3.1 Unidad 3 - Proc de Textos - Manual - Clase - 16 - PlantillasDocumento3 páginas3.1 Unidad 3 - Proc de Textos - Manual - Clase - 16 - PlantillasFabian TorresAún no hay calificaciones
- Que Es Un Documento MaestroDocumento2 páginasQue Es Un Documento MaestroSugeyRicardoAún no hay calificaciones
- Consulta de Que Son Las PlantillasDocumento5 páginasConsulta de Que Son Las PlantillasCeleste IpialesAún no hay calificaciones
- Documento Maestro...Documento7 páginasDocumento Maestro...Elvi VázquezAún no hay calificaciones
- Tabla de Ilustraciones2Documento52 páginasTabla de Ilustraciones2Melanie GonzalesAún no hay calificaciones
- Tabla de Ilustraciones2Documento50 páginasTabla de Ilustraciones2Larry Espinoza MonzonAún no hay calificaciones
- Unidad 13Documento8 páginasUnidad 13Angel MikiAún no hay calificaciones
- 2.7 Utilizar Plantillas y Establecer El Diseño Del Documento Conforme Al Diseño Requerido Mediante Herramientas de Plantillas.Documento5 páginas2.7 Utilizar Plantillas y Establecer El Diseño Del Documento Conforme Al Diseño Requerido Mediante Herramientas de Plantillas.r433ck100% (2)
- Tabla de Indices1Documento48 páginasTabla de Indices1Melanie GonzalesAún no hay calificaciones
- Word AutomaticoDocumento21 páginasWord AutomaticoBRAYAN KENDY HUAMANTOMA QUISPEAún no hay calificaciones
- Plantillas WordDocumento8 páginasPlantillas WordWlliansitozaxz CxrxAún no hay calificaciones
- Manual de Word y Excel Avanzados-1-10Documento10 páginasManual de Word y Excel Avanzados-1-10davidAún no hay calificaciones
- Herramientas OfflineDocumento97 páginasHerramientas OfflineOrlandoCampoverdeAún no hay calificaciones
- Que Es Un Documento MaestroDocumento5 páginasQue Es Un Documento MaestrogeovaldysdiazAún no hay calificaciones
- Microsoft Word Tema 1Documento109 páginasMicrosoft Word Tema 1ALLISON STEPHANY ALVARADO VILLAVERDEAún no hay calificaciones
- Documentos MaestrosDocumento5 páginasDocumentos Maestrosanaacero19Aún no hay calificaciones
- Manual de Word y PowerpointDocumento67 páginasManual de Word y PowerpointHerrera JessiAún no hay calificaciones
- Archivo MaestroDocumento4 páginasArchivo MaestroJuan RamirezAún no hay calificaciones
- Documento Maestro de WordDocumento5 páginasDocumento Maestro de WordesquiviabarrosAún no hay calificaciones
- Módulo de Word 2007 v1.2Documento44 páginasMódulo de Word 2007 v1.2nicoalejorAún no hay calificaciones
- Tutorial Word PDFDocumento27 páginasTutorial Word PDFYanira AscencioAún no hay calificaciones
- Cloud Watching: Un Repaso de los Mejores Programas de Almacenamiento en La NubeDe EverandCloud Watching: Un Repaso de los Mejores Programas de Almacenamiento en La NubeCalificación: 3 de 5 estrellas3/5 (1)
- Alabanzas y Coros Pastoral 2020Documento8 páginasAlabanzas y Coros Pastoral 2020RiqueSaxAún no hay calificaciones
- Equipamiento de Una Torre de PerforacionDocumento8 páginasEquipamiento de Una Torre de PerforacionMarcelo Mamani MoraleaAún no hay calificaciones
- Camara de Fotos Casera Pinhole o EstenopeicaDocumento30 páginasCamara de Fotos Casera Pinhole o EstenopeicazevasoAún no hay calificaciones
- Noverre OcrDocumento48 páginasNoverre OcrsunilguijarrocastellAún no hay calificaciones
- Muestra Programación Didáctica "Sistemas Operativos" FP-SAIDocumento10 páginasMuestra Programación Didáctica "Sistemas Operativos" FP-SAILuisJoséCastillaRomeroAún no hay calificaciones
- Nos Conocemos JugandoDocumento4 páginasNos Conocemos JugandoFernando PascualAún no hay calificaciones
- Filatelia FiloberDocumento24 páginasFilatelia FiloberGeovany MezaAún no hay calificaciones
- Recetario PlagasDocumento30 páginasRecetario PlagasOwsla ASAún no hay calificaciones
- Tabla de Medidas Infantil MCIDocumento1 páginaTabla de Medidas Infantil MCIKat OreamunoAún no hay calificaciones
- Alimentacion en La NatacionDocumento7 páginasAlimentacion en La NatacionAna Mamani Borda100% (2)
- Test de AutoestimaDocumento1 páginaTest de AutoestimaAmy Hurtado TovarAún no hay calificaciones
- Comida TipicaDocumento22 páginasComida Tipicasol GuattAún no hay calificaciones
- Squeak Etoys Actividades EsDocumento20 páginasSqueak Etoys Actividades Essilviarev25Aún no hay calificaciones
- EL Modelo HolísticoDocumento10 páginasEL Modelo HolísticoJanis GodoyAún no hay calificaciones
- Examen Segundo Trimestre Segundo GradoDocumento14 páginasExamen Segundo Trimestre Segundo GradoVenustiano BelloAún no hay calificaciones
- Muros Con Mallas ElectrosoldadasDocumento32 páginasMuros Con Mallas ElectrosoldadasVane Rivas100% (1)
- Examen ComputaciónDocumento3 páginasExamen ComputaciónDalia BurkbergerAún no hay calificaciones
- ANALISIS DE 3 OBRAS - Noemi Sindy Soliz EncinasDocumento16 páginasANALISIS DE 3 OBRAS - Noemi Sindy Soliz EncinasMaria Asuncion SinfronteraAún no hay calificaciones
- Docsity Informe Del Adn Emprendedor de La Empresa ChanyesDocumento19 páginasDocsity Informe Del Adn Emprendedor de La Empresa ChanyesYoselin IzquierdoAún no hay calificaciones
- El Pop Es Como La MonarquíaDocumento2 páginasEl Pop Es Como La MonarquíaJulian Alberto Gonzalez TorresAún no hay calificaciones
- Luz Automatica Con Sensor de MovimientoDocumento5 páginasLuz Automatica Con Sensor de MovimientoRoger Huayta JimenezAún no hay calificaciones
- ASISTENCIA 9103 ContaduriaDocumento3 páginasASISTENCIA 9103 ContaduriaAbigail EsisAún no hay calificaciones
- Cancionero en EspañolDocumento138 páginasCancionero en EspañolEdoardo PerezAún no hay calificaciones