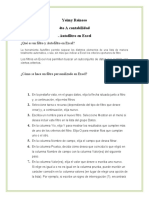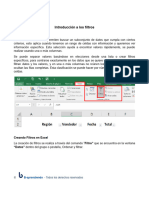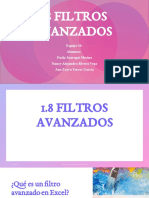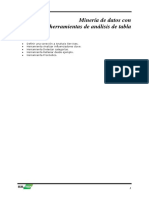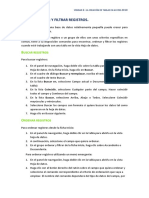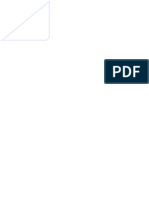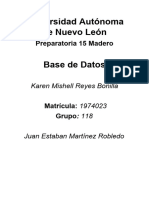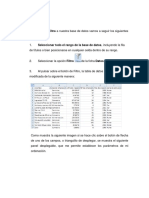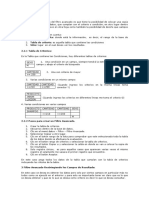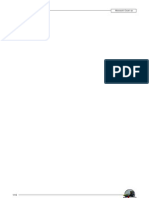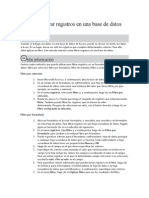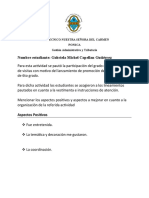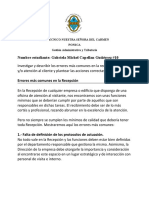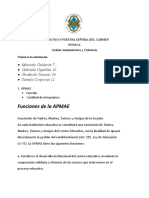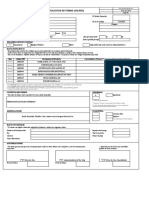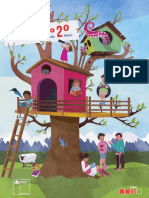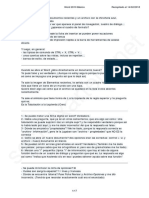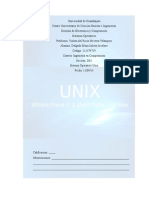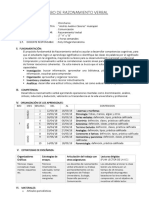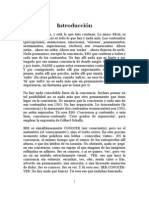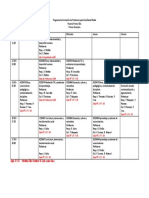Documentos de Académico
Documentos de Profesional
Documentos de Cultura
RA6
Cargado por
Gabriela Michel Capellan Gutierrez0 calificaciones0% encontró este documento útil (0 votos)
5 vistas5 páginasDerechos de autor
© © All Rights Reserved
Formatos disponibles
DOCX, PDF, TXT o lea en línea desde Scribd
Compartir este documento
Compartir o incrustar documentos
¿Le pareció útil este documento?
¿Este contenido es inapropiado?
Denunciar este documentoCopyright:
© All Rights Reserved
Formatos disponibles
Descargue como DOCX, PDF, TXT o lea en línea desde Scribd
0 calificaciones0% encontró este documento útil (0 votos)
5 vistas5 páginasRA6
Cargado por
Gabriela Michel Capellan GutierrezCopyright:
© All Rights Reserved
Formatos disponibles
Descargue como DOCX, PDF, TXT o lea en línea desde Scribd
Está en la página 1de 5
POLITECNICO NUESTRA SEÑORA DEL CARMEN
PONSCA
Gestión Administrativa y Tributaria
Nombre estudiante: Gabriela Michel Capellan Gutiérrez
RA6: Operar con las herramientas de listas y filtros, siguiendo como
parámetro las normas establecidas, tomando en cuenta la aplicación
que se requiere.
CE6.1 En un supuesto práctico debidamente caracterizado:
- Activar el autofiltro.
1) Seleccione los datos que desea filtrar.
2) Haga clic en Datos > Filtro.
3) Haga clic en la flecha. ...
4) Elija valores específicos: Desactive (Seleccionar todo) para
desactivar todas las casillas y, a continuación, active las casillas de
los valores específicos que desea ver.
- Utilizar autofiltro para filtrar una lista.
Seleccione los datos que quiera filtrar.
Ejemplo de datos seleccionados para ordenar en Excel
1) En la pestaña Datos, en el grupo Ordenar y filtrar, haga clic en
Filtrar.
2) Haga clic en la flecha Flecha desplegable de filtro del encabezado
de columna para mostrar una lista en la que pueda realizar
elecciones de filtro.
Nota: Según el tipo de datos de la columna, Microsoft Excel muestra
Filtros de número o Filtros de texto en la lista.
- Eliminar criterios del autofiltro.
En la pestaña Inicio, en el grupo Edición, haga clic en Ordenar & filtro
y, a continuación, haga clic en Borrar.
- Crear un autofiltro personalizado; desactivar el autofiltro.
Crear un filtro personalizado
1) En la pestaña Vista, en el grupo Datos, elija la flecha situada junto
a Filtro y, a continuación, elija Más filtros.
2) Seleccione Tarea o Recurso (según el tipo de filtro que desee
crear) y, a continuación, elija Nuevo.
3) Escriba un nombre para el nuevo filtro.
Si desea quitar por completo los filtros, vaya a la pestaña Datos y haga
clic en el botón Filtro o use el método abreviado de teclado Alt+D+F+F
CE6.2 Manipular autofiltro para filtrar una lista.
Para crear un filtro, selecciona una opción: Selecciona un rango de
celdas y, luego, haz clic en Datos. Crear un filtro. Haz clic con el botón
derecho en una celda o en un rango de celdas y, luego, haz clic en Crear
un filtro.
CE6.3 Utilizar datos externos de tablas y las opciones de estilo de
tablas, a través de los asistentes disponibles en la aplicación.
1) Haga clic en cualquier celda de la hoja de cálculo.
2) Haga clic en Insertar > Tabla dinámica.
3) En el cuadro de diálogo Crear tabla dinámica, haga clic en Desde
el origen de datos externo.
4) Haga clic en Elegir conexión.
5) En la pestaña Conexiones, en el cuadro Mostrar, mantenga todas
las conexiones seleccionadas o elija la categoría de conexión que
tiene el origen de datos al que desea conectarse.
CE6.4 Manipular filtros avanzados y crear un rango de criterios.
Utilizar rango de criterios de comparación, condición avanzada; y
extraer registros filtrados, garantizando la calidad y seguridad de
los datos.
1) En el grupo Ordenar y filtrar de la pestaña Datos, haga clic en
Avanzadas.
2) Siga uno de estos procedimientos:
o Para filtrar el rango de la lista a fin de ocultar las filas que no
coinciden con los criterios, haga clic en Filtrar la lista, de forma
local.
o Para filtrar el rango de la lista al copiar las filas que cumplen los
criterios a otra área de la hoja de cálculo, haga clic en Copiar a otra
ubicación, haga clic en el cuadro Copiar a y, luego, haga clic en la
esquina superior izquierda del área donde desee pegar las filas.
o Sugerencia Al copiar las filas filtradas a otra ubicación, puede
especificar qué columnas incluirá en la operación de copia. Antes
de aplicar el filtro, copie las etiquetas de columna para las
columnas que desea en la primera fila del área donde pegará las
filas filtradas. Al aplicar el filtro, introduzca una referencia a las
etiquetas de columna copiadas en el cuadro Copiar a. Las filas
copiadas, por tanto, incluirán solo las columnas para las que ha
copiado las etiquetas.
CE6.5 Utilizar los diferentes tipos de funciones, búsquedas y
referencias matemáticas y trigonométricas.
Las funciones matemáticas se utilizan para realizar operaciones
matemáticas con los valores numéricos contenidos en las celdas
deseadas. Estos cálculos pueden ser la suma, producto, obtener números
enteros, logaritmos, redondeos, etc.
Las funciones trigonométricas sirven para calcular las razones
trigonométricas, tales como seno, coseno hiperbólico, arcotangente.
CE6.6 Crear y revisar las tablas y gráficos dinámicos siguiendo
parámetros establecidos.
Crear un gráfico dinámico
1) Seleccione una celda en la tabla.
2) Seleccione Insertar > gráfico dinámico Opción de gráfico dinámico
en la cinta.
3) Seleccione dónde quiere que aparezca el gráfico dinámico.
4) Seleccione Aceptar.
5) Seleccione los campos que se mostrarán en el menú.
También podría gustarte
- Respuestas Autofiltro. Yeimy C. Reinoso #36Documento9 páginasRespuestas Autofiltro. Yeimy C. Reinoso #36Melo Palacio EsmirnaAún no hay calificaciones
- FiltrosDocumento13 páginasFiltrosJuan Alfredo Zarate PinedoAún no hay calificaciones
- Filtra datos en ExcelDocumento39 páginasFiltra datos en ExcelcarlosortizfelixAún no hay calificaciones
- Filtros en ExcelDocumento22 páginasFiltros en ExcelFaviola Jacinto RosalesAún no hay calificaciones
- Manual de Filtros en Excel 2016 1Documento40 páginasManual de Filtros en Excel 2016 1Ivan Tacza SantanaAún no hay calificaciones
- Tablas DinámicasDocumento13 páginasTablas DinámicasabstracterroAún no hay calificaciones
- 4.1 Filtros y OrdenamientoDocumento47 páginas4.1 Filtros y OrdenamientobramdingamoAún no hay calificaciones
- FILTROSDocumento6 páginasFILTROSAngel AldanaAún no hay calificaciones
- Tarea 1Documento3 páginasTarea 1Mar BrocaAún no hay calificaciones
- Filtrar Datos Con Un Filtro Automático Excel 2010Documento3 páginasFiltrar Datos Con Un Filtro Automático Excel 2010Alvaro A. Garces MolinaAún no hay calificaciones
- Excel Básico comercial-M3-R2 - Introduccion - Módulo 3 Filtros y TablasDocumento7 páginasExcel Básico comercial-M3-R2 - Introduccion - Módulo 3 Filtros y TablasMaría Gabriela Martínez ValleAún no hay calificaciones
- Manual de Filtros en Excel 2016Documento40 páginasManual de Filtros en Excel 2016samael28arielAún no hay calificaciones
- Clase - 09 Filtros Avanzados1Documento12 páginasClase - 09 Filtros Avanzados1Logan arredondoAún no hay calificaciones
- FILTROSDocumento21 páginasFILTROSAsisa Laura TaypeAún no hay calificaciones
- RA6 CuestionarioDocumento1 páginaRA6 CuestionarioAdriana AriasAún no hay calificaciones
- S09.s1 Sesión17Documento15 páginasS09.s1 Sesión17Mayumi Ana Rosas CampomanesAún no hay calificaciones
- Tema 06-Filtros AvanzadosDocumento31 páginasTema 06-Filtros Avanzadosbrayan ledesmaAún no hay calificaciones
- Excel Administrador de DatosDocumento122 páginasExcel Administrador de DatosJorge BecerrilAún no hay calificaciones
- Filtros AvanzadosDocumento10 páginasFiltros AvanzadosCorina ZapataAún no hay calificaciones
- Minería de Datos ExcelDocumento17 páginasMinería de Datos ExcelKevin M. CastilloAún no hay calificaciones
- 6 - S09.s1 - MaterialDocumento24 páginas6 - S09.s1 - MaterialFrank Valdivia MartinezAún no hay calificaciones
- Diplomado Excel filtros básicos avanzadosDocumento17 páginasDiplomado Excel filtros básicos avanzadossoporteAún no hay calificaciones
- Anexo Autofiltros y Filtros Avanzados PDFDocumento7 páginasAnexo Autofiltros y Filtros Avanzados PDFsofia amelia salvadorAún no hay calificaciones
- Filtrr Los Datos Que Se ImportanDocumento4 páginasFiltrr Los Datos Que Se ImportanOliver Solis NolascoAún no hay calificaciones
- Access2010. Unidad 2.3Documento6 páginasAccess2010. Unidad 2.3Prisionera CeroAún no hay calificaciones
- 03.01 Filtros AvanzadosDocumento5 páginas03.01 Filtros AvanzadosSlatan SlatanAún no hay calificaciones
- EXCEL BÁSICO ACTIVIDAD 1Documento67 páginasEXCEL BÁSICO ACTIVIDAD 1elizabeth mazo pereAún no hay calificaciones
- Los Filtros en ExcelDocumento13 páginasLos Filtros en ExcelHaCkMiLoAún no hay calificaciones
- Manual de Filtros en Excel 2016Documento13 páginasManual de Filtros en Excel 2016Daniela Marlenne Torres PérezAún no hay calificaciones
- Manual Tablas Dinamicas 2007 - SCE COMPUNET LTDADocumento10 páginasManual Tablas Dinamicas 2007 - SCE COMPUNET LTDAMario Fernando Parra MuñozAún no hay calificaciones
- Autofiltros en ExcelDocumento11 páginasAutofiltros en Excelhector1043Aún no hay calificaciones
- Mateiral de Clase - Filtros Con CriterosDocumento19 páginasMateiral de Clase - Filtros Con CriterosMonicaAún no hay calificaciones
- Filtrar Valores Únicos o Quitar Valores Duplicados - ExcelDocumento4 páginasFiltrar Valores Únicos o Quitar Valores Duplicados - ExcelEmilioAún no hay calificaciones
- Lectura de La Actividad 10 - Filtro AvanzadoDocumento5 páginasLectura de La Actividad 10 - Filtro AvanzadoVirginia Maritza Choqueza UchasaraAún no hay calificaciones
- Base de Datos GlosarioDocumento5 páginasBase de Datos Glosariokarenmishell10Aún no hay calificaciones
- BASE DE DATOS EN EXELDocumento6 páginasBASE DE DATOS EN EXELHarold Alessandro Villa ChavezAún no hay calificaciones
- Filtrar Datos de Informe en El InformeDocumento2 páginasFiltrar Datos de Informe en El InformeMaira Gómez zarazaAún no hay calificaciones
- Curso Excel AvanzadoDocumento21 páginasCurso Excel Avanzadoedinson castrilloAún no hay calificaciones
- Material de lectura 5(1)Documento15 páginasMaterial de lectura 5(1)arianalopezzz17Aún no hay calificaciones
- Clase 83 Excel BASICO - INTERMEDIO - AVANZADO - Autofiltros PDFDocumento7 páginasClase 83 Excel BASICO - INTERMEDIO - AVANZADO - Autofiltros PDFLuis PalacioAún no hay calificaciones
- Excel Avanzado: Filtros y OrdenamientoDocumento33 páginasExcel Avanzado: Filtros y OrdenamientoKevin Rodriguez MAún no hay calificaciones
- Actividad 1 - 5 INCENTIVAR EL USO DE LISTAS, FILTROS AUTOMÁTICOS Y AVANZADOS, SUBTOTALES, ESCENARIOSDocumento37 páginasActividad 1 - 5 INCENTIVAR EL USO DE LISTAS, FILTROS AUTOMÁTICOS Y AVANZADOS, SUBTOTALES, ESCENARIOSWhitney Bravo LopezAún no hay calificaciones
- Filtros ExcelDocumento3 páginasFiltros ExcelJOSE CHANDUVIAún no hay calificaciones
- Filtro avanzado: criterios, campos, ordenDocumento2 páginasFiltro avanzado: criterios, campos, ordenicemanthnoAún no hay calificaciones
- Excel - Filtros AvanzadosDocumento9 páginasExcel - Filtros Avanzadosr.mamani2372Aún no hay calificaciones
- Excel Intermedio: Guia de Tablas y FiltrosDocumento14 páginasExcel Intermedio: Guia de Tablas y FiltrosRodolfo OrellanaAún no hay calificaciones
- Manual de Excel XP Parte 2Documento101 páginasManual de Excel XP Parte 2Enrique Ignacio PastenetAún no hay calificaciones
- Cómo Filtrar Registros en Una Base de DatosDocumento3 páginasCómo Filtrar Registros en Una Base de Datoslu_itmAún no hay calificaciones
- Unidad II Hoja ElectrónicaDocumento12 páginasUnidad II Hoja ElectrónicaLaura CortezAún no hay calificaciones
- Ordenar y filtrar datos en ExcelDocumento5 páginasOrdenar y filtrar datos en ExcelJosAlbAún no hay calificaciones
- Filtros AvanzadosDocumento7 páginasFiltros AvanzadosManuel GermánAún no hay calificaciones
- Auditoria Validacion FiltrosDocumento11 páginasAuditoria Validacion FiltrosCristian Humberto Rivera AcostaAún no hay calificaciones
- S04.s1 - MaterialDocumento19 páginasS04.s1 - MaterialMargorith RamosAún no hay calificaciones
- Crear y Ejecutar Una Consulta de Eliminación - Access 2013 - OfficeDocumento5 páginasCrear y Ejecutar Una Consulta de Eliminación - Access 2013 - OfficeConde JuanjoAún no hay calificaciones
- El AutofiltroDocumento9 páginasEl AutofiltroKaren Zambrano RealpeAún no hay calificaciones
- Dosier Excel Avanzado SEGONA PARTDocumento46 páginasDosier Excel Avanzado SEGONA PARTCinto LlachAún no hay calificaciones
- Manual Reportes BibliotecaDocumento18 páginasManual Reportes BibliotecaLuisGustavoDeLaTorreZevallosAún no hay calificaciones
- Tablas dinámicas y Gráficas para Excel: Una guía visual paso a pasoDe EverandTablas dinámicas y Gráficas para Excel: Una guía visual paso a pasoAún no hay calificaciones
- Tratamiento básico de datos y hojas de cálculo. ADGG0508De EverandTratamiento básico de datos y hojas de cálculo. ADGG0508Aún no hay calificaciones
- ¿Qué Es Un Manual?: Politecnico Nuestra Señora Del Carmen Ponsca Gestión Administrativa y TributariaDocumento10 páginas¿Qué Es Un Manual?: Politecnico Nuestra Señora Del Carmen Ponsca Gestión Administrativa y TributariaGabriela Michel Capellan GutierrezAún no hay calificaciones
- Protocolo de Comunicación Oral Presencial o TelefónicaDocumento5 páginasProtocolo de Comunicación Oral Presencial o TelefónicaGabriela Michel Capellan GutierrezAún no hay calificaciones
- Nombre Estudiante: Gabriela Michel Capellan GutiérrezDocumento12 páginasNombre Estudiante: Gabriela Michel Capellan GutiérrezGabriela Michel Capellan GutierrezAún no hay calificaciones
- Nombre Estudiante: Gabriela Michel Capellan GutiérrezDocumento2 páginasNombre Estudiante: Gabriela Michel Capellan GutiérrezGabriela Michel Capellan GutierrezAún no hay calificaciones
- Formas de Organización Empresarial: Nombre Estudiante Gabriela CapellanDocumento7 páginasFormas de Organización Empresarial: Nombre Estudiante Gabriela CapellanGabriela Michel Capellan GutierrezAún no hay calificaciones
- Investigar Las Fases en El Proceso de Recepción de Visitas:: Nombre Estudiante: Gabriela Michel Capellan GutiérrezDocumento4 páginasInvestigar Las Fases en El Proceso de Recepción de Visitas:: Nombre Estudiante: Gabriela Michel Capellan GutiérrezGabriela Michel Capellan GutierrezAún no hay calificaciones
- Nombre Estudiante: Gabriela Michel Capellan Gutiérrez #10Documento4 páginasNombre Estudiante: Gabriela Michel Capellan Gutiérrez #10Gabriela Michel Capellan GutierrezAún no hay calificaciones
- UntitledDocumento4 páginasUntitledGabriela Michel Capellan GutierrezAún no hay calificaciones
- Nombre Estudiante: Gabriela Michel Capellan GutiérrezDocumento7 páginasNombre Estudiante: Gabriela Michel Capellan GutiérrezGabriela Michel Capellan GutierrezAún no hay calificaciones
- Escucha ActivaDocumento7 páginasEscucha ActivaGabriela Michel Capellan GutierrezAún no hay calificaciones
- ¿Qué Es Un Organigrama?:::: OmunicaciónDocumento4 páginas¿Qué Es Un Organigrama?:::: OmunicaciónGabriela Michel Capellan GutierrezAún no hay calificaciones
- RA7Documento9 páginasRA7Gabriela Michel Capellan GutierrezAún no hay calificaciones
- Tipos de Procesadores de Textos: Politecnico Nuestra Señora Del Carmen Ponsca Gestión Administrativa y TributariaDocumento21 páginasTipos de Procesadores de Textos: Politecnico Nuestra Señora Del Carmen Ponsca Gestión Administrativa y TributariaGabriela Michel Capellan GutierrezAún no hay calificaciones
- Funciones de La APMAE: Maricely Calderón 7 Gabriela Capellán 10 Jhoskarla Tavarez 36 Yamely Corporan 12Documento4 páginasFunciones de La APMAE: Maricely Calderón 7 Gabriela Capellán 10 Jhoskarla Tavarez 36 Yamely Corporan 12Gabriela Michel Capellan GutierrezAún no hay calificaciones
- CE4.1 Guarda Archivos en Formatos DiferentesDocumento8 páginasCE4.1 Guarda Archivos en Formatos DiferentesGabriela Michel Capellan GutierrezAún no hay calificaciones
- Creación y edición de documentos con herramientas de OfficeDocumento6 páginasCreación y edición de documentos con herramientas de OfficeGabriela Michel Capellan GutierrezAún no hay calificaciones
- RA5Documento8 páginasRA5Gabriela Michel Capellan GutierrezAún no hay calificaciones
- Formato Pedido AlmacenDocumento267 páginasFormato Pedido AlmacenELIZABETH PATRICIA CHAMBI POMAAún no hay calificaciones
- Desarrollo Guia 7Documento5 páginasDesarrollo Guia 7Juanita Martinez CristoAún no hay calificaciones
- Español Octavo 1Documento17 páginasEspañol Octavo 1Jenniffer Adriana Jimenez EspinosaAún no hay calificaciones
- Lenguaje, Cuad. Act 3Documento122 páginasLenguaje, Cuad. Act 3Yenifer PavezAún no hay calificaciones
- Literatura romana clásicaDocumento4 páginasLiteratura romana clásicaGina Gómez RodríguezAún no hay calificaciones
- Caracteristicas de La ComunicacionDocumento4 páginasCaracteristicas de La ComunicacionMadeleineGomezAún no hay calificaciones
- Word 2010 Básico (Recopilación Del FORO Febrero 2018)Documento17 páginasWord 2010 Básico (Recopilación Del FORO Febrero 2018)dgffg456Aún no hay calificaciones
- Las Aportaciones Metodológicas de Svetlana AlpersDocumento2 páginasLas Aportaciones Metodológicas de Svetlana AlpersNayeliAún no hay calificaciones
- ARISTÓTELES - Poética (Gredos, Madrid, 1974-1999, Edición Trilingüe)Documento8 páginasARISTÓTELES - Poética (Gredos, Madrid, 1974-1999, Edición Trilingüe)AdrianaAún no hay calificaciones
- Día de La TradiciónDocumento2 páginasDía de La TradiciónMaria Luz Uriel100% (1)
- Curiosidades bíblicasDocumento9 páginasCuriosidades bíblicasGigiAún no hay calificaciones
- Barra de Herramientas de DFDDocumento14 páginasBarra de Herramientas de DFDLaliitaa Vaanegas RayooAún no hay calificaciones
- Acentuación y TildaciónDocumento38 páginasAcentuación y TildaciónPedroAún no hay calificaciones
- Temas CentralesDocumento10 páginasTemas CentralesdlmirandaAún no hay calificaciones
- Operaciones de Las ColasDocumento2 páginasOperaciones de Las ColasHector OrtizAún no hay calificaciones
- Actividad 6 - Repaso Caligrafia TecnicaDocumento27 páginasActividad 6 - Repaso Caligrafia TecnicaAlejandroAún no hay calificaciones
- Guia Actividades Cuentos Reves PDFDocumento4 páginasGuia Actividades Cuentos Reves PDFTeologochechaAún no hay calificaciones
- Semana de La JuventudDocumento7 páginasSemana de La JuventudMaggyAún no hay calificaciones
- Guía Didáctica y Anexo - Inglés B2Documento13 páginasGuía Didáctica y Anexo - Inglés B2zalatta7Aún no hay calificaciones
- Evaluacion Unidad 1 EpopeyaDocumento6 páginasEvaluacion Unidad 1 EpopeyamariajosecarmonaAún no hay calificaciones
- Fracciones ExcelDocumento11 páginasFracciones ExcelRodolfo Fito PeñaAún no hay calificaciones
- Autoevaluacion Epistemologia DariDocumento2 páginasAutoevaluacion Epistemologia Daridari saleroAún no hay calificaciones
- Investigación UnixDocumento25 páginasInvestigación UnixJulieta DelgadoAún no hay calificaciones
- Estilos de Aprendizaje - El Modelo de Los Hemisferios CerebralesDocumento23 páginasEstilos de Aprendizaje - El Modelo de Los Hemisferios CerebralesJosé Luis Gallardo RodasAún no hay calificaciones
- Razonamiento VerbalDocumento4 páginasRazonamiento VerbalRoly Ortega Marcatoma100% (2)
- John Wheeler y Otros TextosDocumento319 páginasJohn Wheeler y Otros TextosJavier Suarez100% (3)
- S3. JESUS ME ENSEÑA A ORAR. plataformaOK oDocumento3 páginasS3. JESUS ME ENSEÑA A ORAR. plataformaOK oMelany Bartra JaraAún no hay calificaciones
- Taxonomía Bloom habilidades pensamientoDocumento4 páginasTaxonomía Bloom habilidades pensamientoColectivo TransversalesAún no hay calificaciones
- Horario 1º Semestre PFPDocumento1 páginaHorario 1º Semestre PFPConstanza Villalobos PonceAún no hay calificaciones
- TrucosDocumento11 páginasTrucosloiz_h20Aún no hay calificaciones