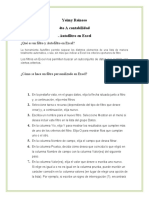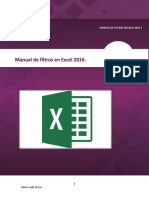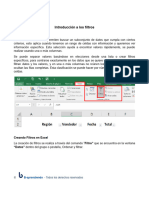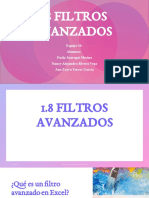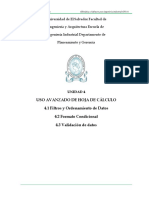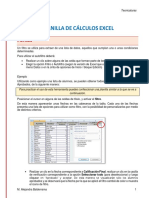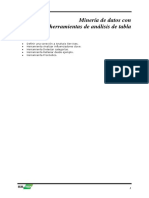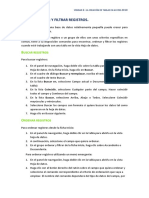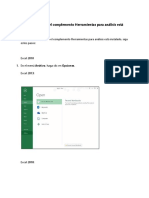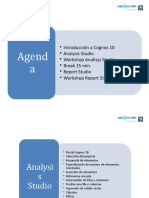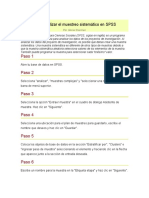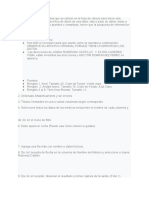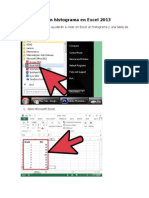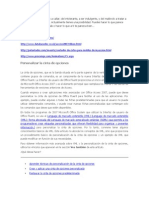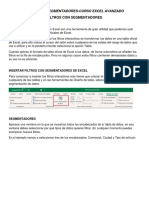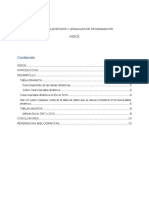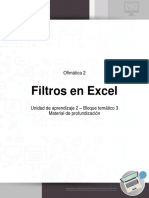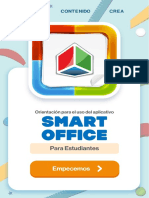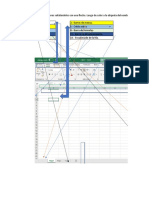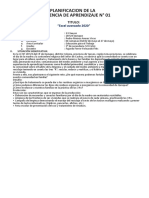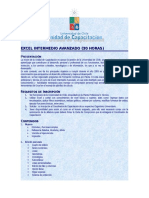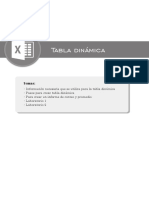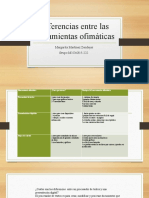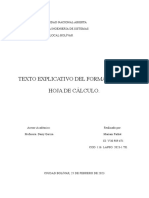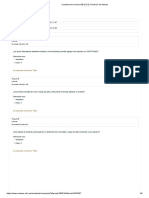Documentos de Académico
Documentos de Profesional
Documentos de Cultura
RA6 Cuestionario
Cargado por
Adriana Arias0 calificaciones0% encontró este documento útil (0 votos)
5 vistas1 páginaTítulo original
RA6 cuestionario
Derechos de autor
© © All Rights Reserved
Formatos disponibles
DOCX, PDF, TXT o lea en línea desde Scribd
Compartir este documento
Compartir o incrustar documentos
¿Le pareció útil este documento?
¿Este contenido es inapropiado?
Denunciar este documentoCopyright:
© All Rights Reserved
Formatos disponibles
Descargue como DOCX, PDF, TXT o lea en línea desde Scribd
0 calificaciones0% encontró este documento útil (0 votos)
5 vistas1 páginaRA6 Cuestionario
Cargado por
Adriana AriasCopyright:
© All Rights Reserved
Formatos disponibles
Descargue como DOCX, PDF, TXT o lea en línea desde Scribd
Está en la página 1de 1
RA6: Operar con las herramientas de listas y filtros, siguiendo como parámetro las normas establecidas, tomando en
cuenta la aplicación que se requiere.
¿Qué son los filtros en Excel?
En Excel, los filtros son herramientas que permiten visualizar y analizar datos de manera más eficiente, mostrando solo
la información relevante según ciertos criterios. Los filtros facilitan la identificación de patrones, tendencias y la
extracción de datos específicos de un conjunto más grande.
Para aplicar un filtro en Excel, selecciona el rango de datos que deseas filtrar y utiliza la opción de filtro correspondiente
en la pestaña de "Datos". Una vez aplicado el filtro, podrás seleccionar los criterios de filtrado según tus necesidades.
Los datos que no cumplan con esos criterios se ocultarán temporalmente, facilitando el análisis de conjuntos específicos
de información.
Mover, copiar o eliminar filtros a partir de una base.
1. Abre el archivo de Excel que contiene los datos que deseas filtrar.
2. Selecciona la columna que deseas filtrar.
3. Haz clic en el botón “Filtro” en la pestaña “Inicio” de la cinta de opciones.
4. Selecciona el filtro que deseas aplicar a la columna.
5. Para mover el filtro a otra columna, haz clic en el botón “Mover” y selecciona la columna de destino.
6. Para copiar el filtro a otra columna, haz clic en el botón “Copiar” y selecciona la columna de destino.
7. Para eliminar el filtro, haz clic en el botón “Eliminar” en la pestaña “Inicio” de la cinta de opciones.
Para crear un autofiltro personalizado en Excel, sigue estos pasos:
8. Selecciona la columna que deseas filtrar.
9. Haz clic en el botón “Filtro” en la pestaña “Inicio” de la cinta de opciones.
10. Haz clic en el botón “Filtro avanzado” en la parte inferior del menú desplegable.
11. En el cuadro de diálogo “Filtro avanzado”, selecciona la opción “Filtro personalizado” en la lista desplegable
“Mostrar registros si”.
12. En el cuadro de texto “Valor”, escribe la condición que deseas aplicar al filtro personalizado.
13. Haz clic en el botón “Agregar a la lista” para agregar la condición al filtro personalizado.
14. Haz clic en el botón “Aceptar” para aplicar el filtro personalizado.
Para desactivar el autofiltro en Excel, sigue estos pasos:
15. Selecciona la columna que tiene el autofiltro activado.
16. Haz clic en el botón “Filtro” en la pestaña “Inicio” de la cinta de opciones.
17. Haz clic en la opción “Borrar” en la parte inferior del menú desplegable.
Para crear un botón de búsqueda avanzado en Excel, puedes seguir los siguientes pasos:
18. Selecciona la celda donde deseas insertar el botón de búsqueda.
19. Haz clic en la pestaña “Insertar” en la cinta de opciones.
20. Haz clic en el botón “Formas” y selecciona la forma que deseas utilizar para el botón de búsqueda.
21. Haz clic y arrastra el cursor para dibujar el botón de búsqueda en la hoja de cálculo.
22. Haz clic derecho en el botón de búsqueda y selecciona la opción “Asignar macro”.
23. Selecciona la macro que deseas utilizar como filtro y haz clic en “Aceptar”.
Para utilizar macros como filtros en Excel, puedes seguir los siguientes pasos:
24. Abre el archivo de Excel que contiene los datos que deseas filtrar.
25. Haz clic en la pestaña “Desarrollador” en la cinta de opciones.
26. Haz clic en el botón “Grabar macro” y asigna un nombre a la macro.
27. Selecciona la columna que deseas filtrar y aplica el filtro que deseas utilizar.
28. Haz clic en el botón “Detener grabación” en la pestaña “Desarrollador”.
29. Haz clic en el botón “Asignar macro” en la pestaña “Desarrollador” y selecciona la macro que acabas de grabar.
30. Asigna la macro a un botón de búsqueda avanzado siguiendo los pasos anteriores.
También podría gustarte
- Manual de Project AvanzadoDocumento136 páginasManual de Project AvanzadoTHALIA YAJAIRA RIMAC VEGA100% (4)
- Tecnologia Macros ExcelDocumento5 páginasTecnologia Macros Excelmaribel.gomezAún no hay calificaciones
- RA6Documento5 páginasRA6Gabriela Michel Capellan GutierrezAún no hay calificaciones
- Filtros en ExcelDocumento22 páginasFiltros en ExcelFaviola Jacinto RosalesAún no hay calificaciones
- Manual de Filtros en Excel 2016Documento39 páginasManual de Filtros en Excel 2016carlosortizfelixAún no hay calificaciones
- Respuestas Autofiltro. Yeimy C. Reinoso #36Documento9 páginasRespuestas Autofiltro. Yeimy C. Reinoso #36Melo Palacio EsmirnaAún no hay calificaciones
- Manual de Filtros en Excel 2016 1Documento40 páginasManual de Filtros en Excel 2016 1Ivan Tacza SantanaAún no hay calificaciones
- Los Filtros en ExcelDocumento13 páginasLos Filtros en ExcelHaCkMiLoAún no hay calificaciones
- Excel Básico comercial-M3-R2 - Introduccion - Módulo 3 Filtros y TablasDocumento7 páginasExcel Básico comercial-M3-R2 - Introduccion - Módulo 3 Filtros y TablasMaría Gabriela Martínez ValleAún no hay calificaciones
- Filtrr Los Datos Que Se ImportanDocumento4 páginasFiltrr Los Datos Que Se ImportanOliver Solis NolascoAún no hay calificaciones
- Manual de Filtros en Excel 2016Documento40 páginasManual de Filtros en Excel 2016samael28arielAún no hay calificaciones
- Filtros AvanzadosDocumento10 páginasFiltros AvanzadosCorina ZapataAún no hay calificaciones
- 4.1 Filtros y OrdenamientoDocumento47 páginas4.1 Filtros y OrdenamientobramdingamoAún no hay calificaciones
- FiltrosDocumento13 páginasFiltrosJuan Alfredo Zarate PinedoAún no hay calificaciones
- Manual de Procedimiento de Microsoft ExcelDocumento24 páginasManual de Procedimiento de Microsoft ExcelValeryAún no hay calificaciones
- Anexo Autofiltros y Filtros Avanzados PDFDocumento7 páginasAnexo Autofiltros y Filtros Avanzados PDFsofia amelia salvadorAún no hay calificaciones
- Minería de Datos ExcelDocumento17 páginasMinería de Datos ExcelKevin M. CastilloAún no hay calificaciones
- Manual de Excel XP Parte 2Documento101 páginasManual de Excel XP Parte 2Enrique Ignacio PastenetAún no hay calificaciones
- I - Aplicación de Filtros y OrdenamientoDocumento33 páginasI - Aplicación de Filtros y OrdenamientoKevin Rodriguez MAún no hay calificaciones
- Excel Avanzado Superior MDDocumento12 páginasExcel Avanzado Superior MDMelii AcuñaAún no hay calificaciones
- Access2010. Unidad 2.3Documento6 páginasAccess2010. Unidad 2.3Prisionera CeroAún no hay calificaciones
- Excel Administrador de DatosDocumento122 páginasExcel Administrador de DatosJorge BecerrilAún no hay calificaciones
- Manual Neodata 2011-HerramientasDocumento23 páginasManual Neodata 2011-HerramientasVIlla FcoAún no hay calificaciones
- Como Hacer Un Histograma en ExelDocumento10 páginasComo Hacer Un Histograma en ExelalupolloAún no hay calificaciones
- Base de Datos GlosarioDocumento5 páginasBase de Datos Glosariokarenmishell10Aún no hay calificaciones
- Filtros ExcelDocumento3 páginasFiltros ExcelJOSE CHANDUVIAún no hay calificaciones
- AA4 - Excel Actividad 4Documento18 páginasAA4 - Excel Actividad 4lilibeth26100% (1)
- Tablas DinámicasDocumento13 páginasTablas DinámicasabstracterroAún no hay calificaciones
- Consultas de Acción AccessDocumento18 páginasConsultas de Acción AccessjuancamerinoAún no hay calificaciones
- Clase - 09 Filtros Avanzados1Documento12 páginasClase - 09 Filtros Avanzados1Logan arredondoAún no hay calificaciones
- Presentacion-C10-Analysis StudioDocumento24 páginasPresentacion-C10-Analysis StudioRicardo GilAún no hay calificaciones
- Filtros, Formularios y ConsultasDocumento23 páginasFiltros, Formularios y ConsultasKaren RodriguezAún no hay calificaciones
- Investigacion DomingoDocumento36 páginasInvestigacion DomingoNidia Jennifer Chan ChinAún no hay calificaciones
- Segmentación de Datos en Tablas DinámicasDocumento3 páginasSegmentación de Datos en Tablas DinámicasLuis Horacio Velez de la PavaAún no hay calificaciones
- Partes de La Ventana de Excel, Ordenar y Filtrar DatosDocumento7 páginasPartes de La Ventana de Excel, Ordenar y Filtrar DatosEduardo SalandíaAún no hay calificaciones
- Con La Plantilla Diagrama de Modelo de Base de DatosDocumento7 páginasCon La Plantilla Diagrama de Modelo de Base de DatosJohnKonan McrAún no hay calificaciones
- Filtrar Datos Con Un Filtro Automático Excel 2010Documento3 páginasFiltrar Datos Con Un Filtro Automático Excel 2010Alvaro A. Garces MolinaAún no hay calificaciones
- Cómo Realizar El Muestreo Sistemático en SPSSDocumento2 páginasCómo Realizar El Muestreo Sistemático en SPSSMargoth Quinto AlvinagortaAún no hay calificaciones
- Documento Sin TítuloDocumento4 páginasDocumento Sin TítuloErnesto Bardales HernandezAún no hay calificaciones
- Project INFOUNI Manual AvanzadoDocumento136 páginasProject INFOUNI Manual AvanzadoRAISA MICHELLE SOTO CHANGAún no hay calificaciones
- FILTROSDocumento21 páginasFILTROSAsisa Laura TaypeAún no hay calificaciones
- Crear y Ejecutar Una Consulta de Eliminación - Access 2013 - OfficeDocumento5 páginasCrear y Ejecutar Una Consulta de Eliminación - Access 2013 - OfficeConde JuanjoAún no hay calificaciones
- Material de Lectura 5Documento15 páginasMaterial de Lectura 5arianalopezzz17Aún no hay calificaciones
- Cómo Crear Un Histograma en Excel 2013Documento5 páginasCómo Crear Un Histograma en Excel 2013Craig NoelAún no hay calificaciones
- Del Hablador He Aprendido A CallarDocumento9 páginasDel Hablador He Aprendido A CallarRaul Monlui MtzAún no hay calificaciones
- Manual Filtro Con Segmentadores PDFDocumento3 páginasManual Filtro Con Segmentadores PDFGilmar BicheliAún no hay calificaciones
- Unidad II Hoja ElectrónicaDocumento12 páginasUnidad II Hoja ElectrónicaLaura CortezAún no hay calificaciones
- 1.3. Gestión de Datos en Tablas DinámicasDocumento7 páginas1.3. Gestión de Datos en Tablas DinámicasTania SaezAún no hay calificaciones
- Tarea 1Documento3 páginasTarea 1Mar BrocaAún no hay calificaciones
- Tema 06-Filtros AvanzadosDocumento31 páginasTema 06-Filtros Avanzadosbrayan ledesmaAún no hay calificaciones
- FILTROSDocumento6 páginasFILTROSAngel AldanaAún no hay calificaciones
- Actividad 1 - 5 INCENTIVAR EL USO DE LISTAS, FILTROS AUTOMÁTICOS Y AVANZADOS, SUBTOTALES, ESCENARIOSDocumento37 páginasActividad 1 - 5 INCENTIVAR EL USO DE LISTAS, FILTROS AUTOMÁTICOS Y AVANZADOS, SUBTOTALES, ESCENARIOSWhitney Bravo LopezAún no hay calificaciones
- Algoritmos y Lenguajes de ProgramaciónDocumento14 páginasAlgoritmos y Lenguajes de ProgramaciónSánchez EsmeraldithaAún no hay calificaciones
- Laboratorio de Modelación y Simulación - Clase 1Documento25 páginasLaboratorio de Modelación y Simulación - Clase 1Daniel Ignacio Olea PozoAún no hay calificaciones
- Filtros en ExcelDocumento4 páginasFiltros en Excelfelipe berrioAún no hay calificaciones
- Tratamiento básico de datos y hojas de cálculo. ADGG0508De EverandTratamiento básico de datos y hojas de cálculo. ADGG0508Aún no hay calificaciones
- Procesadores de textos y presentaciones de información básicos. ADGG0508De EverandProcesadores de textos y presentaciones de información básicos. ADGG0508Aún no hay calificaciones
- Tablas dinámicas y Gráficas para Excel: Una guía visual paso a pasoDe EverandTablas dinámicas y Gráficas para Excel: Una guía visual paso a pasoAún no hay calificaciones
- Smart Office: para EstudiantesDocumento19 páginasSmart Office: para EstudiantesJise Taza FernandezAún no hay calificaciones
- Actividad 4 Evidencia 1 Excel y AccesDocumento3 páginasActividad 4 Evidencia 1 Excel y AccesLucho suarezzAún no hay calificaciones
- Excel BasicoDocumento4 páginasExcel BasicoAndrea Patricia Rangel ArdilaAún no hay calificaciones
- Introducción Al OpenOffice CalcDocumento6 páginasIntroducción Al OpenOffice Calcmélanny araceliAún no hay calificaciones
- Excel Core 2016 Lesson 07Documento55 páginasExcel Core 2016 Lesson 07fherrerajAún no hay calificaciones
- M01 S1 Guia ExcelDocumento19 páginasM01 S1 Guia ExcelDaniel 7500Aún no hay calificaciones
- Planificación Unidad 1 - Tecnología - 5° BásicoDocumento2 páginasPlanificación Unidad 1 - Tecnología - 5° BásicoLeyla YarellaAún no hay calificaciones
- Experiencia de Aprendizaje Nº1-Excel Avanzado 2020-3°secDocumento5 páginasExperiencia de Aprendizaje Nº1-Excel Avanzado 2020-3°secFernando Frits Fajardo FerrerAún no hay calificaciones
- UntitledDocumento24 páginasUntitledmaria del marAún no hay calificaciones
- Manejo de OperadoresDocumento16 páginasManejo de OperadoresJavier C. MiñoAún no hay calificaciones
- Programa Curso Excel Intermedio Avanzado 30 HorasDocumento4 páginasPrograma Curso Excel Intermedio Avanzado 30 HorasAnonymous CnJSyoXAún no hay calificaciones
- Aplicaciones en Visual BasicDocumento136 páginasAplicaciones en Visual BasicWalter AguilarAún no hay calificaciones
- Taller 2 ExcelDocumento12 páginasTaller 2 ExcelNataly PovedaAún no hay calificaciones
- Exam Excel 2lDocumento2 páginasExam Excel 2lAdrian LaraAún no hay calificaciones
- Guia - Aprendizaje - Herramientas - Ofimatica II - Documentos de GoogleDocumento11 páginasGuia - Aprendizaje - Herramientas - Ofimatica II - Documentos de Googleharold duqueAún no hay calificaciones
- Tabla Dinámica PDFDocumento14 páginasTabla Dinámica PDFZr MadridistaAún no hay calificaciones
- Excel para IngenierosDocumento26 páginasExcel para IngenierosEdison Palma Vañez100% (1)
- Celda Rango y CalculosDocumento35 páginasCelda Rango y CalculosNICOL ABIGAIL ROJAS MANCILLAAún no hay calificaciones
- Sexto PrimariaDocumento75 páginasSexto PrimariaJuarez SebastianAún no hay calificaciones
- Ejercicios Excel 2007 - BásicoDocumento29 páginasEjercicios Excel 2007 - BásicoJavier Oscoz RodriguezAún no hay calificaciones
- Ejercicios de ExcelDocumento54 páginasEjercicios de Excel05126829Aún no hay calificaciones
- Como Realizar Cambios de Estructura de Las Celdas de ExcelDocumento11 páginasComo Realizar Cambios de Estructura de Las Celdas de ExcelNely Agustina AbarcaAún no hay calificaciones
- Ambiente de Trabajo en ExcelDocumento16 páginasAmbiente de Trabajo en ExcelEd GuyAún no hay calificaciones
- WebQuest Google Drive - Hoja de Cálculo (Funciones, Filtros, Gráficas)Documento9 páginasWebQuest Google Drive - Hoja de Cálculo (Funciones, Filtros, Gráficas)alejandrocruz28Aún no hay calificaciones
- Microsoft Office ExcelDocumento26 páginasMicrosoft Office ExcelMaBel SamaniegoAún no hay calificaciones
- FórmulasDocumento2 páginasFórmulasARGELIA ORUETA VALENZUELAAún no hay calificaciones
- Diferencias Entre Las Herramientas OfimáticasDocumento4 páginasDiferencias Entre Las Herramientas OfimáticasOzkar GdoAún no hay calificaciones
- Texto Explicativo Del Formato de La Hoja de CálculoDocumento3 páginasTexto Explicativo Del Formato de La Hoja de CálculoMariam FarhatAún no hay calificaciones
- Cuestionario Semana 08 (C2-2) - Revisión Del IntentoDocumento6 páginasCuestionario Semana 08 (C2-2) - Revisión Del IntentoCarolina Zapata VasquezAún no hay calificaciones
- Modelación Excel Kundari Pulido Fundamentos de Operaciones Grupo H BUENODocumento30 páginasModelación Excel Kundari Pulido Fundamentos de Operaciones Grupo H BUENOKundariAún no hay calificaciones