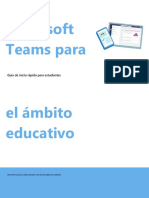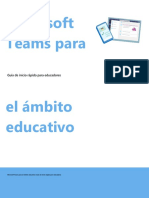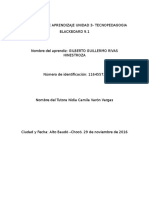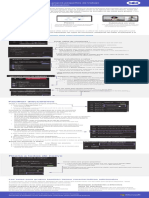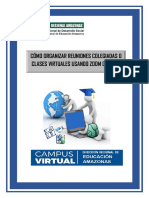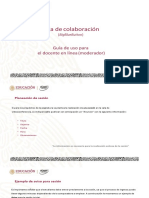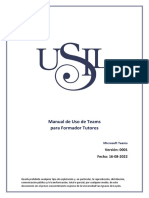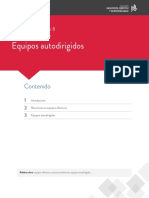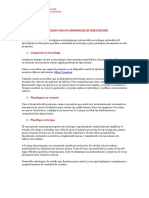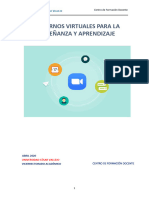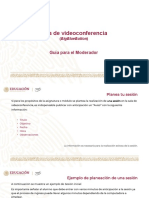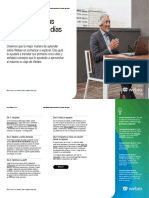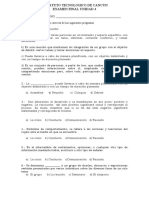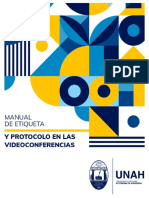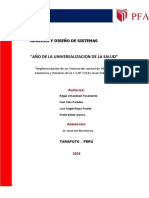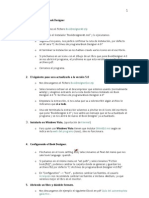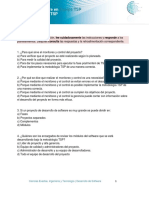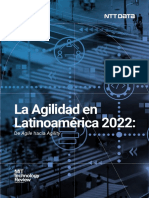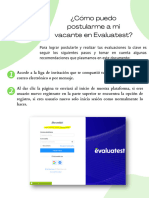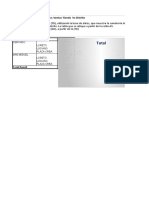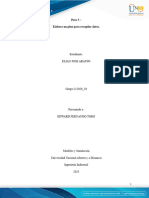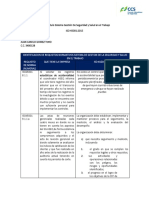Documentos de Académico
Documentos de Profesional
Documentos de Cultura
Teams Meetings Educators-SPA
Cargado por
Mayra Elizabeth CarreraDescripción original:
Título original
Derechos de autor
Formatos disponibles
Compartir este documento
Compartir o incrustar documentos
¿Le pareció útil este documento?
¿Este contenido es inapropiado?
Denunciar este documentoCopyright:
Formatos disponibles
Teams Meetings Educators-SPA
Cargado por
Mayra Elizabeth CarreraCopyright:
Formatos disponibles
Facilite las reuniones con
Microsoft Teams for Education
Con las reuniones de Microsoft Teams, los profesores pueden organizar clases, colaborar con
compañeros e interactuar con estudiantes, todo desde una sola herramienta. En esta guía, encontrará
algunos consejos útiles sobre cómo comenzar con las reuniones de Teams para su clase.
Antes de unirse a una
reunión
Reuniones programadas
1 Seleccione Nueva reunión.
2 Añada un título, fecha y hora para su reunión.
3 Una vez que haya completado los detalles, seleccione
Guardar.
Establecer opciones de reunión
1 Vaya a su Calendario y navegue hasta la reunión que
desea actualizar.
2 Haga clic o toque Opciones de reunión cerca del enlace
de unión a la reunión para abrir el panel de opciones.
3 Haga clic en Guardar cuando haya terminado. Siempre
puede cambiar las opciones de reunión durante la
llamada.
Controle quién puede entrar a la reunión directamente.
Utilice la sala de espera de la reunión virtual para que los participantes esperen a ser admitidos
en la reunión en lugar de unirse inmediatamente.
Controle quién se une a la reunión como presentador o asistente.
Seleccione Solo yo para designar a todos los demás participantes como asistentes. Esta es
la configuración más segura para las reuniones que se llevan a cabo en un salón de clases. Si
espera tener más de un presentador en su reunión, seleccione Personas específicas y elija a
los demás participantes que deben unirse como presentadores. Seleccione Todos si desea que
todos los participantes se unan a la reunión como presentadores.
Controlar cómo participan los asistentes
Puede habilitar y deshabilitar el micrófono, el chat de la reunión y las reacciones de la
Las opciones de reunión pueden ser reunión para los asistentes. Esto puede ser especialmente útil para momentos de aprendizaje
controladas por la configuración de más críticos en los que necesita que los estudiantes le presten toda la atención a usted o a otro
directivas de su administrador de TI. orador durante la clase.
Visite aquí para conocer algunas prácticas recomendadas sobre cómo puede mantener a los
estudiantes seguros cuando usa Microsoft Teams
En la reunión, antes de que empiece la clase
Bloquear la reunión
Teams proporciona funcionalidad para "bloquear" reuniones y evitar que usuarios no
invitados se unan.
1 Para bloquear la reunión, haga clic en Mostrar participantes
y abra el menú .
2 Desde allí, haga clic en Bloquear la reunión.
3 Los usuarios que intenten unirse a la reunión bloqueada serán notificados de que
la reunión no admite nuevos participantes.
Grabar la reunión
1 Abra el menú y seleccione Iniciar grabación. Todos en la reunión serán notificados
de que la grabación ha comenzado.
2 Para detener la grabación, vaya a Más opciones y seleccione Detener grabación.
3 La grabación se procesa y se guarda en Microsoft Stream o OneDrive, según la
configuración de su escuela.
• A partir de agosto de 2021, todas las grabaciones de reuniones se guardarán en
OneDrive y SharePoint.
4 Al seleccionar el íconoObtener enlace, se le proporcionará un enlace para compartir la
grabación que puede pegar en un mensaje para los estudiantes u otros profesores.
Comparta su contenido
1 Seleccione Compartir en la parte superior derecha de la
pantalla.
2 Seleccione lo que desea compartir:
• Pantalla le permite mostrar todo en la pantalla
• La ventana le permite mostrar una ventana específica que tiene abierta
• Inicia Microsoft Whiteboard
• PowerPoint Live le permite compartir una presentación en modo presentador
(consulte a continuación)
3 Si necesita compartir el audio de su computadora, asegúrese de marcar el
interruptor Incluir sonido de computadora.
Usar el modo de presentador con
PowerPoint Live
El modo presentador ofrece a los formadores la opción de elegir
cómo el video y el contenido se muestran a los estudiantes durante
la clase para crear una experiencia de clase más natural.
• Destacado muestra su feed de video a los participantes frente al
contenido compartido
• Reportero muestra el contenido como una ayuda visual por
encima de su hombro
• En paralelo muestra su feed de video junto a su contenido
Cambiar la vista de clases
1 Una vez que esté en la llamada, haga clic en el ícono de cuatro cuadrados en la parte
superior izquierda de la pantalla.
2 En el menú desplegable, hay tres opciones de vista diferentes: Galería, Galería grande,
Modo juntos. Haga clic en la vista que desea ver.
Activar Destacar
1 Para iniciar Destacar, haga clic en Mostrar participantes . Dependiendo de su versión,
estará en la parte superior derecha de la pantalla o en el centro de la pantalla hacia la
parte inferior
2 Haga clic en Más acciones en el panel de participantes.
3 En el menú, seleccione Destacarme. Esto hará que todas las pantallas de los participantes
se le muestren hasta que Destacar esté desactivado.
• Para las clases que tienen estudiantes que puedan ser sordos, Microsoft Teams admite
contenido destacado tanto para el maestro como para el intérprete de la clase.
Anime a sus estudiantes a utilizar el modo que mejor funcione
Los diferentes modos de vista funcionan mejor en diferentes situaciones en el salón de clases.
Galería grande Modo Juntos
Para cuando quiera ver toda la clase. Para grupos grandes de discusión. Esta vista también
Esta vista muestra hasta 49 asistentes en una cuadrícula de 7x7. ayuda a los estudiantes a evitar la fatiga en las
reuniones.
En la reunión, durante la clase
Desbloquee sesiones de clase interactivas con las extensiones de Teams
Integre aplicaciones propias y de terceros en Teams para desarrollar nuevas formas de experiencias
interactivas en el salón de clases.
Microsoft Forms Kahoot Polly
Cree fácilmente encuestas Desarrolle desafíos Kahoot y Cree encuestas y comparta los
y cuestionarios y láncelos compártalos durante las reuniones resultados con toda la clase a través
durante las reuniones para directamente en la aplicación de Teams del chat de la reunión de Teams
verificaciones rápidas de
conocimientos
Utilice salas divididas para el trabajo en grupos
pequeños
• Las salas divididas de Teams le ayudan a reunir a los participantes en
pequeños grupos para una animada conversación y sesiones de lluvia de
ideas.
• Teams permite a los formadores elegir si desean asignar automáticamente a
los estudiantes a las salas o hacerlo manualmente, o establecer un límite de
tiempo para las salas.
Obtenga más información sobre las salas divididas aquí.
Desactive y active el sonido de audio
y video de la clase
1 Si alguna vez necesita desactivar el sonido de otros participantes en una
reunión, puede hacer clic con el botón derecho en el feed de la reunión y
seleccionar Desactivar micrófono o Desactivar cámara.
• Una vez que un asistente ha desactivado su video, no puede volver a
activarlo.
2 También puede silenciar a todos los estudiantes desde el panel de
participantes.
Comprueba quién está levantando la mano
1 Seleccione Mostrar participantes para ver una lista de todos los asistentes.
2 Cualquiera que haya levantado la mano tendrá un ícono junto a su nombre.
Cuando varias personas levanten la mano, aparecerán en la lista en el orden en
que la levantaron.
3. Los formadores también pueden bajar las manos levantadas de los estudiantes
desde el panel de participantes.
Fomente la participación a través de las reacciones
de las reuniones y las encuestas
Hay algunas formas diferentes en que puede ayudar a los estudiantes a mantenerse
involucrados durante las reuniones de clase.
• Los estudiantes pueden colocar el mouse sobre el botón de reacciones y luego
hacer clic en la reacción que quieren compartir durante la reunión.
• Puede realizar un seguimiento de los sentimientos de los estudiantes añadiendo
encuestas al chat de la reunión a través de Microsoft Forms. Después de
añadir la aplicación a Teams, puede hacer clic en el ícono de Forms debajo del
panel de mensajes y crear sus preguntas de encuesta directamente en Teams.
Tras la reunión
Finalizar la reunión
1 Para finalizar la reunión, haga clic en la flecha junto al botón
rojo Abandonar en la parte superior derecha de la pantalla y
seleccione Finalizar reunión.
• En algunas versiones de Teams, esta opción está disponible en
Más acciones
2 Esto terminará la reunión y cerrará la ventana para todos los
asistentes.
Comprobar y ahorrar asistencia a reuniones
Hay varias maneras de guardar la asistencia a reuniones.
• Durante la reunión, puede seleccionar Mostrar participantes
y escoger Descargar lista de asistentes.
• Una ventana etiquetada Informe de asistencia aparecerá en el chat
unos cinco minutos después de que finalice su reunión.
Selecciónelo para descargar el informe en su dispositivo.
• Los formadores pueden utilizar Conocimiento educativo para
crear informes sobre la asistencia a las reuniones en línea de sus
estudiantes.
¿Necesitas ayuda con Teams? Haga clic aquí para obtener más información.
¿Quiere estar al día sobre lo último y lo mejor?
Regístrese en el boletín gratuito para formadores.
También podría gustarte
- Planificar, Elaborar y Realizar una WebinarDe EverandPlanificar, Elaborar y Realizar una WebinarCalificación: 4 de 5 estrellas4/5 (1)
- Profesor Tutorial Zoom PDFDocumento38 páginasProfesor Tutorial Zoom PDFOctvo Lzd FlAún no hay calificaciones
- EDU QSG EstudiantesDocumento24 páginasEDU QSG EstudiantesTomarAún no hay calificaciones
- EDU QSG EducadoresDocumento38 páginasEDU QSG EducadoresTomarAún no hay calificaciones
- Power Point Plataforma ZoomDocumento41 páginasPower Point Plataforma ZoomMichael Manuel Zapata Velasquez100% (1)
- Guía Básica para Uso de Collaborate para Docentes ActualizaciónDocumento11 páginasGuía Básica para Uso de Collaborate para Docentes ActualizaciónJOHANA EDITH SANTOS JINETEAún no hay calificaciones
- Conocer ZoomDocumento7 páginasConocer ZoomPaula TerAún no hay calificaciones
- Como Crear Una Sesión de Blackboard CollaborateDocumento9 páginasComo Crear Una Sesión de Blackboard CollaborateGilberto Guillermo Rivas HinestrozaAún no hay calificaciones
- 2.3 Herramientas de ComunicacionDocumento17 páginas2.3 Herramientas de ComunicacionjcbahenaAún no hay calificaciones
- Manual Docente UCV Sustentacion Sustentacion ZoomDocumento11 páginasManual Docente UCV Sustentacion Sustentacion ZoomHUGO PRADO LOPEZAún no hay calificaciones
- PDF Libro Curso AdmisiónDocumento114 páginasPDF Libro Curso AdmisiónMaríaAún no hay calificaciones
- Microsoft-Teams-Breakout-Rooms InfografiaDocumento1 páginaMicrosoft-Teams-Breakout-Rooms InfografiabquinardscribdAún no hay calificaciones
- Guia BigblueButtom Docente en Linea (Moderador)Documento9 páginasGuia BigblueButtom Docente en Linea (Moderador)Marco Tulio Rosales IbarraAún no hay calificaciones
- Reunion Eficaz DecalogoDocumento4 páginasReunion Eficaz DecalogorolandojuAún no hay calificaciones
- Cómo Utilizar TeamsDocumento3 páginasCómo Utilizar TeamsPablo stevan Giraldo LondoñoAún no hay calificaciones
- Guía de Blackboard Collaborate para AlumnosDocumento7 páginasGuía de Blackboard Collaborate para AlumnosNataly Casaverde L.Aún no hay calificaciones
- Puede Iniciar y Unirse A Reuniones de Zoom en CanvasDocumento4 páginasPuede Iniciar y Unirse A Reuniones de Zoom en CanvasGrover Mealla CortezAún no hay calificaciones
- Crear Una Reunión en ZoomDocumento6 páginasCrear Una Reunión en ZoommauriAún no hay calificaciones
- Seccion de Grupos ZoomDocumento113 páginasSeccion de Grupos ZoomRodolfo Trevizo RetaAún no hay calificaciones
- ¿Cómo Organizar Reuniones Colegiadas o Clases Virtuales Usando Zoom Yo WebexDocumento7 páginas¿Cómo Organizar Reuniones Colegiadas o Clases Virtuales Usando Zoom Yo WebexLorena GLAún no hay calificaciones
- Presentación Reuniones Efectivas y Decálogo Buenas Prácticas - Con ComentariosDocumento30 páginasPresentación Reuniones Efectivas y Decálogo Buenas Prácticas - Con ComentariosgonzalosilvaeAún no hay calificaciones
- Incorporación de Herramientas 4-ZoomDocumento25 páginasIncorporación de Herramientas 4-ZoomTECH GALERASAún no hay calificaciones
- Guia para El Moderador BigblueButtom MI 2023 1Documento11 páginasGuia para El Moderador BigblueButtom MI 2023 1Salvador MarquezAún no hay calificaciones
- Manual de Usuario Teams - para DocentesDocumento7 páginasManual de Usuario Teams - para DocentesLiza Araujo de GonzálezAún no hay calificaciones
- Actividades Basicas ForoDocumento5 páginasActividades Basicas ForoEmanuel CostarelliAún no hay calificaciones
- riVhKxGvRExXQv9r - LxRiIsvFvq9WWWmS Lectura 20 Fundamental 208 PDFDocumento9 páginasriVhKxGvRExXQv9r - LxRiIsvFvq9WWWmS Lectura 20 Fundamental 208 PDFnataliaAún no hay calificaciones
- Manual Google Meet Docentes V 0.1Documento19 páginasManual Google Meet Docentes V 0.1Hugo Mallqui SarabiaAún no hay calificaciones
- EstrategiasAprendizajeExitosoEnLinea LaspauDocumento2 páginasEstrategiasAprendizajeExitosoEnLinea LaspauNestor SánchezAún no hay calificaciones
- Manual Escenario01 Docentes01Documento6 páginasManual Escenario01 Docentes01Kristhian Garcia PerezAún no hay calificaciones
- MeetDocumento11 páginasMeetPedro Antonio Yamunaque BacaAún no hay calificaciones
- Manual Escenario03 Docentes03Documento6 páginasManual Escenario03 Docentes03ElsiRodriguezAún no hay calificaciones
- Manual Escenario03 Docentes03 PDFDocumento6 páginasManual Escenario03 Docentes03 PDFElsiRodriguezAún no hay calificaciones
- Manual - Docentes Zoon TrilceDocumento1 páginaManual - Docentes Zoon TrilceYEFRAIN YOEL SANCHEZ NIZAMAAún no hay calificaciones
- Tutorial de Herramienta ZoomDocumento17 páginasTutorial de Herramienta Zoombautistanunezluis2Aún no hay calificaciones
- Manual Clases A Distancia Santo Tomas Profesores ST PDFDocumento20 páginasManual Clases A Distancia Santo Tomas Profesores ST PDFRosa AmigoAún no hay calificaciones
- UNIDAD 1. UtilidadesDocumento4 páginasUNIDAD 1. UtilidadesLUK MEDINAAún no hay calificaciones
- Dossier de Recursos DigitalesDocumento48 páginasDossier de Recursos DigitalesAndrea Judit Pérez PicazoAún no hay calificaciones
- Office 365 - TeamsDocumento8 páginasOffice 365 - TeamsPortal de Educación de la Junta de Castilla y León0% (1)
- Manual de Zoom para DocentesDocumento7 páginasManual de Zoom para DocentesNoelia Iquize BaldelomarAún no hay calificaciones
- GuiaParaModerador BigblueButtom CEDocumento13 páginasGuiaParaModerador BigblueButtom CEOmar Loera CastilloAún no hay calificaciones
- Guía Rápida de Meet EstudiantesDocumento8 páginasGuía Rápida de Meet EstudiantesYolandaVergaraAún no hay calificaciones
- APUNTESDocumento21 páginasAPUNTESgercho1000Aún no hay calificaciones
- Presentación ZOOMDocumento22 páginasPresentación ZOOMPamela HidalgoAún no hay calificaciones
- Webex PDFDocumento37 páginasWebex PDFClaudio Erickson Curasco LoayzaAún no hay calificaciones
- Webinar 9seguridadDocumento21 páginasWebinar 9seguridadMartina Lucia MESSINAAún no hay calificaciones
- Reuniones Virtuales EfectivasDocumento19 páginasReuniones Virtuales EfectivasEvelyn Puebla GonzalezAún no hay calificaciones
- Tutorial de Videoconferencias Por BigbluebuttonDocumento21 páginasTutorial de Videoconferencias Por BigbluebuttonJuan R. Gerena OrtizAún no hay calificaciones
- Uso de Teams en Las Sesiones de ClaseDocumento19 páginasUso de Teams en Las Sesiones de ClaseChristian Daniel CampoAún no hay calificaciones
- Guía Inception RemotoDocumento9 páginasGuía Inception Remotoariannayamile100% (1)
- Semana 4 Redes SocialesDocumento41 páginasSemana 4 Redes SocialesMichell MorenoAún no hay calificaciones
- Crear Una Reunion en Zoom DocenteDocumento4 páginasCrear Una Reunion en Zoom DocentePaula TerAún no hay calificaciones
- Formato - Capacitación Asociaciones El OroDocumento18 páginasFormato - Capacitación Asociaciones El OroJuan Carlos Idrovo CárdenasAún no hay calificaciones
- Taller de Uso de Herramientas Básicas para ZOOMDocumento57 páginasTaller de Uso de Herramientas Básicas para ZOOMLuis Eduardo Ponce PianaAún no hay calificaciones
- Manual Teams - Canvas DocentesDocumento38 páginasManual Teams - Canvas DocentesEdgar Marcelino TarmeñoAún no hay calificaciones
- Tus Primero 5 Días Con WebexDocumento2 páginasTus Primero 5 Días Con WebexJuancho BenzAún no hay calificaciones
- Examen Sin Resp U4 ComunicacionDocumento3 páginasExamen Sin Resp U4 ComunicacionANDREA CHAVEZ SANCHEZAún no hay calificaciones
- Guia Rápida de ZoomDocumento6 páginasGuia Rápida de Zoomingrid MontanoAún no hay calificaciones
- Modelo Guia Del Facilitador - en ProcesoDocumento89 páginasModelo Guia Del Facilitador - en ProcesoMaca GiAún no hay calificaciones
- Manual de Netiqueta Protocolo UNAH PDFDocumento8 páginasManual de Netiqueta Protocolo UNAH PDFEduardo Herrera LeivaAún no hay calificaciones
- La Tutoría en La Comunicación SíncronaDocumento40 páginasLa Tutoría en La Comunicación SíncronaBar TwiceAún no hay calificaciones
- Proyecto Final Primer Avance Grupo 01Documento31 páginasProyecto Final Primer Avance Grupo 01Luis Rojas PuertaAún no hay calificaciones
- Manual Psrockola 4 3vDocumento10 páginasManual Psrockola 4 3vEfra LarAún no hay calificaciones
- Fd-Gc71plantilla de La Guía Didáctica de Asignatura y Concertación de Evaluación MamposteriaDocumento2 páginasFd-Gc71plantilla de La Guía Didáctica de Asignatura y Concertación de Evaluación MamposteriacarangoretrepoAún no hay calificaciones
- Javascript Orientado A ObjetosDocumento8 páginasJavascript Orientado A ObjetosAndresDelaCruzAún no hay calificaciones
- Tutorial Book DesignerDocumento12 páginasTutorial Book DesignerlupalenAún no hay calificaciones
- Proceso de Instalación y Autorización 10.3Documento18 páginasProceso de Instalación y Autorización 10.3CarlosAún no hay calificaciones
- Guialab MicroDocumento2 páginasGuialab MicrojoseAún no hay calificaciones
- Curriculum Jose Luis Rojas S.Documento3 páginasCurriculum Jose Luis Rojas S.jlrs01Aún no hay calificaciones
- Patronesdediseño LopezestefaniaDocumento3 páginasPatronesdediseño LopezestefaniaestefanylrAún no hay calificaciones
- Caso de Estudio Organización Hotel La VecindadDocumento7 páginasCaso de Estudio Organización Hotel La VecindadMauricio Jimenez Estrella0% (1)
- Autoevaluación U3Documento6 páginasAutoevaluación U3chava63Aún no hay calificaciones
- 2-Arquitectura de Un Dbms DistribuidoDocumento18 páginas2-Arquitectura de Un Dbms DistribuidojohnballestasAún no hay calificaciones
- Actividades de EstudioDocumento46 páginasActividades de EstudionelsonAún no hay calificaciones
- Nohemi Tatiana 25Documento5 páginasNohemi Tatiana 25Mosquera Tatiana KLAún no hay calificaciones
- Por Cierto Yo Utlizo El Wilcom en Windows 7 Ultimate 32 BitsDocumento1 páginaPor Cierto Yo Utlizo El Wilcom en Windows 7 Ultimate 32 BitsJuan Jose Chalo DuarteAún no hay calificaciones
- Competencias GenéricasDocumento6 páginasCompetencias GenéricasYhulian EBAún no hay calificaciones
- Software Contable PDFDocumento158 páginasSoftware Contable PDFRonald Rodriguez75% (4)
- IITL Test1Documento9 páginasIITL Test1Manuel GonzálezAún no hay calificaciones
- NTT Data - La Agilidad en Latinoamérica 2022 - de Agile Hacia Agility PDFDocumento46 páginasNTT Data - La Agilidad en Latinoamérica 2022 - de Agile Hacia Agility PDFOscar Diego Loaiza AguirreAún no hay calificaciones
- Manual EvaluatestDocumento4 páginasManual EvaluatestHernán CortésAún no hay calificaciones
- Gestion A Distancia - Trabajo Reflexivo Dd076 PreguntasDocumento3 páginasGestion A Distancia - Trabajo Reflexivo Dd076 PreguntasHenry Juan Cuya Krenz100% (3)
- Sesión 32 - Ejercicio 4 (GINO LUYO)Documento2 páginasSesión 32 - Ejercicio 4 (GINO LUYO)David AllainAún no hay calificaciones
- 6.2 Anatomía de Un AtaqueDocumento7 páginas6.2 Anatomía de Un AtaqueAlberto SegundoAún no hay calificaciones
- Omar Javier Solano RodriguezDocumento27 páginasOmar Javier Solano Rodriguezilba martinezAún no hay calificaciones
- Paso 3 Elian AraujoDocumento9 páginasPaso 3 Elian Araujovalentina araujoAún no hay calificaciones
- Mapa Mental-Software PropietarioDocumento1 páginaMapa Mental-Software PropietarioMary RamirezAún no hay calificaciones
- Desbloquear Router ThomsonDocumento9 páginasDesbloquear Router ThomsonNelson Jose Cruz GonzalezAún no hay calificaciones
- Crucigrama y Antivirus - Janetzy. 11-02-2021.Documento3 páginasCrucigrama y Antivirus - Janetzy. 11-02-2021.Janetzy HernándezAún no hay calificaciones
- Tarea Iso 45001 PDFDocumento16 páginasTarea Iso 45001 PDFthedogorAún no hay calificaciones
- SENATI 2015 JOEL TerminadoDocumento110 páginasSENATI 2015 JOEL TerminadoElmer Nael Vilchez Chahuin33% (3)