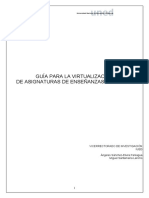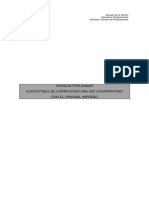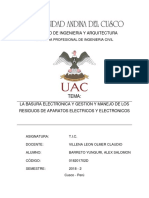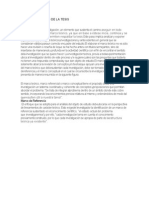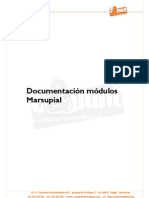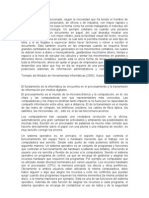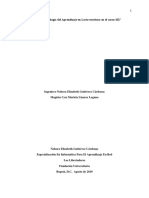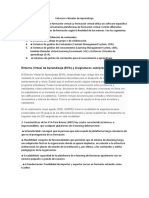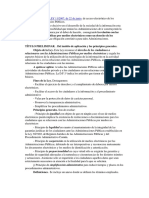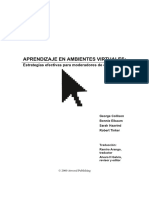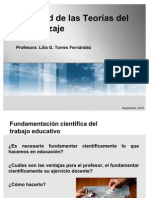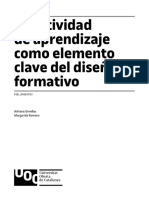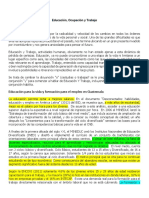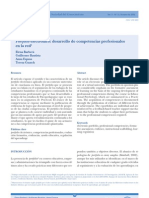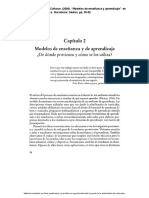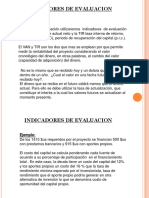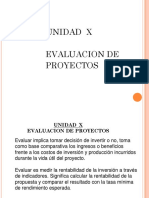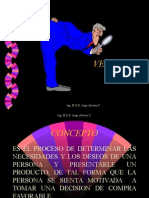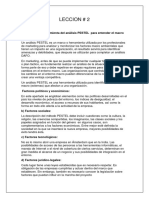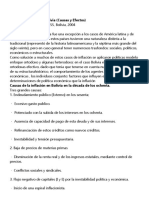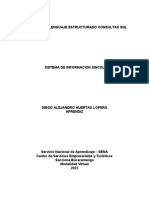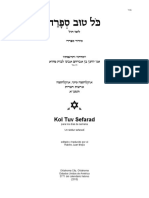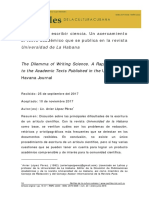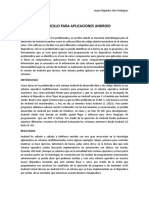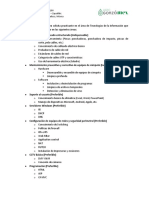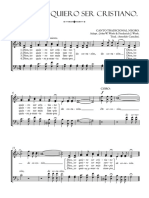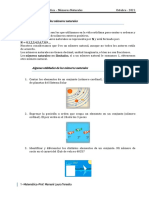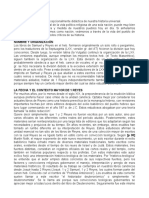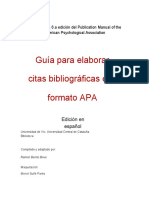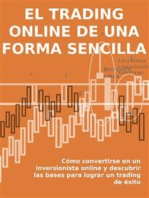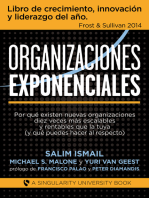Documentos de Académico
Documentos de Profesional
Documentos de Cultura
Guía rápida de Zoom para docentes
Cargado por
Noelia Iquize BaldelomarDescripción original:
Título original
Derechos de autor
Formatos disponibles
Compartir este documento
Compartir o incrustar documentos
¿Le pareció útil este documento?
¿Este contenido es inapropiado?
Denunciar este documentoCopyright:
Formatos disponibles
Guía rápida de Zoom para docentes
Cargado por
Noelia Iquize BaldelomarCopyright:
Formatos disponibles
Manual de Zoom para Docentes
La solicitud de cursos vía Zoom deberá realizarse por medio del mail de
soporte@fadu.edu.uy indicando:
• materia/taller
• docentes que dictarán el curso
• días del curso
• duración de la clase
El Servicio de Soporte Informático generará las reuniones correspondientes a cada
clase del curso. Cada curso tendrá un ID particular que se le entregará al docente y
este lo distribuirá con sus alumnos.
Se le solicita al docente conectarse al menos 15 minutos antes del comienzo de la
clase.
Se contará con la colaboración del Servicio de Soporte durante las reuniones que les
sea posible cubrir, estando presentes al comienzo e ingreso de alumnos a las mismas.
Zoom posibilita la comunicación multipunto, es decir cada participante que forme parte
de la reunión podría en principio participar con audio y video de la clase (consultar
materias superiores a 300 alumnos).
A fin de garantizar una clase funcional lo que se propone es lo siguiente:
• Las clases masivas, o de dictado teórico realizarlas sin la posibilidad de
interacción del alumnado en audio y video. De esta forma quedaría solo el equipo
docente dando su clase y no habrá mayores interrupciones. En estos casos para
facilitar la interacción con el estudiante sin interrumpir la clase sugerimos la utilización
del chat dentro de la plataforma. Entendiendo que esto puede devenir en una
distracción para quien dicta la clase es que se sugiere contar con un docente
colaborador que opere de moderador en el chat y que responda o transmita las
preguntas que considere pertinentes al docente.
• En clases de menor concurrencia o que necesiten un diálogo más fluido con los
estudiantes sugerimos la habilitación del micrófono (y cámara en caso de ser
necesario) siendo posible de igual forma utilizar el chat para comunicarse de forma
escrita. En estos casos no estaría de más también contar con un docente que opere de
moderador del chat.
• Para quien lo considere oportuno, es posible, con esta plataforma la grabación de la
clase, tanto con alumnos como sin ellos. De momento no se ha instrumentado la subida
de estas posibles clases para poder verlas online pero en caso de estar interesados
solicitamos nos lo comuniquen para evaluar las posibilidades.
Herramientas dentro de Zoom para el aula
• Compartir escritorio, se posibilita compartir el escritorio del docente, con esto el
alumnado podrá ver la presentación como si de una proyección se tratase, a su vez
podrán continuar viendo la cámara del docente. Para los cursos no masivos esta
función es posible para los demás participantes, de esta forma el estudiante que lo
solicite podría mostrar contenido que tenga en su computadora para ser visto por el
resto del grupo junto con el docente.
• Chat, queda abierto un chat para interactuar de forma escrita con y entre los
estudiantes. Hay modalidades de mensajes al grupo entero, o eligiendo destinatarios
en particular, esto posibilita la comunicación vertical y horizontal. Para que esta
herramienta no genere distorsiones en el dictado de la clase sugerimos la participación
de un docente colaborador que opere como moderador del chat.
• Archivos, es posible el intercambio de archivos desde zoom, pero el mismo se
vincula a otros servicios como Drive, OneDrive o Dropbox, por lo que deberían estar
subidos previamente a alguna de estas plataformas. Recomendamos en estos casos
facilitar el acceso de forma externa, es decir dejar material en EVA, o compartir
directamente enlaces a estas nubes.
Instalación y Conexión
1) Descargar e instalar ZOOM
- Windows - https://zoom.us/client/latest/ZoomInstaller.exe
- Mac OS - https://zoom.us/client/latest/Zoom.pkg
- Linux (seleccionar la distribución y descargar) - https://zoom.us/download?os=linux
NOTA: En caso de no poder descargar e instalar en ninguna plataforma solicitar ayuda
al servicio de Soporte Informático por el correo soporte@fadu.edu.uy.
Existe la posibilidad de instalar la aplicación en Android y IOS pero no se recomienda
para el dictado de la clase, si para la participación en ella.
2) Preferentemente, para garantizar la estabilidad de la conexión y reducir el consumo
de datos se recomienda conectarse a Zoom utilizando conexión a internet por cable.
Con esto nos aseguraremos que no se cortará la conexión y la misma tendrá una
calidad de emisión óptima.
3) Una vez instalado Zoom hacer clic en el botón “Entrar a una reunión e ingresar el
ID” brindado por Soporte para la materia, se solicitará también el nombre para facilitar
el reconocimiento en la plataforma.
NOTA: El ID de cada materia se mantendrá durante el curso virtual, en caso de ser
necesario que se modifique será comunicado para poder avisarle a los alumnos por la
vía que que consideren conveniente.
Uso de Zoom
1) Al ingresar, el programa solicitará permiso para utilizar el audio del dispositivo, esto
permitirá el uso de micrófono y parlantes de la computadora en Zoom.
● Clickeamos en “Entrar audio por computadora”.
● Podemos tildar la opción “Seleccionar automáticamente el audio de la
computadora...” para evitar repetir este paso en futuras ocasiones
● En el apartado “Probar el audio de la computadora” s e accede a una prueba
de micrófono y auriculares, para comprobar el estado de los mismos.
2) Barra de control
En este panel se podrá acceder a los controles generales de la reunión. Trabajando
con la ventana sin maximizar el mismo se encuentra en la parte inferior, mientras que si
trabajamos con pantalla completa va a aparecer de forma colapsada y como una barra
flotante en la parte superior de la pantalla.
Micrófono
Click sobre el micrófono para “Silenciar” el mismo o “Re-Iniciar Audio”.
Click sobre la flecha al costado se listan los dispositivos de entrada de audio como de
salida, en general es conveniente dejar las opciones que se muestran como “Igual que
el sistema”. D esde esta opción también es posible acceder a las pruebas de
dispositivos para poder chequear que el micrófono y parlantes estén funcionando.
Cámara
Click sobre la cámara para “Detener Video” o “Iniciar Video”.
Click sobre la flecha al costado se listan los dispositivos de entrada de video. Desde
esta opción también es posible acceder a las pruebas de dispositivos para poder
chequear el dispositivo de video.
Invitar
Se accede a los datos de la reunión, los mismos ya van a haber sido proporcionados a
los docentes para difundir con los alumnos en forma previa.
Participantes
Clickeando en este icono se despliega (lado derecho de la pantalla) la lista de
participantes de la reunión, accediendo así a los controles particulares sobre los
usuarios. El anfitrión podrá controlar a los participantes de forma particular o global.
Compartir pantalla
Con esta función se posibilita el compartir pantalla seleccionando “ Compartir
pantalla” se estará transmitiendo el contenido del monitor del docente a todos los
participantes.
Si mientras se comparte pantalla se desea dejar de compartir, este botón se transforma
a uno rojo que dice “Dejar de compartir” clickeando en el termina la transmisión de la
pantalla. En caso de compartir un video con audio, se debe tildar la casilla “Compartir
sonido de la computadora”.
Chat
Al igual que en el botón de Participantes, despliega en el lado derecho un cuadro de
chat donde se verá la conversación entre los participantes.
Es posible enviar mensajes públicos a todos los participantes o seleccionando usuarios
específicos.
Grabar
Posibilita la grabación de la conferencia para los participantes, recomendamos grabar
localmente en el equipo que se esté trabajando. Una vez finalizada la reunión les
preguntará dónde desea guardar el archivos de la clase. Se generan archivos de video
(.mp4) y de audio y de texto con el contenido del chat.
Ante cualquier consulta comunicarse con el mail de soporte@fadu.edu.uy
También podría gustarte
- Conocer para gestionar: Una propuesta para producir información y conocimientos sobre estudiantes, egresados y empleadores de la Universidad de GuadalajaraDe EverandConocer para gestionar: Una propuesta para producir información y conocimientos sobre estudiantes, egresados y empleadores de la Universidad de GuadalajaraAún no hay calificaciones
- Guia para La Virtualización de Asignaturas de Enseñanza RegladasDocumento43 páginasGuia para La Virtualización de Asignaturas de Enseñanza RegladasemelbarackAún no hay calificaciones
- Gestión académica e innovación educativaDe EverandGestión académica e innovación educativaAún no hay calificaciones
- P-07 Politica-De-Educación-Virtual PDFDocumento11 páginasP-07 Politica-De-Educación-Virtual PDFMuñoz Cerón Smiht YhoissAún no hay calificaciones
- Desafíos de La Educación A Distancia 2020Documento24 páginasDesafíos de La Educación A Distancia 2020Emanuel RomeroAún no hay calificaciones
- Informe de Gestion Dge 2020Documento29 páginasInforme de Gestion Dge 2020Gabriel ConteAún no hay calificaciones
- Cuadernillo Inscrpcion 2014 - UBADocumento24 páginasCuadernillo Inscrpcion 2014 - UBAKevin Vasquez0% (1)
- GRUPO 4 Marco MetodológicoDocumento15 páginasGRUPO 4 Marco MetodológicoNelson CaloAún no hay calificaciones
- Presente y Futuro de La Virtualización de La Docencia en La Educación Superior Dominicana de Un Presente Reactivo A Una Construcción ProactivaDocumento12 páginasPresente y Futuro de La Virtualización de La Docencia en La Educación Superior Dominicana de Un Presente Reactivo A Una Construcción ProactivaMiguel Nuñez100% (1)
- Sistemas OperativosDocumento32 páginasSistemas Operativosgormeno055139Aún no hay calificaciones
- Aquí no hay quien estudie...LógicaDocumento2 páginasAquí no hay quien estudie...Lógicadiego eduardo murquincho pumaAún no hay calificaciones
- Repositorios de Recursos Educativos Abiertos PDFDocumento4 páginasRepositorios de Recursos Educativos Abiertos PDFSilvi Castellón100% (1)
- Paradigmas de AprendizajeDocumento23 páginasParadigmas de Aprendizajejuan informaticaAún no hay calificaciones
- Proyecto de Ley Mi Menú VeganoDocumento3 páginasProyecto de Ley Mi Menú VeganotilatabAún no hay calificaciones
- La Corrección Del Texto Científico PDFDocumento5 páginasLa Corrección Del Texto Científico PDFSilu PazAún no hay calificaciones
- Basura ElectronicaDocumento4 páginasBasura ElectronicaAlex Salomon B. YunguriAún no hay calificaciones
- El Marco Teórico de La TesisDocumento9 páginasEl Marco Teórico de La TesisRosita DiazAún no hay calificaciones
- "Metodología para El Aseguramiento de Entornos Informatizados" - MAEIDocumento235 páginas"Metodología para El Aseguramiento de Entornos Informatizados" - MAEIiis_softAún no hay calificaciones
- Computo ParaleloDocumento173 páginasComputo ParaleloTaniAbbyAún no hay calificaciones
- Camilloni Curriculum PDFDocumento28 páginasCamilloni Curriculum PDFPablo MacarioAún no hay calificaciones
- MarsupialDocumento17 páginasMarsupialMiguel Angel MurasAún no hay calificaciones
- La Informática Ha EvolucionadoDocumento6 páginasLa Informática Ha EvolucionadoAcosmora Sucesses100% (1)
- Educación y entrenamiento para la calidadDocumento8 páginasEducación y entrenamiento para la calidadMiriamAún no hay calificaciones
- MoocDocumento10 páginasMoocJonatanAún no hay calificaciones
- Educacion A Distancia de La Teoria A La PracticaDocumento4 páginasEducacion A Distancia de La Teoria A La Practicaem01803257Aún no hay calificaciones
- Conceptos de CurrículoDocumento28 páginasConceptos de CurrículoAleja TovarAún no hay calificaciones
- La Nueva Ecología de AprendizajeDocumento6 páginasLa Nueva Ecología de AprendizajeNohora Elizabeth Gutiérrez CárdenasAún no hay calificaciones
- NNTT en La EducaciónDocumento9 páginasNNTT en La EducaciónOsmel AlvarezAún no hay calificaciones
- 6 ObjetivosDocumento19 páginas6 ObjetivosErikaKika26Aún no hay calificaciones
- Entornos Virtuales de AprendizajeDocumento5 páginasEntornos Virtuales de AprendizajeluisannaAún no hay calificaciones
- Ley 30:1992 ResumenDocumento7 páginasLey 30:1992 ResumenGaelAún no hay calificaciones
- 04 Arq No ConvencionalesDocumento78 páginas04 Arq No Convencionalescyberleo3Aún no hay calificaciones
- Guia Virtualiz e RegladasDocumento43 páginasGuia Virtualiz e RegladasJuan Jose caizaAún no hay calificaciones
- Competencias Digitales y EducaciónDocumento11 páginasCompetencias Digitales y EducaciónNormaCórdovadeÁlvarezAún no hay calificaciones
- Planificación, seguimiento y evaluación de proyectos educativosDocumento11 páginasPlanificación, seguimiento y evaluación de proyectos educativosJuanCarlosBonillaRhenalsAún no hay calificaciones
- Carta Descriptiva MoodleDocumento5 páginasCarta Descriptiva Moodlebeti2Aún no hay calificaciones
- Modelos EducativosDocumento89 páginasModelos EducativosMayra CastañedaAún no hay calificaciones
- Aprendizajes en Ambientes Virtuales PDFDocumento203 páginasAprendizajes en Ambientes Virtuales PDFJorge Patricio Chávez ReinosoAún no hay calificaciones
- Importancia Del Uso de Plataformas EducativasDocumento13 páginasImportancia Del Uso de Plataformas EducativasBrenda AIde BeloAún no hay calificaciones
- ppt-ACOMPAÑAMIENTO PEDAGÓGICO A DISTANCIA - EPRDocumento17 páginasppt-ACOMPAÑAMIENTO PEDAGÓGICO A DISTANCIA - EPRLuz Mary Sotnas Pesqui100% (1)
- Principios de La Educación A Distancia y La Tecnología Instruccional Definición de Educación A Distancia Durante Un Largo TiempoDocumento4 páginasPrincipios de La Educación A Distancia y La Tecnología Instruccional Definición de Educación A Distancia Durante Un Largo Tiempovias1_supervisor100% (1)
- Finalidad de Las Teorías Del AprendizajeDocumento9 páginasFinalidad de Las Teorías Del AprendizajeLilia Graciela Torres FernándezAún no hay calificaciones
- Modelos InstructivosDocumento12 páginasModelos InstructivosSaydeAún no hay calificaciones
- La Actividad de Aprendizaje Como Elemento Clave Del Diseño FormativoDocumento8 páginasLa Actividad de Aprendizaje Como Elemento Clave Del Diseño FormativoMoni MoreAún no hay calificaciones
- Resumen Eduación Ocupación y TrabajoDocumento5 páginasResumen Eduación Ocupación y TrabajoClaudia DiazAún no hay calificaciones
- Trabajo Practico de Educación A DistanciaDocumento2 páginasTrabajo Practico de Educación A Distanciaadverick666Aún no hay calificaciones
- Razon de Ser La UniversidadDocumento4 páginasRazon de Ser La UniversidadMailinRiosAún no hay calificaciones
- Web Quest Formatos Audio-VideoDocumento6 páginasWeb Quest Formatos Audio-VideoVictorBarrero3Aún no hay calificaciones
- Evaluacion de Los Entornos VirtualesDocumento12 páginasEvaluacion de Los Entornos VirtualesClaudia AguirreAún no hay calificaciones
- Mas Alla Del Dilema de Los MetodosDocumento3 páginasMas Alla Del Dilema de Los MetodosEva Puello MercadoAún no hay calificaciones
- Aplicación de TIC para Optimizar El Proceso de Enseñanza - Aprendizaje en Docentes de Secundaria de La Institución Educativa "Niño Dios", Chimbote, 2017Documento100 páginasAplicación de TIC para Optimizar El Proceso de Enseñanza - Aprendizaje en Docentes de Secundaria de La Institución Educativa "Niño Dios", Chimbote, 2017LOPEZ SANDOVAL EVA VICTORIA (TINGO MARIA - DERECHO)Aún no hay calificaciones
- Cuadro Comparativo Sistemas ElectoralesDocumento4 páginasCuadro Comparativo Sistemas ElectoralesFernando GutierrezAún no hay calificaciones
- EAE Barbera Bautista Espasa GuaschDocumento12 páginasEAE Barbera Bautista Espasa GuaschrfzuvqAún no hay calificaciones
- Infografía MoocDocumento1 páginaInfografía MoocAndrés Fernando Bedoya CadenaAún no hay calificaciones
- 09) Joyce, B., Weil, M., Calhoun, E. (2006) - "Modelos de Enseñanza y Aprendizaje" en Modelos de Enseñanza. Barcelona Gedisa. Pp. 36-53Documento17 páginas09) Joyce, B., Weil, M., Calhoun, E. (2006) - "Modelos de Enseñanza y Aprendizaje" en Modelos de Enseñanza. Barcelona Gedisa. Pp. 36-53Diana Castro SánchezAún no hay calificaciones
- Las Modalidades de Educación A Distancia y VirtualDocumento28 páginasLas Modalidades de Educación A Distancia y VirtualJesús Eduardo Canelón PérezAún no hay calificaciones
- Evaluacion de Implementacion de Aulas VirtualesDocumento21 páginasEvaluacion de Implementacion de Aulas VirtualesEzequiel Layana100% (1)
- Lineamientos Reda PDFDocumento28 páginasLineamientos Reda PDFSANTIAGO DE LAS MONTAÑASAún no hay calificaciones
- Separata IIIDocumento40 páginasSeparata IIIDanny HerreraAún no hay calificaciones
- Horizon 2010-2017Documento3 páginasHorizon 2010-2017jquintana9Aún no hay calificaciones
- Arquitectura de SoftwareDocumento22 páginasArquitectura de SoftwareNoelia Iquize BaldelomarAún no hay calificaciones
- Estudio de Mercado - Parte1Documento9 páginasEstudio de Mercado - Parte1Noelia Iquize BaldelomarAún no hay calificaciones
- Evaluación de Proyectos - Parte2Documento28 páginasEvaluación de Proyectos - Parte2Noelia Iquize BaldelomarAún no hay calificaciones
- Estudio de Mercado - Parte2Documento13 páginasEstudio de Mercado - Parte2Noelia Iquize BaldelomarAún no hay calificaciones
- Evaluacion de Proyectos - Parte1Documento15 páginasEvaluacion de Proyectos - Parte1Noelia Iquize BaldelomarAún no hay calificaciones
- Gestion de VNTDocumento50 páginasGestion de VNTwensllrAún no hay calificaciones
- Leccion 2 de MarketingDocumento6 páginasLeccion 2 de MarketingNoelia Iquize BaldelomarAún no hay calificaciones
- LECCION 3 Informacion de MarketingDocumento2 páginasLECCION 3 Informacion de MarketingNoelia Iquize BaldelomarAún no hay calificaciones
- MercadosFinancierosConceptosBasicosDocumento16 páginasMercadosFinancierosConceptosBasicosNoelia Iquize BaldelomarAún no hay calificaciones
- La Hiperinflación en BoliviaDocumento4 páginasLa Hiperinflación en BoliviaNoelia Iquize BaldelomarAún no hay calificaciones
- Gestion de VNTDocumento50 páginasGestion de VNTwensllrAún no hay calificaciones
- Leccion 2 de MarketingDocumento6 páginasLeccion 2 de MarketingNoelia Iquize BaldelomarAún no hay calificaciones
- Introduccion A La EstadisticaDocumento3 páginasIntroduccion A La EstadisticaNoelia Iquize BaldelomarAún no hay calificaciones
- Teoría General de SistemasDocumento90 páginasTeoría General de SistemasMartha Lineth Méndez Salazar100% (9)
- La Hiperinflación Boliviana Parte 2Documento2 páginasLa Hiperinflación Boliviana Parte 2Noelia Iquize BaldelomarAún no hay calificaciones
- La Hiperinflación Boliviana Parte 3Documento5 páginasLa Hiperinflación Boliviana Parte 3Noelia Iquize BaldelomarAún no hay calificaciones
- La Hiperinflación Boliviana Parte 1Documento3 páginasLa Hiperinflación Boliviana Parte 1Noelia Iquize BaldelomarAún no hay calificaciones
- Gestion de VNTDocumento50 páginasGestion de VNTwensllrAún no hay calificaciones
- 2016 FRANCO El Rol Conjunto de Las PolíticasDocumento30 páginas2016 FRANCO El Rol Conjunto de Las PolíticasAnai CorinaAún no hay calificaciones
- LECCION 3 Informacion de MarketingDocumento2 páginasLECCION 3 Informacion de MarketingNoelia Iquize BaldelomarAún no hay calificaciones
- LECCION 3 Informacion de MarketingDocumento2 páginasLECCION 3 Informacion de MarketingNoelia Iquize BaldelomarAún no hay calificaciones
- Art 01Documento41 páginasArt 01LOSPOKEMONAún no hay calificaciones
- Concepto de VentasDocumento51 páginasConcepto de VentasOmar Valdez ZavalaAún no hay calificaciones
- Leccion 3Documento3 páginasLeccion 3Noelia Iquize BaldelomarAún no hay calificaciones
- Segmentacion de MercadosDocumento27 páginasSegmentacion de MercadosAlmita MonteroAún no hay calificaciones
- Leccion 2 de MarketingDocumento6 páginasLeccion 2 de MarketingNoelia Iquize BaldelomarAún no hay calificaciones
- Tema Nº8 El InternetDocumento31 páginasTema Nº8 El InternetNoelia Iquize BaldelomarAún no hay calificaciones
- Los 10 Casos de FactorizaciónDocumento10 páginasLos 10 Casos de FactorizaciónPedro Vargas86% (7)
- Comercio Electrónica GuiaDocumento109 páginasComercio Electrónica GuiaNoelia Iquize BaldelomarAún no hay calificaciones
- Actividad 1 Reduce, Recycle and ReuseDocumento4 páginasActividad 1 Reduce, Recycle and ReuseSHANYRA CAYNITE HURTADO SALDIVARAún no hay calificaciones
- Manual de Capacitacion en Estrategias Diversificadas para El Desarrollo de Habilidades...Documento54 páginasManual de Capacitacion en Estrategias Diversificadas para El Desarrollo de Habilidades...Awka PüllüAún no hay calificaciones
- PRACTICAS DEL LENGUAJE Juino 3Documento15 páginasPRACTICAS DEL LENGUAJE Juino 3MarAún no hay calificaciones
- Sistemas de Reciprocidad de La Cultura AndinaDocumento1 páginaSistemas de Reciprocidad de La Cultura AndinaKarol AlvarezAún no hay calificaciones
- Viviendo Libre en CristoDocumento175 páginasViviendo Libre en CristoMauricio Sandoval100% (2)
- U1 6to Grado Integrado s2Documento8 páginasU1 6to Grado Integrado s2Rosita Cl100% (1)
- AdvientoDocumento20 páginasAdvientoMiguel Angel Campos GarciaAún no hay calificaciones
- Verdad e Interioridad en San AgustínDocumento8 páginasVerdad e Interioridad en San AgustínDanielAún no hay calificaciones
- El RenacimientoDocumento10 páginasEl RenacimientoClaudia CobosAún no hay calificaciones
- Solucion Evidencia SQLDocumento20 páginasSolucion Evidencia SQLDiego Alejandro HtasAún no hay calificaciones
- Taller 3 Tecnologia e Informatica Juanjose Cano 7-3Documento4 páginasTaller 3 Tecnologia e Informatica Juanjose Cano 7-3juanjose cano saldarriagaAún no hay calificaciones
- Fabulas SMDocumento14 páginasFabulas SMELVIRA MURÚAAún no hay calificaciones
- SIDDUR Sephardic Daily PDFDocumento196 páginasSIDDUR Sephardic Daily PDFchepolopez100% (1)
- Exposicion Protocolos de InternetDocumento17 páginasExposicion Protocolos de Internetloquillo270986Aún no hay calificaciones
- Epica - Teatro y PoesiaDocumento7 páginasEpica - Teatro y PoesiaValentinaAún no hay calificaciones
- La Biblia Access 2007Documento171 páginasLa Biblia Access 2007Joan FausAún no hay calificaciones
- Estudio de la partitura de Haendel Oratorio Judas MacabeoDocumento3 páginasEstudio de la partitura de Haendel Oratorio Judas MacabeomalagazAún no hay calificaciones
- Texto LiterarioDocumento4 páginasTexto LiterarioMIRNA BELTRAN ORTEGAAún no hay calificaciones
- Pruebas de HipotesisDocumento49 páginasPruebas de HipotesisAna Maria SanchezAún no hay calificaciones
- El Dilema de Escribir Ciencia. Un Acercamiento Al Texto Académico Que Se Publica en La Revista Universidad de La HabanaDocumento22 páginasEl Dilema de Escribir Ciencia. Un Acercamiento Al Texto Académico Que Se Publica en La Revista Universidad de La HabanaAnier López PérezAún no hay calificaciones
- Luque - Análisis - Schönberg - Op.16 Nro. 3 FarbenDocumento8 páginasLuque - Análisis - Schönberg - Op.16 Nro. 3 FarbenGabriel Dario FernandezAún no hay calificaciones
- Desarrollo de aplicaciones AndroidDocumento2 páginasDesarrollo de aplicaciones AndroidAlejandro RodriguezAún no hay calificaciones
- Perfil Becario TIDocumento2 páginasPerfil Becario TIHector GasgaAún no hay calificaciones
- Dios Yo Quiero Ser CristianoDocumento1 páginaDios Yo Quiero Ser CristianoDe La Mote Joaquín100% (1)
- Cartilla 1 - Numeros Naturales - 092639Documento11 páginasCartilla 1 - Numeros Naturales - 092639Gabriela CalpanchayAún no hay calificaciones
- 1 y 2 REYESDocumento3 páginas1 y 2 REYESDennis MendozaAún no hay calificaciones
- Formato APA 6 Ed.Documento75 páginasFormato APA 6 Ed.julieta.soto herediaAún no hay calificaciones
- Controles para La Gestión de Las Copias de RespaldoDocumento5 páginasControles para La Gestión de Las Copias de RespaldoFernando SalinasAún no hay calificaciones
- Mei ProgramaDocumento5 páginasMei ProgramaEmily VegaAún no hay calificaciones
- Principios_NumeraciónDocumento4 páginasPrincipios_NumeraciónHector Adco0% (1)
- Estructuras de Datos Básicas: Programación orientada a objetos con JavaDe EverandEstructuras de Datos Básicas: Programación orientada a objetos con JavaCalificación: 5 de 5 estrellas5/5 (1)
- 7 tendencias digitales que cambiarán el mundoDe Everand7 tendencias digitales que cambiarán el mundoCalificación: 4.5 de 5 estrellas4.5/5 (87)
- Clics contra la humanidad: Libertad y resistencia en la era de la distracción tecnológicaDe EverandClics contra la humanidad: Libertad y resistencia en la era de la distracción tecnológicaCalificación: 4.5 de 5 estrellas4.5/5 (116)
- Influencia. La psicología de la persuasiónDe EverandInfluencia. La psicología de la persuasiónCalificación: 4.5 de 5 estrellas4.5/5 (14)
- Resumen de El cuadro de mando integral paso a paso de Paul R. NivenDe EverandResumen de El cuadro de mando integral paso a paso de Paul R. NivenCalificación: 5 de 5 estrellas5/5 (2)
- Excel 2021 y 365 Paso a Paso: Paso a PasoDe EverandExcel 2021 y 365 Paso a Paso: Paso a PasoCalificación: 5 de 5 estrellas5/5 (12)
- Minería de Datos: Guía de Minería de Datos para Principiantes, que Incluye Aplicaciones para Negocios, Técnicas de Minería de Datos, Conceptos y MásDe EverandMinería de Datos: Guía de Minería de Datos para Principiantes, que Incluye Aplicaciones para Negocios, Técnicas de Minería de Datos, Conceptos y MásCalificación: 4.5 de 5 estrellas4.5/5 (4)
- Investigación de operaciones: Conceptos fundamentalesDe EverandInvestigación de operaciones: Conceptos fundamentalesCalificación: 4.5 de 5 estrellas4.5/5 (2)
- ¿Cómo piensan las máquinas?: Inteligencia artificial para humanosDe Everand¿Cómo piensan las máquinas?: Inteligencia artificial para humanosCalificación: 5 de 5 estrellas5/5 (1)
- LAS VELAS JAPONESAS DE UNA FORMA SENCILLA. La guía de introducción a las velas japonesas y a las estrategias de análisis técnico más eficaces.De EverandLAS VELAS JAPONESAS DE UNA FORMA SENCILLA. La guía de introducción a las velas japonesas y a las estrategias de análisis técnico más eficaces.Calificación: 4.5 de 5 estrellas4.5/5 (54)
- ChatGPT Ganar Dinero Desde Casa Nunca fue tan Fácil Las 7 mejores fuentes de ingresos pasivos con Inteligencia Artificial (IA): libros, redes sociales, marketing digital, programación...De EverandChatGPT Ganar Dinero Desde Casa Nunca fue tan Fácil Las 7 mejores fuentes de ingresos pasivos con Inteligencia Artificial (IA): libros, redes sociales, marketing digital, programación...Calificación: 5 de 5 estrellas5/5 (4)
- Excel para principiantes: Aprenda a utilizar Excel 2016, incluyendo una introducción a fórmulas, funciones, gráficos, cuadros, macros, modelado, informes, estadísticas, Excel Power Query y másDe EverandExcel para principiantes: Aprenda a utilizar Excel 2016, incluyendo una introducción a fórmulas, funciones, gráficos, cuadros, macros, modelado, informes, estadísticas, Excel Power Query y másCalificación: 2.5 de 5 estrellas2.5/5 (3)
- Excel y SQL de la mano: Trabajo con bases de datos en Excel de forma eficienteDe EverandExcel y SQL de la mano: Trabajo con bases de datos en Excel de forma eficienteCalificación: 1 de 5 estrellas1/5 (1)
- El trading online de una forma sencilla: Cómo convertirse en un inversionista online y descubrir las bases para lograr un trading de éxitoDe EverandEl trading online de una forma sencilla: Cómo convertirse en un inversionista online y descubrir las bases para lograr un trading de éxitoCalificación: 4 de 5 estrellas4/5 (30)
- APLICACIONES PRACTICAS CON EXCELDe EverandAPLICACIONES PRACTICAS CON EXCELCalificación: 4.5 de 5 estrellas4.5/5 (6)
- Auditoría de seguridad informática: Curso prácticoDe EverandAuditoría de seguridad informática: Curso prácticoCalificación: 5 de 5 estrellas5/5 (1)
- Organizaciones Exponenciales: Por qué existen nuevas organizaciones diez veces más escalables y rentables que la tuya (y qué puedes hacer al respecto)De EverandOrganizaciones Exponenciales: Por qué existen nuevas organizaciones diez veces más escalables y rentables que la tuya (y qué puedes hacer al respecto)Calificación: 4.5 de 5 estrellas4.5/5 (11)
- La biblia del e-commerce: Los secretos de la venta online. Más de mil ideas para vender por internetDe EverandLa biblia del e-commerce: Los secretos de la venta online. Más de mil ideas para vender por internetCalificación: 5 de 5 estrellas5/5 (7)
- El mito de la inteligencia artificial: Por qué las máquinas no pueden pensar como nosotros lo hacemosDe EverandEl mito de la inteligencia artificial: Por qué las máquinas no pueden pensar como nosotros lo hacemosCalificación: 5 de 5 estrellas5/5 (2)
- EL PLAN DE MARKETING EN 4 PASOS. Estrategias y pasos clave para redactar un plan de marketing eficaz.De EverandEL PLAN DE MARKETING EN 4 PASOS. Estrategias y pasos clave para redactar un plan de marketing eficaz.Calificación: 4 de 5 estrellas4/5 (51)
- Aprender Illustrator 2020 con 100 ejercicios prácticosDe EverandAprender Illustrator 2020 con 100 ejercicios prácticosAún no hay calificaciones
- Gestión de Proyectos con Microsoft Project 2013: Software de gestión de proyectosDe EverandGestión de Proyectos con Microsoft Project 2013: Software de gestión de proyectosCalificación: 5 de 5 estrellas5/5 (3)
- AngularJS: Conviértete en el profesional que las compañías de software necesitan.De EverandAngularJS: Conviértete en el profesional que las compañías de software necesitan.Calificación: 3.5 de 5 estrellas3.5/5 (3)
- Guía De Hacking De Computadora Para Principiantes: Cómo Hackear Una Red Inalámbrica Seguridad Básica Y Pruebas De Penetración Kali Linux Su Primer HackDe EverandGuía De Hacking De Computadora Para Principiantes: Cómo Hackear Una Red Inalámbrica Seguridad Básica Y Pruebas De Penetración Kali Linux Su Primer HackAún no hay calificaciones
- Manual Técnico del Automóvil - Diccionario Ilustrado de las Nuevas TecnologíasDe EverandManual Técnico del Automóvil - Diccionario Ilustrado de las Nuevas TecnologíasCalificación: 4.5 de 5 estrellas4.5/5 (14)