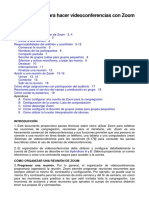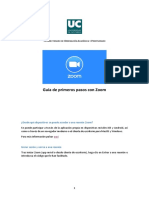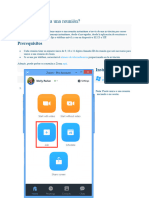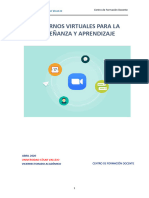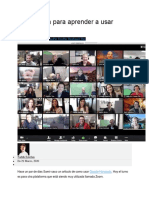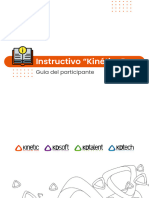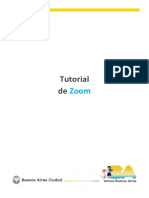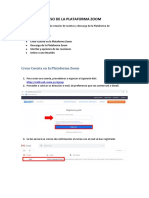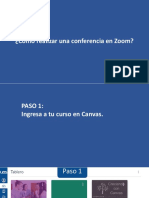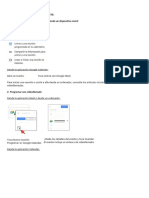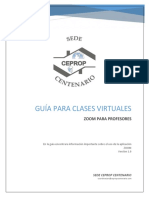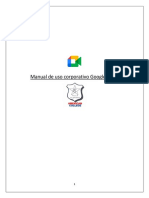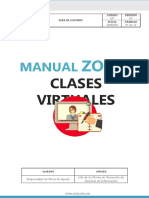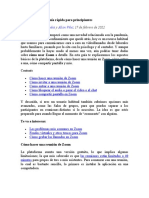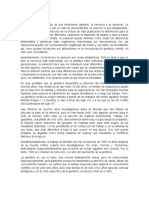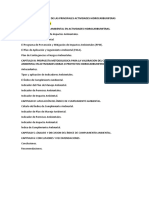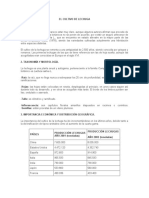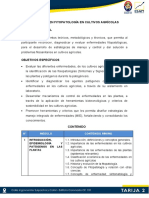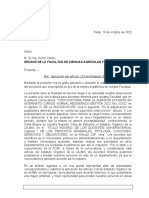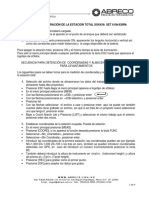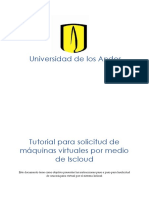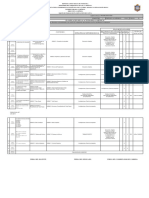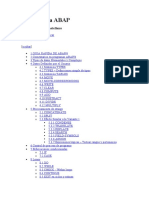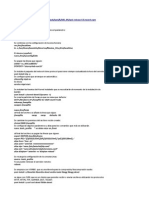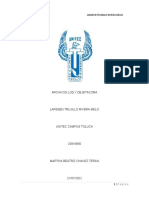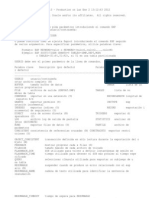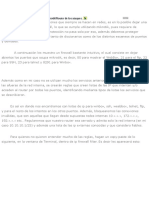Documentos de Académico
Documentos de Profesional
Documentos de Cultura
Puede Iniciar y Unirse A Reuniones de Zoom en Canvas
Cargado por
Grover Mealla CortezDescripción original:
Título original
Derechos de autor
Formatos disponibles
Compartir este documento
Compartir o incrustar documentos
¿Le pareció útil este documento?
¿Este contenido es inapropiado?
Denunciar este documentoCopyright:
Formatos disponibles
Puede Iniciar y Unirse A Reuniones de Zoom en Canvas
Cargado por
Grover Mealla CortezCopyright:
Formatos disponibles
Puede iniciar y unirse a reuniones de Zoom en Canvas.
Notas:
Debe tener cuentas para Canvas y Zoom.
Para obtener más información sobre el uso de Zoom en Canvas, visite el documento Zoom en
Canvas .
Para obtener ayuda con Zoom, visite el Centro de ayuda de Zoom .
Usar zoom con lienzo
¿Cómo agrego Zoom a un curso de Canvas?
¿Cómo programo una reunión de video de Zoom?
¿Cómo invito a otros a unirse a una reunión?
¿Cómo comienzo una reunión?
¿Cómo grabo una reunión?
¿Cómo sé si los estudiantes se han unido a la reunión?
¿Cómo enmudo y enmudezco a todos los participantes?
¿Cómo enciendo y apago mi cámara y uso los controles de Zoom?
¿Cómo comparto mi pantalla?
¿Cómo administro y comparto la grabación?
Zoom de almacenamiento
¿Hay un límite para el almacenamiento?
¿Dónde puedo acceder a mis grabaciones?
¿Tendré acceso a mis grabaciones para siempre?
Usar zoom con lienzo
¿Cómo agrego Zoom a un curso de Canvas?
Debe agregar la integración de Zoom a cada curso de Canvas que desee usar con Zoom.
Nota: Póngase en contacto con su administrador de Canvas si tiene preguntas sobre cómo
agregar Zoom a su curso.
1. Inicie sesión en su cuenta de Zoom.
2. En el mismo navegador, inicie sesión en su cuenta de Canvas.
3. En Canvas, abra el curso donde desea agregar Zoom.
4. En Navegación del curso, haga clic en el enlace Configuración .
5. Haz clic en la pestaña Navegación .
6. En la lista de opciones del menú de navegación del curso, seleccione la opción Zoom .
7. Haga clic en el icono Opciones y seleccione la opción Activar .
8. Haz clic en el botón Guardar . Ver el enlace Zoom en Navegación del curso. Nota: Al acceder
a Zoom por primera vez en la navegación del curso, es posible que deba hacer clic en
el botón Autorizar para continuar.
¿Cómo programo una reunión de video de Zoom?
Puede programar reuniones desde el cliente de escritorio Zoom o la aplicación móvil , el portal
web de Zoom o los complementos de Zoom para Chrome , Outlook y Firefox .
Una vez que se agrega Zoom a un curso de Canvas, puede acceder a Zoom desde la navegación
del curso.
1. En Navegación del curso, haga clic en el enlace Zoom .
2. Haga clic en el botón Programar una nueva reunión . Para obtener más información sobre la
programación de reuniones, visite la guía Programación de reuniones en el Centro de ayuda de
Zoom.
3. Para programar una reunión periódica, haga clic en la casilla de
verificación Reunión periódica. Puede establecer con qué frecuencia se repite la reunión, el
número de ocurrencias de la reunión y la fecha para la ocurrencia final. Nota: Al programar
una reunión periódica, cada evento se crea como un evento independiente. Para modificar todas
las reuniones periódicas, debe editar cada reunión individualmente.
¿Cómo invito a otros a unirse a una reunión?
Puede invitar a otras personas a las reuniones de Zoom por correo electrónico, contactos, URL,
una invitación al portal web o una invitación a la aplicación. En el Centro de ayuda de Zoom,
obtenga más información sobre cómo invitar a otros a unirse a una reunión .
¿Cómo comienzo una reunión?
Como anfitrión de la reunión, dependiendo de cómo cree su reunión, puede comenzar la
reunión desde el cliente de escritorio Zoom, la aplicación móvil Zoom, el navegador web o el
sistema de sala.
Una vez que se agrega Zoom a un curso de Canvas, puede acceder a Zoom desde la navegación
del curso.
1. En Navegación del curso, haga clic en el enlace Zoom .
2. Haga clic en el botón Próximas reuniones .
3. Localice la ID de la reunión que desea comenzar y haga clic en el botón Inicio .
¿Cómo grabo una reunión?
Es posible que pueda grabar sus reuniones de Zoom . En el Centro de ayuda de Zoom, obtenga
más información sobre las grabaciones en la nube y las preguntas frecuentes sobre la grabación
local y en la nube .
Las grabaciones de las reuniones se pueden descargar a una computadora o transmitir desde un
navegador.
Nota: La grabación en la nube se habilita automáticamente para las suscripciones pagas.
¿Cómo sé si los estudiantes se han unido a la reunión?
Como anfitrión, el número de participantes se muestra en el icono de número en el botón
Administrar participantes. También puede administrar participantes en una reunión .
¿Cómo enmudo y enmudezco a todos los participantes?
Como anfitrión, puede administrar participantes, incluyendo silenciar o activar todos los
participantes. En el Centro de ayuda de Zoom, obtenga más información sobre los controles de
audio .
1. Haga clic en el icono Administrar participantes .
2. Haga clic en el botón Silenciar todo o Activar todo .
3. Para silenciar a todos los participantes actuales y nuevos, haga clic en
el botón Continuar . Para permitir que los participantes se desactiven, haga clic en la casilla de
verificación Permitir que los participantes se desactiven .
¿Cómo enciendo y apago mi cámara y uso los controles de Zoom?
Los anfitriones tienen acceso a estas funciones:
Unirse al audio: abra las opciones para unirse a la parte de audio de la reunión.
Invitar: Invite copiando la invitación, el enlace de unión o por teléfono o sistema de sala (si
está disponible para su cuenta).
Administrar: vea la lista de participantes y administre participantes.
Grabar: inicia una grabación en la nube.
Abandonar reunión : abandonar la reunión. Si abandona la reunión sin designar a otro
anfitrión, la reunión finalizará.
Obtenga más información sobre los controles de reuniones en el cliente web de Zoom .
Los participantes tienen acceso a estas características:
Mute / Unmute: silencia y activa el micrófono.
Iniciar video / Detener video: enciende o apaga la cámara.
Invitar: invita a otros a unirse a tu reunión. Más información .
Participantes: Vea quién está actualmente en la reunión.
Chat: acceda a la ventana de chat para chatear con los participantes.
Abandonar reunión: abandone la reunión mientras continúa para los demás
participantes. Solo el anfitrión puede finalizar la reunión.
¿Cómo comparto mi pantalla?
Zoom permite compartir la pantalla en computadoras de escritorio, tabletas y dispositivos
móviles que ejecutan Zoom.
El anfitrión y el asistente pueden compartir la pantalla haciendo clic en el icono Compartir
pantalla .
¿Cómo administro y comparto la grabación?
La grabación local guarda sus archivos de grabación en su computadora. No es posible cargar
una grabación local en la nube Zoom. Para almacenar un video en la nube de Zoom, debe
usar la grabación en la nube .
Sin embargo, puede compartir su grabación local con otras personas cargándola en
almacenamiento en la nube de terceros, gestión de contenido / aprendizaje o servicios de
transmisión de video como Google Drive, YouTube o Vimeo.
Zoom de almacenamiento
¿Hay un límite para el almacenamiento?
La capacidad de almacenamiento de grabación en la nube es limitada.
¿Dónde puedo acceder a mis grabaciones?
En Zoom, para ver sus grabaciones, haga clic en la pestaña Grabaciones en la nube .
¿Tendré acceso a mis grabaciones para siempre?
Tendrá acceso a sus grabaciones en la nube siempre que tenga una suscripción de Zoom. Para
guardar sus grabaciones de reuniones de Zoom, descárguelas a su computadora .
También podría gustarte
- Zoominst SDocumento13 páginasZoominst SDabrian TJAún no hay calificaciones
- Semana 2. Habilidades para El Uso Eficiente Del Zoom y CanvasDocumento39 páginasSemana 2. Habilidades para El Uso Eficiente Del Zoom y CanvasLanny ZuñigaAún no hay calificaciones
- Tutorial de Zoom 2020Documento6 páginasTutorial de Zoom 2020cta nuevaAún no hay calificaciones
- ZoomDocumento16 páginasZoomhotmuysoyAún no hay calificaciones
- Zoom QuickStartGuide ESDocumento5 páginasZoom QuickStartGuide ESGeysler BvAún no hay calificaciones
- Profesor Tutorial Zoom PDFDocumento38 páginasProfesor Tutorial Zoom PDFOctvo Lzd FlAún no hay calificaciones
- Guia ZoomDocumento13 páginasGuia ZoomPaol andrea Marquez peñaAún no hay calificaciones
- Cómo Hacer Una Reunión en ZoomDocumento11 páginasCómo Hacer Una Reunión en ZoomEmilio Vera LealAún no hay calificaciones
- Cómo dar clases online con ZoomDocumento6 páginasCómo dar clases online con ZoommauriAún no hay calificaciones
- Conocer ZoomDocumento7 páginasConocer ZoomPaula TerAún no hay calificaciones
- Presentación ZOOMDocumento22 páginasPresentación ZOOMPamela HidalgoAún no hay calificaciones
- Cómo Me Uno A Una Reunión ZoomDocumento6 páginasCómo Me Uno A Una Reunión ZoomPablo Fernando Vásquez MoranteAún no hay calificaciones
- Guia Rápida de ZoomDocumento6 páginasGuia Rápida de Zoomingrid MontanoAún no hay calificaciones
- Tutorial de herramienta ZoomDocumento17 páginasTutorial de herramienta Zoombautistanunezluis2Aún no hay calificaciones
- TICs III - Contenido 1 - Parte 2Documento13 páginasTICs III - Contenido 1 - Parte 2yamilcbaAún no hay calificaciones
- Seccion de Grupos ZoomDocumento113 páginasSeccion de Grupos ZoomRodolfo Trevizo RetaAún no hay calificaciones
- Guía Rápida para Aprender A Usar ZoomDocumento6 páginasGuía Rápida para Aprender A Usar ZoomTuro SánchezAún no hay calificaciones
- Manual para Uso de Función Webinar en Zoom v1.1Documento13 páginasManual para Uso de Función Webinar en Zoom v1.1David Aguirre FaviAún no hay calificaciones
- Guías Clase ZoomDocumento11 páginasGuías Clase ZoomOPR ECOSISTEMASAún no hay calificaciones
- Taller de Uso de Herramientas Básicas para ZOOMDocumento57 páginasTaller de Uso de Herramientas Básicas para ZOOMLuis Eduardo Ponce PianaAún no hay calificaciones
- Guía Del ParticipanteDocumento15 páginasGuía Del ParticipanteGerardo RodríguezAún no hay calificaciones
- Que Es ZoomDocumento13 páginasQue Es ZoomJesica Lorena RojasAún no hay calificaciones
- Tutorial de ZoomDocumento45 páginasTutorial de ZoomLucas Joaquín HillenAún no hay calificaciones
- Curso Sobre Uso y Manejo de ZoomDocumento3 páginasCurso Sobre Uso y Manejo de ZoomGEOVANNYAún no hay calificaciones
- Uso y Manejo de Herramienta ZoomDocumento3 páginasUso y Manejo de Herramienta ZoomGEOVANNYAún no hay calificaciones
- Planificar, Elaborar y Realizar una WebinarDe EverandPlanificar, Elaborar y Realizar una WebinarCalificación: 4 de 5 estrellas4/5 (1)
- Uso de La Plataforma ZoomDocumento7 páginasUso de La Plataforma ZoomeduardoAún no hay calificaciones
- Instructivo Uso Herramienta Zoom AnfitrionesDocumento8 páginasInstructivo Uso Herramienta Zoom Anfitrionesmiguel pereaAún no hay calificaciones
- Power Point Plataforma ZoomDocumento41 páginasPower Point Plataforma ZoomMichael Manuel Zapata Velasquez100% (1)
- Guía básica de Zoom para docentesDocumento19 páginasGuía básica de Zoom para docentesClaudio Ibarra RiosAún no hay calificaciones
- Manual Zoom Crear Clase VirtualDocumento11 páginasManual Zoom Crear Clase VirtualCele Guerra SantiagoAún no hay calificaciones
- Uso de MeetDocumento11 páginasUso de MeetOmar Giovanni Ixcamparij S.Aún no hay calificaciones
- Manual de Uso ZoomDocumento18 páginasManual de Uso ZoomJose Luis OtinianoAún no hay calificaciones
- Incorporación de Herramientas 4-ZoomDocumento25 páginasIncorporación de Herramientas 4-ZoomTECH GALERASAún no hay calificaciones
- Zoom ModeradorDocumento13 páginasZoom Moderadormsd1483Aún no hay calificaciones
- Manual ZoomDocumento33 páginasManual ZoomSergioAún no hay calificaciones
- Manual - Docentes Zoon TrilceDocumento1 páginaManual - Docentes Zoon TrilceYEFRAIN YOEL SANCHEZ NIZAMAAún no hay calificaciones
- Curso de ZoomDocumento1 páginaCurso de ZoomSaul LoyaAún no hay calificaciones
- Tutorial Zoom Canvas UddDocumento73 páginasTutorial Zoom Canvas UddTania SalazarAún no hay calificaciones
- Teams Meetings Educators-SPADocumento1 páginaTeams Meetings Educators-SPAMayra Elizabeth CarreraAún no hay calificaciones
- Manual Usuario Administrador Webinar - KRH Consulting...Documento34 páginasManual Usuario Administrador Webinar - KRH Consulting...Florencio GarciaAún no hay calificaciones
- Preguntas de CapacitacionDocumento44 páginasPreguntas de CapacitacionSandra BarralAún no hay calificaciones
- Conceptos Basicos de Plataforma ZoomDocumento13 páginasConceptos Basicos de Plataforma ZoomEnzo OyanedelAún no hay calificaciones
- Guía completa de Zoom para la educaciónDocumento34 páginasGuía completa de Zoom para la educación10969403Aún no hay calificaciones
- Guia Google MeetDocumento11 páginasGuia Google Meetplst0801Aún no hay calificaciones
- Manual Clase Virtual ProfesoresDocumento20 páginasManual Clase Virtual ProfesoresOscar GuerraAún no hay calificaciones
- Guía de Blackboard Collaborate para AlumnosDocumento7 páginasGuía de Blackboard Collaborate para AlumnosNataly Casaverde L.Aún no hay calificaciones
- Manual de Uso ZoomDocumento7 páginasManual de Uso ZoomOzkar Socualaya Mantari100% (2)
- Tutorial de Uso ZoomDocumento14 páginasTutorial de Uso ZoomIris AdamczykAún no hay calificaciones
- Guía completa Google MeetDocumento12 páginasGuía completa Google Meetjuanka pinoAún no hay calificaciones
- GUÍADocumento7 páginasGUÍASheyla Milagros Rivera CaveroAún no hay calificaciones
- Go To MeeetingDocumento15 páginasGo To MeeetingluisAún no hay calificaciones
- ClasesEnLinea-PlataformaZoom V1.0Documento23 páginasClasesEnLinea-PlataformaZoom V1.0marcelo palominoAún no hay calificaciones
- EST_25_REMOTO - INGRESA Y PARTICIPA VIDEOCONFERENCIADocumento3 páginasEST_25_REMOTO - INGRESA Y PARTICIPA VIDEOCONFERENCIATed Jens Desposorio PulidoAún no hay calificaciones
- Guía Básica Uso de ZOOMDocumento19 páginasGuía Básica Uso de ZOOMJoshua CastroAún no hay calificaciones
- Como Participo en Una Reunion Con ZoomDocumento10 páginasComo Participo en Una Reunion Con ZoomKenner TRAún no hay calificaciones
- Manual de Uso ZoomDocumento20 páginasManual de Uso ZoomWilson Cruz CabreraAún no hay calificaciones
- Cómo Usar ZoomDocumento12 páginasCómo Usar Zoomisaias marcial bolivar vallejosAún no hay calificaciones
- Manual Docente UCV Sustentacion Sustentacion ZoomDocumento11 páginasManual Docente UCV Sustentacion Sustentacion ZoomHUGO PRADO LOPEZAún no hay calificaciones
- Horario de Clases y MesasDocumento1 páginaHorario de Clases y MesasGrover Mealla CortezAún no hay calificaciones
- Sanidad VegetalDocumento2 páginasSanidad VegetalGrover Mealla CortezAún no hay calificaciones
- Calculo Santa AnaDocumento37 páginasCalculo Santa AnaGrover Mealla CortezAún no hay calificaciones
- Tema 2 Célula y HerenciaDocumento15 páginasTema 2 Célula y HerenciaGrover Mealla CortezAún no hay calificaciones
- Ejercicios Resueltos Sobre EscalasDocumento5 páginasEjercicios Resueltos Sobre EscalasJorge Edu100% (1)
- Copi Genética PortuguesDocumento2 páginasCopi Genética PortuguesGrover Mealla CortezAún no hay calificaciones
- Cuestionario para Plantas y AnimalesDocumento5 páginasCuestionario para Plantas y AnimalesGrover Mealla CortezAún no hay calificaciones
- IAP701 Genética GeneralDocumento3 páginasIAP701 Genética GeneralGrover Mealla CortezAún no hay calificaciones
- Medio Ambiente y Evaluación de Impacto AmbientalDocumento14 páginasMedio Ambiente y Evaluación de Impacto AmbientalGrover Mealla CortezAún no hay calificaciones
- El Prospecto Astillero Cuenta Con Recursos Prospectivos Recuperables de 1Documento1 páginaEl Prospecto Astillero Cuenta Con Recursos Prospectivos Recuperables de 1Grover Mealla CortezAún no hay calificaciones
- Contenido SIG en ViticulturaDocumento11 páginasContenido SIG en ViticulturaGrover Mealla CortezAún no hay calificaciones
- Gestión de riesgos en proyectos petrolerosDocumento3 páginasGestión de riesgos en proyectos petrolerosGrover Mealla CortezAún no hay calificaciones
- CAPITULOSDocumento1 páginaCAPITULOSGrover Mealla CortezAún no hay calificaciones
- El Cultivo de La LechugaDocumento35 páginasEl Cultivo de La LechugaGrover Mealla CortezAún no hay calificaciones
- Cultivo del tomate: origen, taxonomía y requisitosDocumento18 páginasCultivo del tomate: origen, taxonomía y requisitosGrover Mealla CortezAún no hay calificaciones
- CONTENIDO FITOPATOLOGÍA Modificado GroverDocumento5 páginasCONTENIDO FITOPATOLOGÍA Modificado GroverGrover Mealla CortezAún no hay calificaciones
- Guía para Elaborar Proyecto de Grado 2022Documento27 páginasGuía para Elaborar Proyecto de Grado 2022Grover Mealla CortezAún no hay calificaciones
- Manual de Presentación de Perfil de Tesis y Proyecto de Grado 2022Documento29 páginasManual de Presentación de Perfil de Tesis y Proyecto de Grado 2022Grover Mealla CortezAún no hay calificaciones
- Perfil Proyecto Venta de Agroquimicos y ServiciosDocumento13 páginasPerfil Proyecto Venta de Agroquimicos y ServiciosGrover Mealla CortezAún no hay calificaciones
- 3Documento23 páginas3Grover Mealla CortezAún no hay calificaciones
- Informe Prueba Diagnóstic Int-A Las Ciencias BiologicasDocumento1 páginaInforme Prueba Diagnóstic Int-A Las Ciencias BiologicasGrover Mealla CortezAún no hay calificaciones
- BibliografíaDocumento3 páginasBibliografíaGrover Mealla CortezAún no hay calificaciones
- Comportamiento Productivo y Estabilidad Fenotípica de Hordeum Vulgare L. en ColombiaDocumento30 páginasComportamiento Productivo y Estabilidad Fenotípica de Hordeum Vulgare L. en ColombiaGrover Mealla CortezAún no hay calificaciones
- IntroducciónDocumento7 páginasIntroducciónGrover Mealla CortezAún no hay calificaciones
- Caracterización de Sistemas Ganaderos en Seis Municipios de Rivas y CarazoDocumento16 páginasCaracterización de Sistemas Ganaderos en Seis Municipios de Rivas y CarazoGrover Mealla CortezAún no hay calificaciones
- Carta Informe FINAL, Modalidad de Grado Mariana CondoriDocumento2 páginasCarta Informe FINAL, Modalidad de Grado Mariana CondoriGrover Mealla CortezAún no hay calificaciones
- Agroquimicas en TarijaDocumento6 páginasAgroquimicas en TarijaGrover Mealla CortezAún no hay calificaciones
- Requerimientos nutricionales de nitrógeno, fósforo y potasio en el cultivo de cebadaDocumento8 páginasRequerimientos nutricionales de nitrógeno, fósforo y potasio en el cultivo de cebadaGrover Mealla CortezAún no hay calificaciones
- 22 10 13 Carta para ConvocatoriasDocumento2 páginas22 10 13 Carta para ConvocatoriasGrover Mealla CortezAún no hay calificaciones
- Set 610 KDocumento4 páginasSet 610 KMiguel AcostaAún no hay calificaciones
- Home Assitant y NodeRedDocumento7 páginasHome Assitant y NodeRedJuan Garcia100% (1)
- Tutorial para Solicitud de Mquinas Virtuales Por Medio de IscloudDocumento8 páginasTutorial para Solicitud de Mquinas Virtuales Por Medio de IscloudAndy OrtizAún no hay calificaciones
- Software de Aplicación: Procesadores de Texto, Hojas de Cálculo y PresentacionesDocumento2 páginasSoftware de Aplicación: Procesadores de Texto, Hojas de Cálculo y PresentacionesJose Antonio Olivarez CapellanAún no hay calificaciones
- Lista Con Histograma Codigo Estructura de Datos C++Documento4 páginasLista Con Histograma Codigo Estructura de Datos C++Cristian TarapuezAún no hay calificaciones
- Principales Fabricantes de Hardware de Computadoras PDFDocumento25 páginasPrincipales Fabricantes de Hardware de Computadoras PDFJose RamirezAún no hay calificaciones
- Unidad 1 - Introducción A La Programación Con DartDocumento39 páginasUnidad 1 - Introducción A La Programación Con DartWilfredo MenesesAún no hay calificaciones
- Semana 6 (Programación Ladder)Documento4 páginasSemana 6 (Programación Ladder)HenryStevenAún no hay calificaciones
- Programación en Ingeniería de TelecomunicacionesDocumento2 páginasProgramación en Ingeniería de TelecomunicacionesMaurilyn GonzalezAún no hay calificaciones
- Guia Rápida ABAPDocumento93 páginasGuia Rápida ABAPJimmy Carrasco GuzmanAún no hay calificaciones
- Capa PresentaciónDocumento16 páginasCapa PresentaciónDAVID GUERREROAún no hay calificaciones
- Configuracion Asterisk 64 BitsDocumento7 páginasConfiguracion Asterisk 64 Bitsynot666Aún no hay calificaciones
- Lenguajes programación tiposDocumento5 páginasLenguajes programación tiposDaniel Cipriano GarciaAún no hay calificaciones
- Wuolah Free P2 ResumenDocumento29 páginasWuolah Free P2 ResumenAmine ZémmouriAún no hay calificaciones
- Archivos Log y de BitacoraDocumento7 páginasArchivos Log y de BitacoraJosé Larssen TrujilloAún no hay calificaciones
- Componentes de La ComputadoraDocumento1 páginaComponentes de La ComputadoraYIMY JUAN FERNANDEZ CONTRERASAún no hay calificaciones
- Azure Developers OriginalDocumento140 páginasAzure Developers OriginalPablo SotoAún no hay calificaciones
- 1-1-P-TP1-Windows-Oblig-Nivel I-Ver6-0Documento5 páginas1-1-P-TP1-Windows-Oblig-Nivel I-Ver6-0sofyx_89Aún no hay calificaciones
- Manual de Usuario App para La Gestion de Domicilios en Una EmpresaDocumento10 páginasManual de Usuario App para La Gestion de Domicilios en Una EmpresaHARY CAMILA CRIOLLO MOLINAAún no hay calificaciones
- Import Export Datapump HelpDocumento10 páginasImport Export Datapump HelpFrancisco Spintroll MacielAún no hay calificaciones
- 3ra EvaluaciónDocumento39 páginas3ra EvaluaciónjorgeAún no hay calificaciones
- Scripting en sistemas operativosDocumento21 páginasScripting en sistemas operativossebasAún no hay calificaciones
- Instalar Tomtom AndroidDocumento4 páginasInstalar Tomtom Androidandresin2007Aún no hay calificaciones
- MSP Dntic Inf Gistc 113 2022 Signed Signed SignedDocumento25 páginasMSP Dntic Inf Gistc 113 2022 Signed Signed SignedKike CarriónAún no hay calificaciones
- Trabajo Práctico #2 - Sistemas OperativosDocumento2 páginasTrabajo Práctico #2 - Sistemas OperativosLucho Silva0% (2)
- Sistema Operativo Android: Características y VersionesDocumento23 páginasSistema Operativo Android: Características y VersionesCarol Huiza Flores0% (1)
- Presentacion Ext - net+WebServiceDocumento20 páginasPresentacion Ext - net+WebServiceKenny Junior Mercedes RojasAún no hay calificaciones
- Protegiendo Nuestro MikrotikDocumento11 páginasProtegiendo Nuestro MikrotikOswaldo Solis100% (2)
- Profesiones en Sistemas y TecnologíaDocumento8 páginasProfesiones en Sistemas y TecnologíadianaAún no hay calificaciones
- 1.3. Microdiseño Fundamentos de ProgramaciónDocumento11 páginas1.3. Microdiseño Fundamentos de ProgramaciónDiego GualdronAún no hay calificaciones