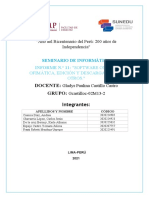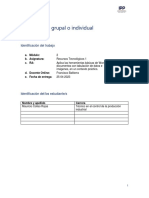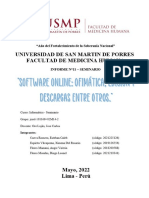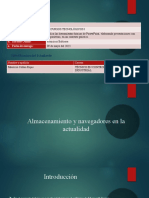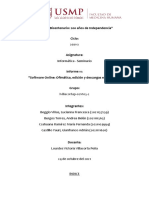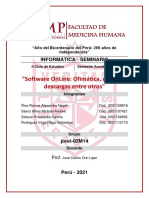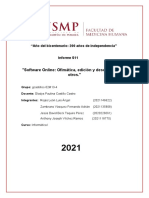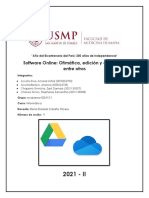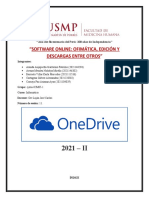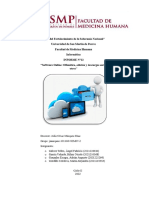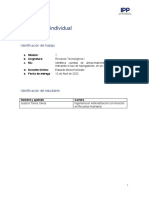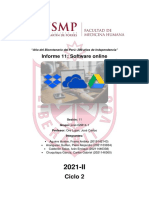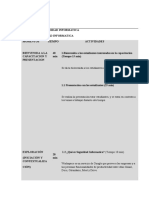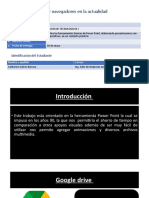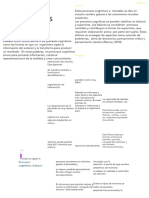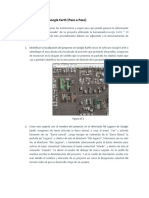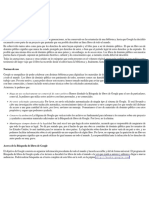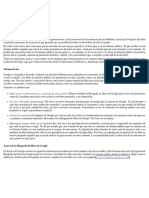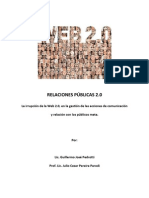Documentos de Académico
Documentos de Profesional
Documentos de Cultura
Manual Offline Google For Education
Cargado por
Johny LozanoTítulo original
Derechos de autor
Formatos disponibles
Compartir este documento
Compartir o incrustar documentos
¿Le pareció útil este documento?
¿Este contenido es inapropiado?
Denunciar este documentoCopyright:
Formatos disponibles
Manual Offline Google For Education
Cargado por
Johny LozanoCopyright:
Formatos disponibles
Manual de uso offline de Chromebook
y Google Workspace for Education
Índice
Presentación 01
1.¿Qué es una Chromebook? 02
1.1 Características de una Chromebook 03
¿Qué significa que sea compartible? 04
1.2 Beneficios de tener una Chromebook 05
1.3 Habilitando mi conexión a internet 07
Configuración de dispositivo
2. Acceso sin conexión 12
2.1 Configuración de Google Drive 14
2.2 Configuración de documentos, hojas de cálculo y presentaciones 19
2.3 Beneficios de trabajar sin conexión 22
3. Expande el uso de tu Chromebook + aplicaciones sin conexión 24
3.1 Chromebook + Gmail 25
3.2 Chromebook + Keep 28
3.3 Chromebook + Classroom 29
3.4 Chromebook + Drive 33
¡Hola, profe!
En este manual encontrarás valiosa información
que te guiará en el proceso de conocer tu Chromebook,
descubrir los beneficios que te ofrece, aprender a
configurar tu espacio de almacenamiento y los
diferentes tipos de archivos que podemos trabajar
sin conexión a internet.
Esperamos que todo lo que aquí te compartimos,
sea realmente útil para tus actividades docentes
y que puedas obtener el mayor provecho tanto del
manual, como de tu Chromebook y del ecosistema
de Google Workspace for Education.
Te sugerimos leer a detalle la información e ir
poniéndola en práctica.
¡Hasta pronto!
Manual de uso offline de Chromebook y Google Workspace for Education 01
1. ¿Qué es una Chromebook?
Las Chromebooks son un tipo de computador que
están diseñados para ayudarte a realizar las tareas
de manera más rápida y sencilla.
Ejecutan el Sistema operativo ChromeOS, que tiene
almacenamiento en la nube, los mejores elementos
de Google integrados, así como múltiples niveles de
seguridad.
Además tendrás actualización automática, zona de
pruebas, encriptación de datos, inicio verificado,
entre otras funcionalidades que no requieren que
ejecutes nada.
Manual de uso offline de Chromebook y Google Workspace for Education 02
1.1 Características de una Chromebook
Diseñada para aprender, hecha para el salón de clases
De peso ligero, laptops duraderas
diseñadas para profesores y estudiantes
Se prende en menos de 10 segundos
y su batería dura un día completo
Diseñada para ser simple, accesible,
segura y compartible
Manual de uso offline de Chromebook y Google Workspace for Education 03
¿Qué significa que sea compartible?
Puede ser compartida entre una gran cantidad de
usuarios.
Los estudiantes pueden elegir cualquier dispositivo
e iniciar sesión para una experiencia de aprendizaje
totalmente personalizada con su propio material de
clase, apps, libros y videos.
Comparte de forma segura entre clases, dándole a
los alumnos acceso a los dispositivos.
¡También puede ser compartida entre docentes!
Manual de uso offline de Chromebook y Google Workspace for Education 04
1.2 Beneficios de tener una Chromebook
Antes de iniciar a trabajar con ella, es importante que conozcas todo lo que puede aportar:
Actualizaciones regulares automáticas que hacen
que tu equipo esté al día
Perfecta para que apliques pruebas y evaluaciones
seguras
Protección de datos al usar tu cuenta institucional
de Google
Puedes trabajar sin conexión
Puedes añadir apps o extensiones para potenciar
tu trabajo
Al ser tan ligera, puedes llevarla a todos lados y
trabajar en cualquier lugar
Manual de uso offline de Chromebook y Google Workspace for Education 05
1.3 Habilitando mi conexión a internet
Para empezar, es importante que al encender tu Chromebook consideres un espacio con
buena recepción de Wi-Fi para que hagas el siguiente procedimiento para conectarte al
internet:
1.Selecciona el 2. Da clic en
Menú de Configuración,
aplicaciones el cual verás
con un ícono
de engranaje
Manual de uso offline de Chromebook y Google Workspace for Education 06
1.3 Habilitando mi conexión a internet
En configuración, selecciona Red + Wi-Fi
y da unos segundos para que se carguen
las redes cercanas.
1
2
Manual de uso offline de Chromebook y Google Workspace for Education 07
1.3 Habilitando mi conexión a internet
Selecciona la señal a la que te conectarás Validarás que el procedimiento lo
e introduce el password o contraseña de hiciste correctamente si aparece
la misma (usualmente lo encuentras en la palabra conectado debajo de la
el Módem). red que seleccionaste.
¡Excelente! Ya puedes usar tu Chromebook con conexión a internet.
Manual de uso offline de Chromebook y Google Workspace for Education 08
08
1.3 Habilitando mi conexión a internet
Primero, asegúrate de estar conectado a
internet. Abre tu navegador Google Chrome
para comenzar a configurar el acceso sin
conexión dando clic en este ícono.
Al ser la primera vez que navegamos con Google Chrome en este dispositivo, es importante
que iniciemos sesión con el correo institucional de Google que se te ha proporcionado. Esto
es importante ya que, cuando iniciamos sesión, no solo nos identificamos para acceder a
nuestra cuenta, sino también estamos creando un perfil de trabajo que guardará nuestras
preferencias, archivos importantes, aplicaciones recurrentes y mucho más.
¡Google te permite personalizar tu cuenta, crear atajos y mucho más!
Manual de uso offline de Chromebook y Google Workspace for Education 09
1.3 Habilitando mi conexión a internet
1.Seleccionamos
el botón Acceder
2.Ingresa los datos de tu cuenta. Solo
debemos escribir el correo institucional
completo. Ejemplo: profesor1@instituto.cl
Presionamos el botón Siguiente
Manual de uso offline de Chromebook y Google Workspace for Education 10
1.3 Habilitando mi conexión a internet
nombre@instituto.cl
Escribe tu contraseña
y presiona el botón
Siguiente
Espera unos segundos a que se cargue tu cuenta y ¡listo!
Manual de uso offline de Chromebook y Google Workspace for Education 11
2. Acceso sin conexión
Hemos configurado ya nuestro dispositivo para conectarnos a internet y para acceder
a nuestra cuenta.
Ahora, es importante, que conozcas las dos modalidades que tenemos para el
trabajo sin conexión:
Configuración de Google Drive, nuestro espacio de almacenamiento donde irán a guardarse
todos nuestros archivos. Recordemos que Google Drive está alojado en la nube, por lo que
todo lo que ahí trabajemos o guardemos, estará disponible en cualquier dispositivo donde
iniciemos sesión con nuestro correo institucional.
Configuración de archivos de Google (Documentos, Presentaciones y Hojas de cálculo).
Será la que se hace directamente en los archivos y que nos permitirá tener siempre la
posibilidad de consultarlos, editarlos y agregar información sin importar que la calidad
de la conexión a internet sea baja o incluso inexistente.
Manual de uso offline de Chromebook y Google Workspace for Education 12
2.1 Configuración de Google Drive
Una vez iniciada la sesión con nuestro usuario, comenzaremos la configuración de
Modo Sin conexión.
Empecemos con Google Drive, el espacio de almacenamiento en la nube asociado
a nuestra cuenta. Ahí podremos tener toda clase de archivos, organizarlos,
compartirlos, generar carpetas para una mejor distribución y mucho más.
Da clic en el ícono de las Apps de
Google Workspace, mejor conocido
como Waffle.
Se desplegará un listado de
herramientas de Google. Selecciona
la opción de Drive.
Manual de uso offline de Chromebook y Google Workspace for Education 13
2.1 Configuración de Google Drive
Al acceder a Drive desde tu navegador de internet, verás una pantalla parecida a esta.
Manual de uso offline de Chromebook y Google Workspace for Education 14
2.1 Configuración de Google Drive
Selecciona el ícono de
engranaje y la opción
de Configuración.
Manual de uso offline de Chromebook y Google Workspace for Education 15
2.1 Configuración de Google Drive
En la pestaña general,
selecciona la opción
sin conexión.
El modo Sin conexión nos permitirá que todas las cuentas de Google Workspace
for Education que usen Drive en ese dispositivo, puedan funcionar aún sin estar
conectados a internet.
Manual de uso offline de Chromebook y Google Workspace for Education 16
2.1 Configuración de Google Drive
Una vez habilitada la opción sin conexión, el dispositivo permanecerá con esa
configuración, independientemente de la cuenta de correo que se utilice para
trabajar en él.
Si accedemos con otra cuenta de correo e intentamos configurar esta opción,
aparecerá un mensaje de: “otro usuario ha habilitado ya el trabajo sin conexión
en este dispositivo”. Esto significa que todo lo que hagamos en google Drive,
será guardado de manera automática y mantendremos los cambios realizados.
Manual de uso offline de Chromebook y Google Workspace for Education 17
Importante
Además de Google Drive, debemos configurar los distintos tipos de archivos para trabajar
sin conexión. Este paso debe realizarse cuando estás conectado a internet para que se
guarde dicha configuración, así cuando te desplaces a un lugar sin conexión, podrás abrir
el archivo y seguir trabajando en él.
2.2 Configuración de documentos, hojas de cálculo
y presentaciones
Ahora sabemos que es posible configurar el
trabajo sin conexión en Drive y realizar
cambios, ordenar nuestras carpetas, crear
nuevas carpetas, renombrar, etc.
Como mencionamos, podemos también crear
archivos nuevos o trabajar con alguno ya
existente. Por eso, es importante que sepamos
también cómo configurar un archivo
específico para trabajar offline.
Manual de uso offline de Chromebook y Google Workspace for Education 19
2.2 Configuración de documentos, hojas de cálculo
y presentaciones
Abrimos el archivo, que puede ser un Documento, una Hoja de Cálculo o una Presentación,
sin importar si es nueva creación o un archivo ya existente.
Nota importante: Haz este procedimiento cuando estás con una conexión estable, para
que los cambios se registren. De lo contrario, no podrás activar la funcionalidad.
Manual de uso offline de Chromebook y Google Workspace for Education 20
2.2 Configuración de documentos, hojas de cálculo
y presentaciones
En el menú Archivo, busca la opción d
activar acceso sin conexión y selecciónala.
Esta opción permitirá que podamos trabajar
en el contenido del archivo y que todo sea
guardado de manera automática.
Al seleccionar la opción, aparecerá en pantalla
un aviso por el cambio en la configuración.
Una vez realizado ese cambio, podremos abrir
dicho archivo cuando sea necesario y trabajar
en él aunque no tengamos conexión.
Manual de uso offline de Chromebook y Google Workspace for Education 21
2.3 Beneficios de trabajar sin conexión
Esta opción nos permite seguir trabajando aún cuando no tenemos acceso a internet.
Si el dispositivo y los archivos están configurados para el trabajo sin conexión, los
cambios que vayamos realizando se guardan de manera automática y, cuando
tengamos conexión a internet, se actualizarán.
Repasemos, las opciones que tenemos para trabajar sin conexión:
Google Drive Documentos Hojas de Presentaciones
Cálculo
Manual de uso offline de Chromebook y Google Workspace for Education 22
Repasemos...
Ahora que sabes cómo configurar tu espacio
de almacenamiento en la nube (Google Drive)
y tus archivos, sin duda será una valiosa
opción para seguir trabajando desde donde
estés y sin importar si hay conectividad.
Google nos brinda la ventaja de poder
aprovechar el uso de las Chromebooks en
cualquier momento, cualquier lugar y teniendo
todo a la mano con pocos clics.
¡Te invitamos a explorar otras formas de trabajar sin
conexión que te mostraremos a continuación!
Manual de uso offline de Chromebook y Google Workspace for Education 23
Expande el uso de tu Chromebook
+ aplicaciones sin conexión
3.1 Chromebook + Gmail
Aun cuando no estés conectado a Internet, podrás realizar varias tareas con tu Chromebook.
Importante: algunos servicios y apps sin conexión no funcionarán en el modo Incógnito
ni de invitado. Si usas Gmail con una cuenta laboral o de institución educativa, comunícate
con el administrador para cambiar tu configuración de Gmail sin conexión.
Cómo revisar tu correo electrónico
Puedes leer, responder y buscar tus mensajes de Gmail sin estar conectado a Internet en mail.google.com.
Para configurar Gmail sin conexión, sigue estos pasos:
1. Abre Chrome . Importante: Gmail sin conexión no funcionará en el modo incógnito.
2. Ve a la configuración de Gmail sin conexión.
3. Marca la opción "Habilitar correo sin conexión".
4. Elige la configuración; por ejemplo, cuántos días de mensajes deseas sincronizar.
5. Selecciona Guardar cambios.
6. Para usar Gmail cuando no estés conectado a Internet, ve a mail.google.com.
Importante: Cuando envías correos electrónicos sin conexión, tus mensajes van a una
nueva carpeta de "Bandeja de salida", y se envían cuando vuelves a conectarte a Internet.
Manual de uso offline de Chromebook y Google Workspace for Education 25
3.1 Chromebook + Gmail
Solo puedes usar Gmail sin conexión en una ventana del navegador Chrome; no puedes usarlo con el
modo incógnito.
1. Ve a la configuración de Gmail sin conexión.
2. Marca la casilla "Habilitar correo sin conexión".
3. Elige la configuración; por ejemplo, cuántos días de mensajes
deseas sincronizar.
4. Haz clic en Guardar cambios.
Habilita Gmail sin conexión en cada dispositivo al que quieras acceder de esa forma.
2. 1.
Manual de uso offline de Chromebook y Google Workspace for Education 26
3.1 Chromebook + Gmail
Importante: Habilita Gmail sin conexión en cada dispositivo al que quieras acceder de esa forma.
Puedes establecer tus ajustes con base en tus preferencias y necesidades, una vez realizados los
ajustes no olvides guardar los cambios para que tenga efecto la configuración.
Manual de uso offline de Chromebook y Google Workspace for Education 27
3.2 Chromebook + Keep
Toma notas sin conexión (Google Keep)
Puedes tomar notas sin conexión con Google Keep. Primero, si ya tomaste notas, deberás guardarlas
para poder leerlas y editarlas sin conexión. Para ello, haz lo siguiente
1. Asegúrate de que tu Chromebook esté conectada a Internet.
2. En la esquina de la pantalla, elige el Selector
3. Abre la app de Google Keep.
4. Espera unos minutos. Tu Chromebook guardará las notas
automáticamente para que puedas verlas sin conexión.
Después de que tu Chromebook guarde las notas, podrás editarlas o escribir notas nuevas sin conexión.
Todos los cambios que hagas aparecerán en Google Keep la próxima vez que estés en línea.
Manual de uso offline de Chromebook y Google Workspace for Education 28
3.3 Chromebook + Classroom
Una vez que ya tienes instalada la app de Classroom en tu Chromebook (NO desde el
navegador de internet, sino la aplicación), podrás buscarla y abrirla de la siguiente manera:
1. En el botón de inicio 2. Podemos dar clic en
del Menú de la app que queremos
aplicaciones damos usar sin conexión para
clic y podremos ver las empezar a trabajar.
apps ya instaladas en Es diferente abrirla
nuestra Chromebook. desde el navegador,
que como una
aplicación.
Manual de uso offline de Chromebook y Google Workspace for Education 29
3.3 Chromebook + Classroom
La vista de Classroom como aplicación, será similar a la imagen.
Es importante recordar que para ver archivos “offline” o sin conexión (incluso desde
Classroom) es importante haberlos configurado así previamente, tal como lo vimos
en la pág. 21 de este manual.
Manual de uso offline de Chromebook y Google Workspace for Education 30
3.3 Chromebook + Classroom
Del lado izquierdo en la aplicación de Classroom tenemos un Menú, en el cual
encontraremos la opción de “archivos sin conexión”.
Ahí nos mostrará los archivos que están configurados para trabajar sin conexión.
Manual de uso offline de Chromebook y Google Workspace for Education 31
3.3 Chromebook + Classroom
En caso de que no hayamos configurado PREVIAMENTE los archivos a trabajar sin
conexión, no habrá archivos disponibles para mostrar o trabajar. Te aparecerá una
pantalla como esta.
¡Es muy importante no olvidar configurar el archivo!
Si esta es la situación, deberás estar con conexión para habilitar esa opción
y configurar tu archivo, una vez realizado esto, ya podrás tener acceso a él.
Manual de uso offline de Chromebook y Google Workspace for Education 32
3.4 Chromebook + Drive
Una vez que ya tienes instalada la app de Drive en tu Chromebook (NO desde el
navegador de internet, sino la aplicación), podrás buscarla y abrirla de la siguiente manera:
1. En el botón de inicio 2. Podemos dar clic en
del Menú de la app que queremos
aplicaciones damos usar sin conexión para
clic y podremos ver las empezar a trabajar.
apps ya instaladas en Es diferente abrirla
nuestra Chromebook. desde el navegador,
que como una
aplicación.
Manual de uso offline de Chromebook y Google Workspace for Education 33
3.4 Chromebook + Drive
Es importante considerar que el formato de app ha sido diseñado para su uso en
dispositivos móviles (teléfonos celulares, tabletas, etc) por lo que podría funcionar y
verse un poco distinta a la versión del navegador.
Manual de uso offline de Chromebook y Google Workspace for Education 34
3.4 Chromebook + Drive
Para trabajar en la aplicación de Drive, es importante ir al menú del lado izquierdo y
elegir la opción de “Sin conexión” para que podamos acceder a los archivos
previamente configurados para ese uso.
Manual de uso offline de Chromebook y Google Workspace for Education 35
3.4 Chromebook + Drive
En caso de que no hayamos configurado PREVIAMENTE los archivos a trabajar
sin conexión, no habrá archivos disponibles para mostrar o trabajar.
¡Nuevamente, es muy importante no olvidar ese paso!
Manual de uso offline de Chromebook y Google Workspace for Education 36
Importante
Es altamente recomendable leer a detenimiento
este manual antes de iniciar con el uso de tu
Chromebook, estamos seguros que te será de
gran ayuda para configurar lo necesario y sacar
el mejor provecho a tu dispositivo sin importar
donde estés.
Ahora ya estás listo(a) para ver las funcionalidades
de tu Chromebook y algunos archivos de
Google Workspace for Education, que sin duda te
serán de valioso aporte a tus actividades docentes.
¡Mucho éxito en la transformación educativa de tu aula!
Manual de uso offline de Chromebook y Google Workspace for Education 37
También podría gustarte
- Google Drive EsDocumento3 páginasGoogle Drive EsRicardoAún no hay calificaciones
- INFORME SESIÓN 11 INFORMATICA - GRUPO Jorel-101166 02M03-2Documento5 páginasINFORME SESIÓN 11 INFORMATICA - GRUPO Jorel-101166 02M03-2Marya YsabelAún no hay calificaciones
- Informatica - Seminario - Sesión 11Documento10 páginasInformatica - Seminario - Sesión 11Franti Robetti Mendoza UrpequeAún no hay calificaciones
- Informática Seminario - Informe S11Documento10 páginasInformática Seminario - Informe S11xiomaraAún no hay calificaciones
- Kim - Fuentes - TI - M1 - Recursos - Tecnologicos1Documento6 páginasKim - Fuentes - TI - M1 - Recursos - Tecnologicos1kim fuentesAún no hay calificaciones
- Informe s11 - Grupo Es022Documento11 páginasInforme s11 - Grupo Es022Laura Traverso RojasAún no hay calificaciones
- TI - M2 Recursos Tecnológicos I Mauricio Collao RojasDocumento6 páginasTI - M2 Recursos Tecnológicos I Mauricio Collao RojasMAURICIOAún no hay calificaciones
- Informe S11 Aarzenou 02M01 1Documento9 páginasInforme S11 Aarzenou 02M01 1Veryanyela ShomaraAún no hay calificaciones
- 06 Clase Separata Almacenamiento en La NubeDocumento6 páginas06 Clase Separata Almacenamiento en La NubeMARV02Aún no hay calificaciones
- Juan Avello TI M3 Recursos TecnologicosDocumento13 páginasJuan Avello TI M3 Recursos Tecnologicosjuan carlos avelloAún no hay calificaciones
- Tekjb Iubn Iuma1Documento11 páginasTekjb Iubn Iuma1sustachaAún no hay calificaciones
- Informe S11 - InformaticaDocumento6 páginasInforme S11 - InformaticaLorena Y.VAún no hay calificaciones
- Grupo 5 - Google Drive, Formularios y Aplicaciones de Oficina en La NubeDocumento16 páginasGrupo 5 - Google Drive, Formularios y Aplicaciones de Oficina en La Nubeangellsbriones829Aún no hay calificaciones
- Informe Informatica Seminario S11 Grupo m13-1 - 2021Documento7 páginasInforme Informatica Seminario S11 Grupo m13-1 - 2021Sharieth Bejarano DiazAún no hay calificaciones
- Informe S11-Informática SeminarioDocumento7 páginasInforme S11-Informática SeminarioFernanda DiazAún no hay calificaciones
- Informática - Sem - Informe S11Documento5 páginasInformática - Sem - Informe S11Alvaro Fabricio Mercado RojasAún no hay calificaciones
- 11 - Informática - Seminario - InformeDocumento7 páginas11 - Informática - Seminario - InformeXimena del Rosario Espíritu VilcapomaAún no hay calificaciones
- Diferencias Entre Google DriveDocumento4 páginasDiferencias Entre Google DriveBrendaAún no hay calificaciones
- Software OnLine: Ofimática, Edición y Descargas Entre OtrosDocumento5 páginasSoftware OnLine: Ofimática, Edición y Descargas Entre OtrosRodrigo AyerbeAún no hay calificaciones
- Informe s11 - Informática IDocumento6 páginasInforme s11 - Informática IKarla Alessandra Leonardo HuamanAún no hay calificaciones
- Informe de Informatica - s11Documento5 páginasInforme de Informatica - s11nikollAún no hay calificaciones
- INFORME 11 - clujang-10116602MAC-3Documento7 páginasINFORME 11 - clujang-10116602MAC-3LucianoAún no hay calificaciones
- INFORME DE INFORMÁTICA S11: Software OnLine: Ofimática, Edición y Descargas Entre Otros.Documento6 páginasINFORME DE INFORMÁTICA S11: Software OnLine: Ofimática, Edición y Descargas Entre Otros.Emz VillanuevaAún no hay calificaciones
- Informe S11 - InformaticaDocumento6 páginasInforme S11 - InformaticaAlessioAún no hay calificaciones
- Mauricio Collao Rojas - TI - M3 - Recursos TecnologicosDocumento13 páginasMauricio Collao Rojas - TI - M3 - Recursos TecnologicosMAURICIOAún no hay calificaciones
- Informe S11 - Informática SeminarioDocumento9 páginasInforme S11 - Informática SeminarioMaria Fernanda Cahuana RamirezAún no hay calificaciones
- Informe s11 Jorel 02m14-3Documento8 páginasInforme s11 Jorel 02m14-3Camila SalazarAún no hay calificaciones
- Guía Laboratorio S2 HI FinalDocumento9 páginasGuía Laboratorio S2 HI FinalJorge Luis Salcedo PoloAún no hay calificaciones
- Guía Laboratorio S2 HI FinalDocumento9 páginasGuía Laboratorio S2 HI FinalMaría VenturaAún no hay calificaciones
- Informe-Informática I. SeminarioDocumento8 páginasInforme-Informática I. SeminarioCarlos TaipeAún no hay calificaciones
- Formato - Entrega TI M2 Gianella DonosoDocumento7 páginasFormato - Entrega TI M2 Gianella DonosoCarolina DonosoAún no hay calificaciones
- INSTITUTODocumento6 páginasINSTITUTOMarvin LópezAún no hay calificaciones
- Informe Informatica Semana 11Documento10 páginasInforme Informatica Semana 11LucyAún no hay calificaciones
- Informe de Informatica S11Documento7 páginasInforme de Informatica S11david taqu1reAún no hay calificaciones
- Informe 11 InformáticaDocumento7 páginasInforme 11 Informáticajaime velardeAún no hay calificaciones
- INFORMÁTICA INFORME S11 - Ecasanoo-02m12-1Documento8 páginasINFORMÁTICA INFORME S11 - Ecasanoo-02m12-1Astrid AcuñaAún no hay calificaciones
- Universidad TécnicaDocumento6 páginasUniversidad TécnicaFred ArceAún no hay calificaciones
- Informe s11 InformáticaDocumento6 páginasInforme s11 InformáticaKarla BarruetoAún no hay calificaciones
- INFORMEINFORMATICAS11Documento5 páginasINFORMEINFORMATICAS11Hilary GarciaAún no hay calificaciones
- INFORMEINFORMATICAS12Documento5 páginasINFORMEINFORMATICAS12Hilary GarciaAún no hay calificaciones
- s11 Inf Informática.Documento7 páginass11 Inf Informática.alonso burgaAún no hay calificaciones
- ACTIVIDAD #2-GUIA Nº8 - CompressedDocumento27 páginasACTIVIDAD #2-GUIA Nº8 - CompressedFRANK CLIMACO LETONA VIDALAún no hay calificaciones
- TI - M3 - Recursos Tecnológicos IPPDocumento13 páginasTI - M3 - Recursos Tecnológicos IPPLissetteAún no hay calificaciones
- TI M1 RecursosTecnologicosIDocumento5 páginasTI M1 RecursosTecnologicosIJENNIFER CORDINIAún no hay calificaciones
- Software OnLine: Ofimática, Edición y Descargas Entre Otros.Documento6 páginasSoftware OnLine: Ofimática, Edición y Descargas Entre Otros.Iván Calderón SalasAún no hay calificaciones
- Informe 11 - Informatica SEMDocumento5 páginasInforme 11 - Informatica SEMTAMY EL PERROAún no hay calificaciones
- Nicolas Andrade TI M2 RECURSO TECNOLOGICOS1Documento6 páginasNicolas Andrade TI M2 RECURSO TECNOLOGICOS1kony alejandra oyarzun mayorgaAún no hay calificaciones
- Informe Sesión 11 InformáticaDocumento5 páginasInforme Sesión 11 InformáticaNayeli CustodioAún no hay calificaciones
- Secuencia Didactica Andres SanchezDocumento21 páginasSecuencia Didactica Andres SanchezLuis david caballeroAún no hay calificaciones
- Informe INFORMATICA s11Documento9 páginasInforme INFORMATICA s11Gonzalo Reyes CastañedaAún no hay calificaciones
- Informática SEM - Informe S11Documento8 páginasInformática SEM - Informe S11Favio Arroyo mestanzaAún no hay calificaciones
- Informe-Seminario Informatica s11Documento5 páginasInforme-Seminario Informatica s11Margott Romani MirandaAún no hay calificaciones
- Cynthia Pincheira - Tim3 - Recursos Tecnologicos IDocumento13 páginasCynthia Pincheira - Tim3 - Recursos Tecnologicos IcynthiaAún no hay calificaciones
- Informe 11Documento4 páginasInforme 11VanessaAún no hay calificaciones
- Catherine Gálvez Ti m3 Recursos TecnologicosDocumento12 páginasCatherine Gálvez Ti m3 Recursos TecnologicosCatherine GalvezAún no hay calificaciones
- 03 10 2023 141126214 LarreamoraleslilianajanetDocumento19 páginas03 10 2023 141126214 LarreamoraleslilianajanetSTEVEN FERNANDO CAYA MARQUINAAún no hay calificaciones
- Informe S11 - Informática - "Software Online: Ofimática, Edición y Descargas Entre Otros."Documento11 páginasInforme S11 - Informática - "Software Online: Ofimática, Edición y Descargas Entre Otros."DubAún no hay calificaciones
- hernandezDF, oconKA, vieraJA AC1Documento8 páginashernandezDF, oconKA, vieraJA AC1SsAún no hay calificaciones
- Informe s11 Informática - Es023-IDocumento9 páginasInforme s11 Informática - Es023-IGonzalo Segovia ValderaAún no hay calificaciones
- Criterios de Evaluacion - Grupo VDocumento9 páginasCriterios de Evaluacion - Grupo VJohny LozanoAún no hay calificaciones
- TALLER - Herramientas de Google...Documento13 páginasTALLER - Herramientas de Google...Johny LozanoAún no hay calificaciones
- Sc003-Procesos CognitivosDocumento3 páginasSc003-Procesos CognitivosJohny LozanoAún no hay calificaciones
- Ejercicios de DivisibilidadDocumento3 páginasEjercicios de DivisibilidadJohny LozanoAún no hay calificaciones
- Método de KarnaughDocumento12 páginasMétodo de KarnaughJohny LozanoAún no hay calificaciones
- Crear Dashboard Con ExcelDocumento21 páginasCrear Dashboard Con ExcelJorge AcuñaAún no hay calificaciones
- Cuando El Acento de IntensidadDocumento28 páginasCuando El Acento de IntensidadElvis VillanuevaAún no hay calificaciones
- pc1832 - Buscar Con GoogleDocumento2 páginaspc1832 - Buscar Con GoogleMarcos GutierrezAún no hay calificaciones
- TP 2016Documento5 páginasTP 2016Jose Luis Becerril BurgosAún no hay calificaciones
- Trabajo Academico-Fundamentos de MarketingDocumento22 páginasTrabajo Academico-Fundamentos de MarketingEduar Irigoin Vasquez100% (1)
- Guía de Recursos en Internet para InvestigadoresDocumento10 páginasGuía de Recursos en Internet para Investigadores69lericoAún no hay calificaciones
- Georreferenciar en Google Earth PASO A PASODocumento5 páginasGeorreferenciar en Google Earth PASO A PASOEd HPAún no hay calificaciones
- Cómo Bloquear Publicidad en Android Sin Root Con NetGuardDocumento14 páginasCómo Bloquear Publicidad en Android Sin Root Con NetGuardChad BurnettAún no hay calificaciones
- Tutorial Global MapperDocumento10 páginasTutorial Global MapperRobertoCLMAún no hay calificaciones
- INCA Carreteras InfoDocumento30 páginasINCA Carreteras Infobenjamin-corralesAún no hay calificaciones
- Gmail - Manual BasicoDocumento10 páginasGmail - Manual BasicoHugo Forero PereiraAún no hay calificaciones
- Cartilla Proyecto SaludDocumento37 páginasCartilla Proyecto SaludPatty MosqueraAún no hay calificaciones
- Fracaso de Google GlassDocumento18 páginasFracaso de Google GlassDaigo FrdAún no hay calificaciones
- Manual de Haier w717Documento16 páginasManual de Haier w717Jose CoronilAún no hay calificaciones
- Revista No. 15 DronesDocumento60 páginasRevista No. 15 DronesJoe Ho100% (1)
- Youtube PremiumDocumento4 páginasYoutube PremiumJosue ChuAún no hay calificaciones
- Manual Google Sites PDFDocumento38 páginasManual Google Sites PDFAntonio BernalAún no hay calificaciones
- MemoriaDocumento1030 páginasMemoriapablo concha merloAún no hay calificaciones
- Noydens, B. R., Práctica de Exorcistas y Ministros de La IglesiaDocumento391 páginasNoydens, B. R., Práctica de Exorcistas y Ministros de La Iglesiacatolicosenlinea100% (1)
- Introducción Modelaje para FotografíaDocumento51 páginasIntroducción Modelaje para FotografíaANdres TAto RapsodaAún no hay calificaciones
- Álvaro Valcarce Quesada Plan TICDocumento2 páginasÁlvaro Valcarce Quesada Plan TICDaniel Casal LópezAún no hay calificaciones
- Higiene de Los Baños de MarDocumento559 páginasHigiene de Los Baños de MarJuan CarlosAún no hay calificaciones
- Crea Tu Página WebDocumento57 páginasCrea Tu Página WebCampamento WebAún no hay calificaciones
- Conspiracion Jesuitica o Plan Secreto de La OrdenDocumento145 páginasConspiracion Jesuitica o Plan Secreto de La OrdenJuan Antonio100% (1)
- Pensar Antes de BuscarDocumento5 páginasPensar Antes de BuscarJhonny Remigio Mendez100% (1)
- La MinaDocumento18 páginasLa MinagloriaAún no hay calificaciones
- 14-Web 2.0 y RRPPDocumento47 páginas14-Web 2.0 y RRPPllamagaAún no hay calificaciones
- El Libro Negro Del EcommerceDocumento64 páginasEl Libro Negro Del EcommerceNazart Jara HuamanAún no hay calificaciones
- Módulo 4 - Trabajo en EquipoDocumento16 páginasMódulo 4 - Trabajo en EquipoPatricio Yantani IllanesAún no hay calificaciones
- Revista Mexicogas No 42Documento44 páginasRevista Mexicogas No 42OscarBoneAún no hay calificaciones