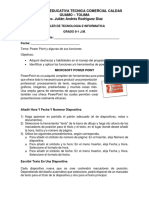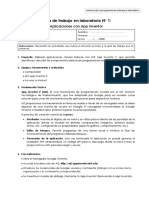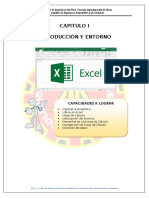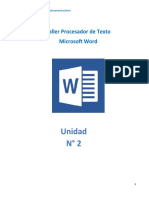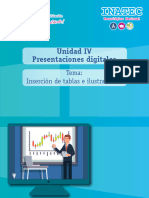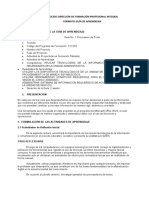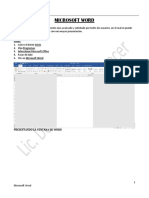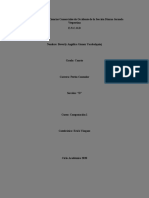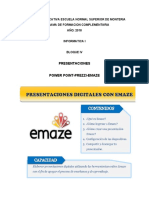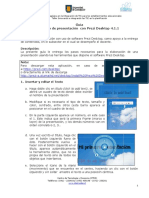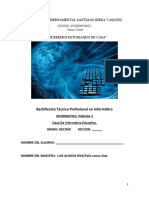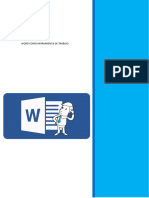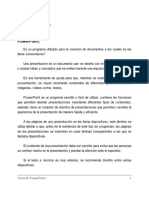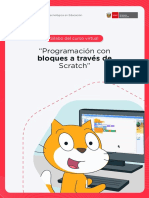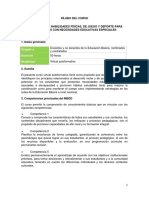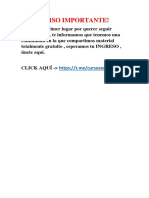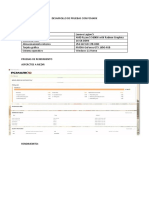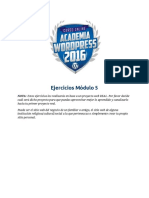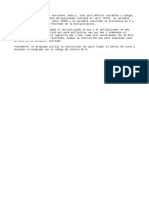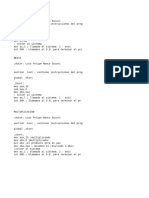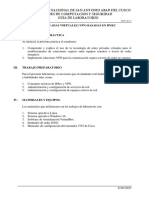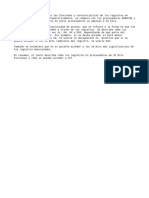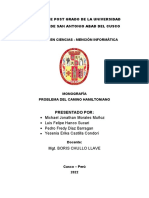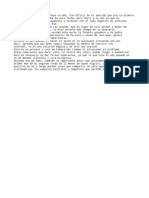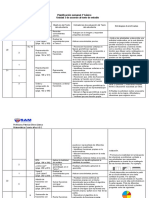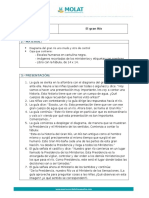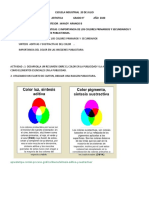Documentos de Académico
Documentos de Profesional
Documentos de Cultura
Guia 2 CIP - Ofimatica Word
Cargado por
Naruto Mamani ApazaTítulo original
Derechos de autor
Formatos disponibles
Compartir este documento
Compartir o incrustar documentos
¿Le pareció útil este documento?
¿Este contenido es inapropiado?
Denunciar este documentoCopyright:
Formatos disponibles
Guia 2 CIP - Ofimatica Word
Cargado por
Naruto Mamani ApazaCopyright:
Formatos disponibles
Colegio de Ingenieros del Perú – Capitulo de Sistemas
CAPITULO IV
INSERTAR ELEMENTOS EN WORD PARTE II
CAPACIDADES A LOGRAR
• Aprender a Insertar Gráficos
• Aprender a Insertar Videos en Línea
• Aprender a Insertar Tablas
• Aprender a Insertar Encabezado, Pie y Numeración
de pagina
• Aprender a Insertar Letra Capital
• Aprender a Insertar Ecuación
• Aprender a Insertar Símbolo
pág. 1 - CURSO DE ESPECIALIZACIÓN EN TECNOLOGÍAS DE INFORMACIÓN Y COMUNICACIÓN – MÓDULO I
Colegio de Ingenieros del Perú – Capitulo de Sistemas
INSERTAR ELEMENTOS EN WORD PARTE II
INSERTAR GRÁFICOS
Cada vez que tengas información que necesites organizar dentro de un gráfico,
puedes hacerlo a través de la herramienta Gráfico que ofrece Word.
1. Ubica el cursor en el espacio de la página en donde deseas insertar el
gráfico.
2. Desde la pestaña Insertar, ubícate en el grupo Ilustraciones y haz clic en
la función Gráfico. Se abrirá un cuadro de texto con las opciones de
gráficos.
3. Se presentará un menú con distintos tipos de gráficos en el cuadro de
texto Insertar gráfico. Elige el gráfico que se acople a tus necesidades o
que sea de tu gusto.
4. El gráfico que has elegido aparecerá ahora en tu documento junto con
una ventana de Gráfico en Excel, en la que puedes agregar los datos y
proceder a editar tu gráfico.
5. Haz clic aquí si deseas editar desde una ventana de Excel.
2
4
1
Además de ingresar los datos, puedes personalizar algunas características de
tus gráficos como tamaño, color, estilo y posición en el texto.
pág. 2 - CURSO DE ESPECIALIZACIÓN EN TECNOLOGÍAS DE INFORMACIÓN Y COMUNICACIÓN – MÓDULO I
Colegio de Ingenieros del Perú – Capitulo de Sistemas
Cuando seleccionas el gráfico, las opciones de edición, aparecerán. Haz clic
sobre éstas, según necesites personalizar tu gráfico.
1. Opciones de diseño
Esta pestaña te permite configurar la posición del gráfico dentro del texto.
Empléala para acomodar tu gráfico de modo que no interrumpa con el texto
de tu documento, ni altere el orden que éste posee.
1. Haz clic sobre el icono Opciones de diseño.
2. Escoge la opción que prefieras, para ubicar tu gráfico en el documento.
3. Tu gráfico ahora tendrá una nueva ubicación.
2. Elementos de gráfico
Con esta función puedes determinar qué deseas ver, o no, en tu gráfico. Por
ejemplo, el título y el nombre de cada barra o eje, entre otros.
1. Haz clic sobre el icono Elementos de gráfico, identificado con una cruz
color verde.
Se desplegará un menú con los elementos que puedes hacer o no, visibles
en tu gráfico.
2. Haz clic sobre el elemento que desees visualizar. El elemento ahora
aparecerá en tu gráfico.
pág. 3 - CURSO DE ESPECIALIZACIÓN EN TECNOLOGÍAS DE INFORMACIÓN Y COMUNICACIÓN – MÓDULO I
Colegio de Ingenieros del Perú – Capitulo de Sistemas
Ten en cuenta que puedes activar o desactivar la visualización de estas
funciones cuantas veces desees.
3. Estilo y color
Estas dos funciones son las que mejor te permiten personalizar tu gráfico.
Aquí puedes cambiar su color y estilo, sin que pierda su esencia y forma
básica.
1. Haz clic en el icono Estilo y color. El menú de opciones correspondientes
a esta opción, se desplegará.
2. Desde la opción Estilo, escoge la opción que prefieras. Se insertará de
inmediato.
3. Haz clic en la opción Color y luego, escoge la gama de colores que
prefieras insertar en tu gráfico. Los colores cambiarán de inmediato.
pág. 4 - CURSO DE ESPECIALIZACIÓN EN TECNOLOGÍAS DE INFORMACIÓN Y COMUNICACIÓN – MÓDULO I
Colegio de Ingenieros del Perú – Capitulo de Sistemas
4. Valores y Nombre
Con esta función puedes denominar cada elemento que compone tu gráfico.
También puedes insertar los valores numéricos que desees reflejar en éste.
1. Haz clic en el icono de Valores. Un menú con las opciones de valores y
nombres se desplegará.
2. Para editar los valores, nombres de las series o categorías que se
encuentran en tu gráfico, selecciónalos.
Ten en cuenta que puedes seleccionar uno, varios o todos, según lo
requieras.
3. Haz clic en el icono con forma de cuadrícula que aparece cuando
seleccionas cada ítem. Se desplegará una ventana de formato de Excel y
el cuadro de diálogo Modificar serie.
Ingresa allí los datos que desees configurar.
4. Cuando termines de ajustar los valores y nombres, haz clic en el botón
Aceptar.
pág. 5 - CURSO DE ESPECIALIZACIÓN EN TECNOLOGÍAS DE INFORMACIÓN Y COMUNICACIÓN – MÓDULO I
Colegio de Ingenieros del Perú – Capitulo de Sistemas
3
1 v
4
v
2
INSERTAR VIDEOS EN LÍNEA
Además de imágenes, en Word, puedes insertar un video que esté en internet
y verlo sin salir del programa. Lo único que debes hacer es seguir estos
pasos:
1. Ubica el punto de inserción en el lugar donde quieras insertar el video.
2. En la pestaña Insertar, haz clic en el comando Video en línea.
3. Se abrirá un cuadro de diálogo. Allí tendrás tres opciones para buscar e
insertar un vídeo.
• Búsqueda de videos de Bing: Esta opción te permite buscar el video
en internet a través del buscador Bing.
• Youtube: Te permite buscar vídeos que estén en línea, que es una
plataforma de Google creada para contener, exponer, subir y ver
videos.
• Desde un código para insertar vídeo: Esta opción te permitirá
insertar un video que esté en internet con su código.
Escribe el término del video en la barra de búsqueda de la opción quieras
usar y oprime la tecla Enter para que el programa realice la búsqueda.
4. Los resultados de la búsqueda aparecerán en el cuadro de diálogo.
Selecciona el video que quieres usar y haz clic en el botón Insertar.
5. El video se insertará en el documento.
pág. 6 - CURSO DE ESPECIALIZACIÓN EN TECNOLOGÍAS DE INFORMACIÓN Y COMUNICACIÓN – MÓDULO I
Colegio de Ingenieros del Perú – Capitulo de Sistemas
1 4
INSERTAR TABLAS
Word cuenta con una función adicional con la que crear una tabla fácilmente.
Para ello, haz clic con el documento abierto en la pestaña “Insertar” y selecciona
después la opción “Tabla”.
1. Ubica el punto de inserción en el lugar donde quieres ubicar la tabla.
2. Selecciona la pestaña Insertar y haz clic en el comando Tabla.
3. Se desplegará un menú donde verás una serie de cuadrículas. Pasa el
mouse sobre las cuadrículas para seleccionar el número de filas y
columnas que tendrá la tabla.
4. Al finalizar, haz clic para crear la tabla.
pág. 7 - CURSO DE ESPECIALIZACIÓN EN TECNOLOGÍAS DE INFORMACIÓN Y COMUNICACIÓN – MÓDULO I
Colegio de Ingenieros del Perú – Capitulo de Sistemas
3
2
4
1 5
1. Como convertir un texto en una tabla
En el ejemplo que vamos a usar, cada fila contiene información sobre el
nombre del producto y su precio, y esto está separado por tabulaciones. Para
convertir este párrafo en una tabla, Word se valdrá de las tabulaciones para
separar la información.
a) Selecciona el texto que quieres convertir en una tabla
b) Selecciona la pestaña Insertar y haz clic en el comando Tabla.
c) Se desplegará un menú en donde debes hacer clic en la opción Convertir
texto en tabla.
d) Se abrirá el cuadro de diálogo Convertir texto en tabla. Allí selecciona
cuántas filas y columnas tendrá la tabla y a partir de qué se separará el
texto. En nuestro caso elegiremos la opción Tabulaciones.
e) Para finalizar, haz clic en el botón Aceptar. El texto que seleccionaste
tomará el formato de tabla.
pág. 8 - CURSO DE ESPECIALIZACIÓN EN TECNOLOGÍAS DE INFORMACIÓN Y COMUNICACIÓN – MÓDULO I
Colegio de Ingenieros del Perú – Capitulo de Sistemas
c
d
2. Cómo modificar una tabla
Después de crear o insertar una tabla en Word, puedes modificarla
fácilmente. Al seleccionar una tabla en Word 2013, verás que en la Cinta de
opciones aparecerá la pestaña Herramientas de tabla, que a su vez está
compuesta por otras dos pestañas que son Diseño y Presentación. En la
pestaña Diseño podrás modificar el estilo de la tabla o agregarle bordes. En
la pestaña Presentación podrás agregar o eliminar partes de la tabla, cambiar
el tamaño de las celdas y cambiar la dirección del texto, entre otras cosas.
a) Mueve el cursor cerca del sitio donde quieres añadir la fila o la columna.
b) Aparecerá un símbolo más (+). Haz clic en allí.
c) Clic en Insertar debajo. Una nueva fila o columna aparecerá en la tabla.
pág. 9 - CURSO DE ESPECIALIZACIÓN EN TECNOLOGÍAS DE INFORMACIÓN Y COMUNICACIÓN – MÓDULO I
Colegio de Ingenieros del Perú – Capitulo de Sistemas
3. Cómo eliminar una tabla
a) Selecciona la fila, columna o celda que quieras eliminar y haz clic
derecho sobre ella.
b) En el menú desplegable selecciona la opción Eliminar celdas.
c) Se abrirá un cuadro de diálogo donde podrás seleccionar entre varias
opciones, dependiendo lo que quieres eliminar. En nuestro ejemplo
seleccionaremos la opción Eliminar toda la columna.
a
b
4. Aplicar un estilo a las tablas
a) Haz clic en cualquier parte de la tabla.
b) Haz clic en la pestaña Diseño de Herramientas de Tabla.
pág. 10 - CURSO DE ESPECIALIZACIÓN EN TECNOLOGÍAS DE INFORMACIÓN Y COMUNICACIÓN – MÓDULO I
Colegio de Ingenieros del Perú – Capitulo de Sistemas
c) Localiza el grupo Estilos de tabla en la Cinta de opciones. Allí haz clic en
la flecha Más para desplegar el menú de estilos
d) Se desplegará un menú donde podrás buscar el estilo de tabla que
prefieras. Haz clic en el estilo que quieras usar y se aplicará
inmediatamente.
c
d
5. Cómo modificar las opciones del estilo de la tabla:
Una vez que hayas elegido el estilo de la tabla, puedes activar o desactivar
varias opciones para configurar su apariencia. Las opciones son:
a) Haz clic en cualquier parte de la tabla.
b) En la pestaña Diseño, de Herramientas de tabla, haz clic en las
opciones que estarán al lado izquierdo de la cinta de opciones para
activarlas o desactivarlas. En nuestro ejemplo activaremos Fila de
encabezado, Fila de totales y Primera columna.
pág. 11 - CURSO DE ESPECIALIZACIÓN EN TECNOLOGÍAS DE INFORMACIÓN Y COMUNICACIÓN – MÓDULO I
Colegio de Ingenieros del Perú – Capitulo de Sistemas
6. Cómo añadir bordes a una tabla
a) Selecciona las celdas a las cuales les añadirás un borde.
b) En la pestaña Diseño, de Herramientas de tabla, selecciona el tipo de
línea, el grosor y el color del borde.
Después, haz clic en el botón en forma de flecha del comando Bordes.
Se desplegará un menú donde debes seleccionar el tipo de borde que quieres
agregar.
pág. 12 - CURSO DE ESPECIALIZACIÓN EN TECNOLOGÍAS DE INFORMACIÓN Y COMUNICACIÓN – MÓDULO I
Colegio de Ingenieros del Perú – Capitulo de Sistemas
INSERTAR ENCABEZADO, PIE Y NUMERACIÓN DE PAGINA
ENCABEZADO
Los encabezados son textos o imágenes, que se colocan por encima del margen
superior y se caracterizan por aparecer por lo regular en todas las paginas del
documento. Esto sirve para exponer información relevante en el documento
como el Titulo, Autor etc.
2 1. Clic en la Ficha Insertar
2. Clic en Encabezado
Se desplegará la lista de Encabezados integrados y seleccione el que se acomode
mejor a su documento.
Seleccionamos el encabezado y podemos editarlo escribiendo el Texto que tendrá.
pág. 13 - CURSO DE ESPECIALIZACIÓN EN TECNOLOGÍAS DE INFORMACIÓN Y COMUNICACIÓN – MÓDULO I
Colegio de Ingenieros del Perú – Capitulo de Sistemas
Luego de terminado la edición debemos de hacer Click en el boton -> Cerrar encabezado y pie
de pagina.
Nuestro encabezado quedará como en la siguiente Figura.
Para Editar el Encabezado debemos de hacer doble Click sobre la sección del Encabezado y
accederemos a las opciones de Encabezado.
pág. 14 - CURSO DE ESPECIALIZACIÓN EN TECNOLOGÍAS DE INFORMACIÓN Y COMUNICACIÓN – MÓDULO I
Colegio de Ingenieros del Perú – Capitulo de Sistemas
PIE DE PÁGINA
El pie de Página son textos o imágenes, que se colocan por debajo del margen
inferior y se caracterizan por aparecer por lo regular en todas las páginas del
documento. Esto sirve para exponer información relevante en el documento
como el Titulo, Autor o la numeración etc.
1. Clic en la Ficha Insertar
2. Clic en Pie de página
Se mostrara un panel de Pies de página integrados, del cual podemos escoger
el que mejor se acomode a nuestro documento.
pág. 15 - CURSO DE ESPECIALIZACIÓN EN TECNOLOGÍAS DE INFORMACIÓN Y COMUNICACIÓN – MÓDULO I
Colegio de Ingenieros del Perú – Capitulo de Sistemas
Seleccionamos el pie de página y podremos modificar el texto
Para terminar de Editar el pie de página, damos click en el botón -> Cerrar
encabezado y pie de página.
Nuestro pie de pagina quedara como en la Figura siguiente.
Para poder editar los datos del pie de página, hacemos doble click debajo de la
sección de la parte inferior del documento, donde se encuentra nuestro pie de
página.
pág. 16 - CURSO DE ESPECIALIZACIÓN EN TECNOLOGÍAS DE INFORMACIÓN Y COMUNICACIÓN – MÓDULO I
Colegio de Ingenieros del Perú – Capitulo de Sistemas
NUMERACIÓN DE PAGINA
Permite enumerar la cantidad de páginas de nuestro documento, para acceder
debemos de ir a la pestaña o ficha Insertar ->Numero de página.
1
2
1. Clic en la Ficha Insertar
2. Clic en Numero de Página
Se desplegara un sub Menú del cual nos indicara en donde deseamos colocar la
numeración de la Pagina, las opciones son:
• Principio de pagina
• Final de Pagina
• Márgenes de Pagina
• Posición actual
pág. 17 - CURSO DE ESPECIALIZACIÓN EN TECNOLOGÍAS DE INFORMACIÓN Y COMUNICACIÓN – MÓDULO I
Colegio de Ingenieros del Perú – Capitulo de Sistemas
Seleccionamos la posición en donde queremos insertar la Numeración y el
diseño de numeración que haga se adapte mejor a nuestro documento.
La numeración quedara como en la siguiente figura.
Para terminar, hacemos click en el botón de Cerrar encabezado y pie de página.
Y se agregará la numeración de pagina
pág. 18 - CURSO DE ESPECIALIZACIÓN EN TECNOLOGÍAS DE INFORMACIÓN Y COMUNICACIÓN – MÓDULO I
Colegio de Ingenieros del Perú – Capitulo de Sistemas
LETRA CAPITAL
La Letra Capital es una letra grande decorativa que va al principio de un párrafo
o una sección.
Para insertar la letra capital, debemos de ubicar el cursos en el párrafo donde
queremos que aparezca1 la letra capital, luego seguimos los siguiente pasos.
1. Clic en la Ficha Insertar
2. Clic en Agregar letra capital
Word nos mostrará dos tipos de letra capital en Texto y en Margen
pág. 19 - CURSO DE ESPECIALIZACIÓN EN TECNOLOGÍAS DE INFORMACIÓN Y COMUNICACIÓN – MÓDULO I
Colegio de Ingenieros del Perú – Capitulo de Sistemas
LETRA CAPITAL EN TEXTO
La letra Capital en Texto combina el texto del parrafo con la letra capital en
forma de Cuadro.
LETRA CAPITAL EN MARGEN
La letra Capital en Margen agrega la legra capital al lado del párrafo en el lado
Izquierdo del Margen del Texto.
OPCIONES DE LETRA CAPITAL
Accedemos a las Opciones de Letra capital
Nos saldrá la ventana de opciones de Letra capital, en donde podremos
modificar la fuente, las líneas que ocupa y la distancia desde el Texto.
pág. 20 - CURSO DE ESPECIALIZACIÓN EN TECNOLOGÍAS DE INFORMACIÓN Y COMUNICACIÓN – MÓDULO I
Colegio de Ingenieros del Perú – Capitulo de Sistemas
Cuando tengamos todo listo, con las opciones de letra capital que hayamos
escogido, le damos click en el botón Aceptar.
pág. 21 - CURSO DE ESPECIALIZACIÓN EN TECNOLOGÍAS DE INFORMACIÓN Y COMUNICACIÓN – MÓDULO I
Colegio de Ingenieros del Perú – Capitulo de Sistemas
INSERTAR ECUACIONES
La inserción de ecuaciones no es un problema para Word, ya que cuenta con las
herramientas para escribir ecuaciones de todas las formas, desde las más
básicas como expresiones Aritméticas, Algebraicas y trigonométricas. Hasta las
más avanzadas como Logaritmos, Derivadas, Integrales y mas.
1 2
1. Clic en la Ficha Insertar
2. Clic en Ecuación
Se desplegaran las ecuaciones predeterminadas, pero podemos utilizar tambien el editor de
ecuaciones que trae Word.
pág. 22 - CURSO DE ESPECIALIZACIÓN EN TECNOLOGÍAS DE INFORMACIÓN Y COMUNICACIÓN – MÓDULO I
Colegio de Ingenieros del Perú – Capitulo de Sistemas
Podemos escoger las opciones de ecuaciones en línea, haciendo click en Mas
ecuaciones de Office.com
Seleccionamos la ecuación y se insertara inmediatamente en el documento
Además que se abrirá el editor de ecuaciones de Word, listo para editar la
ecuación.
pág. 23 - CURSO DE ESPECIALIZACIÓN EN TECNOLOGÍAS DE INFORMACIÓN Y COMUNICACIÓN – MÓDULO I
Colegio de Ingenieros del Perú – Capitulo de Sistemas
PRACTICA 1
Escribe las siguientes ecuaciones en Word
pág. 24 - CURSO DE ESPECIALIZACIÓN EN TECNOLOGÍAS DE INFORMACIÓN Y COMUNICACIÓN – MÓDULO I
Colegio de Ingenieros del Perú – Capitulo de Sistemas
INSERTAR SIMBOLOS
Los símbolos son caracteres especiales que podemos insertar en Word,
caracteres que dependen mucho del tipo de fuente con el que se este trabajando.
1 2
1. Clic en la Ficha Insertar
2. Clic en Símbolo
Se desplegará las opciones de símbolos
Si hacemos click en Mas símbolos… nos saldrá la siguiente ventana.
pág. 25 - CURSO DE ESPECIALIZACIÓN EN TECNOLOGÍAS DE INFORMACIÓN Y COMUNICACIÓN – MÓDULO I
Colegio de Ingenieros del Perú – Capitulo de Sistemas
En la parte donde dice Fuente, escogeremos la opción de Wingdings, nos
saldrán algunos caracteres especiales, también podemos probar con Webdings.
Hacemos doble click en el símbolo y el símbolo se insertará. Le podemos dar
formato de fuente puesto que son caracteres.
PRACTICA 2
Escribe los siguientes Simbolos
pág. 26 - CURSO DE ESPECIALIZACIÓN EN TECNOLOGÍAS DE INFORMACIÓN Y COMUNICACIÓN – MÓDULO I
Colegio de Ingenieros del Perú – Capitulo de Sistemas
CAPITULO V
FORMATOS DE HOJA
CAPACIDADES A LOGRAR
• Marca de Agua
• Color de Pagina
• Columnas Múltiples
• Bordes de Pagina
pág. 27 - CURSO DE ESPECIALIZACIÓN EN TECNOLOGÍAS DE INFORMACIÓN Y COMUNICACIÓN – MÓDULO I
Colegio de Ingenieros del Perú – Capitulo de Sistemas
FORMATOS DE HOJA
MARCA DE AGUA
MARCA DE AGUA PRESTABLECIDA
Seleccionamos en la barra de cinta de opciones “diseño”
En el lado derecho encontramos la función “marca de agua”, luego
seleccionamos unas de las marcas de agua prestablecidas, de acuerdo a
nuestra necesidad
pág. 28 - CURSO DE ESPECIALIZACIÓN EN TECNOLOGÍAS DE INFORMACIÓN Y COMUNICACIÓN – MÓDULO I
Colegio de Ingenieros del Perú – Capitulo de Sistemas
MARCA DE AGUA PERSONALIZADA
En la misma ubicación de “Marca de agua”, llegamos hasta la parte inferior de
la opción y encontramos el botón de “Marcas de aguas personalizadas”, Clic y
nos abrirá una ventana de Windows.
Aquí podremos encontrar tres opciones, seleccionamos “Marca de agua de
imagen”, damos clic en el botón “Seleccionar imagen…”
pág. 29 - CURSO DE ESPECIALIZACIÓN EN TECNOLOGÍAS DE INFORMACIÓN Y COMUNICACIÓN – MÓDULO I
Colegio de Ingenieros del Perú – Capitulo de Sistemas
Como ya vimos antes, podemos elegir una imagen de una ubicación de la pc o
laptop o tambien desde internet, lo haremos desde la unidad de almacenamiento
de la PC, clic en “desde un Archivo”.
Nos abrirá una ventana de Windows, donde podremos buscar y seleccionar la
imagen que queremos colocar como marca de agua, seleccionamos y damos
clic en “INSERTAR”.
pág. 30 - CURSO DE ESPECIALIZACIÓN EN TECNOLOGÍAS DE INFORMACIÓN Y COMUNICACIÓN – MÓDULO I
Colegio de Ingenieros del Perú – Capitulo de Sistemas
Una vez que presionemos insertar volveremos al cuadro anterior, donde ya se
habrá cargado la imagen, podemos definir la escala o también seleccionar e
inhabilitar la opción “decolorar” que es para quitarle la intensidad del color a la
imagen que vamos a poner como marca de agua, finalmente clic en “Aplicar”
Y nos quedaría de esta manera nuestra marca de agua.
pág. 31 - CURSO DE ESPECIALIZACIÓN EN TECNOLOGÍAS DE INFORMACIÓN Y COMUNICACIÓN – MÓDULO I
Colegio de Ingenieros del Perú – Capitulo de Sistemas
COLOR DE PÁGINA
Seleccionamos en la barra de cinta de opciones “diseño, luego vamos a la
opción “Color de pagina”
1. Se nos va desplegar un pequeño cuadro donde podemos seleccionar el
color de fondo de pagina que deseamos elegir, le damos clic al color y listo
2. También podemos darle otro tipo de color de página, personalizarlo con
degradada, trama, esto en “efecto de colores”
pág. 32 - CURSO DE ESPECIALIZACIÓN EN TECNOLOGÍAS DE INFORMACIÓN Y COMUNICACIÓN – MÓDULO I
Colegio de Ingenieros del Perú – Capitulo de Sistemas
3. Seleccionamos el color o combinación de colores y efectos que mas nos
gusten y le damos clic en “aceptar”
pág. 33 - CURSO DE ESPECIALIZACIÓN EN TECNOLOGÍAS DE INFORMACIÓN Y COMUNICACIÓN – MÓDULO I
Colegio de Ingenieros del Perú – Capitulo de Sistemas
COLUMNAS MULTIPLES
1. COLUMNAS POR DEFECTO
a. Buscamos el apartado de “Disposición”, buscamos la opción “columnas”.
b. Seleccionamos la cantidad de columnas que queremos colocar a
nuestros textos y clic.
2. COLUMNAS PERSONALIZADAS
Seguimos los mismos pasos como al principio, pero seleccionamos la
opción “Más columnas”.
pág. 34 - CURSO DE ESPECIALIZACIÓN EN TECNOLOGÍAS DE INFORMACIÓN Y COMUNICACIÓN – MÓDULO I
Colegio de Ingenieros del Perú – Capitulo de Sistemas
Nos abrirá una ventana donde podemos personalizar las diferentes opciones que
tenemos para personalizar nuestro texto, aquí podemos colocar mas columnas
si deseamos, agregar una línea media entre ellas, como también reducir los
espacios entre cada columna.
En este ejercicio colocaremos 5 columnas divididas por una línea con un ancho
de cada columna de 2.2 cm y un espacio de 1 cm, habilitamos la casilla de
“línea entre columnas” y aceptar
Nos quedara de esta manera
pág. 35 - CURSO DE ESPECIALIZACIÓN EN TECNOLOGÍAS DE INFORMACIÓN Y COMUNICACIÓN – MÓDULO I
Colegio de Ingenieros del Perú – Capitulo de Sistemas
BORDES DE PÁGINA
BORDES DE PÁRRAFO
Seleccionamos el párrafo que queremos darle borde, luego vamos a la barra de
opciones y buscamos la opción “inicio”, luego la función “bordes”
Una vez en la opción bordes, podemos elegir entre varias opciones, para el
caso vamos a seleccionar tres párrafos y le seleccionaremos “bordes
extremos”, teniendo un resultado como este:
pág. 36 - CURSO DE ESPECIALIZACIÓN EN TECNOLOGÍAS DE INFORMACIÓN Y COMUNICACIÓN – MÓDULO I
Colegio de Ingenieros del Perú – Capitulo de Sistemas
Estos bordes de párrafos que le damos, pueden ser personalizados tanto en
tipo de borde, grosor y diseño, todo esto lo veremos haciendo clic en la opción
de “bordes”, “bordes y sombreado”
Nos apertura una ventana, aquí en la primera pestaña podemos seleccionar los
diferentes efectos para los bordes de nuestro párrafo.
pág. 37 - CURSO DE ESPECIALIZACIÓN EN TECNOLOGÍAS DE INFORMACIÓN Y COMUNICACIÓN – MÓDULO I
Colegio de Ingenieros del Perú – Capitulo de Sistemas
Tendremos un resultado como este:
1. BORDES DE PAGINA
a. Para ponerle bordes a nuestra página, seguimos casi los mismos pasos,
buscamos la franja “Inicio”, luego la opción “bordes” y “bordes y
sombreado”
pág. 38 - CURSO DE ESPECIALIZACIÓN EN TECNOLOGÍAS DE INFORMACIÓN Y COMUNICACIÓN – MÓDULO I
Colegio de Ingenieros del Perú – Capitulo de Sistemas
Nos abrirá una ventana, en la cual debemos seleccionar la segunda pestaña
“Borde de página”, podemos seleccionar el formato que le queramos dar, en
cuadro, sombra, 3D, personalizado, luego aceptar, podemos ver un ejemplo así:
pág. 39 - CURSO DE ESPECIALIZACIÓN EN TECNOLOGÍAS DE INFORMACIÓN Y COMUNICACIÓN – MÓDULO I
También podría gustarte
- Manual NemoCastDocumento199 páginasManual NemoCastDiego Lopez100% (3)
- Manual de Alfabetización Digital Básico Parte 2Documento42 páginasManual de Alfabetización Digital Básico Parte 2Feroz Ah100% (4)
- Tarea 2Documento8 páginasTarea 2Pedro Vargas NorbertoAún no hay calificaciones
- 2.1 Software de Manejo de InformacionDocumento44 páginas2.1 Software de Manejo de InformacionRicardo MarZa83% (6)
- Partes de TeamsDocumento21 páginasPartes de Teamsapi-510015812Aún no hay calificaciones
- GUIA 1130-4 Informática Aplicada II y TextoDocumento118 páginasGUIA 1130-4 Informática Aplicada II y TextoIlze Von TalAún no hay calificaciones
- Taller de Tecnologia e Informatica 8°Documento3 páginasTaller de Tecnologia e Informatica 8°julian andres RodriguezAún no hay calificaciones
- PRACTICA XIII AngelDocumento7 páginasPRACTICA XIII AngelAngel AlvidrezAún no hay calificaciones
- Semana 10 Aplicación MóvilDocumento15 páginasSemana 10 Aplicación MóvilHaydee Ayala orellanaAún no hay calificaciones
- Lab 01 202010Documento15 páginasLab 01 202010gabrielAún no hay calificaciones
- Excel: Introducción a hojas de cálculoDocumento56 páginasExcel: Introducción a hojas de cálculoNaruto Mamani ApazaAún no hay calificaciones
- Manual 2 Word Unidad 2Documento20 páginasManual 2 Word Unidad 2ucinfpracticasAún no hay calificaciones
- Unidad IV - Tema 4, Inserción de Tablas e IlustracionesDocumento15 páginasUnidad IV - Tema 4, Inserción de Tablas e IlustracionesNelsis MarinAún no hay calificaciones
- Evaluación Computación II 2019Documento13 páginasEvaluación Computación II 2019AstridKatherinValecillosDuqueAún no hay calificaciones
- Word Mod 03Documento17 páginasWord Mod 03Gabriela Romina MarquezAún no hay calificaciones
- Microsoft PowerPoint 2Documento44 páginasMicrosoft PowerPoint 2Arquimedes JerezAún no hay calificaciones
- Power Point - EsaluDocumento25 páginasPower Point - EsaluESTELLA SALEME LUGOAún no hay calificaciones
- Sistemas operativos, Word y PowerPointDocumento5 páginasSistemas operativos, Word y PowerPointVictor Montero ReformeAún no hay calificaciones
- Word Basico Del 40 Al 57Documento19 páginasWord Basico Del 40 Al 5724/7 mor 14fAún no hay calificaciones
- Tarea V de Infotecnologia para El AprendizajeDocumento5 páginasTarea V de Infotecnologia para El AprendizajePaola BonillaAún no hay calificaciones
- Taller Word Columnas - SmartArtDocumento3 páginasTaller Word Columnas - SmartArtskanet1Aún no hay calificaciones
- Dibujo y Efectos EspecialesDocumento9 páginasDibujo y Efectos Especialesregulo20Aún no hay calificaciones
- Diseño de documentos con tablas, imágenes y formas en WordDocumento20 páginasDiseño de documentos con tablas, imágenes y formas en WordCele AlataAún no hay calificaciones
- Estgructura Del Portafolio 202233Documento17 páginasEstgructura Del Portafolio 202233Florangel Carolina María VargasAún no hay calificaciones
- Primera Práctica de Visual Basic - EnviarDocumento17 páginasPrimera Práctica de Visual Basic - EnviarjennsarccoAún no hay calificaciones
- Informatica 4 - POWER POINT - (11pg)Documento11 páginasInformatica 4 - POWER POINT - (11pg)Leonardo AlvarezAún no hay calificaciones
- Act. 1 PPDocumento31 páginasAct. 1 PPal31719Aún no hay calificaciones
- Powerpoint MetodoDocumento25 páginasPowerpoint MetodoViviana Lizárraga JuradoAún no hay calificaciones
- Formato y tablas en WordDocumento51 páginasFormato y tablas en WordRusbelHuamanMAún no hay calificaciones
- Guia AprendizajeDocumento27 páginasGuia AprendizajemauricioAún no hay calificaciones
- Guia Resumen Tema 02Documento40 páginasGuia Resumen Tema 02HELEN EMARA VASQUEZ CUBASAún no hay calificaciones
- Guia Resumen - Tema 02Documento31 páginasGuia Resumen - Tema 02GUILLERMO ALDEYR CARBAJAL SARANGOAún no hay calificaciones
- Libro de WordDocumento27 páginasLibro de WordgudadalupeAún no hay calificaciones
- Creación de presentaciones con PowerPoint y otras herramientasDocumento42 páginasCreación de presentaciones con PowerPoint y otras herramientasPao TarabataAún no hay calificaciones
- Guía-Nº2 Trabajar PPT-TecnologíaDocumento4 páginasGuía-Nº2 Trabajar PPT-Tecnologíaviviana ocaranzaAún no hay calificaciones
- Temas Faltantes y Taller de Repaso de 8° Grado PDFDocumento5 páginasTemas Faltantes y Taller de Repaso de 8° Grado PDFCyber EbenezerAún no hay calificaciones
- Preguntas Access, PowerPoint y Aplicaciones Informaticas MARÍA JESUSDocumento6 páginasPreguntas Access, PowerPoint y Aplicaciones Informaticas MARÍA JESUSpuriAún no hay calificaciones
- Guías Bs DaylightDocumento67 páginasGuías Bs Daylightangar99Aún no hay calificaciones
- Manual 1 Word Unidad 1Documento34 páginasManual 1 Word Unidad 1ucinfpracticasAún no hay calificaciones
- Guia 5 - Formato de Parrafo-Grado SeptimoDocumento7 páginasGuia 5 - Formato de Parrafo-Grado Septimobrithny lizeth bernal lunaAún no hay calificaciones
- Guia de Tecnologia e Informatica Grado Septimo Periodo 3 y 4Documento14 páginasGuia de Tecnologia e Informatica Grado Septimo Periodo 3 y 4Ivo NavarroAún no hay calificaciones
- 1Documento5 páginas1Jackelyne Johana Yacabalquiej AzAún no hay calificaciones
- Foro de Power Point Jonatan GuarnizoDocumento3 páginasForo de Power Point Jonatan GuarnizoLevis VelasquezAún no hay calificaciones
- Creación y edición de documentos con herramientas de OfficeDocumento6 páginasCreación y edición de documentos con herramientas de OfficeGabriela Michel Capellan GutierrezAún no hay calificaciones
- Semana 15 16 - Informática 3 BT - SierraDocumento35 páginasSemana 15 16 - Informática 3 BT - SierraSteven TusabesAún no hay calificaciones
- Creación de publicaciones con Microsoft PublisherDocumento14 páginasCreación de publicaciones con Microsoft PublisherKelly Johanna Gomez ArboledaAún no hay calificaciones
- Modulo EmazeDocumento11 páginasModulo EmazeLUCY RUIZ LUNAAún no hay calificaciones
- Fundamentos MS PowerpointDocumento23 páginasFundamentos MS PowerpointAdriana QuispeAún no hay calificaciones
- 4-Guía Actividad Prezi DesktopDocumento7 páginas4-Guía Actividad Prezi Desktopfabriziano88Aún no hay calificaciones
- Material Informatica IiDocumento18 páginasMaterial Informatica IiFelix DiazAún no hay calificaciones
- RED-M05-AE1-P03 Microsoft Word - Parte 2Documento26 páginasRED-M05-AE1-P03 Microsoft Word - Parte 2JOSÉ MIGUEL DÍAZ SALAZARAún no hay calificaciones
- LECCION 10 - Diseno de DiapositivasDocumento12 páginasLECCION 10 - Diseno de DiapositivasGUIDO CHAMBILLA CONDORIAún no hay calificaciones
- Practica 1 - 1A - XLSXDocumento7 páginasPractica 1 - 1A - XLSXFederico De La Cruz AlanAún no hay calificaciones
- Trabajo Edita Texto y Aplica Forma en WordDocumento12 páginasTrabajo Edita Texto y Aplica Forma en WordmariaAún no hay calificaciones
- Herramientas de MS WordDocumento20 páginasHerramientas de MS WordElmer Saldaña QuirozAún no hay calificaciones
- Presentación Sobre Power PointDocumento7 páginasPresentación Sobre Power PointFernando CordovaAún no hay calificaciones
- Power PointDocumento8 páginasPower PointheidyAún no hay calificaciones
- Ofimatica Proyecto Final IIIDocumento20 páginasOfimatica Proyecto Final IIISantiagoAulesAún no hay calificaciones
- Tic Ii 21aDocumento72 páginasTic Ii 21aFelipe Arias EscobedoAún no hay calificaciones
- Aprender iWork para Ipad con 100 ejercicios prácticosDe EverandAprender iWork para Ipad con 100 ejercicios prácticosAún no hay calificaciones
- Brochure Pack 3 Cursos VBADocumento5 páginasBrochure Pack 3 Cursos VBANaruto Mamani ApazaAún no hay calificaciones
- Tutoriales SIELSEDocumento80 páginasTutoriales SIELSENaruto Mamani ApazaAún no hay calificaciones
- "Programación Con Scratch": Bloques A Través deDocumento11 páginas"Programación Con Scratch": Bloques A Través deNaruto Mamani ApazaAún no hay calificaciones
- Desarrollo de habilidades físicas y deportivas para estudiantes con NEEDocumento4 páginasDesarrollo de habilidades físicas y deportivas para estudiantes con NEEJordaNesAún no hay calificaciones
- Aviso Importante!Documento1 páginaAviso Importante!Naruto Mamani ApazaAún no hay calificaciones
- UntitledDocumento1 páginaUntitledNaruto Mamani ApazaAún no hay calificaciones
- Pcmark y 3dmarkDocumento5 páginasPcmark y 3dmarkNaruto Mamani ApazaAún no hay calificaciones
- Detalles de La PrácticaDocumento2 páginasDetalles de La PrácticaNaruto Mamani ApazaAún no hay calificaciones
- ACWP Ejercicios Modulo 5Documento3 páginasACWP Ejercicios Modulo 5Naruto Mamani ApazaAún no hay calificaciones
- Desarrollo de habilidades físicas y deportivas para estudiantes con NEEDocumento5 páginasDesarrollo de habilidades físicas y deportivas para estudiantes con NEEJose Luis Vilca QuispeAún no hay calificaciones
- Incursionando en El Mundo: de La ProgramaciónDocumento28 páginasIncursionando en El Mundo: de La ProgramaciónNaruto Mamani ApazaAún no hay calificaciones
- Introducción a la programación con ScratchDocumento6 páginasIntroducción a la programación con ScratchNaruto Mamani ApazaAún no hay calificaciones
- UntitledDocumento1 páginaUntitledNaruto Mamani ApazaAún no hay calificaciones
- UntitledDocumento1 páginaUntitledNaruto Mamani ApazaAún no hay calificaciones
- Análisis-del-desempeño-de-MPLS-VPN L2-y-L3Documento63 páginasAnálisis-del-desempeño-de-MPLS-VPN L2-y-L3Naruto Mamani ApazaAún no hay calificaciones
- Configuración de VPN IPsec entre dos sucursalesDocumento15 páginasConfiguración de VPN IPsec entre dos sucursalesNaruto Mamani ApazaAún no hay calificaciones
- Paredes Malpartida Luis Diseño Red ProveedorDocumento25 páginasParedes Malpartida Luis Diseño Red ProveedorNaruto Mamani ApazaAún no hay calificaciones
- UntitledDocumento1 páginaUntitledNaruto Mamani ApazaAún no hay calificaciones
- FICHA CURRICULAR FinalDocumento4 páginasFICHA CURRICULAR FinalNaruto Mamani ApazaAún no hay calificaciones
- Prácticas profesionales en atención al cliente en JuliacaDocumento2 páginasPrácticas profesionales en atención al cliente en JuliacaNaruto Mamani ApazaAún no hay calificaciones
- Dasd 123 V 6 G 534 NB 64Documento1 páginaDasd 123 V 6 G 534 NB 64Naruto Mamani ApazaAún no hay calificaciones
- Ds Gdy 568679 Tu FHD CHCDocumento1 páginaDs Gdy 568679 Tu FHD CHCNaruto Mamani ApazaAún no hay calificaciones
- Ciudad inteligente: infraestructura, datos y participación ciudadanaDocumento1 páginaCiudad inteligente: infraestructura, datos y participación ciudadanaNaruto Mamani ApazaAún no hay calificaciones
- 6547 FDDGGFDH 7Documento1 página6547 FDDGGFDH 7Naruto Mamani ApazaAún no hay calificaciones
- Dsadcasd 546Documento1 páginaDsadcasd 546Naruto Mamani ApazaAún no hay calificaciones
- 987 JGJGDocumento1 página987 JGJGNaruto Mamani ApazaAún no hay calificaciones
- Monografia Grupo 4Documento4 páginasMonografia Grupo 4Naruto Mamani ApazaAún no hay calificaciones
- Cómo las ciudades inteligentes generan nuevas oportunidades con tecnologíaDocumento1 páginaCómo las ciudades inteligentes generan nuevas oportunidades con tecnologíaNaruto Mamani ApazaAún no hay calificaciones
- 13 EddDocumento1 página13 EddNaruto Mamani ApazaAún no hay calificaciones
- 56 GFTR 43Documento1 página56 GFTR 43Naruto Mamani ApazaAún no hay calificaciones
- 6934 Diseño DigitalDocumento102 páginas6934 Diseño DigitalDanna ReyesAún no hay calificaciones
- WEB Guia de Tonalidades MXDocumento1 páginaWEB Guia de Tonalidades MXArely SandovalAún no hay calificaciones
- MAT4B PLAN U3masDocumento5 páginasMAT4B PLAN U3masPatricia Olivos LlancaAún no hay calificaciones
- Línea GráficaDocumento6 páginasLínea GráficaJhonatan Capcha PonceAún no hay calificaciones
- $RXKL8PDDocumento8 páginas$RXKL8PDRita MarleyAún no hay calificaciones
- Tipos de ReaccionesDocumento10 páginasTipos de ReaccionesEdgar LaimeAún no hay calificaciones
- Practica de La ColDocumento2 páginasPractica de La Colyandelkid smithAún no hay calificaciones
- Tutorial Efecto de Desintegración Photoshop AvanzadoDocumento39 páginasTutorial Efecto de Desintegración Photoshop AvanzadoMaribelMolinaAún no hay calificaciones
- El cuerpo, una nación de célulasDocumento6 páginasEl cuerpo, una nación de célulasMaría MayuskaAún no hay calificaciones
- Evaluación Diagnostica Pre-PrimarioDocumento19 páginasEvaluación Diagnostica Pre-PrimarioPatricia Henríquez GarcíaAún no hay calificaciones
- Quimicolor Al MayorDocumento7 páginasQuimicolor Al MayorAntonio TorresAún no hay calificaciones
- Actividad #1Documento4 páginasActividad #1Waady Arango BastidasAún no hay calificaciones
- Informe de Curvas de Tostión de CaféDocumento17 páginasInforme de Curvas de Tostión de Caféluis fernando lozano cortez100% (1)
- Informe QuimicoDocumento23 páginasInforme Quimicoalejandra cardenasAún no hay calificaciones
- 4 Años Raz. Matematico IDocumento28 páginas4 Años Raz. Matematico Ilindaobe60Aún no hay calificaciones
- Diagnostico Por La LenguaDocumento8 páginasDiagnostico Por La LenguarradrigaAún no hay calificaciones
- Chullo TaquileDocumento68 páginasChullo TaquileFelipe Quijada AravenaAún no hay calificaciones
- Ident. de LevadurasDocumento20 páginasIdent. de LevadurasVictoria Bernal Pavez100% (1)
- Libro Leterin Detalles Dani2020Documento23 páginasLibro Leterin Detalles Dani2020francis trujillo espinoza100% (1)
- El Plano AstralDocumento44 páginasEl Plano Astralmartinez2658100% (1)
- Proceso de Creacion de Una Biblia de Arte para Proyectos de Animacion 2dDocumento92 páginasProceso de Creacion de Una Biblia de Arte para Proyectos de Animacion 2dEnrico Emtus100% (1)
- Club Artes DiamanteDocumento19 páginasClub Artes DiamanteOhmar Livier100% (2)
- El Secreto de Los ColoresDocumento24 páginasEl Secreto de Los ColoresMax UloAún no hay calificaciones
- Este Estilo de Viviendas LoftDocumento35 páginasEste Estilo de Viviendas LoftGianfranco MendozaAún no hay calificaciones
- Guiones Didácticos Semana 14 Aprende en Casa 2Documento13 páginasGuiones Didácticos Semana 14 Aprende en Casa 2Luis Gustavo De Los Santos GutiérrezAún no hay calificaciones
- Transporte y Conservacion de Las VacunasDocumento22 páginasTransporte y Conservacion de Las VacunasEmma FragaAún no hay calificaciones
- Vitrinismo 4Documento8 páginasVitrinismo 4yairis sanmartin pinoAún no hay calificaciones
- IPS Style CeramDocumento86 páginasIPS Style CeramlyerssonAún no hay calificaciones
- Pintura Etrusca: Arte Funerario y sus InfluenciasDocumento11 páginasPintura Etrusca: Arte Funerario y sus InfluenciasBonjo Hxn100% (1)