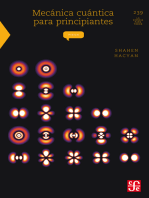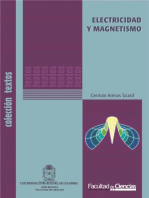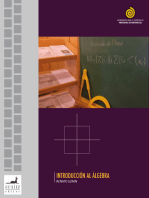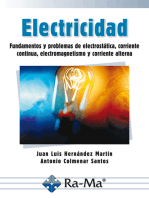Documentos de Académico
Documentos de Profesional
Documentos de Cultura
Practica3 Excel
Cargado por
Oscar GualDescripción original:
Título original
Derechos de autor
Formatos disponibles
Compartir este documento
Compartir o incrustar documentos
¿Le pareció útil este documento?
¿Este contenido es inapropiado?
Denunciar este documentoCopyright:
Formatos disponibles
Practica3 Excel
Cargado por
Oscar GualCopyright:
Formatos disponibles
DEPARTAMENTO DE LENGUAJES Y SISTEMA INFORMÁTICOS
ESCUELA SUPERIOR DE TECNOLOGÍA Y CIENCIAS EXPERIMENTALES
Relaciones Laborales
1º Curso
RC98. Informática básica para Relaciones Laborales
Curso 2006/2007
Excel
Formato y presentación de las hojas.
Formulación básica
Profesores : Esteban Adell Boix
Teresa Galarza
Carmelo García
Apuntes obtenidos de la asignatura A25
Excel
TABLA DE CONTENIDOS.
3.1 Objetivos de esta práctica ................................................................................................. 3
3.2 Introducción ...................................................................................................................... 3
3.3 Anchura de columnas y altura de filas .............................................................................. 4
3.4 Alineación de los datos ..................................................................................................... 4
3.5 Formato de los caracteres.................................................................................................. 5
3.6 Bordes, diseños y colores.................................................................................................. 6
3.7 Formatos de número ......................................................................................................... 7
3.8 Copiar formatos ................................................................................................................ 9
3.9 Autoformato...................................................................................................................... 9
3.10 Ejercicios de formato y presentación de hojas................................................................ 10
3.11 Formulación básica ......................................................................................................... 11
3.12 Operadores ...................................................................................................................... 11
3.12.1 Operadores aritméticos ....................................................................................... 11
3.12.2 Operadores de texto ............................................................................................ 12
3.12.3 Operadores de comparación................................................................................ 12
3.12.4 Operadores de referencia..................................................................................... 13
3.12.5 Orden de evaluación de los operadores............................................................... 14
3.12.6 Conversión de tipos............................................................................................. 14
3.13 Tipos de error.................................................................................................................. 15
3.14 Ejercicio final de formulación básica ............................................................................. 16
Práctica 3. Formato y presentación de las hojas. Formulación básica Página 2
Excel
Práctica 3. Formato y presentación de las
hojas. Formulación básica
3.1 Objetivos de esta práctica.
• Saber cambiar el ancho de las columnas y el alto de las filas.
• Saber alinear el contenido de las celdas
• Saber aplicar diferentes formatos a los caracteres contenidos en las celdas
• Saber aplicar distintos colores y bordes de diferentes tipos y grosores a las celdas
• Saber cambiar la visualización de los datos numéricos, controlando su formato
• Ser capaz de copiar los formatos de unas celdas a otras
• Reconocer los distintos operadores que pueden intervenir en una expresión.
• Saber emplearlos en la creación de fórmulas de cálculo.
• Reconocer los distintos tipos de error
3.2 Introducción
Las distintas herramientas y opciones de formato de Excel permiten modificar el aspecto y la
presentación de los datos, dando a las hojas una apariencia más atractiva. La asignación de
formatos a las celdas puede realizarse antes o después de introducir la información, indistin-
tamente.
Los formatos incorporados a las celdas tienen entidad propia, diferenciándose de los datos.
Así, es posible copiar los formatos de unas celdas a otras, o eliminarlos sin perder la informa-
ción de las celdas.
Las opciones de formato se encuentran disponibles en el menú FORMATO, comando
CELDAS, o en la opción FORMATO DE CELDAS del menú contextual (botón derecho).
La barra de herramientas cuenta con los formatos de uso más frecuente (tipo de letra, tamaño,
alineación, etc.):
Práctica 3. Formato y presentación de las hojas. Formulación básica Página 3
Excel
3.3 Anchura de columnas y altura de filas
Cuando se comienza una nueva hoja de cálculo, todas las columnas tienen una anchura están-
dar y la altura de las filas se acomoda de forma automática en función del tamaño de la letra
que se emplea. Sin embargo, estos valores pueden modificarse de distintas formas:
• Puede ajustarse la anchura de columna y la altura de la fila arrastrando los bordes diviso-
rios de los encabezados de fila/columna.
• Dentro del menú FORMATO, COLUMNA o FORMATO, FILA puede establecerse
unos valores exactos (comandos ANCHO y ALTO) o ajustar la anchura/altura automáti-
camente conforme a los datos más largos (AJUSTAR A LA SELECCIÓN y ALTO
ESTÁNDAR).
• Si se desea modificar el ancho de todas las columnas de la hoja, utilizaremos la opción
ANCHO ESTÁNDAR del sub-menú FORMATO|COLUMNA.
Lógicamente, si antes de aplicar un cambio de altura/anchura se tienen varias filas/columnas
seleccionadas, el cambio se producirá en todas ellas.
Ejercicio 3.1.
• En una hoja de trabajo nueva prueba a modificar la anchura de las columnas y la altura de
las filas arrastrando directamente sobre las líneas divisorias.
• Pon como anchura de la columna A el valor 5, y como altura de la fila 1 el valor 25.
• Introduce en A1 tu nombre y apellidos y ajusta la anchura de la columna de modo automá-
tico para que muestre todos los caracteres tecleados.
3.4 Alineación de los datos
En principio, Excel aplica la alineación general a todas las celdas, de modo que los datos nu-
méricos quedan alineados a la derecha y el texto a la izquierda de la celda.
La forma más fácil de variar la alineación es mediante los botones de la barra de herramientas:
Con ellos se puede ajustar a la izquierda de la celda, en el centro, a la dere-
cha, o en el centro de varias columnas seleccionadas, respectivamente. En
este último caso, se realizará la combinación de las celdas seleccionadas, como si fueran una
sola, quedando el contenido centrado respecto a todas ellas.
Para otros tipos de alineaciones, ver el menú FORMATO, CELDAS y seleccionar la ficha
ALINEACIÓN (o con el menú contextual):
En este cuadro, encontraremos tres grupos de opciones. La primera de ellas corresponde con
la Alineación del texto propiamente dicha. En este apartado podemos determinar la alinea-
ción tanto horizontal como vertical. En la alineación horizontal, están disponibles las opciones
más comunes, como derecha, centrar, justificada,..... y existe la opción Rellenar, con la cual la
celda repite lo escrito hasta llenarla por completo. Otro grupo sería la Orientación del texto.
Esta puede determinarse escribiendo directamente los grados de inclinación respecto de la
horizontal, o bien pulsando con el ratón en los cuadros que aparecen encima. Mediante éstos
podremos escribir en vertical, o bien con una inclinación determinada. Por último el grupo de
Práctica 3. Formato y presentación de las hojas. Formulación básica Página 4
Excel
Control del texto, nos servirá para Ajustar texto a la celda, de forma que lo escrito no ocupe
celdas vecinas, dividiéndolo en varias líneas en el caso que sea necesario, Reducir hasta ajus-
tar, con lo que reduce el tamaño de la fuente hasta que todo quepa en la celda, y por último
Combinar celdas, nos juntará varias en una sola.
Ejercicio 3.2.
• Escribe “Hola” en B1 y prueba las alineaciones izquierda, derecha y centrado.
• Cambia la alineación de manera que aparezca escrito en vertical.
• Escribe en B2 “Reducir el texto” y aplícale a la celda la opción para reducir el texto, de
manera que quepa en la anchura actual de la mima.
3.5 Formato de los caracteres
Los cambios en el “Nombre de la fuente”, “Tamaño de la fuente”, y los botones de la barra de
herramientas para los atributos "Negrita”, “Cursiva” o “Subrayado” permiten cambiarle el
aspecto al contenido de las celdas (sea texto, valores o fórmulas):
La ficha FUENTE del menú FORMATO, CELDAS contiene todas las posibilidades de for-
mato para los caracteres. La opción de formato elegida se aplicará al contenido de las celdas
previamente seleccionadas.
Práctica 3. Formato y presentación de las hojas. Formulación básica Página 5
Excel
En las celdas cuyo contenido es texto pueden seleccionarse los caracteres individuales y apli-
carles diferentes formatos. Basta editar el contenido de la celda e ir aplicando los formatos a
los grupos de caracteres seleccionados.
Ejercicio 3.3.
• Cambia el formato de tu nombre y apellidos (celda A1) para que las iniciales aparezcan
con un tamaño de letra mayor y en negrita.
• En la celda A5 escribe “Excel”, céntralo y aplica un subrayado doble a la celda.
• En la celda A6 escribe la ecuación fundamental de interés compuesto: VF=VA(1+i)n
3.6 Bordes, diseños y colores
Otra posibilidad para dar vistosidad a las hojas es emplear distintos colores y bordes de dife-
rentes tipos y grosores a las celdas. La barra de herramientas de formato muestra tres botones-
lista desplegable con los que se puede aplicar distintos tipos de bordes a las celdas, así como
modificar los colores del fondo y de la letra de las casillas seleccionadas:
Como en el resto de las opciones de formato vistas, el menú FORMATO, CELDAS contiene
todas las posibilidades (fichas BORDES y TRAMAS):
No deben confundirse los bordes con las líneas de división que muestran las celdas por defec-
to. Estas guías pueden ocultarse al mostrar o imprimir la hoja, mediante HERRAMIENTAS,
OPCIONES, ficha VER (casilla “Líneas de división”).
Práctica 3. Formato y presentación de las hojas. Formulación básica Página 6
Excel
Ejercicio 3.4.
• Con el botón Bordes de la barra de herramientas prueba a colocar diferentes bordes a las
celdas (arriba, abajo, recuadro, doble raya, etc.).
• Desactiva la visualización de las líneas de división.
• Cambia el color de la celda A1, de manera que aparezca en letras azules sobre fondo ama-
rillo.
3.7 Formatos de número
Los formatos de número, accesibles en la ficha NÚMERO del menú FORMATO, CELDAS
permiten cambiar la visualización de los datos numéricos, controlando, por ejemplo, el núme-
ro de decimales que se muestran, los separadores de miles o la inclusión de caracteres indica-
tivos de moneda o porcentuales. La barra de herramientas de formato cuenta con los más habi-
tuales:
Moneda: convertirá 12345 en 12.345 pta.
Porcentual: 0,12 aparecerá como 12%
Millares: 1234567 será 1.234.567
Aumentar/Disminuir decimales: con cada pulsación el valor mostrará una posición decimal
más/menos
Práctica 3. Formato y presentación de las hojas. Formulación básica Página 7
Excel
Otros formatos numéricos interesantes son los de Fecha y Hora (variantes para mostrar com-
binaciones con los días, nombres o números de los meses, más o menos dígitos para el año,
formatos horarios de 12 ó 24 h., etc.).
Asimismo, puede darse formato de texto a los números, para que se muestren tal como se in-
troducen y evitar que Excel lo interprete de otra manera. Por ejemplo, si en una celda teclea-
mos 2/3, Excel interpretará que es una fecha (2 de marzo). Si lo que se desea es mostrar exac-
tamente 2/3, bastará aplicar a la celda el formato texto y luego teclear el contenido 2/3 (otra
manera de introducir números como texto es teclear un apóstrofo ‘ delante).
Excel no sólo permite emplear los formatos de número ya existentes, sino que se pueden alte-
rar éstos o crear otros nuevos. Para ello hay que elegir la categoría “Personalizada” y modifi-
car el cuadro te texto “Tipo:”, teniendo en cuenta los distintos símbolos empleados:
• 0 y # como marcadores de dígitos (el carácter # hará que los ceros no significativos no se
muestren)
• [nombre de un color] para establecer ese color
• . (punto) para la separación de los grupos de millares
Existe un gran número de símbolos que pueden ser usados en los formatos. Observa los em-
pleados en los formatos ya definidos y consulta la ayuda en caso necesario.
Ejemplo del resultado de aplicar formatos o máscaras a los números 5, -5 y .5:
FORMATO 5 -5 .5
General 5 -5 0.5
0 5 -5 1
0.00 5.00 -5.00 0.50
#,##0 5 -5 1
#,##0.00 5.00 -5.00 0.50
$#,##0;-$#,##0 $5 -$5 $1
$#,##0;[ROJO]$#,##0 $5 $5* $1
$#,##0.00;($#,##0.00) $5.00 ($5.00) $0.50
$#,##0.00;[ROJO]($#,##0.00) $5.00 ($5.00)* $0.50
0% 500% -500% 50%
0.00% 500.00% -500.00% 50.00%
0.00E+00 5.00E+00 -5.00E+00 5.00E-01
NOTAS:
• * Significa que en un monitor en color aparecerá en rojo.
• Prestar atención al redondeo que se produce cuando el número es decimal y no dejamos
suficiente espacio en la parte decimal para él.
• La configuración regional de Windows (Panel de Control) determinará el uso del símbolo
separador de miles, separador decimal, símbolo de moneda, etc.
Práctica 3. Formato y presentación de las hojas. Formulación básica Página 8
Excel
Ejercicio 3.5.
• Escribe en A7 el valor 0,0125 y aplica el formato porcentual. A continuación ves añadien-
do decimales para visualizar sucesivamente 1,3% 1,25% y 1,250% (observa el redondeo).
• Introduce en A8 la fecha 1-2-99 y haz que se muestre como 1 de febrero de 1999
• Formatea una celda para que presente su contenido en color verde si éste es un número
mayor de 1000, o en color rojo si no lo es, con un decimal en ambos casos. Analiza el for-
mato empleado para ello:
[Verde][>1000]#,##0;[Rojo][<1000]#,##0;Estándar
3.8 Copiar formatos
El botón Copiar Formato de la barra de herramientas estándar permite copiar los for-
matos de unas celdas a otras. Para ello debe seleccionarse en primer lugar la celda que
contiene los formatos a copiar, a continuación pulsar el botón de Copiar Formato y, por
último, ir pintando sobre las celdas a las que se quiere trasladar el formato original.
Si en lugar de hacer un clic en el botón se hace doble clic, el puntero se mantendrá en forma
de pincel y se podrán ir aplicando los formatos a distintas zonas, hasta desactivarlo nuevamen-
te con un clic.
Ejercicio 3.6.
• Copia el formato de la celda A1 a las celdas B1 y A5 (en una sola vez)
3.9 Autoformato
El comando AUTOFORMATO del menú FORMATO permite elegir rápidamente una com-
binación de formatos de tipos de letra, colores, etc. de una lista de formatos predefinidos. Al
seleccionar uno de ellos, las características que incluya de formatos de número, alineación,
tipo y tamaño de las fuentes, bordes, anchura de columnas,... serán aplicadas automáticamente
a las celdas seleccionadas (OJO: para poder aplicar el Autoformato, las celdas a las que apli-
carlo deben haber sido seleccionadas ANTES de usar el comando).
Práctica 3. Formato y presentación de las hojas. Formulación básica Página 9
Excel
El botón [OPCIONES] del cuadro de diálogo Autoformato permite elegir un modelo predefi-
nido pero desactivando alguna de las opciones de formato que incluye (por ejemplo, que se
aplique la plantilla pero sin cambiar el tipo de la letra usada).
Puede deshacerse la aplicación de un autoformato eligiendo la plantilla ninguno de la lista
Formato de tabla.
Ejercicio 3.7.
• Selecciona el rango A1:B8 y aplica al mismo, sucesivamente, 3 autoformatos distintos,
observando el resultado (por ejemplo, un clásico, un multicolor y un efectos 3D).
3.10 Ejercicios de formato y presentación de las hojas
Ejercicio 3.8.
Crea un nuevo libro de trabajo ventas.xls que contenga una hoja Trimestre 1 como la que se
muestra.
Intenta aplicar los formatos necesarios para que tenga el mayor parecido con ella, teniendo en
cuenta:
• Emplear distintos tipos de letra y tamaños, negritas, cursivas, etc.
• Aplicar diferentes colores para las fuentes y el fondo
• Ajustar la anchura y altura de columnas y filas
• Aplicar bordes
• Aplicar distintos formatos numéricos
• Alinear correctamente
• Recuerda usar la facilidad de copiar formatos cuando sea aplicable
Repasa los ejercicios que has ido realizando en las sesiones anteriores de prácticas y aplica los
formatos que creas conveniente para mejorar su aspecto y legibilidad. Recuerda que, en algu-
nos casos, los modelos de autoformato pueden ser útiles.
Práctica 3. Formato y presentación de las hojas. Formulación básica Página 10
Excel
3.11 Formulación básica
Las fórmulas son componente fundamental de las hojas de cálculo, ya que son precisamente
las que especifican cómo se calculan los valores de determinadas celdas a partir de los valores
de otras. Relacionando mediante fórmulas unas celdas con otras, pueden construirse hojas de
cálculo que resuelvan problemas concretos de interés, de tal modo que a partir de sus datos
iniciales se obtengan automáticamente los correspondientes resultados.
Aunque en las prácticas anteriores ya han aparecido algunas fórmulas sencillas, en ésta se va a
profundizar algo más en las posibilidades de cálculo que ofrece Excel. Así, se van a presentar
los operadores más importantes que pueden utilizarse para construir fórmulas, y se hablará de
los diferentes valores de error que una fórmula puede producir cuando para la misma no es
posible calcular adecuadamente un resultado (por ejemplo, porque obtener su valor implicaría
dividir entre cero). La práctica se completa con algunos ejercicios de repaso.
Merece la pena recordar que, como ya se comentó, las fórmulas empiezan en Excel con el
signo igual (=). Al igual ha de seguirle una expresión, donde se dijo que podían aparecer
números, referencias a celdas, operadores, funciones y paréntesis. En realidad, las fórmulas de
Excel son capaces de tratar no sólo con valores numéricos, sino también, por ejemplo, con
texto y con valores lógicos. Así, una expresión muy sencilla podría consistir, simplemente, en
un número (18,5), un texto ("hola"), un valor lógico (FALSO) o una referencia ($C$2).
Por otra parte, combinando expresiones mediante operadores (posiblemente con la ayuda de
paréntesis) y funciones, pueden construirse otras expresiones más complejas. Por ejemplo, las
expresiones 18,5 y $C$2 pueden combinarse, utilizando el operador *, para formar la
expresión 18,5*$C$2. Esta expresión, a su vez, puede combinarse con D$5:D$10,
utilizando la función SUMA, para obtener SUMA(18,5*$C$2;D$5:D$10).
Finalmente, la fórmula =SUMA(18,5*$C$2;D$5:D$10) podría introducirse en una celda,
por ejemplo D12.
3.12 Operadores
Generalmente, un operador se utiliza para construir una expresión a partir de dos expresiones
de partida a las que denominaremos operandos. En este caso, la nueva expresión se forma
escribiendo el primer operando, el operador y, finalmente, el segundo operando. Para
determinar el valor que corresponde a esa nueva expresión (es decir, para evaluarla), hay que
realizar la operación que indica el operador (por ejemplo, el operador * indica que hay que
realizar una multiplicación) con los valores de los operandos.
Se presentan a continuación los operadores que ofrece Excel, agrupados en cuatro categorías
distintas: aritméticos, de texto, de comparación y de referencia.
3.12.1 Operadores aritméticos
Especifican operaciones que dan lugar a un valor numérico a partir de otros dos valores
numéricos o, en el caso de la “negación” (cambio de signo) y en el del porcentaje, a partir de
un único valor numérico. Los operadores aritméticos se relacionan en la siguiente tabla (se ha
supuesto que el valor de la celda A1 es el número siete):
Práctica 3. Formato y presentación de las hojas. Formulación básica Página 11
Excel
OPERADOR OPERACIÓN FÓRMULA Resultado
+ Suma =A1+2 9
- Resta =A1-2 5
- Negación =-A1 -7
* Multiplicación =A1*2 14
/ División =A1/2 3,5
% Porcentaje =A1% 0,07
^ Exponenciación =A1^2 49
3.12.2 Operadores de texto
El operador & especifica la concatenación de dos textos, esto es, a partir de dos operandos
cuyo valor es texto, proporciona como resultado el texto que se obtiene al poner el valor del
segundo operando tras el del primero. En el ejemplo de la siguiente tabla se ha supuesto que el
valor de la celda A3 es bollos:
OPERADOR OPERACIÓN FÓRMULA RESULTADO
& Concatenación ="zampa"&A3 zampabollos
Ejercicio 3.9.
Crea un libro de trabajo nuevo y utiliza una de sus hojas para hacer la siguiente prueba.
Introduce en la celda A1 la constante 1, en la celda A2 introduce la constante 3 y en la celda
A3 introduce la fórmula ="A1+A2="&A1+A2. ¿Entiendes cómo evalúa Excel esta fórmula?
Introduce en B1 una fórmula que concatene la letra B y el valor de la celda A1. Escribe en B2
la fórmula ="En B1 pone"&B1. ¿Puedes distinguir claramente los papeles de “las
diferentes B1” que aparecen en el contenido y en el valor de B2. Cuando lo tengas claro,
cierra el libro sin guardar los cambios.
3.12.3 Operadores de comparación
Los operadores de comparación permiten especificar la comparación de dos valores (¿son
iguales?, ¿distintos?, ¿es el primero “mayor” que el segundo?). El resultado de las
comparaciones es un valor lógico. Existen dos posibles valores lógicos, VERDADERO y
FALSO, cuyo significado es obvio.
Los operadores de comparación se relacionan en la siguiente tabla (en los ejemplos se ha
supuesto que el valor de la celda A1 es el número siete y el de la celda A3 es bollos;
además, téngase en cuenta que, en la comparación entre textos, menor y mayor significan,
respectivamente, anterior y posterior en el orden alfabético):
Práctica 3. Formato y presentación de las hojas. Formulación básica Página 12
Excel
OPERADOR OPERACIÓN FÓRMULA RESULTADO
=A1=7 VERDADERO
= Igual
=A3="zampa" FALSO
=A1<7 FALSO
< Menor
=A3<"zampa" VERDADERO
<= Menor o =A1<=7 VERDADERO
igual ="bollos"<="zampa" VERDADERO
=A1>2 VERDADERO
> Mayor
=A3>"zampa" FALSO
Mayor o =7%>=2 FALSO
>=
igual ="zampa"<=("zampa"&A3) VERDADERO
=A1<>7 FALSO
<> Distinto
="zampa"<>("zam"&"pa") FALSO
3.12.4 Operadores de referencia
Los operadores de referencia permiten obtener una referencia a un conjunto de celdas a partir
de otras dos referencias. Ya se ha visto, p.j., que A1:A7 hace referencia a un rango de celdas.
Así, se puede considerar que los dos puntos (:) son un operador de rango que, a partir de las
referencias a A1 y A7, resulta la referencia a un rango.
También es posible especificar la intersección de conjuntos de celdas, utilizando un espacio
en blanco. De este modo, B1:C7 A3:D4 es un operador de intersección válido para el rango
B3:C4.
Finalmente, mediante un punto y coma (;) puede especificarse el operador de unión para
definir la unión de dos conjuntos de celdas teniendo en cuenta que las celdas pertenecientes a
la intersección se consideran dos veces en la unión.
Estos operadores normalmente no tienen sentido por sí solos (por ejemplo, la fórmula
=A1:A7 devolvería un valor de error); en los ejemplos que se presentan a continuación se
utilizan dentro de una función SUMA (suponiendo que el valor de todas las celdas del rango
A1:C15 es el número diez):
OPERADOR OPERACIÓN FÓRMULA RESULTADO
: Rango =SUMA(A1:B10) 200
espacio Intersección =SUMA(A1:B10 B5:C15) 60
; Unión =SUMA(A1:B10;B5:C15) 420
Obsérvese que, en el ejemplo de la unión, los valores de las celdas del rango B5:B10
han sido sumados dos veces.
Cabe comentar que la notación de rangos permite especificar filas y columnas completas,
como se muestra en los siguientes ejemplos:
Práctica 3. Formato y presentación de las hojas. Formulación básica Página 13
Excel
A:A (columna A), 8:8 (fila 8), 2:4 (filas de la 2 a la 4), A:IV (todas las columnas y, por
tanto, toda la hoja), 1 : 65.536 (todas las filas y, por tanto, toda la hoja).
3.12.5 Orden de evaluación de los operadores
La prioridad de los operadores en Excel, de mayor a menor grado, es la siguiente (dos
operadores de igual prioridad se evalúan de izquierda a derecha):
OPERADOR OPERACIÓN
: Rango
Espacio Intersección
; Unión
- Negación
% Porcentaje
^ Exponenciación
Multiplicación y
*y/
división
+y- Suma y resta
& Concatenación
=, <, <=, >, >= y <> Comparación
Con paréntesis se podría forzar una evaluación diferentes a la establecida por Excel
3.12.6 Conversión de tipos
Como se ha visto, muchos operadores son aplicables a un tipo específico de valores, p.e., el
operador de suma es aplicable a operandos numéricos (¿qué sentido tiene sumar dos textos?),
y el de concatenación es aplicable a operandos de texto. Sin embargo, en algunas ocasiones
Excel puede realizar una conversión automática de tipos.
Supongamos, por ejemplo, que en la celda B10 de una hoja de cálculo se obtiene un resultado
numérico, que representa la altura en centímetros de cierto triángulo. En B12 nos gustaría
obtener textos del estilo: La altura del triángulo es de 10,5
centímetros. Podríamos escribir la siguiente fórmula en B12: = "La altura del
triángulo es de"&B10&" centímetros", que funcionaría correctamente, pero
sólo gracias a una conversión automática de tipos que realiza Excel.
Obsérvese que el primer operador de concatenación tendría como segundo operando un valor
numérico (el de B10; que supondremos que es diez y medio), pero la concatenación sólo está
definida para textos, así que Excel, antes de concatenar, transforma ese valor numérico en el
texto 10,5.
Práctica 3. Formato y presentación de las hojas. Formulación básica Página 14
Excel
3.13 Tipos de error
Cuando Excel no es capaz de evaluar adecuadamente una fórmula, produce como resultado un
determinado valor de error. Excel representa esos valores de error utilizando diferentes
códigos que comienzan siempre con el símbolo #.
También utiliza un código formado íntegramente por símbolos #, generalmente para indicar
que una celda es demasiado estrecha para mostrar en ella su valor (que no tiene por qué ser un
valor de error); en este caso, basta con ensanchar la columna correspondiente.
Los diferentes códigos de error, su significado y cómo intentar solucionar los errores que
representan, es una información que puede consultarse en la ficha índice de la opción del
menú de ayuda: ?/Contenido e índice, seleccionando con doble click un tipo de error de la
lista y pulsando el botón Mostrar.
A modo de pequeño extracto de esa información, se presentan a continuación los códigos
correspondientes a valores de error, junto con una pequeña indicación de su significado o
causa probable (a veces ha sido necesario hacer referencia a conceptos que se verán más
adelante, como argumento de una función o función de búsqueda):
ERROR Significado o causa probable
#¡VALOR!
Algún operando o argumento no es del tipo adecuado (por ejemplo,
se necesita un valor numérico y, en su lugar, aparece un texto).
#¡DIV/0! Intento de división entre cero (o entre el valor de una celda vacía).
Intento de utilizar un nombre desconocido (puede que hayamos
olvidado definir algún nombre, o que al intentar utilizarlo hayamos
cometido algún fallo ortográfico o introducido algún espacio en
#¿NOMBRE?
blanco intermedio; también podemos haber olvidado comillas en
algún texto o escrito mal alguna referencia, olvidando los dos puntos
en un rango).
#¡N/A!
Probablemente se deba a una función de búsqueda (se verán más
adelante) mal empleada.
Referencia incorrecta a una celda (puede que hayamos eliminado
#¡REF! celdas, filas, columnas u hojas referenciadas por una fórmula o que
alguna referencia se salga de los márgenes de la hoja).
Problemas con números (puede tratarse de un intento de utilizar un
número incorrecto, como intentar obtener el arco cuyo coseno es
#¡NUM! doscientos o utilizar argumentos negativos en funciones que sólo los
admiten positivos; también puede deberse a que se intenta calcular
un número con un valor absoluto muy grande, por ejemplo 10310).
#¡NULO! Referencia a conjuntos de celdas que no existen (como la
intersección de dos conjuntos de celdas disjuntas).
Práctica 3. Formato y presentación de las hojas. Formulación básica Página 15
Excel
Conviene tener en cuenta que una fórmula puede devolver un valor de error sin ser ella misma
incorrecta: el error puede haberse originado en otra celda de cuyo valor depende el calculado
por la fórmula “sospechosa”. Se localiza la celda sospechosa de error, utilizando la orden
Herramientas Auditoría Rastrear error.
3.14 Ejercicio final de formulación básica
Ejercicio 3.10.
1. Escribe en una hoja (a partir de A3 hacia abajo) un ejemplo para cada operador aritmético
utilizando operandos mixtos, teniendo en cuenta los valores A1=15 y A2=25.
2. Escribe en la celdas A1, A2 y A3 de una hoja tu nombre y tus dos apellidos
respectivamente. Concatena en A4 los textos adecuadamente con el operador
correspondiente.
3. Escribe tres ejemplos de valor lógico FALSO y tres de valor VERDADERO utilizando
operadores de comparación teniendo en cuenta los valores: A1=siglo, A2=21 y A3=
milenio.
4. Escribe en una hoja los siguientes valores numéricos y utiliza los operadores de referencia
(empleando la función suma) para los grupos de celdas B1:C10 y A4:D5.
A B C D
1 1 10
2 2 9
3 3 8
4 15 4 7 12
5 35 5 6 45
6 6 5
7 7 4
8 8 3
9 9 2
10 10 1
5. Escribe una expresión que contenga diferentes operadores y estudia el orden con que Excel
los evalúa.
Práctica 3. Formato y presentación de las hojas. Formulación básica Página 16
También podría gustarte
- A25 Excel Practica3Documento17 páginasA25 Excel Practica3simul99Aún no hay calificaciones
- Tema 53Documento10 páginasTema 53Joaquín CadenasAún no hay calificaciones
- Curso de Excel PDFDocumento24 páginasCurso de Excel PDFIng. Luis Fernando Restrepo92% (13)
- Curso de ExcelDocumento19 páginasCurso de ExcelFer ChAún no hay calificaciones
- Excel Nivel IntermedioDocumento30 páginasExcel Nivel Intermedioapi-237673027Aún no hay calificaciones
- Tema 5 Hoja de Calculo ExcelDocumento40 páginasTema 5 Hoja de Calculo ExcelmarinaAún no hay calificaciones
- Unidad 4 Manipulando CeldasDocumento10 páginasUnidad 4 Manipulando CeldasGabriel Medina EncaladaAún no hay calificaciones
- Tecnologia InformaticaDocumento10 páginasTecnologia InformaticaLuz SanchezAún no hay calificaciones
- Guia 103Documento22 páginasGuia 103Alejandro AgredoAún no hay calificaciones
- Ficha de Trabajo 03Documento13 páginasFicha de Trabajo 03JESUS DAVID NORIEGA MALDONADOAún no hay calificaciones
- Excelintermedio FormatoceldasDocumento23 páginasExcelintermedio FormatoceldasTerry HC100% (2)
- 3.1.MOS - EXCEL - Aplicar y Modificar El Formato de Las CeldasDocumento12 páginas3.1.MOS - EXCEL - Aplicar y Modificar El Formato de Las CeldasIvan CruzadoAún no hay calificaciones
- Practica2 ExcelDocumento13 páginasPractica2 ExcelOscar GualAún no hay calificaciones
- Act2 Herramientas Basicas de ExcelDocumento7 páginasAct2 Herramientas Basicas de ExcelAlex Ramírez RiffoAún no hay calificaciones
- Sesion 01Documento10 páginasSesion 01Jesus Andres Calderon GutierrezAún no hay calificaciones
- Curso de Excel (Basico-Intermedio) .Documento89 páginasCurso de Excel (Basico-Intermedio) .YEISON PÉREZ OTALVAROAún no hay calificaciones
- Exp. de Hoja de Calculo 1Documento32 páginasExp. de Hoja de Calculo 1Virgen SesmaAún no hay calificaciones
- Sesión 5 - Tablas DinámicasDocumento43 páginasSesión 5 - Tablas DinámicasStephany VasquezAún no hay calificaciones
- Grupo 5 Excel - Pestaña Inicio y Formato de CeldasDocumento37 páginasGrupo 5 Excel - Pestaña Inicio y Formato de CeldasJacinta MolinaAún no hay calificaciones
- Presentación HBHEDocumento43 páginasPresentación HBHElauraAún no hay calificaciones
- Guía de Ofimática Primera UnidadDocumento18 páginasGuía de Ofimática Primera UnidadAlex Ramos maqueraAún no hay calificaciones
- Practica 02 Creación de TablasDocumento20 páginasPractica 02 Creación de TablasJorge Abel Elias MoralesAún no hay calificaciones
- Base Teorica EneiDocumento27 páginasBase Teorica EneiJean Marco Gaytan LoloyAún no hay calificaciones
- Taller Hoja de CalculoDocumento3 páginasTaller Hoja de CalculoAstrid ValderramaAún no hay calificaciones
- Presentacion Del Curso de Excel IntermedioDocumento95 páginasPresentacion Del Curso de Excel IntermedioWilliam Felipe Jacome CorreaAún no hay calificaciones
- Curso de Excel Luis Fdo BásicoDocumento27 páginasCurso de Excel Luis Fdo BásicoLuis Fernando Restrepo GómezAún no hay calificaciones
- Semana-9-Excel 386 0Documento21 páginasSemana-9-Excel 386 0Manuel TrujilloAún no hay calificaciones
- Hojas de CalculoDocumento4 páginasHojas de CalculoAlba Maria Gonzalez HerreraAún no hay calificaciones
- Presentación Classroom - Propiedades y Formato de Una CeldaDocumento24 páginasPresentación Classroom - Propiedades y Formato de Una Celdach_lopezAún no hay calificaciones
- 1.-Operaciones Básicas Con ExcelDocumento51 páginas1.-Operaciones Básicas Con ExcelJessica Pamela Nuñez QuintanaAún no hay calificaciones
- Hoja Decal CuloDocumento17 páginasHoja Decal CuloMoises CoinsAún no hay calificaciones
- Juliana Vargas Almario - Taller Uno ExcelDocumento14 páginasJuliana Vargas Almario - Taller Uno ExcelVictor VargasAún no hay calificaciones
- Modulo 1 - Capitulo 4Documento34 páginasModulo 1 - Capitulo 4EDWIN ALBERTO VALLE CHIPANAAún no hay calificaciones
- Guía - No - 2 - TPDocumento3 páginasGuía - No - 2 - TPThomas GuerreroAún no hay calificaciones
- Manual Excel BasicoDocumento69 páginasManual Excel BasicoRodrigo P AvorAún no hay calificaciones
- Ofimatica 12Documento10 páginasOfimatica 12Flor GarciaAún no hay calificaciones
- TALLER No 2 APLICAR FORMATO A DATOS EN EXCELDocumento15 páginasTALLER No 2 APLICAR FORMATO A DATOS EN EXCELAndrea VillegasAún no hay calificaciones
- Manual Del Diplomado de ExcelDocumento113 páginasManual Del Diplomado de ExcelYuliana JuliaoAún no hay calificaciones
- Manual Hoja Electronica ExcelDocumento25 páginasManual Hoja Electronica ExcelJose Isidro CorderoAún no hay calificaciones
- Diplomado de Excel EmpresarialDocumento255 páginasDiplomado de Excel EmpresarialOscar CastroAún no hay calificaciones
- Curso OriginalDocumento87 páginasCurso OriginalSr. Yasel Horta CarrascoAún no hay calificaciones
- UntitledDocumento23 páginasUntitledFranshesca TorresAún no hay calificaciones
- Formato de CeldasDocumento16 páginasFormato de CeldasAlex VegaAún no hay calificaciones
- Cuestionario de ExcelDocumento4 páginasCuestionario de ExcelAndresGar9089% (9)
- CURSO de Excel 2016 CorrespondenciaDocumento18 páginasCURSO de Excel 2016 CorrespondenciaErick AndradeAún no hay calificaciones
- Libro de Contabilidad ComputarizadaDocumento39 páginasLibro de Contabilidad ComputarizadaDaniel VillalobosAún no hay calificaciones
- Formato de CeldasDocumento4 páginasFormato de CeldasDGP. Morgenstern Karina100% (6)
- TALLER DE EXCEL BasicoDocumento7 páginasTALLER DE EXCEL BasicoHilda RuaAún no hay calificaciones
- Manual Basico de ExcelDocumento40 páginasManual Basico de ExcelHánuman CarrilloAún no hay calificaciones
- Excel para Docentes PDFDocumento50 páginasExcel para Docentes PDFRamiro V UrrutiaAún no hay calificaciones
- Manual Resumido ExcelDocumento9 páginasManual Resumido ExceljzincoAún no hay calificaciones
- Tecnico Operador Tercer Tarea de AplicaciónDocumento10 páginasTecnico Operador Tercer Tarea de AplicaciónLuisLealAún no hay calificaciones
- Curso de Excel IntermedioDocumento22 páginasCurso de Excel IntermedioMiguel Angel Cuellar Cervantes50% (2)
- Guia de Excel 2007Documento27 páginasGuia de Excel 2007Juan Carlos Contreras GomezAún no hay calificaciones
- Punto 4 de Informatica. Parte de MariDocumento6 páginasPunto 4 de Informatica. Parte de MariMaria Victoria GuevaraAún no hay calificaciones
- ComputacionAplicada ISemana1Documento35 páginasComputacionAplicada ISemana1Roy Quispe PalominoAún no hay calificaciones
- Excel Básico Sesion 1Documento44 páginasExcel Básico Sesion 1Brand SuárezAún no hay calificaciones
- Guia Practica de ExcelDocumento20 páginasGuia Practica de ExcelJen NyAún no hay calificaciones
- Cuadernillo de Trabajo Excel BásicoDocumento15 páginasCuadernillo de Trabajo Excel BásicoBeto AlvarezAún no hay calificaciones
- ADGG0108Documento79 páginasADGG0108Oscar GualAún no hay calificaciones
- RC98 AccessDocumento21 páginasRC98 AccessOscar GualAún no hay calificaciones
- Practica4 ExcelDocumento16 páginasPractica4 ExcelOscar GualAún no hay calificaciones
- Practica2 ExcelDocumento13 páginasPractica2 ExcelOscar GualAún no hay calificaciones
- Msword: Rc98. Informática Básica para Relaciones Laborales Curso 2006/2007Documento39 páginasMsword: Rc98. Informática Básica para Relaciones Laborales Curso 2006/2007Oscar GualAún no hay calificaciones
- RC98. Informática Básica para Relaciones Laborales Curso 2006/2007Documento7 páginasRC98. Informática Básica para Relaciones Laborales Curso 2006/2007Oscar GualAún no hay calificaciones
- RC98. Informática Básica para Relaciones Laborales Curso 2006/2007Documento14 páginasRC98. Informática Básica para Relaciones Laborales Curso 2006/2007Oscar GualAún no hay calificaciones
- Ej 5 WinxpDocumento1 páginaEj 5 WinxpOscar GualAún no hay calificaciones
- RC98. Informática Básica para Relaciones Laborales Curso 2006/2007Documento11 páginasRC98. Informática Básica para Relaciones Laborales Curso 2006/2007Oscar GualAún no hay calificaciones
- RC98. Informática Básica para Relaciones Laborales Curso 2006/2007Documento14 páginasRC98. Informática Básica para Relaciones Laborales Curso 2006/2007Oscar GualAún no hay calificaciones
- Aforismos de Los Grandes Maestros de Las Artes MarcialesDocumento3 páginasAforismos de Los Grandes Maestros de Las Artes MarcialesRoger Smith RomeroAún no hay calificaciones
- Millhauser Steven Pequenos ReinosDocumento183 páginasMillhauser Steven Pequenos ReinosOscar GualAún no hay calificaciones
- Capacitacion para El Desarrollo - Actividad Final.Documento22 páginasCapacitacion para El Desarrollo - Actividad Final.Edgar MoralesAún no hay calificaciones
- Elementos de Excel - 2013Documento21 páginasElementos de Excel - 2013Gian Pierre Cerna AucasimeAún no hay calificaciones
- Programa IrrigaCadDocumento13 páginasPrograma IrrigaCaddnlfuentesAún no hay calificaciones
- Diagrama de GanttDocumento6 páginasDiagrama de GanttPaul Vargas MezaAún no hay calificaciones
- Manual de Usuario para El Registro de Órdenes de Compras y Órdenes de Servicios v1.7 PDFDocumento38 páginasManual de Usuario para El Registro de Órdenes de Compras y Órdenes de Servicios v1.7 PDFRonal RamonAún no hay calificaciones
- Clase 2 Informatica Tablas DinamicasDocumento33 páginasClase 2 Informatica Tablas DinamicasAARON ALESSANDRO SALAZAR RIVERAAún no hay calificaciones
- Validacion, Reglas - Mostrar U Ocultar Valores de Error ExcelDocumento36 páginasValidacion, Reglas - Mostrar U Ocultar Valores de Error ExcelangelAún no hay calificaciones
- S03.s1 - Material Funciones de FechaDocumento14 páginasS03.s1 - Material Funciones de FechaAymar MagnoAún no hay calificaciones
- Extensiones de Archivos Windows.Documento17 páginasExtensiones de Archivos Windows.Anthony LópezAún no hay calificaciones
- Breve Resumen de Virus InformáticosDocumento14 páginasBreve Resumen de Virus InformáticosKevin HernandezAún no hay calificaciones
- Hoja de CalculoDocumento13 páginasHoja de CalculoMiguel Angel GarciaAún no hay calificaciones
- PeopleSoft ExcelToCIDocumento15 páginasPeopleSoft ExcelToCILuigi Romero SifuentesAún no hay calificaciones
- Guia de Ejercicios MacrosDocumento11 páginasGuia de Ejercicios MacrosJoseph Lipa FloresAún no hay calificaciones
- Problema SolverDocumento9 páginasProblema SolverDiego Campos SuarezAún no hay calificaciones
- Manual de Excel 2000 - AvanzadoDocumento73 páginasManual de Excel 2000 - AvanzadohugoAún no hay calificaciones
- Excel Clase 2 14 de Julio 2021Documento9 páginasExcel Clase 2 14 de Julio 2021Damian Amagua CastilloAún no hay calificaciones
- Sesion 1 Entorno de Trabajo de ExcelDocumento3 páginasSesion 1 Entorno de Trabajo de ExcelInstitución Educativa “10068”Aún no hay calificaciones
- Diagrama de Procesos Angamos 2018Documento6 páginasDiagrama de Procesos Angamos 2018vicentericardo026Aún no hay calificaciones
- Hoja Electrónica de Cálculo ExcelDocumento7 páginasHoja Electrónica de Cálculo ExcelBelen VeraAún no hay calificaciones
- Planeacion Mensual Tic MARZO Primaria 2021-2022Documento7 páginasPlaneacion Mensual Tic MARZO Primaria 2021-2022Oscar SeguraAún no hay calificaciones
- Examen 4to A-B Computación - 2Q.Documento3 páginasExamen 4to A-B Computación - 2Q.Giovanny UtrerasAún no hay calificaciones
- Prueba de Conocimiento 1Documento5 páginasPrueba de Conocimiento 1YessicaPaolaVegaAcuñaAún no hay calificaciones
- Proyecto de Escuelas Rurales de Informática y Ciudadanía Un Computador RuralDocumento26 páginasProyecto de Escuelas Rurales de Informática y Ciudadanía Un Computador RuralLUIS ALBIS100% (1)
- Practica de ExcelDocumento12 páginasPractica de ExcelLilims LilithAún no hay calificaciones
- PGDT 226 FormatoalumnotrabajofinalDocumento10 páginasPGDT 226 FormatoalumnotrabajofinalLeidy Cristina Mafaldo PadillaAún no hay calificaciones
- Curso Competencias A Desarrollar. Objetivos de Aprendizaje. Resultado de Aprendizaje EsperadoDocumento13 páginasCurso Competencias A Desarrollar. Objetivos de Aprendizaje. Resultado de Aprendizaje EsperadovivianaAún no hay calificaciones
- Excel Avanzado: Control Módulo 4 ContenidoDocumento3 páginasExcel Avanzado: Control Módulo 4 ContenidoEDUARDO OTAROLAAún no hay calificaciones
- Mencione Las Ventajas de Elaborar Documentos Con Microsoft Word y Hojas de Cálculo Con Microsoft ExcelDocumento4 páginasMencione Las Ventajas de Elaborar Documentos Con Microsoft Word y Hojas de Cálculo Con Microsoft ExcelAriana stefany Grau atanacioAún no hay calificaciones
- Autofiltros en ExcelDocumento11 páginasAutofiltros en Excelhector1043Aún no hay calificaciones
- Archivo Borrador Hojas de CalculoDocumento17 páginasArchivo Borrador Hojas de CalculoSara Daniela Morales GonsalesAún no hay calificaciones
- Excel para principiantes: Aprenda a utilizar Excel 2016, incluyendo una introducción a fórmulas, funciones, gráficos, cuadros, macros, modelado, informes, estadísticas, Excel Power Query y másDe EverandExcel para principiantes: Aprenda a utilizar Excel 2016, incluyendo una introducción a fórmulas, funciones, gráficos, cuadros, macros, modelado, informes, estadísticas, Excel Power Query y másCalificación: 2.5 de 5 estrellas2.5/5 (3)
- Guía práctica para la refracción ocularDe EverandGuía práctica para la refracción ocularCalificación: 5 de 5 estrellas5/5 (2)
- Armónicas en Sistemas Eléctricos IndustrialesDe EverandArmónicas en Sistemas Eléctricos IndustrialesCalificación: 4.5 de 5 estrellas4.5/5 (12)
- El Tao de la física: Una exploración de los paralelismos entre la física moderna y el misticismo orientalDe EverandEl Tao de la física: Una exploración de los paralelismos entre la física moderna y el misticismo orientalCalificación: 5 de 5 estrellas5/5 (3)
- Visualización: Cambie su vida en cuatro semanas utilizando la ley de atracciónDe EverandVisualización: Cambie su vida en cuatro semanas utilizando la ley de atracciónCalificación: 5 de 5 estrellas5/5 (18)
- GuíaBurros Microsoft Excel: Todo lo que necesitas saber sobre esta potente hoja de cálculoDe EverandGuíaBurros Microsoft Excel: Todo lo que necesitas saber sobre esta potente hoja de cálculoCalificación: 3.5 de 5 estrellas3.5/5 (6)
- Estadística básica: Introducción a la estadística con RDe EverandEstadística básica: Introducción a la estadística con RCalificación: 5 de 5 estrellas5/5 (8)
- Había una vez el átomo: O cómo los científicos imaginan lo invisibleDe EverandHabía una vez el átomo: O cómo los científicos imaginan lo invisibleCalificación: 5 de 5 estrellas5/5 (3)
- Cálculo integral: Técnicas de integraciónDe EverandCálculo integral: Técnicas de integraciónCalificación: 4 de 5 estrellas4/5 (8)
- Los mágicos números del Doctor Matrix: Conviértete en un maestro de los númerosDe EverandLos mágicos números del Doctor Matrix: Conviértete en un maestro de los númerosCalificación: 5 de 5 estrellas5/5 (2)
- La Física - Aventura del pensamientoDe EverandLa Física - Aventura del pensamientoCalificación: 4.5 de 5 estrellas4.5/5 (9)
- Análisis estructural mediante el método de los elementos finitos. Introducción al comportamiento lineal elásticoDe EverandAnálisis estructural mediante el método de los elementos finitos. Introducción al comportamiento lineal elásticoCalificación: 4.5 de 5 estrellas4.5/5 (12)
- Fundamentos de matemática: Introducción al nivel universitarioDe EverandFundamentos de matemática: Introducción al nivel universitarioCalificación: 3 de 5 estrellas3/5 (9)
- Entrelazamiento cuántico y sincronicidad. Campos de fuerza, no localidad, percepciones extrasensoriales. Las sorprendentes propiedades de la física cuántica.De EverandEntrelazamiento cuántico y sincronicidad. Campos de fuerza, no localidad, percepciones extrasensoriales. Las sorprendentes propiedades de la física cuántica.Calificación: 4.5 de 5 estrellas4.5/5 (9)
- Matemáticas financieras y evaluación de proyectos: Segunda ediciónDe EverandMatemáticas financieras y evaluación de proyectos: Segunda ediciónAún no hay calificaciones
- Mecánica cuántica para principiantesDe EverandMecánica cuántica para principiantesCalificación: 3.5 de 5 estrellas3.5/5 (5)
- La Guía Definitiva en Matemáticas para el Ingreso a la UniversidadDe EverandLa Guía Definitiva en Matemáticas para el Ingreso a la UniversidadCalificación: 4 de 5 estrellas4/5 (11)
- Mentalidades matemáticas: Cómo liberar el potencial de los estudiantes mediante las matemáticas creativas, mensajes inspiradores y una enseñanza innovadoraDe EverandMentalidades matemáticas: Cómo liberar el potencial de los estudiantes mediante las matemáticas creativas, mensajes inspiradores y una enseñanza innovadoraCalificación: 4.5 de 5 estrellas4.5/5 (5)
- La teoría de casi todo: El modelo estándar, triunfo no reconocido de la física modernaDe EverandLa teoría de casi todo: El modelo estándar, triunfo no reconocido de la física modernaCalificación: 4 de 5 estrellas4/5 (32)
- Electricidad: Fundamentos y problemas de electrostática, corriente continua, electromagnetiDe EverandElectricidad: Fundamentos y problemas de electrostática, corriente continua, electromagnetiCalificación: 3.5 de 5 estrellas3.5/5 (5)



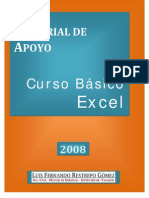

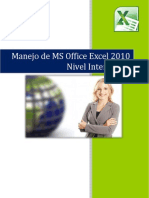

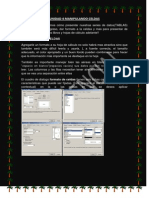






















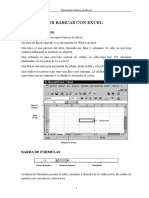


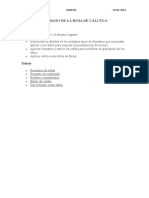











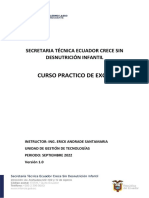
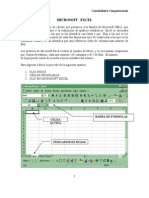
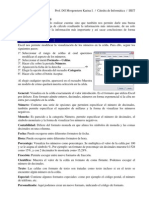


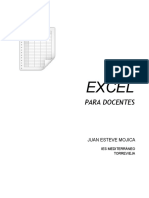
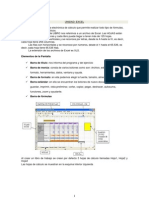

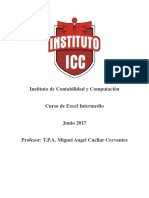






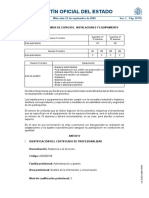
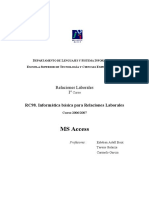
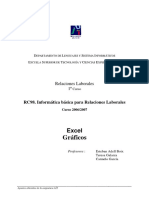







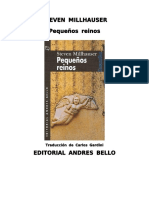


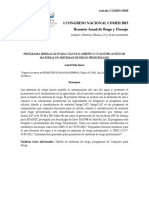



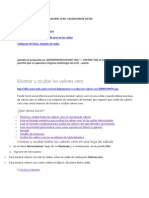


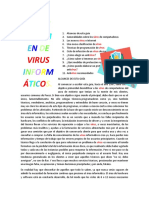

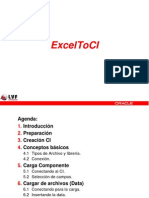
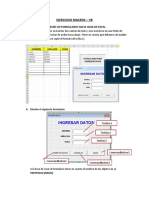

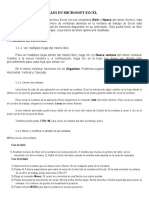




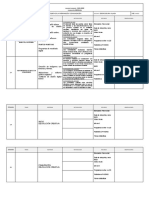
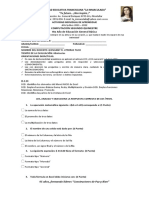

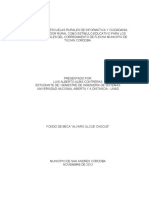
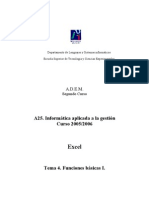


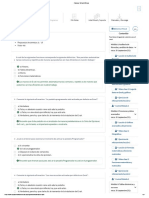
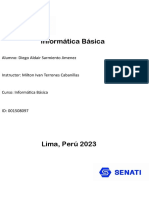
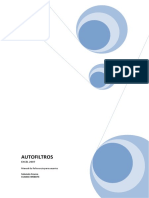
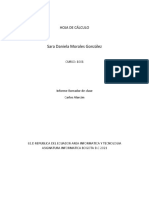

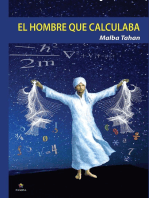

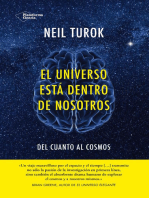


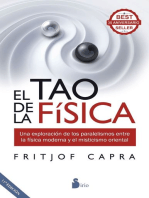
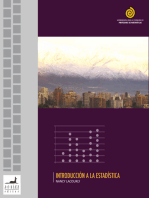


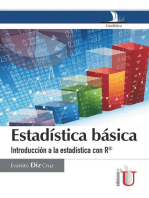



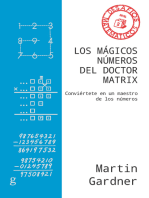

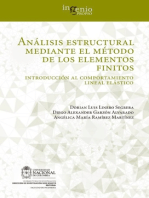
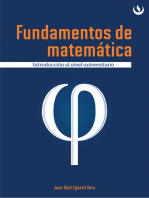

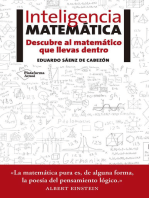
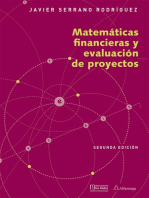
![Diseño de Experimentos [Métodos y Aplicaciones]](https://imgv2-1-f.scribdassets.com/img/word_document/436271314/149x198/596c96deb2/1654336147?v=1)