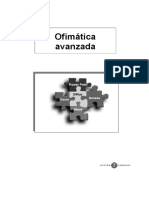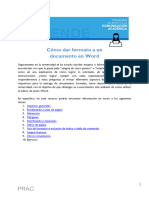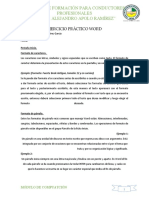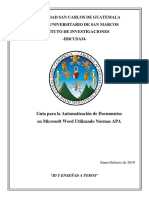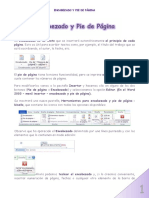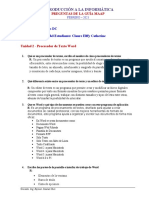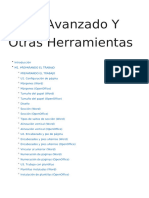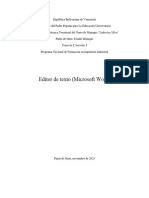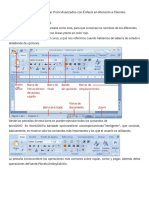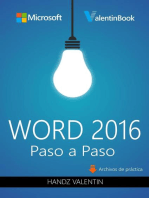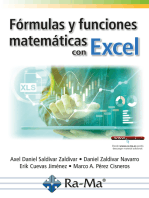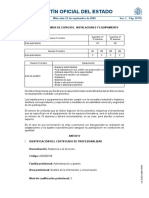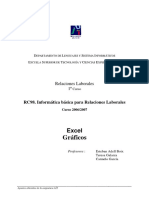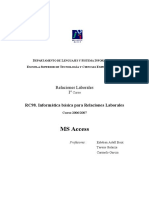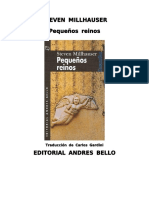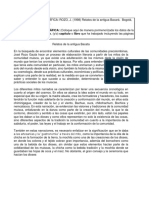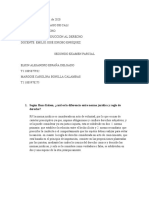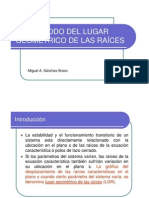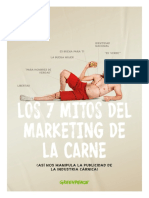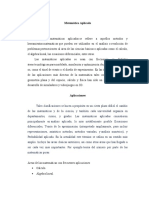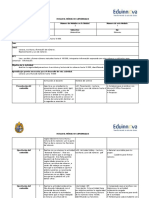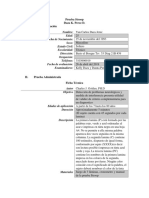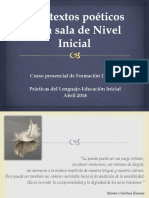Documentos de Académico
Documentos de Profesional
Documentos de Cultura
RC98. Informática Básica para Relaciones Laborales Curso 2006/2007
Cargado por
Oscar GualTítulo original
Derechos de autor
Formatos disponibles
Compartir este documento
Compartir o incrustar documentos
¿Le pareció útil este documento?
¿Este contenido es inapropiado?
Denunciar este documentoCopyright:
Formatos disponibles
RC98. Informática Básica para Relaciones Laborales Curso 2006/2007
Cargado por
Oscar GualCopyright:
Formatos disponibles
DEPARTAMENTO DE LENGUAJES Y SISTEMAS INFORMÁTICOS
ESCUELA SUPERIOR DE TECNOLOGÍA Y CIENCIAS EXPERIMENTALES
Relaciones Laborales
Primer Curso
RC98. Informática básica
para Relaciones Laborales
Curso 2006/2007
Word
Práctica 4. Formato de documento.
Apuntes obtenidos de la A25
Word Universitat Jaume I
TABLA DE CONTENIDOS.
4.1 Objetivos de esta práctica ................................................................................................. 3
4.2 Atributos de los documentos............................................................................................. 3
4.2.1 Márgenes ........................................................................................................................ 4
4.2.2 Márgenes simétricos....................................................................................................... 4
4.2.3 Márgenes de encuadernación ......................................................................................... 4
4.2.4 Encabezados y pies de página par/impar .......................................................................... 5
4.3 Notas al pie de página y final de documento .................................................................... 5
4.3.1 Notas al pie..................................................................................................................... 7
4.3.2 Notas al final .................................................................................................................. 7
4.4 Ejercicios .......................................................................................................................... 7
Práctica 4. Formato de documento. Página 2
Word Universitat Jaume I
Práctica 4. Formato de documento
4.1 Objetivos de esta práctica.
• Saber establecer los márgenes superior, inferior, izquierdo y derecho de un documento.
• Saber establecer un margen de encuadernación.
• Ser capaz de establecer diferentes encabezados y pies de página en páginas pares e impares y
en la primera página del documento.
• Ser capaz de introducir notas al pie de página y al final del documento
4.2 Atributos de los documentos
El documento es la entidad mayor a la que Word permite dar formato. Un documento se
compone de secciones, que a la vez están formadas por párrafos y éstos por caracteres. Como en
los capítulos anteriores, veremos qué atributos son aplicables al documento. Finalmente
estudiaremos además cómo maneja Word las notas al pie de página.
Las características que podemos asignar a un documento están relacionadas con los márgenes de
impresión de texto dentro de la página y con la posición de elementos especiales como las notas
al pie de página. Estas características se aplicarán a todas y cada una de las páginas del
documento, con el número de secciones que pueda tener.
Para modificar los atributos de un documento seleccionamos la opción Configurar página... del
menú Archivo. Word nos mostrará un cuadro de diálogo como el de la figura 4.1, en el que se
diferencia mediante pestañas los atributos que describiremos con más detalle seguidamente.
Figura 4.1. Cuadro de diálogo de Diseño del Documento
Práctica 4. Formato de documento. Página 3
Word Universitat Jaume I
4.2.1 Márgenes
Los márgenes especifican la cantidad de espacio existente entre los bordes del papel y el área de
texto de un documento. En las cajas Superior:, Inferior:, Izquierdo: y Derecho: indicaremos la
distancia del borde respectivo a la zona de texto. Word por defecto nos propone 3 cm. para los
márgenes superior e inferior y 2,5 cm. para izquierdo y derecho.
Los encabezados y pies de página se escriben dentro de los márgenes superior e inferior. Si no
caben, Word aumentará los márgenes automáticamente.
Así mismo indicamos la situación de los encabezados y pies de página en la misma pestaña,
siendo de 1,25 cm. el valor predeterminado respecto del extremo de los márgenes.
4.2.2 Márgenes simétricos
Si vamos a imprimir nuestro documento en ambos lados del papel, para posteriormente
encuadernarlo, puede interesar dejar un margen adicional en los márgenes interiores o
simplemente hacer que los márgenes que van a quedar en la parte interior de las páginas sean
diferentes de las exteriores. Para ello activamos la opción márgenes simétricos.
Word sustituirá los cuadros Izquierdo: y Derecho: por Interior: y Exterior: respectivamente.
El margen interior es el margen izquierdo de las páginas impares (las de la derecha) y el derecho
el de las páginas pares (las de la izquierda). Al imprimir y encuadernar las páginas, los márgenes
de las páginas pares serán como un reflejo de los márgenes de las páginas impares (ver Figura
4.2).
Figura 4.2. Cuadro de diálogo activando Márgenes simétricos
4.2.3 Márgenes de encuadernación
Podemos dejar un espacio adicional como margen de encuadernación de los documentos que
imprimamos en ambas caras del papel. Este espacio se sumará al margen especificado como
margen izquierdo o, si los márgenes simétricos están activos, al margen interno. Indicaremos
este espacio en la caja Encuadernación:. En el modo de Presentación Preliminar dicho
espacio aparece sombreado (ver Figura 4.2).
Práctica 4. Formato de documento. Página 4
Word Universitat Jaume I
4.2.4 Encabezados y pies de página par/impar
En los documentos que se imprimen en ambos lados del papel para su posterior encuadernación
es muchas veces interesante diferenciar los encabezados y pies de página de las páginas pares y
los de las páginas impares. Combinado con el uso de secciones, nos permite por ejemplo
imprimir el número de página como encabezado alineado a la izquierda en las páginas pares y a
la derecha en las impares, como es el caso de los libros habitualmente.
Para conseguir dicho efecto seleccionamos la ficha Diseño de página en la que activamos la
opción: Pares e Impares diferentes en Encabezados y pies de página. Del mismo modo
podemos activar la opción de Primera página diferente aplicable a documentos o secciones.
Figura 4.3. Opciones de Diseño de página
4.3 Notas al pie de página y final de documento
Un documento puede requerir la inclusión de notas al pie, en la que se definan o clarifiquen
algunos de los términos utilizados en el texto. Una nota al pie está formada de dos partes: una
marca de referencia que se sitúa al lado del texto a clarificar y la nota al pie propiamente dicha,
que se sitúa al final de la página, sección o documento. La marca de referencia puede ser un
número o cualquier otro carácter, como un asterisco.
La introducción de notas al pie es un proceso completamente automático. Para introducir una de
ellas situamos el cursor en la posición en la que se desea incluir la marca de referencia, y a
continuación seleccionamos la opción Nota al Pie... del menú Insertar. Word nos muestra un
cuadro de diálogo como el de la Figura 4.4.
Práctica 4. Formato de documento. Página 5
Word Universitat Jaume I
Figura 4.4. Cuadro de diálogo de Notas al pie y al final.
En este cuadro podemos elegir la marca de referencia utilizada, introduciendo cualquier símbolo
en el cuadro Símbolo, o bien dejar que Word numere automáticamente las marcas, activando la
opción Autonumeración. Word enumera las notas al pie, y mantiene una numeración
consecutiva aún cuando se incluyan nuevas notas al pie, o se eliminen algunas de las ya
insertadas. Es decir, si insertamos una nueva nota al pie entre las notas 1 y 2, la nueva nota, al
estar detrás de la 1 llevará como número el 2 y la nota numerada como 2 cambiará a 3. Esta
numeración no tiene en cuenta las notas al pie con una marca de referencia diferente.
Una vez seleccionado el tipo de marca de referencia en el cuadro de la Figura 4.4 y después de
hacer clic sobre el botón Aceptar, el punto de inserción irá a una zona en la que se debe escribir
el texto de la nota al pie propiamente dicha. Word usa para dicho texto el modelo texto de la
nota al pie. La forma de visualizar las notas al pie depende del modo de visualización del
documento que estemos usando, es decir, la visualización Normal o la visualización como
Diseño de página.
Word nos permite especificar varias características referentes a las notas al pie que se aplicarán
en todo el documento. Para ello seleccionaremos la opción Nota al pie... del menú Insertar y
activaremos el botón de opciones. Lo más interesante es poder indicar en qué zona del
documento aparecerán las notas al pie. Las opciones disponibles están en dos pestañas(Figura
4.5):
Figura 4.5. Cuadro de Dialogo de Opciones
Práctica 4. Formato de documento. Página 6
Word Universitat Jaume I
4.3.1 Notas al pie
Las notas al pie se sitúan al final de la página o texto en que se han insertado seleccionando
Colocar en si optamos por uno u otro caso. Eligiendo en la misma pestaña el formato de número,
el número en cual empezamos y si numeramos de modo continuo, por sección o por página.
4.3.2 Notas al final
Las notas al pie se sitúan al final del documento o sección seleccionando Colocar en .
Escogemos a su vez, el formato del número, y si la numeración será continua o empieza en cada
sección, indicando en su caso en el número en el cual empieza.
4.4 Ejercicio
Aplicaremos en este ejercicio las opciones referentes al documento que hemos visto o que se han
descrito: márgenes, páginas simétricas, encabezados y pies de página, numeración, etc.
Es conveniente realizar el ejercicio y probar las opciones que se presentan en los cuadros de
diálogo; observando sus efectos en la Presentación preliminar del documento.
El ejercicio lo realizaremos tomando el docum31 y realizando las siguientes acciones:
- numeraremos las páginas con romanos.
- numeraremos las líneas de cinco en cinco
- definiremos un margen superior 4 cm., inferior de 2 cm., izquierdo y derecho de 5 cm.
- colocaremos un encabezado en todas las páginas como por ejemplo: Práctica 4
- en cada página situaremos una nota de pie referida al primer párrafo explicando de forma
escueta el contenido de dicho párrafo
Práctica 4. Formato de documento. Página 7
También podría gustarte
- Guia de Word KellyDocumento64 páginasGuia de Word Kellykelly abril alturoAún no hay calificaciones
- Informe WordDocumento15 páginasInforme WordLuis Miguel Jimenez RojasAún no hay calificaciones
- Trabajo de Word (Tarea 5)Documento6 páginasTrabajo de Word (Tarea 5)AlfredoMendezRuizAún no hay calificaciones
- Tic 2Documento16 páginasTic 2CARLOS AUGUSTO AYALA RODRIGUEZAún no hay calificaciones
- 010) Documentos LargosDocumento15 páginas010) Documentos LargosVlada SirbuAún no hay calificaciones
- Ofimática AvanzadaDocumento155 páginasOfimática AvanzadaMarta Lacalle Garrido100% (1)
- NIVEL II 3 Procesador de TextoDocumento21 páginasNIVEL II 3 Procesador de Textolorenacavero100% (3)
- Guia Resumen Tema 04Documento35 páginasGuia Resumen Tema 04Ray AlexandreAún no hay calificaciones
- Valentina FormatoDocumento15 páginasValentina FormatoyeisonteadoroAún no hay calificaciones
- Introducción A La Informática: Nombre Equipo: WINDOWS Apellido y Nombre Del Estudiante: Claure Elffy CatherineDocumento9 páginasIntroducción A La Informática: Nombre Equipo: WINDOWS Apellido y Nombre Del Estudiante: Claure Elffy CatherineElffy Catherine ClaureAún no hay calificaciones
- Guía Educación A Distancia Primera Unidad 1º Básico Computación Clase No.3Documento3 páginasGuía Educación A Distancia Primera Unidad 1º Básico Computación Clase No.3Steven MoralesAún no hay calificaciones
- PSA15 ET II UsodeherramientasofimaticasDocumento22 páginasPSA15 ET II UsodeherramientasofimaticasLizbeth Katherine Yance FloresAún no hay calificaciones
- Funciones Básicas de WordDocumento8 páginasFunciones Básicas de WordJuan CarlosAún no hay calificaciones
- Unidad 5 - Computacià NDocumento31 páginasUnidad 5 - Computacià NMatias IsgleasAún no hay calificaciones
- Curso de Word 2013 Sin PassDocumento58 páginasCurso de Word 2013 Sin PassJOSÉ CARLOS PINAYA ORTEGAAún no hay calificaciones
- SESION 4 - EPT - FREDY - 3° A y BDocumento10 páginasSESION 4 - EPT - FREDY - 3° A y Bjesus jimenez usquianoAún no hay calificaciones
- Taller Folleto y Combinación de CorrespondenciaDocumento8 páginasTaller Folleto y Combinación de CorrespondenciaCarlos De La BarreraAún no hay calificaciones
- Practica 2 Encabezado y Pies de PaginaDocumento28 páginasPractica 2 Encabezado y Pies de PaginajuliodarwinAún no hay calificaciones
- RC98. Informática Básica para Relaciones Laborales Curso 2006/2007Documento11 páginasRC98. Informática Básica para Relaciones Laborales Curso 2006/2007Oscar GualAún no hay calificaciones
- RE Como Dar Formato A Un Documento en WordDocumento15 páginasRE Como Dar Formato A Un Documento en WordJoséLuisEspinozaBAún no hay calificaciones
- InformaticaDocumento5 páginasInformaticaYndriago AnthonyAún no hay calificaciones
- Como Crear Un Documento en WordDocumento10 páginasComo Crear Un Documento en WordblackboringAún no hay calificaciones
- Ejercicio Práctico WordDocumento4 páginasEjercicio Práctico Wordjavierbiherrerahotmail.comAún no hay calificaciones
- Trabajo Word Sin FormatoDocumento4 páginasTrabajo Word Sin Formatojuan josé gonzálezAún no hay calificaciones
- Lo de ExcelDocumento35 páginasLo de ExcelViviana Lizárraga JuradoAún no hay calificaciones
- Evaluación Computación II 2019Documento13 páginasEvaluación Computación II 2019AstridKatherinValecillosDuqueAún no hay calificaciones
- Word Estilo y Formato - Clase 3Documento20 páginasWord Estilo y Formato - Clase 3alesilelizondoAún no hay calificaciones
- Actividad 10 - Presentación WordDocumento12 páginasActividad 10 - Presentación WordEdwin IzarizaAún no hay calificaciones
- Word AvanzadoDocumento14 páginasWord AvanzadogelitochessAún no hay calificaciones
- Insertar Campo en WordDocumento12 páginasInsertar Campo en WordPedroAún no hay calificaciones
- Guia para Automatizacion APA 2019Documento47 páginasGuia para Automatizacion APA 2019Silvia GabrielaAún no hay calificaciones
- WD Imprimir DocumentosDocumento4 páginasWD Imprimir DocumentosLILIA CAMAYO GUETIOAún no hay calificaciones
- Resumen WordDocumento20 páginasResumen WordFabiola MartínezAún no hay calificaciones
- Ifb - Cuadernillo de Informatica (Word)Documento120 páginasIfb - Cuadernillo de Informatica (Word)jfilinich_1100% (1)
- Encabezado y Pie de PáginaDocumento5 páginasEncabezado y Pie de PáginaAnonymous KD467FCD5Aún no hay calificaciones
- Ejercicios WordDocumento7 páginasEjercicios WordaldrinpabloAún no hay calificaciones
- Actividad 2.1Documento5 páginasActividad 2.1Elffy Catherine ClaureAún no hay calificaciones
- Exceel 201Documento4 páginasExceel 201Victor Manuel Gonzalez TunarosaAún no hay calificaciones
- Teoria y Ejercicios Propuestos (Modulo II) WordDocumento42 páginasTeoria y Ejercicios Propuestos (Modulo II) WordNoldi MauroAún no hay calificaciones
- 3 Introduccion Writer PrincipianteDocumento9 páginas3 Introduccion Writer PrincipianteaislinnrugAún no hay calificaciones
- RC98. Informática Básica para Relaciones Laborales Curso 2006/2007Documento14 páginasRC98. Informática Básica para Relaciones Laborales Curso 2006/2007Oscar GualAún no hay calificaciones
- Word Avanzado y Otras HerramientasDocumento171 páginasWord Avanzado y Otras HerramientasEugenioAún no hay calificaciones
- Introducción A Microsoft WordDocumento8 páginasIntroducción A Microsoft WordmicroaccessAún no hay calificaciones
- Guía de Aprendizaje - Módulo #1 Microsoft WordDocumento38 páginasGuía de Aprendizaje - Módulo #1 Microsoft WordLucy martinez alvarezAún no hay calificaciones
- Editor de TextoDocumento17 páginasEditor de TextoDioglimar TorresAún no hay calificaciones
- Guía Formato Editorial Con Office Word (Actualizado)Documento10 páginasGuía Formato Editorial Con Office Word (Actualizado)Feliciano PerezAún no hay calificaciones
- Msword: Rc98. Informática Básica para Relaciones Laborales Curso 2006/2007Documento39 páginasMsword: Rc98. Informática Básica para Relaciones Laborales Curso 2006/2007Oscar GualAún no hay calificaciones
- Excel BasicoDocumento22 páginasExcel BasicoIvan ArangoAún no hay calificaciones
- Manual de Word y Excel Avanzados PDFDocumento96 páginasManual de Word y Excel Avanzados PDFAlbert .SAún no hay calificaciones
- TFG B4-CCDocumento25 páginasTFG B4-CCLidia MínAún no hay calificaciones
- Word y Sus PartesDocumento15 páginasWord y Sus PartesVincent RodriguezAún no hay calificaciones
- A1B3. Procesadores de TextoDocumento11 páginasA1B3. Procesadores de TextoRosa LopezAún no hay calificaciones
- 2da Unidad - Asistencia A Nivel Operativo en Procesadores de Textos, Diapositivas y Servicios TI 4Documento11 páginas2da Unidad - Asistencia A Nivel Operativo en Procesadores de Textos, Diapositivas y Servicios TI 4Cristian samier Suárez NúñezAún no hay calificaciones
- UF0328 - Organización y operaciones con hojas de cálculo y técnicas de representación gráfica de documentosDe EverandUF0328 - Organización y operaciones con hojas de cálculo y técnicas de representación gráfica de documentosAún no hay calificaciones
- Introducción al Uso de Formularios (UserForms) en VBADe EverandIntroducción al Uso de Formularios (UserForms) en VBACalificación: 3 de 5 estrellas3/5 (6)
- ADGG0108Documento79 páginasADGG0108Oscar GualAún no hay calificaciones
- Practica4 ExcelDocumento16 páginasPractica4 ExcelOscar GualAún no hay calificaciones
- Practica2 ExcelDocumento13 páginasPractica2 ExcelOscar GualAún no hay calificaciones
- Practica3 ExcelDocumento16 páginasPractica3 ExcelOscar GualAún no hay calificaciones
- RC98 AccessDocumento21 páginasRC98 AccessOscar GualAún no hay calificaciones
- RC98. Informática Básica para Relaciones Laborales Curso 2006/2007Documento14 páginasRC98. Informática Básica para Relaciones Laborales Curso 2006/2007Oscar GualAún no hay calificaciones
- Msword: Rc98. Informática Básica para Relaciones Laborales Curso 2006/2007Documento39 páginasMsword: Rc98. Informática Básica para Relaciones Laborales Curso 2006/2007Oscar GualAún no hay calificaciones
- Ej 5 WinxpDocumento1 páginaEj 5 WinxpOscar GualAún no hay calificaciones
- RC98. Informática Básica para Relaciones Laborales Curso 2006/2007Documento11 páginasRC98. Informática Básica para Relaciones Laborales Curso 2006/2007Oscar GualAún no hay calificaciones
- RC98. Informática Básica para Relaciones Laborales Curso 2006/2007Documento14 páginasRC98. Informática Básica para Relaciones Laborales Curso 2006/2007Oscar GualAún no hay calificaciones
- Millhauser Steven Pequenos ReinosDocumento183 páginasMillhauser Steven Pequenos ReinosOscar GualAún no hay calificaciones
- Aforismos de Los Grandes Maestros de Las Artes MarcialesDocumento3 páginasAforismos de Los Grandes Maestros de Las Artes MarcialesRoger Smith RomeroAún no hay calificaciones
- Relatos de La Antigua BacataDocumento1 páginaRelatos de La Antigua Bacatayasmin aldanaAún no hay calificaciones
- 4.3.3.C R.I. EgresadosDocumento7 páginas4.3.3.C R.I. EgresadosCarmela Esteban CastroAún no hay calificaciones
- Segundo Examen Parcial - Introduccion Al DerechoDocumento5 páginasSegundo Examen Parcial - Introduccion Al DerechoAlejandro EspañaAún no hay calificaciones
- LUGAR GEOMÉTRICO DE LAS RAÍCES (Modo de Compatibilidad)Documento49 páginasLUGAR GEOMÉTRICO DE LAS RAÍCES (Modo de Compatibilidad)masb29009Aún no hay calificaciones
- Jefatura de ServicioDocumento18 páginasJefatura de ServicioRamiirez Alexaiida89% (9)
- Historia de La Acustica y Sus FenomenosDocumento21 páginasHistoria de La Acustica y Sus FenomenosHenner Rivas Be̶r̶r̶i̶o̶Aún no hay calificaciones
- Clase 5Documento3 páginasClase 5CésarAún no hay calificaciones
- S04.s2 - Material PDFDocumento12 páginasS04.s2 - Material PDFJohel Marca RomeroAún no hay calificaciones
- Termodinamica (Toberas)Documento13 páginasTermodinamica (Toberas)NAYELY BELLODASAún no hay calificaciones
- Proyecto Presa de Misicuni Fase IDocumento235 páginasProyecto Presa de Misicuni Fase IGalo Choque100% (1)
- Teoria Iberica Curso LenguaDocumento3 páginasTeoria Iberica Curso LenguaJoel Lurita DicciónAún no hay calificaciones
- Cuadro Comparativo de Determinacion de AguasDocumento2 páginasCuadro Comparativo de Determinacion de AguasAlexander Patio67% (3)
- Practica Final de MatematicaDocumento6 páginasPractica Final de MatematicaCesar FelizAún no hay calificaciones
- Evaluación de Desempeño y Su ProcesoDocumento30 páginasEvaluación de Desempeño y Su ProcesoDani Romero Parra100% (1)
- Procesos Modernos Palma Africana Cap 1Documento8 páginasProcesos Modernos Palma Africana Cap 1Pablo Fidel Rodriguez MogollonAún no hay calificaciones
- 1871-Revista de España. 7-1871, N.º 21 Importante Citan A SabDocumento640 páginas1871-Revista de España. 7-1871, N.º 21 Importante Citan A SabXascon TxikiAún no hay calificaciones
- Analisis Del Codigo de Etica de Psicologos DelDocumento22 páginasAnalisis Del Codigo de Etica de Psicologos DelAlexander GallardoAún no hay calificaciones
- ACT20P TMR RTI S - EsDocumento6 páginasACT20P TMR RTI S - EsAriel TorresAún no hay calificaciones
- Adecuar EstrategiasDocumento1 páginaAdecuar EstrategiasaguedaAún no hay calificaciones
- Mixtura Metodológica en La Investigación Educativa FinalDocumento12 páginasMixtura Metodológica en La Investigación Educativa FinaldocjorseAún no hay calificaciones
- 806cdbf5-Greenpeace Meat Report SpanishDocumento69 páginas806cdbf5-Greenpeace Meat Report SpanishFernando Flores AlonsoAún no hay calificaciones
- Introduction A La Matemática AplicadaDocumento6 páginasIntroduction A La Matemática AplicadaRonaldo Andres León ToussaintAún no hay calificaciones
- 00 Modulo - Lectura Escritura y Usos de Números Hasta 10 000Documento4 páginas00 Modulo - Lectura Escritura y Usos de Números Hasta 10 000Carlos BeRuizAún no hay calificaciones
- Informe Psicologico Stroop FinalDocumento5 páginasInforme Psicologico Stroop Finalkelly dazaAún no hay calificaciones
- Diplomado en Ecografía GeneralDocumento2 páginasDiplomado en Ecografía GeneralUnidad de Apoyo a la Docencia e Investigación del HSJ-CAún no hay calificaciones
- Textos PoéticosDocumento11 páginasTextos PoéticosPame SandAún no hay calificaciones
- Diseño Gas SaramagoDocumento15 páginasDiseño Gas SaramagoJorge BaronAún no hay calificaciones
- Shot - FerDocumento15 páginasShot - FerhualaychoAún no hay calificaciones
- Reseña Histórica Mesones MuroDocumento4 páginasReseña Histórica Mesones MuroJessica Joana Vallejos AcostaAún no hay calificaciones