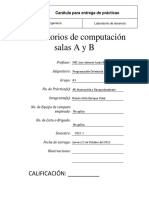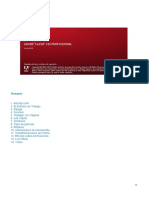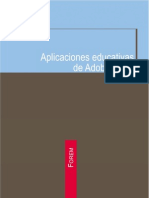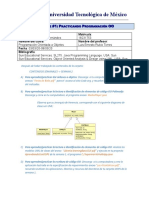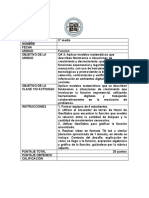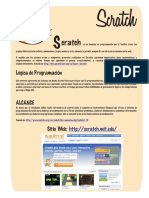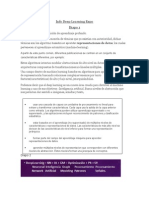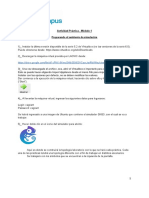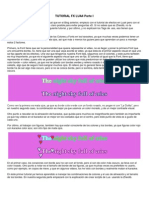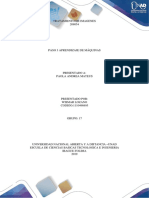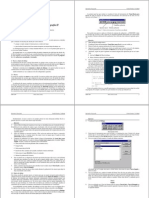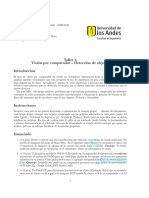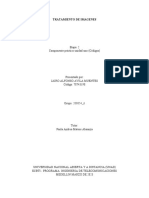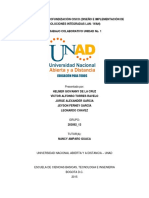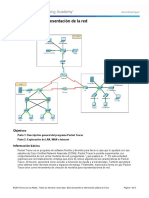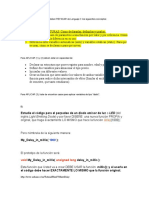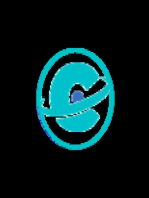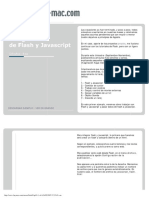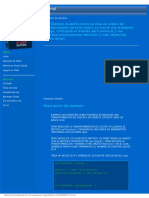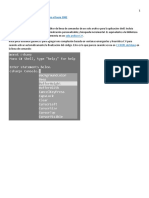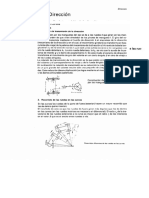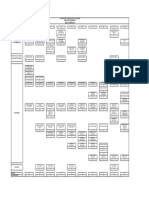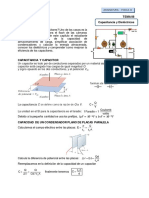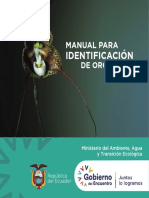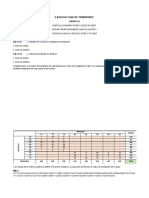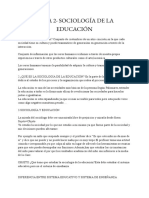Documentos de Académico
Documentos de Profesional
Documentos de Cultura
Ejemplos Flash - Puzzle (Arrastrar y Soltar)
Cargado por
__Jesus__Derechos de autor
Formatos disponibles
Compartir este documento
Compartir o incrustar documentos
¿Le pareció útil este documento?
¿Este contenido es inapropiado?
Denunciar este documentoCopyright:
Formatos disponibles
Ejemplos Flash - Puzzle (Arrastrar y Soltar)
Cargado por
__Jesus__Copyright:
Formatos disponibles
Ejemplos Flash - Puzzle (Arrastrar y Soltar)
Aquellos que han seguido los dos anteriores capítulos de Flash, y
esperaban que hubiese explicado los arrays en este capítulo, les he
de pedir disculpas.
:)
El objeto Array lo explicaremos en el siguiente capítulos. En éste, nos
centraremos en una serie de elementos más sencillos que nos
permitirán realizar ejercicios más complejos en el futuro.
Los nuevos elementos son:
En este ejemplo, vamos a aprender a realizar
4 pequeñas aplicaciones: 1.- Listas. Aprenderemos a utilizar componentes de flash, como las
listas y a saber cual es el elemento seleccionado de una lista.
1.- Realizar una lista de elementos y obtener
el valor pulsado 2.- Modificación de las propiedades de un gráfico.
Aprenderemos a controlar algunas propiedades de una movieclip
(alto, ancho, rotación y alfa)
2.- Modificación de las propiedades de un
gráfico.
3.- Realizar un pequeño test, con listas y radio button, donde
aprenderemos a utilizar la sentencia if y la sentencia case.
3.- Realizar un pequeño test (aplicación de la
sentencia IF/CASE. Radio Button y listas)
4.- Control de una movieclip mediante teclas. Conoceremos el
comportamiento del objeto Key (Tecla)
4.- Control de una movieclip mediante teclas.
Para finalizar la introducción, recuerdo lo que ya dije en el primer
tutorial:
1) Utilizad la ayuda de Flash. Es excelente. Os explicará cómo
hacer todo tipo de objetos y cómo incluir sencillas pero efectivas
programaciones.
2) Probad con pequeñas animaciones (objetos que cambian,
botones que van a fotogramas, películas que se muevan por la
pantalla…) No es tan difícil. Al final del artículo os indico direcciones
dónde podéis encontrar cientos de ejemplos y tutoriales.
3) Paciencia. Mucha paciencia. Aprender a utilizar un programa con
tantas posibilidades es un proceso lento que requiere de muchas
horas y continuo trabajo.
Para seguir el tutorial, al final del artículo encontrareis un enlace a
DESCARGAR EJEMPLO | VER EN GRANDE los ejercicios para que podáis investigar vosotros y ver cómo se ha
realizado.
http://www.faq-mac.com/cursos/flash/Capt3/ (1 of 2)24/02/2007 07:37:50 a.m.
Ejemplos Flash - Puzzle (Arrastrar y Soltar)
Este código, así como los ejemplos, gráficos que lo ilustran y comentarios,
se pueden copiar, distribuir, imprimir... citando la fuente y el autor.
Tak & Faq-Mac, © Miguel Angel Muras (Tak)
http://www.faq-mac.com/cursos/flash/Capt3/ (2 of 2)24/02/2007 07:37:50 a.m.
Ejemplos Flash - Puzzle (Arrastrar y Soltar)
CONOCIMIENTOS PREVIOS
Para realizar este ejercicio vamos a utilizar una serie de
conocimientos que ya se han explicado en los anteriores tutoriales.
Los conceptos ya explicados son:
- Crear símbolos partiendo de elementos ( Capt 1 )
- Crear y cambiar el nombre a capas ( Capt 2 )
- Crear fotogramas ( Capt 2 )
- Insertar imágenes a nuestro escenario ( Capt 2 )
- Crear botones desde Biblioteca ( Capt 2 )
- Crear Precarga ( Capt 2 )
Si no se acuerda de cómo hacerlo o no ha leido los capítulos
anteriores, puede pulsar en el botón recordar al lado de cada
concepto.
BASE DE
TRABAJO
Nuestra base de trabajo será la siguiente:
8 capas (datos precarga, precarga, titulo, utilidades, acciones,
botones, textos 4W y fondos) y una zona de trabajo de 494 x 520
pixels.
Tenemos 5 fotogramas y el primer fotograma contiene una
precarga, la misma que en el capítulo 2.
Para cambiar el área de trabajo, seleccionamos la opción
Modificar/Documento...
Allí podremos cambiar el ancho, alto la velocidad de fotogramas y
el color de fondo de nuestra película.
Click
para ampliar
http://www.faq-mac.com/cursos/flash/Capt3/2.html (1 of 3)24/02/2007 07:41:01 a.m.
Ejemplos Flash - Puzzle (Arrastrar y Soltar)
CAPAS
Las capas que utilizamos contienen lo siguiente: (Imagen 1 e
Imagen 2):
datos precarga (campos de texto con los datos cargados,
porcentaje...), precarga (movieclip con la función de precarga),
titulos (un pequeño texto que indica en qué utilidad estamos),
utilidades (elementos propios de cada utilidad), acciones
(acciones propias de cada utilidad), botones (botones verde de
avanzar y retroceder por las utilidades), textos 4W (una capa de
texto con el título del ejercicio y el nombre de la empresa ) y
fondos (imagen degradado y el logo)
Antes de comenzar a explicar las utilidades, prepararemos la base
(ya explicado en otros capítulos)
- Crear las capas
- Cambiar nombre a las capas
- Crear fotogramas (5 en total)
- Insertar elementos comunes (botones de navegación)
- Insertar precarga (del anterior ejemplo) en el fotograma 1, de las
capas de precarga.
- Insertar código de acciones de los botones
La acción de los botones de navegación será:
Avanzar (botón verde inferior derecha):
on (press)
{
if (this._currentframe == 5) {
} else {
Imagen 1 - lick para ampliar nextFrame();
}
Retroceder (botón verde inferior izquierda):
on (press)
{
if (this._currentframe == 2) {
} else {
prevFrame();
}
El código básicamente mira en qué fotograma estamos actualmente
(_currentframe)... y comprueba si estamos en el último o en el
primero... en cuyo caso no hace nada. Si no es así, irá al fotograma
siguiente (nextFrame - botón derecho) o al anterior
(prevFrame - botón izquierdo).
Imagen 2 - lick para ampliar Una vez tenemos ya la base preparada, comenzaremos a introducir
los elementos.
http://www.faq-mac.com/cursos/flash/Capt3/2.html (2 of 3)24/02/2007 07:41:01 a.m.
Ejemplos Flash - Puzzle (Arrastrar y Soltar)
Este código, así como los ejemplos, gráficos que lo ilustran y comentarios,
se pueden copiar, distribuir, imprimir... citando la fuente y el autor.
Tak & Faq-Mac, © Miguel Angel Muras (Tak)
http://www.faq-mac.com/cursos/flash/Capt3/2.html (3 of 3)24/02/2007 07:41:01 a.m.
Ejemplos Flash - Puzzle (Arrastrar y Soltar)
Ejemplo 1. Listas de elementos y Componentes
La primera utilidad es una lista de elementos que podemos seleccionar. Cada elemento de la lista tiene
un valor (nombres de periódicos) y vamos a mostrar un mensaje cuando el usuario seleccione un
elemento de la lista. Este mensaje mostrará el nombre del periódico y el valor que hemos indicado a
cada periódico.
Para ello, utilizaremos un COMPONENTE.
Los componentes son clips de película complejos ya
prediseñados, que permiten al programador realizar
acciones complejas de una forma más sencilla.
"Macromedia Flash MX incluye siete
componentes de interfaz de usuario de
Flash: CheckBox, ComboBox, ListBox,
PushButton, RadioButton, ScrollBar y
ScrollPane.
Puede utilizar estos componentes por
separado para agregar una interacción
sencilla del usuario con películas Flash,
o conjuntamente para crear una interfaz
de usuario completa para formularios o
aplicaciones Web." (Ayuda de
Macromedia)
Los componentes se encuentran en el menú Ventana/
Componentes
Para insertar un componente, hay que arrastrarlo a nuestra ventana de trabajo. En este caso, cogemos
el componente ListBox.
(click para ampliar)
El componente ListBox tiene una serie de métodos. Podemos detectar qué elemento ha sido pulsado,
ordenar la lista, conocer cuántos elementos hay en la lista, añadir un elemento ...
La información sobre estos métodos se puede encontrar en el menú Ventana/Referencia.
http://www.faq-mac.com/cursos/flash/Capt3/3.html (1 of 3)24/02/2007 07:41:24 a.m.
Ejemplos Flash - Puzzle (Arrastrar y Soltar)
(click para ampliar)
En nuestro ejemplo, nos interesa conocer qué elemento ha sido pulsado y qué valor tiene ese elemento.
Primero crearemos la lista... haciendo click en labels...
(click para ampliar)
Introducimos la lista. Los botones de la parte superior sirven para añadir elementos (+),
borrar elementos (-), bajar un elemento y subir un elemento en la lista.
Haremos lo mismo con el campo Data, con el cual damos un valor cuantificable a la etiqueta.
Lo siguiente es asociar una función a la lista. Esto se hace a través de Change Handler. En esta
casilla escribimos la función que deseamos que se active cuándo seleccionemos un elemento. Escribimos
la función cambio_lista. Esta función la definiremos luego en la capa Acciones.
Por último, y para poder controlar el listado, necesitamos ponerle un nombre en la casilla de nombre de
Instancia (Debajo de la leyenda Componente). El nombre es: lista_periodicos
* Este nombre como otros que se irán indicando a lo largo del capítulo se pueden cambiar. Teniendo
cuidado de cambiar también las líneas de acciones que tengan asociados.
Campo de texto y función
Creamos un campo de texto dinámico, que llamamos resultado.
http://www.faq-mac.com/cursos/flash/Capt3/3.html (2 of 3)24/02/2007 07:41:24 a.m.
Ejemplos Flash - Puzzle (Arrastrar y Soltar)
Cuando seleccionemos algún elemento de la lista, queremos que nos muestre un mensaje. Este mensaje
se crea en la función cambio_lista que hemos definido como controladora de la lista. En el fotograma
de la capa Acciones correspondiente, escribiremos el siguiente código:
function cambio_lista() {
resultado.text = "Ha seleccionado el periódico " add lista_periodicos.getSelectedItem().label
add ".\n" add "Ha conseguido " add lista_periodicos.getSelectedItem().data add " puntos de
regalo";
}
La función se activa cuando seleccionemos algún elemento de la lista.
Escribimos en el campo de texto resultado una frase compuesta de un texto preparado y los valores que
nos devuelva el usuario.
El texto que está entre comillas (") es un texto literal, preparado, y el resto son valores que cogemos de
la lista:
lista_periodicos.getSelectedItem().data Devuelve el nombre del periódico seleccionado
lista_periodicos.getSelectedItem().label Devuelve el valor que le damos al periódico
seleccionado
\n Añadimos un salto de línea
Si probamos nuestra película, aparecerá un mensaje mostrándonos qué periódico hemos seleccionado y
la puntuación que tiene.
:)
Este código, así como los ejemplos, gráficos que lo ilustran y comentarios,
se pueden copiar, distribuir, imprimir... citando la fuente y el autor.
Tak & Faq-Mac, © Miguel Angel Muras (Tak)
http://www.faq-mac.com/cursos/flash/Capt3/3.html (3 of 3)24/02/2007 07:41:24 a.m.
Ejemplos Flash - Puzzle (Arrastrar y Soltar)
Ejemplo 2. Modificación de una MovieClip
El siguiente ejemplo es una movieClip con una foto dentro, que queremos distorsionar.
Pasos:
1.- Importar gráfico
2.- Convertir foto en MovieClip
3.- Poner nombre a la MovieClip para poder manipularlo. En este caso, el nombre es foto.
* Insertamos una foto dentro de una MovieClip para poder actuar sobre la foto. Una foto suelta no tiene
un nombre definido y no podemos "localizarla" ni manipularla dinámicamente. Por ello, la solución es
crear una MovieClip partiendo de la foto y dar un nombre a la MovieClip. Al modificar la MovieClip,
modificaremos la foto.
Lo siguiente es añadir botones para modificar el gráfico.
Estos botones se han importado de la Biblioteca de botones comunes, y se han duplicado
colocándolos como en la imagen.
Al lado de cada botón hemos añadido un texto estático que ilustra la acción del botón.
Las acciones que hay que añadir a los botones son:
+ alfa
on (press) {
if(foto._alpha==100)
{}
else
{
foto._alpha=foto._alpha+10;
}
}
http://www.faq-mac.com/cursos/flash/Capt3/4.html (1 of 3)24/02/2007 07:41:45 a.m.
Ejemplos Flash - Puzzle (Arrastrar y Soltar)
El código es muy sencillo. Controlamos la propiedad alpha que define la transparencia
de la MovieClip. El máximo de Alpha es 100, que es lo mismo que decir totalmente
Opaco. El mínimo valor de Alpha es 0, que es lo mismo que decir totalmente
transparente. Aquí aumentamos el valor del alpha de la foto en 10 puntos. Si el alpha es
100, no hacemos nada.
- alfa
on (press) {
if(foto._alpha==0)
{}
else
{
foto._alpha=foto._alpha-10;
}
}
Aquí disminuimos el valor del alpha de la foto en 10 puntos. Si el alpha es 0, no
hacemos nada. Ya es totalmente transparente.
rotación positiva
on (press) {
foto._rotation=foto._rotation+10;
}
Aumentamos la rotación del objeto foto en 10 grados.
rotación negativa
on (press) {
foto._rotation=foto._rotation-10;
}
Reducimos la rotación del objeto foto en 10 grados.
+ alto
on (press) {
foto._height=foto._height+10;
}
Aumentamos la altura del objeto foto en 10 pixels.
- alto
on (press) {
foto._height=foto._height-10;
}
Reducimos la altura del objeto foto en 10 pixels.
+ largo
on (press) {
foto._width=foto._width+10;
}
Aumentamos la anchura del objeto foto en 10 pixels.
- largo
http://www.faq-mac.com/cursos/flash/Capt3/4.html (2 of 3)24/02/2007 07:41:45 a.m.
Ejemplos Flash - Puzzle (Arrastrar y Soltar)
on (press) {
foto._width=foto._width-10;
}
Reducimos la anchura del objeto foto en 10 pixels.
Y ya está. Con estos botones podemos controlar estas propiedades de la MovieClip. Hay otras
propiedades como x, y, xscale, yscale, visible... que controlan otros aspectos de la MovieClip Cambiando
las funciones para controlar las propiedades, podremos ver cómo afectan.
La forma de modificar dinámicamente estas propiedades es similar a la explicada...
Ej. En lugar de largo, quiero cambiar la posición x
sustituimos _width por _x
foto._x=foto_x+10;
:)
Este código, así como los ejemplos, gráficos que lo ilustran y comentarios,
se pueden copiar, distribuir, imprimir... citando la fuente y el autor.
Tak & Faq-Mac, © Miguel Angel Muras (Tak)
http://www.faq-mac.com/cursos/flash/Capt3/4.html (3 of 3)24/02/2007 07:41:45 a.m.
Ejemplos Flash - Puzzle (Arrastrar y Soltar)
Ejemplo 3. Test. Utilización de Componentes.
Este ejemplo, el tercero, nos servirá para terminar de introducir los componentes así como para
explicar el bucle CASE.
Vamos a realizar un pequeño test de tres preguntas, con tres modelos diferentes de interacción
(respuesta directa, test y selección en lista).
Lo primero es colocar los componentes en su sitio según el diseño:
La primera pregunta es un texto estático ("Cual es la capital de Navarra") y un campo de texto
dónde podamos introducir la respuesta: Campo de Texto con modo Introducción de Texto.
Este campo de texto lo llamaremos como nombre de Instancia: p1.
La segunda pregunta es un texto estático "¿Cual es el símbolo?..." Tres campos de texto
estáticos con las respuestas "H20..." y tres componentes Radio Button.
(Ya hemos explicado los componentes en la tercera página)
Arrastramos un radio Button y definimos los valores del Componente según el gráfico siguiente:
(Clic para ampliar)
Los tres radio Button tienen el mismo valor en Group Name. De esta manera los tres actuarán
como uno bloque. Al activar uno, se desactivarán los otros. En el campo Data, ponemos 0 en los
radio Button que son incorrectos y añadimos un 1 en el radio Button que es correcto.
http://www.faq-mac.com/cursos/flash/Capt3/5.html (1 of 4)24/02/2007 07:42:03 a.m.
Ejemplos Flash - Puzzle (Arrastrar y Soltar)
La tercera pregunta es un componente de ComoBox.
(Ya hemos explicado los componentes en la tercera página)
Este componente funciona de una manera muy parecida a lo explicado en la tercera página, y la
definición de los valores que tiene también podemos hacerlo siguiento la anterior explicación.
Por último, añadimos un botón de componente. Este botón de componente tiene dos
propiedades. Label (el texto que aparece en el botón) y Change Handler (la función que se
activa al hacer click), en nuestro caso: evalua.
(Clic para ampliar)
Y al final del todo, añadiremos un campo de texto, de Dinámico, Multilínea. El nombre de
referencia (instancia) de este campo es Resultado2.
En este campo es dónde mostraremos mensajes según las respuestas.
La función que controla el test, se llama evalua y tiene el siguiente código en la capa Acciones:
p1.restrict = "^0-9";
function evalua()
{
var puntos = 0;
if (p1.text.toLowerCase() == "pamplona")
{
puntos = puntos+1;
}
puntos = puntos+p2.getData();
puntos = puntos+p3.getSelectedItem().data;
switch (puntos)
{
case 0 :
resultado2.text = "No has conseguido ni un punto";
break;
case 1 :
resultado2.text = "Has conseguido un punto";
break;
case 2 :
resultado2.text = "Has conseguido 2 puntos. MUY BIEN";
break;
case 3 :
resultado2.text = "No has conseguido 3 puntos. EXCELENTE";
break;
}
}
Explicación:
p1.restrict es una función que controla qué letras podemos meter en nuestro
campo de texto, en este caso, p1.
En este ejemplo, podemos insertar todas las letras menos los números. El caracter
http://www.faq-mac.com/cursos/flash/Capt3/5.html (2 of 4)24/02/2007 07:42:03 a.m.
Ejemplos Flash - Puzzle (Arrastrar y Soltar)
^ indica que los caracteres que vienen después 0-9 (del 0 al 9) no se pueden
utilizar.
Lo siguiente es la funión evalua. Creamos una variable llamada puntos que tiene el
valor 0 (aumentará de valor con los aciertos).
1.- Comprobamos que la primera respuesta es correcta
if (p1.text.toLowerCase() == "pamplona")
Si el texto de p1 en minúsculas -toLowerCase()- es igual a pamplona, sumaremos
1 a la variable puntos
2.- Comprobamos que la segunda respuesta es correcta
puntos = puntos+p2.getData();
p2.getData() nos devuelve el valor del radio button pulsado, y lo sumamos a los
puntos que tenemos.
3.- Comprobamos que la tercera respuesta es correcta
puntos = puntos+p3.getSelectedItem().data;
p3.getSelectedItem().data() nos devuelve el valor del elemento seleccionado del
componente llamado p3, y lo sumamos a los puntos que tenemos.
4.- Con los puntos totales, mostramos mensajes
switch (puntos)
{
case 0 :
resultado2.text = "No has conseguido ni un punto";
break;
La sentencia switch nos permite controlar una serie de valores y dar un resultado
según el valor que sea.
En este caso, según el valor que tenga puntos, escribirá en el campo de texto
resultado2 un texto u otro. Habrá tantos case como valores posibles puede tomar
la variable puntos.
:)
y ya está.
Ahora podemos complicarlo tanto como queramos e introducir elementos más
interactivos como el explicado en el primer capítulo.
Siguiente y último...
http://www.faq-mac.com/cursos/flash/Capt3/5.html (3 of 4)24/02/2007 07:42:03 a.m.
Ejemplos Flash - Puzzle (Arrastrar y Soltar)
Este código, así como los ejemplos, gráficos que lo ilustran y comentarios,
se pueden copiar, distribuir, imprimir... citando la fuente y el autor.
Tak & Faq-Mac, © Miguel Angel Muras (Tak)
http://www.faq-mac.com/cursos/flash/Capt3/5.html (4 of 4)24/02/2007 07:42:03 a.m.
Ejemplos Flash - Puzzle (Arrastrar y Soltar)
Ejemplo 4. Control de MovieClip a través del objeto Key (tecla)
Este ejemplo enseña como mover una MovieClip a través de las teclas.
Si pulsamos la tecla derecha, el coche se moverá hacia la derecha 10 pixels. Si pulsamos la tecla
izquierda, el coche se moverá a la izquierda 10 pixels.
El Objeto Key tiene una serie de eventos y propiedades. Un evento es isDown.
Key.isDown(), actua de manera que se activa la función cuando una tecla es pulsada... la tecla
pulsada se puede comprobar poniéndola entre los paréntesis ya que todas las teclas tienen un código
de tecla.
Si escribimos
if(Key.isDown(65){}
se activará la función al pulsar la tecla con el código 65 (la tecla A) y ejecutará las órdenes que
hayamos puesto entre los corchetes.
Existen algunas teclas que no necesitan conocer el código, como RIGHT y LEFT, entre otras.
if (Key.isDown(Key.RIGHT)) {}
1.- Insertaremos un gráfico en nuestro fotograma y lo convertiremos en MovieClip. EstaMovieClip lo
llamaremos coche.
2.- En el fotograma 5 de la capa Acciones insertaremos el siguiente código.
(Copiar y pegar)
velocidad = 10;
rotacion=1;
coche.onEnterFrame = function() {
with (coche) {
if (Key.isDown(Key.RIGHT)) {
if (rotacion == 1) {
} else {
rotacion = 1;
_xscale = -_xscale;
}
http://www.faq-mac.com/cursos/flash/Capt3/6.html (1 of 3)24/02/2007 07:42:18 a.m.
Ejemplos Flash - Puzzle (Arrastrar y Soltar)
_x += velocidad;
if (_x>=444) {
_x = 444;
}
}
if (Key.isDown(Key.LEFT)) {
if (rotacion == 2) {
} else {
rotacion = 2;
_xscale = -_xscale;
}
_x -= velocidad;
if (_x<=50) {
_x = 50;
}
}
}
};
(Modo
visual)
velocidad y rotacion son dos variables que definimos para utilizarlas más adelante.
coche.onEnterFrame = function() - Con esta línea ordenamos que se ejecute continuamente la
función mientras exista el objeto coche.
with (coche) { - Indicamos que todo lo que se haga a continuación se referirá a la movieclip coche,
de esta forma no hay que poner toda la ruta para cambiar el valor de _x o de _y, ya que se
sobreentiende que se refiere a la movieclip que está definida en with.
Parte 1
if (Key.isDown(Key.RIGHT)) {
if (rotacion == 1) {
} else {
rotacion = 1;
http://www.faq-mac.com/cursos/flash/Capt3/6.html (2 of 3)24/02/2007 07:42:18 a.m.
Ejemplos Flash - Puzzle (Arrastrar y Soltar)
_xscale = -_xscale;
}
_x += velocidad;
if (_x>=444) {
_x = 444;
}
}
Si la tecla pulsada es la flecha de desplazamiento derecha (Key.RIGHT), se activará lo que hay
debajo, en caso contrario no hará nada.
Si ha pulsado la tecla derecha y además, el valor de rotacion es distinto de 1, significará que el coche
apuntaba hacia otro lado (1 es derecha, 2 es izquierda). Volteamos horizontalmente el coche,
cambiadno el valor de _xscale po su equivalente negativo _xscale = -_xscale; Si ya apuntaba al
lado correcto, no hará nada.
Además de cambiar la orientación (si fuese necesario), cambiamos el valor _x (posición en el eje x
del coche). Comprobamos que no pase de 444 pixels para que no desaparezca de la pantalla. _x +=
velocidad;, es lo mismo que decir x=x+10; (10 es velocidad)
Parte 2
if (Key.isDown(Key.LEFT)) {
if (rotacion == 2) {
} else {
rotacion = 2;
_xscale = -_xscale;
}
_x -= velocidad;
if (_x<=50) {
_x = 50;
}
}
Lo mismo pero al revés. Si pulsamos la tecla izquierda, haremos que el coche se mueva hacia la
izquierda, sin pasar del límite 50 para evitar que desaparezca.
Lo mismo que hemos controlado la tecla izquierda y derecha, podríamos controlar
otras teclas y cambiar otras propiedades de coche, como la posición en el eje y o el
tamaño...
Este código, así como los ejemplos, gráficos que lo ilustran y comentarios,
se pueden copiar, distribuir, imprimir... citando la fuente y el autor.
Tak & Faq-Mac, © Miguel Angel Muras (Tak)
http://www.faq-mac.com/cursos/flash/Capt3/6.html (3 of 3)24/02/2007 07:42:18 a.m.
También podría gustarte
- Introducción a los Algoritmos y las Estructuras de Datos, 3: Aprender Estructuras de Datos Lineales con Videos y Preguntas de EntrevistasDe EverandIntroducción a los Algoritmos y las Estructuras de Datos, 3: Aprender Estructuras de Datos Lineales con Videos y Preguntas de EntrevistasAún no hay calificaciones
- Aprender a programar con Excel VBA: Con 100 ejerciicos prácticosDe EverandAprender a programar con Excel VBA: Con 100 ejerciicos prácticosAún no hay calificaciones
- Ejemplos Flash - Pequeñas UtilidadesDocumento23 páginasEjemplos Flash - Pequeñas Utilidades__Jesus__Aún no hay calificaciones
- 1-AED1-TP1-Introducción A La Programación Mediante Programación Por Bloques - Versión MóvilesDocumento12 páginas1-AED1-TP1-Introducción A La Programación Mediante Programación Por Bloques - Versión MóvilesIgnacio BáezAún no hay calificaciones
- 1-AED1-TP1-Introducción A La Programación Mediante Programación Por BloquesDocumento11 páginas1-AED1-TP1-Introducción A La Programación Mediante Programación Por BloquesFrancisco MoralesAún no hay calificaciones
- POO - 22-1 - UriarteOrtizEnriqueYahir - Practica 5Documento7 páginasPOO - 22-1 - UriarteOrtizEnriqueYahir - Practica 5Yayo UrAún no hay calificaciones
- AED1-TP1-Introducción A La Programación Mediante Programación Por BloquesDocumento11 páginasAED1-TP1-Introducción A La Programación Mediante Programación Por BloquesmatiasAún no hay calificaciones
- 3e UmlDocumento10 páginas3e UmlKaren NoriegaAún no hay calificaciones
- Introducción A La ProgramaciónDocumento7 páginasIntroducción A La ProgramaciónLujana RomanoAún no hay calificaciones
- Curso Flash Cs3 CompactoDocumento32 páginasCurso Flash Cs3 CompactoLuis PicosAún no hay calificaciones
- Transferencia de Estilo Neuronal - Crear Arte Con Aprendizaje Profundo Usando TF - Keras y Una Ejecución ImpecableDocumento21 páginasTransferencia de Estilo Neuronal - Crear Arte Con Aprendizaje Profundo Usando TF - Keras y Una Ejecución ImpecableFidel Porras TapiaAún no hay calificaciones
- Continuación Del Curso de FlasshDocumento28 páginasContinuación Del Curso de FlasshjemomaAún no hay calificaciones
- Entregable 1Documento9 páginasEntregable 1api-503814931Aún no hay calificaciones
- UNIDAD 3 - Tema 2 - ComplementarioDocumento19 páginasUNIDAD 3 - Tema 2 - ComplementarioJandry La RosaAún no hay calificaciones
- Torres de HanóiDocumento4 páginasTorres de HanóiM.J. JorqueraAún no hay calificaciones
- Cuadernillo de Ejercicios Parte 1-2-19Documento18 páginasCuadernillo de Ejercicios Parte 1-2-19Carmen Alonso BellidoAún no hay calificaciones
- M3 RetoNo1 MuestrasNumericasDocumento3 páginasM3 RetoNo1 MuestrasNumericasLaura CamilaAún no hay calificaciones
- Sistema de Seguridad en El Hogar Orientado A La Detección en Tiempo Real de Patrones Sospechosos Utilizando Yolo v5Documento8 páginasSistema de Seguridad en El Hogar Orientado A La Detección en Tiempo Real de Patrones Sospechosos Utilizando Yolo v5Harold Cerda FloresAún no hay calificaciones
- Swish Nivel AvanzadoDocumento32 páginasSwish Nivel AvanzadoujavierAún no hay calificaciones
- Apuntes de FlashDocumento48 páginasApuntes de FlashSelma AlbuquerqueAún no hay calificaciones
- Info Deep Learning ExpoDocumento5 páginasInfo Deep Learning ExpoRenzo Osmar Salazar CarazasAún no hay calificaciones
- 3 Coordenadas y MovimientoDocumento20 páginas3 Coordenadas y MovimientoLaura MuñozAún no hay calificaciones
- Expresiones de Animacion en After Effects-Flores Guzman Alma KarinaDocumento8 páginasExpresiones de Animacion en After Effects-Flores Guzman Alma KarinaDenisseloveww nwnAún no hay calificaciones
- Proyecto de Flash 8Documento3 páginasProyecto de Flash 8meebokatherineAún no hay calificaciones
- Actividad PrácticaBGP - Módulo 1 - 2019Documento3 páginasActividad PrácticaBGP - Módulo 1 - 2019Yovanny AmarilesAún no hay calificaciones
- Soluciones Ejercicios Curso JavaDocumento13 páginasSoluciones Ejercicios Curso Javaapi-373235580% (5)
- ResumenProyecto Julio Loaiza Fase1Documento8 páginasResumenProyecto Julio Loaiza Fase1Juan Sebastian DiazAún no hay calificaciones
- Microsoft Word - Curso de Java Actividad3Documento10 páginasMicrosoft Word - Curso de Java Actividad3juan carlosAún no hay calificaciones
- MarcadoresDocumento1 páginaMarcadoresMario Garcia RuizAún no hay calificaciones
- Cuadernillo de Ejercicios ScratchDocumento20 páginasCuadernillo de Ejercicios ScratchGustavo SolerAún no hay calificaciones
- MaquinaDocumento9 páginasMaquinaJos Arm San BerAún no hay calificaciones
- Ga220501032 3Documento11 páginasGa220501032 3julinos926Aún no hay calificaciones
- Tutorial ZheolibDocumento11 páginasTutorial ZheolibWilly MoralesAún no hay calificaciones
- Tratamiento de ImagenesDocumento18 páginasTratamiento de ImagenesHernan Dario Alape GonzalezAún no hay calificaciones
- Informe de ClasificadorDocumento6 páginasInforme de ClasificadorCarlos Andres CujiAún no hay calificaciones
- Guia Noveno II-17Documento9 páginasGuia Noveno II-17Abel Mendoza ContrerasAún no hay calificaciones
- Unidad 3 Entorno de TrabajoDocumento16 páginasUnidad 3 Entorno de Trabajovickthor1503Aún no hay calificaciones
- Lmco U3 P2 Ed ColasDocumento6 páginasLmco U3 P2 Ed ColasJoshue PerezAún no hay calificaciones
- SUPPORT VECTOR MACHINE-BorjaNunez PDFDocumento22 páginasSUPPORT VECTOR MACHINE-BorjaNunez PDFDiego Nuñez CcalloAún no hay calificaciones
- Cuadernillo de Ejercicios Parte 1 Editado Editado PDFDocumento20 páginasCuadernillo de Ejercicios Parte 1 Editado Editado PDFgocs80Aún no hay calificaciones
- Excel TopografiaDocumento9 páginasExcel TopografiaFsnoopy10Aún no hay calificaciones
- Robotics Learning Taller 4Documento2 páginasRobotics Learning Taller 4Juan Jose Garcia CardenasAún no hay calificaciones
- POO 23 1 VencesSantillánCarlosEduardo Práctica5y6Documento3 páginasPOO 23 1 VencesSantillánCarlosEduardo Práctica5y6Erick Yair Aguilar MartinezAún no hay calificaciones
- Evaluación 2.1Documento19 páginasEvaluación 2.1ErikAún no hay calificaciones
- 76.526 20221 1225475 4.clonajeDocumento6 páginas76.526 20221 1225475 4.clonajeJose Ricardo San Martín GonzálezAún no hay calificaciones
- Actividad 3Documento4 páginasActividad 3javier perezAún no hay calificaciones
- Silabo - ANIMACION DE PERSONAJES EN MOHO PRODocumento5 páginasSilabo - ANIMACION DE PERSONAJES EN MOHO PROPaul Mirko Malpartida MarquezAún no hay calificaciones
- 01 PT Representing The Network InstructionsDocumento5 páginas01 PT Representing The Network InstructionsFranz Martin BaldeonAún no hay calificaciones
- Taller Ejercicios ScratchDocumento19 páginasTaller Ejercicios ScratchCamilo ZapataAún no hay calificaciones
- La Interfaz de FlashDocumento99 páginasLa Interfaz de Flashmarluacos100% (2)
- GuiaDeTrabajo n3 PDFDocumento9 páginasGuiaDeTrabajo n3 PDFmiguel gomezAún no hay calificaciones
- Guion 2Documento5 páginasGuion 2OlayaAún no hay calificaciones
- Simulacion 3Documento12 páginasSimulacion 3Ángel Ballesteros MartínezAún no hay calificaciones
- M2 RetoNo2 VisorDeImagenDocumento3 páginasM2 RetoNo2 VisorDeImagencristianAún no hay calificaciones
- Codigos Jairo Avila Etepa 2Documento18 páginasCodigos Jairo Avila Etepa 2David SalcedoAún no hay calificaciones
- Grupo 203092A - 224-13 - Tarea1Documento61 páginasGrupo 203092A - 224-13 - Tarea1cristian565640% (1)
- 1.2.4.4 Packet Tracer - Representing The Network Instructions PDFDocumento6 páginas1.2.4.4 Packet Tracer - Representing The Network Instructions PDFjhonpat reinsoAún no hay calificaciones
- Ingenieros para Esta Semana Deben REPASAR de Lenguaje C Los Siguientes ConceptosDocumento6 páginasIngenieros para Esta Semana Deben REPASAR de Lenguaje C Los Siguientes ConceptosSergio Andres MoraAún no hay calificaciones
- Introducción a los Algoritmos y las Estructuras de Datos, 2: Una base sólida para el mundo real del aprendizaje de máquinas y análisis de datosDe EverandIntroducción a los Algoritmos y las Estructuras de Datos, 2: Una base sólida para el mundo real del aprendizaje de máquinas y análisis de datosAún no hay calificaciones
- Introducción a los Algoritmos y las Estructuras de Datos 3: Introducción a los Algoritmos y las Estructuras de Datos, #3De EverandIntroducción a los Algoritmos y las Estructuras de Datos 3: Introducción a los Algoritmos y las Estructuras de Datos, #3Aún no hay calificaciones
- Flash - Arrastrar Movie Clips Utilizando Startdrag y StopdragDocumento2 páginasFlash - Arrastrar Movie Clips Utilizando Startdrag y Stopdrag__Jesus__Aún no hay calificaciones
- Ejemplos Flash - Integración de Flash y JavascriptDocumento4 páginasEjemplos Flash - Integración de Flash y Javascript__Jesus__Aún no hay calificaciones
- Action Script - Ejemplo de Animación Con Newcolor y New ObjectDocumento2 páginasAction Script - Ejemplo de Animación Con Newcolor y New Object__Jesus__Aún no hay calificaciones
- Ejemplos Flash - Array y Método de DibujoDocumento2 páginasEjemplos Flash - Array y Método de Dibujo__Jesus__Aún no hay calificaciones
- Action Script - Uso de La Función Loadvariables para Leer Datos ExternosDocumento2 páginasAction Script - Uso de La Función Loadvariables para Leer Datos Externos__Jesus__Aún no hay calificaciones
- Campo de Texto Dinámico en Flash y Action ScriptDocumento3 páginasCampo de Texto Dinámico en Flash y Action Script__Jesus__Aún no hay calificaciones
- Null ModemDocumento7 páginasNull Modem__Jesus__Aún no hay calificaciones
- Diseño de API Sus Modelos y Sus InterfasesDocumento15 páginasDiseño de API Sus Modelos y Sus Interfases__Jesus__Aún no hay calificaciones
- A Single File Command Line Editor For Shell Application - Miguel de IcazaDocumento41 páginasA Single File Command Line Editor For Shell Application - Miguel de Icaza__Jesus__Aún no hay calificaciones
- Cálculos de La DirecciónDocumento8 páginasCálculos de La DirecciónSteven PillajoAún no hay calificaciones
- P2PDocumento3 páginasP2PSofía Pérez MeraAún no hay calificaciones
- El Colapso Demografico de JaponDocumento3 páginasEl Colapso Demografico de JaponDarwin LázaroAún no hay calificaciones
- Diario ImagenDocumento32 páginasDiario ImagenfanfalAún no hay calificaciones
- Alianza Estrategica (Modelo Basico)Documento17 páginasAlianza Estrategica (Modelo Basico)alexAún no hay calificaciones
- Organos Fosforados y HerbicidasDocumento5 páginasOrganos Fosforados y HerbicidasGenesis SejasAún no hay calificaciones
- Practica 06 ProjectDocumento5 páginasPractica 06 ProjectAnonymous fO4y1qpkxAún no hay calificaciones
- A MALLA CURRICULAR DERECHO PDFDocumento1 páginaA MALLA CURRICULAR DERECHO PDFLuciano GarzonAún no hay calificaciones
- Teoria y Práctica Dirigida de Capacitancia y DielectricosDocumento7 páginasTeoria y Práctica Dirigida de Capacitancia y DielectricosNicolás Paucar QuispeAún no hay calificaciones
- Guía Sentry MairelynDocumento21 páginasGuía Sentry MairelynJosePatiñoFeria0% (1)
- Resumen Esquema General de La PlaneaccionDocumento6 páginasResumen Esquema General de La PlaneaccionpabloAún no hay calificaciones
- Diccionario Del HelicopteroDocumento6 páginasDiccionario Del HelicopteroJose FernandezAún no hay calificaciones
- EVALUACION 2 Preguntas de Comprensión Del Video Sobre 5 Aspectos Clave Del ABPDocumento5 páginasEVALUACION 2 Preguntas de Comprensión Del Video Sobre 5 Aspectos Clave Del ABPKarina MejiaAún no hay calificaciones
- Antonio Belmonte: Experto en Comunicación Competitiva y Diferenciacion de Marca para PymesDocumento1 páginaAntonio Belmonte: Experto en Comunicación Competitiva y Diferenciacion de Marca para PymesrestAún no hay calificaciones
- Investigacion Mercados y Nuevos Productos-1Documento7 páginasInvestigacion Mercados y Nuevos Productos-1eduany jaquezAún no hay calificaciones
- Ptar Nacajuca-Tabasco 14-03-23Documento26 páginasPtar Nacajuca-Tabasco 14-03-23Eduardo Piedrola100% (1)
- El Estudio: Estrategia y Técnicas de EstudioDocumento15 páginasEl Estudio: Estrategia y Técnicas de EstudioMarylin HuarcayaAún no hay calificaciones
- Kfre U2 A1 RuhcDocumento4 páginasKfre U2 A1 Ruhcjoan mereAún no hay calificaciones
- EC MAATE LibroOrquideas21x21 16-Dec 2021Documento174 páginasEC MAATE LibroOrquideas21x21 16-Dec 2021Felipe VianaAún no hay calificaciones
- Ejercicio Caso de TransporteDocumento4 páginasEjercicio Caso de TransporteMarcela Damaris Rubio LópezAún no hay calificaciones
- 2015-38934 Pliego de Cargos Ana Parra Garcia IcbfDocumento40 páginas2015-38934 Pliego de Cargos Ana Parra Garcia Icbfwhalter roblesAún no hay calificaciones
- Acuerdo Transaccional de Asistencia FamiliarDocumento3 páginasAcuerdo Transaccional de Asistencia FamiliarYuri PaulaAún no hay calificaciones
- Syllabus Del Curso Ensamble y Mantenimiento de ComputadoresDocumento11 páginasSyllabus Del Curso Ensamble y Mantenimiento de Computadoresalegandro ordoñesAún no hay calificaciones
- Propuesta Tecnica Puerto MonttDocumento9 páginasPropuesta Tecnica Puerto MonttRoberto Lühr BarrosAún no hay calificaciones
- HAT-GP-CSE1093-OT075D-500-P-LT-001 - P - Estatus 1Documento7 páginasHAT-GP-CSE1093-OT075D-500-P-LT-001 - P - Estatus 1Patricio AguilarAún no hay calificaciones
- Guión de Proyecto TecnopedagógicoDocumento3 páginasGuión de Proyecto Tecnopedagógicoingeniero ticsAún no hay calificaciones
- Normas de Convivencia en La Sala de InformaticaDocumento7 páginasNormas de Convivencia en La Sala de InformaticaJonathan CastroAún no hay calificaciones
- Ejercicios Matematica FinancieraDocumento16 páginasEjercicios Matematica FinancieraBryant Aguero100% (2)
- Tema 2 - Sociología de La EducaciónDocumento9 páginasTema 2 - Sociología de La EducaciónNuria CanoAún no hay calificaciones
- Pioneros de La AdministraciónDocumento23 páginasPioneros de La AdministraciónThestrokes Rojas100% (1)