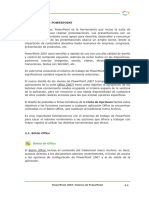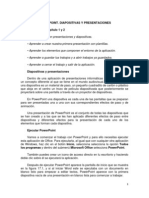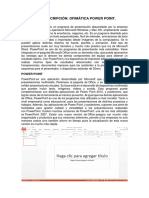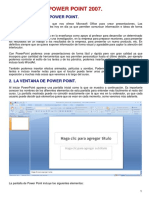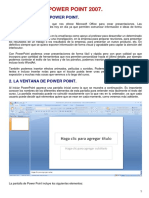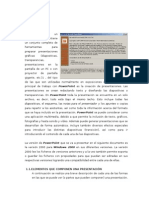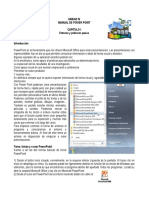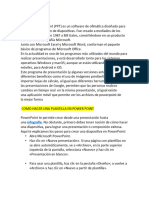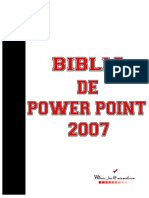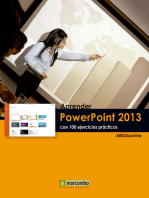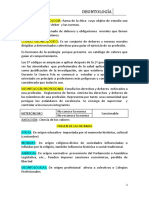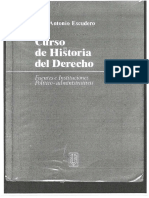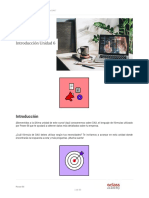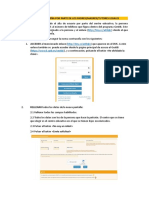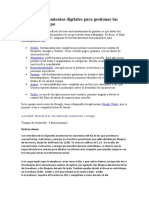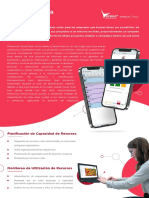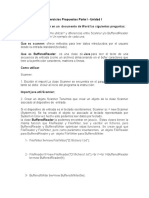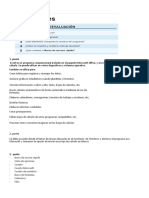Documentos de Académico
Documentos de Profesional
Documentos de Cultura
Tema2 CP13
Cargado por
estrella segovia martinezTítulo original
Derechos de autor
Formatos disponibles
Compartir este documento
Compartir o incrustar documentos
¿Le pareció útil este documento?
¿Este contenido es inapropiado?
Denunciar este documentoCopyright:
Formatos disponibles
Tema2 CP13
Cargado por
estrella segovia martinezCopyright:
Formatos disponibles
2.
- INTRODUCCIÓN Y CONCEPTOS GENERALES
2.1. Ejecución de la aplicación para presentaciones
El icono de acceso a PowerPoint 2007 está ubicado en el grupo de programas
Microsoft Office, ubicado en la sección Todos los programas del Menú Inicio.
En esta nueva versión de PowerPoint 2007 podemos observar respecto a
versiones anteriores unos cambios importantes en la parte superior de la
ventana. Los menús y barras de herramientas se han sustituido por una gran
banda que dispone de numerosos comandos agrupados para mayor comodidad
y facilidad de uso.
PowerPoint 2007. Introducción y conceptos generales 2.1
Como hemos dicho, PowerPoint es la herramienta que inclue la suite de
Microsoft Office para realizar presentaciones. Las presentaciones son un
elemento muy importante como apoyo para describir, desarrollar y comunicar
ideas. La utilidad de las presentaciones abarca un amplio sector, desde la
impartición de contenidos docentes hasta reuniones de empresa, congresos,
presentación de productos, etc.
PowerPoint 2007 auna sencillez y rapidez de uso con una alta calidad de diseño
y control de contenido expuesto. Además de incluir textos en las diapositivas,
podremos insertar imágenes, sonido, vídeos, efectos de animación,
transiciones, textos con WordArt, etc.
En este tema conocerás el entorno de trabajo de PowerPoint 2007 que presenta
significativos cambios respecto de versiones anteriores.
El nuevo diseño de los menús de PowerPoint 2007 (compartido por todas las
aplicaciones de la suite Office 2007) tiene como objetivo la agrupación de los
botones más comúnmente usados ocupando el mínimo espacio de la ventana
de la aplicación, pero sin renunciar a una rápida disponibilidad de cualquiera
de ellos cuando realices acciones para las que existan opciones específicas.
El diseño de pestañas o fichas temáticas de la Cinta de Opciones facilita estos
objetivos y las funciones comunes a cualquier aplicación Office se encuentran
unificadas en el Botón Office, que sustituye al tradicional menú Archivo.
Es muy importante familiarizarnos con el entornos de trabajo de PowerPoint
para sacar el máximo rendimiento a las opciones que ofrece y trabajar con
mayor rapidez al utilizar las distintas herramientas que ofrece.
Botón de Office
El Botón Office incluye el contenido del tradicional menú Archivo, es decir,
accesos directos a los documentos abiertos recientemente, el botón de acceso
a las opciones de configuración de PowerPoint 2007 y el de salida de la
aplicación.
Algunas de las opciones incorporadas en el menú del Botón Office solo estarán
activas cuando estés trabajando con una presentación y las que tienen una
flecha a su derecha, al situar encima el puntero del ratón, despliegan un
submenú con sus opciones de uso más habitual.
2.2 PowerPoint 2007. Introducción y conceptos generales
La opción Nuevo te servirá para crear un nuevo documento, ya sea
en blanco, a partir de las plantillas instaladas en tu Pc o de las
descargadas de Microsoft Office Online.
La opción Abrir te permitirá abrir documentos de PowerPoint
existentes en el disco duro o en otros soportes.
La opción Guardar te permitirá guardar las presentaciones en el disco
duro o en otros soportes. Si es la primera vez que guardas la
presentación aparecerá la ventana Guardar como para que selecciones
el nombre, tipo y destino del archivo.
PowerPoint 2007. Introducción y conceptos generales 2.3
La opción Guardar como te será útil cuando quieras
guardar la presentación con un nombre o destino
diferentes, al igual que para guardarla en otro tipo de
archivo distinto del predeterminado.
Desde la opción Imprimir podrás obtener una copia
impresa de la presentación o bien una Vista preliminar
por pantalla para comprobar previamente el aspecto final
de la impresión.
Desde la opción Preparar podrás editar ciertas
propiedades de la presentación, acceder a
configuraciones de seguridad y cifrado con contraseña,
así como a utilidades avanzadas.
La opción Enviar te servirá para adjuntar directamente
la presentación a un correo electrónico usando Outlook
2007 como gestor de correo electrónico.
La opción Publicar contiene opciones avanzadas de
almacenamiento de la presentación como el
empaquetado en un Cd o su publicación en servidores.
Cuando quieras Cerrar la presentación pero dejando
PowerPoint abierto tendrás que usar esta opción. Si en la
presentación tienes cambios no guardados te avisará
para que puedas hacerlo.
El botón Opciones de PowerPoint te dará acceso a la ventana de
configuración de las opciones por defecto de la aplicación como, por ejemplo,
el tipo de archivo predeterminado para guardar las presentaciones o los iconos
incluidos en la Barra de herramientas de acceso rápido.
2.4 PowerPoint 2007. Introducción y conceptos generales
El botón Salir de PowerPoint te servirá para terminar la ejecución de
PowerPoint, avisándote si tienes cambios pendientes de guardar en las
presentaciones que tengas abiertas en ese momento.
El panel de Documentos recientes te servirá para abrir con un solo clic las
presentaciones con las que hayas trabajado recientemente. Si dejas el puntero
del ratón sobre una de ellas verás su ruta de ubicación en el disco duro.
2.2. Salida de la aplicación para presentaciones
Para cerrar PowerPoint dispondrás de dos posibilidades: la primera mediante la
opción Salir de PowerPoint ubicada en el Botón Office y la segunda mediante el
aspa de la esquina superior derecha de la ventana, aunque esta última opción
solamente cerrará PowerPoint cuando tengas una única presentación abierta,
si mantienes abiertas más de una actuará cerrando unicamente la presentación
activa.
En ambos casos PowerPoint te avisará si hubiese cambios sin guardar en cada
una de las presentaciones que estés editando para que decidas si quieres
guardarlos o para cancelar la salida de la aplicación.
PowerPoint 2007. Introducción y conceptos generales 2.5
2.3. Creación de una presentación
Presentación en Blanco
En este tema verás cómo crear una presentación
para posteriormente añadirle los elementos que
consideres necesarios para el propósito de tu
presentación.
Se trata del paso inicial de toda presentación, la
primera piedra, a partir de la cual desarrollarás toda la presentación, pudiendo
comenzar desde cero con una presentación en blanco o aplicarle alguna de las
plantillas disponibles.
Cuando abras PowerPoint automáticamente te creará una presentación en
blanco lista para que trabajes en ella, aunque en muchas ocasiones necesitarás
crearla sin tener que pasar por el proceso de volver a entrar a PowerPoint.
Cuando ninguna de las plantillas disponibles te sea útil tendrás que empezar
de cero con una presentación en blanco.
Puesto que PowerPoint al abrirse crea automáticamente
una presentación en blanco, para crear manualmente
una nueva presentación en blanco tendremos que hacer
clic en el botón Office y, a continuación, en el icono
Nuevo
En la ventana que se abre a continuación seleccionaremos la opción
Presentación en blanco y hacemos clic en el botón Crear.
2.6 PowerPoint 2007. Introducción y conceptos generales
Utilización de Plantillas
Una plantilla es un conjunto de características que afectan a la estructura y
formato del documento sin intervenir en su contenido particular y que puede
ser guardada para usos posteriores.
Te serán especialmente útiles para crear presentaciones con características
comunes o como punto de partida para la creación de presentaciones similares
a esa plantilla sin necesidad de configurar desde cero todos sus formatos y
características, simplemente modificando aquellos aspectos de la plantilla que
lo requieran.
PowerPoint incorpora diversas plantillas listas para su uso que pueden estar
instaladas en tu ordenador o bien que podrás descargar desde la plataforma
Office Online, incluso podrás guardar tus propias plantillas.
Ahora verás como crear un nuevo documento a partir de una plantilla instalada
en tu ordenador para después modificar su contenido.
Hacemos clic clic en el botón Office y, a continuación, en el icono Nuevo.
En el Área Plantillas de la ventana Nueva presentación, seleccionamos la
opción Plantillas instaladas. Hacemos clic en la plantilla que más nos
interese y, finalmente, en el botón Crear.
PowerPoint 2007. Introducción y conceptos generales 2.7
Ahora verás como crear una nueva presentación a partir de una plantilla
descargada desde Microsoft Office Online.
Hacemos clic en el botón Office y, a continuación, en el icono Nuevo. En el
Área Microsoft Office Online de la ventana Nueva presentación,
seleccionamos el tema de la plantilla que estemos buscando, por ejemplo,
Calendarios. Automáticamente comenzará el proceso de conexión con la
página Web de Microsoft y nos mostrará las Plantillas disponibles.
Hacemos clic en la plantilla que más nos interese y, finalmente, en el botón
Descargar para que comience el proceso de descarga.
2.8 PowerPoint 2007. Introducción y conceptos generales
2.4. Grabación de una presentación
PowerPoint te ofrece diversos formatos en los que
podrás guardar tus presentaciones, pudiendo
configurar el formato por defecto que desees, aunque
siempre podrás elegir en cada operación de guardado
el formato concreto con el que deseas guardar esa
presentación.
También podrás configurar el intervalo de tiempo para los autoguardados que
PowerPoint efectúa a modo de copia de seguridad del trabajo que hayas
desarrollado en ese intervalo de tiempo y aún no hayas guardado de forma
definitiva.
Formatos habituales
La versión 2007 de PowerPoint incorpora nuevos formatos incompatibles con
versiones anteriores, pero más adecuados para las nuevas características de
esta versión. Los podrás diferenciar gracias a la x añadida al final de las
extensiones de archivo tradicionales de PowerPoint (pptx frente a ppt o ppsx
frente a pps).
Podemos guardar una presentación a través del icono de la Barra de acceso
rápido o mediante el botón Office, en la opción Guardar.
Botón Guardar de la Barra de
acceso rápido
Opción Guardar del
Botón de Office
PowerPoint 2007. Introducción y conceptos generales 2.9
A continuación, seleccinamos la carpeta donde deseamos guardar la
presentación y hacemos clic en el botón Guardar.
Podrás configurar PowerPoint para el uso predeterminado de formatos de
versiones anteriores (97-2003) aunque eso evitará que puedas guardar
presentaciones que incluyan nuevas características no compatibles con esas
versiones.
Hacemos clic en el botón Office y, a continuación, en el botón Opciones
de PowerPoint.
En la ventana Opciones de PowerPoint hacemos clic en el área de la
izquierda en Guardar. En el Apartado Guardar Presentaciones
seleccionarmos, por ejemplo, “Presentación de PowerPoint 97-2003”.
2.10 PowerPoint 2007. Introducción y conceptos generales
Ya tenemos configurado el formato 97-2003 por defecto, ahora fíjate como el
Comprobador de Compatibilidad evitará que se graben características no
compatibles, dándote opción a grabarlo sin ellas o cancelar el guardado. Si
pretendemos añadir a nuestra presentación algún efecto o recurso que no sea
compatible con versiones anteriores, nos aparecerá el siguiente mensaje al
intentar Guardar la presentación:
PowerPoint 2007. Introducción y conceptos generales 2.11
Formatos adicionales
PowerPoint te permite guardar la presentación en formatos adicionales a los
estándar, tales como Pdf o Xps (si has instalado el complemento adicional
necesario), htm o html para ser visualizado en un navegador de internet,
formatos de temas y plantillas si la presentación la quieres usar como tal, e
incluso podrás guardar las diapositivas como si fuesen imágenes en los
formatos gráficos más comunes.
Guardar como Plantilla
Hacemos clic en el botón Office y en la opción Guardar cómo. A
continuación, en la ventana Guardar como, hacemos clic en el botón
desplegable del apartado Guardar como tipo y seleccionamos “Plantilla de
PowerPoint”. Finalmente, hacemos clic en el botón Guardar.
También podrás guardar la presentación en formato Presentación con
Diapositivas el cual al abrirse inicia automáticamente la presentación.
2.12 PowerPoint 2007. Introducción y conceptos generales
Guardar en vista Presentación
Hacemos clic en el botón de Office y en la opción Guardar Como, en el
área Guardar una copia del documento, hacemos clic en "Presentación de
PowerPoint".
Empaquetar para CD
Otra forma de guardar tu presentación es empaquetarla para CD, lo que
permitirá que pueda ser visualizada en cualquier equipo con versiones de
Windows posteriores a la 2000, aunque no tengan instalado PowerPoint.
Esta opción te permitirá compartir tus presentaciones sin preocuparte por si
disponen de PowerPoint o de si la versión de la que dispongan sea compatible
con tu presentación.
Podrás guardarlo directamente en un CD o bien en una carpeta de tu disco duro,
pendrive, etc.
PowerPoint 2007. Introducción y conceptos generales 2.13
Hacemos clic en el botón Office y en la Opción Publicar. A continuación,
hacemos clic en el área Distribuir el documento a otras personas, en la
opción Empaquetar para CD.
En la ventana Empaquetar para CD hacemos clic en el botón Copiar a la
Carpeta o Copiar a CD, según el lugar donde deseamos ubicar la copia.
2.14 PowerPoint 2007. Introducción y conceptos generales
2.5. Cierre de una presentación
Para cerrar la presentación con la que estés trabajando, manteniendo abiertas
las demás, deberás utilizar la opción Cerrar ubicada en el Botón Office o el aspa
de la esquina superior derecha de la ventana. Recuerda que si solamente tienes
abierta una presentación el uso del aspa producirá también la salida de la
aplicación.
PowerPoint te avisará si hubiese cambios sin guardar en la presentación para
que decidas si quieres guardarlos o para cancelar el cierre de la presentación.
PowerPoint 2007. Introducción y conceptos generales 2.15
2.6. Apertura de una presentación
Para abrir una presentación ya existente deberás hacer uso del comando Abrir
del Botón Office y posteriormente, como en cualquier aplicación, seleccionar el
archivo que deseas abrir.
2.16 PowerPoint 2007. Introducción y conceptos generales
2.7. Estructura de la pantalla
Barra de Acceso Rápido
La Barra de acceso rápido incluye accesos directos a las operaciones más
utilizadas, para tenerlas todas fácilmente accesibles desde un único lugar.
Por defecto está situada junto al Botón Office e incorpora botones para los
comandos Guardar, Deshacer y Rehacer/Repetir, pero puedes
personalizarla con aquellos comandos que vayas a usar más frecuentemente o
elegir otra posición para ella. A la derecha de la zona de comandos tiene un
botón para acceder al menú desplegable de personalización.
El menú de personalización incluye las opciones de uso más habitual para
incluirlas en la Barra de acceso rápido con un simple clic, estando señaladas
las ya incluidas.
Por ejemplo, haciendo clic en la opción Nuevo, automáticamente el icono
Nuevo se incorporará a la Barra de acceso rápido
PowerPoint 2007. Introducción y conceptos generales 2.17
Si quieres incluir otros comandos usa la opción Más comandos... para
seleccionar los que desees incluir.
Nos aparecerá una ventana en la que podremos elegir los comandos que
deseamos incluir en nuestra Barra de acceso rápido.
2.18 PowerPoint 2007. Introducción y conceptos generales
También puedes cambiar la posición de la Barra de herramientas de acceso
rápido, pudiendo elegir entre ubicarla encima o debajo de la Cinta de Opciones.
Incluso desde este menú podrás minimizar la Cinta de opciones para aumentar
el espacio disponible para visualizar las diapositivas.
PowerPoint 2007. Introducción y conceptos generales 2.19
Cinta de Opciones
La Cinta de opciones es una nueva forma de unificar en un solo elemento los
tradicionales contenidos de menús y barras de herramientas, ocupando un mismo
espacio para todas las opciones disponibles en PowerPoint 2007. La Cinta de Opciones
contiene los comandos disponibles en PowerPoint 2007, organizados en un formato de
pestañas temáticas, algunas de ellas siempre disponibles y las de uso menos frecuente
aparecerán automáticamente cuando trabajes con algún objeto relacionado con ellas.
Su tamaño y la disposición de sus comandos se adapta al tamaño de la ventana de
PowerPoint, al igual que los comandos mostrados se ajustan al objeto que estés
editando, es decir, tendrás disponibles aquellos comandos que necesites en cada
momento.
Presenta un considerable ahorro de espacio ocupado frente a versiones anteriores en
las que cada barra de herramientas se ubicaba en un espacio diferente y todas ellas
mostradas simultáneamente ocupaban gran parte de la ventana de PowerPoint, con la
consiguiente reducción del espacio disponible para la edición de las diapositivas.
Barra de acceso rápido Fichas Barra de Título
GRUPOS
2.20 PowerPoint 2007. Introducción y conceptos generales
Fichas
La información que podemos encontrar en la Cinta de opciones aparece
organizada mediante fichas. Al hacer clic en cada una de ellas, se mostrarán
todas las herramientas que podemos utilizar en cada ficha. Las fichas de que
dispone PowerPoint 2007 son: Inicio, Insertar, Diseño, Animaciones,
Presentación con diapositivas, Revisar y Vista.
Cuando en una diapositiva introducimos algún elemento, sea texto, tabla,
gráfico, nos aparecerá una nueva ficha dependiendo del objeto que tengamos
seleccionado.
PowerPoint 2007. Introducción y conceptos generales 2.21
Menús contextuales
Un menú contextual es la ventana de opciones que se abre cuando haces clic con el
botón secundario del ratón (normalmente el derecho) sobre algún elemento o área de
la ventana. Su contenido es variable en función del objeto o zona sobre la que se haya
cliqueado, adaptándose las opciones y comandos que contiene a los más usados
respecto del objeto o zona correspondiente. Se despliega desde el punto donde hiciste
clic, generalmente situando ahí su esquina superior izquierda excepto si no cabe en la
ventana de la aplicación en cuyo caso se despliega hacia la izquierda.
Si haces clic con botón derecho sobre el Botón Office o sobre la Barra de acceso rápido,
aparecerá el Menú contextual de personalización de la misma.
Si haces clic con botón derecho sobre la vista previa de diapositivas aparecerá el Menú
contextual con comandos relativos a las diapositivas, como Copiar, Pegar, Nueva
diapositiva, diseño, etc.
Al hacer clic con el botón derecho en una imagen insertada en una diapositiva,
accederemos a las siguientes opciones:
2.22 PowerPoint 2007. Introducción y conceptos generales
Haciendo clic con botón derecho sobre la celda de una tabla accederás al Menú
contextual de opciones del contenido de la celda.
PowerPoint 2007. Introducción y conceptos generales 2.23
Si lo haces sobre una esquina de la tabla accederás a otro diferente con opciones que
afectarán a todo el contenido de la tabla.
Para los cuadros de texto aparecerán opciones específicas de formato y edición. Fíjate
en las opciones que aparecen atenuadas en color gris, significa que no están disponibles
en ese momento (p.ej.: Pegar solo aparecerá activado cuando hayas copiado algo
previamente).
Para la Barra de estado aparecerá su menú de personalización.
2.24 PowerPoint 2007. Introducción y conceptos generales
Áreas de Esquema y de Edición
En la parte central, ocupando la mayor parte de la ventana de PowerPoint encontrarás
el área de trabajo, dividido en dos zonas: el Área de Esquema y Diapositivas en la parte
izquierda y el Área de Edición que ocupa el resto del espacio. En ellas podrás editar las
diapositivas y su contenido, al igual que gestionarlas añadiendo nuevas, eliminando las
que no desees, cambiando su orden en la presentación, etc.
El Área de edición es el "taller" de PowerPoint y en esta zona es donde irás añadiendo
objetos a cada una de las diapositivas de la presentación.
El Área de esquema y diapositivas, cuenta con las pestañas Diapositivas y Esquema,
podrás ajustar su anchura o cerrarla si necesitas más espacio en el área de trabajo.
En la pestaña Diapositivas verás una vista en miniatura de las diapositivas de la
presentación y podrás seleccionar cuál de ellas quieres que aparezca en el área de
edición, cambiar el orden de las mismas, añadir nuevas, borrarlas, etc.
PowerPoint 2007. Introducción y conceptos generales 2.25
En la pestaña Esquema podrás ver y editar directamente el texto incluido en los objetos
de las diapositivas.
Podrás modificar la anchura del Área de Esquema y Diapositivas usando el control
deslizante de su borde derecho, e incluso podrás cerrarla si no la necesitas pudiendo
volver a visualizarla cuando desees.
Barras de Título y de Estado
La Barra de título está ubicada en la parte superior de la ventana de todas las
aplicaciones Windows, y en PowerPoint muestra el nombre de la presentación abierta
en ese momento.
Contiene también los botones Minimizar para ocultar la ventana manteniendo la
aplicación en ejecución, el botón Maximizar / Restaurar para que la ventana ocupe
todo el área de visualización de Windows o para retornar a su tamaño original y el botón
Cerrar que cierra esa ventana, y si fuese la única ventana de PowerPoint abierta
también cerrará PowerPoint.
Minimizar Cerrar
Maximizar / Restaurar
2.26 PowerPoint 2007. Introducción y conceptos generales
La Barra de estado está ubicada en la parte inferior de la ventana de PowerPoint y
consta de una parte izquierda de carácter informativo y la parte derecha con opciones
relativas a la vista de diapositivas.
En su parte izquierda incluye información sobre el número de diapositivas totales de la
presentación y el número de orden de la que tengas seleccionada en ese momento,
también te informa del Tema de diseño seleccionado y del diccionario activo en ese
momento.
Incluye también los Botones de vistas para cambiar el modo de visualización de las
diapositivas o iniciar la presentación a pantalla completa.
Vista Clasificación
Vista diapositiva Vista Presentación
El área de zoom te permitirá seleccionar el tamaño de visualización de las diapositivas,
bien seleccionando el porcentaje de reducción/ampliación, bien con el control deslizante
o con los botones + y -.
Nivel de Zoom Botón Autoajuste
Botón Personalización
Aumentar tamaño Disminuir tamaño
Control Deslizante
Cuenta también con un botón de autoajuste que te permitirá
ajustar el tamaño de la diapositiva al del Área de edición.
Y en su extremo derecho incorpora el botón de
personalización de forma y tamaño de la ventana. Haz clic
sobre él y sin soltar el botón mueve el ratón para darle la
forma deseada a la ventana.
PowerPoint 2007. Introducción y conceptos generales 2.27
2.8. Las vistas de la aplicación para presentaciones
PowerPoint dispone de varios modos de
visualización de la presentación que te permitirán
verla desde distintas perspectivas, tanto la
particular de una diapositiva como la global de
todas ellas, para realizar y evaluar el progreso de
edición así como comprobar el resultado final a
pantalla completa.
Podrás tener abiertas varias presentaciones simultáneamente en ventanas
independientes de PowerPoint con posibilidad de minimizarlas o de personalizar
su tamaño.
Para seleccionar los diferentes tipos de vista deberás hacer clic en la pestaña
Vista de la Cinta de Opciones, que contiene las opciones relativas a la
visualización de la presentación, incluyendo las opciones de zoom y otros tipos
de vista que verás en temas posteriores.
Como ya hemos visto, también podemos acceder a los distintos tipos de vista
desde la barra de estado.
Vista Clasificación
Vista diapositiva Vista Presentación
2.8.1. Vista Normal
La vista normal es la de uso más habitual y presenta la vista individual de cada
diapositiva permitiéndote diseñarla mediante la edición y modificación de sus
contenidos.
Es la vista predeterminada con la que se inicia PowerPoint y la diapositiva ocupa
la mayor parte del Área de Edición y a su izquierda se ubica el Área de Esquema
y Diapositivas, en el cual podrás ver miniaturas de las diapositivas de la
presentación o bien los textos incluidos en ellas que aparecen en la pestaña
Esquema ordenados por número de diapositiva.
2.28 PowerPoint 2007. Introducción y conceptos generales
Podrás seleccionarla bien desde la pestaña Vista o bien desde los Botones de
Vistas de la Barra de Estado.
2.8.2. Vista Clasificador de diapositivas
La Vista Clasificador te muestra en miniatura todas las diapositivas de la
presentación indicando su número de orden y, como su nombre indica, te
servirá para clasificarlas a través de una visión global de la presentación. Podrás
seleccionarla bien desde la pestaña Vista o bien desde los Botones de Vistas de
la barra de Estado.
Podrás copiarlas, eliminarlas, moverlas, previsualizar los efectos de cada
diapositiva y pasar a la Vista Normal directamente con la dispositiva
seleccionada lista para su edición. Una manera de acceder a la vista Clasificador
de diapositivas es desde la ficha Vista de la Cinta de Opciones haciendo clic en
el comando Clasificador de diapositivas.
PowerPoint 2007. Introducción y conceptos generales 2.29
Vista Presentación
Para iniciar la vista presentación desde la primera diapositiva tendrás que
seleccionar esta opción desde la pestaña Vista o bien pulsar la tecla F5.
Para ver la presentación a partir de la diapositiva seleccionada hasta el final
deberás hacer clic en el icono Presentación con diapositivas del grupo Botones
de Vistas.
En la siguiene tabla se describen algunas acciones que podemos realizar en la
vista Presentación con diapositivas utilizando el teclado.
2.30 PowerPoint 2007. Introducción y conceptos generales
Organizar en ventanas
El área de trabajo de PowerPoint permite gestionar múltiples ventanas aunque
por defecto aparezca solamente una maximizada dentro del área de edición.
Cuando estés trabajando en una presentación y necesites editar o ver varias
de sus diapositivas simultáneamente tendrás que utilizar la organización de
ventanas, que también te servirá cuando estés editando varias presentaciones
para organizarlas en diferentes ventanas dentro del área de edición de
PowerPoint.
Este grupo de opciones que se encuentra en la ficha Vista también te servirá
para cambiar entre presentaciones cuando las tengas maximizadas sin
necesidad de hacerlo mediante la Barra de Tareas de Windows o para mover
las separaciones de ventanas con las teclas de dirección del teclado.
2.8.3. Vista Esquema
Mediante la pestaña Esquema podrás activar la Vista Esquema, que podrás
utilizar para ver y editar directamente el texto incluido en los objetos de las
diapositivas.
PowerPoint 2007. Introducción y conceptos generales 2.31
RESUMEN DEL TEMA
• Ejecución de la aplicación y manejo de los componentes de interacción del autor
con la información contenida.
2.32 PowerPoint 2007. Entorno de PowerPoint
También podría gustarte
- Aprendre Word 2010 amb 100 exercicis pràcticsDe EverandAprendre Word 2010 amb 100 exercicis pràcticsCalificación: 4 de 5 estrellas4/5 (1)
- Documento Complementario Sobre El Entorno de TrabajoDocumento15 páginasDocumento Complementario Sobre El Entorno de TrabajolonuxAún no hay calificaciones
- Power Point2Documento25 páginasPower Point2arleonAún no hay calificaciones
- Bloque 1 - Lectura Complementaria 2Documento31 páginasBloque 1 - Lectura Complementaria 2Ziro SadAún no hay calificaciones
- Curso Power PointDocumento56 páginasCurso Power Pointarquimusic2Aún no hay calificaciones
- Manual de Power Point 2007Documento19 páginasManual de Power Point 2007luis urquiza sanchez100% (1)
- Libro de Power Point 2.utsDocumento30 páginasLibro de Power Point 2.utsLuis Gonzalez GarciaAún no hay calificaciones
- UNIDAD 5 Power Point 1Documento18 páginasUNIDAD 5 Power Point 1leonardofigueroaoyolaAún no hay calificaciones
- Unidad 1 PDFDocumento20 páginasUnidad 1 PDFErika Avila LeivaAún no hay calificaciones
- ViviDocumento17 páginasViviViviana Desire Nieto CañizaresAún no hay calificaciones
- CacatuaDocumento9 páginasCacatuasindyAún no hay calificaciones
- Manual de Apoyo Power Point GuatemalaDocumento30 páginasManual de Apoyo Power Point GuatemalaAntoni GarciaAún no hay calificaciones
- Manual de PowerpointDocumento40 páginasManual de PowerpointReyes RosyAún no hay calificaciones
- Reseña Aprediendo Power PointDocumento38 páginasReseña Aprediendo Power PointFranciscoAún no hay calificaciones
- Separata Power PointDocumento49 páginasSeparata Power PointJulio César Talledo De Lama0% (1)
- Manual PW 2010Documento53 páginasManual PW 2010Sebastian JaramilloAún no hay calificaciones
- Teoria y Actividades Power Point 4c2ba Eso Office 20074 PDFDocumento40 páginasTeoria y Actividades Power Point 4c2ba Eso Office 20074 PDFpatico0315100% (1)
- Entorno y Primeros PasosDocumento67 páginasEntorno y Primeros PasosTeylor Rodriguez EspinozaAún no hay calificaciones
- Qué Es PowerpointDocumento14 páginasQué Es PowerpointpetronaAún no hay calificaciones
- Power PontDocumento18 páginasPower PontRossemeri Alexandrina100% (1)
- Examen de Poer Point 1Documento2 páginasExamen de Poer Point 1Sergio Luquillas CuevaAún no hay calificaciones
- Guia9 TICDocumento14 páginasGuia9 TICOscar RecinosAún no hay calificaciones
- Portafolio Dde Sexto 2022Documento17 páginasPortafolio Dde Sexto 2022erick juarezAún no hay calificaciones
- Manual de PowerPoint 2010 PDFDocumento98 páginasManual de PowerPoint 2010 PDFpilarAún no hay calificaciones
- Manual PowerPoint IIDocumento35 páginasManual PowerPoint IIjohana ulloa lopezAún no hay calificaciones
- Manual Powerd Point PDFDocumento23 páginasManual Powerd Point PDFleydycristinaAún no hay calificaciones
- MS-Powerpoint: Concepto, EstructuraDocumento14 páginasMS-Powerpoint: Concepto, EstructuraManlate823 HD823Aún no hay calificaciones
- Manual de PowerPoint 2010Documento98 páginasManual de PowerPoint 2010lp2008a9788Aún no hay calificaciones
- PowerPoint 2007Documento84 páginasPowerPoint 2007mnl3eAún no hay calificaciones
- Power AulaclicDocumento77 páginasPower AulaclicNoelia GómezAún no hay calificaciones
- MS-Powerpoi NT: Concepto, EstructuraDocumento14 páginasMS-Powerpoi NT: Concepto, EstructuraManlate823 HD823Aún no hay calificaciones
- Manual de Power Point IncaDocumento42 páginasManual de Power Point IncaIsmael PintoAún no hay calificaciones
- Biblia of Power Point 2007 PDFDocumento85 páginasBiblia of Power Point 2007 PDFROGOQUI21100% (1)
- Cómo Hacer Un Power Point Paso A Paso TutorialDocumento20 páginasCómo Hacer Un Power Point Paso A Paso TutorialBernardo LópezAún no hay calificaciones
- Power PointDocumento3 páginasPower PointSaul RamirezAún no hay calificaciones
- Libro de Power PointDocumento22 páginasLibro de Power PointManuel EspinoAún no hay calificaciones
- Examen Teorico de Power PointDocumento3 páginasExamen Teorico de Power PointYuliana Morales Cahuana57% (7)
- Manual PowerpointDocumento7 páginasManual PowerpointbucayenseAún no hay calificaciones
- Power PointDocumento11 páginasPower PointWilly BcAún no hay calificaciones
- Crear Una Presentación STEPHANIE GIRONDocumento14 páginasCrear Una Presentación STEPHANIE GIRONYolima Enoe JimenezAún no hay calificaciones
- Actividad 2-Semana 6Documento51 páginasActividad 2-Semana 6Tania BernalAún no hay calificaciones
- Programa Power PointDocumento35 páginasPrograma Power PointDaniel HernandezAún no hay calificaciones
- Guia de Aprendizaje 1Documento7 páginasGuia de Aprendizaje 1Lorena AlulemaAún no hay calificaciones
- Entrañando Las Funciones de Una Gran AplicaciónDocumento3 páginasEntrañando Las Funciones de Una Gran AplicaciónTamii RumilleAún no hay calificaciones
- Definicion PowerPointDocumento5 páginasDefinicion PowerPointRalaro UnocuatrodosAún no hay calificaciones
- Posibilidades de DiapositivasDocumento55 páginasPosibilidades de DiapositivasPedro Jesus Silva VillamilAún no hay calificaciones
- Biblia Power Point 2007Documento84 páginasBiblia Power Point 2007Melodias VitalesAún no hay calificaciones
- Curso de Excel 2016 Nivel Inicial-MedioDocumento102 páginasCurso de Excel 2016 Nivel Inicial-MediodocomezAún no hay calificaciones
- Guia 4. Primeros Pasos en Power PointDocumento3 páginasGuia 4. Primeros Pasos en Power Pointdanyro2009100% (1)
- Manual de Power PointDocumento19 páginasManual de Power PointOscar Jean PierreAún no hay calificaciones
- Biblia de Power Point 2007Documento84 páginasBiblia de Power Point 2007gheovanny cruzAún no hay calificaciones
- Manual de Impress I - LibreOfficeDocumento40 páginasManual de Impress I - LibreOfficePapiz2011Aún no hay calificaciones
- Aprender PowerPoint 2013 con 100 ejercicios prácticosDe EverandAprender PowerPoint 2013 con 100 ejercicios prácticosCalificación: 5 de 5 estrellas5/5 (1)
- Aprender iWork para Ipad con 100 ejercicios prácticosDe EverandAprender iWork para Ipad con 100 ejercicios prácticosAún no hay calificaciones
- 2021 09 06 GuiaServicios ServiciosPublicosDocumento24 páginas2021 09 06 GuiaServicios ServiciosPublicosestrella segovia martinezAún no hay calificaciones
- Los Empleados PúblicosDocumento8 páginasLos Empleados Públicosestrella segovia martinezAún no hay calificaciones
- 45-46 Estado ConstitucionalDocumento8 páginas45-46 Estado Constitucionalestrella segovia martinezAún no hay calificaciones
- LA MONARQUÍA UNIVERSAL ESPAÑOLA BDocumento6 páginasLA MONARQUÍA UNIVERSAL ESPAÑOLA Bestrella segovia martinezAún no hay calificaciones
- La España Del Siglo XixDocumento3 páginasLa España Del Siglo Xixestrella segovia martinezAún no hay calificaciones
- Gestación SubrogadaDocumento30 páginasGestación Subrogadaestrella segovia martinezAún no hay calificaciones
- Proceso Jurídico de La RomanizaciónDocumento3 páginasProceso Jurídico de La Romanizaciónestrella segovia martinezAún no hay calificaciones
- Fuentes Del Derecho y Sociedad PolíticaDocumento5 páginasFuentes Del Derecho y Sociedad Políticaestrella segovia martinezAún no hay calificaciones
- Fuentes Del Derecho y Sociedad PolíticaDocumento5 páginasFuentes Del Derecho y Sociedad Políticaestrella segovia martinezAún no hay calificaciones
- Trabajo MuseoDocumento50 páginasTrabajo Museoestrella segovia martinezAún no hay calificaciones
- Proceso Jurídico de La RomanizaciónDocumento5 páginasProceso Jurídico de La Romanizaciónestrella segovia martinezAún no hay calificaciones
- La España PrerromanaDocumento6 páginasLa España Prerromanaestrella segovia martinezAún no hay calificaciones
- Organización Provincial y Municipal de HispaniaDocumento7 páginasOrganización Provincial y Municipal de Hispaniaestrella segovia martinezAún no hay calificaciones
- La España PrerromanaDocumento6 páginasLa España Prerromanaestrella segovia martinezAún no hay calificaciones
- Organización Provincial y Municipal de HispaniaDocumento4 páginasOrganización Provincial y Municipal de Hispaniaestrella segovia martinezAún no hay calificaciones
- Tema 9 - Excel 2010Documento18 páginasTema 9 - Excel 2010estrella segovia martinezAún no hay calificaciones
- CURSO DE HISTORIA DEL DERECHO - 4 Edi.2012Documento1004 páginasCURSO DE HISTORIA DEL DERECHO - 4 Edi.2012estrella segovia martinez100% (1)
- DeontologíaDocumento4 páginasDeontologíaestrella segovia martinezAún no hay calificaciones
- La España PrerromanaDocumento6 páginasLa España Prerromanaestrella segovia martinezAún no hay calificaciones
- Curso Historia Del DerechoDocumento170 páginasCurso Historia Del Derechoestrella segovia martinez50% (2)
- Wuolah Free Historia de Las Instituciones Segundo ParcialDocumento10 páginasWuolah Free Historia de Las Instituciones Segundo Parcialestrella segovia martinezAún no hay calificaciones
- Examen Tipo 2: Promoción Interna Sobre El Mismo Puesto de Trabajo Al Cuerpo AdministrativoDocumento28 páginasExamen Tipo 2: Promoción Interna Sobre El Mismo Puesto de Trabajo Al Cuerpo Administrativoestrella segovia martinezAún no hay calificaciones
- Tema 4 - Excel 2010Documento28 páginasTema 4 - Excel 2010estrella segovia martinezAún no hay calificaciones
- Tema 7 - Excel 2010Documento36 páginasTema 7 - Excel 2010estrella segovia martinezAún no hay calificaciones
- Tema 6 - Excel 2010Documento10 páginasTema 6 - Excel 2010estrella segovia martinezAún no hay calificaciones
- Tema 5 - Excel 2010Documento14 páginasTema 5 - Excel 2010estrella segovia martinezAún no hay calificaciones
- Tema7 CP13Documento5 páginasTema7 CP13estrella segovia martinezAún no hay calificaciones
- Tema8 CP13Documento21 páginasTema8 CP13estrella segovia martinezAún no hay calificaciones
- Tema 3 - Excel 2010Documento7 páginasTema 3 - Excel 2010estrella segovia martinezAún no hay calificaciones
- Tema6 CP13Documento21 páginasTema6 CP13estrella segovia martinezAún no hay calificaciones
- Semana 12 - FP - Phyton-Matrices IDocumento26 páginasSemana 12 - FP - Phyton-Matrices ILuis MuñozAún no hay calificaciones
- Do Dot Vip Album FotosDocumento5 páginasDo Dot Vip Album Fotosdany_tfAún no hay calificaciones
- Manual CT 400Documento40 páginasManual CT 400Guillermo Bianchi - Tikvatex S.A.100% (4)
- Configuración VPN Junos - GMDDocumento7 páginasConfiguración VPN Junos - GMDmarco condori bbAún no hay calificaciones
- Trabajo de SistemasDocumento2 páginasTrabajo de SistemasJUAN SEBASTIAN SANCHEZ MORENOAún no hay calificaciones
- Unidad 6 Power BI Diseno de Visualizaciones Con DAXDocumento30 páginasUnidad 6 Power BI Diseno de Visualizaciones Con DAXjoseyleidyAún no hay calificaciones
- Informatica Aplicada - Trabajo FinalDocumento8 páginasInformatica Aplicada - Trabajo FinalgreAún no hay calificaciones
- Instrucciones CLAVE GESTIBDocumento4 páginasInstrucciones CLAVE GESTIBjulio cansadoAún no hay calificaciones
- Comunicación AsertivaDocumento11 páginasComunicación AsertivaFrancisco RomeroAún no hay calificaciones
- Instala Controladores y Dispositivos PerifericosDocumento46 páginasInstala Controladores y Dispositivos PerifericosJuan AntonioAún no hay calificaciones
- Windows Server 2008 Active Directory GPODocumento10 páginasWindows Server 2008 Active Directory GPOHer Bon DorAún no hay calificaciones
- Ahci A IdeDocumento5 páginasAhci A IdefernandovinalesrecioAún no hay calificaciones
- Toolkit Educativo USILDocumento7 páginasToolkit Educativo USILppv42Aún no hay calificaciones
- Brochure Oracle PrimaveraDocumento4 páginasBrochure Oracle PrimaveraAlejandro RodriguezAún no hay calificaciones
- Flujo de Carga 2 Corregido-Wilson IsazaDocumento5 páginasFlujo de Carga 2 Corregido-Wilson IsazaJessica MurilloAún no hay calificaciones
- ArreglosenpseintDocumento12 páginasArreglosenpseintElmer RuizAún no hay calificaciones
- El S7 200 en Una HoraDocumento55 páginasEl S7 200 en Una HoraJesus VillalobosAún no hay calificaciones
- Primaria 1ro Instituto - Vygotsky Programa ComputacionDocumento6 páginasPrimaria 1ro Instituto - Vygotsky Programa ComputacionAngeles MarAún no hay calificaciones
- Ficha Técnica Alejandro ÁvilaDocumento1 páginaFicha Técnica Alejandro ÁvilaAlejandro AvilaAún no hay calificaciones
- Iu netbeans-TeTrisJAVADocumento22 páginasIu netbeans-TeTrisJAVAeuroluarAún no hay calificaciones
- Preguntas OrientadorasDocumento3 páginasPreguntas Orientadorasjuan felipe olarte zapata100% (1)
- CVSALOMONMADUROACTUALDocumento5 páginasCVSALOMONMADUROACTUALTalento Humano OHBAún no hay calificaciones
- Novedades de Solidworks® 2022 - Simulation - Plastic - FlowDocumento2 páginasNovedades de Solidworks® 2022 - Simulation - Plastic - FlowAgustín OrtúzarAún no hay calificaciones
- Ejercicios Propuestos1 ActividadDocumento12 páginasEjercicios Propuestos1 Actividaddina mezaAún no hay calificaciones
- Tecnologia La ComputadoraDocumento3 páginasTecnologia La ComputadoraClaudia Alejandra Sandoval SeguraAún no hay calificaciones
- Ud13 XSL PDFDocumento34 páginasUd13 XSL PDFJulio Alberto Mayoral VillegasAún no hay calificaciones
- Cartadeautorización Clase Espejo 20211Documento2 páginasCartadeautorización Clase Espejo 20211Jessica DiazAún no hay calificaciones
- Informatica 2 CorteDocumento5 páginasInformatica 2 CorteSilvia Juliana Silva CadenaAún no hay calificaciones
- Informatica TerminadoDocumento5 páginasInformatica TerminadoMaria Cecilia Marquez ArellanoAún no hay calificaciones
- TEMARIO BA Multiplica - Programador Web InicialDocumento6 páginasTEMARIO BA Multiplica - Programador Web InicialgenesisAún no hay calificaciones