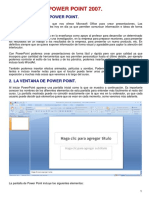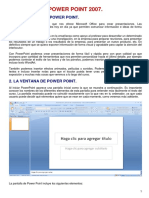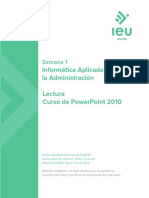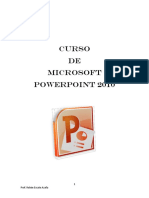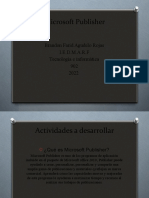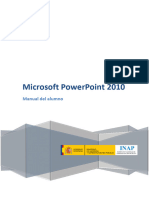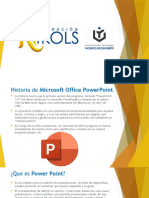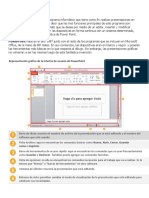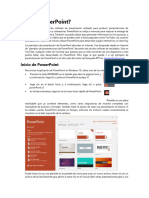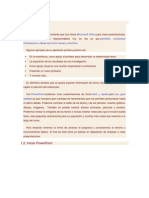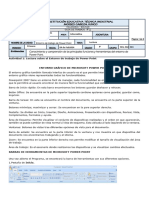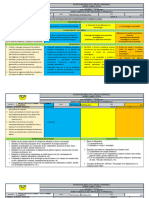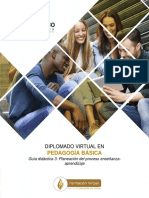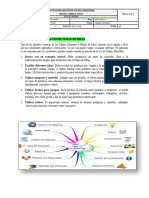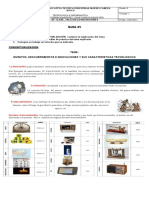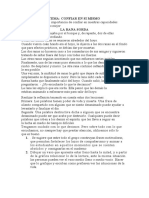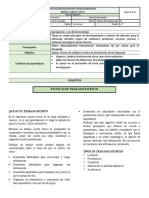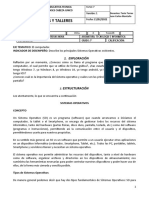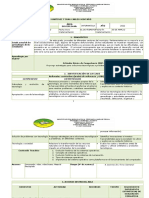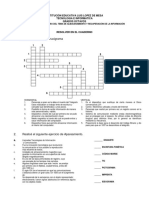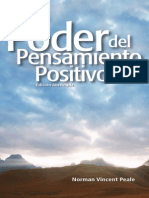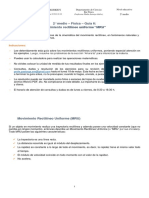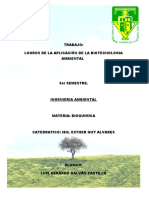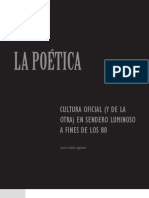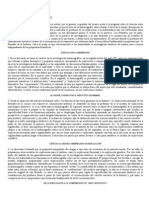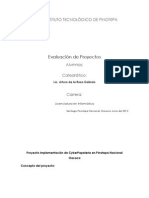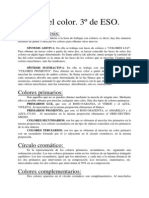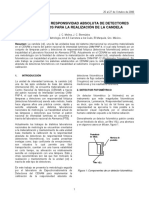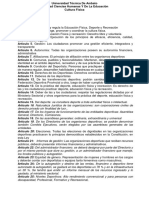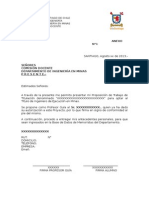Documentos de Académico
Documentos de Profesional
Documentos de Cultura
Documento Complementario Sobre El Entorno de Trabajo
Cargado por
lonuxTítulo original
Derechos de autor
Formatos disponibles
Compartir este documento
Compartir o incrustar documentos
¿Le pareció útil este documento?
¿Este contenido es inapropiado?
Denunciar este documentoCopyright:
Formatos disponibles
Documento Complementario Sobre El Entorno de Trabajo
Cargado por
lonuxCopyright:
Formatos disponibles
2.
- ENTORNO DE POWERPOINT
Como hemos dicho, PowerPoint es la herramienta que inclue la suite de
Microsoft Office para realizar presentaciones. Las presentaciones son un
elemento muy importante como apoyo para describir, desarrollar y comunicar
ideas. La utilidad de las presentaciones abarca un amplio sector, desde la
impartición de contenidos docentes hasta reuniones de empresa, congresos,
presentación de productos, etc.
PowerPoint 2007 auna sencillez y rapidez de uso con una alta calidad de diseño
y control de contenido expuesto. Además de incluir textos en las diapositivas,
podremos insertar imágenes, sonido, vídeos, efectos de animación,
transiciones, textos con WordArt, etc.
En este tema conocerás el entorno de trabajo de PowerPoint 2007 que presenta
significativos cambios respecto de versiones anteriores.
El nuevo diseño de los menús de PowerPoint 2007 (compartido por todas las
aplicaciones de la suite Office 2007) tiene como objetivo la agrupación de los
botones más comúnmente usados ocupando el mínimo espacio de la ventana
de la aplicación, pero sin renunciar a una rápida disponibilidad de cualquiera
de ellos cuando realices acciones para las que existan opciones específicas.
El diseño de pestañas o fichas temáticas de la Cinta de Opciones facilita estos
objetivos y las funciones comunes a cualquier aplicación Office se encuentran
unificadas en el Botón Office, que sustituye al tradicional menú Archivo.
Es muy importante familiarizarnos con el entornos de trabajo de PowerPoint
para sacar el máximo rendimiento a las opciones que ofrece y trabajar con
mayor rapidez al utilizar las distintas herramientas que ofrece.
2.1. Botón Office
Botón de Office
El Botón Office incluye el contenido del tradicional menú Archivo, es decir,
accesos directos a los documentos abiertos recientemente, el botón de acceso
a las opciones de configuración de PowerPoint 2007 y el de salida de la
aplicación.
PowerPoint 2007. Entorno de PowerPoint 2.1
Algunas de las opciones incorporadas en el menú del Botón Office solo estarán
activas cuando estés trabajando con una presentación y las que tienen una
flecha a su derecha, al situar encima el puntero del ratón, despliegan un
submenú con sus opciones de uso más habitual.
La opción Nuevo te servirá para crear un nuevo documento, ya
sea en blanco, a partir de las plantillas instaladas en tu Pc o de
las descargadas de Microsoft Office Online.
La opción Abrir te permitirá abrir documentos de PowerPoint
existentes en el disco duro o en otros soportes.
La opción Guardar te permitirá guardar las presentaciones en el
disco duro o en otros soportes. Si es la primera vez que guardas
2.2 PowerPoint 2007. Entorno de PowerPoint
la presentación aparecerá la ventana Guardar como para que selecciones el
nombre, tipo y destino del archivo.
La opción Guardar como te será útil cuando quieras
guardar la presentación con un nombre o destino
diferentes, al igual que para guardarla en otro tipo de archivo distinto del
predeterminado.
Desde la opción Imprimir podrás obtener una copia
impresa de la presentación o bien una Vista preliminar
por pantalla para comprobar previamente el aspecto final de la impresión.
Desde la opción Preparar podrás editar ciertas
propiedades de la presentación, acceder a
configuraciones de seguridad y cifrado con contraseña, así como a utilidades
avanzadas.
La opción Enviar te servirá para adjuntar directamente
la presentación a un correo electrónico usando Outlook
2007 como gestor de correo electrónico.
La opción Publicar contiene opciones avanzadas de
almacenamiento de la presentación como el
empaquetado en un Cd o su publicación en servidores.
Cuando quieras Cerrar la presentación pero dejando
PowerPoint abierto tendrás que usar esta opción. Si en la
presentación tienes cambios no guardados te avisará para que puedas hacerlo.
El botón Opciones de PowerPoint te dará acceso a la ventana de
configuración de las opciones por defecto de la aplicación como, por ejemplo,
el tipo de archivo predeterminado para guardar las presentaciones o los iconos
incluidos en la Barra de herramientas de acceso rápido.
El botón Salir de PowerPoint te servirá para terminar la ejecución de
PowerPoint, avisándote si tienes cambios pendientes de guardar en las
PowerPoint 2007. Entorno de PowerPoint 2.3
presentaciones que tengas abiertas en ese momento.
El panel de Documentos recientes te servirá para abrir con un solo clic las
presentaciones con las que hayas trabajado recientemente. Si dejas el puntero
del ratón sobre una de ellas verás su ruta de ubicación en el disco duro.
2.2. Barra de acceso rápido
Barra de Acceso Rápido
La Barra de acceso rápido incluye accesos directos a las operaciones más
utilizadas, para tenerlas todas fácilmente accesibles desde un único lugar.
Por defecto está situada junto al Botón Office e incorpora botones para los
comandos Guardar, Deshacer y Rehacer/Repetir, pero puedes
personalizarla con aquellos comandos que vayas a usar más frecuentemente o
elegir otra posición para ella. A la derecha de la zona de comandos tiene un
botón para acceder al menú desplegable de personalización.
2.4 PowerPoint 2007. Entorno de PowerPoint
El menú de personalización incluye las opciones de uso más habitual para
incluirlas en la Barra de acceso rápido con un simple clic, estando señaladas
las ya incluidas.
Por ejemplo, haciendo clic en la opción Nuevo, automáticamente el icono
Nuevo se incorporará a la Barra de acceso rápido
Si quieres incluir otros comandos usa la opción Más comandos... para
seleccionar los que desees incluir.
Nos aparecerá una ventana en la que podremos elegir los comandos que
deseamos incluir en nuestra Barra de acceso rápido.
PowerPoint 2007. Entorno de PowerPoint 2.5
También puedes cambiar la posición de la Barra de herramientas de acceso
rápido, pudiendo elegir entre ubicarla encima o debajo de la Cinta de Opciones.
2.6 PowerPoint 2007. Entorno de PowerPoint
Incluso desde este menú podrás minimizar la Cinta de opciones para aumentar
el espacio disponible para visualizar las diapositivas.
PowerPoint 2007. Entorno de PowerPoint 2.7
2.3. Cinta de opciones
Cinta de Opciones
La Cinta de opciones es una nueva forma de unificar en un solo elemento los
tradicionales contenidos de menús y barras de herramientas, ocupando un mismo
espacio para todas las opciones disponibles en PowerPoint 2007. La Cinta de Opciones
contiene los comandos disponibles en PowerPoint 2007, organizados en un formato de
pestañas temáticas, algunas de ellas siempre disponibles y las de uso menos frecuente
aparecerán automáticamente cuando trabajes con algún objeto relacionado con ellas.
Su tamaño y la disposición de sus comandos se adapta al tamaño de la ventana de
PowerPoint, al igual que los comandos mostrados se ajustan al objeto que estés
editando, es decir, tendrás disponibles aquellos comandos que necesites en cada
momento.
Presenta un considerable ahorro de espacio ocupado frente a versiones anteriores en
las que cada barra de herramientas se ubicaba en un espacio diferente y todas ellas
mostradas simultáneamente ocupaban gran parte de la ventana de PowerPoint, con la
consiguiente reducción del espacio disponible para la edición de las diapositivas.
Barra de acceso rápido Fichas Barra de Título
GRUPOS
2.8 PowerPoint 2007. Entorno de PowerPoint
Fichas
La información que podemos encontrar en la Cinta de opciones aparece
organizada mediante fichas. Al hacer clic en cada una de ellas, se mostrarán
todas las herramientas que podemos utilizar en cada ficha. Las fichas de que
dispone PowerPoint 2007 son: Inicio, Insertar, Diseño, Animaciones,
Presentación con diapositivas, Revisar y Vista.
Cuando en una diapositiva introducimos algún elemento, sea texto, tabla,
gráfico, nos aparecerá una nueva ficha dependiendo del objeto que tengamos
seleccionado.
PowerPoint 2007. Entorno de PowerPoint 2.9
2.4. Menús contextuales
Un menú contextual es la ventana de opciones que se abre cuando haces clic con el
botón secundario del ratón (normalmente el derecho) sobre algún elemento o área de
la ventana. Su contenido es variable en función del objeto o zona sobre la que se hayas
cliqueado, adaptándose las opciones y comandos que contiene a los más usados
respecto del objeto o zona correspondiente. Se despliega desde el punto donde hiciste
clic, generalmente situando ahí su esquina superior izquierda excepto si no cabe en la
ventana de la aplicación en cuyo caso se despliega hacia la izquierda.
Si haces clic con botón derecho sobre el Botón Office o sobre la Barra de acceso rápido,
aparecerá el Menú contextual de personalización de la misma.
Si haces clic con botón derecho sobre la vista previa de diapositivas aparecerá el Menú
contextual con comandos relativos a las diapositivas, como Copiar, Pegar, Nueva
diapositiva, diseño, etc.
Al hacer clic con el botón derecho en una imagen insertada en una diapositiva,
accederemos a las siguientes opciones:
2.10 PowerPoint 2007. Entorno de PowerPoint
Haciendo clic con botón derecho sobre la celda de una tabla accederás al Menú
contextual de opciones del contenido de la celda.
PowerPoint 2007. Entorno de PowerPoint 2.11
Si lo haces sobre una esquina de la tabla accederás a otro diferente con opciones que
afectarán a todo el contenido de la tabla.
Para los cuadros de texto aparecerán opciones específicas de formato y edición. Fíjate
en las opciones que aparecen atenuadas en color gris, significa que no están disponibles
en ese momento (p.ej.: Pegar solo aparecerá activado cuando hayas copiado algo
previamente).
Para la Barra de estado aparecerá su menú de personalización.
2.12 PowerPoint 2007. Entorno de PowerPoint
2.5. Áreas de Esquema y de Edición
En la parte central, ocupando la mayor parte de la ventana de PowerPoint encontrarás
el área de trabajo, dividido en dos zonas: el Área de Esquema y Diapositivas en la parte
izquierda y el Área de Edición que ocupa el resto del espacio. En ellas podrás editar las
diapositivas y su contenido, al igual que gestionarlas añadiendo nuevas, eliminando las
que no desees, cambiando su orden en la presentación, etc.
El Área de edición es el "taller" de PowerPoint y en esta zona es donde irás añadiendo
objetos a cada una de las diapositivas de la presentación.
El Área de esquema y diapositivas, cuenta con las pestañas Diapositivas y Esquema,
podrás ajustar su anchura o cerrarla si necesitas más espacio en el área de trabajo.
En la pestaña Diapositivas verás una vista en miniatura de las diapositivas de la
presentación y podrás seleccionar cuál de ellas quieres que aparezca en el área de
edición, cambiar el orden de las mismas, añadir nuevas, borrarlas, etc.
PowerPoint 2007. Entorno de PowerPoint 2.13
En la pestaña Esquema podrás ver y editar directamente el texto incluido en los objetos
de las diapositivas.
Podrás modificar la anchura del Área de Esquema y Diapositivas usando el control
deslizante de su borde derecho, e incluso podrás cerrarla si no la necesitas pudiendo
volver a visualizarla cuando desees.
2.6. Barras de Título y de Estado
La Barra de título está ubicada en la parte superior de la ventana de todas las
aplicaciones Windows, y en PowerPoint muestra el nombre de la presentación abierta
en ese momento.
Contiene también los botones Minimizar para ocultar la ventana manteniendo la
aplicación en ejecución, el botón Maximizar / Restaurar para que la ventana ocupe
todo el área de visualización de Windows o para retornar a su tamaño original y el botón
Cerrar que cierra esa ventana, y si fuese la única ventana de PowerPoint abierta
también cerrará PowerPoint.
Minimizar Cerrar
Maximizar / Restaurar
2.14 PowerPoint 2007. Entorno de PowerPoint
La Barra de estado está ubicada en la parte inferior de la ventana de PowerPoint y
consta de una parte izquierda de carácter informativo y la parte derecha con opciones
relativas a la vista de diapositivas.
En su parte izquierda incluye información sobre el número de diapositivas totales de la
presentación y el número de orden de la que tengas seleccionada en ese momento,
también te informa del Tema de diseño seleccionado y del diccionario activo en ese
momento.
Incluye también los Botones de vistas para cambiar el modo de visualización de las
diapositivas o iniciar la presentación a pantalla completa.
Vista Clasificación
Vista diapositiva Vista Presentación
El área de zoom te permitirá seleccionar el tamaño de visualización de las diapositivas,
bien seleccionando el porcentaje de reducción/ampliación, bien con el control deslizante
o con los botones + y -.
Nivel de Zoom Botón Autoajuste
Botón Personalización
Aumentar tamaño Disminuir tamaño
Control Deslizante
Cuenta también con un botón de autoajuste que te
permitirá ajustar el tamaño de la diapositiva al del Área
de edición.
Y en su extremo derecho incorpora el botón de
personalización de forma y tamaño de la ventana. Haz
clic sobre él y sin soltar el botón mueve el ratón para
darle la forma deseada a la ventana.
PowerPoint 2007. Entorno de PowerPoint 2.15
También podría gustarte
- Tema2 CP13Documento32 páginasTema2 CP13estrella segovia martinezAún no hay calificaciones
- Unidad 1 PDFDocumento20 páginasUnidad 1 PDFErika Avila LeivaAún no hay calificaciones
- Power Point2Documento25 páginasPower Point2arleonAún no hay calificaciones
- Qué Es PowerpointDocumento14 páginasQué Es PowerpointpetronaAún no hay calificaciones
- Manual Powerd Point PDFDocumento23 páginasManual Powerd Point PDFleydycristinaAún no hay calificaciones
- Manual de Power Point 2007Documento19 páginasManual de Power Point 2007luis urquiza sanchez100% (1)
- Power PontDocumento18 páginasPower PontRossemeri Alexandrina100% (1)
- Manual de PowerpointDocumento40 páginasManual de PowerpointReyes RosyAún no hay calificaciones
- Teoria y Actividades Power Point 4c2ba Eso Office 20074 PDFDocumento40 páginasTeoria y Actividades Power Point 4c2ba Eso Office 20074 PDFpatico0315100% (1)
- Portafolio Dde Sexto 2022Documento17 páginasPortafolio Dde Sexto 2022erick juarezAún no hay calificaciones
- Reseña Aprediendo Power PointDocumento38 páginasReseña Aprediendo Power PointFranciscoAún no hay calificaciones
- Elementos de Las Ventanas de Las Paqueterias Principales Word, Power Point, ExcelDocumento11 páginasElementos de Las Ventanas de Las Paqueterias Principales Word, Power Point, ExcelfastAún no hay calificaciones
- Cómo Hacer Un Power Point Paso A Paso TutorialDocumento20 páginasCómo Hacer Un Power Point Paso A Paso TutorialBernardo LópezAún no hay calificaciones
- UNIDAD 5 Power Point 1Documento18 páginasUNIDAD 5 Power Point 1leonardofigueroaoyolaAún no hay calificaciones
- Libro de Power Point 2.utsDocumento30 páginasLibro de Power Point 2.utsLuis Gonzalez GarciaAún no hay calificaciones
- Partes DE PowerpointDocumento20 páginasPartes DE PowerpointiscarAún no hay calificaciones
- Power PointDocumento8 páginasPower PointCesar CucAún no hay calificaciones
- Power PointDocumento27 páginasPower PointSelmarys TorresAún no hay calificaciones
- EEST Nº3 - Laboratorio de Aplicaciones - 5to 4ta - Profesor Andres Ferrero - TRABAJO PRACTICO INTEGRADOR - 1er CuatrimestreDocumento28 páginasEEST Nº3 - Laboratorio de Aplicaciones - 5to 4ta - Profesor Andres Ferrero - TRABAJO PRACTICO INTEGRADOR - 1er Cuatrimestreпривет 123Aún no hay calificaciones
- Entrañando Las Funciones de Una Gran AplicaciónDocumento3 páginasEntrañando Las Funciones de Una Gran AplicaciónTamii RumilleAún no hay calificaciones
- Trabajo PowerpointDocumento7 páginasTrabajo Powerpointyeibis landaetaAún no hay calificaciones
- Bloque 1 - Lectura Complementaria 2Documento31 páginasBloque 1 - Lectura Complementaria 2Ziro SadAún no hay calificaciones
- Manual de PowerPoint 2010Documento98 páginasManual de PowerPoint 2010lp2008a9788Aún no hay calificaciones
- Manual PW 2010Documento53 páginasManual PW 2010Sebastian JaramilloAún no hay calificaciones
- Manual de Apoyo Power Point GuatemalaDocumento30 páginasManual de Apoyo Power Point GuatemalaAntoni GarciaAún no hay calificaciones
- Power Point y Sus PartesDocumento5 páginasPower Point y Sus PartesMkt La VegaAún no hay calificaciones
- MS-Powerpoi NT: Concepto, EstructuraDocumento14 páginasMS-Powerpoi NT: Concepto, EstructuraManlate823 HD823Aún no hay calificaciones
- Power PointDocumento17 páginasPower PointAmerica TecnologiaAún no hay calificaciones
- Aplicaciones Avanzadas de Power PointDocumento7 páginasAplicaciones Avanzadas de Power Pointapi-27104062367% (3)
- MS-Powerpoint: Concepto, EstructuraDocumento14 páginasMS-Powerpoint: Concepto, EstructuraManlate823 HD823Aún no hay calificaciones
- Terminado Power PointDocumento62 páginasTerminado Power PointcesaramilcarAún no hay calificaciones
- Sarai Power PointDocumento28 páginasSarai Power PointCybernet CoatepequeAún no hay calificaciones
- Examen de Poer Point 1Documento2 páginasExamen de Poer Point 1Sergio Luquillas CuevaAún no hay calificaciones
- Power PointDocumento4 páginasPower Pointjuan navasAún no hay calificaciones
- Partes de PowerPointDocumento7 páginasPartes de PowerPointCristian ChocojAún no hay calificaciones
- ViviDocumento17 páginasViviViviana Desire Nieto CañizaresAún no hay calificaciones
- Crear Una Presentación STEPHANIE GIRONDocumento14 páginasCrear Una Presentación STEPHANIE GIRONYolima Enoe JimenezAún no hay calificaciones
- Manual de Power Point 1.0Documento23 páginasManual de Power Point 1.0Gerson Anibal PCAún no hay calificaciones
- Partes de La Ventana de PowerpointDocumento3 páginasPartes de La Ventana de PowerpointKaty MezaAún no hay calificaciones
- Manual de PowerPoint 2010 PDFDocumento98 páginasManual de PowerPoint 2010 PDFpilarAún no hay calificaciones
- Microsoft Publisher 1Documento9 páginasMicrosoft Publisher 1Brandon Farid Agudelo RojasAún no hay calificaciones
- Tema 3Documento121 páginasTema 3Wilzon Suyo EspirituAún no hay calificaciones
- Tutorial de Word 2007Documento41 páginasTutorial de Word 2007samillandelcastillo100% (9)
- Power PointDocumento7 páginasPower Pointjosepcastillo2Aún no hay calificaciones
- Ofimatica Power PointDocumento30 páginasOfimatica Power PointAlejandro Zorrilla Choez50% (2)
- Entorno y Herramientas de PowerpointDocumento6 páginasEntorno y Herramientas de PowerpointRubén Alejandro Mata PérezAún no hay calificaciones
- Manual Powerpoint2010Documento261 páginasManual Powerpoint2010Paco AlterpacoAún no hay calificaciones
- UntitledDocumento20 páginasUntitledFranshesca TorresAún no hay calificaciones
- Power PointDocumento3 páginasPower Pointkarfer 958Aún no hay calificaciones
- Qué Es PowerPointDocumento10 páginasQué Es PowerPointCompu ServicioAún no hay calificaciones
- PowerPoint WANDISDocumento12 páginasPowerPoint WANDISLuz ReyesAún no hay calificaciones
- Introducción de Power PointDocumento22 páginasIntroducción de Power Pointale_romero1994Aún no hay calificaciones
- Libro de Power PointDocumento22 páginasLibro de Power PointManuel EspinoAún no hay calificaciones
- Taller Entorno y Primeros PasosDocumento27 páginasTaller Entorno y Primeros PasosclaudiaAún no hay calificaciones
- Guia de Ayuda Modulo IV Diseño de DiapositivasDocumento29 páginasGuia de Ayuda Modulo IV Diseño de DiapositivasWilder OcantoAún no hay calificaciones
- Aprendre Word 2010 amb 100 exercicis pràcticsDe EverandAprendre Word 2010 amb 100 exercicis pràcticsCalificación: 4 de 5 estrellas4/5 (1)
- Aprender iWork para Ipad con 100 ejercicios prácticosDe EverandAprender iWork para Ipad con 100 ejercicios prácticosAún no hay calificaciones
- Entorno Gráfico de Microsoft Power PointDocumento3 páginasEntorno Gráfico de Microsoft Power PointlonuxAún no hay calificaciones
- Primer Periodo Grado 6-2024Documento7 páginasPrimer Periodo Grado 6-2024lonuxAún no hay calificaciones
- Actividad Practica de La Guia 3Documento2 páginasActividad Practica de La Guia 3lonuxAún no hay calificaciones
- Segundo Periodo Grado 6-2024Documento6 páginasSegundo Periodo Grado 6-2024lonuxAún no hay calificaciones
- GD3-Pedagogia BasicaDocumento24 páginasGD3-Pedagogia BasicaYary RamirezAún no hay calificaciones
- Grado 9 Plan de ÁreaDocumento3 páginasGrado 9 Plan de ÁrealonuxAún no hay calificaciones
- Mapas Mentales Taller 1Documento2 páginasMapas Mentales Taller 1lonuxAún no hay calificaciones
- Formato Observador Alumno 2023Documento2 páginasFormato Observador Alumno 2023lonuxAún no hay calificaciones
- Invencion y Tecnologia Guia 1 Grado 6Documento5 páginasInvencion y Tecnologia Guia 1 Grado 6lonuxAún no hay calificaciones
- Taller 1 - Excel Grado 10Documento2 páginasTaller 1 - Excel Grado 10lonuxAún no hay calificaciones
- Taller 1-Word Avanzado 11Documento1 páginaTaller 1-Word Avanzado 11lonuxAún no hay calificaciones
- Guia Orientadora - Plan Complementario de Recuperacion en Casa 6°010203Documento5 páginasGuia Orientadora - Plan Complementario de Recuperacion en Casa 6°010203lonuxAún no hay calificaciones
- Taller Direccion de GrpoDocumento2 páginasTaller Direccion de GrpolonuxAún no hay calificaciones
- Guia 1-Grado 11Documento5 páginasGuia 1-Grado 11lonuxAún no hay calificaciones
- Por Qué Es Importante El Uso de ExcelDocumento2 páginasPor Qué Es Importante El Uso de ExcellonuxAún no hay calificaciones
- Plan de Clase 9Documento5 páginasPlan de Clase 9lonuxAún no hay calificaciones
- Plan de Clase 10-2023Documento6 páginasPlan de Clase 10-2023lonuxAún no hay calificaciones
- Plan de Clase 6. - 2023Documento5 páginasPlan de Clase 6. - 2023lonuxAún no hay calificaciones
- Plan de Clase 8Documento5 páginasPlan de Clase 8lonuxAún no hay calificaciones
- Plan de Clase 10Documento6 páginasPlan de Clase 10lonuxAún no hay calificaciones
- Guia 1-Sistemas Operativos Grado 7Documento5 páginasGuia 1-Sistemas Operativos Grado 7lonuxAún no hay calificaciones
- Plan de Clase 7Documento5 páginasPlan de Clase 7lonuxAún no hay calificaciones
- 1.plan de Aula 11 VERDADEDORODocumento6 páginas1.plan de Aula 11 VERDADEDOROlonuxAún no hay calificaciones
- Actividad Complementaria Almacenamiento y Recuperación de La InformaciónDocumento1 páginaActividad Complementaria Almacenamiento y Recuperación de La InformaciónCamilo Antonio Goez Vanegas33% (12)
- Articles-398291 Recurso 1Documento92 páginasArticles-398291 Recurso 1Emel SuarezAún no hay calificaciones
- Plan de Clase 8Documento5 páginasPlan de Clase 8lonuxAún no hay calificaciones
- Plan de Clase 9Documento5 páginasPlan de Clase 9lonuxAún no hay calificaciones
- Plan de Clase 7Documento5 páginasPlan de Clase 7lonuxAún no hay calificaciones
- Plan de Clase 6.Documento5 páginasPlan de Clase 6.lonuxAún no hay calificaciones
- El Poder Del Pensamiento Tenaz Del Dr. Norman Vincent Peale PDFDocumento31 páginasEl Poder Del Pensamiento Tenaz Del Dr. Norman Vincent Peale PDFsigcomp81% (100)
- Resumen Capítulo 6 Implicaciones de La Teoría de Las Relaciones HumanasDocumento10 páginasResumen Capítulo 6 Implicaciones de La Teoría de Las Relaciones HumanasKenneth Collins100% (4)
- Danilo ControlesDocumento3 páginasDanilo ControlesEmmanuel AlvarezAún no hay calificaciones
- MA420 Plantilla - Desarrollo Del Trabajo Final (TF) - 2023Documento5 páginasMA420 Plantilla - Desarrollo Del Trabajo Final (TF) - 2023DAVID AARON DIAZ NIZAMAAún no hay calificaciones
- ViolinDocumento9 páginasViolinAlonzo Angeles RebazaAún no hay calificaciones
- 22 Chev Captiva Om Es MX U 85513514a 2020dec18 HiDocumento220 páginas22 Chev Captiva Om Es MX U 85513514a 2020dec18 HiRoberto Torres ParraAún no hay calificaciones
- 991-Texto Del Artículo-2869-1-10-20180329 PDFDocumento12 páginas991-Texto Del Artículo-2869-1-10-20180329 PDFDolores Marina Guerra SilvaAún no hay calificaciones
- Cortina Tipo Machones o Contrafuertes-Estructuras HidraulicasDocumento27 páginasCortina Tipo Machones o Contrafuertes-Estructuras Hidraulicasmartin50% (2)
- Ejercicios Teoría de ColasDocumento8 páginasEjercicios Teoría de ColasMario Gatica Cordova100% (1)
- Problemas Propuestos 04 Fisica Ii 2015-IiDocumento7 páginasProblemas Propuestos 04 Fisica Ii 2015-IiGehiloAún no hay calificaciones
- 2M Física Guía-6Documento6 páginas2M Física Guía-6fernandaAún no hay calificaciones
- Aplicaciones de Biotecnologia AmbientalDocumento4 páginasAplicaciones de Biotecnologia AmbientalChac Gal CastAún no hay calificaciones
- La Poetica. Cultura Oficial en SLDocumento20 páginasLa Poetica. Cultura Oficial en SLJc Aguero100% (1)
- Manual Del Sistema Integrado de Gestión UNADDocumento18 páginasManual Del Sistema Integrado de Gestión UNADFidel GaleanoAún no hay calificaciones
- Foton BJ10239Documento2 páginasFoton BJ10239Victor Muñoz LoperaAún no hay calificaciones
- Gregorio Mendel y Sus LeyesDocumento3 páginasGregorio Mendel y Sus LeyesDavid Alegría PerezAún no hay calificaciones
- Resumen - Corina Yturbe (2005)Documento4 páginasResumen - Corina Yturbe (2005)ReySalmon100% (2)
- Resumen Ejecutivo - 074606Documento4 páginasResumen Ejecutivo - 074606SpeedCube 69Aún no hay calificaciones
- Cuestionario - ArquitecturaDocumento3 páginasCuestionario - ArquitecturaJose Antonio Cabrera RamosAún no hay calificaciones
- Balance de MateriaDocumento12 páginasBalance de MateriaWaldir de la CruzAún no hay calificaciones
- Manual de Srvicio B90B, B95B, B110B y B115B Español PDFDocumento1082 páginasManual de Srvicio B90B, B95B, B110B y B115B Español PDFpatitovera93% (86)
- Proyecto Cyber PapeleriaDocumento14 páginasProyecto Cyber PapeleriaJesus Gandhy Mhta JssAún no hay calificaciones
- Encender LedDocumento12 páginasEncender LedpctronikgarciaAún no hay calificaciones
- Ejercicio Cooperativo - Guía 4 PseInt (ULP) ADocumento5 páginasEjercicio Cooperativo - Guía 4 PseInt (ULP) AS4nt1ag0 Fern4ndezAún no hay calificaciones
- LA CAMARA DE REFLEXION 2 ParteDocumento7 páginasLA CAMARA DE REFLEXION 2 ParteripichipAún no hay calificaciones
- Contrato y ConvenioDocumento4 páginasContrato y ConvenioAna Patricia López GonzálezAún no hay calificaciones
- Teor Del Color1Documento2 páginasTeor Del Color1Sisy PAAún no hay calificaciones
- Eficiencia Luminosa Espectral PDFDocumento5 páginasEficiencia Luminosa Espectral PDFAgustin NuñezAún no hay calificaciones
- Resumen ArticulosDocumento1 páginaResumen ArticulosDaniel CalderónAún no hay calificaciones
- Carta Presentación Tema de MemoriaDocumento1 páginaCarta Presentación Tema de MemoriaMatías Guzmán HenríquezAún no hay calificaciones
- CTL 04Documento23 páginasCTL 04José Francisco García Rodríguez0% (1)