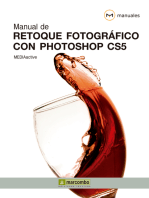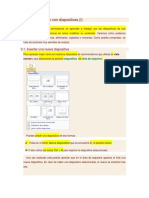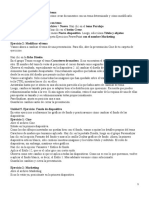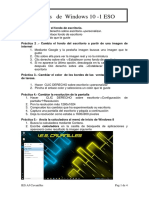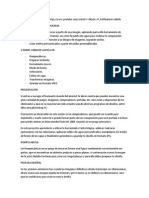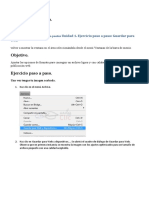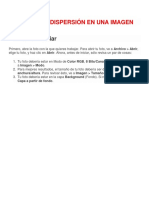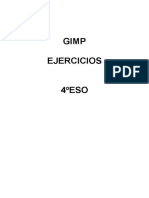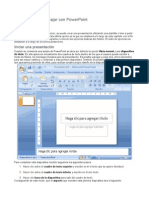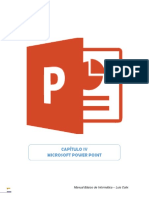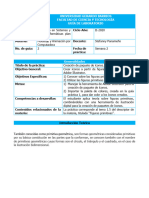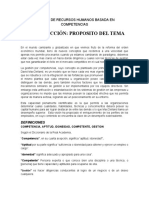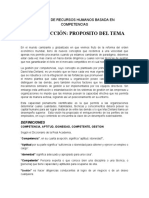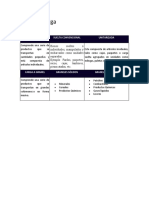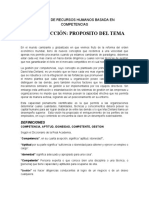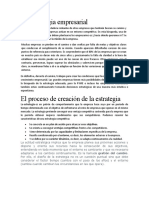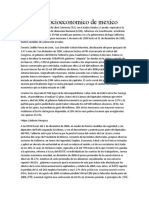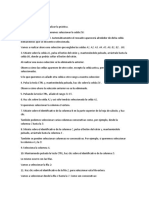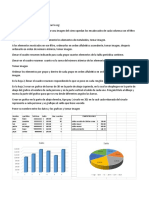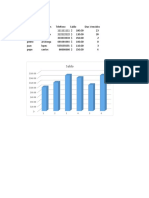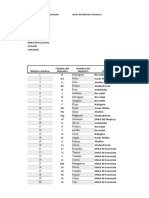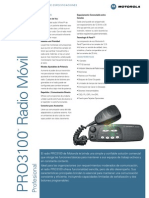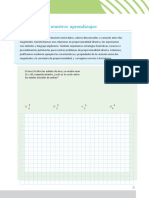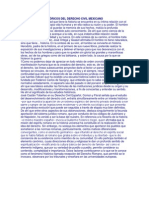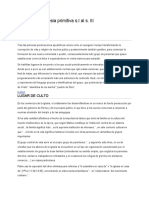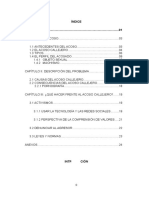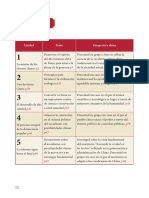Documentos de Académico
Documentos de Profesional
Documentos de Cultura
Practica 16 Powerpoint
Cargado por
jose aguirreDescripción original:
Título original
Derechos de autor
Formatos disponibles
Compartir este documento
Compartir o incrustar documentos
¿Le pareció útil este documento?
¿Este contenido es inapropiado?
Denunciar este documentoCopyright:
Formatos disponibles
Practica 16 Powerpoint
Cargado por
jose aguirreCopyright:
Formatos disponibles
En estos ejercicios mostraremos y ocultaremos las reglas, la cuadrícula y las guías.
Para hacerlo
será suficiente con abrir PowerPoint y visualizar la presentación en blanco inicial. Eso sí, recuerda
que debes encontrarte en la vista Normal.
Ejercicio 1: Reglas
1. Haz clic en la pestaña Vista.
2. Activa la opción Regla haciendo clic en su correspondiente casilla.
3. Aparecerá entonces una regla horizontal y otra vertical.
4. Mueve el cursor por encima de la diapositiva, sin hacer clic, y observa las líneas que
indican su posición en cada momento.
5. Observa las reglas con la ventana maximizada.
6. Observa las reglas con la ventana restaurada, de forma que el programa PowerPoint
ocupe poco espacio en la pantalla.
7. Para quitar la regla, haz clic en la pestaña Vista y desactiva la casilla de la opción Regla.
Ejercicio 2: Cuadrícula
1. Si no estás ya en la ficha Vista, haz clic en dicha pestaña.
2. Activa la opción Líneas de la cuadrícula haciendo clic en su correspondiente casilla.
Observa el resultado.
3. Desmarca la casilla para desactivarla de nuevo.
Ejercicio 3: Guías
1. Si no estás ya en la ficha Vista, haz clic en dicha pestaña.
2. Activa la opción Guías haciendo clic en su correspondiente casilla.
Observa el resultado.
3. Desmarca la casilla para desactivarla de nuevo.
Ejercicio 4: Todo a la vez
1. Marca y desmarca las casillas para ir combinando los elementos estudiados y apreciar que
se pueden utilizar a la vez.
2. Finalmente déjalas desmarcadas.
En este ejercicio aprenderemos a insertar objetos utilizando distintos métodos.
Primero lo haremos en una diapositiva cuyo diseño contiene el elemento objeto.
1. Crea un archivo llamado Cine.
2. Asegúrate de que trabajas con la vista Normal.
3. Selecciona la segunda diapositiva en el área de esquema de la izquierda, para que se
muestre en el área de trabajo.
4. El diseño de la diapositiva tiene una sección para el título, otra para texto y otra
para objeto. Haz clic en el quinto botón de la sección de objetos, que se corresponde con
la opción Imágenes en línea .
5. En el panel que se abre, haz clic en el cuadro de búsqueda Imágenes prediseñadas de
Office.com, escribe Cine y pulsa el botón Buscar.
6. Justo abajo aparecerán las imágenes relacionadas. Haz clic sobre la imagen que te
mostramos a continuación, pulsa Insertar y observa cómo se incluye en la diapositiva
ocupando todo el espacio de la sección objeto.
7. Cierra el panel derecho de imágenes y guarda los cambios.
Vamos a incluir dos imágenes prediseñadas más, pero esta vez desde la cinta.
1. Haz clic en la ficha Insertar y luego en la opción Imágenes en línea. El resultado será el
mismo que antes.
2. Escribe Gente en el cuadro de búsqueda y pulsa el botón Buscar.
3. Haz clic sobre las siguientes imágenes, para incluirlas en la diapositiva 2, que sigue
seleccionada:
si no apaecen utiliza estas de este documento y cpialas a tu docuemnto en power point., El
resultado será el que se muestra en la imagen siguiente. No te preocupes si las imágenes
aparecen desordenadas y unas sobre otras. Más adelante las arreglaremos.
4. En vista Diseño selecione el diseño que es igual al de la imagen anterior. Cierra el panel y
guarda los cambios.
5.- que la diapositiva quede como esta en la imagen anterior.
6.- con la imágenes anteriores crea una pequeña secuencia animada. Pon un texto tipo dialogo de
comic para que generes una animación con diálogos.
También podría gustarte
- Retoque Fotográfico con Photoshop (Parte 1)De EverandRetoque Fotográfico con Photoshop (Parte 1)Calificación: 4 de 5 estrellas4/5 (7)
- Manual de Retoque Fotográfico con Photoshop CS5De EverandManual de Retoque Fotográfico con Photoshop CS5Calificación: 3 de 5 estrellas3/5 (1)
- Manejar Objetos - Unidad2Documento26 páginasManejar Objetos - Unidad2Laura Catalina SanchezAún no hay calificaciones
- Guía 2.1 - Manejar ObjetosDocumento5 páginasGuía 2.1 - Manejar Objetosمرحبا أيتها مرحبا أيتها الجميلةAún no hay calificaciones
- Guiainformativa ObjetosDocumento4 páginasGuiainformativa ObjetosJunior Salvador sarangoAún no hay calificaciones
- Powerpoint. Aulaclic. Unidad 3-4Documento6 páginasPowerpoint. Aulaclic. Unidad 3-4Jaime Alexander Goicochea DávilaAún no hay calificaciones
- Ejercicios Unidades - 5-9Documento15 páginasEjercicios Unidades - 5-9Eugenio Francisco Martínez MoraAún no hay calificaciones
- Practicas W10 EsoDocumento4 páginasPracticas W10 Esocarlos zetinoAún no hay calificaciones
- Practicas W10 Eso Abcdpdf PDF A WordDocumento4 páginasPracticas W10 Eso Abcdpdf PDF A WordMaria SandovalAún no hay calificaciones
- EjerciciosFlashCS5AulaClic PDFDocumento113 páginasEjerciciosFlashCS5AulaClic PDFLuz Eliana Martinez RamosAún no hay calificaciones
- Tutorial Power Point 9 Grado Unidad 9-12Documento80 páginasTutorial Power Point 9 Grado Unidad 9-12Yeison Daniel Medina ArgoteAún no hay calificaciones
- Prácticas U3 Equipo de Presentaciones Electronicas Desirée, Daniel, Linda, AdriánDocumento10 páginasPrácticas U3 Equipo de Presentaciones Electronicas Desirée, Daniel, Linda, AdriánEquipoTresH6Aún no hay calificaciones
- Ejercicios Adobe Photoshop CS6Documento29 páginasEjercicios Adobe Photoshop CS6Rodrigo OlivaAún no hay calificaciones
- Rompecabezas en Photoshop CsDocumento5 páginasRompecabezas en Photoshop CsTimoteo Machaca CalcinaAún no hay calificaciones
- Taller HtasDocumento6 páginasTaller HtasAnggie TobarAún no hay calificaciones
- Tutorial para El Armado de Plan Till As en PCB WizardDocumento17 páginasTutorial para El Armado de Plan Till As en PCB WizardDanni SuarezAún no hay calificaciones
- Ejercicios Flash 8Documento7 páginasEjercicios Flash 8adrianaAún no hay calificaciones
- Curso de Illustrator CS4 Ejercicios Paso A PasoDocumento28 páginasCurso de Illustrator CS4 Ejercicios Paso A Pasoedwin1771100% (1)
- Manual GimpDocumento50 páginasManual GimpCarmenChavezAún no hay calificaciones
- Qué Son Las Capas en AutoCADDocumento7 páginasQué Son Las Capas en AutoCADGiovanni LópezAún no hay calificaciones
- Actividades Practicas FlashDocumento18 páginasActividades Practicas FlashNancho DavidAún no hay calificaciones
- Guía Rápida CuaderniaDocumento11 páginasGuía Rápida CuaderniaCarolina Carpio ChavarríaAún no hay calificaciones
- Ejercicio 1 - GIMPDocumento2 páginasEjercicio 1 - GIMPAntonio SevillaAún no hay calificaciones
- Tutorial para El Armado de Plantillas en PCB WizardDocumento9 páginasTutorial para El Armado de Plantillas en PCB WizardJordi Caro DiazAún no hay calificaciones
- Ejercicios de Photoshop CS4Documento195 páginasEjercicios de Photoshop CS4yliana pipa varasAún no hay calificaciones
- Efecto de Dispersión en Una ImagenDocumento51 páginasEfecto de Dispersión en Una ImagenAlexandra RamirezAún no hay calificaciones
- Práctica 9. Insertar y Usar Autoformas e ImágenesDocumento5 páginasPráctica 9. Insertar y Usar Autoformas e ImágenesBrenda RamirezAún no hay calificaciones
- 08 TicDocumento35 páginas08 TicClaudio CastilloAún no hay calificaciones
- Ejercicios FlashDocumento16 páginasEjercicios FlashandroidscribAún no hay calificaciones
- Práctica 49Documento35 páginasPráctica 49Medusa SystemAún no hay calificaciones
- Ejercicios de Power Point 2010Documento17 páginasEjercicios de Power Point 2010Frank Velazquez RuizAún no hay calificaciones
- PrácticamarcoDocumento4 páginasPrácticamarcoMynor Eliú Yoque ChávezAún no hay calificaciones
- Ejercicios Gimp 4DBHDocumento57 páginasEjercicios Gimp 4DBHRebeca Maria SurduAún no hay calificaciones
- Ejercicio Power Point Ema TrebinoDocumento83 páginasEjercicio Power Point Ema TrebinoEma TrebinoAún no hay calificaciones
- Práctica Guiada T1Documento9 páginasPráctica Guiada T1Izan Ruiz CaleroAún no hay calificaciones
- Guía Rápida Curso Cuadernia Final-Oct14 PDFDocumento16 páginasGuía Rápida Curso Cuadernia Final-Oct14 PDFGuadalupe Camacho ZúñigaAún no hay calificaciones
- Actividad 1Documento3 páginasActividad 1Ramon Arreza ArrabalAún no hay calificaciones
- Ejercicios Practica ComputadoraDocumento23 páginasEjercicios Practica ComputadoraArt OnlineAún no hay calificaciones
- Objetos de PowerPoint 2016Documento15 páginasObjetos de PowerPoint 2016Oscar Perez LopezAún no hay calificaciones
- Word 2016 Core Lección 7 Aprender-FinalDocumento12 páginasWord 2016 Core Lección 7 Aprender-FinalMario Cárdenas GonzálezAún no hay calificaciones
- M9 Capas1Documento15 páginasM9 Capas1Juan Carlos Abeledo PargaAún no hay calificaciones
- Aplicac Ofimat 3ero Semana 12Documento8 páginasAplicac Ofimat 3ero Semana 12Freyita VergaraAún no hay calificaciones
- Ejercicios Power PointDocumento7 páginasEjercicios Power PointZitro Siul100% (1)
- Photoshop Fichas de Aprendizaje 2014Documento99 páginasPhotoshop Fichas de Aprendizaje 2014zahamira2Aún no hay calificaciones
- Curso Power PointDocumento11 páginasCurso Power PointMiguel AngelAún no hay calificaciones
- Ejercicio PowerClip 2012Documento9 páginasEjercicio PowerClip 2012WIPERUAún no hay calificaciones
- Actividad Asincrónico Sesión 2Documento51 páginasActividad Asincrónico Sesión 2ANDREW ROMARIO CORDOVA CHUNGAAún no hay calificaciones
- CapasDocumento6 páginasCapasjose.leonardo.duran84Aún no hay calificaciones
- Unidad 5Documento24 páginasUnidad 5Perulense GranadaAún no hay calificaciones
- 10.ejercicio 1Documento10 páginas10.ejercicio 1Anamim RodríguezAún no hay calificaciones
- Yair NoltDocumento81 páginasYair NoltYair NoltAún no hay calificaciones
- Cómo Hacer Un Collage en PowerPoint Tarea Jesús Vera 8voDocumento3 páginasCómo Hacer Un Collage en PowerPoint Tarea Jesús Vera 8voJesús VeraAún no hay calificaciones
- Ejercicio 2. Miranda PérezDocumento21 páginasEjercicio 2. Miranda PérezMary MendezAún no hay calificaciones
- Pintura InteracticaDocumento8 páginasPintura InteracticaAngel Alfredo Eguiluz RocaAún no hay calificaciones
- IV Unidad - Microsoft PowerPointDocumento9 páginasIV Unidad - Microsoft PowerPointLuis CalixAún no hay calificaciones
- Guía Práctica 2 - Figuras PrimitivasDocumento21 páginasGuía Práctica 2 - Figuras Primitivaswilliambntz99Aún no hay calificaciones
- Práctica 10Documento5 páginasPráctica 10tecnoelcasar12Aún no hay calificaciones
- 15 Guiados JscrollpaneDocumento7 páginas15 Guiados Jscrollpanevictorjose07Aún no hay calificaciones
- Aprender Maya 2012 Avanzado con 100 Ejercicios PrácticosDe EverandAprender Maya 2012 Avanzado con 100 Ejercicios PrácticosAún no hay calificaciones
- 16-11-29 Logistica Abastecimiento y Distribucion Equipo 2Documento6 páginas16-11-29 Logistica Abastecimiento y Distribucion Equipo 2jose aguirreAún no hay calificaciones
- 16-11-29 Logistica Abastecimiento y Distribucion Equipo 1Documento5 páginas16-11-29 Logistica Abastecimiento y Distribucion Equipo 1jose aguirreAún no hay calificaciones
- 16-11-25 2. - Desarrollo Del Talento Humano-Equipo 6Documento8 páginas16-11-25 2. - Desarrollo Del Talento Humano-Equipo 6jose aguirreAún no hay calificaciones
- 16-11-25 6. - Desarrollo Del Talento Humano-Equipo 10Documento11 páginas16-11-25 6. - Desarrollo Del Talento Humano-Equipo 10jose aguirreAún no hay calificaciones
- 16-11-25 5 - Desarrollo Del Talento Humano-Equipo 9Documento6 páginas16-11-25 5 - Desarrollo Del Talento Humano-Equipo 9jose aguirreAún no hay calificaciones
- 16-11-29 Logistica Abastecimiento y Distribucion Equipo 5Documento4 páginas16-11-29 Logistica Abastecimiento y Distribucion Equipo 5jose aguirreAún no hay calificaciones
- 16-11-29 Logistica Abastecimiento y Distribucion Equipo 3Documento3 páginas16-11-29 Logistica Abastecimiento y Distribucion Equipo 3jose aguirreAún no hay calificaciones
- 16-11-25 3. - Desarrollo Del Talento Humano-Equipo 7Documento19 páginas16-11-25 3. - Desarrollo Del Talento Humano-Equipo 7jose aguirreAún no hay calificaciones
- 16-11-25 4. - Desarrollo Del Talento Humano-Equipo 8Documento13 páginas16-11-25 4. - Desarrollo Del Talento Humano-Equipo 8jose aguirreAún no hay calificaciones
- 16-11-25 7 - Desarrollo Del Talento Humano-Equipo 7Documento3 páginas16-11-25 7 - Desarrollo Del Talento Humano-Equipo 7jose aguirreAún no hay calificaciones
- 16-11-22 4. - PruebasDocumento3 páginas16-11-22 4. - Pruebasjose aguirreAún no hay calificaciones
- 16-11-22 1. - VacantesDocumento6 páginas16-11-22 1. - Vacantesjose aguirreAún no hay calificaciones
- 16-11-25 1. - Desarrollo Del Talento Humano-Equipo 5Documento8 páginas16-11-25 1. - Desarrollo Del Talento Humano-Equipo 5jose aguirreAún no hay calificaciones
- 16-11-22 3. - EntrevistaDocumento4 páginas16-11-22 3. - Entrevistajose aguirreAún no hay calificaciones
- 16-11-22 2. - SeleccionDocumento4 páginas16-11-22 2. - Seleccionjose aguirreAún no hay calificaciones
- 16-11-11 2 Metodos para La Evaluacion de ProyectosDocumento33 páginas16-11-11 2 Metodos para La Evaluacion de Proyectosjose aguirreAún no hay calificaciones
- 16-11-08 2 Comunicacion Interna ExternaDocumento9 páginas16-11-08 2 Comunicacion Interna Externajose aguirreAún no hay calificaciones
- Unidad 2Documento11 páginasUnidad 2jose aguirreAún no hay calificaciones
- 16-11-08 1 Sistemas de Informacion e InternetDocumento9 páginas16-11-08 1 Sistemas de Informacion e Internetjose aguirreAún no hay calificaciones
- La Estrategia EmpresarialDocumento8 páginasLa Estrategia Empresarialjose aguirreAún no hay calificaciones
- 16-11-11 1 Fuentes de FinanciamientoDocumento4 páginas16-11-11 1 Fuentes de Financiamientojose aguirreAún no hay calificaciones
- Zcontexto Socioeconomico de MexicoDocumento2 páginasZcontexto Socioeconomico de Mexicojose aguirreAún no hay calificaciones
- Practica 15Documento5 páginasPractica 15jose aguirreAún no hay calificaciones
- Escuelas Cientifica Y Clasica de La AdministracionDocumento9 páginasEscuelas Cientifica Y Clasica de La Administracionjose aguirreAún no hay calificaciones
- Practica 14Documento8 páginasPractica 14jose aguirreAún no hay calificaciones
- Practica 17Documento2 páginasPractica 17jose aguirreAún no hay calificaciones
- Practica 17 - ResueltoDocumento7 páginasPractica 17 - Resueltojose aguirreAún no hay calificaciones
- Clase 21 Power PointDocumento34 páginasClase 21 Power Pointjose aguirreAún no hay calificaciones
- Clase 13 Herramientas de ExcellDocumento2 páginasClase 13 Herramientas de Excelljose aguirreAún no hay calificaciones
- Practica 17Documento5 páginasPractica 17jose aguirreAún no hay calificaciones
- CASO 3 y 4-1Documento3 páginasCASO 3 y 4-1Areli MéridaAún no hay calificaciones
- Codman y ChandlerDocumento4 páginasCodman y ChandlerANA SOFIA SAAVEDRA RABAGOAún no hay calificaciones
- JUSTIFICACIONDocumento7 páginasJUSTIFICACIONFernandez Vilchez Alicia AlejandraAún no hay calificaciones
- Pro 3100Documento2 páginasPro 3100bupasxpAún no hay calificaciones
- Resolvemos Proporcionalidad 1º P, 35-42Documento8 páginasResolvemos Proporcionalidad 1º P, 35-4201-IS-HU-JEAN POOL IBARRA PEREZAún no hay calificaciones
- Manual Actividades 5° Semestre - 062019Documento40 páginasManual Actividades 5° Semestre - 062019Briceyda GonzalezAún no hay calificaciones
- Cuestionario para Evaluar Los Estilos de Supervision EducativaDocumento2 páginasCuestionario para Evaluar Los Estilos de Supervision EducativaMario Chancahuañe Rendón100% (1)
- Elementos Intrínsecos de La Obra LiterariaDocumento11 páginasElementos Intrínsecos de La Obra LiterariaDeisy Rosario LeonAún no hay calificaciones
- El Proceso ProductivoDocumento3 páginasEl Proceso ProductivoXAbelx TNAún no hay calificaciones
- Nombre Alumno FernandoDocumento6 páginasNombre Alumno FernandoCamila OjedaAún no hay calificaciones
- DocumentoDocumento6 páginasDocumentoTito Agurto VenegasAún no hay calificaciones
- Laboratorio 7Documento12 páginasLaboratorio 7Julieth ReyesAún no hay calificaciones
- Antecedentes Históricos Del Derecho Civil MexicanoDocumento8 páginasAntecedentes Históricos Del Derecho Civil MexicanoAlejandro Nuñez PinzonAún no hay calificaciones
- Politica 5sDocumento2 páginasPolitica 5sADRIANYI67% (3)
- Berger Matias Carlos Factura: OriginalDocumento3 páginasBerger Matias Carlos Factura: Originalmatias bergerAún no hay calificaciones
- ACUERDOS DE PAzDocumento5 páginasACUERDOS DE PAzElizabeth VásquezAún no hay calificaciones
- Balances de Obras FisicasDocumento8 páginasBalances de Obras FisicasSusana Silvestre DominguezAún no hay calificaciones
- Formato SqaDocumento3 páginasFormato Sqaapi-257346931Aún no hay calificaciones
- 2.2 Papeles de Trabajo - Referenciación: Lic. Aud. Angel Israel Marquez CoriDocumento14 páginas2.2 Papeles de Trabajo - Referenciación: Lic. Aud. Angel Israel Marquez CoriJ Carlos PatziAún no hay calificaciones
- Repaso de Razonamiento Verbal (Sigma Visión)Documento8 páginasRepaso de Razonamiento Verbal (Sigma Visión)Anonymous FYVxZwQpG0Aún no hay calificaciones
- El Culto en La Iglesia Primitiva S. I Al S. IIIDocumento5 páginasEl Culto en La Iglesia Primitiva S. I Al S. IIInecao100% (1)
- Monografia Del Acoso CallejeroDocumento29 páginasMonografia Del Acoso CallejeroYojani Rosillo80% (10)
- Subsanacion Casacion 04487Documento16 páginasSubsanacion Casacion 04487Johnny Alvarado salazarAún no hay calificaciones
- Triptico General Prite MDDDocumento2 páginasTriptico General Prite MDDJoe TapiaAún no hay calificaciones
- Utencillos Litúrgicos-1Documento3 páginasUtencillos Litúrgicos-1Diego CastañedaAún no hay calificaciones
- Ejercicios de Estequiometria QADocumento2 páginasEjercicios de Estequiometria QADaniella CelisAún no hay calificaciones
- Garantia de La Legislación Salvadoreña Que Inciden en El Caracter Laico Del EstadoDocumento55 páginasGarantia de La Legislación Salvadoreña Que Inciden en El Caracter Laico Del EstadoCooperaccióAún no hay calificaciones
- 理解当代中国 西班牙语读写教程(李丹)-2022.7.14Documento22 páginas理解当代中国 西班牙语读写教程(李丹)-2022.7.14郭旭0% (1)
- Guia de Aprendizaje 1 - Matemáticas 6° - 2021Documento18 páginasGuia de Aprendizaje 1 - Matemáticas 6° - 2021Joan PalmarAún no hay calificaciones
- AndonDocumento10 páginasAndonJaniaAún no hay calificaciones