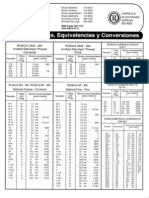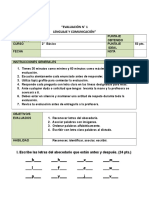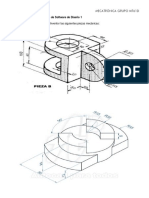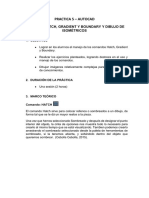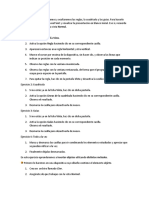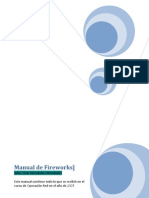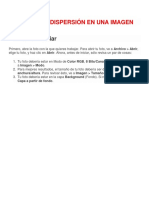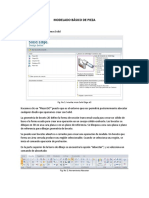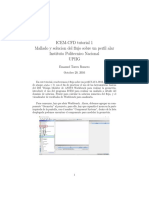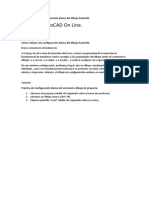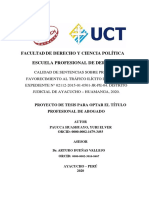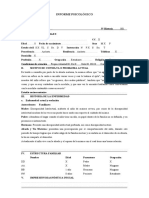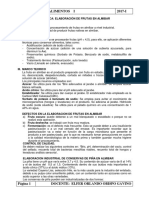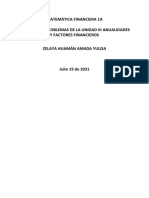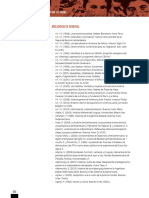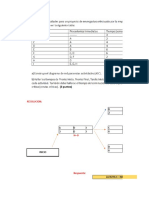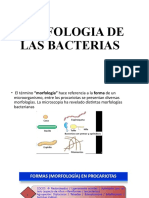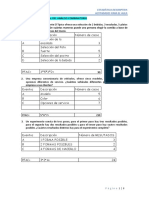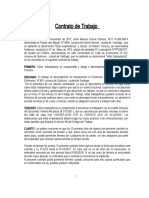Documentos de Académico
Documentos de Profesional
Documentos de Cultura
Tutorial para El Armado de Plantillas en PCB Wizard
Cargado por
Jordi Caro DiazTítulo original
Derechos de autor
Formatos disponibles
Compartir este documento
Compartir o incrustar documentos
¿Le pareció útil este documento?
¿Este contenido es inapropiado?
Denunciar este documentoCopyright:
Formatos disponibles
Tutorial para El Armado de Plantillas en PCB Wizard
Cargado por
Jordi Caro DiazCopyright:
Formatos disponibles
Tutorial para el armado de plantillas en PCB Wizard
Tutorial para el armado de plantillas en PCB Wizard
En el presente tutorial voy a crear una plantilla para PCB Wizard, usando como ejemplo el componente CNY70. Empezamos buscando la hoja de datos del componente para saber las medidas.
Pueden ver en la seccin correspondiente, todas las medidas del mismo.
| Mariano Nicolau
Tutorial para el armado de plantillas en PCB Wizard
Empezamos a trabajar en el soft:
1. Definimos el espaciado de la grid a 0.025in (remarcado en rojo en la imagen), con eso ya es suficiente para trabajar cmodamente, sin embargo puede hacer falta un espaciado an menor, lo hacemos seleccionando custom.. y colocando un mayor nmero de sub divisiones. Tambin ubicamos el origen de coordenadas de manera tal que podamos medir las distancias en la plantilla.
| Mariano Nicolau
Tutorial para el armado de plantillas en PCB Wizard
2. Ubicamos los pads a la distancia segn la hoja de datos (en este caso, 2.8 [mm]), nos ayudamos con el centro de coordenadas y observamos la distancia en la barra inferior (remarcado en la imagen).
Como pueden observar, tuve que disminuir el tamao de espaciado hasta 0.014[in], lo hice aumentando el nmero de subdivisiones hasta 70.
| Mariano Nicolau
Tutorial para el armado de plantillas en PCB Wizard
3. Pasamos a confeccionar el objeto en si mismo.
En el men pueden observar las distintas figuras que tenemos para armar el objeto.
| Mariano Nicolau
Tutorial para el armado de plantillas en PCB Wizard
4. Coloco un rectngulo sobre los pads, y van a ver que ste los cubre, se debe a que la figura tiene fondo blanco, vamos a quitarle el fondo as podemos observar los pads:
Haciendo doble click sobre el objeto, en el cuadro fill pattern, seleccionamos None. Adems, en Line style, seleccionamos la 2 opcin, esto har una lnea ms delgada.
| Mariano Nicolau
Tutorial para el armado de plantillas en PCB Wizard
5. Nos ayudamos con el origen de coordenadas para darle el tamao correcto al rectngulo y agrego otro ms para completar la silueta de este componente. Slo resta cambiarle la layer para que figuren slo en la vista normal y no en el PCB. Los seleccionamos, click derecho sobre los mismos y elegimos Layer/Silk Screen:
De esta manera, queda lista la plantilla para nuestro componente. Imprimimos y revisamos que coincidan tanto los pads, como el tamao del objeto, de manera que no tengamos problemas con la ubicacin del mismo, a la hora de armar el PCB. Ahora seguiremos con la confeccin de la vista real del componente.
| Mariano Nicolau
Tutorial para el armado de plantillas en PCB Wizard
6. Copiamos y pegamos en el mismo lugar, la figura que delimita el objeto. Le cambiamos la layer nuevamente, esta vez elegimos Real Components
Como pueden ver, en la vista Real World (Barra lateral Izquierda), veremos el objeto tomar forma. Si vamos a Atwork, no debera aparecer nada ms que los pads, ya que es la vista del PCB. Pasamos a darle un fondo a las figuras y color.
| Mariano Nicolau
Tutorial para el armado de plantillas en PCB Wizard
7. Haciendo doble click en cada figura podemos seleccionar el estilo de fondo, el color del mismo. As quedara el componente terminado:
Elimin el rectngulo exterior y arm la figura que se muestra mediante una freeform. Solo resta seleccionar todo y apretar Ctrl + G, con esto agruparan todos los componentes, formando uno slo. Deben asegurarse que tanto los componentes en la vista normal, como los de la vista real se encuentren agrupados.
| Mariano Nicolau
Tutorial para el armado de plantillas en PCB Wizard
8. Pasamos al agregado a la librera:
Seleccionamos el objeto y vamos al men tools/Library/Add to library. Elegimos la carpeta dnde colocar la plantilla y terminado el trabajo. Si quieren agregar una carpeta vayan a men tools/Library/New library. Slo falta publicarla en la siguiente direccin: http://www.forosdeelectronica.com/about19323-0-asc-0.html
| Mariano Nicolau
También podría gustarte
- Retoque Fotográfico con Photoshop (Parte 1)De EverandRetoque Fotográfico con Photoshop (Parte 1)Calificación: 4 de 5 estrellas4/5 (7)
- El Amado Saint Germain HablaDocumento142 páginasEl Amado Saint Germain HablaLa Escuela de la Conciencia Creativa93% (14)
- El gran libro de 3ds Max: bases, modelado, texturizado y renderDe EverandEl gran libro de 3ds Max: bases, modelado, texturizado y renderAún no hay calificaciones
- Manual Inventor 2013 - Nivel 3 - LaboratorioDocumento126 páginasManual Inventor 2013 - Nivel 3 - LaboratorioReember Alex Arteaga Ticona100% (3)
- Tabla de Roscas Equivalencias y ConversionesDocumento4 páginasTabla de Roscas Equivalencias y ConversionesIldefonso Jaquez LunaAún no hay calificaciones
- Triptico GO+INGDocumento3 páginasTriptico GO+INGAlsa Man83% (6)
- Guia de Trabajo 1 - IllustratorDocumento9 páginasGuia de Trabajo 1 - IllustratorVeronica Gutierrez De la GarzaAún no hay calificaciones
- Practicas IllustratorDocumento73 páginasPracticas IllustratorIch Liebe Das Leben IchAún no hay calificaciones
- Crear texto con imagen de fondo en IllustratorDocumento21 páginasCrear texto con imagen de fondo en IllustratorJuan Carlos Pacheco GonzalezAún no hay calificaciones
- Manual InventorDocumento126 páginasManual InventorAntonio ArcelesAún no hay calificaciones
- Aprender Maya 2012 Avanzado con 100 Ejercicios PrácticosDe EverandAprender Maya 2012 Avanzado con 100 Ejercicios PrácticosAún no hay calificaciones
- Tutorial de Synfig StudioDocumento83 páginasTutorial de Synfig StudioJosé Angel Pastrano Boada100% (3)
- Practica PhotoShopDocumento10 páginasPractica PhotoShopFaustino JaiboAún no hay calificaciones
- Proyectos CAD con Tinkercad | Modelos 3D Parte 1: Aprende a crear objetos 3D avanzados con Tinkercad de forma divertidaDe EverandProyectos CAD con Tinkercad | Modelos 3D Parte 1: Aprende a crear objetos 3D avanzados con Tinkercad de forma divertidaAún no hay calificaciones
- Curso de Inkscape: Logo A LogoDocumento174 páginasCurso de Inkscape: Logo A LogoMauricio Moreira Guzmán100% (6)
- Act 4 Elaboración de Un Guion para DebateDocumento2 páginasAct 4 Elaboración de Un Guion para Debateisabel100% (4)
- La sucesión intestada en Roma: orden de herederos y reformasDocumento5 páginasLa sucesión intestada en Roma: orden de herederos y reformasJae Lita CarmenAún no hay calificaciones
- Tutorial Blender para NovatosDocumento27 páginasTutorial Blender para NovatosSegundo ValdesAún no hay calificaciones
- Introducción A Catia V5Documento9 páginasIntroducción A Catia V5AlberAlcazar100% (1)
- Aprender Maya 2012 con 100 ejercicios prácticosDe EverandAprender Maya 2012 con 100 ejercicios prácticosCalificación: 4 de 5 estrellas4/5 (1)
- Vida útil promedio EPP protecciónDocumento3 páginasVida útil promedio EPP protecciónelbarramejo100% (1)
- Evaluacion AbecedarioDocumento3 páginasEvaluacion AbecedarioAngelica Abigail67% (3)
- Tutorial para El Armado de Plan Till As en PCB WizardDocumento17 páginasTutorial para El Armado de Plan Till As en PCB WizardDanni SuarezAún no hay calificaciones
- Cómo Crear y Manejar Capas en AutoCADDocumento7 páginasCómo Crear y Manejar Capas en AutoCADGiovanni LópezAún no hay calificaciones
- Diseño de formulario de login en Sketch para principiantesDocumento27 páginasDiseño de formulario de login en Sketch para principiantesBruno BlancoAún no hay calificaciones
- Practica 1 - Entorno Software I 2022Documento3 páginasPractica 1 - Entorno Software I 2022Eduardo GutierrezAún no hay calificaciones
- Manual de Auto CADDocumento15 páginasManual de Auto CADHenryCastroAún no hay calificaciones
- Lineart Tips y TrucosDocumento46 páginasLineart Tips y TrucosMARIAún no hay calificaciones
- Texturas en 3D Studio MaxDocumento12 páginasTexturas en 3D Studio MaxMarcio ParrachoAún no hay calificaciones
- Guia Tinkercad Décimo 18 Agosto 2020Documento6 páginasGuia Tinkercad Décimo 18 Agosto 2020Monica MartinezAún no hay calificaciones
- Creación de Nuevos ComponentesDocumento12 páginasCreación de Nuevos ComponentespepeperepepeAún no hay calificaciones
- Unidad 5Documento24 páginasUnidad 5Perulense GranadaAún no hay calificaciones
- DESARROLLODocumento10 páginasDESARROLLOfabricio aldahir lazo moronAún no hay calificaciones
- Cómo Redondear Bordes de FotografíasDocumento4 páginasCómo Redondear Bordes de FotografíasPatricio HenríquezAún no hay calificaciones
- Practica 5 - AutocadDocumento7 páginasPractica 5 - AutocadYanet BarretoAún no hay calificaciones
- Pia. 1865070Documento23 páginasPia. 1865070Javier MuñozAún no hay calificaciones
- Reglas, cuadrícula y guías en PowerPointDocumento3 páginasReglas, cuadrícula y guías en PowerPointjose aguirreAún no hay calificaciones
- Manual FireworksDocumento33 páginasManual FireworksNipton Torres ChumbeAún no hay calificaciones
- Lección 1 - Introducción a las piezas en SOLIDWORKSDocumento18 páginasLección 1 - Introducción a las piezas en SOLIDWORKSJaime HernándezAún no hay calificaciones
- Tutorial para Crear Componentes en ProteusDocumento14 páginasTutorial para Crear Componentes en ProteusWmaster Warez100% (2)
- Manejar Objetos - Unidad2Documento26 páginasManejar Objetos - Unidad2Laura Catalina SanchezAún no hay calificaciones
- Guion de Clase para FreeCADDocumento24 páginasGuion de Clase para FreeCADAngel HernandezAún no hay calificaciones
- Tutorial Básico de ExpressPCBDocumento21 páginasTutorial Básico de ExpressPCBGuillermo Maldonado Pájaro0% (1)
- Manual de bordado fotorealistaDocumento20 páginasManual de bordado fotorealistaJavier PazAún no hay calificaciones
- 02 Proceso de Modelado BásicoDocumento38 páginas02 Proceso de Modelado BásicoIvan CastilloAún no hay calificaciones
- Tutorial Escenario Videojuego 3DMax-GmaxDocumento19 páginasTutorial Escenario Videojuego 3DMax-Gmaxjfg8721Aún no hay calificaciones
- Efecto de Dispersión en Una ImagenDocumento51 páginasEfecto de Dispersión en Una ImagenAlexandra RamirezAún no hay calificaciones
- Dividiendo y cortando trazos en InkscapeDocumento5 páginasDividiendo y cortando trazos en InkscapeGabriel ZepedaAún no hay calificaciones
- Creación de bocetos 2D con matriz polarDocumento16 páginasCreación de bocetos 2D con matriz polarErick JimenezAún no hay calificaciones
- Libreria en AltiumDocumento18 páginasLibreria en AltiumAlfredo MendezAún no hay calificaciones
- Tutorial Solid Edge st5 Clase 5Documento8 páginasTutorial Solid Edge st5 Clase 5Fernando CamargoAún no hay calificaciones
- Fluent Airfoil TutorialDocumento33 páginasFluent Airfoil TutorialAnonymous 7PQmC61KXAún no hay calificaciones
- Creacion Componente en PCB WizardDocumento6 páginasCreacion Componente en PCB WizardJuan PerezAún no hay calificaciones
- Introducción a SolidworksDocumento21 páginasIntroducción a SolidworksMiguel Angel CaBaAún no hay calificaciones
- Manual Autocad 2008Documento74 páginasManual Autocad 2008Jorge GonzalezAún no hay calificaciones
- Unidad4 Diseño Web Con Photoshop CS6 PDFDocumento29 páginasUnidad4 Diseño Web Con Photoshop CS6 PDFgrace ponceAún no hay calificaciones
- 01 - Extruir BaseDocumento5 páginas01 - Extruir Basesergio vAún no hay calificaciones
- Cómo Realizar Una Configuración Básica Del Dibujo AutoCAD PDFDocumento33 páginasCómo Realizar Una Configuración Básica Del Dibujo AutoCAD PDFandrewochoaAún no hay calificaciones
- Moreno Toledo AngelEmiliano Practica3Documento29 páginasMoreno Toledo AngelEmiliano Practica3Emi MTAún no hay calificaciones
- NoruegaDocumento28 páginasNoruegaJordi Caro DiazAún no hay calificaciones
- 382779575JeV2 Lec31Documento0 páginas382779575JeV2 Lec31Jordi Caro DiazAún no hay calificaciones
- Cocina ColombianaDocumento0 páginasCocina ColombianaJordi Caro DiazAún no hay calificaciones
- Plan de RedaccionDocumento4 páginasPlan de RedaccionKrautrenAún no hay calificaciones
- Representa decenas y unidadesDocumento6 páginasRepresenta decenas y unidadesBratt VasquezAún no hay calificaciones
- Cal HidratadaDocumento2 páginasCal HidratadaFerney Mauricio Calderón RincónAún no hay calificaciones
- La Guayana EsequibaDocumento2 páginasLa Guayana EsequibaYetsimar ChacinAún no hay calificaciones
- CR-Tutorial-Deposito-Bancario OmnilifeDocumento12 páginasCR-Tutorial-Deposito-Bancario OmnilifeRoxiri Rodríguez MoreraAún no hay calificaciones
- Paucca Huashuayo, YuriDocumento43 páginasPaucca Huashuayo, YuriYuri Elver Paucca HuashuayoAún no hay calificaciones
- Examen Curso ACP2000 23-04-21Documento1 páginaExamen Curso ACP2000 23-04-21Diego SimonsAún no hay calificaciones
- Informe psicológico niño 8 añosDocumento2 páginasInforme psicológico niño 8 añossol arcosAún no hay calificaciones
- Lab04 521230 2018 PDFDocumento10 páginasLab04 521230 2018 PDFAndres LAún no hay calificaciones
- Práctica - Frutos en Almibar Tecno IDocumento9 páginasPráctica - Frutos en Almibar Tecno ITony Franklin Cashpa Jara100% (3)
- Aprendizaje MotorDocumento12 páginasAprendizaje MotorCristian De Jesus OrtegaAún no hay calificaciones
- Trabajo Matemática FinancieraDocumento7 páginasTrabajo Matemática FinancieraALEJOS VEGA ANDREA GIMENAAún no hay calificaciones
- Cultivo de La Mora Estudio TecnicoDocumento2 páginasCultivo de La Mora Estudio TecnicoISRAEL MUÑOZAún no hay calificaciones
- Ritual para Activar Un Hada Mágica??????Documento2 páginasRitual para Activar Un Hada Mágica??????Jose PerezAún no hay calificaciones
- Bibliografia ATLAS DE AMERICA LATINA Y EL CARIBE PDFDocumento45 páginasBibliografia ATLAS DE AMERICA LATINA Y EL CARIBE PDFMicaela GarciaAún no hay calificaciones
- Arquitectura Islamica Ventura Santos Alex GabrielDocumento11 páginasArquitectura Islamica Ventura Santos Alex Gabrielalex venturaAún no hay calificaciones
- Tipos de Dominación Max WeberDocumento2 páginasTipos de Dominación Max WeberEhudd Romero67% (3)
- Examen 2 OperativaDocumento11 páginasExamen 2 OperativaanabelenAún no hay calificaciones
- Morfología y estructura bacterianaDocumento21 páginasMorfología y estructura bacterianasamuelAún no hay calificaciones
- Gestión de Riesgos Ocupacionales IDocumento5 páginasGestión de Riesgos Ocupacionales ISantiago RodriguezAún no hay calificaciones
- Normas internacionales para la evaluación de sacudidas en edificacionesDocumento32 páginasNormas internacionales para la evaluación de sacudidas en edificacionesMariela Manriquez ChauAún no hay calificaciones
- Estadística descriptiva actividades combinatoriaDocumento8 páginasEstadística descriptiva actividades combinatoriaDARWIN ALEXANDER MISHQUI QUISAYAún no hay calificaciones
- Modelo Contrato ExtranjerosDocumento2 páginasModelo Contrato ExtranjerosManuel Correa PasteneAún no hay calificaciones
- Participación de Bacterias y Hongos en Los CiclosDocumento24 páginasParticipación de Bacterias y Hongos en Los CiclosCecilia Fernández Jaramillo100% (1)