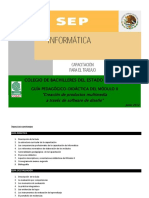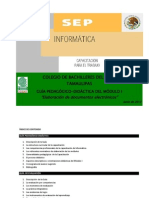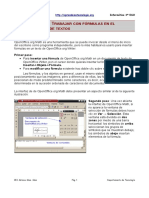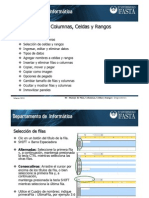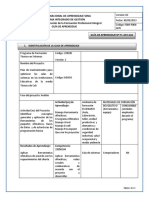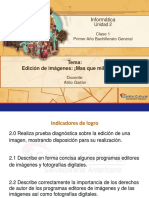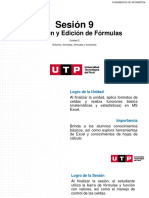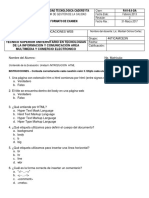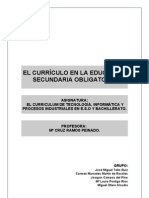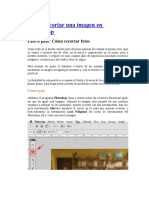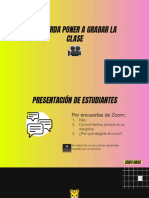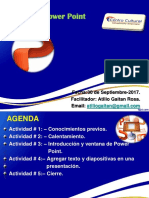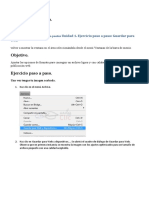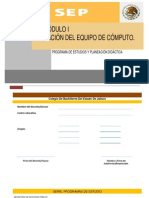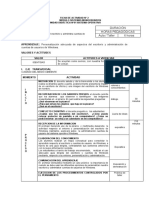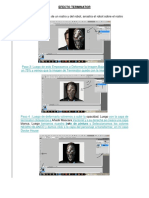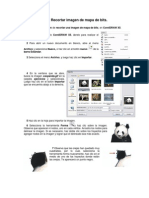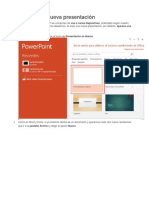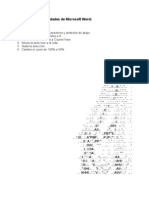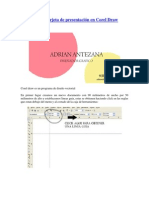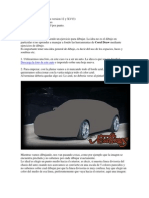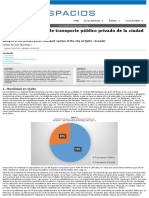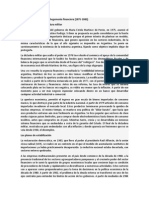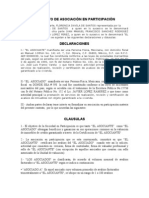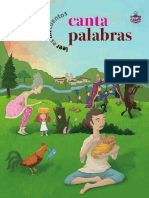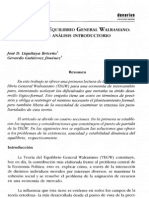Documentos de Académico
Documentos de Profesional
Documentos de Cultura
Ejercicio PowerClip 2012
Cargado por
WIPERUDerechos de autor
Formatos disponibles
Compartir este documento
Compartir o incrustar documentos
¿Le pareció útil este documento?
¿Este contenido es inapropiado?
Denunciar este documentoCopyright:
Formatos disponibles
Ejercicio PowerClip 2012
Cargado por
WIPERUCopyright:
Formatos disponibles
Ejercicio PowerClip.
1 Si no tienes abierto CorelDRAW , brelo para realizar el ejercicio. 2 Para abrir un nuevo documento en blanco, abre el men Archivo y selecciona Nuevo, o haz clic en el botn nuevo de la barra Estndar. y en la barra de propiedades haz clic
3 Haz clic sobre la herramienta Formas Bsicas sobre la forma corazn.
4 Dibuja en tu hoja de trabajo un objeto como el que observas a continuacin.
5 Haz clic en el men Archivo y luego en la opcin Importar. En la ventana que se abre busca en tu disco duro una imagen que te guste, seleccinala y luego haz clic en el botn Importar. Haz clic en la hoja para que quede la imagen en tu hoja de trabajo.
6 Selecciona la imagen, y luego haz clic en el men Efectos, selecciona la opcin PowerClip y en el submen, la opcin Situar dentro de contenedor. El puntero del mouse se transforma en una flecha negra grande, haz clic sobre el corazn para que la imagen se inserte all.
7 Si la imagen no queda centrada tal cual tu lo deseas, haz clic en el men Efectos, selecciona PowerClip y luego en el submen la opcin Editar Contenido.
El objeto corazn queda con sus lneas en color gris. Ahora puedes mover la imagen hasta ubicarla en la posicin que deseas que tenga dentro del objeto.
8 Haz clic en el men Efectos, luego en PowerClip y a continuacin en Finalizar la edicin de este nivel.
9 Experimenta con ms formas, importa imgenes y aplcales el efecto PowerClip.
Insertar imagen en un objeto con PowerClip
Mediante la opcin PowerClip, puedes insertar cualquier imagen importada en CorelDRAW , dentro de un objeto de diseo vectorial. De este modo puedes crear por ejemplo puzzles. Veamos los pasos para insertar una imagen con PowerClip. Para insertar una imagen con PowerClip, debes tener dos objetos: un objeto de diseo vectorial y una imagen importada a CorelDRAW 12. Para importar la imagen a CorelDRAW 12, haz clic en el men Archivo, y selecciona la opcin Importar.
Se abre un cuadro de dilogo Importar. Busca en tu disco duro, la imagen que deseas importar y haz clic en el botn Importar del cuadro de dilogo.
Haz clic en la hoja, para importar la imagen.
Por otro lado debes crear continuacin.
un objeto vectorial, como el que observas en la imagen a
Est compuesto de cuatro piezas, las cuales se pueden separar, quedando cada una como una pieza de puzzle. Observa:
Para aplicar el efecto PowerClip, mantendremos las cuatro piezas unidas. Selecciona las cuatro piezas con la herramienta de Seleccin y haz clic en el men Organizar y luego en Agrupar. A partir de ahora, los objetos se movern juntos, todos los cambios que le apliques al puzzle, se aplicar a las cuatro piezas por igual.
Selecciona la imagen de la manzana, haz clic en el men Efectos y luego selecciona PowerClip, en el submen que se abre, haz clic en la opcin Situar dentro de contenedor.
El puntero del mouse se transforma en una flecha negra grande, con la cual debes hacer clic sobre el puzzle, para que la imagen se inserte all.
Al hacerlo, la imagen queda dentro del puzzle creado con vectores.
Si luego de insertar la imagen encuentras que quieres mover la imagen dentro del objeto vectorial, slo tienes que hacer clic en el men Efectos, selecciona PowerClip y all haz clic en Editar Contenido.
El objeto vectorial queda con sus lneas en color gris y puedes mover la imagen, agrandarla o achicarla a tu gusto.
Cuando consideres que los cambios estn correctos, despliega nuevamente el men Efectos, selecciona la opcin PowerClip y haz clic en Finalizar la edicin de este nivel. La imagen quedar insertada en el objeto vectorial segn tus cambios.
Ahora vamos a desagrupar el puzzle, para separar cada una de las piezas. Haz clic sobre el objeto con la herramienta Seleccin en la opcin Desagrupar. . En el men Organizar haz clic
Haz clic fuera del objeto y luego mueve una por una las piezas del puzzle para separarlas.
También podría gustarte
- 2 Informática Refuerzo Período 2 PrimeroDocumento1 página2 Informática Refuerzo Período 2 PrimeroJennifer YoungAún no hay calificaciones
- Guía Didáctica y Evaluación Módulo II Informática PDFDocumento37 páginasGuía Didáctica y Evaluación Módulo II Informática PDFuribel19Aún no hay calificaciones
- Guia Aprendizaje3 Manejo Adobe IllustratorDocumento6 páginasGuia Aprendizaje3 Manejo Adobe IllustratorLina AsprillaAún no hay calificaciones
- Operaciones Matemáticas Básicas en Microsoft ExcelDocumento16 páginasOperaciones Matemáticas Básicas en Microsoft ExcelTatiana FosterAún no hay calificaciones
- Contenidos CurricularesDocumento51 páginasContenidos CurricularesCarbajal RubenAún no hay calificaciones
- Guía Elaboración DocumentosDocumento51 páginasGuía Elaboración DocumentosBryanAnderssonAún no hay calificaciones
- Unidad de ExelDocumento2 páginasUnidad de ExelNestor VillasanteAún no hay calificaciones
- Practic As Writer 11 A 121Documento6 páginasPractic As Writer 11 A 121Edgard Idme MolinaAún no hay calificaciones
- 03 Manejo de Filas Columnas Celdas y RangosDocumento16 páginas03 Manejo de Filas Columnas Celdas y RangosMarcela GarciaAún no hay calificaciones
- Catalogo de Educación Continua en La Escuela de Diseño Altos de ChavónDocumento11 páginasCatalogo de Educación Continua en La Escuela de Diseño Altos de ChavónJuanCarlos YogiAún no hay calificaciones
- Informática - Emprendimiento 8 - 9Documento10 páginasInformática - Emprendimiento 8 - 9liuvkaAún no hay calificaciones
- Guia de Aprendizaje Unidad 2 PhotoshopDocumento7 páginasGuia de Aprendizaje Unidad 2 PhotoshopNicolas Gonzalez100% (1)
- Evaluación Proyecto Final ScratchDocumento3 páginasEvaluación Proyecto Final ScratchHernán RiveraAún no hay calificaciones
- Flubaroo Manual 2015Documento15 páginasFlubaroo Manual 2015turra2100% (1)
- Guia de Aprendizaje - EvidenciasDocumento13 páginasGuia de Aprendizaje - EvidenciasEstebanPinedaVelasquezAún no hay calificaciones
- Clase #1 Introducción Robotica IcaDocumento67 páginasClase #1 Introducción Robotica IcaJuanAún no hay calificaciones
- Illustrator Semana 1Documento12 páginasIllustrator Semana 1mguandoqAún no hay calificaciones
- Clase 1 Photoshop PDFDocumento28 páginasClase 1 Photoshop PDFatiliogaitanAún no hay calificaciones
- 100000AN15 Material S09.s1 PDFDocumento20 páginas100000AN15 Material S09.s1 PDFJose Zegarra CarmonaAún no hay calificaciones
- Actividad de Paginas (Autoguardado)Documento7 páginasActividad de Paginas (Autoguardado)liliana martinezAún no hay calificaciones
- Guion de Clases Ana Gloria GaldamezDocumento4 páginasGuion de Clases Ana Gloria GaldamezHernán RiveraAún no hay calificaciones
- Sesión de AprendizajeDocumento2 páginasSesión de AprendizajeJymi OlacheaAún no hay calificaciones
- Exmamen de HTMLDocumento7 páginasExmamen de HTMLmarivel ochoa cortezAún no hay calificaciones
- Manual Experimento4+ PDFDocumento120 páginasManual Experimento4+ PDFSofia Morales LemusAún no hay calificaciones
- 1 Informática Refuerzo Período 1 PrimeroDocumento1 página1 Informática Refuerzo Período 1 PrimeroprofefercomfeAún no hay calificaciones
- Photoshop - Practica 3 - Capas PDFDocumento8 páginasPhotoshop - Practica 3 - Capas PDFMarcela AprileAún no hay calificaciones
- Curriculum ESODocumento36 páginasCurriculum ESOlaya1979Aún no hay calificaciones
- 4 Bordes en CSSDocumento5 páginas4 Bordes en CSSGerenciaVirtualAún no hay calificaciones
- 10 Grado Decimo PDFDocumento4 páginas10 Grado Decimo PDFgladiscj313Aún no hay calificaciones
- Excel Básico - Clase 1 - SDocumento45 páginasExcel Básico - Clase 1 - SJhon BryanAún no hay calificaciones
- Ficha 2Documento45 páginasFicha 2JoseKaztilloAún no hay calificaciones
- Carta Didactica Informatica 2017Documento2 páginasCarta Didactica Informatica 2017Compu ClfAún no hay calificaciones
- Guacoreldrawx6 140220081047 Phpapp02 PDFDocumento26 páginasGuacoreldrawx6 140220081047 Phpapp02 PDFErnesto Galvez LazaroAún no hay calificaciones
- INFORMATICA MODULO II Diseño Corel DrawDocumento37 páginasINFORMATICA MODULO II Diseño Corel DrawIvan Ignacio TorresAún no hay calificaciones
- Photoshop Cs Parte 1Documento16 páginasPhotoshop Cs Parte 1Jhony Guzmán GuerreroAún no hay calificaciones
- Recortar Imagen en PhotoshopDocumento7 páginasRecortar Imagen en PhotoshopFrancisco MendozaAún no hay calificaciones
- Clase 1 - Prototipado y Conceptos Básicos de HTMLDocumento76 páginasClase 1 - Prototipado y Conceptos Básicos de HTMLSeba CerasoAún no hay calificaciones
- Imagen Vectorial - Introducción A InkscapeDocumento10 páginasImagen Vectorial - Introducción A InkscapejacarefakeAún no hay calificaciones
- Capítulo 7 - Bases de DatosDocumento17 páginasCapítulo 7 - Bases de DatosJorge Daniel OrtizAún no hay calificaciones
- Practica 2 de InkscapeDocumento3 páginasPractica 2 de InkscapeElena Margarita Gómez RodríguezAún no hay calificaciones
- Clase1 Powerpoint 2013Documento27 páginasClase1 Powerpoint 2013atiliogaitanAún no hay calificaciones
- Partes de PublisherDocumento4 páginasPartes de Publishersantos valladaresAún no hay calificaciones
- Ejercicios Editor de Ecuaciones de WordDocumento2 páginasEjercicios Editor de Ecuaciones de WordhamilgigiAún no hay calificaciones
- Tarea Final PHPDocumento10 páginasTarea Final PHPRuben Dario Delgado CruzAún no hay calificaciones
- Presentacion Del Curso AlgoritmosDocumento7 páginasPresentacion Del Curso AlgoritmosJorge LosadaAún no hay calificaciones
- Ejercicios de Photoshop CS4Documento195 páginasEjercicios de Photoshop CS4yliana pipa varasAún no hay calificaciones
- Práctica Corel #07Documento5 páginasPráctica Corel #07JenrryAún no hay calificaciones
- 2021 Red Arcav - AA Con CU - Diseño Gráfico PublicitarioDocumento37 páginas2021 Red Arcav - AA Con CU - Diseño Gráfico PublicitarioEnriqueAún no hay calificaciones
- Modulo I Submodulo IDocumento46 páginasModulo I Submodulo IRafael HernandezAún no hay calificaciones
- Básico de Adobe IllustratorDocumento12 páginasBásico de Adobe IllustratorFcoleeAún no hay calificaciones
- Fundamentos html5 PDFDocumento21 páginasFundamentos html5 PDFEdna EngraciaAún no hay calificaciones
- FICHA DE ACTIVIDAD 2 - El Escritorio de WindowsDocumento3 páginasFICHA DE ACTIVIDAD 2 - El Escritorio de Windowsclases san luisAún no hay calificaciones
- Guion Didactico Ana de La CerdaDocumento13 páginasGuion Didactico Ana de La CerdaAna De La CerdaAún no hay calificaciones
- Efecto TerminatorDocumento6 páginasEfecto TerminatorDomingo PerezAún no hay calificaciones
- SESION 3 Textos - Corel Draw X3Documento2 páginasSESION 3 Textos - Corel Draw X3Samuel Isaias Maldonado VentosillaAún no hay calificaciones
- Corel Draw x5 Recortando ImagenesDocumento2 páginasCorel Draw x5 Recortando ImagenesMaria Esther Yanac JimenezAún no hay calificaciones
- Word 2016 Core Lección 7 Aprender-FinalDocumento12 páginasWord 2016 Core Lección 7 Aprender-FinalMario Cárdenas GonzálezAún no hay calificaciones
- Tutorial Power Point 9 Grado Unidad 9-12Documento80 páginasTutorial Power Point 9 Grado Unidad 9-12Yeison Daniel Medina ArgoteAún no hay calificaciones
- Teoria de Power PointDocumento30 páginasTeoria de Power PointNelly BeatrizAún no hay calificaciones
- Manejar Objetos - Unidad2Documento26 páginasManejar Objetos - Unidad2Laura Catalina SanchezAún no hay calificaciones
- Con WordesposibletodoDocumento8 páginasCon WordesposibletodoWIPERUAún no hay calificaciones
- Creando Una Tarjeta de Presentación en Corel DrawDocumento3 páginasCreando Una Tarjeta de Presentación en Corel DrawWIPERUAún no hay calificaciones
- Tutorial Corel Draw-Vectorizando ImagenesDocumento11 páginasTutorial Corel Draw-Vectorizando ImagenesWIPERUAún no hay calificaciones
- La BoardDocumento16 páginasLa BoardWIPERUAún no hay calificaciones
- Internet InalambricoDocumento3 páginasInternet InalambricoWIPERUAún no hay calificaciones
- Aprende A Leer Pantallazos AzulesDocumento3 páginasAprende A Leer Pantallazos AzulesWIPERUAún no hay calificaciones
- Práctica 5 MotivaciónDocumento5 páginasPráctica 5 MotivaciónNikki ZegarraAún no hay calificaciones
- Importancia Del Modelo de NegocioDocumento5 páginasImportancia Del Modelo de NegocioUn tal MemoAún no hay calificaciones
- Mapa de Venezuela Distribucion de La PoblacionDocumento4 páginasMapa de Venezuela Distribucion de La PoblacionElbys Delgado62% (13)
- Análisis de las 5 fuerzas de Porter en Librería ModernaDocumento18 páginasAnálisis de las 5 fuerzas de Porter en Librería ModernaOscar Armando F. Gonzalez RAún no hay calificaciones
- Tema FEPDocumento110 páginasTema FEPRuth CastroAún no hay calificaciones
- Análisis Del Sistema de Transporte Público Privado de La Ciudad de Quito - EcuadorDocumento10 páginasAnálisis Del Sistema de Transporte Público Privado de La Ciudad de Quito - EcuadorJonathan ProcelAún no hay calificaciones
- Carta de Contestacion Sunat - GamboaDocumento2 páginasCarta de Contestacion Sunat - GamboaRafael Ruiz AsipaliAún no hay calificaciones
- Contrato Myf SacDocumento3 páginasContrato Myf SacRossaly Perez NiñoAún no hay calificaciones
- 01-Informe Estudio de Impacto Vial-Sedapal ChorillosDocumento80 páginas01-Informe Estudio de Impacto Vial-Sedapal ChorillosEder Cárdenas GodoyAún no hay calificaciones
- Directorio Industridata Distrito Federal PDFDocumento6 páginasDirectorio Industridata Distrito Federal PDFMercamétrica Ediciones67% (3)
- Perfil de Ingreso y Egreso de La CarreraDocumento2 páginasPerfil de Ingreso y Egreso de La CarreraLoco NeycerAún no hay calificaciones
- Marketing ServiciosDocumento7 páginasMarketing ServiciosCarolina MenesesAún no hay calificaciones
- Casos Practicos Articulo 66Documento3 páginasCasos Practicos Articulo 66Moisés Torres40% (5)
- Curso de Gerencia de Proyectos PDFDocumento3 páginasCurso de Gerencia de Proyectos PDFjorman55Aún no hay calificaciones
- Promoción y comunicaciónDocumento13 páginasPromoción y comunicaciónMary NebAún no hay calificaciones
- TP EconomiaaaaaaaDocumento3 páginasTP EconomiaaaaaaaCaaarolineStAún no hay calificaciones
- Glosario de Cocina MexicanaDocumento14 páginasGlosario de Cocina MexicanaLeila YamilAún no hay calificaciones
- Contrato de Asociacin en Participacin ServiciosDocumento4 páginasContrato de Asociacin en Participacin ServiciosAllan Jimenez ValleAún no hay calificaciones
- Manual Finanzas I - 2013 - I - IIDocumento195 páginasManual Finanzas I - 2013 - I - IIcamareta100% (1)
- Neolift 2005 Edition PDFDocumento21 páginasNeolift 2005 Edition PDFJohn CorunaAún no hay calificaciones
- Formulario 1 Checklist EntregaDocumento5 páginasFormulario 1 Checklist EntregaGean Castro ChunaAún no hay calificaciones
- Canta PalabrasDocumento36 páginasCanta PalabrasTatiana AcelasAún no hay calificaciones
- Motor Casero CompletoDocumento5 páginasMotor Casero CompletoluisAún no hay calificaciones
- La Gran Empresa en España (1917-1974)Documento49 páginasLa Gran Empresa en España (1917-1974)Franco ZéAún no hay calificaciones
- GAB-I-202 Orden de Trabajo MenorDocumento11 páginasGAB-I-202 Orden de Trabajo MenorJuan Carlos ZavalaAún no hay calificaciones
- Finanzas Aplicadas 2Documento5 páginasFinanzas Aplicadas 2WILLIAMAún no hay calificaciones
- Ley de WalrasDocumento13 páginasLey de WalrasEmy FernándezAún no hay calificaciones
- 3 El Proceso EconómicoDocumento5 páginas3 El Proceso EconómiconoemiAún no hay calificaciones
- Solicitud de ingreso ICPARDDocumento1 páginaSolicitud de ingreso ICPARDDianä OjedäAún no hay calificaciones
- OperadorImprentaDocumento4 páginasOperadorImprentajose david100% (1)