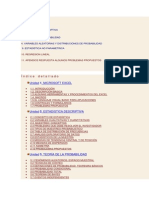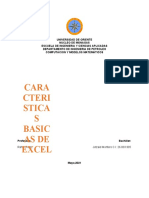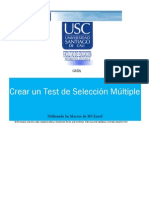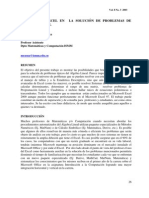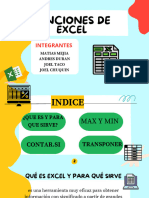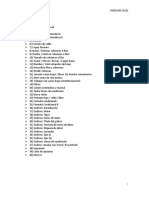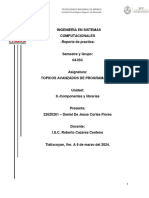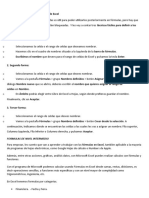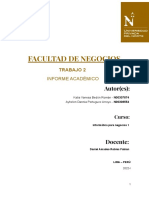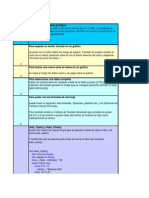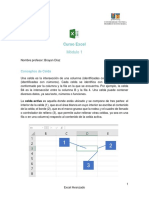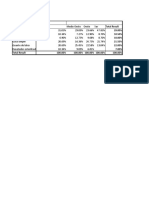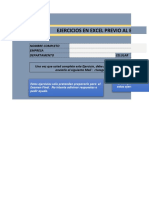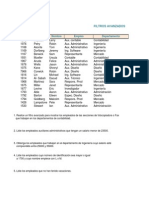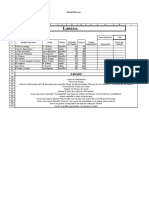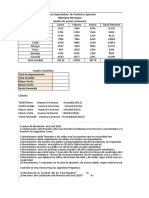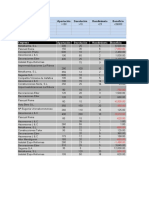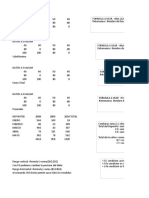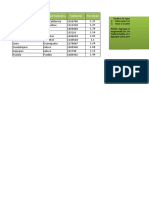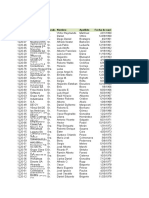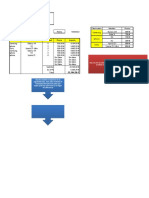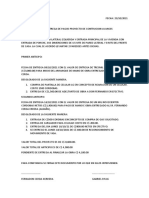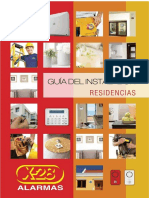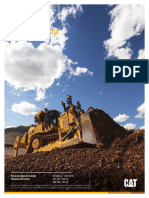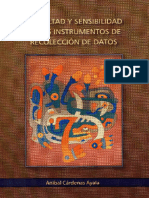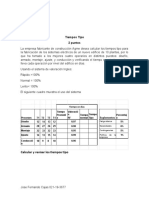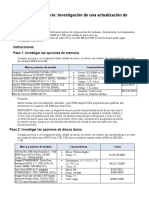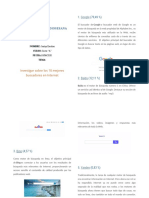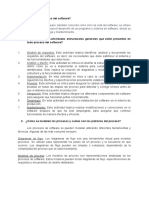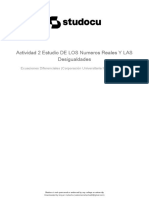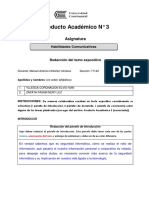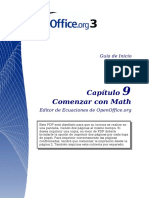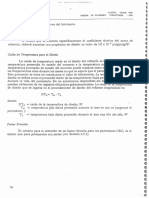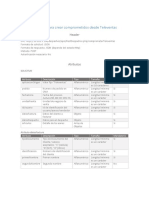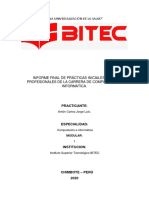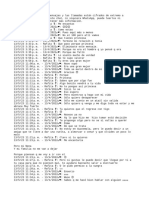Documentos de Académico
Documentos de Profesional
Documentos de Cultura
Curso Avanzado de Microsoft Excel 2013-2016 Rev Mar-2020 Modulo 2
Cargado por
gabrielTítulo original
Derechos de autor
Formatos disponibles
Compartir este documento
Compartir o incrustar documentos
¿Le pareció útil este documento?
¿Este contenido es inapropiado?
Denunciar este documentoCopyright:
Formatos disponibles
Curso Avanzado de Microsoft Excel 2013-2016 Rev Mar-2020 Modulo 2
Cargado por
gabrielCopyright:
Formatos disponibles
TEXTO EN COLUMNAS
Tomando como referencia el ejercicio anterior en ocasiones es necesario manipular los datos de las celdas para poder
procesarlos, por lo que la función “Texto en columnas” que se localiza en la pestaña de “Datos” es muy útil para separar
la información delimitada por algún caracter especial.
La función permite considerar distintos separadores, en este caso nos ayudará a separar en 2 columnas el apellido y el
nombre de la persona, estos escenarios ocurren a menudo cuando la información se extrae de ciertas bases de datos y
se pasan a Excel® para que alguien más pueda maniobrar la información.
EJERCICIO SOBRE TEXTO EN COLUMNAS
1) Abra el ejercicio de Formato 1 sobre el que se ha estado trabajando o en
su defecto puede descargar el archivo con respuesta del portafolio del
maestro
2) En el rango A5:A12 aplique la función de texto en columnas utilizando
como separador “espacio” para separar los nombres de las personas en
2 columnas y tener entonces, integridad y atomicidad en los datos.
Ejemplo:
Curso avanzado de Excel 2013-2016® Rev. F - L.S.C. Enrique Góngora
Preparado para Universidad TecMilenio® - Prohibida su reproducción total o parcial 20
EJERCICIO INTEGRADOR 2 DE FORMATO CONDICIONAL USANDO FÓRMULAS
Considere el siguiente escenario y resultado del ejercicio:
Ilustración 1 - Representación del ejercicio
Existen dos celdas con números y una tercera con una letra
Si la tercera columna tiene una letra, entonces los dos valores anteriores quedan en negro
Sin embargo, si la tercera celda NO tiene letra, los datos de las dos columnas anteriores deben marcarse en rojo,
tal como se muestra en la figura
Tenemos entonces que los valores de las columnas A y B cambian de color, pero están sujetos al valor de la
columna C
Para resolver esto utilizaremos el Formato Condicional y dos funciones que no hemos visto hasta entonces: NO y
ESTEXTO
Ya los nombres de las funciones darán idea de lo que se pretende hacer: Dar color rojo a los datos de las
columnas A y B cuando NO ES TEXTO la columna C
Curso avanzado de Excel 2013-2016® Rev. F - L.S.C. Enrique Góngora
Preparado para Universidad TecMilenio® - Prohibida su reproducción total o parcial 21
USO DE ARREGLOS
Los arreglos son de mucha utilidad cuando se trabaja con datos bidimensionales, esto quiere decir, datos que dependen
de 2 variables que están relacionadas entre sí, entre los ejemplos para su uso están el conteo del número de caracteres
contenidos en un rango de celdas, la suma de números que cumplen solo con ciertos criterios y condiciones, como por
ejemplo los valores más bajos en un rango de números, y la suma de cada cierto número. En pocas palabras al escribir
una sola fórmula, se puede estar escribiendo una tabla entera.
Para ingresar arreglos en Excel hay que utilizar llaves con el carácter “{“ y cerrar con “}” y al ingresarlos se debe
presionar la combinación de teclas CTRL + SHIFT + INTRO.
EJERCICIO INTEGRADOR DE USO DE ARREGLOS
Considere el archivo del portafolio del maestro “EjercicioArreglo_SinRespuesta.xls”. Desarrolle el siguiente escenario:
1. Realice un arreglo para calcular las ventas totales en la columna “E”
2. Complete los datos que faltan a partir de la fila 12
3. Modifique el arreglo para que incluya las filas insertadas en el punto anterior
4. Calcule a través de un arreglo la longitud de caracteres de los nombres de los clientes (columna A)
Curso avanzado de Excel 2013-2016® Rev. F - L.S.C. Enrique Góngora
Preparado para Universidad TecMilenio® - Prohibida su reproducción total o parcial 22
AGRUPACIÓN DE DATOS
En Excel® se pueden agrupar los datos para manipular la vista de las celdas y hacer
más eficiente el cálculo de elementos simples. Dichos cálculos obedecen con
regularidad a una sola dimensión de toda la hoja de cálculo, por esto dependen de
los datos en el otro eje.
Activarlos y desactivarlos es muy simple, en la pestaña de “Datos” se encuentra el
grupo de “Esquema” en donde se localiza esta función que es muy parecida a
lo que se puede lograr utilizando tablas dinámicas, pero aplicado al mismo
rango de celdas en cuestión y sin tener que enlazar una función a una fuente
externa de datos.
Es ampliamente recomendado revisar la integridad de los datos antes de
iniciar esta función, de lo contrario, al existir una discrepancia en la
continuidad o el tipo de dato, lanzará una alerta en donde indica que no
entiende cómo procesar las agrupaciones.
Curso avanzado de Excel 2013-2016® Rev. F - L.S.C. Enrique Góngora
Preparado para Universidad TecMilenio® - Prohibida su reproducción total o parcial 23
EJERCICIO DE AGRUPACIÓN DE DATOS
1. Descarga el archivo “Agrupación de datos1 sin
respuesta.xlsx”
2. Utiliza la pestaña de incidencias
3. En la columna O, calcula los totales de las incidencias
4. Realiza un esquema subtotal por tipo de incidencia,
utilizando la función suma y agregando los subtotales a
cada mes
5. Agrega los totales de cada trimestre usando la
autosuma, agrupación de rangos y repitiendo la
operación en toda la selección
6. Corrige la columna de totales (Columna S)
7. Agrupa los 3 meses de cada trimestre
8. Agrupa todos los meses del año
9. Debes obtener una vista similar a la de la derecha:
10. Ahora cambia a la hoja de camisetas
11. Inserta una agrupación de datos con un subtotal para
obtener la cuenta de los tamaños de las camisetas,
debes obtener un informe como el que aparece abajo:
Curso avanzado de Excel 2013-2016® Rev. F - L.S.C. Enrique Góngora
Preparado para Universidad TecMilenio® - Prohibida su reproducción total o parcial 24
INTRODUCCIÓN AL DESARROLLO DEL RAZONAMIENTO LÓGICO
El mundo lógico viene a aterrizar los problemas tratables de la vida, sometiéndolos a la exposición de las formas,
métodos y los principios del conocimiento científico. Los seres humanos acostumbramos ser subjetivos y llegamos a
distintas conclusiones cuando nuestra mente se somete a factores que cambian bajo diferentes circunstancias. En el
mundo de las máquinas el razonamiento se da por 2 vías, la del falso y la del verdadero, para llegar a estos resultados es
necesario evaluar una condición mediante operadores relacionales. Por ejemplo:
18 > 20 (¿ES 18 MAYOR QUE 20?)
La respuesta parece obvia, ya que el número 18 no es mayor al número 20, por tanto esto arrojará un resultado falso, de
esta manera se van agrupando todos los elementos que conforman un problema tratable, permitiendo automatizar su
solución.
En Excel® se encuentra una gran oportunidad de aplicar estos conceptos a las celdas, además, lo mejor de todo es que se
pueden agrupar varias veces para generar decisiones poderosas y similares a las decisiones que toman por ejemplo
compañías de seguros o quizá una decisión estratégica de abandonar un producto o un cliente en alguna empresa.
CASO PRÁCTICO: MUERTE O LIBERTAD
Un preso condenado a la pena de muerte, tiene una oportunidad de salvar su vida, si es capaz de resolver el siguiente
problema. El Juez, mostrándole dos puertas, cada una cuidada por un guardia, le dijo:
"Una de estas puertas conduce a la libertad y la otra a la silla eléctrica; los guardias
las conocen, solo que uno de ellos siempre miente y el otro guardia siempre dice la
verdad. Tienes la opción de hacer una sola pregunta a uno de ellos". Tras unos
minutos de titubeo, el reo preguntó al guardia N:
Si le pregunto al guardia M, cuál de las puertas conduce a la libertad, ¿qué me
responderá?.
Te dirá que la puerta B - respondió el custodio. Luego de oír la respuesta, el preso
se encaminó con toda seguridad hacia la "puerta de la vida" y salió libre. ¿Por cuál
de las puertas salió?
Sea veraz o mentiroso, la puerta señalada como de la libertad es la que conduce a la silla eléctrica. Por lo tanto salió por
la puerta A. La respuesta opuesta a la realidad, se debe a que el mentiroso modifica el sentido de la respuesta sea al dar
la respuesta o al modificar la respuesta del veraz.
EJERCICIO DE PROBLEMAS DE RAZONAMIENTO LÓGICOS
Realice los ejercicios de problemas de razonamiento lógico localizados en el portafolio www.enriquegongora.com –
Sección de cursos y recursos – Excel Avanzado
Curso avanzado de Excel 2013-2016® Rev. F - L.S.C. Enrique Góngora
Preparado para Universidad TecMilenio® - Prohibida su reproducción total o parcial 25
TIPO DE DATOS
Los datos que se pueden introducir en una celda son de forma general de tres tipos:
texto, valores y fórmulas. Cada uno de los cuales se caracteriza por los siguientes
aspectos:
TEXTO
Un dato de tipo texto puede contener cualquier serie de caracteres (letras, números y
símbolos), es decir, es de naturaleza alfanumérica y puede tener hasta un máximo de
32.000 caracteres.
Cualquier serie de números mezclados con otros caracteres, por ejemplo 98+56, se toman
como un dato de tipo texto. Un texto que no ocupe el ancho total de la celda queda
alineado, por defecto, a la izquierda de ésta.
Si el texto fuese demasiado largo, aparecería sobre las celdas de la derecha, si bien se
encuentra contenido únicamente en la celda en la cual fue introducido. Puede ocurrir,
que si las celdas de la derecha están ocupadas, que no se vea en pantalla la Tipos de datos I - Ejemplos de
totalidad del texto introducido, pero si se podrá apreciar en su totalidad en la formatos de número
barra de fórmulas. Para verlo entero, habría que dar más anchura a su columna.
Si se quiere establecer un salto de línea dentro de una celda habrá que pulsar la tecla Intro manteniendo pulsada la tecla
Alt (Alt + Intro).
NÚMEROS
Dentro de esta categoría se incluyen los números propiamente dichos, las fechas y horas, porcentajes etc., tratándose
todos ellos por igual, y quedando alineados a la derecha de la celda donde se introducen. Los estudiamos:
Un dato de tipo número puede incluir dígitos del 0 al 9, junto a cualquiera de los siguientes caracteres:
Signos + ó – delante del número, indicando un valor positivo (por defecto si no se coloca ninguno de los
símbolos) o un valor negativo (Ej.: -34)
Paréntesis, que indican un valor negativo, equivale al signo -. Por ejemplo (34): significa que es negativo
Los signos "." y ",": que indican la separación entre miles y la separación decimal, respectivamente. El punto ‘.’
del teclado numérico (bajo la tecla 3 en la esquina inferior derecha del teclado), se utiliza como separador
decimal, nunca como separador de miles. No es aconsejable teclear los puntos de separación de los miles al
introducir un número. Ya se le dará si se desea un formato para que se presente de esa manera. (Ej.: Deberemos
introducir 234500,00 y no 234.500,00 aunque al darlo posteriormente un formato adecuado, lo veamos
estéticamente de la forma 234,500.00)
Curso avanzado de Excel 2013-2016® Rev. F - L.S.C. Enrique Góngora
Preparado para Universidad TecMilenio® - Prohibida su reproducción total o parcial 26
Hay que cuidar la nomenclatura del sistema operativo respecto a los formatos de
números, ya que en Latinoamérica el separador de millares es el signo “,” y en
otros países puede ser “.”, debido a la facilidad de obtener sistemas operativos
Nota multilingües es posible que deba ajustar el formato de números.
Signo "/" para indicar una fracción mixta. Su nomenclatura es la siguiente:
o Si se quiere expresar un número decimal, mayor de la unidad, mediante un número entero y la fracción
correspondiente a la parte decimal: se escribiría 18 3/4, correspondiendo al número 18,75 ó 7 1/2
correspondiente al 7,5
o Si se quiere expresar un número decimal, menor de la unidad, mediante un número entero y la fracción
correspondiente a la parte decimal: se escribiría 0 3/4, correspondiendo al número 0,75 ó 0 1/2
correspondiente al 0,5. Nunca se escribirá la fracción como 3/4 ó 1 /2, ya que sería considerado como
una fecha
Símbolo "%" detrás del número indica un porcentaje, por ejemplo 65% equivale a 0,65. (En este caso, vemos un
65% pero en la celda tenemos un 0,65. De este modo, si operamos en una fórmula por ese valor no deberemos
añadir en la fórmula el "...y dividido por cien" ya que el valor ya está dividido por 100. No tenemos un 65 sino un
0,65)
La letra E para indicar potencias de 10, por ejemplo 6e2 representa 6 por 102, lo que equivale a 600. Esta es la
llamada notación científica
Es una buena práctica introducir los números limpios sin ningún carácter
adicional excepto el signo "-" si es un número negativo, y la coma para separar
NOTA los decimales, nada más. Un cien mil se introduce: 100000.
Un número que no ocupe el ancho total de la celda se sitúa, por defecto, alineado a la derecha de la misma. Si el número
fuese más largo que el ancho de la celda, aparecerá automáticamente en formato científico o de potencias de 10. Por
ejemplo, al introducir el número 266410566056 en una celda, éste aparecerá como 2,66410E+11, es decir, 2,66410 por
1011.
La visualización de los números en la barra de fórmulas siempre será en formato estándar, independientemente de
cómo aparezcan en la celda. Más tarde estudiaremos otros formatos.
FECHAS Y HORAS
Son tratadas como números, correspondiendo a cada fecha el número equivalente al de días transcurridos desde el 1 de
Enero de 1.900 hasta la fecha en cuestión. A la hora le corresponde la fracción resultado de dividir el número de
segundos transcurridos desde las 0 horas, por el número de segundos que tiene un día (86.400).
De este modo el número 10 equivale en formato fecha al día 10-Enero-1900, y el número 10,75 equivale en formato
fecha al día 10-Enero-1900 a las 18:00 horas.
Curso avanzado de Excel 2013-2016® Rev. F - L.S.C. Enrique Góngora
Preparado para Universidad TecMilenio® - Prohibida su reproducción total o parcial 27
De esta forma es posible realizar operaciones matemáticas con celdas que contengan fechas u horas. Las fechas, por
ejemplo se pueden restar (fecha de hoy - fecha de nacimiento = días vividos).
Curso avanzado de Excel 2013-2016® Rev. F - L.S.C. Enrique Góngora
Preparado para Universidad TecMilenio® - Prohibida su reproducción total o parcial 28
Los formatos en los que se debe introducir una fecha u hora en una celda son los siguientes:
Formato Ejemplo A tener en cuenta
d/m 6/11 Supone el año actual.
d/m/aa 6/11/99 Supone año 20__hasta el 30 y año 19__
del 30 y siguientes.
d-mmm 6-nov Supone el año actual.
d-mmm-aa 6-nov-06
mmm-aa nov-06 Supone el día 1.
hh:mm 15:45 Supone 0 segundos.
hh:mm:ss 15:45:30
hh:mm am/pm 3:45 pm Supone cero segundos.
hh:mm:ss am/pm 3:45:30 pm
Se deben de tener en cuenta los siguientes aspectos al introducir una fecha u hora:
Se pueden utilizar indistintamente los signos" / " ó "– "como separador en las fechas
Se pueden utilizar mayúsculas o minúsculas indistintamente
Se pueden escribir los nombres de meses con 3 caracteres o más
Se pueden incluir la fecha seguida de la hora en una misma celda separándolas por un espacio en blanco
El método más rápido de introducir fechas correspondientes al año actual es
introducir "d/m". Si introducimos fechas correspondientes a años diferentes
del actual aconsejamos el empleo de esta fórmula "d/m/aaaa" (Ej.: 5/5/1925)
NOTA escribiendo los cuatro dígitos para el año y evitar posibles errores.
FÓRMULAS Y SUS TIPOS DE DATOS
Las fórmulas permiten realizar cálculos, más o menos complejos, con los datos introducidos en la hoja de cálculo. Una
fórmula admite un máximo de 1,024 caracteres y habitualmente está compuesta por números, operadores y direcciones
(referencias) de celdas. También se podrán introducir funciones (fórmulas que ya vienen pre-hechas con Excel). Las
funciones se tratarán en temas posteriores.
Curso avanzado de Excel 2013-2016® Rev. F - L.S.C. Enrique Góngora
Preparado para Universidad TecMilenio® - Prohibida su reproducción total o parcial 29
Los operadores utilizados en la creación de fórmulas y respetando la jerarquía de operaciones son los siguientes:
Operador Valor
% Porcentaje.
^ Exponente.
*/ Multiplicación, División.
+ - Suma, Resta (como operación).
& Concatenación de textos.
= <> Igual, Distinto a.
<> Menor que, Mayor que.
<= >= Menor o igual que, Mayor o igual que.
El orden de prioridad o preferencia de los operadores disminuye de arriba a abajo en la tabla anterior, es decir, si en una
misma fórmula existe un operador de suma y otro de multiplicación, primero se efectúa la multiplicación y luego la
suma. Si varios operadores en una fórmula tienen igual preferencia, éstos se evalúan en el orden en que se encuentren,
de izquierda a derecha dentro de la fórmula. Para alterar el orden de evaluación de los operadores en una fórmula se
puede hacer uso de los paréntesis.
Todas las fórmulas deben comenzar con el signo “=” (igual), las referencias a las celdas o en las fórmulas se pueden
escribir en mayúsculas o minúsculas indistintamente.
Siempre que escribamos una fórmula con más de una operación, es
interesante usar los paréntesis para evitar posibles errores de prioridades.
NOTA Eso sí, cuidar que por cada uno que se abra se cierre otro
FÓRMULAS CONDICIONALES Y ARGUMENTOS LÓGICOS
Los argumentos lógicos sirven para expresarnos en un entorno totalmente objetivo y cuadrado, es decir, que es medible
y se puede someter a una serie de criterios de verdad y falsedad. Los humanos acostumbramos a pensar en una base
numérica decimal que contiene los números del 0 al 9 y con esa base construimos todos los números para expresarnos
en términos matemáticos y darle un valor objetivo a una métrica. Por esto, las computadoras necesitan de objetividad
para retornar siempre el mismo resultado y su orden natural es en la base numérica binaria, es decir, los números del 0
al 1, con esto un cero representa un falso y un uno representa un verdadero, hay que pensar ahora que con solo 2
argumentos, se pueden construir y modelar todos los problemas tratables en la vida cotidiana. Entre las fórmulas
condicionales más utilizadas son: Si, Verdadero, O, No, Y, Contar.si.
Curso avanzado de Excel 2013-2016® Rev. F - L.S.C. Enrique Góngora
Preparado para Universidad TecMilenio® - Prohibida su reproducción total o parcial 30
HERRAMIENTAS PARA EL MANEJO DE DATOS
TABLAS - FORMATO DE TABLAS
Este formato tiene grandes
ventajas a diferencia de dejar
los datos escritos sin aplicar
este formato, en la cinta de
opciones en la pestaña de
inicio se puede encontrar la
sección de estilos, en donde se
encuentran las funciones de:
A. Formato condicional:
este tipo de formato
tiene como objetivo
resaltar un rango de celdas que cumplan con algún criterio que nosotros establezcamos.
B. Dar formato como tabla: Este botón le permitirá previa selección de la tabla completa, tal como se muestra en la
imagen, agregar un formato preestablecido por predeterminación o bien uno que con anterioridad hayamos
establecido.
C. Estilos de celda: Aquí encontraremos estilos predefinidos que se pueden aplicar para dar formato en colores de
distintas tonalidades, así como el formato de algún tipo de número o hipervínculos.
Al trabajar con tablas y no con rangos se tiene acceso a ciertas funcionalidades para la tabla como el uso de una fila de
encabezado, una fila de totales, colorear las filas o las columnas, configurar formulas personalizadas en la fila de totales
QUITAR DUPLICADOS
En ocasiones generar una lista de datos rápidamente es viable
a través de la función “Quitar duplicados”.
Por predeterminación se autoseleccionan todas las columnas,
por lo que es necesario especificar el criterio para remover los
duplicados seleccionando solo aquellas columnas de donde
queremos removerlos.
FILTRAR UNA TABLA
Filtrar una lista no es ni más ni menos que de todos los registros
almacenados en la tabla, seleccionar aquellos que se correspondan con algún criterio fijado por nosotros.
Excel nos ofrece dos formas de filtrar una lista.
Utilizando el Filtro (autofiltro que se usa comúnmente)
Utilizando filtros avanzados
FILTROS AVANZADOS
Curso avanzado de Excel 2013-2016® Rev. F - L.S.C. Enrique Góngora
Preparado para Universidad TecMilenio® - Prohibida su reproducción total o parcial 31
Estos son funcionales especialmente para tablas muy grandes con muchos datos, permite generar una copia de datos
cuyos criterios se cumplen sin tener que modificar la vista de nuestra tabla, de esta manera la manipulación de datos se
vuelve sencilla, fácil de comparar y accesible.
En este escenario al estar trabajando con una tabla se accede a la función de filtro avanzado en donde se especifica por
predeterminación el rango de la lista, se especifica el rango de criterios que son los que están en las celdas H1:I2, se
especifica copiar a la celda H5 y automáticamente se genera una tabla nueva con los criterios que se cumplieron.
Filtros avanzados I - ejercicio 1
Al trabajar con filtros avanzados en ocasiones no se puede
retroceder en los cambios (Ctrl+Z) por lo que es recomendable que
se copien los datos a un nuevo lugar o se perderan posibles datos si
Nota se trabaja en la tabla original.
Curso avanzado de Excel 2013-2016® Rev. F - L.S.C. Enrique Góngora
Preparado para Universidad TecMilenio® - Prohibida su reproducción total o parcial 32
REGLAS PARA VALIDAR DATOS
Es un principio fundamental validar los datos para que
siempre se ingresen en el rango para el que se diseña la
relación de datos, es decir, una persona nunca va a tener (-35
años) en negativo, validar el dato permite al usuario ingresar
solo un dato previamente definido, ya sea ingresar un
número positivo, una lista de proveedores, etc.
Reutilizando el ejemplo anterior, se conoce que bajo ciertas
circunstancias no se pueden tener ventas negativas, por lo
tanto es necesario aplicar validaciones a rangos de celdas
para que de esta manera no se puedan insertar datos que en
este caso sean negativos.
Para utilizar estas funciones hay que navegar en la cinta de
opciones a la pestaña de “Datos”, seleccionamos la celda o el
rango de celda que queremos validar y en la sección de “Herramientas de celdas” se puede encuentra la función
“Validación de datos”
En el menú de validación de datos se puede elegir entre diversas opciones a permitir para el rango de datos que
debemos aceptar, así como omitir blancos y escribir un mensaje de entrada, un mensaje de error en caso de que los
datos ingresados no sean correctos.
ASIGNAR NOMBRE A UN RANGO
Para facilitarnos las tareas cuando trabajemos con fórmulas,
podremos simplificarlo mediante la asignación de nombre a celdas
o rangos de celda. De esta manera, cuando en nuestra fórmula
tengamos que hacer referencia a ese rango se puede usar el
nombre dado al mismo (siempre más sencillo de recordar).
En la cinta de opciones, en la pestaña de “Formulas” en la sección
de definición de nombres se pueden asociar rangos de celdas a un nombre específico.
Curso avanzado de Excel 2013-2016® Rev. F - L.S.C. Enrique Góngora
Preparado para Universidad TecMilenio® - Prohibida su reproducción total o parcial 33
EJERCICIO SOBRE MANEJO DE DATOS
1. Sobre el ejercicio “Informe de ventas.xlsx” que se ha estado manejando. Realice un filtro avanzado para obtener
una nueva tabla como la que sigue:
La tabla deberá contener:
Las ventas de la Carne de añojo que
fueron mayores a 100 en el trimestre 1
Las ventas de Carne de cangrejo de Boston
mayores a 500 en el trimestre 1
Las ventas del Café de Malasia mayores a
200 en el trimestre 2
2. Asigne nombre a los rangos de datos para
cada trimestre (VentasTrimestre1,
VentasTrimestre2…)
3. Valide la tabla original para que solo se
puedan ingresar ventas positivas mayores
o iguales a cero en todos los trimestres
a. Configure un mensaje de entrada
con la siguiente información:
i. Como título: Ventas
ii. Como mensaje: Ingrese una
venta positiva
b. Configure un mensaje de error de tipo grave con título de “Error” y el siguiente mensaje: “Las ventas
deben ser números positivos mayores o iguales a cero”
¿Qué puede deducir acerca del uso de la validación de datos de tipo grave?
4. Valide toda la columna de producto para que pueda solo seleccionar de una lista el producto adecuado
5. ¿Cuál es la diferencia entre una validación grave y una de advertencia?
6. Utilizando los nombres de rangos, obtenga el promedio del trimestre 1, la suma del trimestre 2, la venta máxima
del trimestre 3 y la desviación estándar del trimestre 4. Comente sus deducciones acerca de la desviación
estándar en relación con la media aritmética
7. Use la función “Quitar duplicados” para obtener una lista de productos y validarlos en la tabla original
8. Aplicar los filtros avanzados con comodines en la hoja de “Filtro avanzado 2”
Curso avanzado de Excel 2013-2016® Rev. F - L.S.C. Enrique Góngora
Preparado para Universidad TecMilenio® - Prohibida su reproducción total o parcial 34
MINIGRÁFICOS
Estos se
pueden
utilizar
para
interpretar de forma sencilla, los datos de un rango, dichas interpretaciones breves tienen como objetivo detectar
comportamientos y permiten funciones breves como detectar puntos altos, bajos, negativos.
También permiten identificar con prontitud ganancias o pérdidas, lo que vuelve a la herramienta bastante versátil al
momento de tomar decisiones estratégicas donde las cantidades no son relevantes o no deben ser mostradas, lo que
importa son resultados, metas y objetivos.
EJERCICIO INTEGRADOR DE MINIGRÁFICOS
1. Utiliza el informe de ventas localizado en las plantillas de Office® Online
2. Aplica la función de Subtotal para crear un esquema para los cambios por cada producto, sumando los
subtotales de cada trimestre
3. Cambia la vista de las agrupaciones al nivel 2
4. Agrega un minigráfico en la columna G que permita analizar el comportamiento de cada uno de los productos
5. Compara con la siguiente imagen:
Curso avanzado de Excel 2013-2016® Rev. F - L.S.C. Enrique Góngora
Preparado para Universidad TecMilenio® - Prohibida su reproducción total o parcial 35
También podría gustarte
- 2 Avance de Proyecto de Informatica AplicadaDocumento10 páginas2 Avance de Proyecto de Informatica AplicadaAna Yolanda CordobaAún no hay calificaciones
- Estadistica Con ExcelDocumento36 páginasEstadistica Con ExcelJosé Angel RamonesAún no hay calificaciones
- 10 Fórmulas de Excel Que Todo El Mundo Debe Conocer - Trucos - SoftonicDocumento9 páginas10 Fórmulas de Excel Que Todo El Mundo Debe Conocer - Trucos - SoftonicPatricio ManriquezAún no hay calificaciones
- Investigacion Yadira Adamaris DelaPeña SamaniegoDocumento9 páginasInvestigacion Yadira Adamaris DelaPeña SamaniegoitzelAún no hay calificaciones
- 10 Fórmulas de Excel Que Todo El Mundo Debe ConocerDocumento7 páginas10 Fórmulas de Excel Que Todo El Mundo Debe ConocerHernan Ronal CcapiaAún no hay calificaciones
- Estadística Con ExcelDocumento66 páginasEstadística Con ExcelFaviomisAún no hay calificaciones
- Actividad 1 Grado Septimo 3 Segundo Periodo 2020Documento4 páginasActividad 1 Grado Septimo 3 Segundo Periodo 2020Yeifer MedinaAún no hay calificaciones
- Guia 1 Conceptos Basicos de Excel Grado 6°Documento12 páginasGuia 1 Conceptos Basicos de Excel Grado 6°Dayan RousseAún no hay calificaciones
- Caracteristicas Basicas de ExcelDocumento10 páginasCaracteristicas Basicas de ExceljesusAún no hay calificaciones
- Administrador de Escenarios Excel PDFDocumento10 páginasAdministrador de Escenarios Excel PDFNicolas PeraltaAún no hay calificaciones
- Funciones Trabajo Final Compu PDFDocumento9 páginasFunciones Trabajo Final Compu PDFitzelAún no hay calificaciones
- Taller Funciones y Errores de ExcelDocumento5 páginasTaller Funciones y Errores de ExcelShęîlå MęrçyAún no hay calificaciones
- Funciones Trabajo Final CompuDocumento9 páginasFunciones Trabajo Final CompuitzelAún no hay calificaciones
- 10 Fórmulas de Excel Que Todo El Mundo Debe ConocerDocumento14 páginas10 Fórmulas de Excel Que Todo El Mundo Debe ConocerAccessobethelLACelulaAún no hay calificaciones
- Partes de ExcelDocumento169 páginasPartes de ExcelYuli QuijadaAún no hay calificaciones
- Manual ExcelDocumento61 páginasManual ExcelsicogoenAún no hay calificaciones
- Microsoft Excel en La SoluciÓn de Problemas de Álgebra LinealDocumento29 páginasMicrosoft Excel en La SoluciÓn de Problemas de Álgebra Linealapi-3719542100% (4)
- MACROS - Test de Seleccion MultipleDocumento11 páginasMACROS - Test de Seleccion MultipleDaniela ArcilaAún no hay calificaciones
- Taller Transversal TicsDocumento10 páginasTaller Transversal Ticstorresjheimy27Aún no hay calificaciones
- Taller Funciones y Errores de ExcelDocumento5 páginasTaller Funciones y Errores de ExcelDianaAmadorAún no hay calificaciones
- 04 TicDocumento25 páginas04 TicClaudio CastilloAún no hay calificaciones
- DefinicionesDocumento8 páginasDefinicioneslaura andradeAún no hay calificaciones
- Álgebra Lineal en ExcelDocumento29 páginasÁlgebra Lineal en ExcelJosé Manuel Charneco Martín100% (1)
- 4036 InvestigacionP1 Mejia MatiasDocumento13 páginas4036 InvestigacionP1 Mejia Matiasdiegoandresduran2004Aún no hay calificaciones
- 5mISUth2rcKZ0Xh7 - h0MFUUGQZ1XhaZkr-LECTURA - U9 - SOFTWARE EMPRESARIALDocumento9 páginas5mISUth2rcKZ0Xh7 - h0MFUUGQZ1XhaZkr-LECTURA - U9 - SOFTWARE EMPRESARIALMykie GálvezAún no hay calificaciones
- Curso de Excel 2016Documento106 páginasCurso de Excel 2016edwinAún no hay calificaciones
- Tecnologías de La Información Y La Comunicación: Departamento Académico de InformáticaDocumento10 páginasTecnologías de La Información Y La Comunicación: Departamento Académico de InformáticaJor MdjAún no hay calificaciones
- Excel Aplicado A Los NegociosDocumento14 páginasExcel Aplicado A Los NegociosDaniela Puentes TrincadoAún no hay calificaciones
- Lab 02 - Trabajo Con DatosDocumento28 páginasLab 02 - Trabajo Con DatosToxic FherAún no hay calificaciones
- Tes Nuevo Formato de InformaticaDocumento10 páginasTes Nuevo Formato de InformaticaGenesis GoncalvesAún no hay calificaciones
- Sin U2t4 DJCFDocumento13 páginasSin U2t4 DJCFAndrik HerreraAún no hay calificaciones
- Funciones Más Usadas de Microsoft ExcelDocumento16 páginasFunciones Más Usadas de Microsoft ExcelAlex GonzalezAún no hay calificaciones
- 8.hoja de Cálculo, Funciones Comunes, Fecha y HoraDocumento10 páginas8.hoja de Cálculo, Funciones Comunes, Fecha y HoraBetty TANANTAAún no hay calificaciones
- Guia de Excel - 2Documento13 páginasGuia de Excel - 2Sofia del Carmen MarroquinAún no hay calificaciones
- Microsoft Excel IiiDocumento15 páginasMicrosoft Excel IiiJOHANA PIMENTELAún no hay calificaciones
- Distribuir Datos en Hojas Excel Con Macros. JLD Excel en Castellano - UsarDocumento5 páginasDistribuir Datos en Hojas Excel Con Macros. JLD Excel en Castellano - UsarrodotifoAún no hay calificaciones
- Formulas y FuncionesDocumento4 páginasFormulas y FuncionesDiana Paola ZapataAún no hay calificaciones
- Clases Excel - Cómo Sumar, Contar o Promediar Celdas Según Su Color de Fondo o de Texto (Sin Macros)Documento8 páginasClases Excel - Cómo Sumar, Contar o Promediar Celdas Según Su Color de Fondo o de Texto (Sin Macros)AlbertoAún no hay calificaciones
- Primer Examen Informática Unefm Ingeniería Industrial Dennis HernandezDocumento8 páginasPrimer Examen Informática Unefm Ingeniería Industrial Dennis HernandezDENNIS HERNANDEZAún no hay calificaciones
- Trabajo de Campo 3Documento12 páginasTrabajo de Campo 3RossyAún no hay calificaciones
- Silabo Unidad 3Documento9 páginasSilabo Unidad 3Licelot Lugo contrerasAún no hay calificaciones
- Manual de Funciones Más Usadas de Microsoft ExcelDocumento12 páginasManual de Funciones Más Usadas de Microsoft ExcelAlex GonzalezAún no hay calificaciones
- Exel Era Una Empresa de Logística y Cadena de Suministro Que Opera en América Del Norte y EuropaDocumento5 páginasExel Era Una Empresa de Logística y Cadena de Suministro Que Opera en América Del Norte y EuropaGuillermo RodríguezAún no hay calificaciones
- Educación Fisica LisaDocumento4 páginasEducación Fisica Lisavmx6gt4mp5Aún no hay calificaciones
- Tucos ExcelDocumento52 páginasTucos ExcelNicolas SequeraAún no hay calificaciones
- Apunte Módulo 1Documento9 páginasApunte Módulo 1Jesús Rodríguez MulatoAún no hay calificaciones
- 1er Microsoft Excel Conceptos 1 1Documento5 páginas1er Microsoft Excel Conceptos 1 1yuddy Andrea Muñoz OchoaAún no hay calificaciones
- Excel ExposicionDocumento4 páginasExcel ExposicionAndres Relldam100% (1)
- In Format Icac 62021 JD DC 6341160Documento8 páginasIn Format Icac 62021 JD DC 6341160Juan Daniel Dávalos CanteroAún no hay calificaciones
- Las 17 Fórmulas de Excel Esenciales para Empezar y Aprender Fórmulas de ExcelDocumento16 páginasLas 17 Fórmulas de Excel Esenciales para Empezar y Aprender Fórmulas de Exceljose cruzAún no hay calificaciones
- 5 - Modulo I - Libros de TrabajoDocumento12 páginas5 - Modulo I - Libros de TrabajoMaría Gabriela Martínez ValleAún no hay calificaciones
- Excel BasicoDocumento88 páginasExcel BasicoIrving HuamanchumoAún no hay calificaciones
- Unidad 2Documento6 páginasUnidad 2karina BardaroAún no hay calificaciones
- Distribución de Frecuencias en ExcelDocumento17 páginasDistribución de Frecuencias en ExcelElizabeth EspinelAún no hay calificaciones
- Activida Colaborativa Tarea Nº1 Informatica Aplicada A Los Estados FinancierosDocumento10 páginasActivida Colaborativa Tarea Nº1 Informatica Aplicada A Los Estados FinancierosSoledad Yanet Dueñas SaenzAún no hay calificaciones
- Fórmulas Excel 2010 PDFDocumento13 páginasFórmulas Excel 2010 PDFCarlos Montiel RenteríaAún no hay calificaciones
- Excel para principiantes: Aprenda a utilizar Excel 2016, incluyendo una introducción a fórmulas, funciones, gráficos, cuadros, macros, modelado, informes, estadísticas, Excel Power Query y másDe EverandExcel para principiantes: Aprenda a utilizar Excel 2016, incluyendo una introducción a fórmulas, funciones, gráficos, cuadros, macros, modelado, informes, estadísticas, Excel Power Query y másCalificación: 2.5 de 5 estrellas2.5/5 (3)
- Guía de uso en Matlab en el desarrollo de modelos de volatilidadDe EverandGuía de uso en Matlab en el desarrollo de modelos de volatilidadAún no hay calificaciones
- Tablas dinámicas y Gráficas para Excel: Una guía visual paso a pasoDe EverandTablas dinámicas y Gráficas para Excel: Una guía visual paso a pasoAún no hay calificaciones
- Curso Avanzado de Microsoft Excel 2013-2016 Rev Mar-2020 Modulo 1Documento19 páginasCurso Avanzado de Microsoft Excel 2013-2016 Rev Mar-2020 Modulo 1gabrielAún no hay calificaciones
- Ejercicio 3 - Crucedetablas - SinrespuestaDocumento12 páginasEjercicio 3 - Crucedetablas - SinrespuestagabrielAún no hay calificaciones
- Ejercicio Excel IntermedioDocumento26 páginasEjercicio Excel IntermediogabrielAún no hay calificaciones
- Ejercicio Filtros AvanzadosDocumento3 páginasEjercicio Filtros Avanzadosnirvatrash0% (1)
- Examen01 SI+anidadasDocumento6 páginasExamen01 SI+anidadasgabrielAún no hay calificaciones
- Ejercicio 3 - Crucedetablas - ConrespuestaDocumento13 páginasEjercicio 3 - Crucedetablas - ConrespuestagabrielAún no hay calificaciones
- EXCEL LibreriaDocumento1 páginaEXCEL LibreriagabrielAún no hay calificaciones
- Evaluacion Excel AvanDocumento5 páginasEvaluacion Excel AvangabrielAún no hay calificaciones
- Condi Anidadas AvanzDocumento5 páginasCondi Anidadas AvanzgabrielAún no hay calificaciones
- Desarrollo BDDocumento17 páginasDesarrollo BDgabrielAún no hay calificaciones
- Evaluacion 1Documento2 páginasEvaluacion 1gabrielAún no hay calificaciones
- Condicional SiDocumento4 páginasCondicional SigabrielAún no hay calificaciones
- Calculos GeneralesDocumento4 páginasCalculos GeneralesgabrielAún no hay calificaciones
- Funciones ComunesDocumento11 páginasFunciones ComunesgabrielAún no hay calificaciones
- Practica de FiltrosDocumento5 páginasPractica de FiltrosgabrielAún no hay calificaciones
- Examen Practico Pre FinalDocumento5 páginasExamen Practico Pre FinalgabrielAún no hay calificaciones
- Las Funciones Indice y CoincidirDocumento4 páginasLas Funciones Indice y CoincidirgabrielAún no hay calificaciones
- ANTICIPO2Documento3 páginasANTICIPO2gabrielAún no hay calificaciones
- Hardware y SoftwareDocumento2 páginasHardware y Softwareanmaly0% (1)
- Segundo Informe Grupo AlphiDocumento20 páginasSegundo Informe Grupo AlphiJOSE OSORIOAún no hay calificaciones
- PDF Guia Instalador Tecnico CompressDocumento80 páginasPDF Guia Instalador Tecnico Compressfergot2010Aún no hay calificaciones
- d9 TTT Specalog Spanish Psdj0512Documento20 páginasd9 TTT Specalog Spanish Psdj0512cblancasAún no hay calificaciones
- Libro-Aníbal CárdenasDocumento110 páginasLibro-Aníbal CárdenasYuri ChoccelahuaAún no hay calificaciones
- Autorización de Publicación y Utilización Académica para Los Derechos de AutorDocumento2 páginasAutorización de Publicación y Utilización Académica para Los Derechos de AutorDianaThaliaChavezAún no hay calificaciones
- Tarea 9 Tiempos TipoDocumento2 páginasTarea 9 Tiempos TipoFernando CajasAún no hay calificaciones
- Actualizacion de HardwareDocumento2 páginasActualizacion de HardwareAnakin HernandezAún no hay calificaciones
- LAT-CO-ET-0005-R0 Ficha Técnica ManoScanDocumento10 páginasLAT-CO-ET-0005-R0 Ficha Técnica ManoScanmariana rodriguez100% (1)
- Buscadores de InternetDocumento6 páginasBuscadores de InternetKarïna DelgadoAún no hay calificaciones
- Tarea 4 de Ingeniería de SoftwareDocumento4 páginasTarea 4 de Ingeniería de SoftwareOrlando AlonzoAún no hay calificaciones
- Sintetizadores de FrecuenciaDocumento18 páginasSintetizadores de FrecuenciaDario AgramonteAún no hay calificaciones
- MexicanDocumento13 páginasMexicanGalitchi CezarAún no hay calificaciones
- Reglas de Codd Motores de Base de DatosDocumento27 páginasReglas de Codd Motores de Base de DatosFelipeA.DuránRodriguezAún no hay calificaciones
- Actividad 2 Estudio de Los Numeros Reales y Las DesigualdadesDocumento16 páginasActividad 2 Estudio de Los Numeros Reales y Las Desigualdadesbrayan mahechaAún no hay calificaciones
- Producto Academico 3 Habilidades ComunicativasDocumento9 páginasProducto Academico 3 Habilidades ComunicativasELVIS IVAN YLLESCA CORONACIONAún no hay calificaciones
- IITL Test1Documento9 páginasIITL Test1Manuel GonzálezAún no hay calificaciones
- Instructivo para El Registro de Información General de Personas ObligadasDocumento4 páginasInstructivo para El Registro de Información General de Personas ObligadasMarco PazAún no hay calificaciones
- Mantenimiento y Reingenieria Del SoftwareDocumento61 páginasMantenimiento y Reingenieria Del SoftwareFreddy0% (1)
- PDF 1646525740377Documento7 páginasPDF 1646525740377RocíoAún no hay calificaciones
- RAGE GFW MAN SPADocumento11 páginasRAGE GFW MAN SPAAlberticusPAún no hay calificaciones
- Guía - Correo ElectrónicoDocumento18 páginasGuía - Correo ElectrónicoPedro Consuegra CañareteAún no hay calificaciones
- 0109GS3 ComenzarConMathDocumento18 páginas0109GS3 ComenzarConMathMAFER2222Aún no hay calificaciones
- Aashto 93 Version en Espanol 162 186Documento25 páginasAashto 93 Version en Espanol 162 186verner fariasAún no hay calificaciones
- Contrato para Crear Comprometidos Desde Televentas PDFDocumento7 páginasContrato para Crear Comprometidos Desde Televentas PDFCamilo CepedaAún no hay calificaciones
- Taller POO BásicoDocumento2 páginasTaller POO BásicoF. A.RAún no hay calificaciones
- Informe de Practicas Pre Profesionales MODULAR IIIDocumento8 páginasInforme de Practicas Pre Profesionales MODULAR IIIyamir19Aún no hay calificaciones
- Chat de WhatsApp Con RafitaDocumento2 páginasChat de WhatsApp Con RafitaAnibal J. D. CruzAún no hay calificaciones
- 2021 - Laboratorio 03 - Método SimplexDocumento7 páginas2021 - Laboratorio 03 - Método SimplexVictor Joel Chuman AvilaAún no hay calificaciones
- Semana 2 BDDocumento6 páginasSemana 2 BDIvan SalazarAún no hay calificaciones