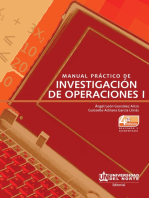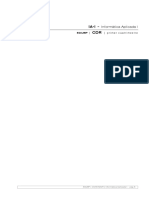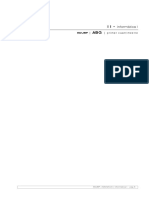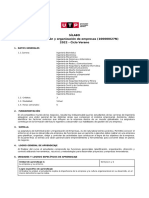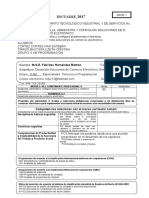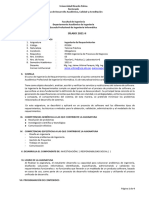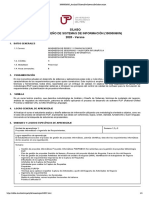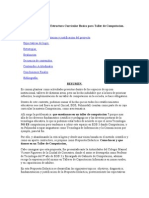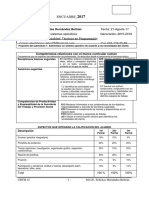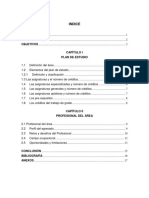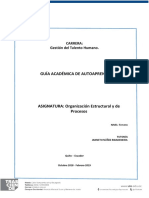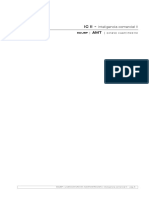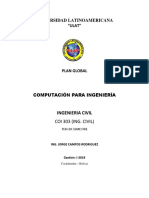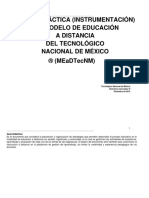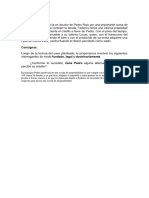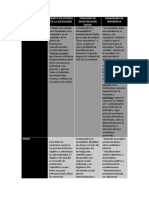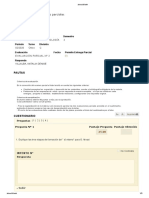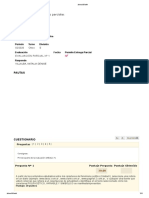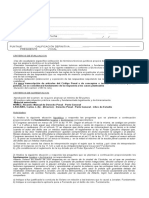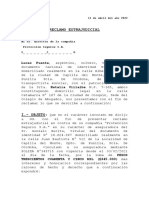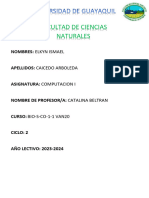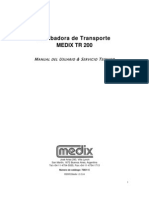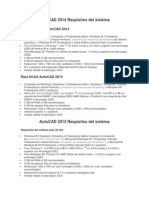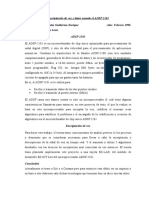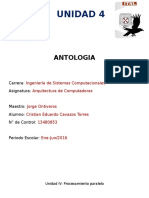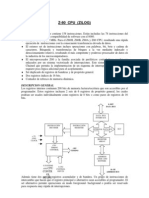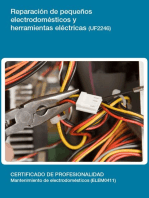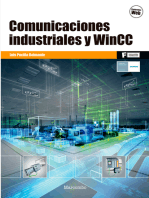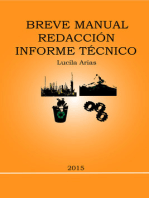Documentos de Académico
Documentos de Profesional
Documentos de Cultura
Informatica Ii
Cargado por
usuario eTítulo original
Derechos de autor
Formatos disponibles
Compartir este documento
Compartir o incrustar documentos
¿Le pareció útil este documento?
¿Este contenido es inapropiado?
Denunciar este documentoCopyright:
Formatos disponibles
Informatica Ii
Cargado por
usuario eCopyright:
Formatos disponibles
I - II - Inf orm átic a II
EDUBP | ABG | segundo semestre
EDUBP | ABOGACIA | Informática II - pag. 1
í n dic e
g presentación 3
g macroobjetivos 5
g programa 5
contenido módulos
g mapa conceptual 7
g agenda 7
g material 8
material básico
material complementario
g glosario 10
g módulos *
m1 | 15
m2 | 43
m3 | 96
* cada módulo contiene:
microobjetivos
contenidos
actividades
glosario
material
g evaluación 112
impresión total del documento 112 páginas !
EDUBP | AGOGACÍA| Informática II - pag. 2
presentación
Estimado alumno, le damos la más
cordial bienvenida a Informática II.
Esta asignatura es cuatrimestral y
se encuentra en el segundo
cuatrimestre de la carrera.
La materia es de tipo herramental
que le aportará conocimientos
y habilidades para el uso de la
tecnología, facilitando las tareas de
un profesional.
Lejos de que usted se convierta en un especialista en tecnología, el objetivo
es lograr que usted se sienta seguro en un ambiente donde cada vez más se
necesita de las herramientas informáticas para la resolución de situaciones de su
futuro desempeño laboral. Es de fundamental importancia que usted aproveche
esta instancia de aprendizaje para aplicar sus habilidades de razonamiento al
manejo eficiente de la informática, lo que le permitirá tomar decisiones eficaces,
a la vez de que incrementará sus oportunidades para acrecentar el desarrollo del
pensamiento lógico y sistemático.
La presente materia consta de tres módulos. En cada uno de ellos, además
de los contenidos teóricos correspondientes, se presentan diversas actividades
prácticas que facilitarán, no sólo el aprendizaje sino también, la incorporación
de estos conocimientos en su vida profesional y laboral. Como se trata de
desarrollar habilidades, es muy importante que realice los ejercicios en forma
individual. Luego de finalizar cada uno de ellos, podrá cotejar los resultados
con las claves de corrección. Éstas le permitirán autoevaluarse y conocer si el
tiempo dedicado al tema fue suficiente.
En relación a los contenidos de la materia, Ud. comenzará con un breve recorrido
histórico de la evolución de la computadora, abordará conceptos generales
relacionados a la implementación del hardware y software, luego incorporará
los conceptos de las tecnologías de la información y de la comunicación (TIC).
En esta asignatura se usara software que le permita hacer una presentación,
hacer cálculos y poder obtener informes y gráficos complementarios, y gestionar
mucha información con las bases de datos, para un usa adecuado y eficiente de
los mismos.
EDUBP | ABOGACIA | Informática II - pag. 3
La Informática II, desde el punto de
vista de las competencias transversales,
propone satisfacer las necesidades del
nuevo entorno de las organizaciones
que se caracteriza por una diversa
y compleja combinación de nuevos
factores y circunstancias que configuran
un verdadero desafío. Nuevas tecnologías
y cambios en los mercados, los
entornos más competitivos, los desafíos
productivos, las demandas de nuevos
servicios y los recursos escasos obligan a
las organizaciones a actuar con eficiencia
y celeridad.
Si usted no es muy amigo de la informatización, aquí trataremos de presentársela
de la manera más amena posible sin que discurra en cuestionamientos acerca
de la utilidad de la informática. Tenga en cuenta que, como instrumentos de
información y comunicación, tanto las computadoras - y a partir de ellas, el uso
de Internet, las enciclopedias interactivas digitales, etc.- como la televisión no
son buenos ni malos auxiliares por sí mismos, todo depende del uso que se
haga de ellos, quién los usa y con qué fines.
Este material propone mirar la informática en vinculación con otras materias de
su interés como son la matemática, la economía, los sistemas contables y los
proyectos de inversión, vinculación que favorecerá su actualización tecnológica
estando a la vanguardia en su desempeño profesional.
Es posible que algunos de los conceptos que se presenten pueda haberlos
visto en otros cursos, en tal caso, identifíquelos y recupérelos. En general, las
técnicas operativas son fáciles de entender, sólo requerirán cierto esfuerzo de
memorización, habilidad y gran destreza para evitar errores; por ello, la práctica
y la transferencia de conocimientos teóricos a situaciones problemáticas se hará
imprescindible.
Lo invitamos a iniciar juntos este recorrido.
EDUBP | AGOGACÍA| Informática II - pag. 4
m a c r o o b j e t ivos
● Conocer la terminología y problemática básica del funcionamiento de las
computadoras a fin de aplicarlo adecuadamente en las situaciones que
así lo requieran.
● Transferir conceptos teóricos de la asignatura a situaciones problemáti-
cas propuestas en las actividades para practicar soluciones pertinentes
en su futuro trabajo profesional.
● Entender los principios básicos de organización de las redes de informa-
ción con el fin de emplear procedimientos para realizar búsquedas de
información criteriosas y con actitud reflexiva y crítica de la misma.
● Valorar la dimensión ética en el uso de las redes de información, con el
fin de desarrollar la autonomía y el juicio crítico para encarar las nuevas
situaciones.
p r o g r am a
MÓDULO 1: Presentaciones
Características generales de PowerPoint. Entorno.
Barras de PowerPoint.
Crear una presentación.
Trabajar con textos. Insertar imágenes.
Trabajar con tablas.
Insertar gráficos.
Visualizar el contenido de las diapositivas.
Hipervínculos. Número de diapositiva.
Vistas: Normal. Esquema. Clasificador de diapositivas. Ver regla. Agregar notas.
Aplicar diferentes diseños: Temas, variantes y personalizados.
Transiciones y animaciones. Insertar audio y video.
Botones de acción.
Configuración de la presentación personalizada.
EDUBP | ABOGACIA | Informática II - pag. 5
MÓDULO 2: Planilla de cálculos
Iniciar y reconocer el entorno Microsoft Excel. Área de trabajo. Vistas de la
planilla. Pestañas
Menús contextuales y barras.
Elementos de planillas, columnas, filas, celdas.
Bloques, bloques no adyacentes. Hojas y Libros.
Guardar archivos. Abrir archivos
Introducción de datos. Tipos de datos. Series. Listas desplegables.
Formato de texto. Alineación. Bordes y sombreado
Copiar y mover celdas. Insertar y eliminar celdas, filas y columnas
Buscar y reemplazar. Ordenar datos. Ortografía.
Operaciones básicas.
Referencias.
Mover y copiar fórmulas. Pegado especial.
Máximos, mínimos y promedios. Contar. Redondear, redondear.mas, redondear.
menos, entero.
Insertar funciones. Función SI, BUSCARV, SUMAR.SI, CONTAR.SI
MÓDULO 3: Base de Datos
Características generales de las bases de datos.
Arquitectura de una base de datos.
Microsoft Access. Elementos de la pantalla.
Creación de Bases de Datos.
Creación de Tablas. Definición de campos: Propiedades.
Formularios: tipos. Diferencias de presentación.
Consultas: tipos. Introducción de criterios.
Informes: tipos. Ordenación y Grupos. Impresión.
EDUBP | AGOGACÍA| Informática II - pag. 6
m a p a c o nc e p t u al
EDUBP | ABOGACIA | Informática II - pag. 7
a ge n da
Porcentaje estimativo del tiempo que le insumirá el estudio de cada módulo
según la cantidad y complejidad de contenidos y actividades:
PORCENTAJES
MODULOS
ESTIMADOS
1 20%
2 40%
3 40%
TOTAL 100%
Representación de porcentajes en semanas:
Semanas Módulos
1 2 3
1
2
3
Evaluación Primera
parte
4
5
6
7
8
9
Evaluación segunda
10 parte
11
12
13
14
Evaluación tercera
parte
15
EDUBP | AGOGACÍA| Informática II - pag. 8
m a te rial
Material Básico:
● El material obligatorio está contenido en el desarrollo teórico de cada
módulo de la materia.
Material Complementario:
● Usted puede seleccionar la siguiente bibliografía, como complemento
del contenido de cada módulo.
● Cursos y tutoriales detallados de todas las versiones de Windows y
Office: http://www.aulaclic.es/index.htm
o NORTON P. (2006). Introducción a la Computación. Ed. Mc Graw
Hill.
o MICROSOFT Windows.
● Recuperado el 29 de Agosto de 2016: https://www.
microsoft.com/es-ar/windows/features
o MICROSOFT. PowerPoint.
● Recuperado el 29 de Agosto de 2016: https://support.
office.com/es-es/powerpoint
o MICROSOFT. Word.
● Recuperado el 29 de Agosto de 2016: https://support.
o f f i c e . c o m / e s - e s / a r t i c l e / A p r e n d i z a j e - d e -W o r d -
7bcd85e6-2c3d-4c3c-a2a5-5ed8847eae73?ui=es-
ES&rs=es-ES&ad=ES
o MICROSOFT Excel.
Recuperado el 29 de Agosto de 2016, https://support.office.com/es-es/excel
o MICROSOFT Access.
● Recuperado el 29 de Agosto de 2016: https://support.
office.com/es-es/article/Ayuda-de-Access-29d7b83c-
3b06-41ca-b38b-483b6d5efb1b?ui=es-ES&rs=es-
ES&ad=ES
EDUBP | ABOGACIA | Informática II - pag. 9
g l osario
Abrir, comando: El comando Abrir permite que los usuarios recuperen archivos
del disco duro.
Alineación: En todas las aplicaciones, la alineación define la posición del texto
de un documento: alineado a la izquierda o a la derecha centrado o justificado,
respecto al margen.
Almacenamiento Auxiliar: Medio de almacenamiento permanente, como una
unidad de disco, que guarda instrucciones de programa y datos, incluso después
de apagar la computadora.
Animación: Son efectos visuales o sonoros que se pueden agregar al texto o a
cada objeto de la diapositiva.
Apuntar: Mover el puntero del mouse sobre un elemento de la pantalla sin hacer
clic.
Archivo, menú: Este menú es una parte integral de cualquier aplicación de
Windows, y permite que los usuarios abran y guarden documentos en un disco,
entre otras cosas.: Barra de desplazamiento: Las barras de desplazamiento
vertical y horizontal se encuentran en cualquier ventana y se utilizan para ver
partes no visibles de la misma.
Archivo: Documento u otro acopio de información guardado en un disco e
identificado como una unidad mediante un nombre único.
Asistente: En varias aplicaciones, los asistentes formulan preguntas a los
usuarios y, cuando terminan, crean el documento deseado.
Barra de desplazamiento: Las barras de desplazamiento vertical y horizontal
se encuentran en cualquier ventana y se utilizan para ver partes no visibles de
la misma.
Barra de herramientas: En cualquier aplicación de Windows, una barra de
herramientas proporciona al usuario botones y opciones para la ejecución
rápida de varias tareas, mientras dicho usuario se encuentra trabajando en cada
aplicación.
Barra de menús: La barra de menús proporciona a los usuarios acceso a los
menús necesarios para ejecutar las tareas en cualquiera de los programas de
Microsoft.
Bit: Significa dígito binario y representa el cero y el uno. Los bits por sí solos
no tienen un significado importante, sí la tienen cuando se combinan para
conformar bytes.
Botón de acción: En PowerPoint es una conexión que permite saltar la secuencia
de la presentación hacia otra diapositiva, o a una página Web o a un archivo. Es
un objeto que se crea especialmente para esta acción, pudiendo tener diferentes
tipos según el objetivo.
Byte: Un byte es igual a ocho bits, y es la unidad con significado más pequeña
de la memoria. Computadoras diferentes son capaces de almacenar diferentes
tamaños de bytes o memoria; por ejemplo un gigabyte (Gb).
Carpeta: En cualquier programa de Microsoft, las carpetas se organizan y
almacenan archivos o documentos, y son componentes clave para el sistema de
almacenamiento de Windows.
CD-ROM: Acrónimo en inglés de Disco Compacto de Memoria de Sólo Lectura.
Es un disco que almacena información en grandes cantidades, pero que no
permite que el usuario escriba en él.
Consulta: es un objeto de la Base de Datos, que nos permite extraer los datos de
una o varias tablas, modificarlos, filtrarlos, ordenarlos, e inclusive hacer cálculos.
Criterios Fijos: en una consulta, son aquellos criterios que se escriben debajo
del campo sobre el cual se aplicará, en la fila Criterios, con los parámetros
definidos.
Criterios Variables: en una consulta, son aquellos criterios que se escriben
EDUBP | AGOGACÍA| Informática II - pag. 10
debajo del campo sobre el cual se aplicará, en la fila Criterios, encerrado entre
corchetes para que el operador al utilizar la consulta, pueda ingresar el o los
parámetros que se desean utilizar como filtro.
Detalle: área del informe donde se ubican los registros a visualizar.
Dibujo: Ilustración realizada por medio de las herramientas de Dibujo ofrecidas
por las diferentes aplicaciones de Office.
Disco duro: Un disco duro o disco fijo es el dispositivo localizado dentro de la
computadora, y se utiliza para almacenar y acceder datos.
Disco flexible: Dispositivo cuadrado de plástico que se utiliza para almacenar
documentos creados en un programa como Microsoft Word, Excel, etc.
Diseño: Es la forma de organizar los objetos en una diapositiva. Comprende
los marcadores de posición de los textos, listas con viñetas, tablas, gráficos e
imágenes.
Dispositivo removible de almacenamiento masivo: Éste es otro nombre con el
que se conoce la unidad Zip, un dispositivo interno o externo de almacenamiento
que puede contener hasta 750 Mb de datos; se parece mucho a un disco flexible,
pero tiene una gran capacidad de almacenamiento.
Dispositivos de entrada: Cualquier fuente externa que obtenga información,
la cambie a señales electrónicas y la transfiera a la CPU. El teclado, mouse,
joystick, escáner, micrófono, etc.
Dispositivos de salida: Estos dispositivos por lo general toman señales
electrónicas de dispositivos de entrada o la CPU y la traducen a la configuración
correcta de salida. Los dispositivos de salidas típicos son los monitores, las
impresoras, los altavoces, etc.
DVD: Un DVD es el equivalente a un disco CD-ROM, pero puede almacenar
muchos más datos (hasta 17 Gb).
Encabezado de página: área del informe donde se ubican todos los objetos que
aparecen al comienzo de cada página.
Encabezado del informe: área donde se ubican todos los objetos que aparecen
al comienzo del informe.
Estilo de carácter: Un estilo de carácter define el formato de todos los caracteres.
Estilo de párrafo: En Word, el estilo de párrafo contiene el formato de los
párrafos, como la alineación, las sangrías y el espaciado.
Estilo en Procesador de textos: Combinación de las características de formato
tales como fuente, tamaño de fuente y sangría, que se nombra y almacena como
un conjunto. Cuando aplica un estilo, todas las instrucciones de formato de ese
estilo se aplican al mismo tiempo.
Estilo en Programa de presentaciones y planilla de cálculos: Define la plantilla
de diseño, la combinación de colores y animación de cada diapositiva.
Formato, barra de herramientas: En cualquier aplicación de Microsoft, aparece
debajo de la barra de herramientas Estándar y proporciona acceso a las
operaciones comunes de formato, como negritas y cursivas.
Fuente, comando: En varias aplicaciones el comando Fuente del menú Formato
permite que los usuarios modifiquen la fuente, el tamaño y estilo del texto de los
documentos.
Fuente: Es todo el grupo de letras mayúsculas y minúsculas, números, marcas
de puntuación y símbolos utilizados en los documentos.
Gráfico: Los gráficos son representaciones de los datos de una tabla.
Guardar como página Web, comando: En otros programas de Microsoft,
permite que los documentos de Web se transporten a dichos programas para
utilizarlos ahí.
Guardar como, comando: Este comando permite que los usuarios guarden con
otro nombre un archivo existente o que lo guarden en otro lugar.
Guardar, comando: Este comando permite que los usuarios “guarden”
documentos en discos flexibles, CDs o en el disco duro.
EDUBP | ABOGACIA | Informática II - pag. 11
Hipervínculo, comando: En muchas aplicaciones, este comando permite que
los usuarios inserten hipervínculos que los lleven a los sitios de Internet.
Hipervínculo en PowerPoint: es una conexión que permite saltar la secuencia
de la presentación hacia otra diapositiva, o a una página Web o a un archivo. Se
aplica sobre un texto o cualquier objeto de la diapositiva.
HTML: El lenguaje de Marcado de Hipertexto es un lenguaje declarativo para
marcar las porciones de un documento (llamadas elementos), con el fin de que
cuando cada porción sea cargada por un explorador Web, aparezca con un
formato distinto. HTML es el lenguaje de marcación que se encuentra detrás de
la apariencia de los documentos Web.
Imagen prediseñada: Imágenes obtenidas de una galería previamente
almacenada por Office.
Imagen: Figuras almacenadas en archivos, obtenidas de diferentes medios
como por ejemplo desde páginas de Internet.
Imprimir, comando: En cualquier programa de Microsoft, este comando permite
que los usuarios impriman documentos, hojas de cálculo, etcétera.
Índice y tablas, comando: En Word, este comando ayuda a los usuarios a crear
tablas de contenido.
Índice: En Word, un índice enumera los términos y los temas que se tratan en un
documento, así como las páginas en las que aparecen.
Informe: objeto de la Base de Datos, que nos permite extraer los datos de una
tabla o consulta para visualizarlos o imprimirlos.
Insertar, menú: En Word, este menú contiene diversos comandos para crear las
secciones de un documento, como notas al pie, saltos de página, números de
página, etcétera.
Ir a, comando: Este comando encuentra una palabra o frase que el usuario
esté buscando. Además, comparte un cuadro de diálogo con los comandos
Reemplazar y Buscar.
Libreta de direcciones: Esta función es una sección de Outlook que actúa
como una agenda personal, a partir de la cual el programa de correo electrónico
recupera números telefónicos y direcciones.
Lista con viñetas: En Word, al hacer clic en el botón con los tres cuadros
colocados en forma vertical, es posible crear una lista con viñetas.
Lista numerada: En Word, al hacer clic en el botón cuyo icono ilustra los números
uno, dos y tres, es posible incorporar en el documento una lista con números.
Marcadores de posición: En el diseño de una diapositiva se presentan como
cuadros con bordes punteados o sombreados que contienen diferentes objetos
como títulos, textos, tablas, organigramas, imágenes, gráficos.
Memoria Principal: Para todas las computadoras, memoria es otro término
utilizado para definir la memoria de acceso aleatorio o RAM. En resumen,
la memoria almacena programas de computadoras e información de las
aplicaciones.
Microcomputadora: Una microcomputadora o PC (computadora personal) sólo
permite el acceso de un usuario a la vez, a diferencia de una minicomputadora,
que permite el acceso de muchos usuarios.
Microprocesador: Un microprocesador es un chip de silicio que contiene la
CPU de la PC o microcomputadora. Por ejemplo, el microprocesador Pentium
III de Intel.
Mis documentos: Es una carpeta en la que los usuarios pueden almacenar sus
documentos personales.
Multimedia: Hace referencia a un objeto que permite reproducir audio y o video.
Multitareas: La multitarea da a los usuarios la opción de trabajar al mismo
tiempo en tantos programas como deseen.
Organigrama: Dibujo que ilustra las relaciones jerárquicas dentro de una
organización. Por ejemplo, gerentes, jefes, empleados.
EDUBP | AGOGACÍA| Informática II - pag. 12
Página Web: Una página Web (documento HTML) es un documento localizado
en Internet.
Papelera de reciclaje: Lugar donde se colocan los archivos eliminados. El
usuario puede restaurar archivos eliminados desde la Papelera de reciclaje,
pues ésta los almacena hasta que se le indica vaciarla.
Patrón de diapositiva: Es un elemento de la plantilla de diseño que almacena
información sobre la plantilla, estilos de fuente, ubicación y tamaño de los
marcadores de posición, diseño del fondo y combinaciones de colores.
Pie de página: área del informe donde se ubican todos los objetos que aparecen
al final de cada página.
Pie del informe: área donde se ubican todos los objetos que deben aparecer al
final del informe.
Plantilla de diseño: Es un archivo que contiene los estilos de una presentación,
incluido el tipo y el tamaño de las viñetas y fuentes; posiciones y tamaños de los
marcadores de posición, diseño de fondo y combinaciones de colores de relleno
y un patrón de diapositivas y el patrón de títulos opcional.
Portapapeles de Office: Permite que los usuarios corten, peguen, copien y
muevan documentos, objetos o texto en un orden secuencial.
Portapapeles de Windows: El portapapeles de Windows es un lugar transitorio
para las aplicaciones del sistema, mediante el cual los usuarios pueden mover
texto u objetos seleccionando los comandos para cortar, copiar y pegar del
Menú Edición.
Programa: Microsoft Word, Microsoft Excel y Microsoft PowerPoint son
programas cuyos lineamientos escritos ayudan a ejecutar las tareas deseadas
por los usuarios.
Protocolo de Transferencia de Archivos (FTP): Este protocolo permite que los
usuarios de Word carguen en el servidor archivos de PC.
Punto de inserción: El punto de inserción es una línea intermitente que permite
que los usuarios escriban texto en el lugar donde aparece dicha línea; al abrir un
documento, lo primero que se ve es el punto de inserción.
ROM (Memoria de sólo lectura): En todas las computadoras, ésta es la memoria
que está disponible cuando un usuario arranca el equipo; se accede sólo cuando
la computadora se enciende, dado que contiene las instrucciones que le indican
a la computadora que se haga un autochequeo, y que cargue el sistema.
Servidor: Equipo que alberga páginas Web y responde a las solicitudes de
exploradores Web. También se le conoce como servidor http, un servidor Web
que almacena archivos cuyas direcciones URL comienzan con http://
Sistema operativo: Un sistema operativo es un conjunto de programas que
conectan entre sí el contenido del hardware de la computadora. Este sistema
se localiza en el disco duro y se vuelve parte de la computadora cuando ésta se
enciende. Una vez que estos programas entran en la memoria de la computadora,
el sistema operativo toma el control durante el tiempo necesario.
Sistema operativo: Un sistema operativo son los programas que conectan entre
sí el contenido del hardware de la computadora. Este sistema se localiza en el
disco duro y se vuelve parte de la computadora cuando ésta se enciende. Una
vez que estos programas entran en la memoria de la computadora el sistema
operativo toma el control durante el tiempo necesario.
Sitio Web: Sistema de computación que ejecuta un servidor Web y que se ha
configurado para publicar documentos en Internet.
Tabla: Es una grilla organizada en filas y columnas, donde se almacenan los
datos, similar a una hoja de cálculos.
Tabla: Es una grilla organizada en filas y columnas, donde se almacenan los
datos, similar a una hoja de cálculos.
Tipo de archivo: El tipo de archivo permite que los usuarios sepan en qué
aplicación se creó el documento.
EDUBP | ABOGACIA | Informática II - pag. 13
Tipo de archivo: El tipo de archivo permite que los usuarios sepan en qué
aplicación se creó el documento
Título: Textos principales y destacados en una diapositiva.
Título: Textos principales y destacados en una diapositiva.
Transición: Es un conjunto de efectos especiales sobre el cambio entre una
diapositiva y otra.
Transición: Es un conjunto de efectos especiales sobre el cambio entre una
diapositiva y otra.
Unidad Central de Procesamiento (CPU): La CPU es la parte principal de una
computadora, que se encarga de ejecutar las acciones.
World Wide Web (www): Sistema mundial de hipertexto que utiliza Internet
como mecanismo de transporte. En un sistema de hipertexto, el usuario navega
con sólo hacer clic en hipervínculos, lo que presenta en pantalla otro documento
(que también contiene hipervínculos).
EDUBP | AGOGACÍA| Informática II - pag. 14
m ó d u los
m1
m1 microobjetivos
● Comprender el concepto y aplicación del PowerPoint para poder realizar
presentaciones multimedia.
● Reconocer los componentes que conforman la pantalla para mejorar el
uso de la herramienta.
● Manejar con soltura el PowerPoint como instrumento de trabajo y para
utilizarlo en la vida profesional.
m1 contenidos
PRESENTACIONES
Características generales de PowerPoint. Entorno. Barras.
PowerPoint es una herramienta que nos provee Microsoft Office para
realizar presentaciones.
Estas se utilizan para dar una clase, para presentar un proyecto, para mostrar los
resultados de alguna investigación realizada, para exponer en un congreso, etc.
Al acceder a PowerPoint nos aparece la siguiente pantalla:
EDUBP | ABOGACIA | Informática II - pag. 15
Allí podemos seleccionar entre:
a) Abrir una presentación existente.
b) Realizar un recorrido por PowerPoint.
c) Crear una presentación en blanco.
Nosotros comenzaremos realizando una presentación en blanco…
Pantalla inicial:
1. Área de trabajo: en la parte central de la pantalla es donde creamos
nuestras diapositivas, las que conformarán nuestra presentación.
2. Área de esquema: la encontramos a la izquierda de nuestra pantalla, allí
iremos viendo las diapositivas en tamaño reducido. Desde allí podemos
hacer clic en una diapositiva y automáticamente aparecerá en el área de
trabajo.
2 3. Vistas: desde aquí podemos elegir el modo de ver la presentación:
Normal, Clasificador de diapositivas, Vista de lectura y Presentación con
diapositivas.
4. Área de Notas: a la izquierda de las vistas, encontramos la palabra Notas.
Haciendo clic en ella activamos. Allí podemos realizar anotaciones que
no se verán en la presentación, pero podemos configurar la presentación
para que salgan si la imprimimos en papel.
EDUBP | AGOGACÍA| Informática II - pag. 16
5. Barra de estado: aquí podemos ver información relacionada con el
documento, por ejemplo cantidad de diapositivas, idioma empleado, etc.
En el siguiente video se presenta cómo iniciar a trabajar con este programa.
Podrá visualizar el video desde su plataforma
Edición
Crear una presentación
Esto es muy sencillo, al acceder a PowerPoint nos muestra la opción de crear
una presentación en blanco, en la que haremos click para comenzar nuestra
presentación.
Ahora nos aparecerá en la pantalla para poder comenzar a diseñar una nueva
presentación. La primera diapositiva que nos muestra nos da la opción de poner
un título y un subtítulo, pudiendo cambiar esto desde la solapa Inicio, haciendo
click en Diseño.
Si ya tenemos una presentación y queremos continuar trabajando en ella, podemos
acceder desde Abrir otras Presentaciones o acceder desde Presentación en
blanco y allí hacer click en Archivo – Abrir.
Trabajar con textos
Es muy importante tener en claro el modo de exposición de nuestra presentación,
es decir, si será leída desde el monitor de la computadora o si se proyectará
sobre una pared o telón. Dependiendo de esto, habrá que tener en cuenta la
visibilidad del texto.
EDUBP | ABOGACIA | Informática II - pag. 17
En el caso que se proyecte solamente en la computadora, lo que vemos nosotros
será lo que verán los demás.
Si la presentación se proyectará sobre una pared o telón, hay que tener
en cuenta lo siguiente:
• No más de 6 líneas por diapositiva.
• No más de 6 palabras por línea.
Las diapositivas refuerzan los puntos principales de la presentación, si llenamos
la pantalla de texto distraerá a la audiencia.
Hay casos en que necesitamos transcribir una cita por ejemplo, allí será necesario
hacer una excepción.
También debemos corroborar si el texto se ve correctamente, para ello podemos
imprimir una diapositiva y ponerla alejada para ver si es visible o no. Es importante
saber de antemano la iluminación que tiene el lugar donde proyectaremos
nuestra presentación, para así elegir el color correcto del fondo y de la fuente.
Es importante utilizar colores contrastantes, es decir, fondo oscuro y fuente clara
o viceversa, evitando colores fluorescentes ya que cansan la vista.
En cuanto al tipo de fuente, es conveniente elegir letras claras (Arial, Times New
Roman, Calibri, Verdana, etc.), tratando de utilizar uno o dos tipos diferentes en
la presentación para facilitar la lectura.
Para ampliar sobre este tema, puede leer algunas sugerencias IC 1 para
construir una presentación.
Insertar imágenes
Las imágenes deben ser acordes al tema de la presentación para no confundir,
teniendo en cuenta que el tamaño no debe ser muy grande ni muy chica. En el
video a continuación se presenta cómo realizar la primera diapositiva.
EDUBP | AGOGACÍA| Informática II - pag. 18
Podrá visualizar el video desde su plataforma
Trabajar con tablas
Podemos crear una tabla en PowerPoint, copiarla y pegarla desde Word o Excel,
o insertar una hoja de Excel desde PowerPoint.
Veamos cómo crear una tabla y darle formato directamente desde PowerPoint:
1. Nos ubicamos en la diapositiva en la que vamos a insertar la tabla.
2. Activamos la solapa Insertar y allí elegimos Tabla.
3. Seleccionamos las filas y columnas que deseamos.
4. Para poder escribir en cada celda, basta con hacer click en la que
deseamos ingresar el texto o gráfico. También podemos utilizar la tecla
Tab, que además de admitir desplazarnos de una celda a otra, permite
insertar una fila cuando la presionamos estando en la última celda de la
derecha.
En el siguiente video se presenta cómo insertar una tabla en power point.
EDUBP | ABOGACIA | Informática II - pag. 19
Podrá visualizar el video desde su plataforma
Insertar gráficos
Para insertar un gráfico en PowerPoint debemos activar la solapa Insertar y elegir
allí, en Ilustraciones, Gráfico.
Nos aparecerá esta ventana:
Aquí debemos seleccionar el tipo de gráfico deseado. Una vez elegido, aparecerá
una tabla para que agreguemos los datos que deseamos graficar.
EDUBP | AGOGACÍA| Informática II - pag. 20
Una vez que agregamos los datos, cerramos la tabla y debemos agregar los
títulos de los ejes y del gráfico:
En Diseño – Diseño rápido, encontraremos diferentes formatos que podemos
aplicar.
Tal como usted puede advertir, estamos haciendo uso aquí de una serie de
términos que deben comprenderse y diferenciarse. Para ello, le recomiendo,
que vea en el glosario de este módulo las definiciones de los siguientes: gráfico,
imagen, imagen prediseñada y dibujo. Estas expresiones hacen referencias a
diferentes objetos en las aplicaciones de office.
EDUBP | ABOGACIA | Informática II - pag. 21
Visualizar el contenido de las diapositivas
Para visualizar el contenido de las diapositivas contamos con las diferentes vistas
que nos proporciona PowerPoint:
1. Vista Normal
2. Clasificador de diapositivas
3. Vista de lectura
4. Presentación con diapositivas
Hipervínculos
Para establecer un hipervínculo debemos realizar los siguientes pasos:
Allí al seleccionar hipervínculo, aparecerá la siguiente pantalla:
Podemos vincular un texto, una imagen o un gráfico a:
EDUBP | AGOGACÍA| Informática II - pag. 22
1. Otra diapositiva en la misma presentación:
De este modo, al pasar con el mouse sobre esta frase, aparecerá la típica manito
del hipervínculo. Haciendo click nos llevará a la diapositiva indicada en el paso
anterior.
En el tutorial a continuación se explica de un modo más dinámico cómo insertar
hipervínculo.
Podrá visualizar el video desde su plataforma
EDUBP | ABOGACIA | Informática II - pag. 23
2. Otra presentación o archivo:
En el video a continuación se visualiza cómo insertar un hipervínculo con un
archivo externo a la presentación.
Podrá visualizar el video desde su plataforma
Un sitio web:
EDUBP | AGOGACÍA| Informática II - pag. 24
A su vez, a continuación podrán visualizar cómo insertar un vínculo a un sitio
web.
Podrá visualizar el video desde su plataforma
Número de diapositiva
Se puede agregar entre otras cosas, además de número de diapositiva, la fecha
y la hora de la presentación.
Para agregar los números de diapositivas debemos activar la solapa Vista, en
Vistas de presentación y nos ubicamos en la diapositiva 1.
Activamos la solapa Insertar – en el grupo Texto, Accedea a Encabez. y pie pág.
Y aparecerá la siguiente pantalla:
EDUBP | ABOGACIA | Informática II - pag. 25
Allí se activarán las opciones deseadas.
Vistas:
1. Vista Normal: es la vista predeterminada. De este modo se puede crear
y editar las diapositivas.
2. Clasificador de diapositivas: podemos ver las todas las diapositivas en
miniatura. Podemos cambiar el orden de las mismas, arrastrándolas y
soltándolas en el lugar deseado. Esta es una manera de corroborar que
están todas las diapositivas necesarias y en el orden que deseado.
3.
EDUBP | AGOGACÍA| Informática II - pag. 26
4. Vista de lectura: vemos la presentación ocupando prácticamente
toda la pantalla de la computadora. Esta vista llena la mayor parte
de la pantalla del ordenador con la presentación. En contraste con el
clasificador de diapositivas, esta vista incluye botones de fácil acceso
para la navegación, que se encuentran en la parte inferior derecha.
5. Presentación con diapositivas: esta vista muestra la presentación,
llenando por completo la pantalla de la computadora. Al tocar la
pantalla, aparecen botones que permiten navegar por las diapositivas y
acceder a otras funciones que pueden ser utilizadas en el momento de
la presentación.
EDUBP | ABOGACIA | Informática II - pag. 27
Ver regla
La regla brinda indicios visuales para ayudarlo a ubicar tanto el texto como las
imágenes en las diapositivas. Esta puede estar visible o se puede ocultar.
Contamos con dos reglas en PowerPoint: una horizontal, en la parte superior de
la diapositiva, y la otra vertical en el borde izquierdo de la diapositiva.
a. Sin regla:
b. Con regla:
EDUBP | AGOGACÍA| Informática II - pag. 28
Para mostrar la regla, debe hacer click en la solapa Vista, en Mostrar, activar
Regla.
Agregar notas
En PowerPoint se pueden añadir notas a las diapositivas, las que son llamadas
notas del orador, las que sirven de ayuda en el momento de la presentación.
Usted podrá verlas a través del panel de notas o la vista Página de notas.
Para poder escribir en el Panel de notas, deberá buscarlo en la parte inferior de
la pantalla, debajo de la diapositiva. Deberá hacer click y arrastrar del borde del
panel para agrandarlo o achicarlo y poder escribir en él.
A continuación se presenta un tutorial que le permitirá entender mejor lo estudiado
en esta unidad. Es decir, se desarrollan las vistas y las notas.
{{Video 7}}
Podrá visualizar el video desde su plataforma
EDUBP | ABOGACIA | Informática II - pag. 29
Diseño:
Aplicar diferentes diseños: Temas, variantes y personalizados.
Al acceder a PowerPoint, se nos presenta la siguiente pantalla, desde donde
podemos elegir un diseño predefinido:
Al hacer doble click en uno de ellos, nos selecciona ese diseño para nuestra
presentación:
EDUBP | AGOGACÍA| Informática II - pag. 30
También podemos aplicar un tema, nuestro propio diseño, aplicando diferentes
colores y/o aplicando imágenes o fotos de fondo:
Al acceder seleccionamos “Presentación en blanco”.
1. En Diseño – Temas, podemos elegir alguno de los que nos ofrece
PowerPoint.
2. Para aplicar un color a su gusto, sólo deberá seleccionar Diseño –
Personalizar; Dar formato al fondo:
3. Para aplicar una imagen de fondo, deberá seleccionar Diseño –
Personalizar; Dar formato al fondo; Relleno con imagen o textura:
EDUBP | ABOGACIA | Informática II - pag. 31
a. Con textura:
b. Con imagen desde un archivo:
Diseño – Personalizar; Dar formato al fondo; Relleno con imagen o
textura; Insertar imagen desde Archivo:
De este modo hemos observado como seleccionar el fondo, luego
hacemos click en Aplicar a todo si deseamos que ese diseño sea el
mismo en todas las diapositivas de la presentación.
En el video a continuación se puede visualizar como aplicarle diseño a la
presentación.
EDUBP | AGOGACÍA| Informática II - pag. 32
Podrá visualizar el video desde su plataforma
Transiciones y animaciones:
En las presentaciones se puede agregar movimiento a los objetos y al texto para
hacerlas más atractivas.
Las transiciones se aplican en cada diapositiva y son efectos similares a una
animación que se realizan al hacer correr la presentación al pasar de una
diapositiva a la siguiente. Se puede controlar la velocidad de los efectos de
transición y agregar sonido.
En el video tutorial que sigue se pueden ver estos puntos.
Podrá visualizar el video desde su plataforma
EDUBP | ABOGACIA | Informática II - pag. 33
Insertar Audio y Video:
Para reproducir una canción en segundo plano durante la presentación, deberá
proceder de la siguiente manera:
Activar la solapa Insertar, haga clic en Multimedia, Audio y allí Audio en Mi PC.
En el explorador de archivos, busque el archivo de música que quiera usar y
seleccione Insertar.
En la pestaña Reproducción, haga clic en Reproducir en segundo plano.
Del mismo modo se puede insertar un video en una presentación:
Para insertar música como para insertar un video, previamente debemos tenerlo
guardado (ya sea en el disco, pendrive, etc.) para poder insertarlo.
EDUBP | AGOGACÍA| Informática II - pag. 34
Botones de acción:
Estos se encuentran en la galería de formas, los que se pueden agregar a una
presentación y se le asigna una determinada acción que se realizará cuando se
haga click con el mouse.
Estos botones se utilizar para pasar a la siguiente diapositiva, a la diapositiva
anterior, a la primera diapositiva, a la última diapositiva, a la diapositiva visitada
más recientemente, a un número de diapositiva determinado, etc. En el video a
continuación se explican los botones de acción.
Podrá visualizar el video desde su plataforma
Presentación:
Configuración de la presentación personalizada.
Para acceder a la configuración de diapositivas, deberá activar la solapa
Presentación con diapositivas, allí, en Configurar, acceder a Configuración de la
presentación con diapositivas.
Aparecerá un cuadro de diálogo de Configurar presentación, donde se presentan
las diferentes opciones disponibles para crear y reproducir las diapositivas de
una presentación.
Una vez que haya elegido su configuración deseada, deberá aceptar para que se
aplique en la presentación.
EDUBP | ABOGACIA | Informática II - pag. 35
3
1. Presentado por la persona a cargo: Las diapositivas se verán en pantalla
completa y usted podrá controlar la exposición.
2. Opciones de presentación:
● Repetir el ciclo hasta presionar la tecla Esc, las diapositivas pasarán de
forma continua.
● Mostrar sin narración: desactiva la narración durante la presentación.
● Mostrar sin animación: desactiva las animaciones durante la
presentación.
● Permite cambiar el color predeterminado de pluma y del puntero láser.
3. Mostrar diapositivas: Establece las diapositivas que se desean mostrar. La
opción Todas es el valor establecido por defecto. Además, se puede elegir qué
diapositivas se desean mostrar.
4. Avance de diapositivas: Si se estableció duración para que la presentación se
reproduzca automáticamente, desde esta opción se podrás activar o desactivar.
5. Varios monitores: Por lo general se utiliza un proyector conectado a la
computadora para ver la presentación, para ello deberá seleccionar la opción
Mostrar vista del moderador. Si en cambio quisiéramos verla sólo por el monitor
de la computadora, deberá desactivar esta opción.
Hasta aquí se ha desarrollado el módulo 1 y todo lo relativo a
presentaciones. Lo invitamos a resolver las actividades.
EDUBP | AGOGACÍA| Informática II - pag. 36
A continuación usted se encuentra en condiciones de resolver la primera
parte de la Evaluación.
m1 |Contenidos | IC
información complementaria1
Sugerencias para armar una presentación PowerPoint
Además de conocer el manejo de esta aplicación, es importante que tenga
en cuenta algunos consejos para el diseño de la presentación. Transcribimos
el siguiente artículo de sugerencias, muy interesantes a tener en cuenta para
cuando se proponga diseñar una presentación. Tomado textualmente del sitio de
Microsoft:
Powerpoint
10 sugerencias de lo que se debe o no hacer.
Es una magnífica herramienta cuando se utiliza con eficacia Guía para usuarios
de PC en el trabajo
Por Jeff Wuorio
Cherie Kerr sabe que con PowerPoint se puede ser provocativo y persuasivo a la
vez en una reunión de negocios.
También es consciente de que puede ocurrir todo lo contrario.
“Puede ser su mejor amigo”, explica el asesor de relaciones públicas de Santa
Ana, California. “Pero debe utilizarse correctamente”.
La visión de Kerr acerca del conocido programa de presentaciones y gráficos de
Microsoft refleja un debate que se produce tanto en el mundo empresarial como
en el académico. Mientras que muchos usuarios aceptan incondicionalmente las
ventajas de PowerPoint como herramienta de negocios eficaz, hay quien sostiene
que constituye una traba para la interacción efectiva, que confunde, distorsiona e
incluso coarta la comunicación.
Pero, tal como destaca Kerr, cualquier discusión acerca de los méritos y deméritos
de PowerPoint no hace más que destacar la importancia que tiene usar el
programa del modo más ventajoso posible. Hay 10 formas de utilizar PowerPoint
para mejorar la imagen de la empresa sin hacer un papelón.
1. Apóyese en material convincente.
En cierto modo, la facilidad de uso de PowerPoint puede ser su peor
enemigo. Por muy fácil y atractivo que resulte crear diapositivas
y gráficos llamativos, tenga en cuenta que PowerPoint no es una
herramienta autónoma. Los asistentes desean escuchar lo que usted
dice, no sólo quieren ver una sucesión de imágenes en una pantalla.
Cree un programa sólido con PowerPoint, pero asegúrese de que sus
comentarios verbales resulten igualmente convincentes. “PowerPoint no
EDUBP | ABOGACIA | Informática II - pag. 37
prepara presentaciones, sino que permite crear diapositivas”, afirma Matt
Thornhill, presidente de Audience First, empresa de Midlothian, Virginia
EE.UU.) que ofrece formación para la elaboración de presentaciones.
“Recuerde que está creando diapositivas que servirán de apoyo a una
presentación oral”.
2. Simplifique.
Todos hemos visto presentaciones con PowerPoint o con otras
herramientas en las que el orador parecía a punto de ofrecerle matrimonio
al programa. Al fin y al cabo, era evidente su enamoramiento con cada
enfoque, efecto especial o artilugio. Pero las presentaciones más
eficaces de PowerPoint son sencillas: gráficos fáciles de comprender e
ilustraciones que reflejan lo que el orador dice en cada momento. Algunos
entendidos sugieren que no se utilicen más de cinco palabras por línea ni
más de cinco líneas por diapositiva. “No lo estropee con una saturación
de texto y gráficos”, señala Kerr. “¿Realmente es necesario que todo
aparezca en la pantalla?”
3. Reduzca al mínimo las cifras en las diapositivas.
El atractivo de PowerPoint es su capacidad para comunicar ideas y apoyar
las observaciones del orador de un modo conciso. Resulta difícil conciliar
eso con un laberinto de números y estadísticas. En la mayoría de los
casos, las presentaciones más eficaces realizadas con PowerPoint no
abruman a los asistentes con cifras y números. Déjelos para más tarde;
se pueden distribuir en forma de notas al final de la presentación, para un
estudio más detenido. Si desea destacar una estadística en PowerPoint,
considere la posibilidad de usar un gráfico o una imagen para transmitir
la idea. “Por ejemplo, para hablar del aumento del número de pacientes
con Alzheimer, una vez utilicé una fotografía de una anciana en lugar de
mostrar un frío número en la pantalla”, explica Kerr.
4. No lea literalmente la presentación de PowerPoint.
Uno de los hábitos más generalizados y perjudiciales de los usuarios
de PowerPoint consiste en limitarse a leer la presentación visual a la
audiencia. No sólo es redundante (si no es para controlar el mando a
distancia, es difícil justificar así la presencia del orador), sino que, además,
la presentación más atractiva se hace aburrida. PowerPoint resulta más
eficaz con comentarios verbales que amplían e interpretan lo que hay en
la pantalla en lugar de repetirlo. “Incluso con PowerPoint es necesario el
contacto visual con la audiencia”, explica Roberta Prescott, de la empresa
de consultoría especializada en comunicaciones The Prescott Group, que
tiene su sede en Connecticut (EE.UU.). “Lo que quieren los asistentes no
es verle la nuca”.
5. Utilice las observaciones oportunamente.
Algo que también le puede hacer perder puntos son los comentarios que
coinciden precisamente con la aparición de una nueva diapositiva en una
presentación de PowerPoint. Distraen la atención de los asistentes. En un
programa bien orquestado con PowerPoint se presenta una diapositiva
nueva, se deja a los asistentes tiempo para leer el texto y digerirlo y, a
continuación, siguen las observaciones que amplían lo que aparece en la
pantalla. “Es una cuestión de sincronización”, señala Kerr. “No hable si va
a interferir en la presentación de una diapositiva”.
EDUBP | AGOGACÍA| Informática II - pag. 38
6. Deje un tiempo de reposo.
PowerPoint también resulta en este caso más eficaz como acompañamiento
visual de la palabra. Los usuarios de PowerPoint más experimentados no
temen dejar la pantalla en blanco de vez en cuando. Eso no sólo puede
suponer un descanso visual para los asistentes, sino que también puede
constituir una táctica eficaz para concentrar la atención en un intercambio
más verbal, como una discusión en grupo o una sesión de preguntas y
respuestas.
7. Utilice colores vibrantes.
Un contraste marcado entre el texto, los gráficos y el fondo puede resultar
muy efectivo para transmitir mensajes y emociones.
8. Importe otras imágenes y gráficos.
No limite la presentación a lo que ofrece PowerPoint. Utilice imágenes y
gráficos externos, incluso vídeo, para mayor variedad y atractivo visual.
“A menudo incluyo una o dos secuencias de vídeo muy breves en mis
presentaciones”, comenta Ramon Ray, asesor de tecnología de Nueva
York. “Ameniza, transmite un mensaje y relaja el ambiente”.
9. Distribuya notas al final, no durante la presentación.
Habrá quien no esté de acuerdo conmigo en este punto. Pero ningún
orador quiere dirigirse a un grupo de personas que está entretenido
leyendo un resumen de sus comentarios. A menos que sea imperativo
que los asistentes sigan un guión de notas durante la presentación,
espere a terminar para distribuirlo.
10. Realice modificaciones sin reparos antes de la presentación.
No pierda nunca la perspectiva de la audiencia. Después de confeccionar
el borrador de las diapositivas de PowerPoint, imagínese que es una de
las personas que escuchan sus comentarios mientras las repasa. Si algo
es poco interesante, distrae o confunde, corríjalo sin pensarlo dos veces.
Es muy probable que consiga mejorar la presentación.
EDUBP | ABOGACIA | Informática II - pag. 39
m1 actividades
m1 | actividad 1
Presentaciones multimedia
Recuerde que las actividades son una parte muy importante del aprendizaje.
Repítalas hasta que esté completamente seguro. De no ser así, consulte con su
tutor lo antes posible.
Consignas
Lea el artículo sobre seguridad informática que se vincula a continuación y
prepare una presentación de cuatro diapositivas o placas, que resuma el tema.
http://definicion.de/seguridad-informatica/
▪ Abra el programa de presentaciones que tenga instalado en su
computadora.
▪ Elija un estilo que se repetirá en todas las placas.
▪ La primera placa tendrá el TITULO Y SUBTITULO. Puede agregar una
imagen.
▪ La segunda placa tendrá la definición de seguridad informática con un
hipervínculo a la fuente de información, por ejemplo Wikipedia.
▪ La tercera placa hablará sobre las amenazas, incluyendo imágenes y
alguna autoforma con texto.
▪ La última placa incluirá imágenes de programas antivirus. Coloque su
nombre y carrera.
▪ Agregue transiciones entre placas y botones de acción para moverse
entre placas.
▪ Guarde esta presentación en su carpeta en Mis documentos.
m1 | actividad 2
Animaciones
Consigna
Recupere la presentación realizada en la actividad anterior y agréguele
animación.
Aquí trabajará dentro de cada placa, por esto primero se debe seleccionar el
texto o la imagen y luego le damos la animación.
✪ Abra la presentación que realizó en la actividad anterior.
✪ Ingrese al menú ANIMACIONES.
✪ Seleccione el texto o imagen en una placa.
✪ Elija la animación y clickee VISTA PREVIA. Pruebe varias animaciones.
✪ Realice esta acción en toda la presentación.
✪ Ahora elegirá el tiempo que se mostrará cada placa antes de pasar
AUTOMATICAMENTE a la siguiente. Para esto elija TRANSICIONES.
✪ Elija la forma de transición y sobre la derecha el tiempo de transición.
EDUBP | AGOGACÍA| Informática II - pag. 40
m1 glosario
Animación: Son efectos visuales o sonoros que se pueden agregar al texto o a
cada objeto de la diapositiva.
Botón de acción: En PowerPoint es una conexión que permite saltar la
secuencia de la presentación hacia otra diapositiva, o a una página Web o a un
archivo. Es un objeto que se crea especialmente para esta acción, pudiendo
tener diferentes tipos según el objetivo.
Dibujo: Ilustración realizada por medio de las herramientas de Dibujo ofrecidas
por las diferentes aplicaciones de Office.
Diseño: Es la forma de organizar los objetos en una diapositiva. Comprende
los marcadores de posición de los textos, listas con viñetas, tablas, gráficos e
imágenes.
Estilo: Define la plantilla de diseño, la combinación de colores y animación de
cada diapositiva.
Gráfico: Los gráficos son representaciones de los datos de una tabla.
Hipervínculo: En PowerPoint, es una conexión que permite saltar la secuencia
de la presentación hacia otra diapositiva, o a una página Web o a un archivo.
Se aplica sobre un texto o cualquier objeto de la diapositiva.
Imagen: Figuras almacenadas en archivos, obtenidas de diferentes medios
como por ejemplo desde páginas de Internet.
Imagen prediseñada: Imágenes obtenidas de una galería previamente
almacenada por Office.
Marcadores de posición: En el diseño de una diapositiva se presentan como
cuadros con bordes punteados o sombreados que contienen diferentes objetos
como títulos, textos, tablas, organigramas, imágenes, gráficos.
Multimedia: Hace referencia a un objeto que permite reproducir audio y o
video.
Organigrama: Dibujo que ilustra las relaciones jerárquicas dentro de una
organización. Por ejemplo, gerentes, jefes, empleados.
Patrón de diapositiva: Es un elemento de la plantilla de diseño que almacena
información sobre la plantilla, estilos de fuente, ubicación y tamaño de los
marcadores de posición, diseño del fondo y combinaciones de colores.
Plantilla de diseño: Es un archivo que contiene los estilos de una
presentación, incluido el tipo y el tamaño de las viñetas y fuentes; posiciones y
tamaños de los marcadores de posición, diseño de fondo y combinaciones de
colores de relleno y un patrón de diapositivas y el patrón de títulos opcional.
Tabla: Es una grilla organizada en filas y columnas, donde se almacenan los
datos, similar a una hoja de cálculos.
Título: Textos principales y destacados en una diapositiva.
Transición: Es un conjunto de efectos especiales sobre el cambio entre una
diapositiva y otra.
EDUBP | ABOGACIA | Informática II - pag. 41
m1 material
Material Básico:
• El material obligatorio está contenido en el desarrollo teórico de cada
módulo de la materia.
Material Complementario:
• Usted puede seleccionar la siguiente bibliografía, como complemento
del contenido de cada módulo.
o Domine Microsoft Office 2007 / Francisco Pascual, Ma. Carmen
Morales. Por Pascual González, Francisco; Morales, Ma.
Carmen Edición: 1° ed. Editor: México; Alfaomega; Ra-Ma
EDUBP | AGOGACÍA| Informática II - pag. 42
m2
m2 microobjetivos
● Comprender el concepto y aplicación del PowerPoint para poder realizar
presentaciones multimedia.
● Reconocer los componentes que conforman la pantalla para mejorar el
uso de la herramienta.
● Manejar con soltura el PowerPoint como instrumento de trabajo y para
utilizarlo en la vida profesional.
m2 contenidos
PLANILLA DE CÁLCULOS
Iniciar y reconocer el entorno de las Planillas de cálculo
Excel es un software que permite realizar operaciones con números.
Esta planilla de cálculos está organizada en una cuadrícula formada por columnas
y filas. La intersección de una columna y una fila recibe el nombre de celda.
Este programa se utiliza para realizar desde simples sumas hasta cálculos
complejos. Si no ha trabajado nunca con Excel, en este curso podrá ver con más
detalle qué es y para qué sirve una hoja de cálculo.
Al acceder nos aparece la siguiente pantalla:
EDUBP | ABOGACIA | Informática II - pag. 43
Vamos a elegir Libro en blanco para comenzar a trabajar en un nuevo libro.
En Excel trabajamos con Libros, cada libro es un archivo. Los libros están
formados por hojas, las que podemos ver en la parte inferior de la pantalla. Estas
hojas pueden ser utilizadas en forma independiente o relacionadas entre sí.
Área de trabajo
Al acceder al Libro en blanco nos aparece la siguiente pantalla:
Vistas de la planilla
Normal:
EDUBP | AGOGACÍA| Informática II - pag. 44
Diseño de página:
Vista previa de salto de página
Pestañas
Las pestañas o solapas de Excel son:
Inicio: En ella encontramos los comandos necesarios para dar formato y editar
las hojas de Excel. Esta solapa consta de siete grupos: Portapapeles, Fuente,
Alineación, Número, Estilos, Celdas y Modificar.
Insertar: En esta pestaña encontramos los comandos para insertar diferentes
elementos en una hoja de Excel, como tablas y gráficos. Aquí encontramos
los siguientes grupos de comandos: Tablas, Ilustraciones, Aplicaciones,
Complementos, Gráficos, Paseos, Minigráficos, Filtro, Filtros, Vínculos, Texto y
Símbolos.
Dibujo: Esta solapa incluye una función para dispositivos táctiles. Desde aquí
se pueden realizar anotaciones con lápiz o el dedo para escribir fórmulas
matemáticas, texto o dibujar diferentes formas. Esta característica está disponible
si se tiene una suscripción a Office 365.
Diseño de página: Desde esta pestaña podemos preparar nuestra hoja para
EDUBP | ABOGACIA | Informática II - pag. 45
imprimir y organizar los elementos dentro de la hoja. Los grupos de esta solapa
son: Temas, Configurar página, Ajustar área de impresión, Opciones de la hoja
y Organizar.
Fórmulas: Ubicados en esta solapa, podremos agregar funciones y fórmulas a
nuestras hojas de Excel. Los grupos de esta solapa son: Biblioteca de funciones,
Nombres definidos, Auditoría de fórmulas y Cálculo.
Datos: Desde esta pestaña podremos importar datos y trabajar con ellos
aplicando filtro, quitando duplicados o aplicando subtotales. Los grupos de
la pestaña son: Obtener datos externos, Obtener y transformar, Conexiones,
Ordenar y filtrar, Herramientas de datos, Previsión y Esquema.
Revisar: Aquí encontramos los comandos para revisar, proteger e insertar
comentarios en las celdas de la hoja. Los grupos son: Revisión, Datos, Idioma,
Comentarios, Cambios.
Vista: Desde esta solapa podemos acceder a los comandos que permiten
cambiar la vista de la hoja y ocultar o mostrar algunos de sus elementos. Los
grupos que contiene son: Vistas de libro, Mostrar, Zoom, Ventana y Macros.
En el siguiente video se puede visualizar cómo acceder a Excel y las distintas
funcionalidades:
Podrá visualizar el video presentación desde su plataforma
Menúes contextuales
Un menú contextual es aquel que aparece después de presionar el botón
derecho del mouse. En Excel, este menú contextual ofrece un conjunto limitado
de opciones que están disponibles en el momento en que se presiona el mouse.
Las opciones disponibles son acciones relacionadas con el objeto seleccionado,
como por ejemplo una celda o columna.
EDUBP | AGOGACÍA| Informática II - pag. 46
Barras
Barra de acceso rápido: en ella podemos activar los comandos más utilizados
para tener acceso a ellos rápidamente, como por ejemplo Nuevo, Abrir, Guardar,
etc. Se encuentra arriba de la cinta de opciones en la esquina superior izquierda
de la ventana.
Barra de título: se encuentra en la parte superior de la ventana, y muestra el
nombre del libro con el que estamos trabajando. Contiene también, a su derecha,
los botones de minimizar, maximizar y cerrar ventana.
Cinta de Opciones: está formada por un conjunto de pestañas o solapas, las que
tienen las distintas herramientas que necesitamos para trabajar con Excel. Cada
solapa es particular y se relaciona con un tipo de actividad. Algunas pestañas
solo se activan cuando seleccionamos un determinado elemento.
Barra de fórmulas: está ubicada debajo de la cinta de opciones y muestra el
contenido de la celda que está activa. Está formada por tres sectores: el cuadro
de nombres, los botones para cancelar, introducir e insertar, y el cuadro de
fórmulas.
Barra de etiquetas:
Barras de desplazamiento: nos permiten desplazarnos a través de la pantalla
al hacer click sobre los botones de avance o retroceso o al mover la barra de
desplazamiento.
EDUBP | ABOGACIA | Informática II - pag. 47
El siguiente video presenta las barras del programa.
Podrá visualizar el video desde su plataforma
Elementos de planillas, columnas, filas, celdas.
La estructura principal que utiliza Excel para almacenar y organizar la información
es un área de trabajo en forma de matriz, como si fuera una hoja de papel
cuadriculado, formada por un número determinado de filas y columnas, es lo
que se llama hoja de cálculo.
Celda y celda activa
La intersección de una fila y una columna se denomina celda que, en Excel, tiene
un ancho predeterminado de 11 caracteres. La celda puede ser identificada por
sus coordenadas columna-fila (B15), lo que se llama dirección de celda, primero
va la columna y luego el número de fila. La celda que tengamos seleccionada
con el cursor o el mouse recibe el nombre de celda activa y es la que se ve
remarcada en la hoja.
Bloques, bloques no adyacentes
Un bloque o rango de celdas en Excel es el conjunto de celdas consecutivas o
no consecutivas.
Las celdas consecutivas o adyacentes se encuentran una junto a la otra sin
ninguna fila o columna intermedia que no pertenezca al bloque. Las celdas no
consecutivas o no adyacentes tienen uno o más bloques de separación entre
ellas.
EDUBP | AGOGACÍA| Informática II - pag. 48
Hojas y libros
La hoja es la unidad fundamental que define el área de trabajo.
La cantidad de filas y columnas de una hoja de cálculo depende de la versión
de Excel que esté utilizando, por ejemplo, en la versión 2016 se cuenta con
1.048.576 filas por 16.384 columnas.
Un libro se compone de una a varias hojas. Dependiendo la versión, la cantidad
de hojas por libro predeterminada van de 1 a 3, pudiendo agregar o quitar hojas
según la necesidad.
También puede cambiarse el nombre de las etiquetas de las hojas, las que por
defecto se denominan Hoja1, Hoja2, etc.
Las celdas de las hojas contendrán los datos o la información, que puede ser
números, textos y fórmulas o funciones predefinidas para cálculos.
Las fórmulas se recalculan automáticamente si el contenido de una de las celdas
a la que hace referencia cambia. Esta es una de las prestaciones fundamentales
de Excel.
Guardar archivos
Para guardar un libro de Excel se debe activar la pestaña Archivo. Allí se debe
hacer click en Guardar o en Guardar como.
La diferencia que hay entre uno y otro comando es la siguiente:
Guardar: si es la primera vez que lo guardamos, nos pide nombre y dónde
guardarlo. Si ya fue guardado con anterioridad, sin preguntar, lo guarda con el
mismo nombre y en el mismo lugar.
Guardar como: en todos los casos pregunta nombre y dónde guardarlo.
Abrir archivos
Para abrir un libro de Excel se debe activar la pestaña Archivo. Allí se hacer click
en Abrir.
Aquí, encontraremos dos maneras de abrir archivos: Recientes, que son los
nombres que aparecen a la derecha de la pantalla, y Examinar, donde podemos
buscar en las diferentes carpetas y dispositivos el libro que deseamos abrir.
Introducción de datos
Cuando hemos accedido a Excel, ya estamos en condiciones de introducir datos.
Ingresar información en el programa es muy sencillo. Podemos ingresar datos
en Excel de diversas fuentes, pero la forma más común de introducirlos es
escribiéndolos a través del teclado.
EDUBP | ABOGACIA | Informática II - pag. 49
Es importante saber que para dar ingreso a lo escrito es necesario presionar la
tecla Enter o la tecla Tab.
Tipos de datos
Contamos con un variado tipo de datos, algunos de ellos son:
General: no tiene un formato específico de número.
Número: para la presentación de números en general. Se pueden establecer
decimales y separadores de miles.
Moneda: para valores monetarios, donde se pueden establecer los decimales y
el signo monetario.
Contabilidad: este tipo de datos es similar al formato Moneda pero con la
diferencia que alinea el símbolo moneda y los decimales.
Fecha: contienen números que representan fechas. Dispone de varios formatos,
como por ejemplo: DD/MM/AAAA, DD-MM-AA, AAAA-MM-DD, etc.
Hora: contienen números que representan horas. Dispone de varios formatos,
como por ejemplo: hh:mm:ss, hh:mm:ss p. m., etc.
Porcentaje: este formato multiplica al valor de la celda por 100 y el resultado se
muestra con el símbolo %.
Fracción: convierte un número decimal en fracción. Ejemplo: 0,45 → 4/9
Científica: convierte un número en notación científica. Ejemplo: 15 → 2,50E+01
Texto: con este formato, si se ingresa un número se tratará como texto.
Personalizada: permite el ingreso del código de formato de número utilizando
los modelos.
Para poder profundizar en todas las operaciones estudiadas hasta aquí, se
encuentra el video a continuación.
Podrá visualizar el video desde su plataforma
EDUBP | AGOGACÍA| Informática II - pag. 50
Series
En Excel contamos con la posibilidad de Autorrellenar las celdas, en el caso que
los datos sigan un determinado patrón que se base en datos de otras celdas.
En lugar de escribir datos manualmente en una hoja de cálculo, puede usar la
característica Autorrellenar para rellenar celdas con datos que siguen un patrón
o que se basan en datos de otras celdas.
Para ampliar, puede ver el siguiente video.
Podrá visualizar el video desde su plataforma
Listas desplegables
Es muy útil en los casos que debemos seleccionar entre varios ítems.
EDUBP | ABOGACIA | Informática II - pag. 51
Para profundizar en esta temática, puede ver el siguiente video:
Podrá visualizar el video desde su plataforma
Formato de texto
Para destacar textos en un trabajo, podemos aplicar diferentes formatos. Para
esto podemos cambiar el color, el estilo o el tamaño de la fuente o la alineación
del texto en una celda.
Las diferentes opciones que tenemos en Excel para cambiar las características
del texto las encontramos en la pestaña Inicio, en Fuente.
Allí podemos cambiar el tipo, tamaño, color, aplicar negrita, cursiva y subrayado.
Alineación
Excel permite colocar el texto en una celda centrado, alineado a la izquierda o
alineado a la derecha.
Si tenemos un texto largo, podemos aplicar Ajustar texto, de este modo lo ubicará
en varias líneas dentro de la misma celda.
Para aplicar las diferentes alineaciones es preciso seleccionar el texto que se
desea alinear y, en la pestaña Inicio, elija la opción de alineación que desee.
EDUBP | AGOGACÍA| Informática II - pag. 52
Bordes
A través de los diferentes bordes predefinidos que tiene Excel, se puede agregar
ágilmente un borde alrededor de celdas o rangos de celdas. Además, contamos
con la posibilidad de definir bordes personalizados a nuestra necesidad y gusto.
Sombreado
Podemos aplicar sombreado a las celdas rellenándolas con colores sólidos o
tramas. Esto se utiliza normalmente para resaltar título o encabezados de las
columnas en una planilla.
EDUBP | ABOGACIA | Informática II - pag. 53
En el video a continuación se visualizan estas cuestiones.
Podrá visualizar el video desde su plataforma
Copiar y mover celdas
Contamos con los comandos Cortar, Copiar y Pegar para mover o copiar celdas
completas o su contenido. Para aplicar estos comandos se debe seleccionar
previamente el rango
Además, se puede copiar contenido o atributos específicos de las celdas, como
por ejemplo copiar el resultado de una fórmula sin copiar la fórmula, o copiar
sólo la fórmula.
Insertar y eliminar celdas, filas y columnas
Se pueden insertar celdas en blanco a la izquierda y por encima de celda activa
en la planilla en que estamos trabajando. Al realizar esto, Excel desplaza las
demás celdas hacia abajo o hacia la derecha para reacomodar la planilla.
EDUBP | AGOGACÍA| Informática II - pag. 54
En el video a continuación se puede ver cómo insertar y eliminar filas y/o
columnas.
Podrá visualizar el video desde su plataforma
Buscar y reemplazar
Se utiliza para buscar dentro de un libro un número o un texto concreto.
En la pestaña Inicio, en Editar hacer click en Buscar y seleccionar.
Para buscar texto o números, hacer click en Buscar; y para buscar y reemplazar
texto o números, hacer click en Reemplazar.
En el cuadro Buscar, se debe escribir el texto o los números a buscar.
Podemos utilizar un carácter comodín: asterisco (*) o signo de interrogación (?),
al especificar el criterio de búsqueda.
El asterisco se utiliza para buscar cualquier cadena de caracteres. Por ejemplo
m*l y obtendremos por ejemplo “mal” y “moral”.
Si en el mismo ejemplo utilizado para el asterisco, lo reemplazamos por el signo
de interrogación, obtendremos “mal” y “mil”.
EDUBP | ABOGACIA | Informática II - pag. 55
También puede usar las funciones HALLAR y ENCONTRAR para buscar texto o
números en una hoja de cálculo.
Ortografía
En Excel se puede revisar la ortografía y la gramática del texto escrito en la
planilla. Para ello hay que hacer correr el corrector ortográfico y gramatical, o
se puede revisar la ortografía y gramática automáticamente mientras se trabaja.
También se puede desactivar la revisión ortográfica y gramatical se fuera
necesario.
Para activar la corrección, hacer click en la solapa Revisar y allí en Revisión, click
en ortografía.
En el siguiente video se desarrolla en ejemplo de estas cuestiones.
Podrá visualizar el video desde su plataforma
EDUBP | AGOGACÍA| Informática II - pag. 56
Ordenar datos
Esto es algo muy importante llegado el momento de realizar el análisis de los
datos.
Se puede ordenar alfabéticamente una lista de nombres, ordenar una lista
numérica de mayor a menor u ordenar filas por colores.
Esta función ayuda a ver y comprender mejor los datos, ya que al estar
organizados podemos encontrarlos más fácilmente y a tomar decisiones más
eficaces.
Veamos como ordenar alfabéticamente:
Podrá visualizar el video desde su plataforma
EDUBP | ABOGACIA | Informática II - pag. 57
Ahora vemos como ordenar numéricamente:
Podrá visualizar el video desde su plataforma
Saltos de página
Son divisores que parten una hoja de cálculo en distintas páginas para la
impresión.
Excel inserta automáticamente los saltos de página según el tamaño del papel,
la configuración de los márgenes, las opciones de escala y las posiciones de los
saltos de página manuales que se hayan insertado.
Para aplicarlo deberá activar la pestaña Diseño de página y allí en el cuadro
Configurar página hacer click en Saltos.
Operaciones básicas
La planilla de cálculos Excel es una herramienta muy poderosa para obtener
información significativa a partir de grandes volúmenes de datos.
También es utilizada para realizar cálculos sencillos y para realizar el seguimiento
de casi cualquier tipo de información.
EDUBP | AGOGACÍA| Informática II - pag. 58
Al estar ubicada la información en celdas, es posible sumar datos, ordenarlos y
filtrarlos, ponerlos en tablas y crear gráficos.
Para realizar una operación en Excel, lo primero que debe estar en la celda es
el signo igual: “=”, con esto Excel asume que lo que ingresaremos será una
fórmula.
Recordar de usar las referencias de celda y no el valor que hay en ellas, por
ejemplo =A2+B2 en lugar de escribir =5+7
1. Suma:
Podemos aplicar la función o armar la fórmula manualmente. En el caso de la
suma, el signo a utilizar es el más: “+”.
También podemos utilizar la función SUMA desde la Barra de fórmulas, haciendo
click
en el botón
Además, tenemos otra posibilidad de sumar un determinado rango o bloque de
números de una planilla, ésta es haciendo doble click en el botón autosuma:
En el video se explica cómo sumar en Excel.
EDUBP | ABOGACIA | Informática II - pag. 59
Podrá visualizar el video desde su plataforma
2. Resta:
En Excel no existe las función RESTA, por ese motivo, cuando necesitamos restar
los valores de dos celdas utilizamos el signo menos: “-“. Por ejemplo, =A7-B7
Si necesitamos restar números de un rango, utilizaremos la función SUMA donde
los números a restar los pondremos negativos, con el signo menos: “-“.
En el video se presenta un ejemplo:
Podrá visualizar el video desde su plataforma
3. Producto o multiplicación:
Para realizar esta operación podemos hacer a través del operados aritmético
asterisco: “*” o a través de la función PRODUCTO.
EDUBP | AGOGACÍA| Informática II - pag. 60
En el video se explican estas cuestiones.
Podrá visualizar el video desde su plataforma
4. Cociente o división:
Para realizar la división utilizaremos el operados “/”. También podemos usar la
función COCIENTE.
Para profundizar sobre este punto, puede ver el video a continuación.
Podrá visualizar el video desde su plataforma
Referencias:
Una referencia en Excel es esencial, ya que a través de ella identificamos una
celda y accedemos al valor que ella contiene.
Como las hojas están divididas en columnas y filas, para hacer referencia a una
celda se toma la letra de la columna en la que está situada y el número de la fila,
por ejemplo B7, A10, E14, etc.
En definitiva, la referencia de una celda indica su ubicación dentro de una hoja y
nos ayuda a conocer rápidamente la columna y fila a las que pertenece.
EDUBP | ABOGACIA | Informática II - pag. 61
Mover y copiar fórmulas. Pegado especial.
En este punto hay que tener mucho cuidado cuando se mueve una celda
cortando y pegando o cuando se realiza copiando y pegando. Cuando se mueve
la fórmula, las referencias existentes no cambian y cuando se copian pueden
cambiar.
Mover:
Lo primero que debemos hacer es seleccionar la celda que contiene la fórmula
y deseamos mover.
Luego cortamos con
Por último, ubicarse en la celda donde desea moverla y hacer click en ,o
podemos hacer click en Pegado especial:
EDUBP | AGOGACÍA| Informática II - pag. 62
Para profundizar en el pegado especial, puede visualizar el siguiente video:
Podrá visualizar el video desde su plataforma
Copiar:
Del mismo modo que hicimos para mover, debemos seleccionar la celda que
contiene la fórmula y deseamos copiar.
Luego copiamos haciendo click en
Por último, ubicarse en la celda donde desea copiarla y hacer click en ,o
podemos hacer click en Pegado especial, igual que se hace para moverla.
Una vez movida o copiada la fórmula, corrobore que las referencias correspondan
a las requeridas.
Funciones
Máximos, mínimos y promedios
1. Máximo: devuelve el máximo valor de una lista de valores numéricos. No
se aplica a textos ni valores lógicos.
2. Mínimo: devuelve el mínimo valor de una lista de valores numéricos. No
se aplica a textos ni valores lógicos.
3. Promedio: obtiene la media aritmética de una lista de valores o
argumentos.
EDUBP | ABOGACIA | Informática II - pag. 63
En el video a continuación se puede ver cómo insertar estas funciones.
Podrá visualizar el video desde su plataforma
Contar
Esta función cuenta el número de celdas de un rango específico que contiene
valores numéricos.
En la siguiente proyección se amplía esta función.
Podrá visualizar el video desde su plataforma
Redondear, redondear.mas, redondear.menos, entero
1. Redondear: redondea un número al número de decimales especificados.
Por ejemplo, si la celda D15 contiene el número 45,123487 y queremos
redondear este valor con 2 decimales, aplicaremos la siguiente función:
=REDONDEAR(D15,2)
EDUBP | AGOGACÍA| Informática II - pag. 64
2. Redondear.mas: redondea un número hacia arriba, en dirección
contraria a cero.
Ejemplos:
Valor de B5
Fórmula Resultado
3,2 =REDONDEAR.MAS(B5,0) 4
46,9 =REDONDEAR.MAS (B5,0) 47
3,142
3,14159 =REDONDEAR.MAS (B5,3)
-3,14159 =REDONDEAR.MAS B5,1) -3,2
3. Redondear.menos: redondea un número hacia abajo, en dirección a
cero.
Ejemplos:
Valor de B5 Fórmula Resultado
3,2 =REDONDEAR.MENOS(B5,0) 3
46,9 =REDONDEAR.MENOS (B5,0) 46
3,14159 =REDONDEAR.MENOS (B5,3) 3,141
-3,14159 =REDONDEAR.MENOS (B5,1) -3,1
4. Entero: redondea un número hasta el entero inferior más próximo.
Ejemplos:
Fórmula Resultado
=ENTERO(8,9) 8
=ENTERO(-8,9) -9
A2=19,5 =A2-ENTERO(A2) 0,5
EDUBP | ABOGACIA | Informática II - pag. 65
Para profundizar sobre este tema, lo invitamos a ver la siguiente multimedia.
Podrá visualizar el video desde su plataforma
Insertar funciones
Las funciones son fórmulas predefinidas que realizan cálculos utilizando valores
específicos, denominados argumentos, en un orden determinado o estructura.
Pueden utilizarse para realizar cálculos sencillos o complejos. Puede buscar
todas las funciones de Excel en la ficha fórmulas en la cinta de opciones:
EDUBP | AGOGACÍA| Informática II - pag. 66
Función SI
La función SI permite realizar comparaciones lógicas entre un valor y un resultado
esperado.
La función SI puede tener dos resultados. El primero, si la comparación es
Verdadera y el segundo si la comparación es Falsa.
Aquí se explica más esta función.
Podrá visualizar el video desde su plataforma
SI anidado
Esto nos permitirá resolver cualquier situación en las que necesitemos evaluar
más de una prueba lógica y ejecutar más de dos acciones.
EDUBP | ABOGACIA | Informática II - pag. 67
La función SI anidada aumenta la elasticidad de la función al ampliar la cantidad
resultados posibles, así como las acciones que podemos ejecutar.
Para profundizar en esta función, pueden ver el siguiente video.
Podrá visualizar el video desde su plataforma
Referencias relativas y absolutas
Referencias relativas:
Una referencia identifica a una celda o rango de celdas de manera única. Las
referencias son como direcciones dentro de un libro que posibilitan a las fórmulas
encontrar cualquier celda y obtener su valor para utilizarlo en los cálculos.
Las referencias relativas son muy usadas porque guardan una relación con la
columna y la fila en donde se encuentran. Esto significa que cuando se copia
una referencia relativa a otra celda, Excel ajustará automáticamente la fila y la
columna.
EDUBP | AGOGACÍA| Informática II - pag. 68
Al copiar la fórmula hacia abajo o hacia la derecha, la referencia aumenta la
misma cantidad de filas o columnas, según corresponda.
Por ejemplo, si copiamos la fórmula de la celda B1 a la celda B2, nos movemos
una fila hacia abajo y por lo tanto la fila de la referencia también aumentará
en uno. Al copiar la fórmula hacia abajo, no hemos cambiado la columna sino
solamente la fila de la referencia.
Referencias absolutas:
Este tipo de referencias no permiten que Excel las modifique al momento de
copiarlas, permanecen fijas sin importar la cantidad de veces que sean copiadas.
Para hacer que una referencia sea absoluta necesitamos anteponer el símbolo
$ a la columna y fila de la referencia. La siguiente fórmula tiene una referencia
absoluta a la celda B15: =C2*$B$15
Las referencias absolutas son sumamente útiles cuando queremos que una
fórmula haga referencia a una misma celda sin importar a dónde las copiemos.
Cuando combinamos las referencias absolutas con las referencias relativas,
tenemos una combinación sumamente útil.
En el video que sigue se puede profundizar acerca de las referencias
relativas y absolutas.
Podrá visualizar el video desde su plataforma
EDUBP | ABOGACIA | Informática II - pag. 69
Formato condicional
El formato condicional resalta información importante en una hoja de cálculo.
La incorporación de su propia fórmula a una regla de formato condicional le
ayudará a agilizar acciones que las reglas integradas no pueden realizar.
Para crear reglas de formato condicional con fórmula, por ejemplo, supongamos
que realiza un seguimiento de los cumpleaños de sus pacientes de su consultorio
de fisioterapia para ver cuál está próximo y marcarlos como que han recibido
una felicitación de cumpleaños de su parte. (Ver video)
A continuación se explica cómo aplicar un formato condicional.
Podrá visualizar el video desde su plataforma
Insertar funciones
En Excel contamos con diferentes métodos para insertar funciones, los más
utilizados son:
a. Desde la cinta de opciones:
EDUBP | AGOGACÍA| Informática II - pag. 70
En la solapa Fórmulas, en Biblioteca de funciones, seleccionar la función deseada
desde el botón
Allí nos aparecerá la siguiente ventana:
Si elegimos por ejemplo la función SUMA nos aparecerá la siguiente ventana:
Allí insertamos los argumentos de la función.
EDUBP | ABOGACIA | Informática II - pag. 71
b. Desde la barra de fórmulas:
Nos ubicamos en la celda deseada y hacemos click en Insertar función en la
barra de fórmulas:
c. Escribiendo en la barra de fórmulas:
Aquí se explica cómo hacer para calcular una fórmula e insertar una
función.
Podrá visualizar el video desde su plataforma
EDUBP | AGOGACÍA| Informática II - pag. 72
Estilos y formatos de tablas
En la solapa Inicio encontramos Estilos. Estas son las pantallas que se activan
según la opción seleccionada.
Formato condicional:
Dar formato como tabla:
Estilos de celda:
EDUBP | ABOGACIA | Informática II - pag. 73
En el siguiente video se puede ver cómo darle formato a la tabla.
Podrá visualizar el video desde su plataforma
Creación de gráficos
Los gráficos hacen visibles los datos. Permiten transformar los datos de la planilla
de cálculo y mostrar con ellos comparativas, patrones y tendencias.
Un gráfico dice mucho más que una planilla, a simple vista podemos definir el
comportamiento de los datos.
A continuación se profundizan estos temas.
Podrá visualizar el video desde su plataforma
Diseño de gráficos
Luego de crear un gráfico, podemos cambiar su apariencia.
Excel nos facilita varios diseños y estilos rápidos predefinidos que resultan muy
útiles para aplicar a los gráficos.
Además, podemos cambiar manualmente el diseño y el estilo de formato de
cada uno de sus elementos del gráfico.
EDUBP | AGOGACÍA| Informática II - pag. 74
En la proyección que sigue se puede ampliar sobre diseño de gráficos.
Podrá visualizar el video desde su plataforma
Formato condicional
Este formato resalta información importante en una hoja de cálculo y nos permite
dar formato a las celdas cuyo contenido cumple con las reglas que hayamos
definido.
En la siguiente grabación se desarrollan estas cuestiones.
Podrá visualizar el video desde su plataforma
Insertar Imágenes
Excel es una aplicación para procesar números y texto, pero además existe la
posibilidad de incluir imágenes.
Muy fácilmente pueden insertarse imágenes, pero no en una celda individual. No
obstante, hay distintas formas para hacer que la imagen se comporte como si
fuese parte de la celda.
EDUBP | ABOGACIA | Informática II - pag. 75
En el video que sigue se puede visualizar cómo insertar imágenes.
Podrá visualizar el video desde su plataforma
Formas
Se pueden agregar líneas para conectar formas o usar líneas para que apunten
a los elementos más relevantes.
Activar la solapa Insertar, y en el cuadro Ilustraciones encontrará Formas.
Aquí se explica cómo insertar formas.
Podrá visualizar el video desde su plataforma
Configurar página
Antes de imprimir una hoja de cálculo se aconseja configurar la página, para
modificar detalles si fuera necesario que afectan a la presentación de las páginas,
tal como orientación, encabezado, pie de página, tamaño del papel, márgenes,
etc..
EDUBP | AGOGACÍA| Informática II - pag. 76
Para esto, debemos activar la solapa Diseño de página. Allí encontraremos todas
las herramientas para configurar la página.
Vista preliminar
La vista preliminar se utiliza para ver cómo quedará la página impresa y poder
realizar cambios si fuera necesario.
En Archivo, hacer click en Imprimir para ver las opciones de impresión y la
ventana de vista previa.
A continuación se explican estas cuestiones
Podrá visualizar el video desde su plataforma
Encabezado y pie de página
Se pueden agregar, a las hojas de cálculo que vamos a imprimir, encabezados
y/o pies de página en la parte superior o inferior. Estos pueden ser, por ejemplo,
número de página, fecha del momento de impresión, hora del momento de
impresión, etc.
El encabezado y pie de página sólo se ven en la vista Diseño de página y en las
páginas impresas.
Para insertarlos debemos activar la solapa Archivo – Imprimir - Configurar página.
Si quisiéramos insertar el mismo encabezado y pie de página en varias Hojas,
debemos seleccionar las solapas manteniendo presionada la tecla Control.
En el video a continuación se presenta cómo configurar varias páginas e insertar
encabezado y pie de página.
EDUBP | ABOGACIA | Informática II - pag. 77
Para profundizar sobre estos temas, vea el video a continuación.
Podrá visualizar el video desde su plataforma
Imprimir Libros
Se pueden imprimir hojas de cálculo y libros de Excel. Pueden imprimirse de a
uno o varios al mismo tiempo. También puede imprimirse sólo una parte de una
hoja de cálculo, como por ejemplo sólo el gráfico o sólo la tabla.
Para profundizar sobre estos temas, vea el video a continuación.
Podrá visualizar el video desde su plataforma
Filtros
Los filtros se utilizan para mostrar datos que cumplan una determinada condición
y ocultar el resto.
Cuando se aplica un filtrado de los datos de un rango de celdas o tabla, puede
volver a aplicarse un filtro para obtener resultados actualizados, o borrar un filtro
para volver a mostrar todos los datos.
EDUBP | AGOGACÍA| Informática II - pag. 78
Para aplicar filtros, hacer click en la solapa Datos y, en Ordenar y filtrar, activar
el icono Filtro:
Al hacer click en uno de los triángulos de los filtros aparecerán los distintos tipos
de filtros que podemos aplicar:
Contamos con tres tipos de filtros: por color, por texto o valores.
EDUBP | ABOGACIA | Informática II - pag. 79
Por color:
En el video a continuación se visualiza cómo aplicar filtros por color:
Podrá visualizar el video desde su plataforma
Por texto:
EDUBP | AGOGACÍA| Informática II - pag. 80
En el siguiente video se presenta un ejemplo para aplicar filtros teniendo
en cuenta el texto.
Podrá visualizar el video desde su plataforma
Por valores:
En el tutorial a continuación, se explica este punto.
Podrá visualizar el video desde su plataforma
EDUBP | ABOGACIA | Informática II - pag. 81
Subtotales
Se puede calcular subtotales y totales generales en una lista de una columna de
forma automática mediante el comando Subtotal.
A través de este comando podemos aplicar diferentes funciones. Luego de cada
función se visualiza un video en el que se explica o ejemplifica la misma.
Función SUMA
Podrá visualizar el video desde su plataforma
Función PROMEDIO
Podrá visualizar el video desde su plataforma
EDUBP | AGOGACÍA| Informática II - pag. 82
Función CUENTA o RECUENTA
Podrá visualizar el video desde su plataforma
Función MAXIMO
Podrá visualizar el video desde su plataforma
EDUBP | ABOGACIA | Informática II - pag. 83
Función MINIMO
Podrá visualizar el video desde su plataforma
Funciones Condicionales
Función BUSCARV
La función BUSCARV nos permite encontrar un valor dentro de un rango de
datos, es decir, podemos buscar un valor dentro de una tabla y saber si dicho
valor existe o no.
Los argumentos de la función son:
Valor_buscado: es el valor que vamos a buscar dentro de la tabla para obtener
el valor deseado. En el ejemplo será el Legajo que ingresaremos para buscar el
Nombre.
EDUBP | AGOGACÍA| Informática II - pag. 84
Matríz_buscar_en: aquí ingresaremos el rango de toda la tabla, sin incluir los
títulos. En nuestro ejemplo de A2 a D5.
Indicador_columnas: debemos indicar el número de columna donde se
encuentra el valor buscado. En nuestro ejemplo, los nombres están en la columna
2, por lo que escribiremos 2.
Ordenado: debemos escribir FALSO, si no devolverá la coincidencia más
cercana, que seguramente no será lo que estamos buscando.
En el video a continuación se desarrolla la función BUSCARV.
Podrá visualizar el video desde su plataforma
Función SUMAR.SI
La función SUMAR.SI se utiliza para sumar los valores de un intervalo que
cumplen los criterios especificados.
EDUBP | ABOGACIA | Informática II - pag. 85
Los argumentos de la función son:
Rango: grupo de celdas a evaluar.
Criterio: condición que establece qué celdas se sumarán, las que pueden ser
tipo texto o número.
Rango_suma: celdas que se sumarán.
En el siguiente video se explican estas cuestiones.
Podrá visualizar el video desde su plataforma
Función CONTAR.SI
La función CONTAR.SI nos da la posibilidad de contar el número de celdas de un
rango que cumplan con un criterio determinado. Solamente cuando el valor de
dichas celdas cumple la condición es considerada dentro de la cuenta.
EDUBP | AGOGACÍA| Informática II - pag. 86
Los argumentos de la función son:
Rango: grupo de celdas del que se desea contar el número de celdas que no
están en blanco.
Criterio: condición, que puede ser numérica, texto o expresión que establece
qué celdas se sumarán.
En el video a continuación se desarrollan estas funciones.
Podrá visualizar el video desde su plataforma
Hasta aquí se ha desarrollado el módulo 2 y todo lo relativo a planillas de
cálculo. Lo invitamos a resolver las actividades.
A continuación usted se encuentra en condiciones de resolver la segunda
parte de la Evaluación.
EDUBP | ABOGACIA | Informática II - pag. 87
m2 actividades
m2 | actividad 1
Formato
Consigna
✴ Construya esta tabla en una planilla de cálculo.
DATOS DE LA SUBASTA
OBJETO TIPO AÑO PROPIETARIO BASE ESTADO
Trompeta 2012 José Decara 2000 bueno
Sillón 1970 Angélica Massa 23000 excelente
Chifonier 1990 Angélica Massa 13000 muy bueno
Sillas 2000 Angélica Massa 1100 excelente
Teclado electrónico 2015 Armando Torres 3500 muy bueno
Guitarra criolla 2002 Matías Nuñez 2600 excelente
Televisor LCD 2016 Elena Cáceres 6000 excelente
Batidora 2013 Elena Cáceres 800 muy bueno
Fresadora 2014 Juan Abriague 1100 bueno
Molinillo de café 2014 Juan Abriague 300 bueno
Saxofón 2000 Ernesto Salas 4000 muy bueno
✴ Arme en otra hoja, de la misma planilla, la siguiente tabla, dándole el
formato que desee:
TIPOS DE OBJETOS
CATEGORIA CODIGO
Instrumentos musicales 1
Mobiliario 2
Máquinas 3
Electrónica 4
Electrodomésticos 5
Arte 6
✴ Usando referencias absolutas, indique el tipo de cada objeto.
✴ Póngale bordes a toda la tabla. El borde exterior debe ser doble línea.
✴ Los títulos de la primera fila deben estar centrados y de color amarillo.
✴ Los datos de las filas restantes, colóquelos centrados.
✴ Agregue dos filas con elementos de categoría “Arte”.
✴ Ordene la tabla según el tipo de objeto.
✴ Guarde el archivo con su nombre y la palabra formato, en su carpeta.
C 1
EDUBP | AGOGACÍA| Informática II - pag. 88
m2 |actividad 1 | CC
clave de corrección
Los ejercicios se realizan siguiendo las instrucciones. Cualquier duda puede
consultarlo con el tutor.
m2 | actividad 2
Funciones
La actividad consiste en:
• Arme la tabla que se encuentra a continuación, con su borde.
• Coloree de celeste, la fila de los títulos y de rosa, la columna de los
clientes.
• En la columna RECARGO debe calcular el 12% de cada importe.
• Mantenga fija la celda F4, (agregue un signo $ delante de la F y del 4.
Ejemplo: =B4*$F$4)
• En la columna IVA, debe calcular el 21% de cada importe. (Ejemplo:
=B4*21% Para hacer más rápido estos cálculos para toda la columna,
fíjese cuando esté en H4, hay un cuadradito negro, abajo a la derecha
de esa celda. Si lo clickea y sosteniendo ese click, se mueve hacia
abajo, se ponen todos los resultados automáticamente. Practíquelo.)
• Sume todos los importes en B11.
• Calcule el promedio de los importes en B12.
• En la columna E, sume las columnas B, G y H.
EDUBP | ABOGACIA | Informática II - pag. 89
m2 | actividad 3
Buscar datos
Usted tiene la siguiente base de datos para organizar una subasta. Necesita los
datos del comprador del acordeón.
Consigna
Edite la planilla IC 1 que se adjunta donde encontrará las siguientes columnas:
APELLIDO, NOMBRE, DOCUMENTO, DIRECCION, OBJETO COMPRADO,
PRECIO
1) Centre los títulos y coloree la fila de las categorías de celeste.
2) Invente los datos requeridos de, al menos, 10 personas más.
3) Realice la búsqueda de los datos del comprador del acordeón
siguiendo los siguientes pasos:
a. Seleccione la celda donde desea recuperar el dato.
b. Seleccione la función BUSCAR
c. El valor buscado será “acordeón”
d. El vector de comparación es el rango de la columna de
OBJETO COMPRADO.
e. El vector resultado será el rango de la columna donde está lo
que busca.
4) Busque el apellido, dirección y el precio pagado por la guitarra.
a. Se debe hacer una búsqueda por cada dato en las celdas
ubicadas para eso.
5) Practique diversas búsquedas con los datos de su tabla.
EDUBP | AGOGACÍA| Informática II - pag. 90
m2 |actividad 3 | IC
información complementaria
m2 |actividad 3 | CC
clave de corrección
EDUBP | ABOGACIA | Informática II - pag. 91
m2 | actividad 4
Ordenar datos
En la planilla se presenta una base de datos.
Consigna
1. Dele formato a las celdas de Fecha (todas iguales) y a las de Precio (como
el ejemplo).
2. Centre los títulos y póngalos en negrita.
3. Recuadre toda la tabla.
4. Coloree de verde claro, la columna de Comprador.
5. Ordene la tabla con la función ORDENAR, en el menú DATOS, de más
antiguo a más reciente.
6. Agregue otro nivel de ordenamiento: CONDICION DE VENTA.
7. Coloree de amarillo, las filas de Barrio Centro.
m2 |actividad 3 | IC
información complementaria
m2 | actividad 5
Subtotales
A partir de la siguiente planilla IC 1 Ud. necesita saber cuánto se ha vendido.
Consigna
Calcule los subtotales de:
• Número de casas, departamentos y lotes
• Monto por meses
• Monto por vendedor
EDUBP | AGOGACÍA| Informática II - pag. 92
Siga los siguientes pasos:
1. Recuadre la tabla con borde grueso
2. Colorear de amarillo la fila de los títulos
3. De formato de moneda sin decimales
4. Ordene la tabla por VENDEDOR
5. Seleccione toda la tabla, incluyendo títulos
6. Busque en el menú DATOS, la función SUBTOTALES
7. Seleccione según la figura.
8. Al aceptar verá los subtotales de cada vendedor.
Siga los siguientes pasos:
1. Ordene la tabla por Propiedad.
2. Seleccione toda la tabla, incluido los títulos
3. Aplique SUBTOTALES, para cada cambio de Propiedad.
4. Agregue subtotal a COSTO
5. Al aceptar vera que importe sumó la venta de apartamentos. C
m2 |actividad 3 | IC
información complementaria
EDUBP | ABOGACIA | Informática II - pag. 93
m2 |actividad 5 | CC
clave de corrección
Aquí puede ver cómo resolver esta actividad: https://exceltotal.com/la-funcion-
subtotales-en-excel/
m2 glosario
Animación: Son efectos visuales o sonoros que se pueden agregar al texto o a
cada objeto de la diapositiva.
Botón de acción: En PowerPoint es una conexión que permite saltar la secuencia
de la presentación hacia otra diapositiva, o a una página Web o a un archivo. Es
un objeto que se crea especialmente para esta acción, pudiendo tener diferentes
tipos según el objetivo.
Dibujo: Ilustración realizada por medio de las herramientas de Dibujo ofrecidas
por las diferentes aplicaciones de Office.
Diseño: Es la forma de organizar los objetos en una diapositiva. Comprende
los marcadores de posición de los textos, listas con viñetas, tablas, gráficos e
imágenes.
Estilo: Define la plantilla de diseño, la combinación de colores y animación de
cada diapositiva.
Gráfico: Los gráficos son representaciones de los datos de una tabla.
Hipervínculo: En PowerPoint, es una conexión que permite saltar la secuencia
de la presentación hacia otra diapositiva, o a una página Web o a un archivo. Se
aplica sobre un texto o cualquier objeto de la diapositiva.
Imagen: Figuras almacenadas en archivos, obtenidas de diferentes medios
como por ejemplo desde páginas de Internet.
Imagen prediseñada: Imágenes obtenidas de una galería previamente
almacenada por Office.
Marcadores de posición: En el diseño de una diapositiva se presentan como
cuadros con bordes punteados o sombreados que contienen diferentes objetos
como títulos, textos, tablas, organigramas, imágenes, gráficos.
Multimedia: Hace referencia a un objeto que permite reproducir audio y o video.
Organigrama: Dibujo que ilustra las relaciones jerárquicas dentro de una
organización. Por ejemplo, gerentes, jefes, empleados.
Patrón de diapositiva: Es un elemento de la plantilla de diseño que almacena
información sobre la plantilla, estilos de fuente, ubicación y tamaño de los
marcadores de posición, diseño del fondo y combinaciones de colores.
Plantilla de diseño: Es un archivo que contiene los estilos de una presentación,
incluido el tipo y el tamaño de las viñetas y fuentes; posiciones y tamaños de los
marcadores de posición, diseño de fondo y combinaciones de colores de relleno
y un patrón de diapositivas y el patrón de títulos opcional.
Tabla: Es una grilla organizada en filas y columnas, donde se almacenan los
datos, similar a una hoja de cálculos.
Título: Textos principales y destacados en una diapositiva.
Transición: Es un conjunto de efectos especiales sobre el cambio entre una
diapositiva y otra.
EDUBP | AGOGACÍA| Informática II - pag. 94
m2 material
Material Básico:
• El material obligatorio está contenido en el desarrollo teórico de cada
módulo de la materia.
Material Complementario:
• Usted puede seleccionar la siguiente bibliografía, como complemento
del contenido de cada módulo.
o Domine Microsoft Office 2007 / Francisco Pascual, Ma. Carmen
Morales. Por Pascual González, Francisco; Morales, Ma.
Carmen Edición: 1° ed. Editor: México; Alfaomega; Ra-Ma
EDUBP | ABOGACIA | Informática II - pag. 95
m3
m3 microobjetivos
● Conocer la estructura de una base de datos y sus componentes
fundamentales para así crear, modificar y personalizar tablas, formularios,
consultas e informes dentro de una base de datos.
● Establecer relaciones entre las tablas que conforman una base de datos
para poder usarlas en el ejercicio profesional.
m3 contenidos
BASE DE DATOS
Características generales de Microsoft Access. Elementos de la pantalla.
Al acceder a Access, la pantalla que aparece es la siguiente:
Podemos observar a la izquierda las bases de datos usadas recientemente, y a
la derecha, diferentes plantillas que Access posee para trabajar o la opción de
crear una base de datos nueva.
Nosotros nos centraremos en la opción Base de datos en blanco. Al seleccionarla
nos aparecerá la siguiente pantalla:
EDUBP | AGOGACÍA| Informática II - pag. 96
Este es un momento sumamente importante, ya que aquí es donde le diremos
a Access en qué lugar y con qué nombre guardaremos la base de datos que
vamos a realizar.
Luego de seleccionar el nombre y lugar donde la guardaremos, hacemos click
en Crear.
Creación de Bases de Datos
Una base de datos en Access está formada por:
● La o las tablas que sean necesarias, donde definimos los campos que
contendrá cada una y el tipo de dato que contendrá cada campo.
● El o los formularios para, a través de ellos, cargar los datos en cada
tabla.
● La o las consultas requeridas en cada caso.
● El o los informes necesarios.
Cada tabla está compuesta de registros, y cada registro es un conjunto de datos
referidos a una misma cosa o persona.
Si tengo la tabla Alumnos, cuyos campos son: Legajo – Apellido – Nombre –
Domicilio – Carrera, un registro de esta tabla es, por ejemplo:
102030 López Juan Bedoya 123 Periodismo
Y cada uno de los datos es un campo.
EDUBP | ABOGACIA | Informática II - pag. 97
Cuando accedemos a Crear una base de datos, se nos presenta la siguiente
pantalla:
A partir de aquí ya podemos crear nuestra primera tabla.
Creación de Tablas. Definición de campos: Propiedades.
Las tablas son los elementos principales de cualquier base de datos, dado que
todos los demás objetos se crean a partir de ellas.
Al observar la ventana, podemos apreciar que a la izquierda aparece el Panel de
navegación. Desde allí podemos seleccionar todos los objetos que sean creados
dentro de la base de datos.
Al comenzar, sólo veremos la Tabla1, la que se crea por defecto.
Podrá visualizar el video desde su plataforma
Veremos ahora cómo se crea una tabla, definiendo sus campos:
Para crear una tabla, hacer click en la solapa Crear.
EDUBP | AGOGACÍA| Informática II - pag. 98
En el grupo Tablas podemos seleccionar entre las siguientes opciones:
Si hacemos click en Tabla, se abre la Vista Hoja de datos, la que consiste en
introducir directamente los datos en la tabla y según el valor que introduzcamos
en la columna determinará el tipo de datos que tiene la columna.
Las Listas de SharePoint se utilizan para crear un objeto compatible con un sitio
SharePoint desde el que podremos compartir los datos almacenados en la lista
o tabla con otras personas que tengan acceso al mismo sitio.
Y por último, Diseño de tabla o vista diseño. Este método consiste en definir la
estructura de la tabla, es decir, definir los campos y sus propiedades.
Además, al definir los campos, debemos definir la clave principal. Esta provee un
valor único para cada fila de la tabla y sirve para identificar los registros, de tal
forma que con esta clave podamos encontrar el registro correcto. No podemos
definir más de una clave principal, pero podemos tener una clave principal
compuesta por más de un campo.
EDUBP | ABOGACIA | Informática II - pag. 99
Propiedades de los campos:
Tamaño del campo:
● En el caso que sea el campo Texto corto, el valor máximo es 255
caracteres, que es el que pone por defecto.
● Campos numéricos:
o Byte: para almacenar valores enteros entre 0 y 255.
o Entero: para valores enteros entre -32.768 y 32.767.
o Entero largo: para valores enteros entre -2.147.483.648 y
2.147.483.647.
o Simple: para valores comprendidos entre -3,402823E38 y
-1,401298E-45 para valores negativos, y entre 1,401298E-45 y
3,402823E38 para valores positivos.
o Doble: para valores entre -1,79769313486231E308 y
-4,94065645841247E-324
o Decimal: para valores entre -10^28-1 y 10^28-1
● Los campos Autonumeración son Entero largo.
Formato del campo:
Para los campos autonuméricos Numéricos y Moneda:
● Número general: muestra los números tal como fueron introducidos.
● Moneda: muestra los valores ingresados con el separador de millares y
el símbolo monetario asignado en Windows como puede ser $.
● Pesos: utiliza el formato de moneda, con el símbolo del peso.
● Fijo: muestra los valores sin separador de millares.
● Estándar: muestra los valores con separador de millares.
● Porcentaje: multiplica el valor por 100 y añade el signo de porcentaje
(%).
● Científico: muestra el número con notación científica.
Para los campos Fecha/Hora:
● Fecha general: si el valor es sólo una fecha, no se muestra la hora; si el
valor es sólo hora, no se muestra la fecha. Es una combinación de los
valores de Fecha corta y Hora larga.
● Fecha larga: muestra la fecha con el día de la semana y el mes completo.
Ejemplo: sábado 17 de diciembre de 2016.
● Fecha mediana: muestra el mes con los tres primeros caracteres.
Ejemplo: 17-Dic-2016.
● Fecha corta: Muestra la fecha con dos dígitos para el día, mes y
año. Ejemplo: 17/12/16. En este formato, se asume que las fechas
comprendidas entre el 1/1/00 y el 31/12/29 son fechas comprendidas
entre los años 2000 y el 2029 y las fechas comprendidas entre el 1/1/30
y el 31/12/99 pertenecen al intervalo de años entre 1930 y 1999.
● Hora larga: muestra la hora con el formato normal. Ejemplo: 16:07:15.
● Hora mediana: presenta la hora con formato PM o AM. Ejemplo: 4:07
PM.
● Hora corta: muestra la hora sin los segundos. Ejemplo: 16:07.
Los campos Sí/No cuentan con los formatos predefinidos: Sí/No, Verdadero/
Falso y Activado/Desactivado. Si, Verdadero y Activado cumplen la misma
función; al igual que No, Falso y Desactivado.
EDUBP | AGOGACÍA| Informática II - pag. 100
Los campos Calculado pueden ser de cualquiera de los formatos mencionados
anteriormente, ya que el cálculo puede ser tanto sobre fechas, como sobre
valores monetarios u operaciones lógicas de verdadero/falso.
Los campos Texto corto y Texto largo no disponen de formatos predefinidos, se
tendrían que crear formatos personalizados si fuera necesario.
Lugares decimales, nos permite indicar el número de decimales que queremos
asignar a un tipo de dato Número, Autonumeración o Moneda.
Máscara de entrada se utiliza para facilitar la entrada de datos y controlar los
valores que se pueden ingresar. Por ejemplo, se puede crear una máscara de
entrada para un campo Número de teléfono que muestre exactamente cómo
debe introducirse un número: (___) ___-____. Contamos con un Asistente para
máscaras de entradas que facilita realizar esto, y se accede desde la solapa
General, al hacer click sobre el botón que aparece a la derecha de la
propiedad a modificar una vez activada dicha propiedad. Sólo funciona para los
tipos de datos Texto o Fecha.
Valor predeterminado es el valor que aparecerá automáticamente en el campo
si no introducimos ningún valor. Se suele utilizar cuando se sabe que un
determinado campo va a tener la mayoría de las veces el mismo valor. Por ejemplo
si tenemos la tabla Clientes con el campo Provincia y la mayoría de clientes son
de la provincia de Córdoba, se puede cargar ese valor en la propiedad Valor
predeterminado del campo Provincia y así a la hora de introducir los diferentes
clientes, automáticamente aparecerá el valor Córdoba y no lo tendremos que
escribirlo.
Regla de validación, es la que nos permite controlar la entrada de datos según
el criterio que se especifique. Se debe escribir el criterio que tiene que cumplir
el valor que se ingrese en el campo para que sea introducido correctamente.
Por ejemplo, si queremos ingresar un valor y éste esté comprendido entre 300 y
3000, se puede especificar en esta propiedad >=300 y <=3000. Contamos con
el generador de expresiones que se abre al hacer click sobre el botón que
aparece a la derecha de la propiedad cuando hacemos click en ella.
Texto de validación, es el texto que aparecerá si lo que ingresamos no cumple
con la regla especificada en el punto anterior. Este será un mensaje claro, para
que la persona que está ingresando los datos sepa cuál fue su error.
Requerido, si queremos que un campo se cargue obligatoriamente tendremos
que asignar a esta propiedad el valor Sí, en caso contrario el valor será No.
Permitir longitud cero, se aplica en los campos con formato texto para controlar
que no se puedan introducir valores que no contengan caracteres o estén vacíos.
Indexado, se usa para establecer un índice de un solo campo. Los índices hacen
que las consultas basadas en los campos indexados sean más rápidas, y también
aceleran las operaciones de ordenación y agrupación. Por ejemplo, si buscamos
empleados basándonos en el campo Apellido, se puede crear un índice sobre
este campo para hacer más rápida la búsqueda. Esta propiedad cuenta con tres
valores: 1. No: Sin índice. 2. Sí (con duplicados): cuando se asigna un índice al
campo y además permite valores duplicados (dos filas con el mismo valor en
el campo). 3. Sí (sin duplicados): cuando se asigna un índice, pero sin permitir
valores duplicados.
EDUBP | ABOGACIA | Informática II - pag. 101
Podrá visualizar el video desde su plataforma
Formularios: tipos. Diferencias de presentación.
Una vez definas las tablas, mediante el Asistente para formularios procederemos
a generar los formularios necesarios para realizar la carga de datos en las tablas
generadas.
Podrá visualizar el video desde su plataforma
EDUBP | AGOGACÍA| Informática II - pag. 102
Consultas: tipos. Introducción de criterios.
Las consultas permiten recuperar datos de una o varias tablas, para generar
una nueva. Nos permite seleccionar qué datos queremos ver de cada tabla y
podemos especificar uno o varios criterios que deseamos que se cumplan.
Para crear una consulta, seguir los siguientes pasos:
1. Abrir la base de datos donde se encuentra la consulta a crear.
2. Hacer click en el botón Diseño de Consulta en la solapa Crear:
También se puede utilizar el Asistente para crear una consulta de selección
sencilla, ya que nos permite generar tipos especiales de consulta que veremos.
Nosotros veremos cómo se realizan desde Diseño de consulta, ya que de esta
forma podremos hacer cualquier tipo de consultas.
Consulta con una tabla:
Podrá visualizar el video desde su plataforma
EDUBP | ABOGACIA | Informática II - pag. 103
Consulta con varias tablas:
Podrá visualizar el video desde su plataforma
Informes: tipos. Ordenación y Grupos. Impresión.
Los informes se utilizan para mostrar los datos de una tabla o consulta,
generalmente para imprimirlos. Los datos que aparecen en el informe sólo se
pueden visualizar o imprimir, no se pueden modificar, y en los informes se puede
agrupar más fácilmente la información y totalizar por grupos.
Veremos cómo crear un informe usando el asistente y cómo cambiar su diseño
una vez creado.
Crear un informe
Para crear un informe podemos utilizar las opciones del grupo Informes, en la
solapa Crear:
Informe: para crear automáticamente un nuevo informe que contiene todos los
datos de la tabla o consulta seleccionada en el Panel de Navegación. Si no
tenemos ninguna tabla o consulta seleccionada la opción aparece deshabilitada.
EDUBP | AGOGACÍA| Informática II - pag. 104
Diseño de informe: abre un informe en blanco en la vista diseño y tenemos
que ir incorporando los distintos objetos que queremos aparezcan en él. Este
método no se suele utilizar ya que en la mayoría de los casos es más cómodo y
rápido crear un autoinforme o utilizar el asistente y después sobre el resultado
modificar el diseño para ajustar el informe a nuestras necesidades.
Informe en blanco: abre un informe en blanco en vista Presentación.
Asistente para informes: utiliza un asistente que nos va guiando paso por paso
en la creación del informe. A este lo veremos en detalle en el video.
Etiquetas: utiliza un asistente que nos va guiando paso por paso en la creación
del informe para imprimir etiquetas a partir de los datos de una tabla o consulta.
Si no tenemos ninguna tabla o consulta seleccionada la opción aparece
deshabilitada.
Podrá visualizar el video desde su plataforma
Hasta aquí se ha desarrollado el módulo 3 y todo lo relativo a bases de
datos. Lo invitamos a resolver las actividades.
A continuación usted se encuentra en condiciones de resolver la tercera
parte de la Evaluación.
EDUBP | ABOGACIA | Informática II - pag. 105
m3 actividades
m3 | actividad 1
Crear una tabla
Introducción
Un abogado amigo le comenta que hay programas muy útiles para la compleja
tarea jurídica. Trae información de un software jurídico gratuito y ambos,
entusiasmados, ponen manos a la obra. El software en cuestión es SUDESPACHO.
NET.
La actividad consiste en:
Ingresar a la página http://www.sudespacho.net/ y seguir las instrucciones.
Acceda al tutorial que tendrá en su mail.
Introduzca datos y verifique el funcionamiento de este software con los videos
respectivos.
Si lo desea, puede buscar en la web, otro software e investigarlo.
m3 |actividad 1 | CC
clave de corrección
Al ser una actividad que pretende que se conozcan las ventajas de un software,
en este caso, versión gratuita y de demostración, no hay una clave de corrección.
m3 | actividad 2
Buscar y Reemplazar
Con ayuda del material teórico-práctico del módulo, usaremos una base de
datos ya creada.
La actividad consiste en:
o Abra el archivo base_datos1. IC 1 Será su base de datos para practicar
lo estudiado.
o Cree una tabla que lleve el nombre EXPEDIENTES.
o Agregue los campos que crea necesarios, usando la vista DISEÑO.
o En la vista HOJA DE DATOS, ingrese datos inventados en cada campo.
o Guarde nuevamente la base de datos.
EDUBP | AGOGACÍA| Informática II - pag. 106
m3 |actividad 2 | IC
información complementaria 1
La siguiente imagen es a título ilustrativo. Usted deberá acceder a la tabla
indicada desde la plataforma para poder realizar la actividad.
m3 | actividad 3
Valores predeterminados
Introducción
Su estudio jurídico está en pleno centro de la ciudad de Santa Fe. Por esta razón
tanto sus clientes, como personal con el cual trabaja, residen en esa ciudad,
entonces, para no repetir el nombre de la ciudad, usamos esta función.
Es importante acomodar, ordenar, arreglar. En fin, usar un software que le permita
ser eficiente en su trabajo.
Consigna
Dé al campo CIUDAD el valor predeterminado SANTA FE.
Dé a dos campos de la tabla EXPEDIENTES, valores predeterminados.
C
m3 |actividad 3 | CC
clave de corrección
La clave para la elaboración de esta actividad, la encontrará en la ayuda que
posee el programa. La hallará en el ángulo superior derecho en forma de signo
de pregunta.
EDUBP | ABOGACIA | Informática II - pag. 107
m3 | actividad 4
Generar consultas
Introducción
En su agenda tiene previsto dos audiencias para la próxima semana. Debe
elaborar un informe de los expedientes que llevará ese día. Los datos necesarios
son: número de expediente, carátula, parte y contraparte. Este informe lo
imprimiremos para tenerlo sobre el escritorio.
Es importante acomodar, ordenar, arreglar. En fin, usar un software que le permita
ser eficiente en su trabajo.
Consigna
Con los datos cargados, genere una consulta de estos datos de
expedientes.
En el menú CREAR, elija DISEÑO DE CONSULTA.
Aparecerá la lista de tablas. Elija aquella que contiene los datos que
necesita.
Seleccione los campos necesarios.
Ahora, busque EJECUTAR en el menú.
Se mostrarán los datos con el nombre de Consulta 1.
C
m3 |actividad 4 | CC
clave de corrección
La clave para la elaboración de esta actividad, puede ampliar en la siguiente
página: http://www.aulaclic.es/access-2013/t_7_1.htm
EDUBP | AGOGACÍA| Informática II - pag. 108
m3 | actividad 5
Generar formularios
Introducción
Se acerca fin de año, y debe seleccionar determinados datos de cada
expediente, para acceder de modo más rápido, cuando llegue un cliente
y desea saber en qué instancia esta su juicio. Recurre a la función de los
FORMULARIOS.
Consigna
Usando la misma base de datos, en el menú CREAR, busque
ASISTENTE PARA FORMULARIOS.
Elija la tabla donde están los datos y luego que campos formarán el
formulario.
Siga las instrucciones, hasta generar el formulario.
Modifique datos, para practicar esta función.
C
m3 |actividad 5 | CC
clave de corrección
Para ampliar sobre esta temática, puede acceder al siguiente link: http://www.
aulaclic.es/access-2013/t_11_1.htm
EDUBP | ABOGACIA | Informática II - pag. 109
m3 | actividad 6
Crear un informe
Introducción
Los datos que acabamos de generar pueden ser impresos y estar disponibles
para nuestros clientes, por ejemplo. Para esto en esta actividad creará un
INFORME.
Siga los siguientes pasos:
El menú CREAR, busque ASISTENTE PARA INFORMES (puede estar
como icono)
Es muy parecido al menú de crear formularios, pero debe agregar
ORDEN ASCENDENTE.
Ahora, elija una distribución y tilde la casilla para que todo quepa en
una hoja.
Siga las instrucciones e imprímalo.
m3 |actividad 6 | CC
clave de corrección
La clave para la elaboración de esta actividad, puede encontrar información
complementaria en las siguientes páginas:
http://fjweb.es/TrucOffice/Access/OffAccess02.html
http://www.aulaclic.es/access-2013/t_12_1.htm
EDUBP | AGOGACÍA| Informática II - pag. 110
m3 glosario
Glosario
Consulta: es un objeto de la Base de Datos, que nos permite extraer los datos
de una o varias tablas, modificarlos, filtrarlos, ordenarlos, e inclusive hacer
cálculos.
Criterios Fijos: en una consulta, son aquellos criterios que se escriben debajo
del campo sobre el cual se aplicará, en la fila Criterios, con los parámetros
definidos.
Criterios Variables: en una consulta, son aquellos criterios que se escriben
debajo del campo sobre el cual se aplicará, en la fila Criterios, encerrado entre
corchetes para que el operador al utilizar la consulta, pueda ingresar el o los
parámetros que se desean utilizar como filtro.
Detalle: área del informe donde se ubican los registros a visualizar.
Encabezado de página: área del informe donde se ubican todos los objetos
que aparecen al comienzo de cada página.
Encabezado del informe: área donde se ubican todos los objetos que
aparecen al comienzo del informe.
Informe: objeto de la Base de Datos, que nos permite extraer los datos de una
tabla o consulta para visualizarlos o imprimirlos.
Pie de página: área del informe donde se ubican todos los objetos que
aparecen al final de cada página.
Pie del informe: área donde se ubican todos los objetos que deben aparecer
al final del informe.
m3 material
Material Básico:
• El material obligatorio está contenido en el desarrollo teórico de cada
módulo de la materia.
Material Complementario:
• Usted puede seleccionar la siguiente bibliografía, como complemento
del contenido de cada módulo.
o Domine Microsoft Office 2007 / Francisco Pascual, Ma. Carmen
Morales. Por Pascual González, Francisco; Morales, Ma.
Carmen Edición: 1° ed. Editor: México; Alfaomega; Ra-Ma, 2008
EDUBP | ABOGACIA | Informática II - pag. 111
e v a l uac ión
La versión impresa no incluye las actividades obligatorias. Las mismas se encuen-
tran disponibles directamente en plataforma.
EDUBP | AGOGACÍA| Informática II - pag. 112
También podría gustarte
- Manual práctico de investigación de operaciones I. 4edDe EverandManual práctico de investigación de operaciones I. 4edCalificación: 2.5 de 5 estrellas2.5/5 (3)
- INFORMATICA DosDocumento112 páginasINFORMATICA Dosusuario eAún no hay calificaciones
- IA I Informatica Aplicada IDocumento164 páginasIA I Informatica Aplicada IBlanca PatriciaAún no hay calificaciones
- INFORMATICADocumento122 páginasINFORMATICANataliAún no hay calificaciones
- 100000S41V ProcesosParaIngenieriaDocumento6 páginas100000S41V ProcesosParaIngenieriamacarronxitoAún no hay calificaciones
- Materia InformaticaDocumento297 páginasMateria InformaticavilemAún no hay calificaciones
- InformaticaDocumento160 páginasInformaticaJuaquin PerezAún no hay calificaciones
- Silabo Desarrollo de Aplicativos 2013Documento4 páginasSilabo Desarrollo de Aplicativos 2013Irvin Villanueva NietoAún no hay calificaciones
- MateriaDocumento164 páginasMateriavirginia dovisAún no hay calificaciones
- 2022 Agosto - AdministracionDocumento7 páginas2022 Agosto - AdministracionDonato Palomino ContrerasAún no hay calificaciones
- 100000I27N AdministracionYOrganizacionDeEmpresasDocumento6 páginas100000I27N AdministracionYOrganizacionDeEmpresasDavid GutierrezAún no hay calificaciones
- Informatica AplicadaDocumento168 páginasInformatica AplicadadeyuprinAún no hay calificaciones
- Materia - Informática 2Documento241 páginasMateria - Informática 2freddyaguirresAún no hay calificaciones
- COMPUTODocumento3 páginasCOMPUTOConstructores De OrienteAún no hay calificaciones
- Man 1Documento139 páginasMan 1micaAún no hay calificaciones
- APÉNDICE BII 17 Sistemas de InformaciónDocumento5 páginasAPÉNDICE BII 17 Sistemas de InformaciónDavid Viales AlvarezAún no hay calificaciones
- Materia 2 InformaticaDocumento164 páginasMateria 2 InformaticaMartina FuentealbaAún no hay calificaciones
- Guia de Producto Académico 1 INTRODUCCION A LA INGENIERIA DE SISTEMAS PDFDocumento5 páginasGuia de Producto Académico 1 INTRODUCCION A LA INGENIERIA DE SISTEMAS PDFRouse TowersAún no hay calificaciones
- Anexo 1 Encuadre Del Curso Desarrollo de Comercio ElectronicoDocumento9 páginasAnexo 1 Encuadre Del Curso Desarrollo de Comercio ElectronicolizethAún no hay calificaciones
- Guía de Aprendizaje Unidad 1 - Desarrollo - de - Soluciones - EmpresarialesDocumento22 páginasGuía de Aprendizaje Unidad 1 - Desarrollo - de - Soluciones - EmpresarialesValencia Hdi DennicksAún no hay calificaciones
- PRA2 - M1.301 201920S1 v2.1Documento5 páginasPRA2 - M1.301 201920S1 v2.1Juan BareñoAún no hay calificaciones
- MateriaDocumento81 páginasMateriaVanina SpinelliAún no hay calificaciones
- 100000SI93 GobiernoDeTicDocumento7 páginas100000SI93 GobiernoDeTicArmandoAún no hay calificaciones
- MateriaDocumento150 páginasMateriaAlejo ViuAún no hay calificaciones
- 921 Auditoría de Sistemas - 2023Documento8 páginas921 Auditoría de Sistemas - 2023CRISTIAN URBANO MENDEZ MALDONADOAún no hay calificaciones
- Silabo Tecnologia de La Informatica Contable 2021-IiDocumento5 páginasSilabo Tecnologia de La Informatica Contable 2021-IiObed ContrerasAún no hay calificaciones
- If 0504Documento4 páginasIf 0504Gustav PoquechAún no hay calificaciones
- Tecnologías Del Aprendizaje DistributivoDocumento107 páginasTecnologías Del Aprendizaje DistributivoSabina FalomirAún no hay calificaciones
- Fundamentos de EGSTI Seg1Documento19 páginasFundamentos de EGSTI Seg1AriamgelAún no hay calificaciones
- Guion Instruccional AnaliticaDocumento28 páginasGuion Instruccional AnaliticaVictor TeranAún no hay calificaciones
- Man 2Documento150 páginasMan 2Giuli LujánAún no hay calificaciones
- 2do Bachillerato CONTABILIDAD Aplicaciones InformaticasDocumento8 páginas2do Bachillerato CONTABILIDAD Aplicaciones InformaticasCarlos Serrano CampozanoAún no hay calificaciones
- 100000I60N AnalisisYDisenoDeSistemasDeInformacionDocumento4 páginas100000I60N AnalisisYDisenoDeSistemasDeInformacionJoseAún no hay calificaciones
- Tic en La Vida CotidinaDocumento64 páginasTic en La Vida CotidinaAnaAún no hay calificaciones
- Estructura ProyectoDocumento7 páginasEstructura Proyectocoronado2009Aún no hay calificaciones
- Udla1p514 Tecnologias de La InformacionDocumento19 páginasUdla1p514 Tecnologias de La InformacionMilady FloresAún no hay calificaciones
- Anexo 1 Encuadre Del Curso Admon de Sistemas OperativosDocumento8 páginasAnexo 1 Encuadre Del Curso Admon de Sistemas OperativosAna Fernanda Robles CampistaAún no hay calificaciones
- 100000E04M GestionDeLaCadenaDeValorDocumento4 páginas100000E04M GestionDeLaCadenaDeValorangieAún no hay calificaciones
- Generalidades de La AsignaturaDocumento7 páginasGeneralidades de La AsignaturaCarlos JiménezAún no hay calificaciones
- Framework Basados en La IntegracionDocumento90 páginasFramework Basados en La IntegracionMario Alcides CaloAún no hay calificaciones
- Programa 211 Progra RedDocumento4 páginasPrograma 211 Progra Redduvan garciaAún no hay calificaciones
- 100000T12G BusinessIntelligenceDocumento11 páginas100000T12G BusinessIntelligenceMaria RocaAún no hay calificaciones
- Programaarq2019 10 JDocumento5 páginasProgramaarq2019 10 Jpablo nunezAún no hay calificaciones
- Analisis-Del-Plan-De-Estudio-De-Informatica 2Documento18 páginasAnalisis-Del-Plan-De-Estudio-De-Informatica 2Silvestre Emilio RegaladoAún no hay calificaciones
- Contenidos Algoritmos y ProgramaciónDocumento6 páginasContenidos Algoritmos y ProgramaciónAnonymous 5fo2lBK1Aún no hay calificaciones
- Guia Academica PDFDocumento14 páginasGuia Academica PDFleider cedeñoAún no hay calificaciones
- Ic Ii AMTDocumento108 páginasIc Ii AMTFlorencia LossoAún no hay calificaciones
- Sistemas de Información GerencialDocumento6 páginasSistemas de Información GerencialJulio ValeroAún no hay calificaciones
- Plan Global Gestión 2019Documento47 páginasPlan Global Gestión 2019jorge camposAún no hay calificaciones
- Guia IAI2022Documento136 páginasGuia IAI2022William RamosAún no hay calificaciones
- 100000S10I GobiernoDeTicDocumento5 páginas100000S10I GobiernoDeTicJose Ortega100% (1)
- Informatica 2Documento214 páginasInformatica 2NOELIA ALVAREZAún no hay calificaciones
- 314 GESTIÓN TECNOLÓGICA 2 - Programa AsignaturaDocumento4 páginas314 GESTIÓN TECNOLÓGICA 2 - Programa AsignaturaChristian RamirezAún no hay calificaciones
- Guía Didáctica Software de Aplicacion EjecutivoDocumento19 páginasGuía Didáctica Software de Aplicacion Ejecutivooderfla29Aún no hay calificaciones
- Syllabus Sistemas de Informacion GerencialDocumento9 páginasSyllabus Sistemas de Informacion Gerencialdanilo reyesAún no hay calificaciones
- Ingeniería de SoftwareDocumento57 páginasIngeniería de SoftwareJFranciscoCruzR100% (3)
- Guia de PA1 - 2022 - IDocumento5 páginasGuia de PA1 - 2022 - IJUAN D'ALESSANDRO CUSTODIO CAMPOSAún no hay calificaciones
- Administracion de Servidores (GSD2002)Documento10 páginasAdministracion de Servidores (GSD2002)Lic. Edgar Manuel Delgado TolentinoAún no hay calificaciones
- Proyecto Montero 4toDocumento33 páginasProyecto Montero 4torodrigochotaAún no hay calificaciones
- Sílabo Herramientas Informáticas para La Toma de Decisiones (100000I04N) 2022 - Ciclo 1 MarzoDocumento7 páginasSílabo Herramientas Informáticas para La Toma de Decisiones (100000I04N) 2022 - Ciclo 1 MarzoEdwin ColinaAún no hay calificaciones
- CUADRO COMPARATIVO VERSIONES DEL ESTADdO CIENCIA POLITICADocumento1 páginaCUADRO COMPARATIVO VERSIONES DEL ESTADdO CIENCIA POLITICAusuario e100% (1)
- PARCIAL INGLES JURIDICO II UbpDocumento2 páginasPARCIAL INGLES JURIDICO II Ubpusuario eAún no hay calificaciones
- CASO 3 Derecho CivilDocumento1 páginaCASO 3 Derecho Civilusuario eAún no hay calificaciones
- Cuadro Pregunta Dos SociologiaDocumento2 páginasCuadro Pregunta Dos Sociologiausuario eAún no hay calificaciones
- Primer Parcial Derecho Civil I RendidoDocumento5 páginasPrimer Parcial Derecho Civil I Rendidousuario eAún no hay calificaciones
- Segundo Parcial Int A La SociologiaDocumento3 páginasSegundo Parcial Int A La Sociologiausuario eAún no hay calificaciones
- Parcial Ciencia PoliticaDocumento4 páginasParcial Ciencia Politicausuario eAún no hay calificaciones
- Examen FinalDocumento2 páginasExamen Finalusuario eAún no hay calificaciones
- Minuta Reclamo Extra Judicial Lucas PuenteDocumento8 páginasMinuta Reclamo Extra Judicial Lucas Puenteusuario eAún no hay calificaciones
- Placa BaseDocumento57 páginasPlaca Basefrancisco benitezAún no hay calificaciones
- Microprocesadores Clase 2Documento20 páginasMicroprocesadores Clase 2Wellington BasilioAún no hay calificaciones
- 2 Arquitectura Evolucion Historica Del ComputadorDocumento46 páginas2 Arquitectura Evolucion Historica Del ComputadorGustavo Jurado AlfaroAún no hay calificaciones
- WorkstationDocumento14 páginasWorkstationVictor MargueizAún no hay calificaciones
- EA4. Uso Básico Del Procesador de TextosDocumento8 páginasEA4. Uso Básico Del Procesador de TextosMiriam Zulema García MaldonadoAún no hay calificaciones
- Linea de Tiempo Sobre La Evolucion de La PCDocumento7 páginasLinea de Tiempo Sobre La Evolucion de La PCDiego CañarteAún no hay calificaciones
- Manualr8m3 23 PDocumento46 páginasManualr8m3 23 POscar Javier Gomez100% (1)
- Microprocesadores de 1970 A La FechaDocumento8 páginasMicroprocesadores de 1970 A La FechaFernando Quintal CáceresAún no hay calificaciones
- Familia TTLDocumento12 páginasFamilia TTLJuan Carlos Ticona QuispeAún no hay calificaciones
- Generaciónes de ComputadorasDocumento6 páginasGeneraciónes de ComputadorasElkyn CaicedoAún no hay calificaciones
- AOC Product Manual E1659FWU SpanishDocumento37 páginasAOC Product Manual E1659FWU SpanishJORGE HERNANDEZAún no hay calificaciones
- Incubadora MEDIX TR200 - Uso&Serv - TecDocumento87 páginasIncubadora MEDIX TR200 - Uso&Serv - TecMauricio Díaz100% (5)
- PLC Curso Automatas Programables PDFDocumento114 páginasPLC Curso Automatas Programables PDFfranciscoAún no hay calificaciones
- Minuta Microcompu Unidad IDocumento3 páginasMinuta Microcompu Unidad IMiguel MendozaAún no hay calificaciones
- Reporte de Práctica Ensamble de Una ComputadoraDocumento28 páginasReporte de Práctica Ensamble de Una ComputadoraAddí CaVicAún no hay calificaciones
- AutoCAD - Requisitos Del SistemaDocumento5 páginasAutoCAD - Requisitos Del SistemaAlvaro PinillaAún no hay calificaciones
- Generaciones de Los ProcesadoresDocumento520 páginasGeneraciones de Los ProcesadoresJorgeIvanManriqueAriasAún no hay calificaciones
- Inspiron 3511 Setup and Specifications Es XLDocumento23 páginasInspiron 3511 Setup and Specifications Es XLGuillermo CareyAún no hay calificaciones
- Informe de Limites PostgresDocumento4 páginasInforme de Limites Postgresrichardtk_1Aún no hay calificaciones
- Guia HardwareDocumento20 páginasGuia HardwareDaniel PerezAún no hay calificaciones
- cm9700 cc1Documento4 páginascm9700 cc1Ramon LopezAún no hay calificaciones
- Tesis ResumenesDocumento4 páginasTesis ResumenesDiego GuevaraAún no hay calificaciones
- MultiplexoresDocumento22 páginasMultiplexoresscibdmmqAún no hay calificaciones
- Las Generaciones de Las ComputadorasDocumento2 páginasLas Generaciones de Las Computadorasfacundo cardozoAún no hay calificaciones
- UNIDAD 4 Procesamiento ParaleloDocumento10 páginasUNIDAD 4 Procesamiento ParaleloCris CavazosAún no hay calificaciones
- Z80 CPU Manual SPDocumento19 páginasZ80 CPU Manual SPCesar Ireneo Baez100% (1)
- Práctica2 - ProcesadoresDocumento6 páginasPráctica2 - ProcesadoresDavid MontoroAún no hay calificaciones
- Guía de Ejercicios Integradora Sobre El Tema 1Documento15 páginasGuía de Ejercicios Integradora Sobre El Tema 1lazaro parraAún no hay calificaciones
- Procesadores 1Documento29 páginasProcesadores 1KELSOFT CAAún no hay calificaciones
- Tarea SBC'S - Navarro Vicente JoseDocumento6 páginasTarea SBC'S - Navarro Vicente JoseJose Navarro VicenteAún no hay calificaciones
- Guía de cálculo y diseño de conductos para ventilación y climatizaciónDe EverandGuía de cálculo y diseño de conductos para ventilación y climatizaciónCalificación: 5 de 5 estrellas5/5 (1)
- Clics contra la humanidad: Libertad y resistencia en la era de la distracción tecnológicaDe EverandClics contra la humanidad: Libertad y resistencia en la era de la distracción tecnológicaCalificación: 4.5 de 5 estrellas4.5/5 (117)
- Influencia. La psicología de la persuasiónDe EverandInfluencia. La psicología de la persuasiónCalificación: 4.5 de 5 estrellas4.5/5 (14)
- 7 tendencias digitales que cambiarán el mundoDe Everand7 tendencias digitales que cambiarán el mundoCalificación: 4.5 de 5 estrellas4.5/5 (87)
- Excel para principiantes: Aprenda a utilizar Excel 2016, incluyendo una introducción a fórmulas, funciones, gráficos, cuadros, macros, modelado, informes, estadísticas, Excel Power Query y másDe EverandExcel para principiantes: Aprenda a utilizar Excel 2016, incluyendo una introducción a fórmulas, funciones, gráficos, cuadros, macros, modelado, informes, estadísticas, Excel Power Query y másCalificación: 2.5 de 5 estrellas2.5/5 (3)
- Guía para la crianza en un mundo digital: Cómo educar para un uso sano y seguro de la tecnologíaDe EverandGuía para la crianza en un mundo digital: Cómo educar para un uso sano y seguro de la tecnologíaCalificación: 3.5 de 5 estrellas3.5/5 (2)
- EL PLAN DE MARKETING EN 4 PASOS. Estrategias y pasos clave para redactar un plan de marketing eficaz.De EverandEL PLAN DE MARKETING EN 4 PASOS. Estrategias y pasos clave para redactar un plan de marketing eficaz.Calificación: 4 de 5 estrellas4/5 (51)
- UF2246 - Reparación de pequeños electrodomésticos y herramientas eléctricasDe EverandUF2246 - Reparación de pequeños electrodomésticos y herramientas eléctricasCalificación: 2.5 de 5 estrellas2.5/5 (3)
- Excel 2021 y 365 Paso a Paso: Paso a PasoDe EverandExcel 2021 y 365 Paso a Paso: Paso a PasoCalificación: 5 de 5 estrellas5/5 (12)
- Excel y SQL de la mano: Trabajo con bases de datos en Excel de forma eficienteDe EverandExcel y SQL de la mano: Trabajo con bases de datos en Excel de forma eficienteCalificación: 1 de 5 estrellas1/5 (1)
- Comunicaciones industriales y WinCCDe EverandComunicaciones industriales y WinCCCalificación: 5 de 5 estrellas5/5 (4)
- Lógica de programación: Solucionario en pseudocódigo – Ejercicios resueltosDe EverandLógica de programación: Solucionario en pseudocódigo – Ejercicios resueltosCalificación: 3.5 de 5 estrellas3.5/5 (7)
- Inteligencia artificial: Análisis de datos e innovación para principiantesDe EverandInteligencia artificial: Análisis de datos e innovación para principiantesCalificación: 4 de 5 estrellas4/5 (3)
- LAS VELAS JAPONESAS DE UNA FORMA SENCILLA. La guía de introducción a las velas japonesas y a las estrategias de análisis técnico más eficaces.De EverandLAS VELAS JAPONESAS DE UNA FORMA SENCILLA. La guía de introducción a las velas japonesas y a las estrategias de análisis técnico más eficaces.Calificación: 4.5 de 5 estrellas4.5/5 (54)
- La psicología del trading de una forma sencilla: Cómo aplicar las estrategias psicológicas y las actitudes de los comerciantes ganadores para operar con éxito en línea.De EverandLa psicología del trading de una forma sencilla: Cómo aplicar las estrategias psicológicas y las actitudes de los comerciantes ganadores para operar con éxito en línea.Calificación: 4.5 de 5 estrellas4.5/5 (3)
- 100 circuitos de shields para arduino (español)De Everand100 circuitos de shields para arduino (español)Calificación: 3.5 de 5 estrellas3.5/5 (3)
- Todo Sobre Tecnología Blockchain: La Guía Definitiva Para Principiantes Sobre Monederos BlockchainDe EverandTodo Sobre Tecnología Blockchain: La Guía Definitiva Para Principiantes Sobre Monederos BlockchainAún no hay calificaciones
- Manual Técnico del Automóvil - Diccionario Ilustrado de las Nuevas TecnologíasDe EverandManual Técnico del Automóvil - Diccionario Ilustrado de las Nuevas TecnologíasCalificación: 4.5 de 5 estrellas4.5/5 (14)
- UF0349: ATENCIÓN AL CLIENTE EN EL PROCESO COMERCIAL (ADGG0208) (ADGD0308)De EverandUF0349: ATENCIÓN AL CLIENTE EN EL PROCESO COMERCIAL (ADGG0208) (ADGD0308)Calificación: 2 de 5 estrellas2/5 (1)
- Breve Manual Redacción Informe TécnicoDe EverandBreve Manual Redacción Informe TécnicoCalificación: 3.5 de 5 estrellas3.5/5 (13)
- El mito de la inteligencia artificial: Por qué las máquinas no pueden pensar como nosotros lo hacemosDe EverandEl mito de la inteligencia artificial: Por qué las máquinas no pueden pensar como nosotros lo hacemosCalificación: 5 de 5 estrellas5/5 (2)
- Design Thinking para principiantes: La innovación como factor para el éxito empresarialDe EverandDesign Thinking para principiantes: La innovación como factor para el éxito empresarialCalificación: 4.5 de 5 estrellas4.5/5 (10)
- Machine Learning y Deep Learning: Usando Python, Scikit y KerasDe EverandMachine Learning y Deep Learning: Usando Python, Scikit y KerasAún no hay calificaciones
- ¿Cómo piensan las máquinas?: Inteligencia artificial para humanosDe Everand¿Cómo piensan las máquinas?: Inteligencia artificial para humanosCalificación: 5 de 5 estrellas5/5 (1)
- Curso básico de Python: La guía para principiantes para una introducción en la programación con PythonDe EverandCurso básico de Python: La guía para principiantes para una introducción en la programación con PythonAún no hay calificaciones
- El trading de opciones de una forma sencilla: La guía introductoria al trading de opciones y a las principales estrategias de beneficios.De EverandEl trading de opciones de una forma sencilla: La guía introductoria al trading de opciones y a las principales estrategias de beneficios.Calificación: 5 de 5 estrellas5/5 (1)