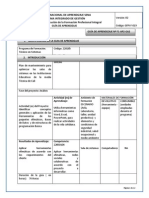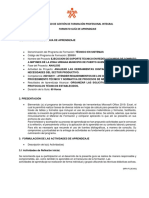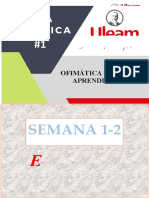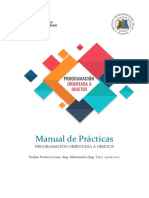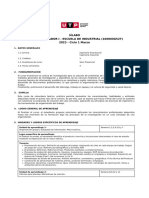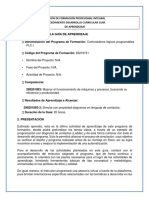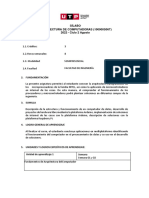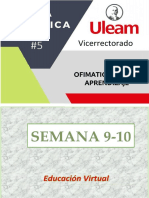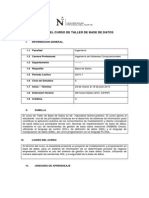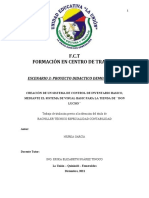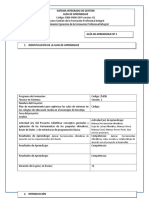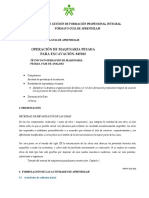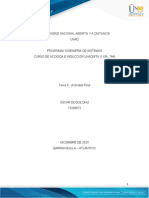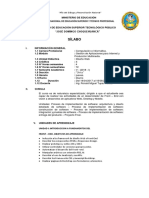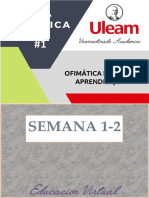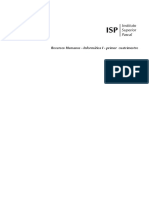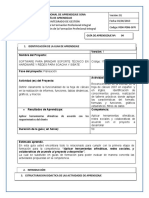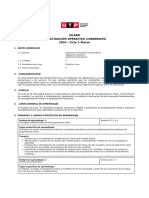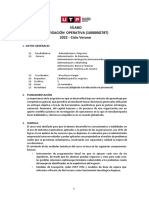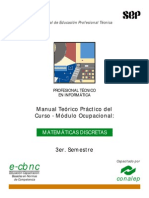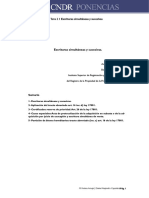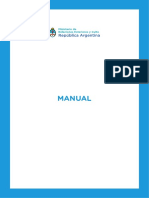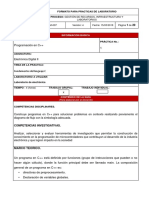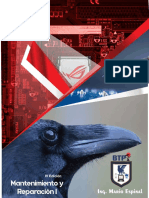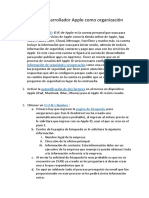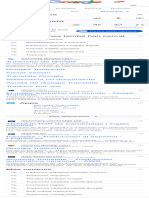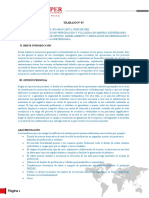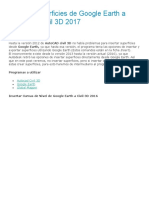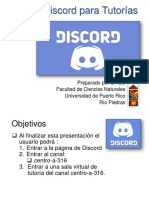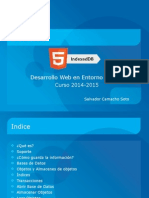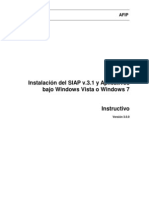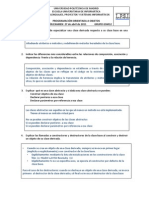Documentos de Académico
Documentos de Profesional
Documentos de Cultura
Materia - Informática 2
Cargado por
freddyaguirresDescripción original:
Derechos de autor
Formatos disponibles
Compartir este documento
Compartir o incrustar documentos
¿Le pareció útil este documento?
¿Este contenido es inapropiado?
Denunciar este documentoCopyright:
Formatos disponibles
Materia - Informática 2
Cargado por
freddyaguirresCopyright:
Formatos disponibles
I-II - informtica II
EDUBP | ABG | segundo cuatrimestre
EDUBP | ABOGACA | informtica II - pag. 1
ndice
presentacin 3
programa 4
contenido mdulos
mapa conceptual 5
macroobjetivos 5
agenda 6
material 6
material bsico
material complementario
glosario 9
mdulos *
m1 | 11
m2 | 83
m3 |149
m4 |159
* cada mdulo contiene:
microobjetivos
contenidos
mapa conceptual
material
actividades
glosario
evaluacin 239
impresin total del documento 239 pginas !
EDUBP | ABOGACA | informtica II - pag.2
p r e s e n t acin
Bienvenido a INFORMTICA II
Estimado Alumno:
En una sociedad, cada vez ms competitiva y dinmica, en la cual se exige
a los profesionales un nivel de excelencia, no podemos dejar de pensar en la
importancia que tiene la informtica para la actualizacin ante el vertiginoso
avance. Esta es una asignatura que aporta los elementos bsicos de esta
disciplina para facilitar y agilizar las tareas propias de abogados, jueces,
empleados judiciales y secretarios jurdicos entre otros.
La materia consta de cuatro mdulos. En cada uno de ellos, adems de los
contenidos tericos correspondientes, se presentan diversas actividades
prcticas que facilitarn no slo el aprendizaje sino tambin la incorporacin
los conocimientos en su vida profesional y laboral. Debido a la gran importancia
que tienen las mismas, le sugerimos realizarlas en forma individual. Muchas de
ellas poseen claves de correccin, las cuales usted podr consultar a los fines de
autoevaluarse y conocer si el tiempo dedicado al tema fue suficiente.
En el primer mdulo de esta asignatura aprender a utilizar la planilla de clculos
Excel con la cual podr realizar planillas judiciales. En el segundo mdulo
conocer la presentacin de diapositivas Power Point con la cual podr preparar
diapositivas que utilizar en una disertacin que deba dar. El tercer mdulo
dedica especial atencin a las bases de datos, sus caractersticas, ventajas y
utilidad en el mbito jurdico. En el cuarto mdulo adquirir las habilidades para
trabajar con un sistema de base de datos jurdico.
Para realizar el proceso de aprendizaje de manera exitosa, le aconsejamos lo
siguiente:
Comience estudiando los contenidos del primer mdulo y realizando las
actividades propuestas.
Segn sus intereses y necesidades tanto profesionales como laborales, puede
ampliar los contenidos accediendo a las pginas web propuestas en cada caso.
Recuerde que en la seccin material dispone de material de estudio
complementario para cada mdulo. Adems encontrar diversos diccionarios
que seguramente le sern de utilidad.
Este mismo procedimiento puede repetirlo para los mdulos restantes de la
materia.
Le deseamos mucha suerte en este proceso que hoy comienza.
EDUBP | ABOGACA | informtica II - pag. 3
p r o g rama
Mdulo 1: PLANILLA DE CLCULOS
La planilla de clculos: Generalidades.
Formato de la planilla de clculos.
Referencias relativas y absolutas.
Frmulas y funciones.
Formato de las celdas.
Grficos.
Impresin.
Exportar e importar datos.
Mdulo 2: PRESENTACIN DE DIAPOSITIVAS
La presentacin de diapositivas: Generalidades.
Creacin de una presentacin de diapositivas.
Edicin y formato de las diapositivas.
Cmo escribir y cambiar el texto.
Insertar textos realizados en Word.
Grabacin de una presentacin de diapositivas.
Tipos de vista e impresin de las diapositivas.
Como insertar objetos e imgenes.
Darle movimiento a objetos, imgenes y al texto.
Los bordes, los rellenos y las sombras.
Insertar tablas en las diapositivas.
Insertar hipervnculos a pginas de Internet.
Insertar pelculas o archivos de sonido.
Los efectos especiales durante la transicin de las diapositivas.
Mdulo 3: INTRODUCCIN A LAS BASES DE DATOS
Las bases de datos: Generalidades.
Arquitectura de las bases de datos.
Sistemas de bases de datos
Mdulo 4: SISTEMAS DE BASES DE DATOS JURDICAS
Sistemas de bases de datos jurdicas: Generalidades.
Configuraciones del sistema.
Actualizacin de registros.
Carga de parmetros.
Carga de procesos.
Utilizacin de la agenda.
Organizacin de la informacin contable.
Modelos de escritos.
Las copias de seguridad o backup.
EDUBP | ABOGACA | informtica II - pag.4
m a p a c o n c eptual
m a c r o o b j etivos
Conocer las herramientas informticas desarrolladas en esta asignatura, a fin
de utilizarlas como un recurso dentro del mbito jurdico.
Transferir conceptos tericos de la asignatura a situaciones problemticas
propuestas en las actividades, a fin de practicar soluciones pertinentes a su
futuro trabajo profesional.
EDUBP | ABOGACA | informtica II - pag. 5
a genda
Porcentaje estimativo del proceso de estudio por mdulo segn la cantidad
y complejidad de contenidos y actividades
MODULOS PORCENTAJES ESTIMADOS
1 25%
2 25%
3 15%
4 35%
Total 100%
Representacin del proceso de estudio de cada mdulo en semanas
SEMANA MDULOS
1 2 3 4
1
2
3
4
5
6
7
8
9 Evaluacin parcial 1
10
11
12
13
14 Evaluacin parcial 2
15
2 Evaluacin Parcial
m a terial
Material bsico:
El material bsico obligatorio de esta asignatura est desarrollado en cada uno
de los mdulos. Para lograr un ptimo resultado en las evaluaciones parciales y
exmenes finales, se recomienda trabajar tambin con los materiales indicados
en cada caso.
Material complementario:
La lectura del siguiente material complementario es de carcter opcional:
Prigioniero, Miguel. Informtica para estudios jurdicos. Editorial D&D.
Edicin 2007. 270 pginas.
EDUBP | ABOGACA | informtica II - pag.6
Diccionarios tecnolgicos que pueden usarse en toda la asignatura
On Line Computing Dictionary (en Ingls)
h t t p : / / w w w. i n s t a n t w e b . c o m / f o l d o c / f o l d o c . c g i ? F r e e + O n -
line+Dictionary
Diccionario Tecno (en Castellano)
http://www.mouse.cl/archivo/dicc/dicc.html
Glosario de Terminologa Informtica (en Castellano)
http://www.tugurium.com/gti/
Diccionarios de Espaol, Sinnimos, Antnimos, de definiciones, ingls,
francs, italiano y portugus
http://www.wordreference.com/es/
Materiales adicionales correspondientes al mdulo 1:
Curso tutorial de Microsoft Excel 2003 desarrollado por AulaClic. Fue
desarrollado en 18 unidades, con videotutoriales, ejercicios paso a paso
y diversos ejercicios propuestos.
http://www.aulaclic.es/excel2003/index.htm
Curso tutorial de Microsoft Excel 2007 desarrollado por AulaClic. Fue
desarrollado en 18 unidades, con videotutoriales, ejercicios paso a paso
y diversos ejercicios propuestos.
http://www.aulaclic.es/excel2007/index.htm
Curso de formacin de Microsoft Excel 2003 desarrollada por Microsoft.
Videotutorial de 33 minutos y 10 segundos.
http://www.microsoft.com/spain/office/eventosonline/videos/excel_
basico/excel_files/Default.htm
Curso de formacin de Microsoft Excel 2007 desarrollada por Microsoft.
Videotutorial de 36 minutos y 20 segundos.
http://www.microsoft.com/spain/office/eventosonline/videos2007/
MS_Excel_2007/MS_Excel_2007/Excel_2007_files/Default.htm
Materiales adicionales correspondientes al mdulo 2:
Curso tutorial de Microsoft Power Point 2003 desarrollado por AulaClic.
Fue desarrollado en 15 unidades, con videotutoriales, ejercicios paso a
paso y diversos ejercicios propuestos.
http://www.aulaclic.es/power2003/index.htm
Curso tutorial de Microsoft Power Point 2007 desarrollado por AulaClic.
Fue desarrollado en 15 unidades, con videotutoriales, ejercicios paso a
paso y diversos ejercicios propuestos.
http://www.aulaclic.es/power2007/index.htm
Curso de formacin avanzado de Microsoft Power Point 2003 desarrollada
por Microsoft. Videotutorial de 44 minutos y 24 segundos.
http://www.microsoft.com/spain/office/eventosonline/videos/
powerpoint/PowerPoint_files/Default.htm
Curso de formacin de Microsoft Power Point 2007 desarrollada por
Microsoft. Videotutorial de 1 hora, 3 minutos y 19 segundos.
http://www.microsoft.com/spain/office/eventosonline/videos2007/
MS_Power_Point_2007/MS_Power_Point_2007/Power%20point_files/
Default.htm
EDUBP | ABOGACA | informtica II - pag. 7
Materiales adicionales correspondientes al mdulo 3
Definicin de base de datos
Base de datos 01 IC 1 Extrado de http://labredes.itcolima.edu.mx/
fundamentosbd/sd_u1_1.htm
Objetivos de las bases de datos
Base de datos 02 IC 2 Extrado de http://labredes.itcolima.edu.mx/
fundamentosbd/sd_u1_2.htm
Arquitectura de base de datos
Base de datos 03 IC 3 Extrado de http://labredes.itcolima.edu.mx/
fundamentosbd/sd_u1_4.htm
Estructura general de un sistema de base de datos
Base de datos 04 IC 4 Extrado de http://labredes.itcolima.edu.mx/
fundamentosbd/sd_u1_5.htm
Materiales adicionales correspondientes al mdulo 4
Ayuda incorporada en el software. Para acceder a l, slo debe ingresar
al sistema de base de datos jurdico y hacer un clic con el mouse en la
opcin Ayuda del men principal.
material | IC
informacin complementaria 1
SE PUEDE VISUALIZAR DESDE LA PLATAFORMA.
material | IC
informacin complementaria 2
SE PUEDE VISUALIZAR DESDE LA PLATAFORMA.
EDUBP | ABOGACA | informtica II - pag.8
material | IC
informacin complementaria 3
SE PUEDE VISUALIZAR DESDE LA PLATAFORMA.
material | IC
informacin complementaria 4
SE PUEDE VISUALIZAR DESDE LA PLATAFORMA.
g l osario
Algoritmo
Conjunto de instrucciones que permite, paso a paso, la resolucin de un
problema.
Animaciones
Proceso utilizado para dar la sensacin de movimiento a imgenes o dibujos.
Base de datos
Es un conjunto de datos relacionados entre s que una institucin necesita para
funcionar. La misma est almacenada de manera tal que pueda ser utilizada
por varias personas, pudiendo cada una de ellas, obtener simultneamente
distintos datos de una misma base de datos.
Bidimensional
Se refiere a aquello que tiene dos dimensiones. Es decir, ancho y largo.
Campos
Tambin llamados atributos; es un espacio de almacenamiento para un
dato en particular. En las bases de datos, un campo es la mnima unidad de
informacin a la que se puede acceder.
Celda
En las hojas de clculo, una celda es el lugar donde se pueden introducir los
datos. Se identifica como la interseccin de una fila y una columna
Columna
Es la seleccin vertical de la cuadrcula de la hoja de clculo que est
etiquetada con una letra mayscula.
Datos
Son la representacin de una porcin del mundo real y describen ciertas
propiedades que los mismos tienen.
Diapositivas
Son imgenes que se despliegan correlativamente en la pantalla. Son el
elemento bsico de una presentacin. Cada diapositiva puede contener textos,
grficos, dibujos, imgenes prediseadas, animaciones, sonidos y grficos.
Efectos de transicin
Son un conjunto de efectos especiales que estn disponibles en Power Point.
Las transiciones especifican de que manera se produce el cambio de una
diapositiva a otra.
Excel
Es un programa o software de aplicacin que forma parte del paquete de
programas de Microsoft Office. Permite crear hojas o planillas de clculos,
listas y grficos de todo tipo.
Fila
Es una seccin horizontal de la cuadrcula de la hoja de clculo que est
etiquetada con un nmero.
EDUBP | ABOGACA | informtica II - pag. 9
Frmula
Es una secuencia formada por nmeros, referencias a celdas, funciones de
Excel, operadores matemticos, lgicos, entre otros.
Funcin
Es una frmula especial escrita con anticipacin por los diseadores de
Excel, en la cul ingresamos determinados valores y Excel realiza los clculos
automticamente mostrando los resultados. Todas las funciones tienen una
sintaxis y si sta no se respeta, Excel muestra un mensaje de error
Grfico
Es una representacin grfica de los datos de una hoja de clculo.
Hoja o Planilla de clculos
Es el documento utilizado para almacenar y manejar datos. La informacin es
almacenada en celdas y organizada en filas y columnas.
Imgenes GIF
Las imgenes gif (Graphics Interchange Format) utilizan un mximo de 256
colores. Muchas de ellas suelen ser animadas.
ndice
Es el campo o atributo de una base de datos. El ndice de una base de datos
es uno o varios campos de la misma que se utilizan para mejorar la velocidad
de las operaciones, permitiendo un rpido acceso a los registros. El ndice
tiene un funcionamiento similar al ndice de un libro.
Marcadores de posicin
Son cuadros con bordes punteados o sombreados que forman parte de la
mayor parte de los diseos de diapositivas. Dentro de ellos pueden insertarse
el ttulo, el texto principal, grficos, tablas, imgenes, entre otros.
Nivel de abstraccin
Tambin llamado capa de abstraccin, es un algoritmo que permite aislar
determinada informacin de una base de datos del resto de datos que la
acompaan. Los niveles de abstraccin son una forma de ocultar informacin
que no se utiliza para un trabajo determinado.
Nivel de usuario
El nivel de usuario es la vista que cada persona tiene del sistema. Por ejemplo:
Un administrador no ver las mismas opciones que un empleado comn.
Power Point
Es un programa diseado para hacer presentaciones con texto esquematizado,
fcil de entender, animaciones de texto e imgenes, imgenes prediseadas
o importadas desde imgenes de la computadora. Se pueden aplicar distintos
diseos de fuente y animacin. Este tipo de presentaciones suele ser muy
llamativo y mucho ms prctico que los del procesador de textos Word.
Presentacin
Es una secuencia ordenada de diapositivas que le permiten exponer de
manera sinttica y estructurada, los puntos esenciales o propsitos de un
determinado proyecto. Una presentacin es un conjunto de diapositivas,
ordenadas y clasificadas en su respectivo orden.
Presentaciones multimedia
Son presentaciones de diapositivas que combinan textos, grficos, imgenes,
animaciones (imgenes gif, videos o pelculas) as como tambin sonido.
Programador
Es una persona con conocimientos de informtica que escribe programas
para las computadoras.
Rango de celdas
Es un conjunto de celdas contiguas. Es decir, estn al lado de la otra o una
debajo de la otra.
Referencias
Identifican a una celda o a un grupo de celdas en una hoja de clculo. Indica
en qu celdas debe buscar Excel los valores que se necesitan utilizar en una
frmula o en una funcin.
Referencias relativas
Se utiliza cuando las celdas que estamos referenciando estn en la misma
hoja que la celda donde est la frmula.
Referencias absolutas
Es igual que la referencia relativa. La nica diferencia es que tenemos la
frmula en una hoja y las celdas que estamos referenciando, en otra hoja.
Registro
Es un conjunto de campos de una base de datos, similar a la fila de una tabla.
Sombreado
Accin de dar color al fondo de una celda o conjunto de celdas de Excel.
Tramas
EDUBP | ABOGACA | informtica II - pag.10
Diseos con formato de tejidos, de lneas, de puntos u otros tipos que sirven
de fondo de una celda de Excel y en elementos de otras aplicaciones de
Office.
Tridimensional
Se refiere a aquello que tiene tres dimensiones. Es decir, ancho, largo y
profundidad.
Usuario
Es la persona que utiliza un producto o un servicio.
m dulos
m1
m1 microobjetivos
Conocer con precisin el funcionamiento de las herramientas de Microsoft
Excel, a fin de aplicar estos conocimientos en las circunstancias que as lo
requieran.
Adquirir la destreza necesaria para integrar adecuadamente el conjunto de
frmulas, funciones y referencias que brinda Microsoft Excel, a fin de aplicar las
mismas dentro del quehacer habitual de las ciencias jurdicas.
m1 contenidos
La planilla de clculos: Generalidades
La planilla de clculos es un programa o software de aplicacin que facilita la
manipulacin de datos numricos. Habitualmente, es posible realizar desde
simples operaciones matemticas hasta clculos complejos utilizando frmulas
y funciones. Este tipo de software, ofrece tambin una amplia variedad de
grficos a travs de los cules es posible mostrar los resultados obtenidos de
una manera ms vistosa y profesional. Debido a la versatilidad de las planillas
de clculos modernas, se utilizan con frecuencia para confeccionar informes,
grficos estadsticos, listas con informacin numrica, entre otros usos.
Adems de la conocida planilla de clculos de Microsoft, llamada Excel, existen
otros programas similares que tienen la misma funcin. Por ejemplo:
Calc; perteneciente al conjunto de programas Open Office.
Gnumeric; perteneciente al conjunto de programas Gnomo Office.
Lotus 1-2-3; perteneciente al conjunto de programas Lotus SmartSuite.
Como cada planilla de clculos tiene caractersticas singulares, se dificulta
abordar este tema en forma generalizada. Por tal motivo, abordaremos el presente
mdulo y las actividades del mismo utilizando la planilla de clculos de Excel. La
misma es un programa o software de aplicacin que forma parte del paquete de
programas de Microsoft Office. Permite crear hojas o planillas de clculos, listas
y grficos de todo tipo. Su principal funcin es realizar operaciones matemticas,
realizar complejas interrelaciones lgicas, ordenar y buscar datos y presentar
EDUBP | ABOGACA | informtica II - pag. 11
los mismos en forma de grficos tanto bidimensionales como tridimensionales.
Dentro de las ciencias jurdicas, Excel puede ser utilizado para:
Actualizar las demandas de los juicios.
Realizar diversas liquidaciones judiciales.
Confeccionar clculos judiciales de todo tipo.
Efectuar presupuestos de clientes.
Realizar estadsticas judiciales.
Microsoft Excel permite la creacin de documentos llamados planillas de clculos
u hojas de clculo.
Libro de trabajo y hoja de clculo
La planilla de clculo u hoja de clculo es una especie de tabla similar a un papel
cuadriculado. Est estructurada en columnas, filas y celdas como ocurre en las
tablas que usted estudi en Informtica I. La principal diferencia con las tablas
que usted conoce es que la planilla de clculo permite registrar textos, valores
numricos, fechas y horarios. Adems puede ingresar frmulas y funciones
para realizar clculos muy variados, y Excel le mostrar el resultado de dichos
clculos en forma automtica.
Las frmulas y funciones cuentan con una diversidad de caractersticas que
convierten el trabajo con nmeros en una cmoda y sencilla tarea. Todo el
trabajo que usted realice en Excel, es grabado en un documento denominado
libro de trabajo o libro de clculo, el cul est formado por una o ms planillas
de clculo. Excel puede trabajar simultneamente con un nmero ilimitado de
planillas de clculo. Esta cantidad estar supeditada a la memoria que tenga su
computadora.
Ingresar a Microsoft Excel
Cuando un tcnico de computadoras instala toda la familia de programas de
Microsoft Office, automticamente se crea un acceso directo a Microsoft Excel.
Para ingresar a l puede hacerlo de varias formas:
1. Como lo muestra la figura 1.1, puede hacerlo a travs del icono INICIO de
Windows.
Figura 1.1 IC 1
Figura 1.1: Ingresar a la planilla de clculos Excel a travs del men TODOS LOS
PROGRAMAS del icono INICIO
Para entrar a la pantalla principal de Excel debe hacer un clic con el botn
izquierdo del mouse sobre el icono INICIO de la barra de tareas de Windows,
otro clic en el men TODOS LOS PROGRAMAS, otro clic en el men
MICROSOFT OFFICE y por ltimo otro clic en el acceso directo MICROSOFT
EXCEL.
2. Si se ha utilizado recientemente la planilla de clculos Excel, su acceso
directo aparece al hacer un clic con el botn izquierdo del mouse sobre el
icono INICIO tal como lo muestra la figura 1.2.
Figura 1.2 IC 2
Figura 1.2: Ingresar a la planilla de clculos Excel a travs del men Inicio
EDUBP | ABOGACA | informtica II - pag.12
3. Otra posibilidad para ingresar a Excel es crear un acceso directo en el
escritorio de Windows, y hacer un doble clic con el botn izquierdo del mouse
sobre el. Usted ha aprendido a realizar esto en el mdulo 2 de Informtica I
lo recuerda?
Sin importar cual de estas tres formas utilice para ingresar a la planilla de
clculos, aparecer en la pantalla de la computadora el logo de Microsoft Excel
y finalmente, la pantalla de edicin.
La pantalla de edicin
Cuando iniciamos Excel, lo primero que ver es la pantalla de edicin o pantalla
inicial. En primer lugar concentraremos nuestra atencin en el rea cuadriculada
denominada rea de trabajo, el cul tiene la siguiente estructura:
Figura 1.3 IC 3
Figura 1.3: Componentes del rea de trabajo de la planilla de clculo de Excel
Cada columna tiene por nombre una letra: A, B, C,,AA, AB, entre otros. El
nombre de cada fila, en cambio, es un nmero: 1, 2, 3, entre otros. La interseccin
de una columna con una fila es la celda, cuyo nombre ser la unin de una letra
con un nmero. Por ejemplo, en la imagen 1.3 la celda pintada de color rojo
es la celda D14 porque es la interseccin entre la columna D y la fila 14. Cada
planilla de clculo puede contener hasta 65.536 filas y hasta 256 columnas. Si
multiplicamos ambos valores, podremos comprobar que cada planilla de clculo
puede contener un total de 16.777.216 celdas.
Si continuamos observando el resto de la pantalla de edicin, podremos ver sus
principales elementos:
Figura 1.4 IC 4
Figura 1.4: Principales elementos de la pantalla de edicin de Excel
Seguramente ha identificado algunos elementos que vio en el procesador de texto
Word no es as? Efectivamente, tanto en Word como en Excel hay componentes
en comn tales como el panel de tareas, la barra de mens, la barra de formato,
la barra estndar, la barra de dibujo y las barras de desplazamiento. Todas estas
barras se utilizan de la misma forma que lo hizo en el procesador de textos. Si por
ejemplo en su computadora usted no ve la barra de dibujo, puede incorporarla
a la pantalla de edicin de Excel de la misma forma que usted realiz en Word.
En la planilla de clculo que usted puede ver en la pantalla de edicin, siempre
hay una celda activa. La misma se distingue de las dems porque aparece
enmarcada con un borde negro. Como es la celda que se est editando, es
EDUBP | ABOGACA | informtica II - pag. 13
la nica que puede recibir frmulas, funciones o un texto breve. La celda se
convierte en activa haciendo un clic sobre ella con el botn izquierdo del mouse.
Adems de stas barras, en la pantalla de edicin de Excel puede ver los
siguientes elementos:
Elementos Descripcin
Cmo desarrollaremos en ste mdulo, esta barra
Barra de frmulas
permite ingresar frmulas y/o funciones de Excel.
Es un cuadro que muestra el nombre de la celda
Cuadro de nombre activa, el cul est representado por la columna y
la fila donde se encuentra.
Son solapas que muestran cuantas planillas de
clculo u hojas de clculo contiene el libro de
Etiquetas de hojas trabajo. En la imagen 1.2 puede verse que el libro
contiene 3 hojas. Los nombres de cada una son
Hoja1, Hoja2 y Hoja 3 respectivamente.
En el margen superior puede verse el nombre de
Nombres de filas y
las distintas columnas. En el margen izquierdo
columnas
puede verse el nombre de cada fila.
Al igual que en el procesador de textos Word,
indica el lugar donde est ubicado el mouse. Est
Puntero del mouse
representado por un smbolo cuya forma es una
cruz.
A continuacin, comenzaremos a realizar los primeros pasos en la planilla de
clculos de Excel. Para ello, y antes de introducirnos en el universo de las
frmulas y las funciones, le aconsejamos que realice la actividad 1 utilizando la
Ayuda de Excel. Esta ltima tiene una estructura similar a la Ayuda de Word que
usted estudi en Informtica I. Es muy importante que sepa utilizar esta ayuda
ya que a partir de ahora le ser de mucha utilidad para resolver los posibles
inconvenientes que tenga en Excel. Recuerde que puede acceder a la ayuda
ingresando a Excel y presionando en el teclado la tecla F1.
Formato de la planilla de clculos
En los prrafos anteriores, anticipbamos que en Excel pueden utilizarse diversos
tipos de datos. Al escribir cualquiera de ellos, los mismos se ingresan en la celda
que est activa en ese momento. Efectivamente, en las celdas de la planilla de
clculo pueden introducirse:
Nmeros
Se utilizan los nmeros del 0 al 9 inclusive. Por defecto, los nmeros se
alinean a la derecha de la celda. Para escribir un nmero negativo, ste tiene
que ir precedido por el signo -. Al escribir un nmero entre parntesis, Excel lo
interpreta como un nmero negativo. Con respecto a los puntos separadores
de miles, es aconsejable no escribirlos. Para escribir una fraccin y evitar
que Excel lo interprete como una fecha, hay que escribir primero el cero,
dejar un espacio en blanco y luego escribir la fraccin.
EDUBP | ABOGACA | informtica II - pag.14
Por ejemplo Debe escribirse
Para ingresar 1/4 0
Para ingresar 5/70 0 5/70
Fecha u Hora
Al igual que los nmeros, las fechas y las horas aparecen alineadas a la
derecha de la celda. Cuando se ingresa una fecha comprendida entre los
aos 1929 y 2029, slo ser necesario escribir los dos ltimos dgitos. Sin
embargo, para aquellas fechas que no estn comprendidas en dicho rango,
necesariamente habr que escribir las cuatro cifras del ao.
Texto
Al escribir un texto pueden utilizarse letras, dgitos y otros caracteres
especiales que se puedan reproducir en la impresora. Al igual que en Word,
podemos configurar la alineacin del texto a la derecha, a la izquierda o
centralizada. Una celda puede contener hasta 16.000 caracteres de texto. Si
un texto no cabe en la celda, Excel puede utilizar todas las celdas adyacentes
que estn a la derecha de la celda activa para visualizarlo. No obstante, el
texto se almacena nicamente en la celda activa.
Frmulas
Es una secuencia formada por nmeros, referencias a celdas, funciones de
Excel, operadores matemticos, lgicos, entre otros. La frmula se escribe
en la barra de frmulas y siempre debe comenzar con el signo =. Los
operadores que pueden utilizarse son:
o Aritmticos: Utilizados generar resultados numricos. Por ejemplo:
+, -, *, /, entre otros.
o Referencia: Indica que el contenido de la celda referenciada debe
ser utilizado en la frmula. Este tema se profundizar en el apartado
Referencias relativas y absolutas de este mismo mdulo.
Este tema se profundizar en el apartado Frmulas y funciones de este
mismo mdulo.
Funciones
Una funcin es una frmula especial escrita con anticipacin por los
diseadores de Excel, en la cul ingresamos determinados valores y Excel
realiza los clculos automticamente mostrando los resultados. Todas las
funciones tienen una sintaxis y si sta no se respeta, Excel muestra un
mensaje de error. Este tema se profundizar en el apartado Frmulas y
funciones de este mismo mdulo.
Antes de iniciar el ingreso de cualquier informacin en una celda o en un conjunto
de celdas, es fundamental indicarle en primer lugar a Excel qu tipo de dato
se va a ingresar. Esta tarea de dar formato a una celda es muy importante ya
que facilita todas las operaciones matemticas que se realicen en la planilla de
clculos.
Recuerda la actividad 1 de este mdulo? Si an no la realiz, le sugerimos
que la haga antes de continuar con la lectura de ste material ya que es muy
importante. En dicha actividad, usted busc en la ayuda de Excel como se
seleccionan las celdas que estn contiguas. El conjunto de celdas contiguas
que usted seleccione con el mouse o el teclado se llama rango. El mismo es uno
EDUBP | ABOGACA | informtica II - pag. 15
de los conceptos claves que tiene Excel. Su importancia se debe a que con ellas
usted puede aplicar el mismo formato para todas las celdas que forman parte del
rango o, por ejemplo, utilizarlo en una funcin.
Antes de comenzar a dar formato a cada celda de la planilla de clculo que
vamos a usar, debemos tener presente qu informacin es la que ingresaremos
en cada caso. Para ello es fundamental que observe detenidamente toda la
informacin que se insertar en la planilla. A modo de ejemplo, vamos a suponer
que queremos realizar en Excel una planilla como la ilustrada en la imagen 1.5.
Es decir, esa planilla es el resultado final que queremos lograr.
Figura 1.5 IC 5
Figura 1.5: Ejemplo de planilla de clculo de Excel
Teniendo claro esta planilla que queremos realizar, el primer paso es identificar
las celdas donde escribiremos nmeros. las encontr? Efectivamente, desde
la celda B4 hasta la celda B9 los nmeros estn expresados en monedas. Lo
mismo ocurre desde la celda E4 hasta la celda E9 porque en dicho rango se
ingresar el importe de la cuota. Desde la celda C4 hasta la celda C9 los datos
estn expresados como fechas. Y desde la celda D4 hasta la celda D9, tambin
se ingresarn nmeros. Asimismo, en la celda G4 y H4 los nmeros estn
expresados en porcentajes.
En base a este ejemplo, lo invito a que abra una nueva planilla de Excel y
comencemos a reproducir la planilla de la imagen 1.5 dndole a cada rango de
celdas el formato que le corresponde.
1. Formato de celda para los nmeros expresados en alguna moneda:
a. Seleccionan el rango de celdas a las cuales le darn formato de
moneda. Por ejemplo, B4:B9.
b. Seleccionan con el mouse la opcin FORMATO de la barra de mens
y la opcin CELDAS.
c. En la solapa NMERO, Excel le muestra una lista de categoras. En
ella usted selecciona MONEDA.
d. Debajo de la opcin SIMBOLO, puede hacer un clic con el botn
izquierdo del mouse y seleccionar la moneda que utilizar. Por
ejemplo: $ (pesos), U$S (dlares), (Euros), entre otros.
e. Tambin puede elegir si los nmeros tendrn o no decimales. En
caso afirmativo, slo debe ir a POSICIONES DECIMALES e indicar
la cantidad de posiciones decimales. Por lo general, los nmeros se
expresan con dos posiciones decimales despus de la coma.
f. Por ltimo realiza un clic con el mouse en el icono ACEPTAR para
efectivizar la configuracin. De esta forma, este rango de celdas ya
est preparada para recibir los nmeros que usted ingrese.
g. Estos pasos puede repetirlos para el rango de celdas E4:E9.
2. Formato de celda para las fechas:
a. Seleccionan el rango de celdas a las cules le darn formato de
fecha.
b. Seleccionan con el mouse la opcin FORMATO de la barra de mens
y la opcin CELDAS.
c. En la solapa NMERO, Excel le muestra una lista de categoras. En
ella usted selecciona FECHA.
EDUBP | ABOGACA | informtica II - pag.16
d. Debajo de la opcin TIPO, puede seleccionar el formato de la fecha
que desee haciendo un clic sobre el mismo con el botn izquierdo
del mouse.
e. Por ltimo realiza un clic con el mouse en el icono ACEPTAR para
efectivizar la configuracin. De esta forma, este rango de celdas ya
est preparada para recibir los nmeros que usted ingrese.
3. Formato de celda para los nmeros:
a. Seleccionan el rango de celdas a las cules le darn formato de
fecha.
b. Seleccionan con el mouse la opcin FORMATO de la barra de mens
y la opcin CELDAS.
c. En la solapa NMERO, Excel le muestra una lista de categoras. En
ella usted selecciona NMERO.
d. Si usted desea que los nmeros tengan la separacin de miles, debe
hacer un clic con el botn izquierdo del mouse en la opcin USAR
SEPARADOR DE MILES.
e. Tambin puede elegir si los nmeros tendrn o no decimales. En
caso afirmativo, slo debe ir a POSICIONES DECIMALES e indicar
la cantidad de posiciones decimales. Por lo general, los nmeros se
expresan con dos posiciones decimales despus de la coma.
f. Adems, donde dice NMEROS NEGATIVOS, usted podr ver
una muestra de cmo quedaran los nmeros ingresados con las
opciones que usted activ.
g. Por ltimo, realiza un clic con el mouse en el icono ACEPTAR para
efectivizar la configuracin. De esta forma, este rango de celdas ya
est preparada para recibir los nmeros que usted ingrese.
4. Formato de celda para los porcentajes:
a. Seleccionan el rango de celdas a las cules le darn formato de
fecha.
b. Seleccionan con el mouse la opcin FORMATO de la barra de mens
y la opcin CELDAS.
c. En la solapa NMERO, Excel le muestra una lista de categoras. En
ella usted selecciona PORCENTAJE.
d. Tambin puede elegir si los nmeros tendrn o no decimales. En
caso afirmativo, slo debe ir a POSICIONES DECIMALES e indicar
la cantidad de posiciones decimales. Por lo general, los nmeros se
expresan con dos posiciones decimales despus de la coma.
e. Por ltimo, realiza un clic con el mouse en el icono ACEPTAR para
efectivizar la configuracin. De esta forma, este rango de celdas ya
est preparada para recibir los nmeros que usted ingrese.
5. Formato de celda para los textos:
a. Seleccionan el rango de celdas a las cules le darn formato de
fecha.
b. Seleccionan con el mouse la opcin FORMATO de la barra de mens
y la opcin CELDAS.
c. En la solapa NMERO, Excel le muestra una lista de categoras. En
ella usted selecciona TEXTO.
d. En la solapa ALINEACIN, usted puede configurar de qu manera
Excel mostrar el texto contenido en la celda. Por ejemplo: Si en la
EDUBP | ABOGACA | informtica II - pag. 17
celda D3 usted escribe el texto Nmero de cuota el mismo se ver
como muestra la siguiente imagen:
Figura 1.6 IC 6
Figura 1.6: Ingreso de un texto en la celda D3
Pero, si queremos que el texto se vea como lo muestra la imagen
1.5, en la solapa ALINEACIN, donde dice VERTICAL, realizamos
un clic con el botn izquierdo del mouse y elegimos la opcin
DISTRIBUIDO.
e. Por ltimo, realiza un clic con el mouse en el icono ACEPTAR para
efectivizar la configuracin. De esta forma, este rango de celdas ya
est preparada para recibir los nmeros que usted ingrese.
Ingreso y modificacin de los datos
Antes de ingresar cualquier tipo de dato en una celda, debe activarla haciendo
un clic sobre ella con el botn izquierdo del mouse. Adems, segn el tipo de
dato que ingresar, debe darle formato a la celda de la misma forma que ya se
desarroll en el apartado anterior. Luego
Para ingresar Usted debe efectuar lo siguiente
Escribir el nmero directamente. Para evitar
inconvenientes, le recomendamos utilizar el
teclado numrico. No es necesario escribir
Un nmero previamente el signo =. Si el nmero es
(Exceptuando los nmeros negativo, puede escribirlo entre parntesis
expresados en porcentaje o en o anteponerle el signo -. Para escribir la
alguna moneda) coma decimal debe utilizarse la tecla del
teclado numrico con un punto ubicada
debajo del 3. Es recomendable no escribir
los puntos separadores de miles.
En primer lugar debe darle formato a la
celda para que Excel tome el nmero como
Un nmero expresado en pesos, un valor numrico expresado en moneda.
dlares, euros o cualquier otra Cuando ingrese el nmero, hgalo usando
moneda los mismos criterios de los nmeros
comunes y no escriba el signo de la moneda
ya que Excel lo colocar automticamente.
En primer lugar debe darle formato a la
celda para que Excel tome el nmero
como un valor numrico expresado en
Un nmero expresado en porcentaje. Cuando ingrese el nmero,
porcentaje hgalo usando los mismos criterios de los
nmeros comunes y no escriba el signo
de porcentaje ya que Excel lo colocar
automticamente.
EDUBP | ABOGACA | informtica II - pag.18
Escribir la fecha o la hora directamente
utilizando la tecla / del teclado numrico
para separar el da, el mes y el ao.
Una fecha u hora
Previamente es necesario darle formato a
la celda para que Excel muestre la fecha de
la forma que nosotros necesitamos.
Escribir el texto directamente. Al terminar,
Un texto
presionar enter.
Antes de ingresar una frmula debe escribir
el signo =. Este tema se profundizar en
Una frmula
el apartado Frmulas y funciones de este
mismo mdulo.
Antes de ingresar una funcin debe escribir
el signo =. Este tema se profundizar en
Una funcin
el apartado Frmulas y funciones de este
Controlador de relleno mismo mdulo.
El controlador de relleno es una herramienta sumamente til cuando queremos
ingresar una secuencia de datos en Excel. Los siguientes son algunos ejemplos:
1, 2, 3, 4, 5
Enero, Febrero, Marzo
Lunes, Martes, Mircoles, Jueves
1 perodo, 2 perodo, 3 perodo,
9:00, 10:00, 11:00,.
A continuacin le proponemos que realice la actividad 2 utilizando la ayuda de
Excel. En dicha actividad deber investigar sobre el controlador de relleno y
de que manera puede utilizarlo en sus futuros trabajos. Recuerde que puede
acceder a la ayuda ingresando a Excel y presionando en el teclado la tecla F1.
Referencias relativas y absolutas
Una referencia identifica a una celda o a un grupo de celdas en una hoja de
clculo. Indica en qu celdas debe buscar Excel los valores que se necesitan
utilizar en una frmula o en una funcin. Con las referencias se pueden utilizar
datos de distintas partes de una hoja de clculo en una frmula, o utilizar el valor
de una celda en varias frmulas.
Las referencias son uno de los aspectos ms importantes que brinda Excel y que
lo distingue de los dems software. Por ello, es fundamental utilizarlas en todas
las frmulas o funciones que realicemos en Excel.
Las referencias estn basadas en los nombres de la fila o columna de una
hoja de clculo. Tal como muestra la imagen 1.7, si en una frmula o funcin
necesitamos utilizar el contenido de la celda B4, en lugar de escribir el nmero
562, escribimos el nombre de la celda. Es decir, B4.
Figura 1.7 IC 7
Figura 1.7: Ejemplos de referencias de celdas
De la misma forma, si en una funcin necesitamos utilizar el contenido de las
celdas C8:D12, en lugar de escribir el contenido de esas celdas, escribimos una
referencia a las mismas. Es decir, C8:D12.
EDUBP | ABOGACA | informtica II - pag. 19
Existen dos tipos de operadores de referencia:
Los dos puntos: Producen una referencia para todas las celdas contiguas
que estn incluidas entre dos referencias. Por ejemplo: en la imagen 1.8,
C8:D12 es un rango que hace referencia a todas las celdas comprendidas
entre C8 y D12.
La coma: Produce una referencia que incluye dos referencias que no estn
contiguas. Por ejemplo: en la imagen 1.8, B6,D6 implica la unin de ambas
celdas
Figura 1.8 IC 8
Figura 1.8: Ejemplos de operadores de referencia
En Excel se utilizan habitualmente dos tipos de referencias:
Referencia relativa: Se utiliza cuando en una frmula o funcin utilizaremos
referencias a celdas que se encuentran en la misma hoja. Por ejemplo: si
en una funcin escribimos (A1:A5) hacemos una referencia relativa a las
celdas A1, A2, A3, A4 Y A5. Esta referencia es relativa porque las celdas
que estamos referenciando estn en la misma hoja que la celda donde est
la frmula.
Referencia absoluta: Es igual que la referencia relativa. La nica diferencia es
que tenemos la frmula en una hoja y las celdas que estamos referenciando,
en otra hoja. Es decir, que en este tipo de referencia hay ms de una hoja
involucrada. Por ejemplo: en la hoja2, tenemos una funcin en alguna celda
determinada. Para hacer referencia a las celdas (A1:A5) de la hoja1, la
referencia debe ser (Hoja1!A1:A5) Si vemos dentro del parntesis, tenemos
el nombre de la hoja (Hoja1), despus el signo de admiracin (!) y despus
el rango de las celdas.
Frmulas y funciones
Las frmulas constituyen el ncleo de cualquier hoja de clculo y junto con las
funciones, son aspectos fundamentales de Excel que lo distinguen de las dems
software convirtindolo en una poderosa planilla de clculos. Las frmulas son
ecuaciones que generan clculos utilizando para ello los valores ingresados
en la hoja de clculo. Cada persona que utilice Excel puede crear sus propias
frmulas. Las mismas comienzan siempre con el signo = y se pueden utilizar
para mltiples usos: desde sencillas operaciones matemticas hasta complejos
clculos financieros, estadsticos y cientficos.
Las funciones permiten que el trabajo en Excel resulte ms sencillo. Son frmulas
predefinidas que se ejecutan utilizando valores especficos denominados
argumentos. La estructura de una funcin comienza siempre con el signo =,
luego se escribe el nombre de la funcin y los argumentos se colocan entre
parntesis.
Por ejemplo: La frmula =(A1+A2+A3+A4+A5+A6+A7+A8+A9)/9 y la funcin
PROMEDIO(A1:A9) realizan el mismo clculo. Es decir, ambas calculan el
promedio entre las celdas A1, A2, A3, A4, A5, A6, A7, A8 y A9.
Siempre que sea posible, es mejor utilizar alguna de las innumerables funciones
que tiene Excel antes que escribir las propias frmulas. Las funciones reducen
la posibilidad de errores tipogrficos. Adems los argumentos de las mismas
pueden ser una celda o un rango de celdas. En Excel, se pueden ingresar las
frmulas y funciones utilizando la barra de frmulas.
EDUBP | ABOGACA | informtica II - pag.20
Figura 1.9 IC 9
Figura 1.9: La barra de frmulas
Las funciones pueden ingresarse en una celda determinada en forma manual o
utilizando el asistente de frmulas. Las frmulas, en cambio, se ingresan a una
celda manualmente.
Los pasos necesarios para ingresar manualmente una frmula o una funcin son
los siguientes:
1. Realice un clic en la celda donde quiere insertar la frmula o la funcin.
2. Usando el teclado, escriba el signo =. De esta manera Excel sabr que usted
ingresar una frmula y/o funcin.
3. Escriba la frmula o la funcin. Al escribir operaciones matemticas puede
usar los parntesis cuando lo necesite.
La resta o la diferencia entre dos nmeros se calcula manualmente y se
usa el signo menos. Escribimos por ejemplo: =A1-A5 para calcular la
resta entre el contenido de las celdas A1 y A5.
La divisin entre dos nmeros, tambin se calcula manualmente y se usa
el signo /. Escribimos por ejemplo: =A1/A5 para calcular la divisin
entre el contenido de las celdas A1 y A5.
Por ejemplo, puede escribir operaciones usando los parntesis. Por
ejemplo: ((A1+A3)*(A2-A4))/5
Al escribir una frmula le aconsejamos que recuerde sus conocimientos
de matemtica. Por ejemplo, el orden en el cul se resuelven las cuatro
operaciones bsicas o cmo se calculan los porcentajes.
Si no se acuerda cmo se calculan los porcentajes, le sugerimos que lea
el siguiente archivo Excel Porcentajes IC 10
4. Al terminar, presiona enter.
Los pasos que tenemos que hacer para ingresar una frmula usando el asistente
de frmulas son las siguientes:
1. Realizar un clic en la celda donde quiere insertar la frmula.
2. Usando el teclado, escribe el signo =. De sta manera Excel sabr
que usted ingresar una frmula y/o funcin.
3. En las barras del men, hacemos un clic en el cono Fx de la barra
de frmulas.
4. La pantalla que ver a continuacin es la siguiente:
Figura 1.10 IC 11
Figura 1.10: Insertar una funcin utilizando el asistente
En esta pantalla puede hacer dos cosas.
a) En Buscar una funcin puede escribir una palabra que resuma la
operacin que necesita hacer. Por ejemplo: suma, producto, resta.
b) En Seleccionar una categora puede hacer un clic con el mouse en
el box contiguo y seleccionar alguna de las categoras de funciones.
Cuando elige alguna de ellas, por ejemplo en matemticas, Excel
le mostrar las funciones que estn es esa categora. Luego, en
Seleccionar una funcin, puede seleccionar alguna de las frmulas
del listado. Al hacer esto ltimo, en el margen inferior de la ventana,
Excel muestra una descripcin de la frmula elegida y cul es la
forma en la cual tenemos que escribir la funcin.
5. Despus de presionar el icono Aceptar, Excel muestra la siguiente
ventana donde debe ingresar los argumentos de la funcin que
seleccion.
EDUBP | ABOGACA | informtica II - pag. 21
Figura 1.11 IC 12
Figura 1.11: Insertar los argumentos de una funcin utilizando el asistente
6. Para seleccionar cada argumento (celda) de la funcin, slo debe
hacer un clic sobre el cono destacado en la imagen 1.11.
7. Al terminar, presiona enter.
Teniendo en cuenta todo lo desarrollado hasta aqu, a continuacin le proponemos
que realice la actividad 3 utilizando la ayuda de Excel. En dicha actividad
deber investigar sobre las funciones y de que manera puede utilizarlas en sus
futuros trabajos. Recuerde que puede acceder a la ayuda ingresando a Excel y
presionando en el teclado la tecla F1.
Errores en los datos
Cuando estamos trabajando en cualquier programa, es habitual cometer algunos
errores. Por suerte, los mismos pueden solucionarse fcilmente. En Excel, los
errores ms frecuentes suelen ocurrir cuando:
Las celdas tienen un formato que es incompatible con el tipo de datos que
ingresamos.
La frmula o la funcin se ingresaron de manera incorrecta.
La siguiente tabla muestra los errores ms frecuentes al trabajar en Excel con
frmulas o funciones.
Mensaje de error Descripcin del error Solucin
Al escribir una funcin, no
se introdujo un parmetro
#N/A
necesario o el mismo no est
disponible.
Excel no reconoce el nombre
#NOMBRE?
de la frmula ingresada.
Los rangos no se interconectan Le proponemos que
o los operadores estn investigue en la ayuda
incorrectos. Excel utiliza dos de Excel de qu manera
#NULO! operadores: puede solucionar este
Operador de rango (:) mensaje de error.
Operador de unin entre
rangos (;) Le damos una pista
Los valores numricos de la
busque en la ayuda de
#NUM! frmula o la funcin no son
Excel el mensaje de
vlidos.
Se dividi el contenido de una error y encontrar la
#DIV/0! explicacin del mismo
celda por cero.
El ancho de la celda no es junto con la solucin.
suficiente.
#####
La fecha u hora ingresada Usando el servicio
es negativa. de mensajera de
La referencia a una celda no la plataforma de la
#REF! Universidad, puede
es vlida.
Los operadores, valores, comentar con sus
referencias y/o nombres en compaeros su
#VALOR! experiencia al realizar
una frmula o funcin son
incorrectos. esta tarea.
Al trabajar con una frmula, puede ocurrir que se produzca un error. Dependiendo
EDUBP | ABOGACA | informtica II - pag.22
del problema que haya surgido, Excel le avisar o no del mismo. Seguramente
se estar preguntando de qu manera puede detectar el error que se produjo
en la frmula ingresada si Excel no le avisa del mismo. Es simple Vamos a
suponer que usted ingres una frmula en la celda B3. Si dicha frmula tiene
algn error y Excel no le dio ningn aviso, en el margen superior izquierdo de la
celda B3 ver un smbolo similar al ilustrado en la siguiente imagen.
Figura 1.12 IC 13
Al hacer un clic sobre dicho smbolo, Excel le mostrar un icono similar a ste.
Figura 1.13 IC 14 Si ingresa al mismo, podr ver un cuadro donde se explica que
la frmula no es correcta y tendr varias opciones para solucionar el problema.
Formato de las celdas
En la planilla de clculos, podemos realizar operaciones de todo tipo utilizando
las frmulas, las funciones y las referencias relativas y absolutas. Adems de
todo ello, Excel brinda una serie de opciones con las cules podemos darle
un aspecto ms profesional a nuestros trabajos y/o resaltar la informacin ms
relevante. A continuacin, usted podr conocer estas opciones y de qu manera
puede utilizarlas en sus futuras actividades laborales.
Alineacin del texto
Por defecto, tal como ya hemos desarrollado, cuando usted escribe un texto
en una celda, Excel lo almacena en la celda activa. En general, la alineacin
del mismo es a la izquierda. Habamos mencionado tambin que si un texto no
cabe en la celda, Excel puede utilizar todas las celdas adyacentes que estn a
la derecha de la celda activa para visualizarlo. No obstante, el texto se almacena
nicamente en la celda activa.
Si usted lo desea, puede modificar esta orientacin del texto. Para ello, debe
utilizar la barra de herramientas FORMATO o la opcin CELDAS del men
FORMATO. En el primer caso, los iconos se utilizan de la misma forma que en el
procesador de textos Word.
En el segundo caso, usted puede hacer un clic en FORMATO y luego en CELDAS.
Tambin puede presionar en el teclado CTRL y 1. O tambin hacer un clic en la
celda activa con el botn derecho del mouse y elegir la opcin FORMATO DE
CELDAS.
A continuacin, usted podr ver una ventana similar a la siguiente:
Figura 1.14 IC 15
Figura 1.14: Formato de celdas
Esta ventana tiene varias solapas: Nmero, Alineacin, Fuente, Bordes, Trama
y Proteger. La primera de ellas, seguramente le resultar familiar ya que la
utiliz anteriormente para configurar el tipo de dato que contendr la celda.
Lo recuerda? Si no lo tiene presente, puede volver a leer el apartado Formato
de la planilla de clculos de ste mismo material. Tenga en cuenta que para
modificar el formato de una o ms celdas, debe seleccionarlas previamente.
Adems puede modificar las opciones en cada solapa y luego presionar el icono
ACEPTAR para que Excel guarde los cambios que realiz.
Veamos las opciones ms importantes del resto de las solapas de la ventana. En
EDUBP | ABOGACA | informtica II - pag. 23
la solapa ALINEACIN, usted puede modificar la alineacin horizontal y vertical
del texto. Cada una de ellas tiene varias opciones que puede elegir. Tambin
puede cambiar la orientacin del texto para que el mismo est escrito a una
determinada cantidad de grados.
Cuando la cantidad de texto es mayor al ancho de la celda, Excel utiliza las
celdas adyacentes que estn a la derecha de la celda activa para visualizarlo. En
sta situacin, usted puede activar la opcin AJUSTAR TEXTO y podr visualizar
todo el texto dentro de la celda activa.
Formato del texto o fuente
Dentro de la solapa FUENTE, encontrar opciones que le permitirn modificar el
tipo y tamao de fuente para los textos. Tambin podr configurar el color de la
fuente, la negrita y el subrayado. Algunos efectos quizs le resulten de inters
para darle un aspecto ms profesional a los textos de la planilla de clculos. Por
ejemplo: el efecto tachado, el superndice y el subndice.
Esta solapa, al igual que la solapa NMERO, le resultar tambin familiar porque
la misma es similar a la que usted vio cuando estudi el procesador de textos
Word. Lo recuerda?
Bordes en las celdas
En la solapa BORDES, las opciones disponibles le permiten crear lneas en los
bordes de las celdas. En ESTILO ver una lista de estilos de lnea que puede
seleccionar. En general, el color activo del borde en las celdas es automtico,
pero haciendo un clic sobre AUTOMTICO podr elegir otros colores.
En esta solapa puede configurar bordes en forma preestablecida utilizando los
tres conos de la seccin PREESTABLECIDOS. Si estos bordes no le sirven,
puede utilizar los iconos que estn en la seccin BORDE. Con estos ltimos
podr agregar o quitar un borde superior, inferior, izquierdo, derecho, interno,
entre otros. Al elegir cualquiera de las opciones de sta solapa, en la seccin
BORDE usted ver un modelo de cmo quedarn los bordes de las celdas
seleccionadas.
Tramas en las celdas
En la solapa TRAMAS, Excel permite colocarle un sombreado en las celdas.
Haciendo un clic en TRAMA puede elegir de la lista un estilo de trama y el color
de la misma. Si esas tramas no le gustan, puede elegir alguno de los colores
de la paleta de colores. Dentro del cuadro MUESTRA siempre podr ver como
quedara el sombreado en las celdas.
Teniendo en cuenta todo lo desarrollado hasta aqu, a continuacin le proponemos
que realice la actividad 4 utilizando la ayuda de Excel. En dicha actividad
deber investigar sobre la configuracin de la altura de las filas, el ancho de
las columnas, la opcin autoajustar y el ancho estndar de las columnas. Estos
temas podr incluirlos en sus futuros trabajos. Recuerde que puede acceder a la
ayuda ingresando a Excel y presionando en el teclado la tecla F1.
Despus de completar la actividad anterior, le aconsejamos que realice las
actividades 5, 6 y 7 en las cules realizar ejercicios de Excel orientados a su
futura profesin y deber utilizar algunas de las funciones que investig en la
actividad 3. Al realizar estas actividades le aconsejamos que tenga presente los
mensajes de error y cmo solucionarlos.
EDUBP | ABOGACA | informtica II - pag.24
Grficos
La intencin de la creacin de un grfico es hacer que ste sea representativo
de los datos almacenados en una hoja de clculo. As resultar ms sencilla la
interpretacin de los mismos. Excel dispone de varias categoras de grficos.
Este abanico de posibilidades permite a cada persona conseguir el tipo de
grfico que ms se adecue a sus necesidades. Para conocer an ms sobre este
tema, le aconsejamos que lea el siguiente material:
Si usted est trabajando con Excel 2007, lea el siguiente archivo
Tipos de grficos 2007. IC 16
Si usted est trabajando con versiones anteriores a Excel 2007, lea el
siguiente archivo
Tipos de grficos. IC 17
Al momento de crear un grfico, Excel dispone de un asistente que lo guiar
paso a paso en la creacin del mismo, de forma que resulte ms fcil e intuitivo.
El Asistente de Grficos es una de las caractersticas ms atractivas de Excel.
Con ella puede crear fcilmente varias clases de grficos en base a los datos de
su hoja de clculos.De esta forma podr mostrar informacin en un atrayente
y colorido grfico.
Para conocer cmo utilizar el asistente de grficos, lo invitamos a mirar el video
que se encuentra en el siguiente acceso directo. Recuerde encender los parlantes
de su computadora o conectar los auriculares.
Si est trabajando en Excel 2007, mire los dos videos siguientes
Excel 2007 1 IC 18
Excel 2003 Parte 2 2 IC 19
Si est trabajando en versiones anteriores a Excel 2007, mire los dos videos
siguientes
Excel 2003 Parte 1 3 IC 20
Excel 2003 Parte 2 IC 21
Teniendo en cuenta todo lo desarrollado hasta aqu, a continuacin le
aconsejamos que realice la actividad 8 en la cul realizar un ejercicio de Excel
orientado a su futura profesin utilizando grficos.
A continuacin le sugerimos que realice la actividad 9 donde realizar un ejercicio
prctico integrador sobre todo lo desarrollado hasta aqu.
Imprimir
Imprimir una planilla de clculos de Excel exige tomar ciertas precauciones. Esto
se debe a que los saltos de pgina y los mrgenes no son tan visibles como
ocurre en el procesador de textos Word. Es por ello que cada paso en el proceso
de impresin es muy importante.
Para comenzar, es necesario hacer una vista previa de la impresin. Esto
permite ver como quedara la hoja con su trabajo impreso. Puede realizar esta
visualizacin de dos formas:
Ingresando a la opcin VISTA PRELIMINAR del men ARCHIVO.
Presionando el icono VISTA PRELIMINAR de la barra de herramientas
FORMATO.
EDUBP | ABOGACA | informtica II - pag. 25
A continuacin ver una ventana similar a la siguiente imagen, la cul contiene
el rea de impresin.
Figura 1.15 IC 22
Figura 1.15: Vista preliminar
El rea de impresin es el sector de la hoja de clculo que realmente se imprimir.
Si mueve el mouse por dicha rea, podr observar que el mismo se convirti en
una lupa. Esto significa que haciendo un clic con el mouse en dicha zona, Excel
aplicar el zoom y la visualizacin aumentar o disminuir. Esto mismo puede
hacerlo tambin usando el icono ZOOM ubicado en el margen superior de la
vista preliminar.
Si observa este margen, podr ver una serie de iconos como muestra la siguiente
imagen:
Figura 1.16 IC 23
Figura 1.16: Iconos de la vista preliminar
Los dos primeros iconos (SIGUIENTE y ATRS) son muy tiles cuando la hoja de
la planilla de clculos que deseamos imprimir ocupa varias pginas. Con stos
iconos podr avanzar o retroceder por cada una de ellas.
El icono CONFIGURAR es similar a la funcin configurar pgina del procesador
de textos Word. Al presionar este icono ver una ventana similar a la siguiente:
Figura 1.17 IC 24
Figura 1.17: Configurar pgina
Puede acceder tambin a esta ventana ingresando a la opcin CONFIGURAR
PGINA del men ARCHIVO. Esta ventana tiene varias solapas: Pgina, Mrgenes,
Encabezado y pie de pgina, Hoja. Al igual que ocurre en el procesador de
textos Word, podemos modificar las opciones de cada solapa y al final presionar
el icono ACEPTAR.
Comencemos por la solapa PGINA. Aqu podr definir todos los aspectos
relacionados con la configuracin del papel. En la seccin ORIENTACIN,
puede precisarse si la hoja se imprimir en forma vertical u horizontal. En la
seccin AJUSTE DE ESCALA, se indica si el trabajo se imprimir en una escala
normal (al 100%) o en otra. En ste ltimo caso, basta con indicar la cantidad
de pginas. Por ejemplo, un trabajo que en una escala normal ocupa 2 pginas
de ancho y 2 pginas de alto, se puede imprimir a una escala reducida. De sta
forma, se imprime por ejemplo a 1 pgina de alto y 1 pgina de ancho. En la
seccin TAMAO DE PAPEL, se selecciona si la impresin se har en hojas A4,
oficio, entre otros.
Pasemos ahora a la solapa MRGENES haciendo un clic en la solapa
correspondiente. La ventana que ver es la siguiente:
Figura 1.18 IC 25
Figura 1.18: Configurar los mrgenes de la hoja
Recuerda que en el margen superior de la vista preliminar hay un icono
MRGENES? Si presionara dicho icono accedera a sta misma ventana donde
estamos ubicados ahora. Lo primero que ver en ella es una imagen reducida
EDUBP | ABOGACA | informtica II - pag.26
de la hoja y a su alrededor hay varias opciones. A travs de ellas usted puede
controlar la cantidad de centmetros que tendrn los mrgenes, el encabezado y
el pie de pgina. Tambin puede configurar que el trabajo se imprima dentro de
la hoja centralizada verticalmente, centralizada horizontalmente o ambos.
Ahora veamos la solapa ENCABEZADO Y PIE DE PAGINA. Seguramente recordar
el tema cuando aprendi a utilizar el procesador de textos Word. Un encabezado,
por ejemplo, puede contener el logo de su estudio jurdico, su nombre, entre
otros. El pi de pgina puede contener opcionalmente su direccin postal, su
correo electrnico, entre otros. Ambos son importantes para darle un aspecto
profesional a sus trabajos en Excel.
Figura 1.19 IC 26
Figura 1.19: Encabezado y pie de pgina
Tanto en el encabezado como en el pi de pgina, puede hacer un clic con el
mouse en NINGUNO para ver una lista predefinida de posibles encabezados y
pie de pgina listos para utilizar. Hay tambin un rea en blanco que muestra
como quedar el encabezado y el pie de pgina con los cambios realizados.
PERSONALIZAR ENCABEZADO posibilita configurar un encabezado que se
mostrar en todas las pginas de su hoja de clculo. Ingresando al mismo ver
botones con los cules podr insertar fecha, nmero de pgina e incluso una
imagen. Es suficiente con ubicar el cursor en la seccin deseada y presionar
el icono correspondiente. Estas mismas opciones estn presentes tambin en
PERSONALIZAR PIE DE PGINA.
Figura 1.20 IC 27
Figura 1.20: Configuracin de la hoja
Por ltimo, veamos la solapa HOJA. Si observa la imagen 1.20, aqu usted define
el rea de impresin. Adems, si estuviese haciendo en Excel una tabla con
varias columnas y filas, en la seccin IMPRIMIR TTULOS define que al imprimir
cada pgina se repitan los ttulos de las filas y/o de las columnas. Si por ejemplo
activa la opcin LNEAS DE DIVISIN, Excel imprimir la cuadrcula de cada
celda de la hoja. Tambin puede seleccionar la secuencia de impresin de cada
pgina: Hacia abajo y luego hacia la derecha, o hacia la derecha y luego hacia
abajo.
A continuacin le aconsejamos que realice la actividad 10 en la cul realizar un
ejercicio de Excel orientado a su futura profesin donde utilizar lo desarrollado
sobre la impresin de trabajos en Excel.
Exportar e importar datos
En muchas ocasiones tendremos la necesidad de trabajar en Excel con
informacin procedente de otros programas o, por el contrario, trabajar en otros
programas con informacin procedente de Excel. Si esto llegase a ocurrirle,
tenga presente que no necesita escribir de nuevo los datos ya que existen
algunas herramientas que pueden facilitarle sta tarea.
Desde el punto de vista de Excel, exportar datos significa preparar la informacin
con la cul se trabaj en Excel para que pueda ser leda en otros programas. En
cambio, importar datos significa preparar la informacin con la cul se trabaj en
EDUBP | ABOGACA | informtica II - pag. 27
otros programas para que puedan ser ledos en Excel.
Uso del portapapeles para exportar datos
Recuerda las opciones Copiar, Cortar y Pegar? El portapapeles es una
zona de memoria donde se almacenan todos los datos copiados o cortados
utilizando las opciones antes mencionadas. Cada vez que se corta o se copia
informacin de sta manera, el portapapeles reemplaza la informacin que tena
almacenada por esta nueva informacin.
Para ver el portapapeles debemos activar el panel de tareas. Esto podemos
hacerlo haciendo un clic con el mouse en la opcin PANEL DE TAREAS del men
VER o presionando CTRL y F1. De esta manera conseguiremos ver el contenido
del portapapeles en cualquier momento.
La forma de utilizar el portapapeles es muy sencilla. Primero selecciona los datos
que desea copiar o mover. Despus hace un clic con el mouse en el icono COPIAR
o en el icono CORTAR segn quiera copiar o mover los datos seleccionados. A
continuacin coloca el cursor en el nuevo lugar donde colocar los datos. Por
ltimo, hace un clic en el icono PEGAR.
Importar datos de Word a Excel
Vamos a suponer que usted realiz una tabla en Word con informacin de 30
clientes de su estudio jurdico y necesita copiarla en Excel para realizar una
serie de clculos y un grfico estadstico. Imagnese lo engorroso que resultara
tener que volver a tipear esos datos en Excel. Para evitar esto, y siguiendo con el
ejemplo, puede realizar el siguiente proceso:
Ingresar al procesador de textos Word y seleccionar toda la tabla.
Hacer un clic en el icono COPIAR, presionar CTRL y la letra C, o elegir la
opcin COPIAR del men EDICIN.
Abrir en Excel la planilla de clculos donde necesita copiar la tabla.
Hacer un clic sobre una de las celdas de dicha planilla.
Hacer un clic en el icono PEGAR, presionar CTRL y V, o elegir la opcin
PEGAR del men EDICIN.
De esta manera, esa tabla de Word que contiene la informacin de los clientes
de su estudio jurdico, est ahora dentro de una planilla de Excel. A partir de all,
usted podra realizar todo tipo de clculos sobre esa tabla e incluso realizar los
grficos que desee.
Exportar datos de Excel a Word
Al exportar datos de Excel a Word, podemos realizar el mismo proceso que
se explic para importar datos. Siguiendo con el ejemplo anterior, es posible
adems vincular la informacin de la tabla que est en Excel con la tabla que
est en Word. Esto quiere decir que cualquier cambio realizado en la tabla de
Excel quedar reflejado en la tabla de Word. Interesante esta funcin no le
parece?
Seguramente se estar preguntando como puede vincular datos entre Excel y
Word. Le cuento. Siguiendo con el ejemplo anterior, vamos a suponer que tiene
una tabla en Excel con clculos que realiz de juicios que les lleva a sus clientes.
En primer lugar, selecciona la tabla y presiona el icono COPIAR. Luego abre el
procesador de textos Word, abre un documento y presiona el icono PEGAR.
Despus de hacer esto, Word le muestra un icono de pegado similar al siguiente
Figura 1.21 IC 28 Si realiza un clic sobre el mouse sobre el mismo, ver una lista
de opciones similares a las ilustradas en la imagen 1.22.
EDUBP | ABOGACA | informtica II - pag.28
Figura 1.22 IC 29
Figura 1.22: Vincular datos de Excel y Word.
Para que la vinculacin de estos datos entre Excel y Word se realice exitosamente,
usted debe seleccionar la opcin CONSERVAR FORMATO DE ORIGEN Y
VINCULAR A EXCEL. De esta forma, cualquier cambio que realice en la tabla de
Excel, se actualizar automticamente en la tabla copiada en Word.
A continuacin le aconsejamos que realice la actividad 11 en la cul realizar un
ejercicio de Excel orientado a su futura profesin donde utilizar lo desarrollado
sobre la exportacin e importacin de datos en Excel.
Teniendo en cuenta todo lo desarrollado hasta aqu, a continuacin le
aconsejamos que realice las actividades 12, 13, 14 y 15. Las mismas contienen
ejercicios de Excel integradores orientados a su futura profesin. Al realizar las
actividades, le aconsejamos que tenga presente todos los contenidos de Excel,
los mensajes de error y cmo solucionarlos.
En ste mdulo usted conoci las principales utilidades que puede brindarle
Excel en su futura profesin. Realiz tambin diversas actividades similares a
la que deber desarrollar en el mbito judicial. Ahora lo invito a realizar juntos
un paso ms: en el prximo mdulo usted conocer un programa denominado
Power Point, el cul le ser sumamente til cuando quiera participar en un
congreso disertando sobre un tema que usted conozca. Este programa permite
realizar presentacion
m1 |contenidos | IC
informacin complementaria 1
EDUBP | ABOGACA | informtica II - pag. 29
m1 |contenidos | IC
informacin complementaria 2
m1 |contenidos | IC
informacin complementaria 3
EDUBP | ABOGACA | informtica II - pag.30
m1 |contenidos | IC
informacin complementaria 4
m1 |contenidos | IC
informacin complementaria 5
EDUBP | ABOGACA | informtica II - pag. 31
m1 |contenidos | IC
informacin complementaria 6
m1 |contenidos | IC
informacin complementaria 7
EDUBP | ABOGACA | informtica II - pag.32
m1 |contenidos | IC
informacin complementaria 8
m1 |contenidos | IC
informacin complementaria 9
EDUBP | ABOGACA | informtica II - pag. 33
m1 |contenidos | IC
informacin complementaria 10
Para poder calcular el porcentaje utilizando las frmulas puede realizarlo de varias maneras. En
cada caso se lo explico con un ejemplo para que le resulte ms fcil.
Vamos a suponer que la celda D7 contiene el nmero 150 y que dicha celda tiene un formato de
moneda expresada en $ y sin posiciones decimales.
Ejemplo 1: Quiero calcular el 5% de $ 150 La formula escrita sera =D7*0.05
Ejemplo 2: Quiero calcular el 8% de $ 150 La formula escrita sera = D7*0.08
Ejemplo 3: Quiero calcular el 35% de $ 150 La formula escrita sera = D7*0.35
Ejemplo 4: Quiero calcular el 50% de $ 150 La formula escrita sera = D7*0.50
Siempre escribe 0. y despus el porcentaje (05, 08, 35, 50, etc.)
Ahora vamos a suponer que est realizando los clculos de una factura y al precio neto tiene que
aplicarle un incremento correspondiente al IVA. Ese precio neto est en la celda E9. La celda
contiene el nmero 1500 y que dicha celda tiene un formato de moneda expresada en $ y sin
posiciones decimales. En ste caso, la formula que necesita utilizar es la misma us en el ejemplo
anterior pero en este caso reemplaza el 0. por 1.
Ejemplo 1: Quiero incrementar en un 5% ese importe de $ 1500
La formula escrita sera =E9*1.05
Esto sera lo mismo que realizar E9 + (E9*0.05)
Ejemplo 2: Quiero incrementar en un 8% ese importe de $ 1500
La formula escrita sera = E9*1.08
Esto sera lo mismo que realizar E9 + (E9*0.08)
Ejemplo 3: Quiero incrementar en un 35% ese importe de $ 1500
La formula escrita sera = E9*1.35
Esto sera lo mismo que realizar E9 + (E9*0.35)
Ejemplo 4: Quiero incrementar en un 50% ese importe de $ 1500
La formula escrita sera =E9*1.50
Esto sera lo mismo que realizar E9 + (E9*0.50)
En este caso colocamos 1. y despus el porcentaje (05, 08, 35, 50, etc.) porque queremos
incrementar en un tanto porciento un determinado precio.
EDUBP | ABOGACA | informtica II - pag.34
m1 |contenidos | IC
informacin complementaria 11
m1 |contenidos | IC
informacin complementaria 12
EDUBP | ABOGACA | informtica II - pag. 35
m1 |contenidos | IC
informacin complementaria 13
m1 |contenidos | IC
informacin complementaria 14
m1 |contenidos | IC
informacin complementaria 15
EDUBP | ABOGACA | informtica II - pag.36
m1 |contenidos | IC
informacin complementaria 16
Microsoft Office Excel
Tipos de grficos disponibles
Ocultar todo
Microsoft Office Excel 2007 admite muchos tipos de grficos para ayudarle a mostrar datos de forma comprensible
para su audiencia. Cuando crea un grfico o cambia el tipo de uno existente, puede seleccionar uno de los tipos de
grficos siguientes.
IMPORTANTE Este artculo describe los tipos de grfico que puede usar. Para obtener informacin sobre cmo
crear un grfico, vea Crear un grfico.
En este artculo
Grficos de columnas
Grficos de lneas
Grficos circulares
Grficos de barras
Grficos de rea
Grficos XY (Dispersin)
Grficos de cotizaciones
Grficos de superficie
Grficos de anillos
Grficos de burbujas
Grficos radiales
Otros tipos de grficos que puede crear en Excel
Grficos de columnas
Se pueden trazar datos que se organizan en columnas o filas de una hoja de clculo en un grfico de columnas.
Este tipo de grfico es til para mostrar cambios de datos en un perodo de tiempo o para ilustrar comparaciones
entre elementos.
En los grficos de columnas, las categoras normalmente se organizan en el eje horizontal y los valores en el eje
vertical.
Extrado de http://office.microsoft.com/es-es/excel/HA012337373082.aspx
EDUBP | ABOGACA | informtica II - pag. 37
m1 |contenidos | IC
informacin complementaria 17
Microsoft Office Excel
Tipos de grficos disponibles
Ocultar todo
Se aplica a
Microsoft Office Excel 2003
Microsoft Excel 2000 y 2002
Microsoft Excel admite muchos tipos de grficos que le ayudarn a mostrar los datos a la audiencia de forma ms
significativa. Cuando utilice el Asistente para grficos para crear un grfico, o el comando Tipo de grfico para
modificar un grfico existente, puede seleccionar con facilidad el tipo de grfico que desee de una lista de tipos de
grficos estndar o personalizados.
Cada tipo de grfico estndar tiene varios subtipos. Para obtener una vista previa de un grfico, seleccione
cualquier subtipo de grfico y, a continuacin, haga clic en Presionar para ver muestra. Para obtener ms
informacin acerca de los tipos de grficos estndar y su uso, haga clic en cualquiera de los siguientes tipos o en
todos.
Grficos de columnas
Un grfico de columnas muestra los cambios que han sufrido los datos en el transcurso de un perodo de tiempo
determinado o ilustra las comparaciones entre elementos. Existen los siguientes subtipos de grficos de columnas:
Columna agrupada Este tipo de grfico compara valores de distintas categoras. Tambin est disponible
con un efecto visual 3-D. Como muestra el siguiente grfico, las categoras se organizan horizontalmente y
los valores verticalmente, con el objeto de resaltar la variacin producida en el transcurso del tiempo.
Columna apilada Este tipo de grfico muestra la relacin de elementos individuales con el todo,
comparando la contribucin de cada valor al total de distintas categoras. Tambin se encuentra disponible
con un efecto visual 3D.
Columna 100% apilada Este tipo de grfico compara el porcentaje que cada valor aporta al total de
distintas categoras. Tambin se encuentra disponible con un efecto visual 3D.
Columnas 3D Este tipo de grfico compara puntos de datos (puntos de datos: valores individuales
Extrado de http://office.microsoft.com/es-es/excel/HA010346073082.aspx
EDUBP | ABOGACA | informtica II - pag.38
m1 |contenidos | IC
informacin complementaria 18
SE PUEDE VISUALIZAR DESDE LA PLATAFORMA.
m1 |contenidos | IC
informacin complementaria 19
SE PUEDE VISUALIZAR DESDE LA PLATAFORMA.
m1 |contenidos | IC
informacin complementaria 20
SE PUEDE VISUALIZAR DESDE LA PLATAFORMA.
m1 |contenidos | IC
informacin complementaria 21
SE PUEDE VISUALIZAR DESDE LA PLATAFORMA.
EDUBP | ABOGACA | informtica II - pag. 39
m1 |contenidos | IC
informacin complementaria 22
m1 |contenidos | IC
informacin complementaria 23
EDUBP | ABOGACA | informtica II - pag.40
m1 |contenidos | IC
informacin complementaria 24
m1 |contenidos | IC
informacin complementaria 25
EDUBP | ABOGACA | informtica II - pag. 41
m1 |contenidos | IC
informacin complementaria 26
m1 |contenidos | IC
informacin complementaria 27
EDUBP | ABOGACA | informtica II - pag.42
m1 |contenidos | IC
informacin complementaria 28
m1 |contenidos | IC
informacin complementaria 29
EDUBP | ABOGACA | informtica II - pag. 43
m1 material
Material bsico:
El material bsico obligatorio de este mdulo est desarrollado en los contenidos
del mismo. Para lograr un ptimo resultado en las evaluaciones parciales y
exmenes finales, se recomienda trabajar tambin con los materiales indicados
en cada caso.
Material complementario:
La lectura de la siguiente bibliografa es de carcter opcional:
Prigioniero, Miguel. Informtica para estudios jurdicos. Editorial D&D.
Edicin 2007. 270 pginas.
Curso tutorial de Microsoft Excel 2003 desarrollado por AulaClic. Fue
desarrollado en 18 unidades, con videotutoriales, ejercicios paso a paso
y diversos ejercicios propuestos.
http://www.aulaclic.es/excel2003/index.htm
Curso tutorial de Microsoft Excel 2007 desarrollado por AulaClic. Fue
desarrollado en 18 unidades, con videotutoriales, ejercicios paso a paso
y diversos ejercicios propuestos.
http://www.aulaclic.es/excel2007/index.htm
Curso de formacin de Microsoft Excel 2003 desarrollada por Microsoft.
Videotutorial de 33 minutos y 10 segundos.
http://www.microsoft.com/spain/office/eventosonline/videos/excel_
basico/excel_files/Default.htm
Curso de formacin de Microsoft Excel 2007 desarrollada por Microsoft.
Videotutorial de 36 minutos y 20 segundos.
http://www.microsoft.com/spain/office/eventosonline/videos2007/
MS_Excel_2007/MS_Excel_2007/Excel_2007_files/Default.htm
EDUBP | ABOGACA | informtica II - pag.44
m1 actividades
m1 | actividad 1
Introducindonos en el mundo de Excel
Cuando se estudia a distancia es fundamental poder autoevaluarse ya que
esto le permite no slo determinar si ha alcanzado la correcta comprensin
de los temas desarrollados, sino tambin consultar sobre los contenidos
que presentaron mayor dificultad y profundizar aquellos que son de mayor
inters para usted. Fundamentalmente, estas actividades de autoaprendizaje
son elaboradas con la finalidad de que a travs de ellas pueda prepararse
adecuadamente para realizar sin dificultades el examen final.
Teniendo todo esto en cuenta, para poder autoevaluarse correctamente le
aconsejamos que realice individualmente estas actividades. Si no puede
contestar alguna de las preguntas o si tiene dificultades para hacer las
actividades prcticas, no se desanime. Puede comunicarse con su tutor
siempre que lo desee para que pueda guiarlo. Mucha suerte!
A continuacin, comenzaremos a realizar los primeros pasos en la planilla de
clculos de Excel. Para ello, y antes de introducirnos en el universo de las
frmulas y las funciones, le aconsejamos que realice esta actividad.
1. Ingrese a la planilla de clculos de Excel.
2. Ingrese a la ayuda de Excel presionando la tecla F1.
3. Dentro de dicha ayuda, busque la informacin necesaria para responder las
siguientes preguntas:
a) Cmo cambiar el nombre a la hoja de un libro de Excel?
b) Cmo cambiar el nombre a la hoja de un libro de Excel?
c) Cmo agregar y eliminar hojas de un libro de Excel?
d) Cmo seleccionar una celda en Excel?
e) Cmo seleccionar celdas contiguas en Excel?
f) Cmo seleccionar celdas que no estn contiguas en Excel?
g) Cmo insertar celdas, filas y columnas en Excel?
h) Cmo eliminar celdas, filas y columnas en Excel?
i) Cmo desplazarse rpidamente dentro de la hoja y dentro del libro
de Excel?
j) Cmo se graba un libro de Excel?
Recuerde que puede consultar un ejemplo de respuesta en las claves de
correccin de esta actividad. La misma le permitir autoevaluarse y conocer si el
tiempo dedicado al tema fue suficiente.
C 1
EDUBP | ABOGACA | informtica II - pag. 45
m1 |actividad 1 | CC
clave de correccin 1
a) Cmo cambiar el nombre a la hoja de un libro de Excel?
En primer lugar hacer un clic sobre el nombre de la hoja utilizando el botn
derecho del Mouse. A continuacin, selecciona del men la opcin CAMBIAR
NOMBRE. Escribe el nuevo nombre de la hoja y presiona ENTER.
b) Cmo agregar y eliminar hojas de un libro de Excel?
En primer lugar hacer un clic sobre el nombre de la hoja utilizando el botn
derecho del Mouse. Para agregar una nueva hoja en el libro de Excel,
selecciona la opcin INSERTAR. Selecciona la opcin HOJA DE CALCULO y
presiona ACEPTAR.
Para eliminar una hoja del libro de Excel, selecciona la opcin ELIMINAR.
c) Cmo seleccionar una celda en Excel?
Para seleccionar una celda de Excel es necesario hacer un clic sobre la
misma utilizando el botn izquierdo del Mouse.
d) Cmo seleccionar celdas contiguas en Excel?
Utilizando el Mouse: Primero selecciona una celda. Luego, manteniendo
presionado el botn izquierdo del Mouse, desplaza el mismo hacia las
celdas contiguas.
Utilizando el teclado: Utilizando las flechas, se posiciona en una celda para
seleccionarla. A continuacin y manteniendo presionada la tecla SHIFT, se
desplaza con las flechas hacia las celdas contiguas.
e) Cmo seleccionar celdas que no estn contiguas. en Excel?
Utilizando el Mouse: Primero selecciona una celda. Luego se desplaza con el
Mouse hacia otra celda. Manteniendo presionada la tecla CTRL, hace un clic
sobre sta ltima utilizando el botn izquierdo del Mouse.
f) Cmo insertar celdas, filas y columnas en Excel?
Para insertar una celda: En primer lugar debe posicionarse en el lugar de
la hoja de clculo donde desea insertar una nueva celda. A continuacin
selecciona la opcin CELDA del men INSERTAR. Antes de completar este
proceso, Excel muestra a continuacin cuatro opciones para que usted
elija que criterio se debe utilizar al insertar la celda. Para finalizar presiona
ACEPTAR.
Para insertar una fila: En primer lugar debe posicionarse en el lugar de la hoja
de clculo donde desea insertar una nueva fila. A continuacin selecciona la
opcin FILA del men INSERTAR.
Para insertar una columna: En primer lugar debe posicionarse en el lugar de
la hoja de clculo donde desea insertar una nueva columna. A continuacin
selecciona la opcin COLUMNA del men INSERTAR.
g) Cmo eliminar celdas, filas y columnas en Excel?
Para eliminar solamente el contenido de una celda, slo debe posicionarse
sobre la misma y presionar la tecla suprimir del teclado.
Para eliminarla celda completa, debe hacer un clic sobre la misma y
seleccionar la opcin ELIMINAR del men EDICIN. Antes de completar
este proceso, Excel muestra a continuacin cuatro opciones para que usted
EDUBP | ABOGACA | informtica II - pag.46
elija que criterio se debe utilizar despus de eliminar la celda. Para finalizar
presiona ACEPTAR.
Para eliminar una fila o columna, debe hacer un clic en alguna de las celdas
de a misma. Luego selecciona la opcin ELIMINAR del men EDICIN.
h) Cmo desplazarse rpidamente dentro de la hoja y dentro del libro de
Excel?
Puede utilizar la barra de desplazamiento vertical y horizontal o la ruedita
del Mouse.
i) Cmo se graba un libro de Excel?
La grabacin de un libro de Excel se realiza de la misma manera que en el
procesador de textos Word. Cuando se graba un libro, Excel graba en un
mismo archivo todo el contenido de las hojas y grficos realizados.
m1 | actividad 2
Sobre la manera de agilizar el ingreso de datos en Excel
Teniendo en cuenta todo lo que ha ledo hasta el momento le proponemos que
realice la siguiente actividad en la cul deber investigar sobre el controlador de
relleno. El mismo es una herramienta sumamente til cuando queremos ingresar
una secuencia de datos en Excel.
1. Ingrese a la planilla de clculos de Excel.
2. Ingrese a la ayuda de Excel presionando la tecla F1.
3. Dentro de dicha ayuda, busque la informacin necesaria para responder las
siguientes preguntas:
a. Explique los pasos necesarios para mostrar u ocultar el controlador
de relleno
b. Qu es una serie de relleno?
c. Explique cmo crear, cambiar y eliminar en Excel una serie de relleno
personalizada.
d. Explique de qu manera se pueden rellenar datos en una celda a
partir de las celdas adyacentes.
C 1
EDUBP | ABOGACA | informtica II - pag. 47
m1 |actividad 2 | CC
clave de correccin 1
a) Explique los pasos necesarios para mostrar u ocultar el controlador de
relleno.
En el men HERRAMIENTAS seleccione OPCIONES y elija la solapa
MODIFICAR. A continuacin haga un clic con el Mouse en la opcin PERMITIR
ARRASTRAR Y COLOCAR para activar o desactivar sta opcin.
b) Qu es una serie de relleno?
Una serie de relleno es un conjunto de datos que se utiliza para rellenar
una columna siguiendo una pauta que se repite; por ejemplo, Norte, Sur,
Este, Oeste. Podr crear una serie de relleno partir de elementos existentes
listados en una hoja de clculo, o bien crear la lista desde cero.
c) Explique cmo crear, cambiar y eliminar en Excel una serie de relleno
personalizada.
Cmo crear una serie de relleno:
Si usted escribi una lista en Excel y desea utilizarla en el futuro como serie
de relleno, puede seleccionarla.
En el men HERRAMIENTAS, seleccione OPCIONES y elija la solapa LISTAS
PERSONALIZADAS. En sta instancia se pueden hacer dos cosas: utilizar la
lista seleccionada o crear una nueva lista.
n, y dentro del cuadro ENTRADAS DE LISTA, escribe los elementos que contendr
la serie de relleno. Despus de cada elemento presione la tecla enter y al finalizar
haga un clic en AGREGAR.
Cmo cambiar y eliminar una serie de relleno:
En el men HERRAMIENTAS, seleccione OPCIONES y elija la solapa LISTAS
PERSONALIZADAS. A continuacin, en el cuadro LISTAS PERSONALIZADAS,
seleccione la lista o serie de relleno deseada.
Para cambiar elementos de la lista haga un clic con el mouse sobre cada uno
y modifquelos. Al finalizar presione AGREGAR.
Para eliminar una lista debe seleccionarla y hacer un clic en el icono
ELIMINAR.
d) Explique de qu manera se pueden rellenar datos en una celda a partir de
las celdas adyacentes.
En Excel es posible rellenar o completar rpidamente las celdas
seleccionadas a partir de una serie de datos. Para realizar esto se puede
utilizar el controlador de relleno. Tambin puede realizar un clic en EDICIN,
RELLENAR y hacer un clic en SERIES.
Excel puede continuar automticamente una serie de nmeros, fechas, entre
otros, basados en un diseo predeterminado. Por ejemplo: En A1 escribe 1,
en A2 escribe 2 y en A3 escribe 3. Si selecciona el rango de celdas A1:A6, y
utiliza la opcin EDICIN, RELLENAR, SERIES, Excel completar la lista de
nmeros por usted y lo har automticamente. La siguiente tabla muestra
otros ejemplos:
EDUBP | ABOGACA | informtica II - pag.48
Excel completar la serie
Si las primeras celdas
escribiendo en las celdas
contienen
adyacentes
1, 2, 3 4, 5, 6
9:00 10:00, 11:00, 12:00
Lun mar, mi, jue
Lunes martes, mircoles, jueves
Ene feb, mar, abr
ene, abr jul, oct, ene
Ene-99, Abr-99 jul-99, oct-99, ene-00
15-ene, 15-abr 15-jul, 15-oct
1999, 2000 2001, 2002, 2003
1-ene, 1-mar 1-may, 1-jul, 1-sep,...
Trim3 (o T3 o Trimestre3) Trim4, Trim1, Trim2,...
texto1, textoA texto2, textoA, texto3, textoA,...
1er perodo 2do perodo, 3er perodo,...
Producto 1 Producto 2, Producto 3,...
m1 | actividad 3
Conociendo las funciones ms importantes de Excel
Teniendo en cuenta todo lo que ha ledo hasta el momento le proponemos que
realice la siguiente actividad en la cul deber investigar sobre algunas funciones
de Excel.
1. Ingrese a la planilla de clculos de Excel.
2. Ingrese a la ayuda de Excel presionando la tecla F1.
3. Busque en dicha ayuda cada una de las funciones de la lista a continuacin.
Para facilitarle la investigacin, se menciona la descripcin de cada funcin.
Usted debe identificar cul es el nombre de la funcin, cmo es su estructura,
y los argumentos que se necesitan para utilizarla. Recuerde que puede
acceder a la ayuda de Excel presionando en el teclado la tecla F1.
Funciones de fecha y hora
1 Funcin Devuelve la fecha y la hora actual
2 funcin Calcula el nmero de das entre las dos fechas
3 Funcin Devuelve la fecha actual
Funciones de bsqueda
1 Funcin Busca valores de un rango de una columna o una fila
2 funcin Busca en la primera fila de la tabla o matriz de valores
3 Funcin Busca un valor en la primera columna de la izquierda
4 Funcin Crea un acceso directo a un documento
EDUBP | ABOGACA | informtica II - pag. 49
Funciones matemticas
1 Funcin Devuelve el valor absoluto de un nmero
2 funcin Redondea un nmero hacia abajo, hacia cero
3 Funcin Devuelve el resultado de realizar el producto de todos los
nmeros pasados como argumentos
4 Funcin Suma las celdas especificadas que cumplen con un criterio
predeterminado.
5 Funcin Devuelve el subtotal de una lista.
Funciones estadsticas
1 Funcin Devuelve el valor mximo de la lista de valores
2 funcin Devuelve el valor mnimo de la lista de valores
3 Funcin Devuelve la media aritmtica o el promedio de la lista de valores
4 Funcin Contar la cantidad de celdas
4 Funcin Contar cuantas celdas cumplen con un criterio predeterminado
Funciones lgicas
1 Funcin Devuelve un valor u otro, segn se cumpla o no una condicin
C 1
m1 |actividad 3 | CC
clave de correccin 1
Para conocer el nombre de cada funcin, cmo es su estructura, y los argumentos
que se necesitan para utilizarla, puede ingresar a las siguientes pginas de
Internet:
Pgina de Internet de Microsoft Office Excel: Lista de funciones por categora
http://office.microsoft.com/es-es/excel/HP100791863082.aspx#Statistical
functions
Para Excel 2003
Funciones de fecha y hora http://www.aulaclic.es/excel2003/t_4_3.htm
Funciones de bsqueda http://www.aulaclic.es/excel2003/t_4_5.htm
Funciones matemticas http://www.aulaclic.es/excel2003/t_4_7.htm
Funciones estadsticas http://www.aulaclic.es/excel2003/t_4_7.htm
Funciones lgicas http://www.aulaclic.es/excel2003/t_4_7.htm
Para Excel 2007
Funciones de fecha y hora http://www.aulaclic.es/excel2007/t_4_3.htm
Funciones de bsqueda http://www.aulaclic.es/excel2007/t_4_5.htm
Funciones matemticas http://www.aulaclic.es/excel2003/t_4_7.htm
Funciones estadsticas http://www.aulaclic.es/excel2003/t_4_7.htm
Funciones lgicas http://www.aulaclic.es/excel2003/t_4_7.htm
Si necesita profundizar an ms sobre este tema, puede ingresar al sitio de
Internet http://www.funcionesexcel.com/. Recuerde que la lectura del mismo
es opcional.
EDUBP | ABOGACA | informtica II - pag.50
m1 | actividad 4
Modificando el tamao de filas y columnas
Teniendo en cuenta todo lo que ha ledo hasta el momento le proponemos
que realice la siguiente actividad en la cul deber investigar sobre la altura
y el ancho de filas y columnas. El mismo es una herramienta sumamente til
cuando queremos ingresar datos en Excel y que la planilla tenga un aspecto ms
profesional.
1. Ingrese a la planilla de clculos de Excel.
2. Ingrese a la ayuda de Excel presionando la tecla F1.
3. Dentro de dicha ayuda, busque la informacin necesaria que le permita
responder los pasos necesarios para:
a. Modificar la cantidad de centmetros de alto de la fila.
b. Modificar la cantidad de centmetros de ancho de la columna.
c. Autoajustar el alto de la fila.
d. Autoajustar el ancho de la fila.
e. Modificar el ancho estndar de la columna.
C 1
m1 |actividad 4 | CC
clave de correccin 1
a) Los pasos necesarios para modificar la cantidad de centmetros de alto de
la fila.
Para cambiar la cantidad de centmetros de alto de una fila:
Arrastre el borde inferior del ttulo de la fila hasta que tenga el alto que desee.
grafico1 IC 1
Para cambiar la cantidad de centmetros de alto de varias filas:
Seleccione las filas a las cuales desea cambiarles la cantidad de centmetros
de alto. Luego en una de las filas arrastre el borde inferior del ttulo de la
fila hasta que tenga el alto que desee. Este cambio afectar a todas las filas
seleccionadas.
Otra forma de hacerlo es la siguiente:
1) Selecciona la/s fila/s a las cules desea cambiarles la cantidad de
centmetros de alto.
2) En el men FORMATO, elija la opcin FILA, ALTO, y a continuacin
escriba un nmero.
b) Los pasos necesarios para modificar la cantidad de centmetros de ancho de
EDUBP | ABOGACA | informtica II - pag. 51
la columna son similares a los utilizados en las filas.
Para cambiar la cantidad de centmetros de ancho de una columna:
Arrastre el borde inferior del ttulo de la columna hasta que tenga el ancho
que desee.
Para cambiar la cantidad de centmetros de ancho de varias columnas:
Seleccione las columnas a las cuales desea cambiarles la cantidad de
centmetros de ancho. Luego en una de las columnas arrastre el borde
inferior del ttulo de la columna hasta que tenga el ancho que desee. Este
cambio afectar a todas las columnas seleccionadas.
Otra forma de hacerlo es la siguiente:
1) Selecciona la/s columna/s a las cules desea cambiarles la cantidad de
centmetros de ancho.
2) En el men FORMATO, elige la opcin COLUMNA, ANCHO, y a
continuacin escribe un nmero.
c) Los pasos necesarios para autoajustar el alto de la fila.
En el men FORMATO, elige la opcin FILA, AUTOAJUSTAR. Esto lo realiza
seleccionando previamente la/s fila/s que desea modificar.
d) Los pasos necesarios para autoajustar el ancho de la fila.
En el men FORMATO, elige la opcin COLUMNA, AUTOAJUSTAR A LA
SELECCIN. Esto lo realiza seleccionando previamente la/s columna/s que
desea modificar.
e) Los pasos necesarios para modificar el ancho estndar de la columna.
En el men FORMATO, elige la opcin COLUMNA, ANCHO ESTNDAR. Esto
lo realiza seleccionando previamente la/s columna/s que desea modificar.
m1 |actividad 4 | IC
informacin complementaria 1
EDUBP | ABOGACA | informtica II - pag.52
m1 | actividad 5
Sobre la manera de darle formato a las celdas de una planilla
Teniendo en cuenta todo lo que ha ledo hasta el momento le proponemos que
realice la siguiente actividad en la cul comenzar a trabajar en una planilla de
clculos de Excel. Observe detenidamente la imagen. La misma representa una
planilla que contiene la informacin ms importante de cuatro juicios que lleva
un abogado.
grafico1 IC 1
Esta planilla es similar a la que usted seguramente tendr que realizar en su
profesin. Lo que haremos en esta actividad es reproducir la planilla, darle
formato a las celdas y prepararla para los clculos que realizar en la actividad
6. Si lo desea puede imprimir la imagen en una impresora a color para tenerla al
alcance de la mano mientras realiza la actividad. No se preocupe si es la primera
vez que usa Excel. Este ejercicio lo haremos juntos paso a paso para que se
familiarice con el software. Empezamos?
En primer lugar, ingrese a la planilla de clculos de Excel y abra un libro nuevo.
Comenzar haciendo el ttulo principal de la planilla.
1. Haga un clic con el mouse en la celda B1.
2. Escriba resumen de expedientes y presione ENTER.
3. Para que el ttulo tenga el mismo aspecto que la imagen, seleccione
nuevamente la celda B1. Ahora realizar lo mismo que haca en el procesador
de textos Word: En la barra de formato elija la letra Arial tamao 22. Luego
presione el icono NEGRITA.
4. Seleccione el rango de celdas B1:G1 y presione el icono COMBINAR Y
CENTRAR de la barra de formato.
Ahora realizar los ttulos de cada columna en la fila 3. Para ello:
1. Si observa la fila 3 en la imagen, notar que todas las celdas tienen un
ancho estndar (10,71) excepto las celdas de la columna A que son ms
anchas. Para lograr esto slo debe seleccionar la columna A, hacer un clic
en FORMATO, COLUMNA, ANCHO. All escribe 22,14. y presiona ENTER.
2. En cada celda escriba el texto que corresponda. No se preocupe si queda
mal ya que despus mejorar el aspecto del mismo. Por ejemplo: En la
celda A3 escriba Cartula, en la celda B3 escriba Tipo de proceso, y as
sucesivamente.
3. Para que el texto en cada celda quede en dos renglones, seleccione el
rango de celdas A3:I3. Haga un clic en FORMATO, CELDA, ALINEACIN,
seleccione AJUSTAR TEXTO y presione ENTER.
4. Ahora le dar formato al texto de dichas celdas. Vuelva a seleccionar el rango
de celdas A3:I3 y seleccione el tipo de letra ARIAL tamao 10 y en negrita
como lo hizo para el ttulo principal.
5. Para cambiarle el color de relleno de las celdas debe hacer un clic en el
icono COLOR DE RELLENO de la barra de FORMATO y seleccionar el color
verde claro.
6. Si observa en la imagen el borde de las celdas en la fila 3, notar que el borde
interior es ms fino que el exterior. Para lograr ese efecto debe seleccionar el
rango A3:I3, luego haga un clic en el icono BORDES de la barra de FORMATO
y seleccione el icono TODOS LOS BORDES. Luego vuelva a seleccionar el
EDUBP | ABOGACA | informtica II - pag. 53
icono BORDES de la barra de FORMATO y seleccione el icono BORDE DE
CUADRO GRUESO.
Ahora continuar con las filas 4, 5, 6 y 7.
1. Si observa las columnas A, B y C notar que el texto de cada celda tiene
varios renglones y se muestran dentro de la misma celda. Para lograr ese
efecto, usted debe seleccionar el rango de celdas A4:C7. Luego haga un clic
en FORMATO, CELDA, ALINEACIN, seleccione AJUSTAR TEXTO y presione
ENTER. Ahora s puede copiar en estas celdas el texto que corresponda
teniendo presente lo que hemos desarrollado sobre como se ingresan textos
en Excel.
2. La columna D contiene fechas. Por ello, antes de escribir las mismas es
necesario indicarle a Excel que el contenido de las celdas ser una fecha.
Para hacer esto, debe seleccionar el rango de celdas D4:D7. Luego realizar
un clic en FORMATO, CELDA, seleccionar la categora FECHA, elija el tipo
14-mar-01 y presione ENTER. Ahora s puede copiar en estas celdas las
fechas que correspondan teniendo presente lo que hemos desarrollado
sobre cmo se ingresan fechas en Excel.
3. Las columnas E, F, G, H e I, contienen importes expresados en pesos. Por
ello, antes de escribir dichas cantidades es necesario indicarle a Excel que
el contenido de las celdas ser un nmero expresado en pesos. Recuerda
como darle formato a las celdas? Efectivamente, debe seleccionar el rango
de celdas E4:I11. Luego realizar un clic en FORMATO, CELDA, seleccionar
la categora MONEDA, elegir el smbolo $ Espaol (Argentina), seleccionar
2 posiciones decimales y presionar ENTER. Ahora s puede copiar en
estas celdas los importes correspondientes teniendo presente lo que
hemos desarrollado sobre cmo se ingresan en Excel importes que estn
expresados en alguna moneda.
4. Para cambiarle el color de relleno de las celdas de las dos ltimas columnas,
tiene que seleccionar dichas celdas como lo hizo anteriormente. Pero en
ste caso slo seleccionamos el rango H4:I11. Luego debe hacer un clic
en el icono COLOR DE RELLENO de la barra de FORMATO y seleccionar el
color verde lima.
5. Si las filas le quedan demasiado anchas comparadas con las que tiene en
la imagen 1.24, puede seleccionar el rango A4:I7 y seleccionar FORMATO,
FILA, AUTOAJUSTAR.
A esta altura, la planilla va tomando forma. Para completarla y que el resultado
sea igual al de la imagen, slo faltara realizar las filas 8, 9, 10 y 11.
1. En primer lugar, en la celda A8 escriba la palabra Total. En A9 escriba
Promedio. En A10 escriba Mximo y en A11, Mnimo.
2. Como podr ver en la imagen, estas cuatro celdas son ms anchas que
las dems y ocupan el espacio de las celdas contiguas. Para hacer esto,
seleccione el rango A8:D8 y presione el icono COMBINAR Y CENTRAR de la
barra de formato. Luego debe hacer un clic en el icono COLOR DE RELLENO
de la barra de FORMATO y seleccionar el color verde claro. De esta forma le
cambiar el color de relleno.
3. Ahora realizar lo mismo para el ttulo Promedio. Entonces repita el mismo
procedimiento del punto anterior pero seleccionando el rango A9:D9.
4. Luego selecciona el rango A10:D10 y repite el proceso anterior para darle
formato al ttulo Mximo. A continuacin hace lo propio con el rango A11:D11
y le dar formato al ttulo Mnimo.
5. Para cambiarle el color de relleno a las celdas restantes de la fila, tiene que
seleccionarlas. En ste caso el rango es E8:I11. Luego debe hacer un clic
en el icono COLOR DE RELLENO de la barra de FORMATO y seleccionar el
color verde lima.
EDUBP | ABOGACA | informtica II - pag.54
6. Si observa en la imagen las filas 4 a 11, notar que el borde interior es
ms fino que el exterior. Para lograr ese efecto debe seleccionar el rango
A4:I11, luego haga un clic en el icono BORDES de la barra de FORMATO
y seleccione el icono TODOS LOS BORDES. Luego vuelva a seleccionar el
icono BORDES de la barra de FORMATO y seleccione el icono BORDE DE
CUADRO GRUESO.
Ahora que la planilla est terminada, grbela en su computadora o en algn
medio de almacenamiento. El nombre del archivo es Actividad 5.
m1 |actividad 5 | IC
informacin complementaria 1
m1 | actividad 6
Realizando un resumen de expedientes judiciales
Teniendo en cuenta todo lo que ha ledo hasta el momento le proponemos que
realice la siguiente actividad en la cul comenzar a utilizar las funciones de
Excel, las frmulas y las referencias relativas y absolutas. Tenga presente a partir
de ahora, que estas tres herramientas son sumamente importantes en Excel y las
convierten en una poderosa planilla de clculos. Por ese motivo es fundamental
utilizarlas cada vez que utilice Excel.
Ingrese a la planilla de clculos de Excel y abra la planilla que realiz en la
actividad anterior. A continuacin usted haga los clculos que se indican a
continuacin en las celdas cuyo relleno es en color verde lima:
EDUBP | ABOGACA | informtica II - pag. 55
1. En cada una de las celdas del rango H5:H8, calcule el 20% de los honorarios
pactados. Si no se acuerda como hacer ese clculo, recuerde volver a mirar
en los materiales sobre ste tema.
2. En cada una de las celdas del rango I5:I8, calcule la deuda actual. La frmula
para realizar este clculo es: Honorarios pactados + Gastos Adelanto.
3. Utilizando las funciones de Excel que investig en la actividad 3, realice lo
siguiente:
a. En E9 calcule la sumatoria de los montos reclamados.
b. En E10 calcule el promedio de los montos reclamados.
c. En E11 calcule el mximo valor entre los cuatro montos reclamados.
d. En E12 calcule el mnimo valor entre los cuatro montos reclamados.
e. En F9 calcule la sumatoria de los honorarios pactados.
f. En F10 calcule el promedio de los honorarios pactados.
g. En F11 calcule el mximo valor entre los cuatro honorarios pactados.
h. En F12 calcule el mnimo valor entre los cuatro honorarios pactados.
i. En G9 calcule la sumatoria de los gastos.
j. En G10 calcule el promedio de los gastos.
k. En G11 calcule el mximo valor entre los cuatro gastos.
l. En G12 calcule el mnimo valor entre los cuatro gastos.
m. En H9 calcule la sumatoria de los adelantos.
n. En H10 calcule el promedio de los adelantos.
o. En H11 calcule el mximo valor entre los cuatro adelantos.
p. En H12 calcule el mnimo valor entre los cuatro adelantos.
q. En I9 calcule la sumatoria de las deudas actuales.
r. En I10 calcule el promedio de las deudas actuales.
s. En I11 calcule el mximo valor entre las cuatro deudas actuales.
t. En I12 calcule el mnimo valor entre las cuatro deudas actuales.
4. Grabe esta actividad en su computadora o en algn medio de almacenamiento
con el nombre Actividad 6.
C 1
EDUBP | ABOGACA | informtica II - pag.56
m1 |actividad 6 | CC
clave de correccin 1
Resumen de expedientes
Tipo de Fecha de Monto Honorarios
Cartula proceso Cliente inicio reclamado pactados
Lpez Norma c/ Salinas
Jos Ejecutivo Lpez, Norma 23-may-05 $ 10.000,00 $ 2.400,00
Bossetti, Rodrigo c/
Empresa de Transportes Daos y
Amrica SRL perjucios Bosseti, Rodrigo 10-jun-05 $ 15.500,00 $ 3.200,00
Torres, Lisandro c/ Consorcio de
Consorcio de propietarios Daos y propietarios Edificio
Edificio "El Cano" perjuicios "El Cano" 10-oct-01 $ 4.500,00 $ 1.050,00
Miranda, Jorge Felipe c/ Hertela, Pedro
Hertela, Pedro Enrique Ejecutivo Enrique 5-may-00 $ 2.500,00 $ 980,00
Total $ 32.500,00 $ 7.630,00
Promedio $ 8.125,00 $ 1.907,50
Mximo $ 15.500,00 $ 3.200,00
Mnimo $ 2.500,00 $ 980,00
m1 | actividad 7
Realizando una actualizacin del monto demandado en un juicio
Teniendo en cuenta todo lo que ha ledo hasta el momento le proponemos que
realice la siguiente actividad en la cul continuar utilizando las funciones de
Excel, las frmulas y las referencias relativas y absolutas. Tenga presente, que
estas tres herramientas son sumamente importantes en Excel y las convierten en
una poderosa planilla de clculos. Por ese motivo es fundamental utilizarlas cada
vez que utilice Excel.
En esta actividad vamos a suponer que usted es abogado y dos de los juicios que
atenda finalizaron. Como es habitual en estos casos, el juez que atiende en la
causa le solicita que actualice el monto reclamado. Por tal motivo, en el juzgado
le piden que presente una actualizacin del monto de la demanda en cada juicio
para que sus defendidos puedan cobrar el dinero que les corresponde. Para ello,
realizar una planilla de clculos de Excel en la cual har los clculos necesarios
para actualizar dicho monto. Empezamos? No se preocupe porque en cada
caso le diremos qu frmula debe utilizar para resolver esta actividad.
Para comenzar, ingrese en una nueva planilla de clculos de Excel y realice lo
siguiente:
1. Observe detenidamente la planilla de clculos de actualizaciones para
familiarizarse con la informacin que hay en ella.
grafico1 IC 1
EDUBP | ABOGACA | informtica II - pag. 57
2. Teniendo en cuenta que informacin contendr cada celda de la planilla,
reprodzcala dndole a cada celda el formato correspondiente tal como lo
realiz en la actividad 5.
3. Al rango de celdas H5:I6 debe darle formato de nmero con cuatro posiciones
decimales. A las celdas J5 y J6 debe darle formato de porcentaje con dos
posiciones decimales. Al rango de celdas K5:L6 debe darle formato de
moneda con dos posiciones decimales. Luego copie en el rango de celdas
A5:G6 la informacin que corresponda segn la imagen 1.25.
4. En las celdas H6 debe escribir la tasa pasiva de la fecha de inicio del juicio
que escribi en E6. Usted estudiar en profundidad la tasa pasiva dentro de
la carrera. Pero, a los fines de que pueda realizar sta actividad, le comento
brevemente de que se trata. Diariamente se determina cul ser la tasa
pasiva que deber utilizarse durante esa jornada. A esta tasa se la conoce
tambin como la tasa pasiva del Banco Central de la Repblica Argentina
(BCRA). Esta tasa es publicada en el sitio de Internet del poder judicial de
cada provincia, en el colegio de abogados de cada provincia y en el sitio
web del BCRA. Eso significa que cada da hay una tasa pasiva diferente?
Exactamente, diariamente los abogados acceden a Internet para conocer
cul es la tasa pasiva de ese da. La misma es indispensable para actualizar
el monto que su cliente est reclamando (monto de la demanda). Sabiendo
esto, ingrese por Internet al Poder Judicial de su provincia, al colegio de
abogados de su provincia o al Banco Central de la Repblica Argentina y
consulte cul es la tasa pasiva de la fecha de inicio del juicio que escribi en
la celda E6. Despus de hacer esto, escriba en la celda H6 la tasa de justicia
que averigu por Internet.
5. En la celda H5 debe escribir la tasa pasiva de la fecha de inicio del juicio que
escribi en E5. Realice este punto utilizando el mismo procedimiento que en
el punto anterior.
6. El mismo procedimiento que realiz en el punto 4 y 5, reptalos buscando la
tasa pasiva de la fecha de finalizacin (fecha de fin) de cada juicio. Escriba
la tasa pasiva correspondiente en las celdas I5 e I6.
7. A continuacin realice los siguientes clculos:
a. En J5 calcule la tasa a aplicar para el primer juicio. La frmula que
debe utilizar es
((100 + TASA FECHA FINAL) / (100 + FECHA INICIAL) - 1)
b. En J6 calcule la tasa a aplicar para el segundo juicio. La frmula
que debe utilizar es ((100 + TASA FECHA FINAL) / (100 + FECHA
INICIAL) - 1)
c. En K5 calcule los intereses para el primer juicio. La frmula que debe
utilizar es
MONTO RECLAMADO * TASA A APLICAR / 100
d. En K6 calcule los intereses para el segundo juicio. La frmula que
debe utilizar es MONTO RECLAMADO * TASA A APLICAR / 100
e. En L5 calcule el monto actualizado para el primer juicio. La frmula
que debe utilizar es MONTO RECLAMADO + INTERES
f. En L6 calcule el monto actualizado para el segundo juicio. La frmula
que debe utilizar es MONTO ACTUALIZADO + INTERES
EDUBP | ABOGACA | informtica II - pag.58
8. Grabe esta actividad en su computadora o en algn medio de almacenamiento
con el nombre Actividad 7.
C 1
m1 |actividad 7 | IC
informacin complementaria 1
m1 |actividad 7 | CC
clave de correccin 1
Clculo de actualizaciones
Tipo de Monto Fecha de
Cartula proceso Cliente reclamado inicio Fecha de fin
Torres, Lisandro c/ Consorcio de
Consorcio de propietarios Daos y propietarios Edificio
Edificio "El Cano" perjuicios "El Cano" $ 4.500,00 10-oct-01 15-may-04
Miranda, Jorge Felipe c/ Hertela, Pedro
Hertela, Pedro Enrique Ejecutivo Enrique $ 2.500,00 5-may-00 18-mar-04
NOTA ACLARATORIA: Las cuatro tasas pasivas escritas en el rango H5:I6, se obtuvieron del sitio web del Poder Ju
EDUBP | ABOGACA | informtica II - pag. 59
m1 | actividad 8
Graficando el resumen de expedientes
Teniendo en cuenta todo lo que ha ledo hasta el momento le proponemos que
realice la siguiente actividad en la cul continuar trabajando con la planilla
Resumen de expedientes propuesta en la actividad 6.
1. Para comenzar, abra la planilla de clculos de Excel en la cul grab la
actividad 6.
2. Utilizando el asistente para grficos, realice un grfico de columnas en el
cul pueda observarse la deuda actual y los gastos de cada juicio. El mismo
debe tener un formato similar al siguiente grfico de columnas e insrtelo en
una nueva hoja.
grafico1 IC 1
3. Utilizando el asistente para grficos, realice un grfico circular en el cul
puedan observarse los honorarios pactados en cada juicio -el mismo debe
tener un formato similar al grfico circular de la siguiente imagen- e insrtelo
en una nueva hoja.
grafico2 IC 2
4. Grabe esta actividad en su computadora o en algn medio de almacenamiento
con el nombre Actividad 8.
C 1
m1 |actividad 8 | IC
informacin complementaria 1
EDUBP | ABOGACA | informtica II - pag.60
m1 |actividad 8 | IC
informacin complementaria 2
m1 |actividad 8 | CC
clave de correccin 1
Resumen de expedientes
$ 3.380,00
$ 3.500,00
$ 3.000,00
$ 2.500,00 $ 2.372,00
Lpez Norma c/ Salinas Jos
$ 2.000,00 Bossetti, Rodrigo c/ Empresa de Transportes
Amrica SRL
Torres, Lisandro c/ Consorcio de propietarios
$ 1.500,00 Edificio "El Cano"
$ 1.180,00 Miranda, Jorge Felipe c/ Hertela, Pedro Enrique
$ 944,00
$ 1.000,00 $ 820,00
$ 452,00
$ 500,00 $ 340,00
$ 160,00
$ 0,00
Gastos Deuda actual
EDUBP | ABOGACA | informtica II - pag. 61
m1 | actividad 9
Confeccionando estadsticas judiciales
Teniendo en cuenta todo lo que ha ledo hasta el momento le proponemos que
realice la siguiente actividad en la cual continuar utilizando las funciones de
Excel, las frmulas y las referencias relativas y absolutas. Tenga presente, que
estas tres herramientas son sumamente importantes en Excel y las convierten en
una poderosa planilla de clculos. Por ese motivo es fundamental utilizarlas cada
vez que utilice Excel.
En esta actividad vamos a suponer que usted es abogado de una empresa
multinacional. Los accionistas mayoritarios de la misma le piden que en la
prxima reunin del consejo directivo les presente un cuadro estadstico con
informacin sobre los empleados. Para ello, realizar una planilla de clculos
de Excel en la cul usar funciones de Excel para hacer los clculos necesarios.
Empezamos?
Para comenzar, utilice el siguiente link Actividad 9.xls IC 1 para ingresar a
la planilla de clculos de Excel llamada Actividad 9 y realice las siguientes
consignas:
1. Observe detenidamente la planilla de clculos Actividad 9 para familiarizarse
con toda la informacin que hay en ella.
2. Grabe esta planilla de clculos de Excel con el nombre Actividad 9
Estadsticas.
3. En la planilla de clculos que grab en el punto anterior, inserte una nueva
hoja. Cambie el nombre de dicha hoja por el nombre Cuadro.
4. En la hoja Lista:
a. Calcule en la columna K el salario percibido anual. La frmula que
debe utilizar es: SALARIO ANUAL APORTES JUBILATORIOS
ANUALES + COMISIONES ANUALES
b. Ordene la tabla utilizando los siguientes criterios de ordenacin:
1 el primer apellido, 2 el segundo apellido, 3 los nombres del
empleado. Recuerde que debe seleccionar toda la tabla antes de
comenzar su ordenacin.
5. En la hoja Cuadro:
a. Inserte un cuadro cuyo diseo sea similar al siguiente cuadro
estadstico. El alto de fila es de 40, el ancho de columna es de 33 y
el texto est ajustado.
grafico1 IC 2
b. Las celdas B2, B3, B5 y B10 deben tener formato de nmero sin
posiciones decimales. La celda B6 debe tener formato de nmero
con dos posiciones decimales. Las celdas B4, B7, B8 y B9 deben
tener formato de moneda expresada en pesos y con dos posiciones
decimales.
c. Utilizando las funciones que investig en la actividad 3, realice cada
uno de los clculos del cuadro y coloque cada resultado en la celda
correspondiente de la columna B. Para realizar el clculo indicado
en la celda A6, puede utilizar una frmula.
EDUBP | ABOGACA | informtica II - pag.62
6. Grabe nuevamente esta actividad en su computadora o en algn medio de
almacenamiento con el nombre Actividad 9 Estadsticas.
C 1
m1 |actividad 9 | IC
informacin complementaria 1
Primer Segundo Categoria laboral dentro de la
DNI Apellido Apellido Nombres empresa
11949380 CABRERA AREAL MARIA CARMEN Telefonista
13145230 MONEDERO ALVAREZ ISABEL Administrativo/ Oficial de 2
16791859 PABLO VICENTE ALBERTO Ordenanza/ Tramitador
18877501 ESTEVE RODRIGUEZ FRANCESC MARC Titulado Superior y Director
18889898 DAUDEN PITARCH MARIA TERESA Grabador
18891170 BARRERA GUAL DOLORES Administrativo/ Oficial de 2
18911363 GARCIA BARRACHINA PILAR Auxiliar Administrativo
18920201 POZO LEON VICTORIA EUGENIA Contable
18927181 DENIA ALLEPUZ CARLOS RAFAEL Auxiliar Administrativo
18935228 DOSDA PERIS VICENT JOAN Oficial de Primera Administrativo
18952168 BARBERA NASPLEDA TOMAS Auxiliar Administrativo
18953436 RUBERT PORCAR BEGOA Oficial de Primera Administrativo
18955034 APARICIO MARTIN ANGELES Jefe de Oficina
18957801 CARCELLER PIQUER MARGARITA Jefe de Oficina
18960442 GRANELL ROMERO JUAN CARLOS Jefe de Oficina
18964705 GARCIA LORENZO JUAN CARLOS Oficial de Primera Administrativo
18965399 AGOST MIRAVET MARIA CARMEN Contable
18968771 NEBOT NEBOT JOAQUIN Oficial de Primera Administrativo
18974688 VILLENA MORERA ALBERTO Oficial de Primera Administrativo
18974843 VAQUER MONTAES MIGUEL ANGEL Auxiliar Administrativo
18975385 ALARCON APARICI PABLO Auxiliar Administrativo
18981702 SEBASTIAN EDO JESUS Auxiliar Administrativo
18983354 VICENTE SALVADOR LUIS MIGUEL Jefe de Oficina
18986541 GARCIA GARCIA DAVID Grabador
18988863 RIOS ABELLA GEMA Auxiliar Administrativo
18989477 ADELANTADO FERRANDO JORGE Jefe Superior
18989550 MARTINEZ MARTIN JORGE Auxiliar Administrativo
19000111 MARTINEZ VICENT SEBASTIAN Grabador
19008434 VALLES ALENDE ALEJANDRA Jefe de Oficina
19011755 ARCHELOS ALVARO JULIA Telefonista
19012844 MARTINEZ MORENO OSCAR Titulado Medio o Diplomado
19082333 SIXTO LOPEZ ELIAS Auxiliar Administrativo
19097407 MARTINEZ PASTOR JOSE ENRIQUE Telefonista
19410867 ZAHONERO GISBERT PILAR Auxiliar Administrativo
19460648 LOPEZ VILAPLANA M.CARMEN Telefonista
19815324 SAGURA VALIENTE DEAMPARADOS Oficial de Primera Administrativo
19833502 MARTIN SEBASTIAN ALFONSO Administrativo/ Oficial de 2
19837391 CASARES VIVO MARIA JOSE Ordenanza/ Tramitador
19837418 CUCALA DEVIS ESTHER Auxiliar Administrativo
19839476 GIL DE QUESADA VICTORIA Titulado Medio o Diplomado
19841207 BAYO TORRES MARIA DOLORES Titulado Medio o Diplomado
19842456 MURCIANO MARCO ESPERANZA Titulado Medio o Diplomado
19844109 FERRANDIS DE LA ASUNCION JULIO Titulado Medio o Diplomado
19844606 TORREMOCHA BARROFET NIEVES Titulado Medio o Diplomado
19846733 SOLER SOLER ANA MARIA Auxiliar Administrativo
19861799 CASTEL SANCHEZ ARACELI Auxiliar Administrativo
19877444 MARTI TARIN FERNANDO DAVID Auxiliar Administrativo
19882534 BELENGUER RODRIGUEZ FRANCISCO Titulado Superior y Director
19884224 CARDA GALLEGO ANA MARIA Auxiliar Administrativo
19890943 BAUTISTA PLAZA RUFINA Ordenanza/ Tramitador
19891520 GOMEZ FERRANDIZ JOSE VICENTE Ordenanza/ Tramitador
EDUBP | ABOGACA | informtica II - pag. 63
m1 |actividad 9 | IC
informacin complementaria 2
EDUBP | ABOGACA | informtica II - pag.64
m1 |actividad 9 | CC
clave de correccin 1
Nmero total de empleados usando la
columna "Comisiones anuales" 58
Nmero de empleados del grupo
profesional V 18
Suma total de todos los salarios anuales
percibidos $ 5.577.246,00
Cantidad de salarios anuales percibidos
que superan los $100.000,00 20
Porcentaje de trabajadores que cobran
menos de $ 100.000,00 65,52
Salario anual percibido ms bajo $ 48.874,00
Comisin ms alta $ 68.472,00
Promedio de comisiones $ 11.307,31
Buscar el nivel salarial del empleado
cuyo DNI es 18.975.385 4
m1 | actividad 10
Imprimiendo el grfico sobre expedientes judiciales
Teniendo en cuenta todo lo que ha ledo hasta el momento le proponemos que
realice la siguiente actividad en la cul continuar trabajando con la planilla
Resumen de expedientes propuesta en la actividad 6 y con el grfico que
realiz en la actividad 8.
1. Para comenzar, abra la planilla de clculos de Excel en la cul grab la
actividad 8.
2. En la hoja donde est la planilla con el resumen de expedientes, configure
dicha pgina para realizar la impresin de la misma con una orientacin
vertical en una hoja A4 y centrando la tabla en la pgina horizontalmente.
EDUBP | ABOGACA | informtica II - pag. 65
3. En la hoja donde est el primer grfico, configure dicha pgina para realizar
la impresin de la misma con una orientacin horizontal en una hoja A4.
C 1
m1 |actividad 10 | CC
clave de correccin 1
Para realizar la impresin de la planilla con el resumen de expedientes selecciona
la opcin CONFIGURAR PGINA del men ARCHIVO. En la solapa PGINA, las
opciones que elija deben ser como lo muestra la siguiente imagen:
Configurar pgina para imprimir la planilla con el resumen de expedientes:
grafico1 IC 1
En la solapa MRGENES, las opciones que elija deben ser como lo muestra la
siguiente imagen:
Configurar pgina para imprimir la planilla con el resumen de expedientes:
grafico2 IC 2
Para realizar la impresin del primer grfico selecciona la opcin CONFIGURAR
PGINA del men ARCHIVO. En la solapa PGINA, las opciones que elija deben
ser como lo muestra la siguiente imagen:
Configurar pgina para imprimir el primer grfico:
grafico3 IC 3
EDUBP | ABOGACA | informtica II - pag.66
m1 |actividad 10 | IC
informacin complementaria 1
m1 |actividad 10 | IC
informacin complementaria 2
EDUBP | ABOGACA | informtica II - pag. 67
m1 |actividad 10 | IC
informacin complementaria 3
m1 | actividad 11
Exportando informacin de Excel a Word y viceversa
Teniendo en cuenta todo lo que ha ledo hasta el momento le proponemos que
realice la siguiente actividad en la cul continuar trabajando con la planilla de
clculos de Excel que realiz en la actividad 8.
1. Para comenzar, ingrese a la planilla de clculos de Excel que usted realiz
en la actividad 8.
2. Exporte a Word la planilla Resumen de expedientes y el 2 grfico de forma
tal que ambos estn en el mismo documento. Si fuera necesario, puede
modificar la orientacin de la hoja en el procesador de textos Word.
3. En el procesador de textos Word, y debajo del ttulo Resumen de expedientes,
escriba la fecha del da dndole al texto un formato a su eleccin.
4. Seleccione la fecha escrita en el punto anterior y exprtela a Excel de forma
tal que la misma est tambin debajo del ttulo Resumen de expedientes.
5. Grabe esta actividad en su computadora o en algn medio de almacenamiento
con el nombre Actividad 11.
Vea esto resuelto en Word IC 1 o en Excel. IC 2
EDUBP | ABOGACA | informtica II - pag.68
m1 |actividad 11 | IC
informacin complementaria 1
Resumen de expedientes
08 / 10 /
2009
Tipo de Fecha de Monto Honorarios Deuda
Cartula proceso Cliente inicio reclamado pactados Gastos Adelanto actual
Lpez Norma
c/ Salinas $
Jos Ejecutivo Lpez, Norma 23-may-05 $ 10.000,00 $ 2.400,00 $ 452,00 $ 480,00 2.372,00
Bossetti,
Rodrigo c/
Empresa de
Transportes Daos y Bosseti, $
Amrica SRL perjucios Rodrigo 10-jun-05 $ 15.500,00 $ 3.200,00 $ 820,00 $ 640,00 3.380,00
Torres,
Lisandro c/
Consorcio de Consorcio de
propietarios propietarios
Edificio "El Daos y Edificio "El $
Cano" perjuicios Cano" 10-oct-01 $ 4.500,00 $ 1.050,00 $ 340,00 $ 210,00 1.180,00
Miranda,
Jorge Felipe c/
Hertela, Pedro Hertela, Pedro
Enrique Ejecutivo Enrique 5-may-00 $ 2.500,00 $ 980,00 $ 160,00 $ 196,00 $ 944,00
$ $ $
Total $ 32.500,00 $ 7.630,00 1.772,00 1.526,00 7.876,00
$
Promedio $ 8.125,00 $ 1.907,50 $ 443,00 $ 381,50 1.969,00
$
Mximo $ 15.500,00 $ 3.200,00 $ 820,00 $ 640,00 3.380,00
Mnimo $ 2.500,00 $ 980,00 $ 160,00 $ 196,00 $ 944,00
m1 |actividad 11 | IC
informacin complementaria 2
Resumen de expedientes
08/10/2009
Tipo de Fecha de Monto Honorarios
Cartula proceso Cliente inicio reclamado pactados
Lpez Norma c/ Salinas
Jos Ejecutivo Lpez, Norma 23-may-05 $ 10.000,00 $ 2.400,00
Bossetti, Rodrigo c/
Empresa de Transportes Daos y
Amrica SRL perjucios Bosseti, Rodrigo 10-jun-05 $ 15.500,00 $ 3.200,00
Torres, Lisandro c/ Consorcio de
Consorcio de propietarios Daos y propietarios Edificio
Edificio "El Cano" perjuicios "El Cano" 10-oct-01 $ 4.500,00 $ 1.050,00
Miranda, Jorge Felipe c/ Hertela, Pedro
Hertela, Pedro Enrique Ejecutivo Enrique 5-may-00 $ 2.500,00 $ 980,00
Total $ 32.500,00 $ 7.630,00
Promedio $ 8.125,00 $ 1.907,50
Mximo $ 15.500,00 $ 3.200,00
Mnimo $ 2.500,00 $ 980,00
EDUBP | ABOGACA | informtica II - pag. 69
m1 | actividad 12
Confeccionando una liquidacin judicial
Teniendo en cuenta todo lo que ha ledo hasta el momento le proponemos que
realice la siguiente actividad en la cul trabajar en una planilla de clculos de Excel
integrando todos los contenidos del presente mdulo. Observe detenidamente la
siguiente estructura bsica de una liquidacin judicial realizada en Excel.
grafico1 IC 1
Esta liquidacin judicial es similar a la que usted tendr que realizar en su
profesin cada vez que su cliente gane la demanda que realiz. Empezamos?
Recuerde grabar peridicamente esta actividad en su computadora o en algn
medio de almacenamiento. El nombre del archivo es Actividad 12.
1. Ingrese a la planilla de clculos de Excel, abra un libro nuevo y copie la
planilla segn las seis indicaciones siguientes:
a. El tipo de letra utilizado es Arial 10.
b. Tenga en cuenta las letras en negrita y/o cursiva.
c. Las celdas B12 e I12 tienen un color de relleno verde claro.
d. Las celdas C9, C10, J9 y J10 tienen un color de relleno azul plido.
e. Los rangos A20:F21 y H20:M20 tienen un color de relleno gris 25%.
f. Las celdas C9, C10, B12, I12, J9, J10, F20, F21 y M20 tienen un
borde de cuadro grueso.
2. Teniendo en cuenta las indicaciones de los cinco tems siguientes, d formato
a las celdas donde se ingresar informacin de la liquidacin judicial:
a. Las celdas B9, B10, B13, B14, I9, I10, I13 e I14 deben tener formato
de fecha.
b. Las celdas B12, I12, D9, D13, K9 y K13 deben tener formato de
porcentaje con dos posiciones decimales.
c. Las celdas C9, C10, J9 y J10 deben tener formato de nmero con
cuatro posiciones decimales.
d. Las celdas C13 y J13 deben tener formato de nmero sin posiciones
decimales.
e. Los rangos F6:F21 y M6:M20 deben tener formato de moneda
expresada en pesos argentinos y con dos posiciones decimales.
3. Realice los clculos necesarios para conocer el total de capital e intereses
que corresponden a esta liquidacin judicial. Para ello tenga en cuenta las
indicaciones de los tems siguientes:
a. El monto de la demanda es de $12.000. Escriba dicho monto en la
celda F6.
b. Los intereses segn el BCRA deben calcularse desde el 20/07/2000
hasta el 20/01/2005. Escriba ambas fechas en las celdas B9 y B10
respectivamente.
c. Busque en Internet los ndices de tasa pasiva de las fechas
mencionadas en el punto anterior y escriba los mismos en las celdas
C9 y C10 respectivamente.
d. En la celda D9, calcule la tasa pasiva usando la siguiente frmula:
((100 + INDICE DE LA CELDA C10) / (100 + INDICE DE LA CELDA
C9) - 1)
e. En la celda F9 calcule el inters correspondiente usando la siguiente
frmula: MONTO DEMANDADO * TASA.
f. Segn lo estipulado por el juez que atiende la causa, al monto
EDUBP | ABOGACA | informtica II - pag.70
demandado hay que aplicarle un inters del 0.50% desde el
20/07/2000 hasta el 20/01/2005. Por ello, escriba dicho inters en la
celda B12. Las fechas mencionadas debe ingresarlas en las celdas
B13 y B14 respectivamente.
g. En la celda C13 calcule los meses transcurridos entre las dos
fechas ingresadas en B13 y B14. Puede utilizar la combinacin
de funciones que desee. Una posibilidad puede ser utilizar la
funcin matemtica REDONDEAR.MENOS() junto con la funcin
de fecha DIAS360().Seguramente recordar ambas funciones
cuando las investig en la actividad 3. La primera de ellas tiene
dos argumentos siendo el primero de ellos la funcin DIAS360() y
el segundo de ellos el nmero cero. Para realizar el clculo de los
meses transcurridos puede utilizar ambas funciones de la siguiente
manera REDONDEAR.MENOS(DIAS360(FECHA DE INICIO; FECHA
DE FINALIZACIN)/30;0).
h. En la celda D13 calcule la tasa de inters que corresponda segn la
cantidad de meses transcurridos que calcul en el punto anterior. La
frmula que debe utilizar es CANTIDAD DE MESES * EL INTERS
QUE INGRES EN B12.
i. En la celda F13 calcule el inters correspondiente de la misma
manera que lo realiz en la celda F9.
j. Usando la funcin que considere ms apropiada, calcule el total de
capital e intereses realizando la sumatoria del monto demandado y
los dos intereses calculados.
4. Realice los clculos necesarios para conocer el total de costas que
corresponden a esta liquidacin judicial. Para ello tenga en cuenta las
indicaciones de los tems siguientes:
a. En la celda M6, los honorarios profesionales regulados en primera
instancia son un 15% del total de capital e intereses.
b. Los intereses segn el BCRA deben calcularse desde el 20/12/1999
hasta el 20/01/2005. Escriba ambas fechas en las celdas I9 e I10
respectivamente.
c. Busque en Internet los ndices de tasa pasiva de las fechas
mencionadas en el punto anterior y escriba los mismos en las celdas
J9 y J10 respectivamente.
d. En la celda K9, calcule la tasa pasiva usando la misma frmula que
utiliz en la celda D9.
e. En la celda M9 calcule el inters correspondiente usando la misma
frmula que utiliz en la celda F9.
f. Segn lo estipulado por el juez que atiende la causa, al monto
demandado hay que aplicarle un inters del 1% desde el 20/12/1999
hasta el 20/01/2005. Por ello, escriba dicho inters en la celda I12.
Las fechas mencionadas debe ingresarlas en las celdas I13 e I14
respectivamente.
g. En la celda J13 calcule los meses transcurridos entre las dos fechas
ingresadas en I13 e I14. Realice este clculo de la misma manera
que lo hizo en la celda C13.
h. En la celda K13 calcule la tasa de inters que corresponda segn la
cantidad de meses transcurridos que calcul en el punto anterior.
La frmula que debe utilizar es la misma que utiliz en la celda D13.
i. En la celda M13 calcule el inters correspondiente de la misma
manera que lo realiz en la celda F13.
j. En M16 y M17 calcule cuanto dinero debe abonarse por tasa de
justicia y a la caja de abogados. Ambos importes son un 2% del
monto demandado.
k. Los costos del juicio son de $163. Escriba dicho importe en M18.
EDUBP | ABOGACA | informtica II - pag. 71
l. Usando la funcin que considere ms apropiada, calcule el total de
costas realizando la sumatoria de los honorarios, los dos intereses
calculados, la tasa de justicia, la caja de abogados y los costos.
5. Usando la frmula que considere ms apropiada calcule en F21 la diferencia
entre el total de capital e intereses y el total de costas.
C 1
m1 |actividad 12 | IC
informacin complementaria 1
EDUBP | ABOGACA | informtica II - pag.72
m1 |actividad 12 | CC
clave de correccin 1
LIQUIDACIN JUDICIAL EN LOS AUTOS CARATULADOS:
BACCARINI JUAN M. Y OTS. C/ ENRIQUE A. POZZI Y OTS. - DEMANDA ORDINARIA
CAPITAL Expresado en $
Monto demandado $ 12.000,00
INTERESES BCRA Indices Tasa
Desde 20/07/2000 114,8664 68,00% $ 8.160,14
Hasta 20/01/2005 260,9780
INTERESES 0,50% Meses Tasa
Desde 20/07/2000 54 27,00% $ 3.240,00
Hasta 20/01/2005
TOTAL DE CAPITAL E INTERESES $ 23.400,14
ASCIENDE LA PRESENTE LIQUIDACIN A LA SUMA DE $ 14.493,01
m1 | actividad 13
Realizando otro modelo de liquidacin judicial
Teniendo en cuenta todo lo que ha ledo hasta el momento le proponemos que
realice la siguiente actividad en la cual trabajar en una planilla de clculos de
Excel integrando todos los contenidos del presente mdulo. En esta ocasin
realizar una liquidacin judicial con una estructura similar a la planteada en la
actividad anterior. Empezamos? Recuerde grabar peridicamente esta actividad
en su computadora o en algn medio de almacenamiento. El nombre del archivo
es Actividad 13.
grafico1 IC 1
1. Ingrese a la planilla de clculos de Excel, abra un libro nuevo y copie esta
planilla tal como lo realiz en la actividad anterior.
2. Teniendo en cuenta la liquidacin judicial que realiz en la actividad 12,
dar formato a las celdas donde se ingresar informacin de la liquidacin
judicial, las cules tienen un borde exterior para facilitar su identificacin.
3. Utilice las frmulas y funciones necesarias para conocer el total de capital
e intereses que corresponden a la presente liquidacin judicial. Para ello
tenga en cuenta de qu manera realiz los clculos en la actividad 12 y las
indicaciones de los tems siguientes:
a. El monto de la demanda es de $175.000.
b. Los intereses segn el BCRA deben calcularse desde el 11/03/2005
hasta el 27/04/2009.
c. Busque en Internet los ndices de tasa pasiva de las fechas
EDUBP | ABOGACA | informtica II - pag. 73
mencionadas en el punto anterior y escrbalas en las celdas
correspondientes.
d. En la celda D9, calcule la tasa pasiva usando la frmula
correspondiente.
e. En la celda F9 calcule el inters usando la correspondiente frmula.
f. Segn lo estipulado por el juez que atiende la causa, al monto
demandado hay que aplicarle un inters del 1,25% desde 21/03/2005
hasta el 27/04/2009. Escriba estos datos en las celdas respectivas.
g. En la celda C13 calcule los meses transcurridos entre las dos fechas
mencionadas en el punto anterior.
h. En la celda D13 calcule la tasa de inters que corresponda segn
la cantidad de meses transcurridos que calcul en el punto anterior.
i. En la celda F13 calcule el inters correspondiente de la misma
manera que lo realiz en la celda F9.
j. Usando la funcin o frmula que considere ms apropiada, calcule
el total de capital e intereses realizando la sumatoria del monto
demandado y los dos intereses calculados.
4. Realice los clculos necesarios para conocer el total de costas que
corresponden a esta liquidacin judicial. Para ello tenga en cuenta de qu
manera realiz los clculos en la actividad 12 y las indicaciones de los tems
siguientes:
a. Los honorarios profesionales regulados en primera instancia son un
13% del total de capital e intereses.
b. Los honorarios por tareas previas al inicio del juicio son un 9% del
total de capital e intereses.
c. Los intereses segn el BCRA deben calcularse desde el 10/10/2006
hasta el 17/03/2009.
d. Busque en Internet los ndices de tasa pasiva de las fechas
mencionadas en el punto anterior y escrbalas en las celdas
correspondientes.
e. En la celda K10, calcule la tasa pasiva usando la misma frmula que
utiliz en la celda D9.
f. En la celda M10 calcule el inters correspondiente para los honorarios
profesionales regulados en primera instancia y los honorarios por
tareas previas al inicio del juicio.
g. Los honorarios complementarios representan el 8% de los honorarios
profesionales regulados en sentencia.
h. Los honorarios por ejecucin de sentencia representan el 11% de
los honorarios profesionales regulados en sentencia.
i. Para los honorarios complementarios y los honorarios por ejecucin
de sentencia, deben calcularse los intereses segn el BCRA desde
el 13/02/2009 hasta el 17/03/2009.
j. Busque en Internet los ndices de tasa pasiva de las fechas
mencionadas en el punto anterior y escrbalas en las celdas
correspondientes.
k. En la celda K17, calcule la tasa pasiva usando la misma frmula que
utiliz en la celda D9.
l. En la celda M17 calcule el inters correspondiente usando la misma
frmula que utiliz en la celda M10.
m. En M20 y M21 calcule cuanto dinero debe abonarse por tasa de
justicia y a la caja de abogados. Ambos importes son un 2% del
monto demandado.
n. Usando la funcin o frmula que considere ms apropiada, calcule
el total de costas realizando la sumatoria de los honorarios, los dos
intereses calculados, la tasa de justicia y la caja de abogados.
EDUBP | ABOGACA | informtica II - pag.74
5. Usando la frmula que considere ms apropiada calcule en F21 la diferencia
entre el total de capital e intereses y el total de costas.
C 1
m1 |actividad 13 | IC
informacin complementaria 1
m1 |actividad 13 | CC
clave de correccin 1
LIQUIDACIN JUDICIAL EN LOS AUTOS CARATULADOS:
SCOTIA BANK QUILMES S.A. C/ FANER MARCELO Y OTRA EJECUCIN HIPOTECARIA
CAPITAL Expresado en $
Monto demandado $ 175.000,00
INTERESES BCRA Indices Tasa
Desde 11/03/2005 262,0669 27,42% $ 47.993,29
Hasta 27/04/2009 361,3628
INTERESES 1,25% Meses Tasa
Desde 21/03/2005 49 61,25% $ 107.187,50
Hasta 27/04/2009
TOTAL DE CAPITAL E INTERESES $ 330.180,79
ASCIENDE LA PRESENTE LIQUIDACIN A LA SUMA DE $ 169.993,75
EDUBP | ABOGACA | informtica II - pag. 75
m1 | actividad 14
Efectuando clculos indemnizatorios
Teniendo en cuenta todo lo que ha ledo hasta el momento le proponemos que
realice la siguiente actividad en la cual trabajar en una planilla de clculos de
Excel (estructura bsica de un clculo indemnizatorio) integrando los contenidos
del presente mdulo. En esta ocasin realizar un clculo de indemnizacin
por accidente de trabajo. Empezamos? Recuerde grabar peridicamente esta
actividad en su computadora o en algn medio de almacenamiento. El nombre
del archivo es Actividad 14.
grafico1 IC 1
La Sra. Irma Castro Acua tiene 45 aos y trabaja como escribiente en el Superior
Gobierno de la Provincia. Su sueldo mensual es de $ 3.500 y el aguinaldo que
cobra 2 veces al ao es de $ 1.750. El pasado 15 de Noviembre de 2002 se cay
accidentalmente en una de las escaleras de su trabajo, lo cul le produjo la
prdida de los dedos mayor y anular de su mano predominante. Esto le gener
una incapacidad laboral que le impidi seguir trabajando. Este accidente caus
que la Sra. Irma se jubile antes del tiempo previsto ya que, segn las leyes
argentinas, los hombres se jubilan a los 65 aos y las mujeres a los 60 aos.
Durante varios aos usted, como abogado patrocinante de la Sra. Irma, realiz la
demanda judicial correspondiente e incluso debi apelar el fallo ante el Tribunal
Superior. Finalmente, el 17 de Noviembre de 2007 los jueces fallaron a favor de
su cliente. Con toda esta informacin, lo invitamos a que realice los clculos
correspondientes para conocer cuando dinero debe reclamar su cliente como
indemnizacin.
1. Ingrese a la planilla de clculos de Excel, abra el siguiente libro de Excel
llamado Indemnizacin.xls IC 2 , y observe detenidamente toda la
informacin que contiene.
2. En el libro abierto en el punto anterior, inserte una nueva hoja y cambie el
nombre de la misma por Clculo.
3. En la hoja Clculo copie la planilla de la imagen 1.34 y d formato a las
celdas donde se ingresar informacin, las cules tienen un borde exterior
para facilitar su identificacin. Al realizar este tem recuerde de qu manera
le dio formato a las celdas en las actividades 12 y 13.
4. Utilice las frmulas y funciones necesarias para conocer el total de capital
que corresponde al presente clculo de indemnizacin. Para ello tenga en
cuenta las indicaciones de los tems siguientes:
a. Complete las celdas F6, F7, F8, B9 y D10 con la informacin brindada
sobre la Sra. Irma Castro Acua.
b. En la celda F13, utilice las referencias relativas y absolutas para
insertar el valor actual del monto a reclamar como resarcimiento
segn la cantidad de aos que le faltan a Irma Castro Acua para
jubilarse. Dicho valor est en la hoja Tabla del libro que tiene
abierto actualmente.
c. En la celda F14, ingrese la tasa anual. La misma es 6%.
d. En la celda F16, calcule el monto a reclamar como resarcimiento
utilizando la siguiente frmula denominada Vuotto:
SUELDO ANUAL * (1 VALOR ACTUAL) * 1 / TASA ANUAL
5. Realice los clculos necesarios para conocer el total de costas que
corresponden a esta indemnizacin. Para ello tenga en cuenta de qu manera
EDUBP | ABOGACA | informtica II - pag.76
realiz los clculos en las dos actividades anteriores y las indicaciones de
los tems siguientes:
a. Los honorarios profesionales regulados en primera instancia son un
14% del total de capital.
b. Los honorarios profesionales regulados en segunda instancia son
un 25% del total de capital.
c. Los honorarios de cada uno de los cuatro peritos judiciales son un
5% del total de capital.
d. Calcule cuanto dinero debe abonarse por tasa de justicia y a la caja
de abogados. Ambos importes son un 2% del total de capital.
e. Usando la funcin o frmula que considere ms apropiada, calcule
el total de costas realizando la sumatoria de los honorarios, la tasa
de justicia y la caja de abogados.
6. Usando la frmula que considere ms apropiada calcule la sumatoria entre
el total de capital y el total de costas.
7. Como le interesa conocer de que manera varan los valores actuales a
medida que un individuo se acerca a la edad para jubilarse, realice un grfico
de lnea donde pueda observarse de qu manera varan dichos valores. El
grfico terminado debe ser similar al siguiente grfico de lnea:
grafico2 IC 3
8. Exporte el grfico de lnea y la tabla de valores actuales a un documento de
Word y grabe dicho documento como Informe de valores actuales.
Vea esta actividad resuelta en Word IC 4 o en Excel IC 5.
m1 |actividad 14 | IC
informacin complementaria 1
EDUBP | ABOGACA | informtica II - pag. 77
m1 |actividad 14 | IC
informacin complementaria 2
TABLA DE VALOR ACTUAL PARA CALCULAR INDEMNIZACIONES
EDUBP | ABOGACA | informtica II - pag.78
m1 |actividad 14 | IC
informacin complementaria 3
m1 | actividad 15
Trabajando en una liquidacin utilizando el coeficiente CER
Teniendo en cuenta todo lo que ha ledo hasta el momento le proponemos que
realice la siguiente actividad en la cul trabajar en una planilla de clculos
de Excel (estructura bsica de una liquidacin) integrando los contenidos del
presente mdulo. En sta ocasin realizar una liquidacin de intereses aplicando
el Coeficiente de Estabilizacin de Referencia (CER) tal como lo estipula la
ley nacional N 25.713. Empezamos? Recuerde grabar peridicamente esta
actividad en su computadora o en algn medio de almacenamiento. El nombre
del archivo es Actividad 15.
grafico1 IC 1
Usted es abogado de una importante entidad bancaria. Desde el 2001, palabras
como corralito o pesificacin son habituales en su trabajo ya que frecuentemente
debe realizar juicios a personas que le deben dinero al banco. En sta actividad,
deber realizar una liquidacin de intereses para el Sr. Patricio Gmez, cliente
del banco donde usted trabaja. l haba solicitado un prstamo en dlares
estadounidenses a fines del 2001. En ese momento el banco le haba dado un
plan de pago en 6 cuotas. El vencimiento de la primera cuota fue el 15 de marzo
de 2002 y las cuotas restantes vencan el da 15 de cada mes. Con los conocidos
EDUBP | ABOGACA | informtica II - pag. 79
incidentes ocurridos en nuestro pas, el Sr. Patricio nunca pudo pagar las cuotas
y usted le inici un juicio en representacin del banco. El expediente del juicio
tiene el N 200163 y est en el Juzgado Comercial. Con toda esta informacin,
lo invitamos a que realice los clculos correspondientes para conocer cul es el
importe de las cuotas.
1. Ingrese a la planilla de clculos de Excel, abra un nuevo libro, copie la planilla
de la imagen 1.36 y d formato a las celdas donde se ingresar informacin.
Al realizar este tem recuerde de qu manera le dio formato a las celdas en
las actividades anteriores.
2. Utilice las frmulas y funciones necesarias para conocer el importe total de
cada cuota que debe abonar el Sr. Gmez. Para ello tenga en cuenta las
indicaciones de los tems siguientes:
a. En las celdas A5 y B5 ingrese el juzgado donde est el juicio y el
nmero de expediente. La fecha de liquidacin de sta demanda es
15 de Marzo de 2007. La tasa de inters anual es del 6%.
b. En el rango A8:A13 ingrese el nmero de cada cuota utilizando el
controlador de relleno.
c. En el rango B8:B13 ingrese la fecha de vencimiento de la primera
cuota. Utilice el controlador de relleno para completar las fechas de
vencimiento de las cuotas restantes.
d. Pese a que el Sr. Gmez pidi un prstamo en dlares y las cuotas
mensuales eran en dicha moneda, con la pesificacin, el monto de
cada cuota en ese momento era de $ 1290.
e. Busque en Internet los valores del CER de las fechas de vencimiento
de cada cuota y escriba los mismos en las celdas de la columna
Valor CER. Estos valores puede buscarlos en el poder judicial de
su provincia y/o en el Banco Central de la Nacin Argentina.
f. En el rango E8:E13 calcule a cuantos pesos argentinos equivale el
valor del CER de cada fecha de vencimiento. La frmula que debe
utilizar es:
(MONTO EN $ * VALOR CER) MONTO EN $
g. En el rango F8:F13 calcule los das transcurridos entre la fecha de la
liquidacin y la fecha del vencimiento de la cuota.
h. En el rango G8:G13 calcule la tasa de inters entre las dos fechas
mencionadas en el punto anterior. La frmula que debe utilizar es:
(DIAS TRANSCURRIDOS * TASA ANUAL) / 365
i. En H8:H13 calcule el inters del perodo de fechas para el CER
expresado en $ multiplicando el valor calculado en tem f y el tem h.
j. En I8:I13 utilice la funcin o frmula que considere ms apropiada y
calcule el importe total de cada cuota realizando una sumatoria del
monto original de la cuota, el CER expresado en $ y los intereses.
3. Usando la frmula que considere ms apropiada realice lo siguiente:
a. En C14 calcule el importe total que deba pagar el Sr. Gmez en el
2002.
b. En E14 calcule el promedio del valor CER expresado en $.
c. En H14 calcule el inters ms bajo.
d. En I14 calcule el valor actualizado de la cuota ms alto.
4. Realice un grfico de columnas agrupadas con efecto 3D donde pueda
observarse los intereses de cada cuota. El grfico terminado debe ser similar
al siguiente grfico de barras:
grafico2 IC 2
C 1
EDUBP | ABOGACA | informtica II - pag.80
m1 |actividad 15 | IC
informacin complementaria 1
m1 |actividad 15 | IC
informacin complementaria 2
EDUBP | ABOGACA | informtica II - pag. 81
m1 |actividad 15 | CC
clave de correccin 1
LIQUIDACIN DE INTERESES APLICANDO EL CER
Informacin sobre la liquidacin
Juzgado Expediente F. Liquidac. Tasa anual Liquidacin de intereses para un pr
Comercial 200163 15/03/2007 6,00% bancario en dlares estadouniden
Informacin de las cuotas
N de Cuota Fech. de Vto Monto en $ Valor CER CER en $ Dias Trans. Tasa e/Fech
1 15/03/2002 $ 1.290,00 1,0316 $ 40,76 1826 30,02%
2 15/04/2002 $ 1.290,00 1,0670 $ 86,43 1795 29,51%
3 15/05/2002 $ 1.290,00 1,1280 $ 165,12 1765 29,01%
4 15/06/2002 $ 1.290,00 1,2251 $ 290,38 1734 28,50%
5 15/07/2002 $ 1.290,00 1,2721 $ 351,01 1704 28,01%
6 15/08/2002 $ 1.290,00 1,3165 $ 408,29 1673 27,50%
$ 7.740,00 $ 223,66
m1 glosario
Bidimensional
Se refiere a aquello que tiene dos dimensiones. Es decir, ancho y largo.
Celda
En las hojas de clculo, una celda es el lugar donde se pueden introducir los
datos. Se identifica como la interseccin de una fila y una columna
Columna
Es la seleccin vertical de la cuadrcula de la hoja de clculo que est
etiquetada con una letra mayscula.
Excel
Es un programa o software de aplicacin que forma parte del paquete de
programas de Microsoft Office. Permite crear hojas o planillas de clculos,
listas y grficos de todo tipo.
Fila
Es una seccin horizontal de la cuadrcula de la hoja de clculo que est
etiquetada con un nmero.
Frmula
Es una secuencia formada por nmeros, referencias a celdas, funciones de
Excel, operadores matemticos, lgicos, entre otros.
Funcin
Es una frmula especial escrita con anticipacin por los diseadores de
Excel, en la cual ingresamos determinados valores y Excel realiza los clculos
automticamente mostrando los resultados. Todas las funciones tienen una
sintaxis y si sta no se respeta, Excel muestra un mensaje de error
Grfico
Es una representacin grfica de los datos de una hoja de clculo.
Hoja o Planilla de clculos
Es el documento utilizado para almacenar y manejar datos. La informacin es
almacenada en celdas y organizada en filas y columnas.
Rango de celdas
EDUBP | ABOGACA | informtica II - pag.82
Es un conjunto de celdas contiguas. Es decir, estn al lado de la otra o una
debajo de la otra.
Referencias
Identifican a una celda o a un grupo de celdas en una hoja de clculo. Indica
en qu celdas debe buscar Excel los valores que se necesitan utilizar en una
frmula o en una funcin.
Referencias relativas
Se utiliza cuando las celdas que estamos referenciando estn en la misma
hoja que la celda donde est la frmula.
Referencias absolutas
Es igual que la referencia relativa. La nica diferencia es que tenemos la
frmula en una hoja y las celdas que estamos referenciando, en otra hoja.
Sombreado
Accin de dar color al fondo de una celda o conjunto de celdas de Excel.
Tramas
Diseos con formato de tejidos, de lneas, de puntos u otros tipos que sirven
de fondo de una celda de Excel y en elementos de otras aplicaciones de
Office.
Tridimensional
Se refiere a aquello que tiene tres dimensiones. Es decir, ancho, largo y
profundidad.
m2
m2 microobjetivos
Desarrollar habilidades en el uso de las herramientas que ofrece Microsoft
Power Point, a los fines de disear presentaciones que contribuyan al desarrollo
de su futuro desempeo en el mbito de las ciencias jurdicas.
Conocer cada uno de los elementos que conforman una diapositiva a los
fines poder hacer un diseo que brinde el apoyo necesario al espectador en el
seguimiento y comprensin de la exposicin que se realice a partir del Power
Point.
m2 contenidos
Presentacin de diapositivas: Generalidades
En el mdulo anterior usted conoci las principales utilidades que puede brindarle
Excel en su futura profesin. Realiz tambin diversas actividades similares a la
que deber desarrollar en el mbito judicial. Ahora lo invito a realizar juntos un
paso ms. En ste mdulo conocer la presentacin de diapositivas, la cul
le ser sumamente til cuando, por ejemplo, quiera participar en un congreso
disertando sobre un tema que usted conozca.
EDUBP | ABOGACA | informtica II - pag. 83
La presentacin de diapositivas es un programa o software de aplicacin utilizado
para mostrar informacin mediante una serie de diapositivas. Por lo general,
incluye tres funciones principales:
Insertar un texto y darle formato.
Insertar y manipular imgenes y grficos.
Mostrar el contenido en forma continua.
Un programa de presentacin de diapositivas permite colocar texto, grficos,
pelculas y otros objetos en diapositivas y puede servir de ayuda o reemplazar
a las formas tradicionales de dar una presentacin. Adems de la conocida
presentacin de diapositivas de Microsoft, llamada Power Point, existen otros
programas similares que tienen la misma funcin. Por ejemplo:
Impress; perteneciente al conjunto de programas Open Office.
Keynote; utilizado en las computadoras de la marca Apple.
Como cada programa de presentacin de diapositivas tiene caractersticas
singulares, se dificulta abordar este tema en forma generalizada. Por tal motivo,
abordaremos el presente mdulo y las actividades del mismo utilizando la
presentacin de diapositivas de Power Point. Como ya adelantramos, es uno
de los programas diseados por Microsoft para disear presentaciones de
diapositivas en forma prctica utilizando animaciones de texto y fotografas,
imgenes prediseadas o grabadas en la computadora. La presentacin es una
secuencia ordenada de diapositivas que le permiten exponer de manera sinttica
y estructurada, los puntos esenciales o propsitos de un determinado proyecto.
La presentacin se compone de un conjunto de diapositivas, ordenadas y
clasificadas. Este tipo de presentaciones suele ser muy llamativo y mucho ms
prctico que los documentos de Word a los fines de realizar presentaciones ante
un pblico determinado.
Power Point est incluido en el paquete de programas del Office y constituye
el programa de presentaciones ms difundido en la actualidad. Durante el
presente mdulo observar que muchas de las ventanas y de las opciones de
este software son las mismas que utiliz en Word, lo cul le permitir aprender a
utilizar el mismo con ms facilidad. Con Power Point se pueden crear:
Diapositivas estndar de 35mm.
Diapositivas con texto, imgenes y animaciones que pueden ser colocadas
en una pgina web, grabadas en un CD como parte de cualquier trabajo que
usted deba hacer, enviadas por email, entre otros, para ser vistas posteriormente
desde una computadora.
Transparencias.
Documentos impresos para los asistentes a una presentacin, conferencia o
disertacin determinada que usted dicte.
Notas y esquemas para el presentador o disertante.
A partir de las diapositivas mencionadas usted podr armar presentaciones,
que podr llevar a la prctica en su futura profesin, siendo al mismo tiempo
incentivado a generar nuevas propuestas. Por ejemplo, podr crear y disear
una presentacin de diapositivas:
Para cualquier trabajo que deba realizar en su profesin.
Si como abogado se dedicar a la docencia, podr utilizar este software como
parte de un material de estudios o de una gua que entregue a sus alumnos.
Exponer en una conferencia o evento al cul lo inviten.
EDUBP | ABOGACA | informtica II - pag.84
Si usted nunca ha utilizado este software, o si ya lo conoce y desea ver qu estilo
de presentaciones puede generar a partir de ahora en su profesin, lo invito a
que observe los siguientes ejemplos. Al finalizar este mdulo, usted ser capaz
de disear presentaciones de diapositivas simples como esta Presentacin
simple IC 1 o presentaciones ms complejas como esta otra Presentacin
avanzada. IC 2
Sugerencias antes de comenzar
En el momento de realizar una presentacin de Power Point, es indispensable
tener en cuenta una serie de pautas con la finalidad de que las mismas resulten
atractivas y motivadoras a quienes las vean. Tenerlas en consideracin,
favorecer adems que las personas no las consideren montonas ni tampoco
generen cansancio en su visin.
Lo primero que tendr en cuenta es el lugar donde se realizar la presentacin
y con ello el tipo de diapositiva que deber utilizar, es decir: si la misma tendr
el clsico formato de las diapositivas de 35 mm, diapositivas que se vern en la
computadora, de transparencias, entre otros. En funcin de estos aspectos, y
una vez seleccionado el tema que desarrollar en la presentacin, seleccionar:
1. El texto que colocar en cada diapositiva.
2. Las imgenes, grficos, cuadros, etc. que acompaarn al texto.
3. El tipo y tamao de la letra.
4. Los colores o imgenes que se colocarn de fondo en cada una de ellas.
5. Las animaciones, efectos de transicin, sonidos o videos que contendr la
presentacin.
Algunas cuestiones a tener en cuenta al utilizar la presentacin Power Point:
Las presentaciones de Power Point son slo una gua para quien est
exponiendo sobre algn tema. Por ello, en cada diapositiva se suelen colocar
slo las ideas centrales o las palabras claves. Por supuesto, no es conveniente
incluir en las diapositivas todo el texto que encontremos ya que si lo hacemos es
probable que nuestros interlocutores se aburran viendo nuestras diapositivas y
no presten atencin a lo que estamos diciendo.
El exceso de textos escritos en una diapositiva entorpece la exposicin
convirtindolas en muy montonas y poco motivadoras.
El texto con vietas hace ms fluida la lectura.
No es conveniente que tamao de la letra sea mediana o chica porque
dificultara la lectura de las personas que estn ms alejadas de la pantalla.
Puede utilizar, por ejemplo, tamaos de 24 puntos o ms.
Usar moderadamente y sin excesos, tablas o cuadros para facilitar la
lectura y hacerla ms amena.
Utilizar la combinacin de colores adecuadamente para facilitar la visin, sobre
todo a distancia. Es aconsejable que el color de las letras haga contraste con el
color del fondo de las diapositivas. Por ejemplo: fondo claro y letras oscuras o
viceversa.
Introducir animaciones para textos, imgenes, grficos, etc. en forma
moderada y sin excesos.
Centrar todo el contenido de cada diapositiva para facilitar la lectura.
La pantalla inicial
Cuando un tcnico de computadoras instala toda la familia de programas de
Microsoft Office, automticamente se crea un acceso directo a Microsoft Power
Point. Para ingresar a l puede hacerlo de varias formas:
EDUBP | ABOGACA | informtica II - pag. 85
1. Como lo muestra la figura 2.1, puede hacerlo a travs del icono INICIO de
Windows.
Figura 2.1: Ingresar a Power Point a travs del icono Inicio
Para entrar a la pantalla principal de Power Point debe realizar un clic con
el botn izquierdo del mouse sobre el icono INICIO de la barra de tareas
de Windows, otro clic en el men de TODOS LOS PROGRAMAS, otro clic
en el men MICROSOFT OFFICE y por ltimo otro en el acceso directo
MICROSOFT POWER POINT.
2. Si se ha utilizado recientemente ste software, su acceso directo aparece al
hacer un clic con el botn izquierdo del mouse sobre el icono INICIO.
3. Otra posibilidad para ingresar a Power Point es crear un acceso directo en
el escritorio de Windows como realiz en Informtica I, y hacer un doble clic
con el botn izquierdo del mouse sobre el.
Sin importar cual de estas tres formas utilice para ingresar, aparecer unos
instantes en la pantalla de la computadora el logo de Microsoft Power Point y
finalmente, la pantalla de edicin, la cual es muy similar a la pantalla de edicin
del procesador de textos Word.
EDUBP | ABOGACA | informtica II - pag.86
Figura 2.2: Pantalla de edicin de Microsoft Power Point
Si en la pantalla de edicin de Power Point no puede ver alguno de los
componentes mostrados en la imagen anterior, puede abrirlos de la misma
manera que lo realiz en el procesador de textos Word.
Uno de los principales componentes de la pantalla de edicin es el panel de
tareas, el cual brinda una variedad de opciones. La forma de utilizar el mismo es
similar al Panel de Tareas de Word. Si observa la pantalla de edicin de la figura
2.2, ver diversos elementos tales como:
Panel de diapositivas: aqu es donde escribir y disear su presentacin.
Barra de ttulos: contiene el nombre que le ha dado a la presentacin, si hasta
el momento no lo guard con ningn nombre, el ttulo que ver es Presentacin1
o similar.
Barra de mens: contiene los mens Archivo, Edicin, Ver, Insertar, Formato,
Herramientas, Presentacin, entre otros.
Barra de herramientas: contiene una serie de iconos que permiten realizar
las funciones y tareas ms habituales de Power Point.
Panel de diapositivas y esquema: contiene fichas que permiten visualizar
rpidamente las diapositivas introducidas hasta el momento.
Panel de notas: es una zona de la pantalla donde podrn escribir notas
aclaratorias que acompaen a cada diapositiva.
Barras de desplazamiento: son las mismas que ya utiliz en Informtica I y
en Excel, slo que en este software le permite desplazarse por las diferentes
diapositivas.
EDUBP | ABOGACA | informtica II - pag. 87
Figura 2.3: La barra de mens
La barra de mens en Power Point, tal como ilustra la figura 2.3, tiene las
siguientes opciones:
Archivo: Este men permite abrir, cerrar, imprimir o generar una
presentacin de Power Point.
Edicin: Con este men puede hacer tareas de edicin como: copiar, pegar,
cortar o borrar objetos.
Ver: Utilizando este men se accede a las distintas vistas que provee
PowerPoint. Las vistas permiten ver con ms detenimiento una diapositiva
o una presentacin completa desde distintos ngulos: esquemtico,
notas, todas las diapositivas o una diapositiva.
Insertar: Con este men se puede agregar en la diapositiva elementos
como objetos, fecha, etc. adems de insertar nuevas diapositivas a la
presentacin.
Formato: En este men estn las opciones para dar formato o cambiar la
presentacin de los objetos, textos, formacin, entre otras.
Herramientas: Con este men se obtienen ayudas adicionales como:
la correccin ortogrfica, las transiciones, mostrar texto paulatinamente,
etc. y opciones generales para configurar PowerPoint.
Presentacin: Todos las opciones referidas a la configuracin de la presentacin
tales como: transiciones entre diapositivas, animaciones, entre otras, pueden ser
definidas desde este men.
Ventana: Muestra opciones para manejar varias ventanas
simultneamente sin inconvenientes
?: Permite acceder al men de ayuda y consultar de diversos modos cualquier
duda que pueda surgir.
Creacin de una presentacin de diapositivas
Para comenzar a crear una nueva presentacin o abrir una presentacin ya
existente utilizando Power Point, lo primero que debe hacerse es ingresar a este
programa. Al realizar esto, por lo general, la pantalla de edicin se visualiza con
una presentacin en blanco abierto como habr observado en la figura 2.2.
Para recordar:
La barra de mens tiene varias opciones: Archivo, Edicin, Ver, Insertar,
Formato, Herramientas, Tabla, etc. Cuando ingresan a alguno de estos
mens, Power Point slo muestra las opciones que ms se utilizan en la
computadora. La forma de expandir este men para ver todas las opciones
disponibles, es la misma que ya utiliz en el procesador de textos Word, tema
al que le recomiendo volver.
Crear una presentacin en blanco
Si al ingresar a este software no est abierta ninguna presentacin en blanco,
esta ventana de edicin estar en color gris. En este caso necesitar abrir una
nueva presentacin para comenzar a trabajar, y podr realizarlo de tres formas
diferentes. Usted puede elegir aquella que sea de su preferencia:
1. Hacer un clic con el botn izquierdo del mouse en ARCHIVO de la barra de
mens y hacer clic en NUEVO. Al realizar esto, Power Point abre el panel de
tareas tal como lo muestra la figura siguiente. Dentro del mismo, debe hacer
EDUBP | ABOGACA | informtica II - pag.88
1. un clic con el botn izquierdo del mouse sobre la opcin PRESENTACIN
EN BLANCO.
Figura 2.4: Abrir una nueva presentacin de Power Point
EDUBP | ABOGACA | informtica II - pag. 89
Posteriormente, tal como muestra la figura 2.5, en el panel de tareas podrn
ver diferentes diseos de diapositivas, los cuales hacen referencia a la forma
en la cual se organizan los elementos de una diapositiva: textos, imgenes,
videos, sonidos, cuadros, tablas, diagramas, etc.
Figura 2.5: Diseo de diapositivas de Power Point
Cada diseo de diapositiva contiene marcadores de posicin ocupando
la mayor parte de las diapositivas; es decir, cuadros o rectngulos cuyos
bordes son lneas de puntos. La finalidad de estos marcadores de posicin
es contener el ttulo, el texto principal, u otro tipo de objetos tales como
grficos, tablas e imgenes, entre otros. El texto principal puede ser por
ejemplo una lista con vietas. A continuacin le muestro algunos ejemplos
de diseos de diapositivas que estn incluidas en el panel de tareas:
Diseo en blanco sin marcadores de
ningn tipo
Diseo bsico con los marcadores de
posicin para un ttulo y una lista con
vietas.
EDUBP | ABOGACA | informtica II - pag.90
Diseo con tres marcadores de posicin:
para un ttulo, una lista con vietas y un
contenido como una tabla, un diagrama,
un grfico o una imagen prediseada.
2. En la barra de herramientas estndar, hacer un clic con el botn izquierdo
del mouse sobre el icono Nuevo, como realiz en el procesador de textos
Word.
3. En el teclado, presiona la tecla CONTROL y sin soltarla presiona la tecla U.
Tambin puede presionar la tecla ALT, sin soltarla presiona la tecla A primero
y la tecla N despus.
Con cualquiera de las tres opciones que elija, Power Point abrir una nueva
presentacin que contendr los marcadores de posicin que haya seleccionado
previamente.
Edicin y formato de las diapositivas
Antes de realizar una presentacin de Power Point, hay que tener en cuenta
tambin cul ser la utilidad que se va a dar a las diapositivas que se generen; es
decir, podrn realizar diapositivas de 35mm, transparencias, o una presentacin
que se mostrar en la computadora y que incluso podrn imprimir. Adems es muy
importante que tenga en mente qu ideas desea transmitir con la presentacin y
con cada diapositiva en particular.
Vamos a suponer que usted defendi a un cliente y ese fallo de tribunales sent
jurisprudencia. Si sus colegas le pidiesen que les de una charla sobre este caso
y les cuente cmo realiz la defensa, realizar su presentacin de diapositivas
en Power Point. En este ltimo caso, no escribir en las diapositivas todo lo que
quiera decir a sus colegas sino slo las ideas o palabras claves que le servirn
de comienzo para el desarrollo de los temas.
A continuacin le comentar sobre distintos aspectos que estn relacionados
con la configuracin de las diapositivas. Es importante que las mismas tengan el
formato que usted necesite antes de comenzar a insertar el texto y dems objetos
que cada una de ellas tendr. Este formato depender del tipo de actividad que
realice con ellas.
Para comenzar es necesario definir las dimensiones que tendrn las diapositivas.
Para ello, debe hacer un clic con el botn izquierdo del mouse en la opcin
ARCHIVO de la barra de mens y hacer otro clic en CONFIGURAR PGINA, tras
lo cual ver la siguiente ventana:
EDUBP | ABOGACA | informtica II - pag. 91
Figura 2.9: Ventana de configuracin de las diapositivas
En la opcin TAMAO DE DIAPOSITIVA PARA, realizar un clic con el botn
izquierdo del mouse para seleccionar el tamao de diapositiva ms conveniente.
Como muestra la siguiente figura, Power Point le ofrece una lista de posibilidades:
Figura 11G: Opciones para configurar el tamao de las diapositivas
Si las diapositivas van a colocarse dentro de marcos plsticos para verlas
usando un proyector de diapositivas, debe seleccionar Diapositivas de 35 mm.
Si va a crear transparencias pueden elegir A4, Carta o Legal. Recuerde que el
EDUBP | ABOGACA | informtica II - pag.92
tamao de hoja Legal es similar al que habitualmente conocemos como Oficio.
Si va a realizar la presentacin en una computadora, pueden elegir la opcin
PRESENTACIN EN PANTALLA. Cuando elige un determinado tamao de
diapositiva, Power Point coloca automticamente la cantidad de centmetros de
ancho y de alto. Por lo tanto, no ser necesario modificar estas cantidades a
menos que haya seleccionado el tamao personalizado.
La opcin NUMERAR LAS DIAPOSITIVAS DESDE, indica desde qu nmero
se quiere numerar las diapositivas. Por lo general, se comienza desde 1. En
la seccin Orientacin, tanto para las diapositivas en s como para las notas,
documentos y esquemas, puede elegir la orientacin horizontal o vertical. Para
finalizar y guardar los cambios realizados, debe hacer un clic con el botn
izquierdo del mouse en ACEPTAR.
Cada vez que necesite agregar una nueva diapositiva a la presentacin puede
abrir el PANEL DE TAREAS y elegir, como muestra la figura 2.11, la tarea DISEO
DE LA DIAPOSITIVA de la misma forma que seleccionaba las tareas en el
panel de tareas de Word. Posteriormente, selecciona el diseo que sea de su
agrado. De esta manera, la diapositiva que se inserte tendr el diseo que haya
seleccionado previamente.
Figura 2.11: Seleccin de la opcin Diseo de la diapositiva en el panel de
tareas
Para crear una diapositiva tambin puede hacer un clic con el botn izquierdo
del mouse en la opcin INSERTAR de la barra de mens y seleccionar la opcin
NUEVA DIAPOSITIVA. Al hacerlo, debe elegir como ya ha hecho al principio,
el diseo que ms se ajuste al tipo de diapositiva con la que se va a trabajar.
Tambin puede hacer un clic con el botn izquierdo del mouse en el icono
correspondiente como muestra la figura siguiente:
EDUBP | ABOGACA | informtica II - pag. 93
Figura 2.12: Icono Nueva diapositiva
Otra opcin consiste en hacer un clic con el botn izquierdo del mouse en
DUPLICAR DIAPOSITIVA en lugar de hacerlo en NUEVA DIAPOSITIVA. De esta
manera, Power Point repite en la nueva diapositiva el diseo de la diapositiva
anterior.
Editar, seleccionar y eliminar diapositivas
Para editar una diapositiva existen diversas maneras. La primera de ellas
consiste en hacer clic sobre el icono de la dispositiva en la ficha esquema
de la vista normal.
Para seleccionar varias fichas, utilizar el mtodo habitual de seleccin
en Windows con los iconos de la ficha esquema o con las miniaturas. Para
seleccionar diapositivas consecutivas, mantener pulsado la tecla Maysculas.
Para seleccionar diapositivas no consecutivas, mantener pulsado la tecla Control.
Para eliminar diapositivas, debe seleccionar las diapositivas que se desean
eliminar. Posteriormente hace un clic con el botn izquierdo del mouse en la
opcin EDICIN de la barra de mens y otro clic en ELIMINAR DIAPOSITIVA.
Tambin puede presionar en el teclado Supr.
Como ver a continuacin, para escribir un texto slo debe hacer un clic con
el botn izquierdo del mouse sobre el marcador de posicin del ttulo principal
de la diapositiva y sobre el marcador de posicin del texto. La forma de escribir
un texto es similar a la cual utilizaba en el procesador de textos Word. Como ya
habr notado, en la pantalla de edicin hay muchos iconos que seguramente le
resulten familiares: negrita, cursiva, subrayado, vietas, numeracin, color de las
letras, entre otros.
EDUBP | ABOGACA | informtica II - pag.94
Cmo escribir y cambiar el texto
Tal como ya se ha mencionado, en cualquiera de los diseos automticos de
las diapositivas, por lo general, hay un marcador de posicin para el ttulo y
uno o ms marcadores para el texto y/o marcadores para los objetos. Estos
marcadores son recuadros marcados por lneas de puntos. El diseo que ilustra
la siguiente figura es un ejemplo de ello:
Figura 2.13: Ejemplo de marcador de posicin
Cuando est realizando una presentacin de Power Point, escribir un texto es
un proceso muy simple ya que al introducir una diapositiva con un marcador de
texto, slo es necesario realizar un clic con el botn izquierdo del mouse dentro
del mismo y escribir lo que se desee. En el marcador de posicin del ttulo, como
su nombre lo indica, escribe una palabra o frase corta que titule dicha diapositiva
y en el marcador de posicin del texto, las principales ideas que desea expresar.
En esta parte del proceso, es conveniente recordar que Power Point no es un
procesador de textos sino un programa que permite realizar y visualizar una
presentacin de diapositivas. Por lo tanto, y como ya lo expresramos, los textos
escritos slo tienen como finalidad ser un apoyo en la exposicin que est
realizando.
Tanto al escribir un texto como al corregirlo o darle un formato determinado,
puede utilizar todos los iconos y teclas que utiliz en el procesador de textos
Word.
EDUBP | ABOGACA | informtica II - pag. 95
Recuerda cuando utiliz en Word las opciones copiar, cortar, pegar,
pegado especial, deshacer, rehacer, buscar y reemplazar?
En Power Point tambin puede usarlas. Lo invito a que hagan un breve repaso
de cada una junto conmigo:
Para hacer una copia de un texto, grfico o imagen: selecciona el mismo,
hace un clic con el botn izquierdo del mouse en el icono COPIAR, mueve el
cursor a la nueva ubicacin y hace un clic con el botn izquierdo del mouse
en el icono PEGAR.
Para mover un texto, grfico o imagen de lugar: selecciona el mismo, hace
un clic con el botn izquierdo del mouse en el icono CORTAR, mueve el
cursor a la nueva ubicacin y hace un clic con el botn izquierdo del mouse
en el icono PEGAR.
Para pegar un texto, grfico o imagen con un formato diferente del original:
repite alguno de los dos pasos anteriores, pero en lugar de hacer un clic
con el botn izquierdo del mouse en el icono PEGAR, lo hace en la opcin
EDICIN de la barra de mens y en PEGADO ESPECIAL. All slo deben
elegir el nuevo formato y hacer un clic en el icono ACEPTAR. Este proceso es
muy til cuando seleccion un texto o una autoforma y quiere pegarlo como
una imagen.
Para deshacer o rehacer los ltimos procedimientos realizados, hace un
clic con el botn izquierdo del mouse en el icono DESHACER o REHACER
respectivamente
Cuando necesite mover alguno de los marcadores de posiciones dentro de
la misma diapositiva, la forma de realizarlo es similar a la que utiliz en Word
cuando cambiaba de lugar una imagen o un objeto previamente insertado se
acuerda? Las siguientes secuencias de imgenes, a modo de ejemplo, le sern
de utilidad:
Esta diapositiva que ilustra la imagen,
tiene un marcador de posicin del
ttulo. Dentro del mismo, realic un clic
con el botn izquierdo del mouse. De
esta forma, el marcador est en modo
de edicin y puedo escribir el texto
Primera diapositiva.
EDUBP | ABOGACA | informtica II - pag.96
Al realizar un clic con el botn
izquierdo del mouse sobre cualquiera
de los cuatro bordes del marcador
de posicin, y sin soltar el botn del
mouse, puedo desplazar el texto hacia
arriba. Como observar en las imgenes
2.15 y 2.16, el texto desaparece
momentneamente mientras desplazo
hacia arriba el marcador de posicin
que lo contiene.
Al soltar la tecla del mouse que
mantenan presionada, puede
observarse el texto en su nueva
ubicacin.
Cuando necesite introducir nuevos textos en otro lugar de la diapositiva, puede
utilizar la herramienta CUADRO DE TEXTO que utiliz en Word. Esto le permitir
escribir un prrafo en cualquier parte de la diapositiva sin tener que limitarse al
uso de los marcadores de posicin.
La forma de utilizar esta herramienta es muy sencilla y es necesario que
previamente verifique que pueda ver la barra de herramientas de dibujo en la
pantalla de edicin de Power Point.
EDUBP | ABOGACA | informtica II - pag. 97
Figura 2.18: Barra de dibujo
Si no puede verla, recuerde que puede solucionarlo haciendo un clic con el
botn izquierdo del mouse en la opcin VER de la barra de mens, un clic en
BARRA DE HERRAMIENTAS, y un clic en DIBUJO. De esta forma, podr hacer
un clic con el botn izquierdo del mouse sobre el icono CUADRO DE TEXTO. A
continuacin, slo necesita hacer un clic con el botn izquierdo del mouse en el
lugar de la diapositiva donde quieran comenzar escribir; Power Point agrandar
automticamente el tamao del Cuadro de Texto adaptndolo a la cantidad de
texto que escriba.
Insertar textos realizados en Word
La manera ms simple que dispone para insertar uno o ms prrafos escritos en
Word, es la siguiente:
1) Abre el documento escrito en Word que contenga las palabras o prrafos
que desea copiar en Power Point y selecciona los mismos.
2) Realiza un clic con el botn izquierdo del mouse en la opcin EDICIN de la
barra de mens y un clic en COPIAR. Tambin puede realizar un clic con el
botn izquierdo del mouse en el icono COPIAR de la barra de herramientas
estndar.
3) Abre la presentacin de diapositivas Power Point, edita la diapositiva donde
desea insertar el texto e inserta un cuadro de texto o realiza un clic con el
botn izquierdo del mouse sobre el marcador de posicin correspondiente.
4) Por ltimo, realiza un clic con el botn izquierdo del mouse en la opcin
EDICIN de la barra de mens y un clic en PEGAR. Tambin puede realizar
un clic con el botn izquierdo del mouse en el icono PEGAR de la barra de
herramientas estndar.
Grabacin de una presentacin de diapositivas
El proceso de guardar o grabar cualquier trabajo que est realizando es uno
de los ms importantes. Para que no pierda el trabajo que est elaborando, le
recomiendo que antes de comenzar a disear la presentacin de Power Point,
lo grabe con algn nombre determinado. Si realiza esto, le resultar ms fcil
recuperarlo si accidentalmente se corta la corriente elctrica. Existen dos formas
para realizar este proceso en alguno de los medios de almacenamiento. Cuando
guarde una nueva presentacin o si quiere grabarla con un nuevo nombre, los
pasos que debe realizar son los siguientes:
EDUBP | ABOGACA | informtica II - pag.98
1) Hacer un clic con el botn izquierdo del mouse sobre la opcin ARCHIVO de
la barra de mens y luego hace un clic en la opcin GUARDAR COMO donde
Power Point abrir una ventana similar a la cul utilizaba en Word.
Figura 2.19: Grabar una presentacin de diapositivas usando la opcin GUARDAR
COMO
2) Aqu debe indicar donde guardar la presentacin y que nombre le pondr.
Para ello, abre en primer lugar el medio de almacenamiento haciendo un
clic con el botn izquierdo del mouse sobre el icono MI PC y otro clic en el
medio correspondiente. Luego abre la carpeta que contendr la presentacin
haciendo un clic con el botn izquierdo del mouse en el icono de la carpeta
correspondiente. Este procedimiento es similar al que se realiza para abrir
una presentacin que ya existe, slo que aqu lo hacemos para grabarlo.
3) En la opcin GUARDAR COMO TIPO, al igual que en Word, Power Point
ofrece una lista de posibilidades. En esta ocasin le cuento sobre las
dos ms utilizadas. Si selecciona PRESENTACIN (*.PPT), podr realizar
modificaciones sobre las diapositivas pero, para ver la presentacin en
la computadora, debern abrir Power Point en forma completa. Si por el
contrario selecciona PRESENTACIN CON DIAPOSITIVAS DE POWER POINT
(*.PPS), cuando desee ver la presentacin solo debe abrir el Explorador de
Windows o Mi PC y hacer doble clic con el botn izquierdo del mouse sobre
el nombre del archivo. Como el mismo se grab de esta manera, Windows
no abrir Power Point en forma completa sino que ejecutar el visor de Power
Point. De esta manera, para nuestra visin, al hacer doble clic con el botn
izquierdo del mouse sobre el nombre de la presentacin, Windows ejecutar
la presentacin automticamente y sin mostrar previamente la pantalla de
edicin como lo hara si la presentacin se graba como PRESENTACIN
(*.PPT). As como los documentos de Word tienen la extensin DOC, en el
primer caso la presentacin tiene la extensin PPT y en el segundo caso,
PPS. Conocer esto le permitir buscar con mayor facilidad presentaciones
de Power Point en Internet.
4) Por ltimo, debe escribir el nombre que le dar a la presentacin. Antes
de hacer un clic con el botn izquierdo del mouse en el icono GUARDAR,
verifique que en el borde superior de esta ventana, a la derecha de GUARDAR
EN, est escrita el nombre del medio de almacenamiento o de la carpeta
donde quiere grabar el trabajo.
EDUBP | ABOGACA | informtica II - pag. 99
Si por ejemplo, abre una presentacin que ya existe (realizado o no por usted)
y quiere hacerle modificaciones para grabarlo despus con otro nombre, le
aconsejo:
1) Abrir la presentacin.
2) Grabarlo con el nuevo nombre que quiera colocarle.
3) Realizar todas las modificaciones que desee.
4) Grabar las modificaciones correspondientes.
Cuando ya grab una presentacin por primera vez asignndole un nombre
determinado y quiere volver a grabarlo con el mismo nombre o grabarlo por
ltima vez como paso previo para cerrarlo, pueden realizar la grabacin de dos
formas:
1) Hacer un clic con el botn izquierdo del mouse sobre la opcin ARCHIVO de
la barra de mens y un clic en la opcin GUARDAR.
2) Hacer un clic con el botn izquierdo del mouse en el icono GUARDAR.
Teniendo en cuenta todo lo desarrollado hasta aqu, a continuacin le aconsejamos
que realice la actividad 1 en la cul comenzar a realizar su primera presentacin
de diapositivas.
Tipos de vista e impresin de las diapositivas
Power Point ofrece diferentes tipos de vistas cuya finalidad es visualizar la
presentacin que se est editando. Como cada vista tiene un estilo o diseo
propio que la caracteriza, el siguiente cuadro le permitir observar con mayor
facilidad cada una de ellas:
Vista Normal
Es la vista habitual de trabajo, en la cul
Power Point edita una diapositiva por
vez e incluye dos paneles:
Panel de Notas, est situado en la
parte inferior y permite agregar a cada
diapositiva una nota aclaratoria. La
misma puede ser una palabra o una
frase corta.
Panel de fichas, est situado a
la izquierda e incluye dos solapas
que facilitan la organizacin de la
presentacin. La solapa Esquema
muestra el texto principal de las
diapositivas en distintos niveles. La
solapa Diapositiva muestra el conjunto
de diapositivas que componen la
presentacin.
EDUBP | ABOGACA | informtica II - pag.100
Clasificador de Diapositivas
Muestra todas las diapositivas de la
presentacin en miniatura, incluyendo
en ellas el texto, las imgenes y los
grficos. En esta vista podr ordenar
las diapositivas, agregar efectos de
animacin y establecer los intervalos de
tiempo entre una diapositiva y otra.
Pgina de Notas
Muestra una pgina conteniendo
la diapositiva y la nota aclaratoria
correspondiente.
Esquema
Las presentaciones tambin pueden
mostrarse en un modo esquemtico;
es decir, al revisar el esquema puede
enfocarse en el texto de las diapositivas
ms que en su diseo y presentacin.
Presentacin
A partir de la diapositiva que se est
editando, Power Point ejecuta toda la
presentacin de diapositivas.
EDUBP | ABOGACA | informtica II - pag. 101
Figura 2.25: Seleccionar el tipo de vista para editar las diapositivas
Tal como muestra la figura 2.25, para seleccionar cada una de ellas hace un clic
con el botn izquierdo del mouse sobre la opcin VER de la barra de mens y
otro clic con el botn izquierdo del mouse sobre el tipo de vista que desee elegir
para visualizar las diapositivas. De lo contrario, puede hacer un clic con el botn
izquierdo del mouse en los iconos correspondientes situados en el margen
inferior izquierdo de la ventana como ilustra la siguiente figura:
Figura 2.26: Iconos que permiten cambiar el tipo de vista para editar las
diapositivas
EDUBP | ABOGACA | informtica II - pag.102
Para poder imprimir una presentacin es necesario que tenga instalada y
configurada una impresora. Power Point podr utilizar cualquiera de las que
estn conectadas a la computadora o a una red. Cuando ya ha verificado en la
presentacin que el aspecto de las diapositivas est correcto puede comenzar
el proceso de impresin.
Lo primero que debe realizar, al igual que haca en Word, es hacer un clic con
el botn izquierdo del mouse sobre la opcin ARCHIVO y otro clic en IMPRIMIR,
tras lo cual se abre una ventana de impresin similar a la figura 2.27. Las
opciones que encontrar en ella podrn variar segn el tipo de impresora que
est utilizando; generalmente, algunas no varan porque son configuraciones
estndares.
Figura 2.27: Ventana de impresin de una presentacin de Power Point
Lo primero que leer en el margen superior es el nombre de la impresora e
informacin bsica sobre ella. Si tuviese la computadora conectada a ms de
una impresora, pueden hacer un clic con el botn izquierdo del mouse sobre el
recuadro blanco y seleccionar de la lista aquella que corresponda.
Dentro del conjunto de opciones INTERVALO DE IMPRESIN, haciendo un
clic con el botn izquierdo del mouse, puede seleccionar si quiere imprimir
TODAS las diapositivas, slo la DIAPOSITIVA ACTUAL, algunas DIAPOSITIVAS
determinadas, o una SELECCIN de ellas.
Para imprimir algunas pginas determinadas, slo tiene que escribir el nmero
de diapositiva separado por comas en el recuadro blanco ubicado a la derecha
de la opcin DIAPOSITIVAS. Por ejemplo, si escribe 1, 4, 8 Power Point imprime
slo la primera, cuarta y octava diapositiva de la presentacin. Si escribe 6-9
EDUBP | ABOGACA | informtica II - pag. 103
Power Point imprime desde la diapositiva sexta hasta la novena inclusive.
Tambin puede escribir una combinacin de ambas: 2, 3-5, 7, 9.
Otro ejemplo: Si antes de ingresar a la ventana de impresin selecciona tres
diapositivas desde la Vista CLASIFICADOR DE DIAPOSITIVAS o desde la Solapa
ESQUEMA, puede hacer un clic con el botn izquierdo del mouse sobre la opcin
SELECCIN y Power Point slo imprimir dichas diapositivas seleccionadas.
Dentro del conjunto de opciones COPIAS, puede indicar la cantidad de copias
que quiere imprimir de cada pgina. Por ejemplo, si imprime 2 copias de la
pgina 1 y 3, en forma estndar Power Point imprime dos veces la primera pgina
y luego dos veces la tercera pgina. Si hace un clic con el botn izquierdo del
mouse en la opcin INTERCALAR, Power Point imprime un juego de copias por
vez; es decir, la primera y tercer pgina en primer lugar (primera copia) y repite
dicha impresin por segunda vez (segunda copia).
En la opcin IMPRIMIR, ubicada en el margen inferior izquierdo, puede hacer
un clic con el botn izquierdo del mouse y seleccionar que desea imprimir: las
diapositivas, toda la presentacin, las pgina de notas o la vista esquema. Si
selecciona la opcin DOCUMENTO, Power Point activa la seccin DOCUMENTOS.
Dentro de ella, debe indicar que cantidad de diapositivas desea imprimir por
pgina y si las mismas se imprimirn en sentido vertical u horizontal. Adems
puede activar las opciones ENMARCAR DIAPOSITIVAS y AJUSTAR AL TAMAO
DEL PAPEL. Esta ltima opcin es ideal cuando se imprime una diapositiva por
hoja para realizar transparencias, ya que las dimensiones de cada diapositiva se
ajustarn al tamao del papel.
Por ltimo, segn el tipo de impresora que utilice, debajo de la opcin IMPRIMIR,
puede hacer un clic con el botn izquierdo del mouse y elegir si las diapositivas
las imprimir a COLOR, en BLANCO Y NEGRO, o en ESCALA DE GRISES.
Cuando termina de realizar estas configuraciones, hace un clic con el botn
izquierdo del mouse en el icono ACEPTAR y Power Point comenzar la impresin
de la presentacin de diapositivas.
Si en lugar de hacer un clic con el botn izquierdo del mouse en ARCHIVO y en
IMPRIMIR, lo hacen en el icono IMPRIMIR de la barra estndar, Power Point no
abre la ventana de impresin y toda la presentacin se enva a la impresora con
la configuracin estndar.
Teniendo en cuenta todo lo desarrollado hasta aqu, a continuacin le
aconsejamos que realice la actividad 2 sobre este tema.
Cmo insertar objetos e imgenes
Para poder trabajar con imgenes o fotografas, le ser de mucha utilidad abrir la
barra de herramientas IMAGEN y la barra DIBUJO haciendo un clic con el botn
izquierdo del mouse en la opcin VER de la barra de mens, un clic en BARRA
DE HERRAMIENTAS, y un ltimo clic en IMAGEN. Recuerde que las barras
de herramientas que vea con un tilde al lado, son aquellas que estn abiertas
actualmente; es decir, que slo debe hacer un clic con el botn izquierdo del
mouse en IMAGEN, cuando al lado de esta palabra no exista ninguna tilde.
Insertar imgenes o fotografas en las diapositivas
Comencemos a desarrollar sobre la manera de insertar imgenes u objetos en
EDUBP | ABOGACA | informtica II - pag.104
las diapositivas. Lo primero que debe realizar es editar la diapositiva en la cul
se va a trabajar. Si en sta ltima an no insert ningn objeto o imagen en el
marcador de posiciones de objetos, realizar un clic con el botn izquierdo del
mouse dentro del mismo. Luego efectuar otro clic con el mouse en el icono
INSERTAR y en IMGENES PREDISEADAS, como muestra la siguiente figura.
Figura 2.28: Insertar imgenes prediseadas
En la opcin BUSCAR TEXTO, debe escribir sobre qu tema realizar la
bsqueda de imgenes y hacer un clic con el botn izquierdo del mouse en
el icono BUSCAR, tras lo cual Power Point mostrar vista en miniatura de las
imgenes que encontr. Tanto la seleccin de la imagen como su insercin en
la diapositiva, la realiza de la misma forma que en el procesador de textos Word.
Si la diapositiva que est editando no tiene el marcador de posiciones de objetos:
Debe hacer un clic con el botn izquierdo del mouse en la opcin INSERTAR
de la barra de mens, un clic en IMAGEN y un ltimo clic en IMGENES
PREDISEADAS. Una segunda forma de ingresar consiste en hacer un clic con el
botn izquierdo del mouse en el icono INSERTAR IMAGEN PREDISEADA de la
barra de herramientas DIBUJO. Una tercera forma de ingresar a estas imgenes
es a travs del PANEL DE TAREAS, donde debe abrir el listado de tareas (de la
misma forma que realiz al abrir una nueva presentacin) y hacer un clic con el
botn izquierdo del mouse en IMGENES PREDISEADAS.
EDUBP | ABOGACA | informtica II - pag. 105
Figura 2.29: El Panel de tareas de las imgenes prediseadas
Al igual que en el procesador de textos, Power Point abrir el Panel de tareas
tal como ilustra la figura 2.29. Dentro de la misma podr realizar la bsqueda de
imgenes, fotografas, pelculas y/o sonidos, las cuales se clasifican en:
Mis Colecciones: se refiere a la propia coleccin que tengan grabada
en la computadora, en alguna de las unidades de almacenamiento o en
la cmara digital.
Colecciones de Office: se refiere a la coleccin de Office, la cul se instala en
la computadora y ya viene incluida dentro de la familia de programas de Office.
Colecciones Web: se refiere a la coleccin disponible en la pgina de Internet de
Microsoft, la cual se actualiza constantemente. Para acceder a ella es necesario
que la computadora est conectada a Internet.
EDUBP | ABOGACA | informtica II - pag.106
Figura 2.30: Colecciones de las imgenes prediseadas
En la opcin BUSCAR, debe escribir sobre que tema realizar la bsqueda. En la
opcin BUSCAR EN, selecciona si utilizar todas las colecciones o slo alguna
de ellas. Aquellas que quiera utilizar deben estar tildadas. Haciendo un clic con
el botn izquierdo del mouse sobre una determinada coleccin puede activarla
o desactivarla respectivamente.
EDUBP | ABOGACA | informtica II - pag. 107
Figura 2.31: Tipos de objetos que pueden buscarse desde este panel de tareas
Posteriormente, en la opcin LOS RESULTADOS DEBEN SER, especifica qu
tipo de objeto buscar seleccionando los cuatro objetos o slo alguno de
ellos. Aquellos que quiera buscar deben estar tildados. Haciendo un clic con
el botn izquierdo del mouse puede activar o desactivar los siguientes tipos de
objetos: imgenes, fotografas, pelculas (son imgenes con una animacin de
pocos segundos que se repite intermitentemente) y sonidos (que tienen pocos
segundos de duracin). Luego hace un clic con el botn izquierdo del mouse en
la opcin BUSCAR.
Como habr observado, la seleccin e insercin de una determinada imagen lo
realiza de la misma forma que en el procesador de textos. Si en lugar de usar
imgenes prediseadas prefiere utilizar fotografas propias que tenga grabadas
en alguno de las unidades de almacenamiento de la PC o en una cmara digital,
el proceso que debe efectuar es el mismo que realizaba en Word. Es decir:
1. Hacer un clic en la opcin INSERTAR de la barra de mens, un clic en
IMAGEN y otro clic en DESDE ARCHIVO.
2. Power Point abre la siguiente ventana en la cual buscar la imagen en la
forma habitual que utiliz para abrir una presentacin.
EDUBP | ABOGACA | informtica II - pag.108
Figura 2.32: Ventana Insertar Imagen
3. Despus de seleccionar la imagen haciendo un clic sobre ella, Power Point
la inserta en la diapositiva.
Al igual que ocurre en el procesador de textos, tanto las imgenes prediseadas
como las imgenes propias grabadas en la computadora, a partir de aqu son
tratadas por Power Point de la misma manera que el resto de los objetos. De
esta forma:
a) Para girar una imagen o cualquier otro objeto
En primer lugar hace un clic sobre la imagen para seleccionarla, tras lo cual ver
una serie de puntos blancos en los bordes de la misma y un punto verde en
el margen superior. Puede realizar un clic con el botn izquierdo del mouse
sobre dicho punto verde y sin soltarlo, desplazar el mouse hacia la derecha o
hacia la izquierda. En la figura 2.33, por ejemplo, puede ver como he girado
la imagen hacia la derecha.
Figura 2.33: La imagen seleccionada es girada hacia la derecha
EDUBP | ABOGACA | informtica II - pag. 109
Al soltar el botn izquierdo del mouse, la imagen estar ubicada de la siguiente
manera:
Figura 2.34: Nueva ubicacin de la imagen despus de haberla girado hacia la
derecha
b) Para cambiar de lugar una imagen o cualquier otro objeto
En primer lugar, hace un clic con el botn izquierdo del mouse sobre ella
para seleccionarla y sin soltar el mouse, lo mueve utilizando el mismo
procedimiento empleado para cambiar de lugar las ventanas de Windows.
Es decir, hacia arriba, hacia abajo, a la derecha, a la izquierda o en diagonal.
Figura 2.35: La imagen seleccionada fue desplazada hacia la derecha de la
diapositiva
EDUBP | ABOGACA | informtica II - pag.110
c) Para modificar el tamao de una imagen o de cualquier otro objeto
La mejor forma de reducir o aumentar el tamao de una imagen es hacerlo
proporcionalmente en sentido vertical y horizontal. En primer lugar, hace un
clic con el botn izquierdo del mouse sobre ella para seleccionarla. Luego
hace un clic con el mouse en alguno de los cuatro puntos blancos de los
extremos, y sin soltar el mismo lo mueve diagonalmente hacia arriba para
reducir la imagen o hacia abajo para aumentarla. Las lneas de puntos le
indicarn en todo momento cual sera el nuevo tamao de la fotografa, se
desplazar junto con el mouse y en el mismo sentido.
Figura 2.36: La lnea de puntos indica cul sera el nuevo tamao de la imagen si
se soltara el botn izquierdo del mouse
Cuando la imagen adquiera las dimensiones deseadas, slo deber soltar el
botn izquierdo del mouse.
d) Para modificar el formato de una imagen o de cualquier otro objeto
En primer lugar, hace un clic con el botn derecho del mouse sobre la imagen
y posteriormente realiza otro clic en la opcin FORMATO DE IMAGEN. A
continuacin Power Point abrir la siguiente ventana:
EDUBP | ABOGACA | informtica II - pag. 111
Figura 2.37: Ventana para modificar el formato de la imagen seleccionada
Como podr observar, la misma tiene cuatro solapas con diversas opciones
que le permitir mejorar la presentacin de la imagen dentro de la diapositiva.
Si por ejemplo realiza un clic en la solapa IMAGEN, tanto en BRILLO como en
CONTRASTE puede desplazar la pequea barra del centro hacia la derecha
para aumentar los mismos o hacia la izquierda para disminuirlos.
Figura 2.38: Haciendo un clic sobre el control de imagen pueden elegir entre
cuatro opciones posibles
EDUBP | ABOGACA | informtica II - pag.112
Dentro de la misma solapa, en el CONTROL DE IMAGEN, Power Point ofrece
cuatro opciones relacionadas con el color. En forma predeterminada, el color
de la imagen ser automtico. Si cambiaran esta opcin y seleccionaran
ESCALA DE GRISES, este software transforma cada uno de los colores
en diversas tonalidades de grises. Con la opcin BLANCO Y NEGRO, en
cambio, Power Point transforma los colores claros en blanco y los colores
ms oscuros en negro.
Para convertir una imagen o fotografa que est en colores en blanco y negro,
es conveniente utilizar la opcin ESCALA DE GRISES para que la misma no
pierda su calidad original.
Figura 2.39: La solapa de Diseo de la ventana Formato de la imagen
Si realiza un clic con el botn izquierdo del mouse sobre la solapa DISEO,
observar diversos estilos de ajuste y de alineacin horizontal como muestra
la figura 2.39. En el primer caso, puede hacer un clic con el botn izquierdo
del mouse sobre la imagen representativa del tipo de ajuste que utilice. Esto
mismo lo puede realizar opcionalmente con respecto a la alineacin. Para
finalizar, hace un clic en el icono ACEPTAR con la finalidad de efectivizar los
cambios realizados.
EDUBP | ABOGACA | informtica II - pag. 113
Figura 2.40: El icono Ajuste del texto de la barra de herramientas Imagen.
El ajuste de la imagen o de la fotografa con respecto al texto, tambin puede
efectuarlo si realiza un clic en el icono AJUSTE DEL TEXTO de la barra de
herramientas IMAGEN como muestra la figura 2.40.
Si despus de insertar la imagen y el texto, necesita modificar el fondo de
la diapositiva, puede utilizar el icono FONDO de la barra de FORMATO y
realizar el mismo procedimiento anterior:
RECUERDA EL MARCADOR DE POSICIONES DE LOS TTULOS Y DEL
TEXTO?
Cuando usted escriba dentro de ellos, en los bordes estaban los mismos
puntos blancos que tienen las imgenes.
Esto significa, si hacen un clic con el botn izquierdo del mouse sobre alguno
de ellos, puede modificar el tamao del marcador como lo hizo con las
imgenes.
Insertar objetos en las diapositivas
Al igual que en un documento de Word, en una presentacin de diapositivas
usted puede incluir una gran variedad de objetos junto con el texto:
Grficos
Textos artsticos o WordArt
Autoformas
Diagramas
Otra presentacin de diapositivas
Un texto tcnico o frmulas matemticas, etc.
En primer lugar, desarrollar de qu manera puede insertar dentro de una
presentacin de diapositivas de Power Point un objeto que ya fue creado;
posteriormente, explicar de qu manera puede vincular una presentacin de
diapositivas con un objeto que ser creado en un futuro inmediato.
La forma de insertar un objeto ya creado en una diapositiva es la siguiente:
1. Hacer un clic con el botn izquierdo del mouse en la opcin INSERTAR de la
barra de mens y un clic en OBJETO, tras lo cual Power Point abre la ventana
INSERTAR OBJETO, la cual es similar a la que utilizaron en Word.
EDUBP | ABOGACA | informtica II - pag.114
2. En la misma, ver un listado con todos los tipos de objetos que puede
incorporar a las diapositivas. Dado que en esta ocasin utilizar objetos
creados con anterioridad, debe realizar un clic con el botn izquierdo
del mouse en la solapa CREAR DESDE UN ARCHIVO, tras lo cual ver la
siguiente ventana:
Figura 2.41: Solapa Crear desde un archivo de la ventana Insertar Objeto
En ella, efecta un clic con el botn izquierdo del mouse sobre el icono
EXAMINAR para buscar en la unidad de almacenamiento correspondiente,
el objeto que decidi usar. La forma de realizar esta bsqueda es similar a la
que emple en Word para abrir un documento.
3. Cuando ubica el objeto que quiere insertar, hace un clic con el botn
izquierdo del mouse sobre el mismo y un clic en el icono INSERTAR.
4. Para que Power Point abra este objeto y lo inserte ya abierto en la diapositiva,
debe hacer un clic con el botn izquierdo del mouse en VINCULAR AL
ARCHIVO para tildarlo. De esta forma, cada vez que modifique el objeto,
este se actualizar automticamente en la presentacin de diapositivas. Si
la opcin VINCULAR AL ARCHIVO no est tildada, cada vez que modifique
el objeto, ste no se actualizar automticamente dentro de la presentacin
y por lo tanto tendr que borrar el objeto de la diapositiva e insertarlo
nuevamente.
Por el contrario, si desea colocar un icono a travs del cual se pueda acceder
directamente a este objeto, hace un clic con el botn izquierdo del mouse en
MOSTRAR COMO ICONO para tildarlo.
5. Para finalizar, realiza un clic con el botn izquierdo del mouse en ACEPTAR.
De esta manera, le quedar el objeto dentro de una diapositiva. Si el objeto que
desea insertar lo crear en un futuro inmediato, realizar los siguientes pasos:
EDUBP | ABOGACA | informtica II - pag. 115
1. Hacer un clic con el botn izquierdo del mouse en la opcin INSERTAR de la
barra de mens y un clic en OBJETO, tras lo cual Power Point abre la ventana
Insertar Objeto, la cual es similar a la que utilizaron en Word.
2. En la misma, ver un listado con todos los tipos de objetos que puede
incorporar a la presentacin. Utilizando la barra de desplazamiento, debe
buscar el tipo de objeto que quiere crear y realiza un clic con el botn
izquierdo del mouse sobre el mismo para seleccionarlo.
3. Para que Power Point inserte un icono a travs del cual se pueda acceder
directamente a este objeto, hace un clic con el botn izquierdo del mouse en
MOSTRAR COMO ICONO para tildarlo. De esta manera, y a travs del icono,
el objeto queda vinculado al documento de Word.
4. Para finalizar, realiza un clic con el botn izquierdo del mouse en ACEPTAR.
De esta manera, quedar el objeto insertado en una diapositiva como un icono,
el cul vincula o relaciona un objeto determinado con una presentacin de
diapositivas en el cul est incluido. Cada icono estar relacionado con un solo
objeto. Cuando se ha insertado un icono, bastar con hacer dos veces clic con el
botn izquierdo del mouse sobre l, para que automticamente se abra el objeto
correspondiente. Al igual que ocurre en Word, en la barra de dibujo hay varios
objetos que tambin pueden insertarse en una diapositiva. Por ejemplo:
Con el icono LNEAS, puede generar lneas de cualquier longitud y ngulo de
inclinacin. Para incluirlas, hace un clic con el botn izquierdo del mouse en la
diapositiva y sin soltar desliza el mouse hacia la derecha, la izquierda, arriba,
abajo o en diagonal. Al soltar el botn izquierdo del mouse, aparecer la lnea.
Con el icono FLECHAS, puede crear flechas, las cules se realizan de la misma
forma que las lneas.
Con el icono RECTNGULO, puede realizar tanto rectngulos como cuadrados.
Para ello, hace un clic con el botn izquierdo del mouse en la diapositiva y sin
soltar desliza el mouse en diagonal hacia arriba o hacia abajo. Al soltar el botn
izquierdo del mouse, aparecer el rectngulo o cuadrado correspondiente.
Con el icono ECLIPSE, puede crear tanto eclipses como crculos haciendo
un clic con el botn izquierdo del mouse en la diapositiva y sin soltar desliza el
mouse en diagonal hacia arriba o hacia abajo. Al soltar el botn izquierdo del
mouse, aparecer el eclipse o crculo correspondiente.
El men AUTOFORMAS, contiene varios submens tales como: Lneas,
Conectores, Formas Bsicas, Flechas de Bloque, Diagramas de Flujo, Cintas y
Estrellas, y Llamadas. Para incluir cualquiera de ellos, lo selecciona, hace un clic
con el botn izquierdo del mouse en la diapositiva y sin soltar desliza el mismo
en diagonal hacia arriba o hacia abajo.
En el momento de insertar cualquiera de estos objetos, puede utilizar la cuadrcula
que ofrece Power Point, la cul le servir de gua para ubicar los mismos en
un lugar determinado de la diapositiva. Para activar o desactivar la cuadrcula,
puede utilizar el icono correspondiente de la barra estndar.
Teniendo en cuenta todo lo desarrollado hasta aqu, a continuacin le aconsejamos
que realice la actividad 3 en la realizar un ejercicio prctico integrando todo lo
EDUBP | ABOGACA | informtica II - pag.116
desarrollado hasta esta instancia.
Darle movimiento a objetos, imgenes y al texto
Cuando las presentaciones de diapositivas se muestran utilizando la computadora,
se puede utilizar una variada combinacin de efectos de animacin. Estos
efectos especiales suelen emplearse no slo en los grficos e imgenes de cada
diapositiva, sino tambin en el texto, en las diapositivas y en toda la presentacin,
lo cual tiene las siguientes ventajas:
Ahorrar el tiempo y el dinero que implica crear diapositivas reales.
Usar efectos especiales para que la presentacin sea ms variada, amena y
motivadora.
Mostrar la presentacin en una sala parcialmente iluminada.
Practicar la presentacin y fijar intervalos automticos en cada diapositiva de
acuerdo con los tiempos del orador.
Reproducir pelculas y sonidos durante la presentacin con diapositivas.
Ocultar algunas diapositivas para usarlas como respaldo en caso de
necesitarlas.
Insertar informacin adicional (accesos directos o hipervnculos) en una
diapositiva para luego abrirla durante la presentacin.
En primer lugar, desarrollar cmo realizar las animaciones en cada diapositiva
individualmente y luego completar este tema explicndole: Cmo realizar la
transicin de una diapositiva a otra, cmo agregar una pelcula, sonidos y/o una
narracin con su propia voz a la presentacin, y otros temas ms que le resultar
de inters.
Cuando se realizan las presentaciones de diapositivas sin utilizar animaciones,
intervalos y/o transiciones, la misma avanza manualmente y cada transicin
de una diapositiva a otra es similar a un corte abrupto. Para solucionar esto
y poder darle a la presentacin un aspecto profesional, atractivo y motivador,
existe un amplio abanico de herramientas que permiten configurar la misma. Por
ejemplo: Fijar los intervalos y elegir las diapositivas que se desea ver, hacer la
presentacin en un ciclo continuo de repeticin, grabar una narracin, habilitar
la presentacin para ser visualizada en varias pantallas o incluir botones de
accin, etc. Todo esto se realiza utilizando la opcin PRESENTACIN de la barra
de men.
EDUBP | ABOGACA | informtica II - pag. 117
Figura 2.42: Men desplegable de la opcin Presentacin.
Para empezar, abra alguna presentacin que haya realizado en las actividades
anteriores y edite la diapositiva en la cul desea insertar un efecto de
animacin. Luego realice un clic con el botn izquierdo del mouse en la opcin
PRESENTACIN de la barra de mens y otro clic en EFECTOS DE ANIMACIN.
Al realizar esto, Power Point abre automticamente el Panel de tareas en la
seccin ESTILO DE LA DIAPOSITIVA COMBINACIONES DE ANIMACIN.
Figura 2.43: Estilo de la diapositiva en el Panel de tareas
Desde este panel podr elegir efectos de animacin que se aplicarn a toda
la diapositiva, las cuales estn agrupadas en categoras. Los nombres de
cada categora estn destacados con un fondo celeste o de otro color y las
animaciones pertenecientes a la misma tienen un fondo blanco. La barra de
EDUBP | ABOGACA | informtica II - pag.118
desplazamiento del margen derecho le permitir desplazarse con ms facilidad
por cada una de ellas.
Si observa en la lista, Power Point coloca, en primer lugar, las animaciones que
se utilizaron recientemente. Posteriormente coloca la categora sin animacin.
Es conveniente elegir sta ltima en aquellas diapositivas donde no quiera
aplicar ningn efecto especial. Luego ver las categoras: sutil, moderado y
llamativo, las cuales agrupan a las animaciones sutiles, moderadas y llamativas
respectivamente. Al realizar un clic con el botn izquierdo del mouse sobre alguna
de ellas, puede hacer luego un clic en el icono REPRODUCIR. De esta forma,
Power Point le muestra como se ver la diapositiva con el efecto que seleccion.
Si hace un clic con el botn izquierdo del mouse en el icono PRESENTACIN,
podr ver la misma con los efectos o animaciones incluidos. Esto ltimo le
permite tener una idea de cmo est su presentacin con las modificaciones
que realiza.
Si desea cambiar esa animacin por otra, simplemente busca la misma en la lista
y despus de hacer un clic con el botn izquierdo del mouse sobre ella, hace un
nuevo clic en el icono REPRODUCIR.
Por ltimo, si este efecto que eligi quiere utilizarlo en todas las diapositivas de
la presentacin, debe hacer un clic con el botn izquierdo del mouse en el icono
APLICAR A TODAS LAS DIAPOSITIVAS. En caso contrario, debe editar una a una
el resto de las diapositivas y repetir el procedimiento anterior. Opcionalmente y
usando la VISTA DIAPOSITIVAS en el margen izquierdo de la pantalla de edicin,
puede seleccionar dos o ms diapositivas de la lista y aplicar sobre ellas una
misma animacin.
Si por el contrario crea una animacin personalizada para cada uno de los
elementos de la diapositiva, debe realizar el siguiente procedimiento:
Para empezar realiza los efectos de animacin a la primera diapositiva y para ello
debe editar la misma como realiz anteriormente.
Figura 2.44: Personalizar la animacin en el Panel de tareas
EDUBP | ABOGACA | informtica II - pag. 119
Posteriormente, efecta un clic con el botn izquierdo del mouse sobre el objeto
que se desee animar o un clic sobre alguno de los bordes del cuadro de texto
o del marcador de posiciones que contiene el texto. Luego realiza un clic con el
botn izquierdo del mouse en la opcin PRESENTACIN de la barra de mens
y otro clic en PERSONALIZAR ANIMACIN. Al realizar esto, Power Point abre
automticamente el Panel de tareas en la seccin correspondiente como ilustra
la figura 2.44.
Figura 2.45: Agregar un efecto desde el Panel de tareas
Dentro del panel de tareas, como muestra la figura 2.45, efecta un clic con
el botn izquierdo del mouse en el icono AGREGAR EFECTO. Al realizar esto,
Power Point despliega un men con varias opciones que puede seleccionar. Por
ejemplo:
Entrada: ofrece una serie de efectos que incluyen al objeto seleccionado de la
diapositiva.
nfasis: ofrece una serie de efectos para resaltar el objeto seleccionado
dentro de la diapositiva.
Salir: ofrece una serie de efectos para sacar de la diapositiva el objeto
seleccionado.
Trayectoria de desplazamiento: ofrece una serie de efectos para definir el
desplazamiento del objeto dentro de la diapositiva.
Le doy un ejemplo: En la imagen que insert en la presentacin de la actividad
3, puede seleccionar el efecto CUADROS BICOLORES del men ENTRADA. Al
hacerlo, ver dentro del Panel de tareas algo similar a lo ilustrado en la figura
2.46:
EDUBP | ABOGACA | informtica II - pag.120
Figura 2.46: Opciones para configurar el efecto.
Aqu puede configurar opciones ms especficas del efecto que eligi tales como
la velocidad del mismo, el momento de inicio y el orden con respecto a los
dems efectos de la diapositiva. Haciendo un clic con el botn izquierdo del
mouse en INICIO, puede elegir si este efecto se ejecutar: al hacer un clic con
el mouse, junto con el efecto anterior o despus del efecto anterior. Haciendo
un clic con el botn izquierdo del mouse en DIRECCIN, puede determinar si la
direccin del efecto ser horizontal o hacia abajo. Haciendo un clic con el botn
izquierdo del mouse en VELOCIDAD, puede elegir si el efecto se realizar muy
lento, lento, medio, rpido o muy rpido. Aqu tambin puede utilizar los iconos
REPRODUCIR y PRESENTACIN.
Cuando termina de configurar un efecto, slo debe seleccionar otro de los
elementos de la diapositiva y repetir el procedimiento anterior. Para cada uno de
los efectos que agregue a una diapositiva, Power Point le mostrar un listado de
los mismos como lo muestra, a modo de ejemplo, la siguiente figura.
EDUBP | ABOGACA | informtica II - pag. 121
Figura 2.47: Efectos especiales incluidos en una diapositiva
Por ltimo, puede hacer un clic con el botn izquierdo del mouse en alguno de
los efectos de la lista y modificar el orden en el cual se ejecutar. Para ello, en
el margen inferior del Panel de Tareas tiene los iconos de dos flechas: una hacia
arriba y otra hacia abajo. Por ejemplo: la animacin de la imagen est en primer
lugar. Si realiza un clic con el botn izquierdo del mouse sobre el primer elemento
de la lista, puede efectuar clics sucesivos sobre la flecha correspondiente para
ubicarla en ltimo lugar. De esta forma, Power Point ejecutar en primer lugar las
animaciones de los textos y luego la correspondiente a la imagen.
Teniendo en cuenta los temas desarrollados hasta aqu, le sugerimos que realice
la actividad 4.
Los bordes, los rellenos y las sombras
Los objetos de Power Point tienen una serie de atributos que pueden ser
aplicados y modificados. Dichos atributos son el borde o lnea, el relleno y la
sombra. Todos ellos pueden ser utilizados opcionalmente ya que ninguno es
imprescindible.
Para modificar el formato del dibujo realizado, lo primero que debe hacer es
seleccionarlo haciendo un clic con el botn izquierdo del mouse sobre l.
Posteriormente, utiliza los iconos de la barra de herramientas de dibujo de la
misma forma que en el procesador de textos Word:
El icono RELLENO, permite cambiar el color de relleno del objeto.
El icono COLOR DE LNEA, permite cambiar el color de la lnea del dibujo.
El icono SOMBRA, permite darle al objeto un efecto de sombra. Puede
seleccionar cualquiera de las posibles opciones haciendo un clic con el botn
izquierdo del mouse sobre aquella que sea de su agrado.
Con el icono EFECTOS DE TERCERA DIMENSIN, la sombra seleccionada
previamente tendr un efecto de tres dimensiones.
EDUBP | ABOGACA | informtica II - pag.122
Le sugiero en este momento, realizar la actividad 5 la cual le permitir practicar
sobre este tema.
Insertar tablas en las diapositivas
Continuando con los temas desarrollados en este mdulo, otra de las posibilidades
que brinda Power Point es la de insertar tablas realizadas en el procesador de
textos Word o en la planilla de clculos Excel. Existen varias formas de realizar
este procedimiento. Pese a ello, no se desanime ya que no tendr que aprender
todas. En esta ocasin le comentar la manera ms simple de llevar a cabo este
procedimiento exitosamente.
En primer lugar, debe tener en cuenta la cantidad de informacin que colocar
dentro de la tabla, ya que la misma no debe excederse de los bordes del
marcador de posiciones de los objetos. La siguiente figura muestra uno de los
tantos diseos que pueden utilizarse. En este caso, la diapositiva tendr una
tabla ocupando gran parte de la misma. El ttulo, por su parte, estar ubicado en
el lugar que ocupa el marcador de posiciones del ttulo:
Figura 2.48: Diseo de diapositiva
A continuacin, efecta un clic con el botn izquierdo del mouse sobre el
marcador de posiciones de los objetos y posteriormente, realiza un nuevo clic en
la opcin INSERTAR de la barra de mens y otro clic en la opcin TABLA como
muestra la siguiente figura.
EDUBP | ABOGACA | informtica II - pag. 123
Figura 2.49: La opcin TABLA del men INSERTAR
Posteriormente aparecer una pequea ventana similar a la ilustrada en la figura
2.50 en la cual debe escribir la cantidad de filas y de columnas que tendr la
tabla. Despus de hacer un clic con el botn izquierdo del mouse en el icono
ACEPTAR, Power Point insertar la misma dentro del marcador de posiciones de
objetos y abrir la barra de herramientas de Tablas y Bodes como puede ver en
la figura 2.51.
Figura 2.50: Definicin de la cantidad de filas y columnas que contendr una
tabla
A partir de all completa la tabla con el texto correspondiente e incluso puede
colocar el estilo de borde, los colores, entre otros, de la misma forma que en el
procesador de textos Word.
EDUBP | ABOGACA | informtica II - pag.124
Figura 2.51: La tabla de la diapositiva podr modificarse utilizando la barra de
Tablas y Bordes.
Si por ejemplo, la tabla que desea insertar contendr poco texto, en lugar de
utilizar el diseo de diapositiva de la figura 2.48, puede utilizar alguno de los
dems diseos que ofrece Power Point en el cul el marcador de posiciones de
objetos es ms chico.
Otro procedimiento que puede utilizar es el que ya emple en la planilla de
clculo de Excel Lo recuerda? Por ejemplo: Para copiar una tabla realizada en
el procesador de textos, ingresa a Word selecciona la tabla y realiza un clic en el
icono COPIAR. Luego en la diapositiva de Power Point efecta un clic en el icono
PEGAR. Este procedimiento se repite si desea copiar una tabla o una planilla de
clculos realizada en Excel.
Teniendo en cuenta todo lo desarrollado hasta aqu, le aconsejamos que realice
la actividad 6 para practicar sobre este tema antes de proseguir.
Insertar hipervnculos a pginas de Internet
El hipervnculo es la comunicacin, relacin o enlace que se establece entre
una presentacin de Power Point (Documento Principal) y dos o ms archivos
secundarios: documentos, imgenes, sonidos, pginas de Internet, entre otros.
Una o ms palabras, una imagen o cualquier otro objeto del documento principal
ser quien contendr la ubicacin del archivo secundario correspondiente. De
esta manera cuando, por ejemplo, escribe una investigacin, tendr la posibilidad
de ampliar la informacin sobre un determinado tema que est desarrollando en
el mismo. Estos hipervnculos permiten no slo a quienes lean sus trabajos, sino
tambin a usted como creador del mismo, tener un acceso ms gil y dinmico
a informacin relacionada con el tema que se est tratando. Adems, se facilita
la lectura del documento principal. El procedimiento que utiliza Power Point para
crear hipervnculos es el mismo que el utilizado en el procesador de textos Word.
EDUBP | ABOGACA | informtica II - pag. 125
Figura 2.52: El documento principal se relaciona con los archivos secundarios a
travs de hipervnculos
Por ejemplo, cuando deba escribir un informe o escrito de cualquier ndole, el
documento principal puede contener el ndice. Los archivos secundarios, en
cambio, pueden contener el desarrollo de cada tema. Como ya habrn notado,
un escrito diseado de esta forma es ms fcil de actualizar porque slo se
modifican los archivos secundarios.
Al igual que en el procesador de textos Word, desde una diapositiva de Power
Point puede crear hipervnculos a una gran variedad de objetos, los cuales
debern estar grabados en la computadora antes de crear un enlace a ellos. El
procedimiento que debe efectuar es el mismo que se realiza en el procesador de
textos Word. Por ejemplo, usted puede crear hipervnculos a:
Un documento de Word o a un documento de texto
Grficos o tablas
Diapositivas de Power Point
Planillas de clculo de Excel
Dibujos o imgenes
Fotografas que haya sacado con una cmara digital o con una cmara
comn. En este ltimo caso, necesitar escanear la foto para digitalizarla
y as poder grabarla en la computadora
Videos con o sin audio, grabados en cmaras digitales o en filmadoras
Sonidos o cualquier tipo de msica
Le aconsejamos practicar los temas estudiados en este apartado realizando la
actividad 7.
Insertar pelculas o archivos de sonido
EDUBP | ABOGACA | informtica II - pag.126
Se acuerda cuando en este mdulo le comentaba sobre diversos objetos
tales como videos, sonidos, pelculas o msica? A todas las presentaciones
de diapositivas que contienen informacin audiovisual tales como: textos, voz,
dibujos, fotografas, vdeos, animaciones, msica, entre otros, se las llama
Presentaciones multimedia. Qu respondera si le propongo convertir las
presentaciones de diapositivas que se realizan habitualmente en Power Point en
presentaciones multimedia para que las mismas, una vez terminadas, sean muy
parecidas a un video?
En PowerPoint puede convertir una habitual presentacin de diapositivas en una
presentacin multimedia e incluso configurarla para que se ejecute en forma
automtica. Para ello es necesario:
Agregar sonidos, msica o la propia voz humana
Agregar videos o pelculas
Crear hipervnculos a otras diapositivas
Establecer intervalos para cada diapositiva
Configurar PowerPoint para que estos objetos se reproduzcan de forma
automtica o manualmente
Con Power Point puede lograr que una presentacin sea ms atractiva si agrega
sonidos que se reproduzcan durante la presentacin o durante las transiciones
entre las diapositivas. Para realizar este proceso, puede utilizar no slo sonidos
o temas musicales que tengan grabados en un CD o en la computadora, sino
tambin aquellos que encuentre en la galera multimedia de Microsoft. Es
importante que verifique que la computadora tenga como parte del hardware,
una tarjeta o placa de sonido y parlantes.
Figura 2.53: La opcin PELCULAS Y SONIDOS del men INSERTAR.
EDUBP | ABOGACA | informtica II - pag. 127
Tal como muestra la figura 2.53, para trabajar con videos, pelculas, sonidos o
temas musicales, utiliza la opcin PELCULAS Y SONIDOS del men INSERTAR.
Insertar pelculas y sonidos de la galera multimedia en una presentacin
Tanto las pelculas como los sonidos, son tratados en forma similar por Power
Point; es decir, las inserta en las diapositivas como un objeto, de forma tal que
puedan modificarse. Las pelculas que contiene la galera multimedia son, en
su gran mayora, imgenes animadas que habitualmente se conocen como
imgenes GIF. Estos archivos GIF, al igual que las pelculas, hacen ms atractiva
y motivadora la presentacin. Pese a ello, cuando Power Point las modifica, lo
hace ms como una imagen que como una pelcula propiamente dicha.
En primer lugar, es necesario editar la diapositiva donde desea insertar la pelcula.
Posteriormente, efecta un clic con el botn izquierdo del mouse en la opcin
INSERTAR de la barra de mens, un clic en PELCULAS Y SONIDOS, y un ltimo
clic en PELCULA DE LA GALERA MULTIMEDIA. Al realizar esto, Power Point
abre el Panel de tareas Imgenes prediseadas. Como podr ver en la siguiente
imagen, este panel es el mismo que utiliz en el procesador de textos Word:
Figura 2.54: Las imgenes prediseadas en el Panel de Tareas
De la misma forma que lo realiz anteriormente en Word, dentro de este panel
debe buscar la pelcula escribiendo una palabra o frase corta relacionada con
ella y haciendo un clic en el icono BUSCAR. Posteriormente, en la lista de
resultados, podr hacer un clic sobre alguna de las pelculas. Como observar
en la ilustracin 2.55, al hacer un clic sobre la pequea flecha ubicada al lado de
la imagen, se abre una ventana emergente en la cul puede ver varias opciones:
EDUBP | ABOGACA | informtica II - pag.128
Figura 2.55: Lista de opciones de la ventana emergente
Si realiza un clic con el botn izquierdo del mouse sobre la opcin VISTA PREVIA,
como su mismo nombre indica, podr ver previamente la pelcula seleccionada
antes de insertarla en la diapositiva actual. Si por el contrario efecta un clic en
la opcin INSERTAR, esta pelcula se agregar a la diapositiva actual.
Cuando esto ocurre, Power Point abre una nueva ventana en la cul le preguntar
de que manera desea que comience la pelcula. Como muestra la siguiente
figura, tiene dos opciones posibles para responder: AUTOMTICAMENTE o AL
HACER CLIC ENCIMA.
EDUBP | ABOGACA | informtica II - pag. 129
Figura 2.56: Configuracin del inicio de la reproduccin de una pelcula
En ste caso, slo debe hacer un clic con el botn izquierdo en el icono
correspondiente. Habitualmente, suele elegirse que la pelcula comience
automticamente para evitar que una persona deba hacer un clic sobre ella para
que se reproduzca.
Cuando la pelcula se ha insertado en la diapositiva, como muestra la figura 2.57,
la imagen de la misma puede modificarse de la misma forma que realiz con las
imgenes.
Figura 2.57: Modificacin del tamao de visualizacin de la pelcula
Ahora bien, si en cambio desea insertar un sonido de la galera multimedia de
Microsoft, en primer lugar, es necesario editar la diapositiva. Posteriormente,
efecta un clic con el botn izquierdo del mouse en la opcin INSERTAR de la
barra de mens, un clic en PELCULAS Y SONIDOS, y un ltimo clic en SONIDO
DE LA GALERA MULTIMEDIA. Al realizar esto, Power Point abre del Panel de
tareas la seccin IMGENES PREDISEADAS. A partir de all, el procedimiento
es el mismo.
Insertar otras pelculas, videos y sonidos en una presentacin
Adems de insertar pelculas y/o sonidos de la galera multimedia, puede anexar
a la presentacin de diapositivas videos o msica que tenga grabados en un CD,
en un DVD o en el disco rgido. Para que no tenga inconvenientes al reproducir
EDUBP | ABOGACA | informtica II - pag.130
este tipo de archivos, le aconsejo que la msica tenga formato MP3 y los videos
tengan formato AVI. Ambos son formatos que pueden reproducirse en cualquier
hardware sin inconvenientes.
Al igual que en la situacin anterior, es necesario editar la diapositiva donde
desea insertar la pelcula, el video o el sonido. Posteriormente, hace un clic con
el botn izquierdo del mouse en la opcin INSERTAR de la barra de mens, un
clic en PELCULAS Y SONIDOS, y un ltimo clic en PELCULAS DE ARCHIVO o
SONIDOS DE ARCHIVO segn corresponda.
Figura 2.58: Buscar el archivo a insertar en la unidad de almacenamiento
Al realizar esto, Power Point abre una ventana similar a la figura 2.58 en la cul
busca en la unidad de disco, de CD o de DVD la pelcula, el video o el sonido
que desea reproducir junto con la presentacin. Despus de realizar un clic con
el botn izquierdo del mouse en el icono ACEPTAR, ver la ventana de la figura
2.56. A partir de aqu, el resto del procedimiento es el mismo al que realiz
anteriormente.
Para insertar en la presentacin un tema musical grabado en un CD, es necesario
editar la diapositiva donde desea colocar el mismo. Posteriormente, efecta un
clic con el botn izquierdo del mouse en la opcin INSERTAR de la barra de
mens, un clic en PELCULAS Y SONIDOS, y un ltimo clic en REPRODUCIR
PISTA DE AUDIO DE CD. Luego de esto, Power Point abre la siguiente ventana:
EDUBP | ABOGACA | informtica II - pag. 131
Figura 2.59: Insertar audio desde un CD
Dentro de la misma dispone de varias opciones que puede seleccionar.
Esta ventana tiene tres secciones: SELECCIN DE CLIPS, OPCIONES DE
REPRODUCCIN Y OPCIONES DE PRESENTACIN. En la primera de ellas,
debe indicar en que pista Power Point comenzar la reproduccin y en que pista
debe finalizarla. En la segunda seccin, puede activar la casilla correspondiente
si desea que se reproduzca el tema musical hasta que sea interrumpido
manualmente. Paralelamente, haciendo un clic en el icono correspondiente al
VOLUMEN DEL SONIDO, puede subir o bajar el volumen de los parlantes. En la
tercera seccin, puede activar la casilla correspondiente para ocultar el icono de
sonido durante la presentacin. Para finalizar, puede aceptar o no los cambios
realizados haciendo un clic con el botn izquierdo del mouse en ACEPTAR o en
CANCELAR respectivamente.
Grabacin de una narracin para una presentacin
Al igual que en las versiones anteriores de Power Point, a las presentaciones
de diapositivas puede agregarle una narracin de voz. Esto es muy til para
aadir la propia voz a una presentacin de diapositivas con la finalidad de que
las personas puedan escuchar dicha voz mientras ven las diapositivas. Al utilizar
esta funcin, puede resultarle muy til tener un guin en el cul haya escrito el
relato que acompaar a cada diapositiva.
Hay dos formas de insertar narraciones en las diapositivas:
El primero de ellos consiste en insertar a la presentacin de diapositivas todos
los objetos necesarios para reproducir la narracin. Esto aumenta la cantidad de
Kb o Mb que puede llegar a ocupar la presentacin de Power Point.
El segundo procedimiento consiste en grabar la narracin como un archivo
independiente e insertar en la presentacin un acceso directo a dicha narracin.
EDUBP | ABOGACA | informtica II - pag.132
Si usted opta por utilizar el primer procedimiento para insertar una narracin
en las diapositivas, en primer lugar es necesario editar la primera diapositiva.
Posteriormente, hace un clic con el botn izquierdo del mouse en la opcin
INSERTAR de la barra de mens, un clic en PELCULAS Y SONIDOS, y un ltimo
clic en GRABAR SONIDO. Al realizar esto, Power Point abre la siguiente ventana:
Figura 2.60: Ventana para la grabacin de sonido
Esta grabacin puede realizarse utilizando un micrfono o auriculares con
micrfono incorporado. Para comenzar a grabar, slo es necesario efectuar un
clic con el botn izquierdo del mouse en el primer icono de la derecha llamado
GRABAR, cuyo dibujo central es un crculo.
A partir de ese momento, slo debe hablar por el micrfono explicando la
diapositiva. Para terminar la grabacin, realiza un clic en el icono central llamado
CERRAR, cuyo dibujo central es un cuadrado. Antes de salir de esta ventana,
opcionalmente puede reproducir la grabacin haciendo un clic en el icono de la
izquierda llamado REPRODUCIR, cuyo dibujo central tiene forma triangular.
Si usted opta por utilizar el segundo procedimiento para insertar una narracin
en las diapositivas, en primer lugar es necesario editar la primera diapositiva.
Posteriormente, efecta un clic con el botn izquierdo del mouse en la opcin
PRESENTACIN de la barra de mens, y un clic en GRABAR NARRACIN. Al
realizar esto, Power Point abre la siguiente ventana:
Figura 2.61: Ventana para la grabacin de la narracin
Esta grabacin puede realizarse utilizando un micrfono o auriculares con
micrfono incorporado. Para configurar el mismo, puede realizar un clic con el
EDUBP | ABOGACA | informtica II - pag. 133
botn izquierdo del mouse en el icono ESTABLECER NIVEL DE MICRFONO,
tras lo cul vern la siguiente ventana:
Figura 2.62: Establecer el nivel del micrfono
Para configurar la calidad de la grabacin, debe efectuar un clic con el botn
izquierdo del mouse en el icono CAMBIAR CALIDAD, tras lo cul ver la siguiente
ventana:
Figura 2.62: Modificar la calidad de la grabacin
EDUBP | ABOGACA | informtica II - pag.134
En la opcin NOMBRE, seleccionar alguna de las opciones siguientes:
Calidad CD, Calidad radio, Calidad telfono. Cada una de ellas actualizar
automticamente los valores correspondientes a las opciones FORMATO y
ATRIBUTOS respectivamente. Para finalizar, realiza un clic en el icono ACEPTAR.
Para comenzar a grabar, debe realizar un clic con el botn izquierdo del mouse
en el primer icono de la derecha llamado ACEPTAR.
A partir de ese momento Power Point comenzar a reproducir la primera
diapositiva; mientras tanto usted debe hablar por el micrfono leyendo el relato
correspondiente a la misma o simplemente explicndola. Antes de comenzar a
hablar sobre la segunda diapositiva, slo debe presionar la tecla ENTER para que
Power Point muestre la segunda diapositiva. Luego lee el relato correspondiente
a la segunda diapositiva, y as sucesivamente. Al finalizar la narracin, ver una
pequea ventana con un mensaje en el cul se le pregunta si desea guardar los
nuevos intervalos de diapositivas junto con la narracin. A esta pregunta debe
contestar que s haciendo un clic con el botn izquierdo del mouse en el icono
GUARDAR.
De esta manera, cada diapositiva tiene una determinada cantidad de segundos
durante los cuales se proyectar y un determinado relato que se escuchar
simultneamente. Cuando la presentacin se ha configurado de esta manera, las
personas no necesitarn presionar ENTER para pasar a la siguiente diapositiva,
ya que Power Point realizar el cambio automticamente.
Le aconsejamos realizar la actividad 8 para poner en prctica los contenidos
planteados.
Los efectos especiales durante la transicin de las diapositivas
A continuacin, le cuento sobre cuatro efectos especiales que pueden incluirse
tambin en una presentacin de diapositivas. Las mismas son funciones que
pueden utilizarse opcionalmente y le permitirn mostrar su trabajo con un plus
adicional de calidad profesional y motivacin.
1) Transicin de diapositiva
Se refiere a los efectos especiales que pueden emplearse cada vez que Power
Point pase de una diapositiva a otra dentro de la misma presentacin. La transicin
de diapositiva agrega o cambia el efecto especial que presenta una diapositiva
durante su presentacin. Por ejemplo: cuando aparezca la diapositiva puede
reproducir un sonido o puede hacer que la diapositiva se desintegre lentamente.
Para comenzar a configurar la transicin de las diapositivas, en primer lugar debe
editarla. Posteriormente, selecciona la opcin TRANSICIN DE LA DIAPOSITIVA
del men PRESENTACIN de la barra de mens, tras lo cul ver el siguiente
panel de tareas:
EDUBP | ABOGACA | informtica II - pag. 135
Figura 2.64: Configuracin de la transicin de diapositivas
A continuacin le cuento sobre las diferentes opciones de este panel:
Aplicar a las diapositivas seleccionadas:
Muestra las transiciones de diapositiva que se pueden aplicar a la presentacin.
Una transicin de diapositiva se aplica a la diapositiva actual o las diapositivas
seleccionadas. Cada vez que se hace clic en una opcin, puede obtenerse una
vista previa de la transicin de diapositiva.
Modificar transicin:
Velocidad: Establece la velocidad de transicin de diapositiva. Cada vez que se
hace clic en una velocidad, puede obtenerse una vista previa de la transicin de
la diapositiva seleccionada a esa velocidad.
Sonidos: Muestra los sonidos que se pueden utilizar para acompaar a la
transicin de diapositiva.
Repetir hasta el prximo sonido: Establece que el sonido se reproduzca de
forma continua hasta que se inicie el sonido siguiente.
Diapositiva avanzada
Al hacer clic con el mouse: la presentacin avanzar a la siguiente diapositiva al
hacer clic con el mouse.
Automticamente despus de: la presentacin avanzar automticamente
a la siguiente diapositiva una vez transcurrido el nmero de segundos
indicado. Si tambin est activada la casilla de verificacin Al hacer clic con
el mouse, la presentacin avanzar a la siguiente diapositiva cuando se haga
clic con el mouse o cuando transcurra el nmero de segundos indicado en
el cuadro; lo que suceda antes.
EDUBP | ABOGACA | informtica II - pag.136
Aplicar a todas las diapositivas: Aplica la configuracin de transicin de
diapositiva actual a todas las diapositivas de la presentacin.
Reproducir: Reproduce la diapositiva actual, incluidas animaciones y
transiciones.
Presentacin: Inicia la presentacin comenzando con la diapositiva actual.
2) Ocultar diapositiva
Cuando realiza una nica presentacin de diapositivas sobre un tema determinado
y quiere utilizarla con diferentes grupos de personas, este efecto es sumamente
til ya que les permite ocultar determinadas diapositivas con la finalidad de que
las mismas automticamente no aparezcan durante la presentacin.
Para esconder una diapositiva debe editar la misma, hacer un clic con el botn
izquierdo del mouse en la opcin PRESENTACIN de la barra de mens y
otro clic en OCULTAR DIAPOSITIVA. Al realizar esta operacin, en el panel de
diapositivas y al lado de la diapositiva, ver el siguiente icono:
Figura 2.65: Icono para ocultar la diapositiva
Para dejar de ocultar una diapositiva, deben repetir este procedimiento.
3) Opciones de la presentacin
Si realiza un clic con el botn izquierdo del mouse en la opcin PRESENTACIN
de la barra de mens y un clic en CONFIGURAR PRESENTACIN, Power Point le
muestra la siguiente ventana en la cul encontrarn varias opciones adicionales:
EDUBP | ABOGACA | informtica II - pag. 137
Figura 2.66: Configurar la presentacin de diapositivas
Tipo de presentacin:
Realizada por un orador: Esta es la presentacin con diapositivas tradicional
en pantalla completa. Las diapositivas y animaciones se pueden avanzar
manualmente o pueden establecerse intervalos automticos mediante el
comando Ensayar intervalos.
Examinada en forma individual: Ejecuta la presentacin con diapositivas en
una ventana estndar, con comandos y mens personalizados que permiten
que el lector examine la presentacin ms fcilmente.
Mostrar barra de desplazamiento: Muestra una barra de desplazamiento
en la ventana de la presentacin con diapositivas. Esta opcin slo est
disponible si se selecciona EXAMINADA de forma individual.
Examinada en exposicin: Ejecuta la presentacin con diapositivas en
modo pantalla completa como una presentacin automtica que se reanuda
despus de 5 minutos de inactividad. La audiencia puede avanzar las
diapositivas o hacer clic en hipervnculos y botones de accin, pero no puede
modificar la presentacin. Al hacer clic en esta opcin, PowerPoint activa
automticamente la casilla de verificacin Repetir el ciclo hasta presionar
Esc.
Opciones de presentacin:
Repetir el ciclo hasta presionar Esc: Ejecuta una presentacin electrnica
una y otra vez hasta que se presiona ESC para detenerla. Este casilla de
verificacin se activa y no est disponible cuando se selecciona Examinada
en exposicin (pantalla completa).
Mostrar sin narracin: Ejecuta la presentacin sin reproducir narraciones de
voz.
Sin animacin: Muestra las diapositivas como si todos los efectos de
animacin ya se hubieran producido. Por ejemplo, los elementos con vietas
no se atenan y todos los objetos mviles estn en sus posiciones finales.
Active esta casilla de verificacin si la audiencia va a examinar la presentacin
EDUBP | ABOGACA | informtica II - pag.138
en lugar de presenciar la ejecucin de la presentacin con diapositivas.
Color de pluma: Haga clic en el color que desee que tenga la pluma que se
va a usar para escribir en las diapositivas durante la presentacin.
Mostrar diapositivas:
Todas: Incluye todas las diapositivas en la presentacin con diapositivas.
Desde: Incluye slo el intervalo de diapositivas que se define en los cuadros
Desde y Hasta de la presentacin con diapositivas. Escriba los nmeros de
las diapositivas de comienzo y de final en los cuadros Desde y Hasta.
Presentacin personalizada: Ejecuta la presentacin con diapositivas
personalizada (una presentacin dentro de otra presentacin) que se
seleccion en la lista Presentacin personalizada. Esta opcin no est
disponible si la presentacin no contiene presentaciones personalizadas.
Avances de diapositivas:
Manual: Ejecuta la presentacin con diapositivas y avanza a la siguiente
diapositiva slo cuando se hace clic con el botn primario del mouse (ratn)
o cuando se hace clic con el botn secundario y, a continuacin, se hace clic
en Siguiente, Anterior o Ir del men contextual. Si se hace clic en Manual,
PowerPoint suprime los intervalos preestablecidos pero no los elimina.
Usar los intervalos de diapositivas guardados: Ejecuta la presentacin
con diapositivas automticamente, utilizando los intervalos establecidos
previamente. Si la presentacin con diapositivas no incluye intervalos
preestablecidos, ser necesario avanzar manualmente las diapositivas.
Varios Monitores:
Mostrar presentacin en: Seleccione el monitor en el que se mostrar la
presentacin. Esta opcin slo estar disponible si utiliza Microsoft Windows
98 o Microsoft Windows 2000 Professional. Adems, debe tener instalado
ms de un monitor o sistema de proyeccin en el equipo.
Mostrar vista del moderador: Muestra herramientas del moderador en la
pantalla del moderador cuando se utiliza la funcin de varios monitores. Las
herramientas del moderador incluyen miniaturas de diapositivas, botones
anterior y siguiente para desplazarse, tiempo transcurrido, notas del orador
y un botn de pantalla en negro.
Reproduccin:
Utilizar la aceleracin de grficos de hardware: Si se activa, la reproduccin
de la presentacin puede mejorar si el equipo tiene capacidad de aceleracin
de grficos por hardware.
Sugerencias: Obtenga ms informacin sobre cmo mejorar la reproduccin
de la presentacin.
Resolucin de presentacin: Cambia la resolucin de la presentacin con
diapositivas.
4) Ensayar intervalos de las diapositivas
El intervalo de las diapositivas, se refiere al tiempo necesario para explicar
una determinada diapositiva o al tiempo necesario para leer la narracin
correspondiente a ella. Una vez que ha terminado de realizar las diapositivas de
la presentacin, puede realizar todos los ensayos que sean necesarios hasta que
Power Point proyecte o muestre cada diapositiva el tiempo que usted necesite.
Para comenzar a definir estos tiempos debe seleccionar con el mouse la opcin
ENSAYAR INTERVALOS del men PRESENTACIN, tras lo cual Power Point
EDUBP | ABOGACA | informtica II - pag. 139
comienza a mostrar la presentacin en la pantalla de la computadora y muestra
simultneamente el transcurso del tiempo. Un ejemplo de esto puede verlo en
la figura 2.67, donde en el extremo superior izquierdo, Power Point muestra un
cronmetro con el tiempo transcurrido desde el comienzo de la presentacin.
Figura 2.67: Ejemplo de ensayo para la presentacin de diapositivas.
Al hacer un clic con el botn izquierdo del mouse para pasar a la diapositiva
siguiente, PowerPoint registra el nuevo tiempo que asign a la diapositiva
anterior. Al finalizar se abre una nueva ventana en la cul le preguntan si desea
asignar a cada diapositiva estos nuevos tiempos o, si por el contrario, desea que
Power Point conserve los tiempos de intervalos anteriores.
Usted est preparado para realizar las actividades 9 y 10. Las mismas contienen
ejercicios de Power Point integradores orientados a su futura profesin.
En ste mdulo usted conoci las principales utilidades que puede brindarle
Power Point en su futura profesin. Realiz tambin diversas actividades
similares a la que deber desarrollar en el mbito judicial. Ahora lo invitamos a
que realicemos juntos un paso ms en el prximo mdulo. All, usted conocer
sobre las bases de datos, las cules le sern sumamente tiles para manejar de
manera integral las actividades propias del mbito judicial. Lo invito a comenzar
el tema del mdulo siguiente.
EDUBP | ABOGACA | informtica II - pag.140
m2 |contenidos | IC
informacin complementaria 1
SE PUEDE VISUALIZAR DESDE LA PLATAFORMA.
m2 |contenidos | IC
informacin complementaria 2
SE PUEDE VISUALIZAR DESDE LA PLATAFORMA.
m2 material
Material bsico:
El material bsico obligatorio de este mdulo est desarrollado en los contenidos
del mismo. Para lograr un ptimo resultado en las evaluaciones parciales y
exmenes finales, se recomienda trabajar tambin con los materiales indicados
en cada caso.
Material complementario:
La lectura de la siguiente bibliografa es de carcter opcional.
Prigioniero, Miguel. Informtica para estudios jurdicos. Editorial D&D.
Edicin 2007. 270 pginas.
Curso tutorial de Microsoft Power Point 2003 desarrollado por AulaClic.
Fue desarrollado en 15 unidades, con videotutoriales, ejercicios paso a
paso y diversos ejercicios propuestos.
http://www.aulaclic.es/power2003/index.htm
Curso tutorial de Microsoft Power Point 2007 desarrollado por AulaClic.
Fue desarrollado en 15 unidades, con videotutoriales, ejercicios paso a
paso y diversos ejercicios propuestos.
http://www.aulaclic.es/power2007/index.htm
Curso de formacin avanzado de Microsoft Power Point 2003 desarrollada
por Microsoft. Videotutorial de 44 minutos y 24 segundos.
http://www.microsoft.com/spain/office/eventosonline/videos/
powerpoint/PowerPoint_files/Default.htm
Curso de formacin de Microsoft Power Point 2007 desarrollada por
Microsoft. Videotutorial de 1 hora, 3 minutos y 19 segundos.
http://www.microsoft.com/spain/office/eventosonline/videos2007/
MS_Power_Point_2007/MS_Power_Point_2007/Power%20point_files/
Default.htm
EDUBP | ABOGACA | informtica II - pag. 141
m2 actividades
m2 | actividad 1
Realizando la primera presentacin de diapositivas
Teniendo en cuenta todo lo que ha ledo hasta el momento le proponemos
que realice la siguiente actividad en la cual comenzar a realizar su primera
presentacin de diapositivas.
Consigna:
1. Ingrese a una nueva presentacin de diapositivas de Power Point.
2. Configure las diapositivas de forma tal que en el futuro pueda utilizar las
mismas durante una conferencia que usted deba dar.
3. En cada diapositiva elija un diseo a su eleccin. Toda la presentacin debe
tener 3 diapositivas como mnimo y 10 diapositivas como mximo.
4. Lea la informacin que encontr sobre ordenamiento jurdico, identifique
las ideas centrales de dicho texto y escrbalas en las diapositivas teniendo
en cuenta las recomendaciones que le dimos en el desarrollo terico del
presente mdulo.
5. Grabe la presentacin realizada con el nombre Actividad 1.
Antes de realizar esta actividad, le sugerimos que:
Consiga informacin sobre el ordenamiento jurdico. Este tema puede
buscarlo entre los materiales que tiene de la carrera ya que lo ha estudiado
en Introduccin al Derecho o hacer una bsqueda del tema en Internet,
utilizando las herramientas que aprendi en Informtica I.
Si no recuerda cmo configurar las diapositivas, consulte la seccin Edicin
y formato de las diapositivas en el desarrollo terico del presente mdulo.
Los diseos que pueden emplearse en las diapositivas fueron desarrollados
en la seccin Crear una presentacin en blanco.
En cada diapositiva puede insertar el texto segn lo indicado en la seccin
Cmo escribir y cambiar el texto en el desarrollo terico del presente
mdulo. Si el texto lo tiene en un documento de Word, puede insertarlo en las
diapositivas segn lo desarrollado en la seccin Insertar textos realizados
en Word.
m2 | actividad 2
Trabajando con distintos tipos de vistas
Teniendo en cuenta todo lo que ha ledo hasta el momento le proponemos la
siguiente actividad.
Consigna:
1. Ingrese a la presentacin de diapositivas que realiz en la actividad 1.
2. Utilizando la vista Clasificador de diapositivas, cambie de lugar al menos
una diapositiva a su eleccin.
3. Utilizando la vista Pgina de notas, escriba una nota aclaratoria en al
menos dos diapositivas a su eleccin.
EDUBP | ABOGACA | informtica II - pag.142
4. Utilizando la vista Esquema, modifique el texto en al menos tres diapositivas.
5. Visualice sus dispositivas utilizando la vista Presentacin.
6. Grabe la presentacin realizada con el nombre Actividad 2.
7. Utilizando el servicio de mensajera de la plataforma de la Universidad,
comente con sus compaeros sus observaciones y experiencias de cada
vista.
Antes de realizar esta actividad, tenga presente que:
Usted no podr efectuar esta actividad si no ha realizado previamente la
actividad N 1 de este mismo mdulo.
Si no recuerda cmo trabajar con los tipos de vista que ofrece Power
Point, consulte la seccin Tipos de vista e impresin de diapositivas en el
desarrollo terico del presente mdulo.
m2 | actividad 3
Indemnizacin por accidente de trabajo
Teniendo en cuenta todo lo que ha ledo hasta el momento le proponemos que
realice la siguiente actividad en la cul realizar una presentacin de diapositivas
sobre las indemnizaciones por accidente de trabajo.
Consigna:
1. Ingrese a una nueva presentacin de diapositivas de Power Point.
2. Configure las diapositivas de forma tal que en el futuro pueda utilizar las
mismas durante una conferencia que usted deba dar.
3. En cada diapositiva elija un diseo a su eleccin. Toda la presentacin debe
tener 7 diapositivas como mximo.
4. Lea la informacin que encontr sobre indemnizaciones por accidente de
trabajo identificando las ideas centrales de dicho texto y escrbalas en las
diapositivas teniendo en cuenta las recomendaciones que le dimos en el
desarrollo terico del presente mdulo.
5. En toda la presentacin debe utilizar al menos 2 imgenes o fotografas.
6. Recuerda la actividad 14 que efectu en el mdulo 1 de sta materia?
En la misma usted realiz una planilla de clculos de Excel con un calculo
indemnizatorio por accidente de trabajo y gener un grfico. Busque dicho
grfico y cpielo en una diapositiva de forma tal que el mismo ocupe toda
la diapositiva.
7. Enriquezca su presentacin incluyendo al mismo al menos una autoforma.
8. Grabe la presentacin realizada con el nombre Actividad 3.
Antes de realizar esta actividad, le sugerimos que consiga informacin sobre
la indemnizacin por accidente de trabajo. Este tema puede buscarlo entre
los materiales que tiene de la carrera o puede investigarlo utilizando los
conocimientos que adquiri sobre Internet en Informtica I.
Si tiene dudas sobre como efectuar algunas de las consignas de esta
actividad, consulte la seccin Cmo insertar objetos e imgenes en el
desarrollo terico del presente mdulo.
EDUBP | ABOGACA | informtica II - pag. 143
m2 | actividad 4
Animando su presentacin sobre indemnizaciones
Teniendo en cuenta todo lo que ha ledo hasta el momento le proponemos que
realice la siguiente actividad en la cul efectuar animaciones a la presentacin
de diapositivas sobre las indemnizaciones por accidente de trabajo que realiz
en la actividad 3 de este mdulo.
Consigna:
1. Ingrese la presentacin de diapositivas que realiz en la actividad anterior.
2. Utilizando el desarrollo terico, realice efectos de animacin en una imagen
y una autoforma y dos objetos a su eleccin.
3. Incluya efectos de animacin a su eleccin en una parte del texto escrito en
la primera diapositiva. Repita este procedimiento en dos diapositivas ms.
4. Grabe la presentacin realizada con el nombre Actividad 4.
Antes de realizar esta actividad, tenga en cuenta que si tiene dudas sobre
como efectuar algunas de las consignas de esta actividad, puede consultar
la seccin Darle movimiento a objetos, imgenes y al texto en el desarrollo
terico del presente mdulo.
m2 | actividad 5
Mejorando el trabajo de la actividad anterior
Teniendo en cuenta todo lo que ha ledo hasta el momento le proponemos que
realice la siguiente actividad en la cul continuar haciendo mejoras en su trabajo
de la actividad anterior para darle un aspecto ms profesional.
Consigna:
1. Ingrese la presentacin de diapositivas que realiz en la actividad anterior.
2. Aplique bordes a la autoforma que insert en la actividad 4.
3. En los dos objetos que insert en la actividad anterior, dle un aspecto ms
profesional utilizando los rellenos y las sombras.
4. Grabe la presentacin realizada con el nombre Actividad 5.
Antes de realizar esta actividad, tenga presente que si tiene dudas sobre
como efectuar algunas de las consignas de esta actividad, puede consultar la
seccin Los bordes, los rellenos y las sombras en el desarrollo terico del
presente mdulo.
EDUBP | ABOGACA | informtica II - pag.144
m2 | actividad 6
Enriqueciendo su trabajo
Teniendo en cuenta todo lo que ha ledo hasta el momento le proponemos que
realice la siguiente actividad en la cul continuar haciendo mejoras en su trabajo
de la actividad anterior para darle un aspecto ms profesional.
Consigna:
1. Ingrese la presentacin de diapositivas que realiz en la actividad N 3.
2. Recuerda la actividad N 14 que efectu en el mdulo 1 de sta materia?
En la misma usted realiz una planilla de clculos de Excel con un calculo
indemnizatorio por accidente de trabajo y lo realiz en base a la tabla
Indemnizacin. Busque esta ltima y reproduzca la informacin de los
siete primeros aos en una diapositiva de forma tal que el mismo ocupe toda
la diapositiva.
3. En una nueva diapositiva genera otra tabla con diseo a su eleccin en
la cual plasme algunas de las ideas principales relacionados con las
indemnizaciones por accidente de trabajo.
4. Grabe la presentacin realizada con el nombre Actividad 6.
Antes de realizar esta actividad, tenga presente que si tiene dudas sobre
como efectuar algunas de las consignas de esta actividad, puede consultar
la seccin Insertar tablas en las diapositivas en el desarrollo terico del
presente mdulo.
EDUBP | ABOGACA | informtica II - pag. 145
m2 | actividad 7
Realizando hipervnculos
Teniendo en cuenta todo lo que ha ledo hasta el momento le proponemos que
realice la siguiente actividad en la cul continuar haciendo mejoras en su trabajo
de la actividad anterior para darle un aspecto ms profesional.
Consigna:
Ingrese a la presentacin de diapositivas que usted realiz sobre el tema de las
indemnizaciones por accidente de trabajo.
1. A partir de una palabra o una imagen a su eleccin, genere un hipervnculo a
alguna de las pginas de Internet que utiliz en dicha oportunidad.
2. En todas las diapositivas que forman parte de la presentacin, genere
botones de accin que permitan el avance y retroceso por cada diapositiva.
3. Grabe la presentacin realizada con el nombre Actividad 7.
Para llevar a cabo la presente actividad, es indispensable realizar previamente
el siguiente ejercicio.
1. Ingrese a Power Point y presione la tecla F1 para ingresar a la ayuda.
2. Dentro de la ayuda de Power Point, busque informacin sobre los
hipervnculos.
3. Opcionalmente, puede ingresar tambin al sitio web de la asistencia de
Microsoft sobre ste tema. Si usted est utilizando Power Point 2003, la
pgina a la cul puede ingresar es la siguiente: http://office.microsoft.
com/es-hn/powerpoint/CH063500633082.aspx Si en cambio usted
utiliza Power Point 2007, puede ingresar a esta pgina: http://office.
microsoft.com/es-hn/powerpoint/results.aspx?qu=hipervinculos&av
=ZPP120
4. Teniendo en cuenta la informacin que encontr en el punto anterior,
explique:
a. De que manera se insertan hipervnculos a una determinada
pgina de Internet.
b. Cul es la funcin de los botones de accin.
c. Cmo se insertan los mismos en una diapositiva.
EDUBP | ABOGACA | informtica II - pag.146
m2 | actividad 8
Trabajando con videos y sonidos en las presentaciones
Teniendo en cuenta todo lo que ha ledo hasta el momento le proponemos que
realice la siguiente actividad en la cual continuar haciendo mejoras a su trabajo
de la actividad previa.
Consigna:
1. Ingrese la presentacin de diapositivas que realiz en la actividad previa.
2. Elabore un guin sobre las indemnizaciones por accidente de trabajo
utilizando como referencia la informacin que encontr en la actividad 3.
3. Grabe el guin de forma tal que al visualizarse su presentacin, se escuche
tambin su propia voz explicando cada diapositiva.
4. Grabe la presentacin realizada con el nombre Actividad 8.
Si tiene dudas sobre como efectuar algunas de las consignas de esta
actividad, consulte la seccin Insertar pelculas o archivos de sonido en el
desarrollo terico del presente mdulo.
m2 | actividad 9
Una presentacin de diapositivas sobre dao patrimonial
Teniendo en cuenta todo lo que ha ledo hasta el momento le proponemos
que realice la siguiente actividad en la cual comenzar a realizar su primera
presentacin de diapositivas.
Antes de realizar esta actividad, le sugerimos que consiga informacin sobre
dao patrimonial. Este tema puede buscarlo entre los materiales que tiene de
la carrera ya que lo ha estudiado en Derecho Civil I.
Utilizando slo una parte del texto que encontr sobre dao patrimonial, realice
una presentacin de Power Point con un diseo a su eleccin que tenga las
siguientes caractersticas:
a) Toda la presentacin debe tener 4 diapositivas.
b) Distintos tipos y tamaos de fuentes en la presentacin.
c) Distintos fondos en cada diapositiva.
d) Efectos de transicin diferentes en cada diapositiva.
e) Debes usar imgenes prediseadas en la presentacin.
f) Botones de accin con hipervnculos para avanzar o retroceder por las
diapositivas.
g) Un hipervnculo a una pgina web referida a este tema.
Esta actividad no tiene claves de correccin debido a que cada persona realiza
EDUBP | ABOGACA | informtica II - pag. 147
una presentacin de diapositivas con un estilo propio. Si le surgiese alguna duda
en la realizacin de la misma, recuerde consultar el desarrollo terico de ste
mdulo. Tambin puede consultar los materiales adicionales o comunicarse con
su tutor.
m2 | actividad 10
Una presentacin de diapositivas sobre el fraude
Teniendo en cuenta todo lo que ha ledo hasta el momento le proponemos que
realice la siguiente actividad en la cual realizar una presentacin de diapositivas
sobre fraude.
Antes de realizar esta actividad, le sugerimos que consiga informacin sobre
el fraude. Este tema puede buscarlo entre los materiales que tiene de la
carrera ya que lo ha estudiado en Derecho Civil I.
Utilizando slo una parte del texto que encontr sobre dao patrimonial, realice
una presentacin de Power Point que tenga las siguientes caractersticas:
a) Toda la presentacin debe tener 4 diapositivas.
b) Distintos tipos y tamaos de fuentes en la presentacin.
c) Distintos fondos en cada diapositiva.
d) Efectos de transicin diferentes en cada diapositiva.
e) Debes usar imgenes prediseadas en la presentacin.
f) Botones de accin con hipervnculos para avanzar o retroceder por las
diapositivas.
g) Un hipervnculo a una pgina web referida a este tema.
Esta actividad no tiene claves de correccin debido a que cada persona realiza
una presentacin de diapositivas con un estilo propio. Si le surgiese alguna duda
en la realizacin de la misma, recuerde consultar el desarrollo terico de ste
mdulo. Tambin puede consultar los materiales adicionales o comunicarse con
su tutor.
EDUBP | ABOGACA | informtica II - pag.148
m2 glosario
Animaciones
Proceso utilizado para dar la sensacin de movimiento a imgenes o dibujos.
Diapositivas
Son imgenes que se despliegan correlativamente en la pantalla. Son el
elemento bsico de una presentacin. Cada diapositiva puede contener textos,
grficos, dibujos, imgenes prediseadas, animaciones, sonidos y grficos.
Efectos de transicin
Son un conjunto de efectos especiales que estn disponibles en Power Point.
Las transiciones especifican de que manera se produce el cambio de una
diapositiva a otra.
Imgenes GIF
Las imgenes gif (Graphics Interchange Format) utilizan un mximo de 256
colores. Muchas de ellas suelen ser animadas.
Marcadores de posicin
Son cuadros con bordes punteados o sombreados que forman parte de la
mayor parte de los diseos de diapositivas. Dentro de ellos pueden insertarse
el ttulo, el texto principal, grficos, tablas, imgenes, entre otros.
Power Point
Es un programa diseado para hacer presentaciones con texto esquematizado,
fcil de entender, animaciones de texto e imgenes, imgenes prediseadas
o importadas desde imgenes de la computadora. Se pueden aplicar distintos
diseos de fuente y animacin. Este tipo de presentaciones suele ser muy
llamativo y mucho ms prctico que los del procesador de textos Word.
Presentacin
Es una secuencia ordenada de diapositivas que le permiten exponer de
manera sinttica y estructurada, los puntos esenciales o propsitos de un
determinado proyecto. Una presentacin es un conjunto de diapositivas,
ordenadas y clasificadas en su respectivo orden.
Presentaciones multimedia
Son presentaciones de diapositivas que combinan textos, grficos, imgenes,
animaciones (imgenes gif, videos o pelculas) as como tambin sonido.
m3
m3 microobjetivos
Conocer la estructura de una base de datos, a los fines de identificar sus
componentes fundamentales.
Comprender las ventajas de utilizar bases de datos, para desarrollar
actividades dentro del mbito judicial.
EDUBP | ABOGACA | informtica II - pag. 149
m3 contenidos
Base de datos: Generalidades
En el mdulo anterior, usted conoci las principales utilidades que puede
brindarle Power Point en su futura profesin. Realiz tambin diversas actividades
similares a la que deber desarrollar en el mbito judicial. Ahora lo invitamos a
que realicemos juntos un paso ms. Como ya lo anticipramos, en este mdulo
usted conocer sobre las bases de datos, las cuales le sern sumamente tiles
para manejar de manera integral las actividades propias del mbito judicial.
Desde el advenimiento de las computadoras, tanto en empresas como en
entornos judiciales, surgi un recurso importante. En la actualidad, en el mbito
jurdico necesitan la informacin a un ritmo cada vez ms veloz. Si el objetivo
primordial de los abogados, fiscales y jueces es hacer justicia, entonces los
hechos que contribuyen a defender a los inocentes y obtener evidencias para
castigar al culpable, tienen que estar disponibles cundo y dnde se los necesite.
En ste mdulo se desarrollar la estructura y el uso de la informacin cuando
sta se organiza en bases de datos. El enfoque del mismo es bsico, pero
resulta conveniente poseer estos conocimientos ya que los mismos le permitirn
comprender las bases de datos jurdicas que ms se utilizan en la actualidad (por
ejemplo, Advocatus) y en especial a aquella que se desarrollar en el mdulo
siguiente: Lex-Doctor.
Dos factores contribuyen al desarrollo del concepto de base de datos. El primero
tiene que ver con el crecimiento explosivo de la cantidad de datos que manejan
las computadoras; el Segundo est estrechamente relacionado al campo jurdico
en donde surge la necesidad de controlar el aumento de la informacin. Estos
factores contribuyen a la necesidad de contar con el apoyo de una base de datos
que permita proteger los datos dentro de una estructura de forma tal que se
pueda acceder a ellos con facilidad.
Los datos son una porcin del mundo real y lo representan a ste a partir de
ciertas propiedades. Por ejemplo: Si los expedientes judiciales son ejemplos de
datos, sus propiedades (tambin llamados atributos o campos) son el nmero
de expediente, la cartula del juicio, el actor, y el demandado, entre otros. Otro
ejemplo: Si los peritos judiciales son datos, sus atributos son el nombre, el
apellido y el rea que peritan, entre otros.
EDUBP | ABOGACA | informtica II - pag.150
Figura 3.1: Ejemplo de base de datos penitenciaria
En la figura 3.2 puede observar un ejemplo de base de datos utilizado en
las penitenciaras. Esta base consta de dos tablas llamadas Reo e Ingreso
respectivamente. Cada una de ellas tiene sus propios atributos (observe la lista
de campos). Ambas tablas de la base de datos se relacionan entre s a travs de
un ndice; es decir, un atributo o campo que tienen en comn: el cdigo del reo.
La base de datos es un conjunto de datos relacionados entre s que una
institucin necesita para funcionar. La misma est almacenada de manera tal
que pueda ser utilizada por varias personas; pudiendo cada una de ellas obtener
simultneamente, distintos datos de una misma base de datos. Se pretende un
mnimo de redundancia de los datos y una exactitud mxima de los mismos. De
esta forma se reducen los datos duplicados y se asegura la exactitud de toda la
informacin contenida en la base de datos.
Caractersticas de las bases de datos
En una base de datos, los datos estn conectados entre s por medio de una
serie de tablas e ndices que simplifican su acceso. Al igual que en todas las
instituciones, en el mbito jurdico, las bases de datos se disean para dar
servicio a toda la organizacin. Por ejemplo: La modificacin de la cartula de
un expediente puede originar actualizaciones o cambios en los dems datos que
componen la base de datos. Judicialmente, se disean intentando mejorar la
eficiencia general del sistema jurdico, el cual maneja cantidades considerables
de informacin.
Por todo esto, las bases de datos deben satisfacer determinadas caractersticas
que describimos:
EDUBP | ABOGACA | informtica II - pag. 151
Figura 3.2: Caractersticas de las bases de datos
Evitar la redundancia e inconsistencia de los datos.
Debido a la enorme capacidad que tienen las computadoras para almacenar
grandes volmenes de informacin, stas pueden emplearse para controlar
que los datos existentes en una base de datos sean consistentes entre s.
Fundamentalmente, debe chequearse que no haya informacin contradictoria
entre los datos almacenados.
Por otro lado, es el usuario quien tiene que decidir qu informacin se guarda
en la base de datos. Evidentemente slo deben almacenarse aquellos datos
que se necesitan para algo, aquello que resultar til en el trabajo. El usuario
es quien debe decidir adems en que forma se almacenarn. Por ejemplo: Si
usted es fiscal y grabar en la base de datos la informacin de los abogados
con los cules se conecta habitualmente, el nmero de telfono del abogado
de una ciudad diferente al lugar donde usted vive, podr guardarlo con
formato de nmero o como cadena de caracteres. Esto ltimo, le permitira
colocar la caracterstica de la localidad entre parntesis. Si se almacenar
el telfono como un dato numrico, no se podran escribir los parntesis
porque los mismos no son nmeros.
Evitar redundancias o informacin repetida en los datos almacenados, es un
objetivo prioritario ya que con ello se consigue:
a) No desperdiciar capacidad de almacenamiento en el disco rgido.
b) Evitar el uso de un mismo dato por dos caminos distintos; con lo cual, la
informacin extrada puede ser contradictoria.
Facilitar el acceso a los datos.
En los sistemas antiguos, para acceder a cada tipo de informacin que se
necesitaba, era necesario crear un programa que los extrajera de la base de
datos. Evidentemente, esta forma de trabajo era lenta. Adems, si por cualquier
causa, cambiaba la estructura de los datos (por ejemplo, se decida que en
lugar de almacenar el nombre y apellidos completos de un cliente, se guardar
EDUBP | ABOGACA | informtica II - pag.152
por un lado el nombre, y por otro los apellidos), algunos de los programas ya
hechos quedaban en desuso porque fueron creados en base a una estructura
determinada, que se ha visto alterada.
Para evitar todos estos problemas, en la actualidad se utiliza un sistema que
permita consultar fcilmente la base de datos sin necesidad de hacer un
programa para cada consulta. Como ver en el siguiente mdulo, bastar
con formular la consulta para que el sistema le brinde la informacin que
usted necesita.
Permitir el acceso concurrente.
Los sistemas que manipulan bases de datos (Por ejemplo, Advocatus o Lex-
Doctor), permiten que varias computadoras trabajen simultneamente sobre
la base de datos. Dado que varias personas trabajan a la vez, es posible
que el sistema reciba peticiones simultneas para acceder a una misma
informacin. A esto se lo llama acceso concurrente.
Para observar los problemas que puede producir el acceso concurrente,
supongamos que usted trabaja en un estudio jurdico importante integrado
por nueve abogados. Cada uno de ustedes tiene en su escritorio una
computadora conectada en red con las dems, y utilizan el sistema
Advocatus o Lex-Doctor para realizar las gestiones sobre la base de datos
jurdica. En dicha base est cargada toda la informacin de los juicios,
modelos de escritos, casos de jurisprudencia, leyes y cdigos vigentes. En
esta situacin planteada, imagine lo siguiente:
Un abogado del estudio entra al sistema, busca el expediente del cliente
Hotel Miramar y modifica del mismo una declaracin jurada. Paralelamente,
usted ingresa en su computadora al mismo expediente para realizar una
modificacin diferente sobre la misma declaracin jurada que su colega est
utilizando. Qu declaracin jurada quedara finalmente grabada si ambos
estn realizando modificaciones sobre un mismo dato? Una buena base de
datos debe proveer los medios para solucionar este tipo de situaciones.
Controlar la seguridad de los datos.
Cuando se trabaja con base de datos, la computadora que la almacena suele
recibir peticiones de otras computadoras para acceder a determinada informacin
que sta contiene. En estas circunstancias, es indispensable preservar los datos
contando con mtodos de seguridad cuya finalidad es:
a) Evitar la destruccin malintencionada de la base de datos y/o de la
computadora donde est almacenada.
b) Permitir el acceso a los datos solamente a aquellas personas que estn
autorizadas.
Por ejemplo: El personal de maestranza de un estudio jurdico no debera
tener acceso a los expedientes judiciales.
Asegurar la integridad de los datos
Este es uno de los aspectos ms importantes, y que hacen uso intensivo de
la capacidad de las computadoras para procesar la informacin. Los datos
deben poseer caractersticas determinadas en funcin de lo que se pretende
hacer con ellos, y del rea de trabajo en que se desarrolla la empresa. Me
refiero a caractersticas que hacen que los datos almacenados representen
una informacin coherente para el usuario que los maneja. Es lo que se
llama la Integridad de la base de datos. Por ejemplo, se debe impedir que
el nmero de telfono de su cliente aparezca vaco, o que los datos del
expediente estn incompletos.
EDUBP | ABOGACA | informtica II - pag. 153
Ventajas y desventajas de las bases de datos
Continuando con el tema anterior, se entiende que una base de datos es
integrada porque puede considerarse como una unificacin de varios datos
independientes, donde se elimina parcial o totalmente cualquier redundancia
entre los mismos. Asimismo, las partes individuales de la Base de Datos
pueden compartirse entre varios usuarios distintos, en el sentido que cada uno
de ellos puede tener acceso a la misma parte de la Base de Datos y utilizarla
con propsitos diferentes, consecuencia del hecho de que la Base de Datos es
integrada. Entre sus principales ventajas, pueden mencionarse tambin:
Independencia de los datos respecto a los sistemas que trabajan con bases de
datos y viceversa: Un cambio en el sistema no debe imponer un nuevo diseo
de la base de datos.
Coherencia de los resultados: En todos los sistemas se utilizan los mismos
datos, por lo que los resultados de estos son coherentes y comparables.
Mejor disponibilidad de los datos para el conjunto de los usuarios: Existe una
mayor disponibilidad y transferencia de la informacin que cada persona est
utilizando en la base de datos.
Mayor eficiencia en la captura, validacin e ingreso de datos al sistema: De
esta manera se evita la redundancia de la informacin.
Entre sus principales desventajas pueden mencionarse:
Algunas bases de datos tienen un costo alto de instalacin.
En algunos casos es necesario personal especializado con conocimientos
especficos en bases de datos.
Arquitectura de las bases de datos
Para que las bases de datos sean tiles, deben recuperar la informacin de
manera eficiente. Como muchos usuarios no tienen conocimientos avanzados
sobre este tema, los programadores ocultan esta complejidad a travs de niveles
de abstraccin. Es decir, esconden ciertos detalles sobre cmo se almacenan
los datos o dnde se guardan fsicamente. Sin embargo, para que el sistema de
bases de datos sea manejable, es indispensable que la informacin se pueda
extraer eficientemente.
El nivel de abstraccin o capa de abstraccin, es un algoritmo que permite
aislar determinada informacin de una base de datos del resto de datos que la
acompaan. Los niveles de abstraccin son una forma de ocultar informacin
que no se utiliza para un trabajo determinado. Tienen como finalidad simplificar
la interaccin de las personas con las bases de datos, ya que cada una de ellas
ver slo la porcin de la base de datos que utilice.
Para que pueda comprender mejor este tema, observe detenidamente la figura
3.3. En su centro hay una cpu que tiene grabada una base de datos jurdica; la
cul es utilizada simultneamente por jueces, fiscales, abogados y secretarios
judiciales. Ellos no ven la base de datos en su totalidad. Por el contrario, observan
slo una porcin de la misma. Esto se logra gracias a los niveles de abstraccin.
De esta forma, mientras un juez sentado en su despacho y desde su notebook
edita un texto jurdico de la base de datos:
Un fiscal consulta las legislaciones grabadas en la base de datos, usando su
computadora de mano.
EDUBP | ABOGACA | informtica II - pag.154
Un abogado desde su notebook, consulta el fuero nacional en lo comercial.
Un secretario judicial realiza los clculos para actualizar una demanda utilizando
su computadora de escritorio.
Figura 3.3: Ejemplo de una base de datos jurdica
De esta manera, y gracias a los niveles de abstraccin, las personas hacen uso
simultneo de la base de datos simplificndose las actividades que realicen.
Por lo general, la arquitectura de una base de datos se divide en tres niveles de
abstraccin: Nivel interno o fsico, nivel externo o de vistas, y el nivel conceptual
o lgico.
NIVEL INTERNO O FSICO
Es el nivel de abstraccin ms bajo que describe cmo se almacenan realmente
los datos, la estructura fsica de almacenamiento de la base de datos, as como
la manera de acceder a la informacin grabada en ellos. Este nivel es usado
por muy pocas personas, las cules deben estar calificadas para ello como por
ejemplo los programadores.
NIVEL EXTERNO O DE VISTAS
Es el nivel de abstraccin ms cercano a los usuarios. Describe slo una parte
de la base de datos completa y define la manera en que cada persona ve la
EDUBP | ABOGACA | informtica II - pag. 155
informacin. Este nivel incluye distintas vistas de una misma base de datos.
Entonces, y siguiendo con el ejemplo de la imagen 3.3, los jueces tendrn su
propia vista de la base de datos y ser diferente a la que tendrn los abogados
o los secretarios judiciales.
NIVEL CONCEPTUAL O LGICO
Es el nivel de abstraccin ms alto y acta como mediador de los dos niveles
anteriores. Se podra decir que est en medio de ambos describiendo que datos
se almacenan en la base de datos y que relaciones existen entre los mismos.
ste nivel lo utilizan slo personas especializadas en administrar bases de datos.
Sistema de bases de datos
El sistema de base de datos es un software que permite a los usuarios crear
y mantener una base de datos. Facilita el proceso de cargar y manipular
informacin.
El objetivo primordial es proporcionar un entorno que sea a la vez conveniente
y eficiente para ser utilizado al extraer, almacenar y manipular informacin de
la base de datos. En esta ltima, intervienen funciones tales: como consultar la
base y extraer datos especficos, actualizar la informacin y generar informes a
partir de ella. Todas las peticiones de acceso a la base de datos se manejan por
medio del sistema de bases de datos; es decir, que este software funciona como
intermediario entre los usuarios y la informacin.
El sistema de bases de datos est compuesto por los siguientes elementos:
Hardware: Son las computadoras en las cules se almacena la base de datos.
Software: Es el sistema de bases de datos y encargado de administrar la base
de datos.
Datos: incluyen a toda la informacin que se necesita almacenar en la base de
datos.
Usuarios: Se refiere a todas las personas que manipulan el sistema de base de
datos; es decir:
Personas expertas en informtica que crean y programan el sistema de base de
datos y la base de datos propiamente dicha.
a) Usuarios como usted o yo que utilizamos la base de datos en nuestro
trabajo cotidiano.
Teniendo en cuenta todo lo desarrollado hasta aqu, a continuacin le
aconsejamos que realice la actividad 1. La misma es integradora y est orientada
a su futura profesin.
Los sistemas de bases de datos son utilizados cotidianamente por profesionales
de diversas reas. Un ejemplo muy cercano a usted que podemos mencionarle
en este momento es el sistema acadmico de nuestra Universidad. Usted accede
al mismo a travs de la plataforma y en sus bases de datos puede consultar
una diversidad de informacin. Los administradores y contadores, por ejemplo,
utilizan tambin un sistema de bases de datos. La mayora de ellos trabaja
habitualmente con el sistema Tango Gestin Y que ocurre en el mbito judicial?
Abogados, jueces, fiscales y secretarios judiciales no son la excepcin, ellos
tambin utilizan con frecuencia sistemas tales como Advocatus o Lex-Doctor.
Este ltimo es el que usted conocer en el prximo mdulo. Lo invitamos a pasar
al prximo y ltimo mdulo.
EDUBP | ABOGACA | informtica II - pag.156
m3 material
Material bsico:
El material bsico obligatorio de este mdulo est desarrollado en los contenidos
del mismo. Para lograr un ptimo resultado en las evaluaciones parciales y
exmenes finales, se recomienda trabajar tambin con los materiales a lo largo
de dicho desarrollo.
Material complementario:
La lectura de la siguiente bibliografa es de carcter opcional:
Prigioniero, Miguel. Informtica para estudios jurdicos. Editorial D&D.
Edicin 2007. 270 pginas.
Definicin de base de datos (esta informacin se encuentra en el material
general de la materia)
Objetivos de las bases de datos datos (esta informacin se encuentra en
el material general de la materia)
Arquitectura de base de datos datos (esta informacin se encuentra en
el material general de la materia)
Estructura general de un sistema de base de datos datos (esta informacin
se encuentra en el material general de la materia)
m3 actividades
m3 | actividad 1
Obteniendo conclusiones sobre las bases de datos jurdicas
Despus de haber completado la lectura de los contenidos del mdulo 3, lo
invitamos a realizar la siguiente actividad.
1. Lea detenidamente el archivo Proteccin Jurdica de las bases de datos.
IC 1
2. Teniendo en cuenta la lectura del archivo mencionado en el punto anterior y
los contenidos desarrollados del presente mdulo, realice una presentacin
utilizando Power Point. En la misma utilice todos los elementos que usted
aprendi en el mdulo 2. La presentacin no debe tener ms de cinco
diapositivas y debe contener los conceptos que usted considera ms
importantes sobre los sistemas de bases de datos jurdicas.
Dado que las respuestas son subjetivas, esta actividad no tiene clave de
correccin. Si le surgiese alguna inquietud al responder las preguntas, recuerde
que puede comunicarse con su tutor para que pueda guiarlo.
EDUBP | ABOGACA | informtica II - pag. 157
m3 |actividad 1 | IC
informacin complementaria 1
Las Bases de Datos
I.- Concepto
La Base de Datos es una coleccin compartida de datos interrelacionados, diseados
para satisfacer las necesidades de mltiples usuarios.
Al realizar un anlisis inicial de las Bases de Datos no puede dejar de hacerse mencin al
elemento esencial que ellas contienen, esto es, el Dato. Por ello, hemos preferido detenernos en los
conceptos bsicos que en torno a l se han planteado en los distintos sectores y cual es su relacin
con estas producciones ya que ello facilitar la comprensin del funcionamiento de ellas.
I.I.- El Dato.
Si se opta por descifrar qu significado tiene este concepto, veremos que es bastante
frecuente en las investigaciones realizadas en el campo jurdico el que se recurra a lo expresado en
el texto del Diccionario de la Real Academia Espaola1, el que, en este caso nos seala tres
alternativas:
i) antecedente necesario para llegar al conocimiento exacto de una cosa o para deducir las
consecuencias legtimas de un hecho.
ii) documento, testimonio, fundamento.
iii) en informtica: es la representacin de una informacin de manera adecuada para su tratamiento
por un ordenador.
Ante las distintas opciones que nos ofrece la fuente a la que hemos hecho mencin, nos
parece ms acertado, para los efectos de nuestra investigacin, considerar un concepto nico que
se maneje tambin dentro del lenguaje comn pero sin posibilidades de equvoco. Por lo tanto,
creemos que cumple tal finalidad el que han expresado en estas materias los autores Prez y Pino
quienes sealan que dato es " la representacin de una cierta entidad del mundo real en alguna
forma de smbolo."2
Frente al concepto enunciado, se debe agregar que las representaciones que constituyen
los datos se refieren a entidades relativas a personas, objetos, lugares y acontecimientos o hechos.
Entendindose por entidad aquella unidad bsica de informacin descrita mediante sus
atributos (es decir sus caractersticas) y mediante sus relaciones con otras entidades. 3
En definitiva, los datos vienen a constituir la forma ms conveniente de representar los
atributos esenciales de las entidades para su almacenamiento y comunicacin, puesto que ellos son
por su naturaleza algo concreto.
I.II.- La Informacin.
Cuando los datos son organizados (de acuerdo a una forma lgica y consecuente) y
procesados de manera significativa que facilite su interpretacin y la toma de decisiones, ellos
adquieren la cualidad de convertirse en algo til y pasan a denominarse informacin. La
informacin es subjetiva y su significado depende de la interpretacin del receptor. Por ejemplo, un
informe impreso o disponible en Internet que contenga la lista de los sectores productivos del pas
que se vieron ms afectados por los delitos de piratera de obras intelectuales durante el ltimo ao,
EDUBP | ABOGACA | informtica II - pag.158
m3 glosario
Algoritmo
Conjunto de instrucciones que permite, paso a paso, la resolucin de un
problema.
Base de datos
Es un conjunto de datos relacionados entre s que una institucin necesita para
funcionar. La misma est almacenada de manera tal que pueda ser utilizada
por varias personas, pudiendo cada una de ellas, obtener simultneamente
distintos datos de una misma base de datos.
Campos
Tambin llamados atributos; es un espacio de almacenamiento para un
dato en particular. En las bases de datos, un campo es la mnima unidad de
informacin a la que se puede acceder.
Datos
Son la representacin de una porcin del mundo real y describen ciertas
propiedades que los mismos tienen.
ndice
Es el campo o atributo de una base de datos. El ndice de una base de datos
es uno o varios campos de la misma que se utilizan para mejorar la velocidad
de las operaciones, permitiendo un rpido acceso a los registros. El ndice
tiene un funcionamiento similar al ndice de un libro.
Nivel de abstraccin
Tambin llamado capa de abstraccin, es un algoritmo que permite aislar
determinada informacin de una base de datos del resto de datos que la
acompaan. Los niveles de abstraccin son una forma de ocultar informacin
que no se utiliza para un trabajo determinado.
Programador
Es una persona con conocimientos de informtica que escribe programas
para las computadoras.
Registro
Es un conjunto de campos de una base de datos, similar a la fila de una tabla.
Usuario
Es la persona que utiliza un producto o un servicio.
m4
m4 microobjetivos
Desarrollar habilidades en el uso de las herramientas que ofrece Lex Doctor,
para llevar a cabo la actualizacin y el mantenimiento de expedientes judiciales.
Adquirir la destreza necesaria para integrar adecuadamente el conjunto de
herramientas que brinda Lex Doctor, a fin de aplicar las mismas dentro del
quehacer habitual de las ciencias jurdicas.
EDUBP | ABOGACA | informtica II - pag. 159
m4 contenidos
Sistemas de bases de datos jurdicas: Generalidades
Como ya lo anticipramos, los sistemas de bases de datos son utilizados
cotidianamente por profesionales de diversas reas. Un ejemplo muy cercano
que podemos mencionarle en este momento es el sistema acadmico de nuestra
Universidad. Usted accede al mismo a travs de la plataforma y en sus bases
de datos puede consultar una diversidad de informacin. Los administradores
y contadores, por ejemplo, utilizan tambin un sistema de bases de datos. La
mayora de ellos trabaja habitualmente con el sistema Tango Gestin. En el
mbito judicial, abogados, jueces, fiscales y secretarios judiciales no son la
excepcin. Ellos tambin utilizan con frecuencia sistemas de bases de datos
jurdicos tales como Advocatus o Lex-Doctor.
Hemos anticipado en el mdulo 3 que los sistemas de bases de datos fueron
concebidos para evitar la fragmentacin del ambiente de trabajo. Es por ello que
en un solo sistema se incluyen todo lo necesario para que, en el caso del mbito
jurdico, los abogados, jueces, fiscales y secretarios judiciales puedan realizar:
Liquidaciones y actualizaciones judiciales y prejudiciales.
Procesamiento de textos.
Administracin de carpetas, expedientes, asuntos, agendas, vencimientos e
informacin documental.
Generacin de reportes, listados y/o asientos de carcter contable.
Archivos de expedientes, gestiones, cuentas corrientes, movimientos
procesales y extra-procesales.
Manejo de informacin jurisprudencial, legislativa y doctrinaria.
Dentro de un ambiente jurdico se maneja mucha informacin con la cul se
efectan innumerables actividades. En tal sentido, es deseable tener un sistema
de bases de datos jurdicos en el cual estn centralizadas las actividades que se
realizan habitualmente en el mbito judicial. Por ejemplo:
Lex-Doctor, software de la empresa Sistemas Jurdicos.
Advocatus, asistente jurdico distribuido por La Ley.
SIDIJ, sistema documental de informtica jurdica realizado por Equiplus.
Como cada software jurdico tiene caractersticas singulares, se dificulta abordar
este tema en forma generalizada. Por tal motivo, abordaremos el presente
mdulo y las actividades del mismo utilizando el sistema de base de datos
jurdico Lex-Doctor. Le aconsejamos que a medida que avance en la lectura
de estos contenidos, realice no solamente los ejercicios brindados a modo de
ejemplo sino tambin, aquellos que encontrarn en la seccin Actividades del
presente mdulo. Durante el desarrollo del presente mdulo, recuerde que los
conceptos jurdicos que ver son solamente para ayudarlo a comprender de
qu manera funciona el software, pero no necesariamente coincidirn con los
conceptos que usted aprender en los materiales jurdicos que utilice en otras
asignaturas durante el cursado de esta carrera.
Tal como se mencion en la presentacin de la asignatura, al efectuar las
actividades que forman parte de este mdulo, tenga presente que deber grabar
en un CD el trabajo que realice en este sistema de base de datos jurdico. El da
que se presente a rendir el examen final de la materia, debe traer este CD ya que
el mismo es uno de los requisitos para obtener la aprobacin de esta asignatura.
EDUBP | ABOGACA | informtica II - pag.160
Configuraciones del sistema
Antes de continuar con el desarrollo del tema, le aconsejamos que instale en
su computadora el software correspondiente. Si an no lo tiene, consulte el
documento Cmo obtener el sistema de base de datos jurdico IC 1 ya que en
el mismo le indicamos de qu manera conseguir una versin de este programa
que le permita estudiar el presente mdulo.
El proceso de instalacin es muy simple Se anima a hacerlo? Estamos seguros
que s! Consulte por favor el documento Cmo instalar el sistema de base
de datos jurdico IC 2 ya que en el mismo le indicamos paso a paso cmo se
instala.
Despus de haber instalado el software correspondiente, puede abrir el mismo
de dos formas:
1. Una posibilidad es a travs del icono INICIO de Windows. Para entrar a
la pantalla principal debe hacer un clic con el botn izquierdo del mouse
sobre el icono INICIO de la barra de tareas de Windows, otro clic en el men
TODOS LOS PROGRAMAS, otro clic en el men de este software y por ltimo
otro clic en el acceso directo al mismo.
2. Otra posibilidad para ingresar es hacer un doble clic con el botn izquierdo
del mouse sobre el acceso directo que est en el Escritorio de Windows.
Sin importar cul de estas formas utilice para ingresar, aparecer en la pantalla
de la computadora el logo correspondiente y se le pedir que ingrese la clave de
acceso. Cuando ingresa a este software, el sistema puede llegar a mostrarle la
siguiente ventana de advertencia:
Figura 4.14: Ventana de advertencia
Si esto le ocurriese, slo debe presionar el icono SIGUE. Inmediatamente ver
que el sistema comienza a actualizar los registros bsicos tales como modelos,
juzgados, entre otros. Este proceso dura unos pocos segundos, despus de los
cules ver la pantalla de edicin principal como lo ilustra la siguiente imagen.
EDUBP | ABOGACA | informtica II - pag. 161
Figura 4.15: La pantalla de edicin del sistema de base de datos jurdico
Cmo podr observar en la figura 4.15, esta pantalla presenta algunos elementos
que son comunes a los programas de Microsoft que ha visto en esta asignatura
y en Informtica I: Men de opciones, barras de desplazamiento horizontal y
vertical, iconos, botn para maximizar, minimizar y cerrar.
El men de opciones, ubicado en el margen superior de la pantalla, se utiliza
de la misma manera que en los programas de Office que ya conoce. Debajo
de este men, podr observar aquellos iconos utilizados con mayor frecuencia:
Procesos, Personas, Agenda, Caja, Compilaciones, Editor de texto, Calculadora,
Ayuda del sistema y Sale. Este ltimo icono es el que presionar cada vez que
quiera cerrar el sistema.
Debajo de los iconos mencionados en el prrafo anterior, podr ver una gran
rea blanca, que ocupa gran parte de la pantalla, llamada ANOTADOR. La misma
permite escribir recordatorios o notas, las cules quedarn en el sistema para
que puedan ser visualizados en el futuro. Para comenzar a escribir una nota o
recordatorio solo debe hacer un clic dentro del rea del ANOTADOR y comenzar
a escribir. Todo lo escrito all se guarda automticamente al salir de este software.
Al lado del ANOTADOR, encontrar un rea ms reducida llamada TABLAS
ABIERTAS. Cada vez que ingresamos a alguna de las tablas que forman parte de
este sistema de bases de datos jurdico; en el rea TABLAS ABIERTAS, el sistema
le muestra automticamente el nombre de la tabla que est abierta. Asimismo,
si tuviese varias tablas abiertas, las mismas estarn en esta rea y podr volver
a acceder a cualquiera de ellas presionando sobre su nombre. Tenga presente a
partir de ahora, que antes de cerrar el programa es conveniente que verifique si
hay tablas abiertas y podr hacerlo simplemente, mirando esta seccin.
Debajo del rea TABLAS ABIERTAS, encontrar el rea MENSAJES INTERNOS
RECIBIDOS. Cuando este sistema de base de datos jurdico es utilizado por
varias personas, cada una de ellas inicia sesin con un nombre de usuario y una
clave. Si alguno de ellos le enva un mensaje, podr verlo en esta rea.
EDUBP | ABOGACA | informtica II - pag.162
Durante todo el tiempo en el cul utilice este sistema jurdico, necesitar actualizar
constantemente todos los registros para que la informacin que contengan est
al da con respecto a la realidad de su estudio jurdico.
Actualizacin de registros
Debido a la importancia que tiene para usted toda la informacin que utiliza en
el mbito judicial, es indispensable que conozca de qu manera puede tenerla
actualizada. Por tal motivo, le aconsejamos que tenga presente a partir de
ahora que procedimientos debe realizar para agregar informacin en el sistema,
eliminarla, modificarla, visualizarla y buscarla. Qu le parece si comenzamos
a ver como actualizar registros? Le proponemos verlo en forma general y
posteriormente lo profundizaremos al desarrollar cmo utilizar las distintas
opciones que brinda el software.
a) Agregar informacin
Para agregar un nuevo registro en la tabla que corresponda (por ejemplo, un
nuevo cliente del estudio jurdico) se debe presionar el icono AGREGA
o la tecla F2 del teclado. Al hacer esto, aparecer la ventana correspondiente
con todos los campos en blanco para que escriba lo que corresponda en
cada caso. Al finalizar esta tarea, presiona la opcin ACEPTA para que la
nueva informacin sea efectivamente grabada. Cuando est cargando
un nuevo registro y por algn motivo necesite cancelar el proceso, podr
presionar la opcin CANCELA o la tecla ESC del teclado.
b) Eliminar informacin
Para eliminar un registro, debe hacer un clic con el mouse sobre el mismo y
presionar el icono ELIMINA
o la tecla F3 del teclado. Luego de esto, el sistema le mostrar la informacin
como si estuviera haciendo una consulta. Para hacer efectiva la eliminacin,
bastar con presionar la opcin ACEPTA. Le aconsejamos tener cuidado con
este proceso ya que el borrado es definitivo y no tiene retorno. Es decir, el
registro eliminado no es recuperable.
c) Modificar informacin
Para modificar un registro es necesario hacer un clic con el mouse sobre el
mismo y presionar el icono MODIFICA
EDUBP | ABOGACA | informtica II - pag. 163
o la tecla F4 del teclado. A continuacin podr realizar en el registro todos
los cambios que considere necesario. Al finalizar esta tarea, presiona la
opcin ACEPTA para que la nueva informacin sea efectivamente grabada
en el sistema.
d) Visualizar informacin
Para visualizar un registro es necesario hacer un clic con el mouse sobre el
mismo y presionar el icono CONSULTA
o la tecla F5 del teclado. Cuando desee finalizarla, slo debe presiona la
opcin ACEPTA.
e) Buscar informacin
Esta opcin es la ms utilizada ya que a travs de ella es posible encontrar
rpidamente la informacin buscada, y para ello se utiliza un criterio de
bsqueda. Es decir, utilizamos un determinado dato como criterio para buscar
la informacin que necesitamos. Por ejemplo; si vamos a buscar modelos de
escritos dentro del sistema de base de datos jurdico, lo buscaremos por
nombre. Ese dato ser el criterio de bsqueda. Si vamos a buscar en la tabla
a un cliente del estudio jurdico, lo buscaremos por su apellido (criterio de
bsqueda).
En todo sistema existe informacin que es indispensable cargar para que nuestro
trabajo sea ms gil y eficiente. Tal es el caso de los parmetros.
Carga de parmetros
Los parmetros son datos que se cargan inicialmente en un sistema y cuya
modificacin es poco comn. Los mismos constituyen informacin mnima
e indispensable para plasmar, dentro del sistema, el mbito de trabajo de
un estudio jurdico. Es sumamente importante que estos datos estn lo ms
completo y actualizado como sea posible ya que se utilizarn en los escritos que
realice y en todas las actividades que lleve a cabo dentro del sistema de base de
datos jurdico. Como podr observar en la siguiente imagen, estos parmetros
son datos de los abogados del estudio jurdico, los dems miembros del estudio
jurdico, los juzgados, los domicilios constituidos, los das feriados e inhbiles,
entre otros.
EDUBP | ABOGACA | informtica II - pag.164
Figura 4.20: Carga de los parmetros
Seguramente se estar preguntando de qu manera puede cargar los mismos
en este software. Es muy simple. No se preocupe Pero empecemos por el
principio. En primer lugar debe hacer un clic con el mouse en la opcin DATOS
y en PARMETROS. Luego presiona con el mouse el parmetro que quiera
actualizar. Por ejemplo, abogados del estudio.
Veamos a continuacin cada parmetro detenidamente.
Primer parmetro: Abogados del estudio
En esta opcin, puede agregar toda la informacin de cada abogado que forma
parte del estudio jurdico. Por ejemplo: Si usted tiene un estudio junto con otro
colega, aqu agregara la informacin de ambos. Le aconsejamos que trate
de escribir la mayor cantidad de informacin posible sobre cada abogado del
estudio, ya que la misma se incluye automticamente en los escritos (opcin que
desarrollaremos ms adelante en este mismo mdulo).
EDUBP | ABOGACA | informtica II - pag. 165
Figura 4.21: Abogados del estudio
Tal como muestra la imagen anterior, cuando ingresa al parmetro ABOGADOS
DEL ESTUDIO, la informacin que el sistema le permite ingresar es el nombre
y apellido. Esto lo escribira en la barra blanca contigua a ABOGADO. A
continuacin, hay cinco campos ms que dicen AUXILIAR. Ahora bien, vamos a
suponer que usted ya es abogado y va a cargar su informacin personal Qu
datos cargara? Seguramente su nombre y apellido completo, su nmero de
documento, el nmero de su matrcula profesional, su nmero de CUIT o su
nmero de ingresos brutos, entre otros No es as? Si observa nuevamente la
figura 4.21, ver que el software le permite cargar el nombre y el apellido de
un abogado en la primera barra blanca Pero los dems datos? Dnde los
agregamos? Si los cargramos en las barras blancas de los campos que dicen
AUXILIAR, se generara un conflicto cuando el sistema necesite buscar ese dato
para agregarlo a un escrito. Para evitar este problema puede hacer lo siguiente:
Cerrar la ventana de carga de abogados del estudio
Presionar la opcin SUPERVISIN y OPCIONES
Ingresar a la solapa ABOGADOS haciendo un clic con el mouse sobre ella y ver
una ventana similar a la siguiente:
EDUBP | ABOGACA | informtica II - pag.166
Figura 4.22: Supervisin de opciones para los Abogados del estudio
All simplemente puede, por ejemplo, como lo muestra la imagen 4.23:
Escribir DNI al lado de AUXILIAR 1.
Escribir Matrcula al lado de AUXILIAR 2.
Escribir CUIT al lado de AUXILIAR 3.
Escribir Ingresos Brutos al lado de AUXILIAR 4.
Figura 4.23: Carga de parmetros para los Abogados del estudio
EDUBP | ABOGACA | informtica II - pag. 167
Al lado de AUXILIAR 5, opcionalmente puede escribir el nombre de otro dato que
necesite agregar al sistema. Al terminar, presiona la opcin ACEPTA. Al hacer
esto, el sistema realizar automticamente todas las actualizaciones en las bases
de datos. Si despus de hacer esto, volviese a ingresar a la opcin DATOS,
PARMETROS, ABOGADOS DEL ESTUDIO, podr observar que se incluy los
campos escritos anteriormente como lo muestra la siguiente imagen.
Figura 4.24: Abogados del estudio
Ahora s, podr cargar toda la informacin completa de cada abogado de su
estudio. Recuerde que en la actualizacin de ste parmetro, podr utilizar los
iconos AGREGA, ELIMINA, MODIFICA y CONSULTA desarrollados en el apartado
Actualizacin de registros.
Segundo parmetro: Miembros del estudio
En la opcin MIEMBROS DEL ESTUDIO puede cargar los datos de todos
los empleados y abogados de un estudio jurdico que, de una u otra forma,
desempean alguna tarea. Mantener actualizado este parmetro permitir, por
ejemplo, trabajar con la agenda. sta ltima permite llevar un registro de las
audiencias de cada abogado y ser desarrollada ms adelante dentro de este
mdulo.
Figura 4.25: Miembros del estudio
EDUBP | ABOGACA | informtica II - pag.168
Tal como ilustra la imagen anterior, para cada persona que trabaja en el estudio
jurdico, puede agregar en el sistema:
Nombre y apellido completo.
Email: Es el correo electrnico real al cul se le podr enviar mensajes.
Nombre de usuario y clave de acceso: Son aquellos que la persona comenzar
a utilizar de ahora en adelante para ingresar al sistema de base de datos jurdico,
los cules reemplazan a la clave original.
Nivel de acceso: Indica cul ser el nivel de usuario para esta persona (1, 2, 3,
4, 5 o Supervisor), siendo 1 el nivel ms bajo y supervisor el ms alto.
Abre Agenda: Permite indicar si esta persona tendr permiso para abrir
solamente la agenda propia o la agenda de todos los usuarios.
Operacin auditada: Activando esta opcin el sistema graba para esta
persona: la fecha, la hora y la actividad que realiza mientras est conectada. Al
hacer esto, en la opcin SUPERVISIN, OPCIONES DEL SISTEMA, AUDITORA,
hacer un clic sobre la opcin HABILITADA y escribir en qu carpeta del disco
rgido se grabarn las auditorias que el software realice sobre las actividades de
una persona dentro del sistema. Para finalizar, hacer un clic sobre INICIAR EL
SISTEMA DE AUDITORIA.
Recuerde que en la actualizacin de ste parmetro, podr utilizar los iconos
AGREGA, ELIMINA, MODIFICA y CONSULTA desarrollados en el apartado
Actualizacin de registros.
Tercer parmetro: Oficinas judiciales
Dentro de este sistema de base de datos jurdico, la opcin OFICINAS JUDICIALES
se refiere a todas las oficinas relacionadas con el mbito judicial. Dentro de
esta opcin encontrar a los juzgados propiamente dichos, los tribunales, las
cmaras, las cortes supremas y las secretaras. Cuando un juzgado tiene varias
secretaras, cada una de ellas estar cargada en registros independientes.
En este sistema, OFICINAS JUDICIALES est conformado por tres componentes:
La jurisdiccin, la zona de recorrida, los fueros y las competencias. En la versin
de demostracin sobre la cul usted realizar sus prcticas, los mismos ya estn
cargados en el sistema.
EDUBP | ABOGACA | informtica II - pag. 169
Figura 4.26: Ejemplos de juzgados cargados en la versin de demostracin del
software
La siguiente imagen contiene alguna de las zonas de recorrida que usted ver
cargados en el sistema de base de datos jurdico. Para este software y a modo de
ejemplo, una jurisdiccin se divide en diferentes zonas, asignndolas a edificios
tribunalicios que la componen. Una jurisdiccin puede tener una o ms zonas.
Figura 4.27: Ejemplos de zonas de recorrida cargados en la versin de
demostracin del software
EDUBP | ABOGACA | informtica II - pag.170
En la ilustracin 4.28 podr observar ejemplos de fueros y competencias que se
cargaron en el sistema. Como podr observar, en aquellos lugares donde hay
ms de una secretara, cada una de ellas se agreg como en un registro de la
base de datos.
Figura 4.28: Ejemplos de fueros y competencias cargados en la versin de
demostracin del software
Cuarto parmetro: Domicilios constituidos
La opcin DOMICILIO CONSTITUIDO se refiere a la direccin postal utilizada por
el estudio jurdico. Si un abogado tuviese ms de un domicilio constituido, todos
ellos deben cargarse en esta opcin del sistema. La siguiente ilustracin es un
ejemplo de cmo puede agregar el domicilio constituido.
Figura 4.29: Agregar Domicilios constituidos al sistema
Recuerde que en la actualizacin de ste parmetro, podr utilizar los iconos
AGREGA, ELIMINA, MODIFICA y CONSULTA desarrollados en el apartado
Actualizacin de registros.
EDUBP | ABOGACA | informtica II - pag. 171
Quinto parmetro: Notificadores
La opcin NOTIFICADORES se refiere a aquella persona asignada para
realizar diligencias varias dentro del estudio jurdico. No confundirlo con el
oficial notificador, el cual es el funcionario judicial encargado de practicar
las notificaciones de los distintos actos procesales ordenados en las causas
judiciales. Al igual que en los parmetros anteriores, aqu tambin puede agregar
los datos personales de cada persona, tal como lo muestra la imagen siguiente.
Figura 4.30: Agregar personas designadas para realizar diligencias varias
En la descripcin puede escribir, por ejemplo, el nombre y apellido. Si en el
estudio jurdico trabajan con personas de distintas localidades, en la descripcin
seguramente le convenga escribir tambin la localidad. De esta forma podr
identificarlos con ms facilidad. Despus de escribir la descripcin, puede
agregar el domicilio, el telfono, el fax y el e-mail.
Si quisiese agregar algn otro dato que no est incluido en los campos anteriores,
puede utilizar los dos campos auxiliares que estn a continuacin. Al igual que
con los abogados del estudio, antes de agregar informacin en los campos
AUXILIAR, debe hacer un clic en SUPERVISIN, y en OPCIONES DEL SISTEMA,
y en la solapa NOTIFICADORES ver una ventana similar a la siguiente.
EDUBP | ABOGACA | informtica II - pag.172
Figura 4.31: Configurar la opcin NOTIFICADORES dentro del sistema
Aqu, y de la misma forma que para los abogados del estudio, puede escribir en
cada campo auxiliar cul es el nuevo dato que quiere agregar. Por ejemplo: En
AUXILIAR 1 puede escribir Celular y al finalizar presiona la opcin ACEPTA.
Si despus de hacer esto, usted volviese a ingresar a la opcin DATOS,
PARMETROS, NOTIFICADORES, podr observar que estn incluidos el/los
campos escritos anteriormente
Recuerde que en la actualizacin de este parmetro, podr utilizar los iconos
AGREGA, ELIMINA, MODIFICA y CONSULTA desarrollados en el apartado
Actualizacin de registros.
Sexto parmetro: Tipos de proceso
En este sistema, la opcin TIPOS DE PROCESOS se refiere a las distintas
acciones judiciales y no al significado tcnico de Tipos de proceso con que la
rama del Derecho Procesal distingue estos vocablos (pues en el significado de
este ltimo, los procesos son las vas procesales existentes y que sirven para
obtener el reconocimiento de un derecho subjetivo que se pretende hacer valer
judicialmente. As, existen procesos ordinarios, ejecutivos, sumarios, etc.).
Si en el futuro necesitara agregar una nueva accin judicial, podr hacerlo
presionando el icono AGREGAR. En la versin de demostracin sobre la cul
usted realizar sus prcticas, los mismos ya estn cargados en el sistema. La
imagen siguiente contiene ejemplos de este parmetro:
EDUBP | ABOGACA | informtica II - pag. 173
Figura 4.32: Algunas acciones judiciales
En la descripcin podr escribir una nueva accin judicial y al finalizar, presiona
la opcin ACEPTA. Recuerde que en la actualizacin de este parmetro, podr
utilizar los iconos AGREGA, ELIMINA, MODIFICA y CONSULTA desarrollados en
el apartado Actualizacin de registros.
Sptimo parmetro: Estados de proceso
En este sistema, la opcin ESTADOS DEL PROCESO, se refiere a las distintas
situaciones judiciales en las cules puede encontrarse un juicio. En la versin de
demostracin sobre la cual usted realizar sus prcticas, los mismos ya estn
cargados en el sistema. Si en el futuro necesitara agregar una nueva situacin,
podr hacerlo presionando el icono AGREGAR. En la versin de demostracin
sobre la cul usted realizar sus prcticas, los mismos ya estn cargados en el
sistema. La imagen siguiente contiene ejemplos de este parmetro:
EDUBP | ABOGACA | informtica II - pag.174
Figura 4.33: Algunas situaciones judiciales en los cules puede encontrarse un
juicio
Recuerde que en la actualizacin de este parmetro, podr utilizar los iconos
AGREGA, ELIMINA, MODIFICA y CONSULTA desarrollados en el apartado
Actualizacin de registros.
Octavo parmetro: Caracteres de intervencin
En este sistema, la opcin CARACTERES DE INTERVENCIN hace referencia a
la manera en la cul una persona puede formar parte de un juicio. Por ejemplo:
abogados, clientes, demandados, entre otros. Si en el futuro necesitara agregar
un nuevo valor para este parmetro, podr hacerlo presionando el icono
AGREGAR. En la versin de demostracin sobre la cul usted realizar sus
prcticas, los mismos ya estn cargados en el sistema. La imagen siguiente
contiene algunos ejemplos:
EDUBP | ABOGACA | informtica II - pag. 175
Figura 4.34: Algunas formas en las cules una persona puede formar parte de
un juicio
Recuerde que en la actualizacin de ste parmetro, podr utilizar los iconos
AGREGA, ELIMINA, MODIFICA y CONSULTA desarrollados en el apartado
Actualizacin de registros.
Noveno parmetro: Cuentas de caja
La cuenta de caja es el nombre que se le da a una cuenta contable, cuyo valor es
econmico. Por ejemplo: gastos de librera, honorarios, entre otros. El sistema
permite generar tantas cuentas de caja como necesite utilizar un estudio jurdico.
Si en el futuro necesitara agregar una nueva cuenta, podr hacerlo presionando
el icono AGREGAR. En la versin de demostracin sobre la cual usted realizar
sus prcticas, las mismas ya estn cargadas en el sistema. La imagen siguiente
contiene ejemplos de este parmetro:
Figura 4.35: Ejemplo de una estructura de cuentas de caja que puede utilizarse
en el sistema
EDUBP | ABOGACA | informtica II - pag.176
Si la cuenta que quiere ingresar pertenece al Activo, debe hacer un clic en la
flecha de color gris ubicado al final de la lnea. Por el contrario, presionar la
flecha correspondiente al Pasivo. En ambos casos, presiona luego el icono
AGREGA y el sistema le muestra una ventana similar a la siguiente donde podr
comenzar a ingresar las cuentas de caja que utilizar en su estudio jurdico.
Figura 4.36: Agregar cuentas de caja en el sistema
En DESCRIPCIN, puede escribir el nombre de la cuenta. Por ejemplo, Viticos.
Si la cuenta que est ingresando, se la puede ponderar en un costo por hora,
es conveniente que presione la opcin CUENTA DE VALOR HORARIO para
activarlo. Al hacerlo, el sistema le mostrar dos campos ms para que ingrese:
el valor de la hora y la moneda. La imagen siguiente le servir de ejemplo para
comprender este tema.
Figura 4.37: Cuenta de caja cuyo costo es por hora.
Al finalizar la carga de cada cuenta de caja, presiona el icono ACEPTA. Recuerde
que en la actualizacin de ste parmetro, podr utilizar los iconos AGREGA,
ELIMINA, MODIFICA y CONSULTA desarrollados en el apartado Actualizacin
de registros.
Dcimo parmetro: Tablas de actualizacin monetaria
En este sistema, la opcin TABLAS DE ACTUALIZACIN MONETARIA contiene
una serie de ndices y cotizaciones de monedas extranjeras que se utilizan
habitualmente al confeccionar liquidaciones judiciales. Recuerda la tasa pasiva
diaria del banco central y el coeficiente de estabilizacin de referencia (CER)?
Usted realiz clculos judiciales en el mdulo 1 de esta asignatura utilizando
dichos ndices. En esta seccin, podr cargarlos diariamente. As los tendr al
alcance de la mano para que el sistema realice los clculos que usted le pida.
EDUBP | ABOGACA | informtica II - pag. 177
Para ingresar al sistema un nuevo valor de la tasa pasiva o activa, debe presionar
la opcin TASAS DE INTERS. Si luego realiza un clic con el mouse en AGREGA,
podr comenzar a agregar una nueva clase de tasa de inters. La ventana que
ver es similar a la siguiente:
Figura 4.38: Agregar al sistema una nueva clase de tasa de inters.
En DESCRIPCIN, puede escribir (por ejemplo) Banco Central Tasa Pasiva.
Posteriormente, en MTODO, selecciona TASA REAL. Despus de hacer esto,
presiona el icono ACEPTA. Para comenzar a ingresar los valores diarios de
dicha tasa, slo debe hacer doble clic con el mouse sobre el nombre de la clase
de tasa de inters ingresada. Es decir, Banco Central Tasa Pasiva. Luego,
utilizando el icono AGREGA, podr cargar diariamente la fecha del da y la tasa
correspondiente.
Para poder aadir al sistema los valores del CER, el procedimiento es el mismo
que se utiliza para las tasas pasivas, con la diferencia que en lugar de seleccionar
la opcin TASAS DE INTERS, elegir INDICES DE ACTUALIZACIN. En primer
lugar, tal como muestra la imagen 4.37, deber ingresar la clase de ndice de
actualizacin. Por ejemplo, Coeficiente de Estabilizacin de Referencia (CER)
y la variacin de dicho ndice (diario o mensual). Al finalizar presiona ACEPTA.
En segundo lugar, y presionando la clase de ndice ingresado, podr cargar la
fecha y el valor.
Figura 4.39: Tasas pasivas de inters cargadas en el sistema.
Para aadir la cotizacin diaria de las monedas extranjeras que se utilicen en el
estudio jurdico, debe presionar la opcin COTIZACIN DE MONEDAS. Luego
podr seleccionar alguna de las siguientes opciones:
Dlares en Pesos (Cotizacin del dlar expresada en Pesos)
Euros en Pesos (Cotizacin del euro expresada en Pesos)
Dlares en Euros (Cotizacin del dlar expresada en Euros)
En cualquiera de las tres opciones anteriores, podr cargar: la fecha del da,
el valor para el tipo comprador y el valor para el tipo vendedor. Recuerde que
en la actualizacin de stos parmetros, podr utilizar los iconos AGREGA,
EDUBP | ABOGACA | informtica II - pag.178
ELIMINA, MODIFICA y CONSULTA desarrollados en el apartado Actualizacin
de registros.
Dcimo primer parmetro: Feriados e inhbiles
En este sistema, la opcin FERIADOS E INHBILES es sumamente til para
tener presente los das no laborales y, de sta manera, realizar correctamente el
clculo de los plazos judiciales. El sistema de base de datos jurdico permite la
actualizacin tanto de feriados permanentes como de los excepcionales.
Los feriados permanentes son aquellos que se repiten ao tras ao y siempre
son en la misma fecha. Por ejemplo: Cada da del mes de enero se carga en
el sistema como feriado permanente y en la descripcin se escribe Feriado
Judicial.
Los feriados excepcionales son no solamente aquellos que ocurren slo para el
ao en curso, sino tambin aquellos feriados mviles porque ao a ao ocurren
en distintos das. stos ltimos son aquellos que se corren al lunes anterior o
posterior, segn el da de la semana. Por ejemplo: En el 2010, el 20 de Junio es
domingo y por ser un feriado mvil se corre al 21 de Junio. Entonces, podramos
cargar en el sistema la fecha 21 de Junio como un feriado excepcional escribiendo
en la descripcin Feriado del 20 de Junio.
En la versin de demostracin sobre la cul usted realizar sus prcticas, los
feriados permanentes ya estn cargados en el sistema. Recuerde que en la
actualizacin de este parmetro, podr utilizar los iconos AGREGA, ELIMINA,
MODIFICA y CONSULTA desarrollados en el apartado Actualizacin de
registros.
Dcimo segundo parmetro: Diccionario
En este sistema, la opcin DICCIONARIO permite almacenar en el sistema todas
aquellas palabras que servirn para corregir los posibles errores de ortografa
mientras se est utilizando el procesador de textos incorporado en este software.
Recuerde que en la actualizacin de este parmetro, podr utilizar los iconos
AGREGA, ELIMINA, MODIFICA y CONSULTA desarrollados en el apartado
Actualizacin de registros.
Como habr observado hasta aqu, son muchos los parmetros que puede
aadir al sistema para optimizar su trabajo en el mbito judicial. Pero todava
falta un parmetro ms: Las personas.
Dcimo tercer parmetro: Personas
Para un sistema de base de datos jurdico, la opcin PERSONAS se refiere a
todos aquellos individuos con quienes se relaciona un estudio jurdico. Es decir,
clientes, abogados de otros estudios jurdicos, personas que realizan diligencias
varias para el estudio, entre otros. Para comenzar la actualizacin del mismo
puede realizar alguna de las siguientes opciones:
Ingresar a la opcin DATOS y la opcin PERSONAS.
Presionar el icono PERSONAS en la pantalla principal.
Despus de ingresar, podr observar una ventana que presenta las mismas
caractersticas de los parmetros anteriores. Segn todo lo que ha ledo hasta
este momento, De qu manera puede agregar informacin de todos sus clientes
EDUBP | ABOGACA | informtica II - pag. 179
y dems contactos de su estudio? Efectivamente, presiona el icono AGREGA. Al
hacerlo, el sistema le muestra una ventana similar a la siguiente:
Figura 4.40: Aadir informacin de los contactos del estudio jurdico.
Como habr notado, hay mucha informacin que puede escribir sobre cada
persona con quien tiene contacto su estudio jurdico. Observe que hay cuatro
solapas cuyos nombres son: Domicilio, Datos personales, Datos laborales, y
Campos auxiliares. Si presiona cada una de ellas, podr ver an ms datos para
ingresar. En las dos ltimas solapas, existen campos auxiliares Recuerda lo
que le contamos sobre los mismos? Le hablamos sobre ellos al contarle sobre
el parmetro Abogados. Efectivamente, puede configurar que informacin
contendrn esos campos auxiliares y para ello debe ingresar a la opcin
SUPERVISIN, a OPCIONES DEL SISTEMA y presionar la solapa PERSONAS.
Al igual que hemos desarrollado para el parmetro Abogados, podr configurar
los campos auxiliares y luego presionar ACEPTA. Al finalizar este procedimiento,
podr volver a ingresar a la ventana correspondiente para iniciar la carga de los
datos de contactos de su trabajo.
Recuerde que al actualizar los datos de uno de sus contactos, podr ingresar al
sistema si ese contacto es una persona fsica o, por el contrario, es una persona
jurdica. Adems puede cargar si el mismo es un cliente (personas que su
estudio defiende), una relacin (contactos personales y/o personas que realizan
gestiones para el estudio jurdico), un oponente (Personas con las cules litiga el
estudio jurdico) o un tercero (Personas que participan de alguna manera en un
juicio). Al terminar de cargar todos los datos de una persona solo debe presionar
ACEPTA.
Vamos a suponer que usted tiene una cuenta corriente con alguno de sus
clientes. Para cargar los datos de la misma, debe realizar lo siguiente:
Carga todos los datos sobre su cliente y presiona el icono ACEPTA.
Presiona el icono MODIFICA o la tecla F4.
Hace un clic con el mouse en la opcin CTA-CTE.
EDUBP | ABOGACA | informtica II - pag.180
Ingresa todos los datos de la cuenta corriente como muestra la siguiente
imagen.
Figura 4.41: Aadir informacin de la cuenta corriente de una persona.
Presiona ACEPTA.
Teniendo en cuenta todo lo desarrollado hasta aqu, a continuacin le aconsejamos
que realice la actividad 1 en la cul efectuar un ejercicio orientado a su futura
profesin utilizando un sistema de base de datos jurdico.
Carga de procesos
En la pantalla principal del sistema de base de datos jurdico, desde la opcin
PROCESOS, el software le permite ingresar las novedades que se producen en
relacin a un proceso judicial. Su ingreso consta de tres partes:
La 1 parte consiste en ingresar los datos que no varan. Por ejemplo: la cartula
del juicio, la accin judicial (ingresada en la opcin TIPO DE PROCESO), la fecha
de inicio de la demanda, entre otros. Si por algn motivo la cartula del juicio se
modifica, podr actualizarla.
En la 2 parte, se ingresa la informacin de las partes y de los abogados de
cada parte.
En la 3 parte, se cargan diariamente tambin las novedades que surjan.
Para ingresar a la tabla de procesos, puede hacerlo de dos formas:
1. Una posibilidad es hacer un clic con el botn izquierdo del mouse en DATOS
y otro clic en PROCESOS.
2. Otra posibilidad para ingresar es hacer un doble clic con el botn izquierdo
del mouse sobre el icono PROCESOS.
EDUBP | ABOGACA | informtica II - pag. 181
Sin importar cual de estas formas utilice para ingresar, ver una ventana similar
a la siguiente:
Figura 4.42: Ventana inicial para la actualizacin de los procesos
Si observa detenidamente la imagen precedente, reconocer seguramente
los iconos del margen superior de la ventana, los cuales cumplen aqu la
misma funcin desarrollada para los parmetros. Comencemos por cargar,
hipotticamente, un nuevo proceso judicial. En primer lugar, es necesario
presionar el icono AGREGA. Al hacerlo, el sistema abre una ventana similar a la
siguiente:
Figura 4.43: Ventana inicial para la carga de un nuevo proceso
Teniendo en cuenta toda la informacin que contiene la misma, Qu le parece si
comenzamos a ver qu datos puede agregar sobre un proceso y de qu manera
hacerlo? Le sugerimos que lleve a cabo este procedimiento en su computadora
mientras lo desarrollamos, ya que de esta forma lo comprender mejor. Vamos
a suponer que la cartula de un juicio que usted lleva es CHORBAJIAN DE
KASABIAN, LUCAS C/ ENRIQUEZ, SUSANA TERESA S/ DAOS Y PERJUICIOS.
Entonces:
EDUBP | ABOGACA | informtica II - pag.182
La CARTULA del proceso judicial se escribe sin comillas y tampoco se escribe
la accin judicial (opcin TIPO DE PROCESO). En base a nuestro ejemplo, aqu
debera tipear CHORBAJIAN DE KASABIAN, LUCAS C/ ENRIQUEZ, SUSANA
TERESA.
En la opcin TIPO DE PROCESO, escribe la accin judicial. Por ejemplo;
Cuando comienza a escribir DAOS Y PERJUICIOS, a continuacin presiona
BUSCA y el sistema le mostrar la lista correspondiente, donde seleccionar
el que corresponda haciendo doble clic con el mouse para incorporarlo con el
resto de la informacin.
Todo lo que se escriba en OBSERVACIONES, cuando se realicen los escritos
o informes, sern anexados automticamente a continuacin del nombre de la
cartula y entre parntesis.
El NMERO DE CARPETA, identifica al expediente correspondiente del
proceso judicial. Cmo es un nmero de orden interno caracterstico de su
estudio jurdico, puede ingresar cualquier valor ya que no se corresponde con el
nmero de expediente que le asignen a este proceso en los tribunales para cada
una de las instancias.
El RESPONSABLE es la persona que se har cargo del mencionado expediente.
No necesariamente es el abogado asignado a l. Por ejemplo, si tiene varios
empleados trabajando para usted en su estudio jurdico, aqu puede escribir
el nombre y apellido de uno de ellos, el cul asigna como responsable del
expediente de este proceso judicial Recuerda en los parmetros a los miembros
del estudio? Cuando comience a escribir el nombre de uno de sus empleados, el
sistema le mostrar la lista de miembros del estudio que ingres anteriormente
como parte de los parmetros. All seleccionar a la persona que corresponda
haciendo doble clic con el mouse sobre su nombre para incorporarlo al resto de
la informacin del proceso judicial.
El NIVEL REQUERIDO permite establecer cul ser el nivel de usuario mnimo
necesario para acceder al proceso que se est agregando en el sistema. Cualquier
persona que ingrese a este software y que quiera consultar el expediente, deber
tener este nivel de usuario que asigne o un nivel superior.
La opcin GRUPO se refiere a la situacin en la cual se encuentra el proceso
judicial. Aqu, y antes de comenzar con la carga del mismo, usted puede
configurar qu situaciones desea definir de la misma forma que lo realiz para
los parmetros. La misma es una clasificacin personal que le permitir tener
ms ordenado su trabajo. A modo de ejemplo, puede configurar dos grupos:
Los procesos que estn en trmite y aquellos que estn archivados. Al actualizar
un proceso judicial, realiza un clic con el mouse al lado de la palabra GRUPO y
selecciona alguna de las situaciones que haya configurado.
Recuerda cmo hacerlo? Efectivamente lo har presionando la opcin
SUPERVISIN, luego OPCIONES DEL SISTEMA y a continuacin PROCESOS,
donde ver lo siguiente:
EDUBP | ABOGACA | informtica II - pag. 183
Figura 4.44: Configuracin de las situaciones en los cules puede estar un
proceso judicial
En la imagen, se ilustra de qu manera usted puede ingresar nuevas
situaciones para los procesos judiciales. Al hacer doble clic con el mouse en
las celdas de la columna nombre, puede escribir una nueva situacin o, en
el futuro, modificar las que ya existan. Al terminar de escribir el nuevo grupo,
presiona ACEPTA. Para hacer efectivos los cambios, vuelve a presionar
ACEPTA.
La FECHA DE INICIO Y DE FINALIZACIN se refieren a la fecha en la cual
comenz el proceso judicial. En el futuro, cuando el mismo termina, podr
actualizar los datos ingresando en qu fecha termin el proceso.
El DOMICILIO CONSTITUIDO es la direccin postal en la cul se radicar
domicilio para este proceso que se est cargando. Recuerda en los parmetros
cuando configur el domicilio constituido? Cuando comience a escribir el nombre
de la calle, ver la lista de domicilios que ingres anteriormente como parte de
los parmetros. All seleccionar el que corresponda haciendo doble clic con el
mouse sobre su nombre para que sea incorporado automticamente con el resto
de la informacin del proceso judicial.
El sistema tambin le permite ingresar el JUZGADO en el cul ingres este
proceso judicial. Esto es muy interesante y le explicamos por qu. Cuando escribe
el juzgado, slo tipea la provincia correspondiente. Por ejemplo, CORDOBA y
a continuacin presiona BUSCA. Podr ver la lista de jurisdicciones de dicha
provincia, donde seleccionar la que corresponda haciendo doble clic con el
mouse. A continuacin el sistema muestra la lista de fueros o competencias de
la jurisdiccin elegida. Aqu tambin har doble clic con el mouse en aquella que
corresponda para que sea incorporado automticamente al juzgado con el resto
de la informacin del proceso judicial.
Para elegir la INSTANCIA en la cual est el expediente, realiza un clic con el
mouse y selecciona alguna de las opciones posibles: primera, segunda, tercera
o archivado.
EDUBP | ABOGACA | informtica II - pag.184
Tambin podr agregar el NM. 1 INSTANCIA, 2 INSTANCIA y/o 3 INSTANCIA
oportunamente asignado en tribunales.
Despus de ingresar la informacin enumerada anteriormente, opcionalmente
puede presionar la solapa RECLAMO. All, usted puede agregar al sistema:
La FECHA DE RECLAMO en la cul realiz un reclamo.
El importe TOTAL RECLAMADO cuando se inici la demanda.
El PRESUPUESTO PARA COSTAS; es decir, importe presupuestado en el juicio
en concepto de costas.
Para grabar toda la informacin del expediente en el sistema, puede presionar el
icono ACEPTA. De manera opcional, y antes de presionar ACEPTA, si presiona la
solapa CAMPOS AUXILIARES, podr ingresar datos que no se hayan agregado
anteriormente. Si necesita utilizarlos, le aconsejamos grabar los datos que carg
para no perderlos y configurar dichos campos auxiliares de la misma forma que
lo realiz al cargar los parmetros. Recuerda cmo hacerlo? Efectivamente lo
har presionando la opcin SUPERVISIN, luego OPCIONES DEL SISTEMA y
a continuacin PROCESOS. Despus de configurar cules sern los campos
auxiliares para los procesos judiciales, podr volver a abrir un proceso y agregar
la informacin correspondiente.
Si el proceso judicial se grab exitosamente en el sistema, usted podr verlo dentro
de la ventana de los procesos judiciales ilustrada en la imagen 4.42. En el margen
inferior de dicha ilustracin, hay tres solapas: Todos, En Trmite, Archivados. A
medida que agregue procesos judiciales y que actualice el grupo o la situacin
de los mismos, podr verlos en dichas solapas para facilitarle la lectura de los
mismos. De sta manera, cuando necesite ver el listado de los procesos que
estn en trmite, bastar con que presione la solapa correspondiente. Recuerde
que en la actualizacin de de los procesos judiciales, podr utilizar los iconos
AGREGA, ELIMINA y MODIFICA desarrollados en el apartado Actualizacin de
registros. Adems, si selecciona un proceso judicial y luego presiona el icono
COPIA, usted duplicar el proceso judicial completo en otro registro, incluyendo
a las partes y los abogados.
Si quisiramos realizar un listado de todos los procesos judiciales que estn
en el sistema, realizaramos el siguiente procedimiento. Le aconsejo hacerlo a
medida que lo explicamos ya que as lo comprender mejor.
Presionamos el icono LISTADO.
En la opcin FORMATO seleccionamos POR MODELO DE LISTADO.
En la opcin MODELO DE LISTADO, escribimos una letra cualquiera,
presionamos ACEPTA y hacemos doble clic en el modelo de listado que
deseamos. Por ejemplo, seleccionamos DATOS DEL PROCESO, CLIENTE,
OPONENTE
En el margen superior de la ventana presionamos la opcin HACE y LISTADO.
Si ahora eligisemos la opcin IMPRESORA, podramos imprimir este listado.
Presionando la opcin TEXTO editar el listado en el procesador de textos que
tiene este sistema y podr exportarlo con formato RTF para abrirlo luego con
Word. Esto ltimo lo realiza presionando la opcin TEXTO y EXPORTA.
Para este ejercicio puntual, presionamos la opcin TABLA para que el sistema
muestre la informacin de los procesos judiciales que estn cargados en el
sistema.
A continuacin, podemos exportar el listado para verlo en Excel (PLANILLA
XLS) o en Internet Explorer (DOCUMENTO HTML). En este caso, lo exportaremos
para poder visualizarlo luego en Internet Explorer. Para ello, en el margen superior
EDUBP | ABOGACA | informtica II - pag. 185
de la ventana presionamos EXPORTA y luego DOCUMENTO HTML.
Por ltimo, escribimos el nombre que quiere darle al archivo, seleccionamos
en qu carpeta quiere almacenarlo y presionamos GUARDAR.
Teniendo en cuenta todo lo desarrollado hasta aqu, a continuacin le aconsejamos
que realice la actividad 2 en la cul efectuar un ejercicio orientado a su futura
profesin utilizando un sistema de base de datos jurdico.
Seguramente se estar preguntando si la carga de un proceso judicial finaliza
al completar el procedimiento anterior no es as? Lamentablemente no, ya que
slo le explicamos como actualizar los datos principales del proceso judicial
propiamente dicho. Una vez completada esta tarea, es necesario cargar otras
partes del proceso, tales como: la informacin de las partes, los clientes, los
oponentes, los terceros y los abogados que intervienen. Para realizar esto e
iniciar la segunda parte de la actualizacin del proceso judicial, es necesario
seleccionar el mismo y presionar el icono IMPULSA.
En este software, dar impulso a un proceso judicial implica iniciar la carga de
toda informacin caracterizada por ser dinmica; es decir, aquella que sufre
variaciones con mayor frecuencia. Para efectuar esta operacin, es necesario
posicionarse en el proceso judicial que se quiere impulsar. Esto lo realiza
haciendo un clic con el mouse sobre l. Posteriormente, presiona el icono
IMPULSA y el sistema le mostrar la siguiente ventana.
Figura 4.45: Impulso a un proceso judicial
Lo primero que observar es toda la informacin que usted ingres anteriormente,
la cul se refiere al proceso judicial propiamente dicho. Ahora comenzaremos a
darle vida al mismo o impulsarlo y para ello ser necesario actualizar el resto de la
informacin: las partes, los abogados, las pruebas, los movimientos del proceso
judicial, entre otros. Todas estas posibilidades son opciones que encontrar en
el margen superior de la ventana ilustrada en la figura 4.45. Veamos cada uno de
ellos Le parece?
EDUBP | ABOGACA | informtica II - pag.186
a) Las partes
Las partes de un proceso judicial, hacen referencia a su cliente y al oponente.
Despus de haber ingresado la informacin del proceso judicial propiamente
dicho, comenzar a cargar en el sistema todos los datos sobre las partes.
Para ello, debe realizar un clic con el mouse sobre la opcin PARTES, ubicada
en el extremo superior izquierdo de la ventana. A continuacin, el sistema
abre la ventana PARTES DEL PROCESO, ilustrada en la siguiente imagen:
Figura 4.46: La ventana Partes del proceso
Observe que en el margen inferior de la misma hay tres solapas: Clientes,
oponentes, terceros. En primer lugar, se debe agregar en el sistema la
informacin sobre su cliente. Es por ello que debe activar la solapa CLIENTES
(haciendo un clic sobre ella con el mouse) y luego presionar el icono AGREGA.
A continuacin, el sistema le mostrar lo siguiente:
Figura 4.47: Agregar partes del proceso
En la opcin PARTES, usted comenzar a escribir el apellido de su cliente y al
hacerlo, el sistema le mostrar el listado de personas que carg anteriormente
desde la opcin PERSONAS Lo recuerda? La misma es el dcimo tercer
parmetro con el cul trabaj en la actividad 1. Cuando vea el listado de
personas, presione la opcin BUSCA y a continuacin haga doble clic con el
mouse sobre el registro de la lista correspondiente a su cliente.
EDUBP | ABOGACA | informtica II - pag. 187
Luego, en la opcin CARCTER, comienza a escribir de qu manera interviene
su cliente en el juicio (por ejemplo, como actora). Cuando vea el listado
correspondiente, presione la opcin BUSCA y a continuacin hace doble clic
con el mouse sobre el registro de la lista que desea incluir. Por ltimo presiona
la opcin ACEPTA.
Ahora que su cliente est incluido como parte del juicio, puede repetir el
proceso y agregar a las partes restantes: Los oponentes y las terceras
personas. Tenga en cuenta que antes de agregar a los oponentes, en primer
lugar es necesario hacer un clic en la solapa OPONENTES (observe la imagen
4.48).
Figura 4.48: Activar la solapa OPONENTES
Luego puede iniciar la carga del oponente repitiendo los pasos anteriores que
efectu para su cliente. Cuando tenga que agregar al sistema los datos de
terceras personas tales como a los testigos, usted realizar el procedimiento
descripto anteriormente para los clientes, pero previamente deber presionar
la solapa TERCEROS (ilustrada en la imagen 4.49)
Figura 4.49: Activar la solapa TERCEROS
Despus de haber agregado en el sistema a las partes de un juicio, ahora
comenzar a hacer lo propio para los abogados.
b) Los abogados
Para comenzar a ingresar al abogado de su estudio jurdico asignados a este
proceso judicial, debe hacer un clic con el mouse sobre la opcin ABOGADOS,
como lo muestra la imagen siguiente:
EDUBP | ABOGACA | informtica II - pag.188
Figura 4.50: Seleccionar la opcin ABOGADOS
A continuacin, usted comenzar a ingresar abogados en el proceso judicial
que tiene activo en ese momento. Para ello debe realizar un clic con el mouse
en el icono AGREGA. El sistema le mostrar entonces la siguiente ventana:
Figura 4.51: Agregar abogados a un proceso judicial
En la opcin ABOGADOS comenzar a escribir el nombre y apellido de uno
de los abogados vinculados. Cuando vea el listado de abogados, presione
la opcin BUSCA y a continuacin hace doble clic con el mouse sobre el
registro de la lista correspondiente. Luego, en la opcin CARCTER comienza
a escribir de qu manera interviene ese abogado en el juicio. Cuando vea
el listado de caracteres de intervencin, presione la opcin BUSCA y a
continuacin hace doble clic con el mouse sobre el registro de la lista que
desea incluir. Puede seleccionar por ejemplo PATROCINANTE. Por ltimo
presiona el icono ACEPTA.
c) Los movimientos
En un sistema de base de datos jurdico, la opcin MOVIMIENTOS se refiere a
las novedades que se producen en un juicio tales como audiencias, actividades
para recabar informacin, vencimientos para entregar determinados escritos,
entre otras. Para registrarlos debe hacer un clic con el mouse en la opcin
MOVIMIENTOS. Como lo muestra la siguiente figura:
Figura 4.52: Ingresar novedades del proceso judicial
EDUBP | ABOGACA | informtica II - pag. 189
Al hacerlo podr ver la siguiente ventana:
Figura 4.53: Actualizacin de novedades
Si observa en el margen inferior de la ventana MOVIMIENTOS DEL PROCESO,
podr ver tres solapas: Todos, procuracin y agenda. Antes de iniciar la
actualizacin de una novedad, deber activar PROCURACIN o AGENDA
haciendo un clic sobre dicha solapa.
En la solapa PROCURACIN, el sistema le permite actualizar todas las
actividades que se llevan a cabo en cualquier fecha y hora. Podr ingresar
novedades tales como:
Iniciar demanda para iniciar juicio.
Dejar cdulas en tribunales.
Apelar los honorarios profesionales.
Coordinar una cita con mi cliente.
Solicitar reunin con los abogados de la otra parte.
Verificar a los testigos.
Cobrar adelanto de honorarios.
Buscar casos de jurisprudencia
Investigar la legislacin vigente que est referida al caso
Entre otras.
En la solapa AGENDA, el sistema permite actualizar todas las actividades
que ocurren en una fecha y hora determinada. Son eventos sobre los cules
es necesario tener un estricto control, porque deben ocurrir en un momento
determinado, tal es el caso de:
Las audiencias.
Los vencimientos.
La contestacin de un escrito.
La reunin con mi cliente.
La reunin con los abogados de la otra parte.
Las entrevistas a los testigos.
Por ejemplo: Cuando quiera agregar una nueva novedad, presione el icono
AGREGA y podr observar la siguiente ventana:
EDUBP | ABOGACA | informtica II - pag.190
Figura 4.54: Agregar una novedad del proceso judicial.
En AGENDA, usted puede elegir entre los siguientes valores: Procuracin,
tarea, audiencia, compromiso, vencimiento o la palabra no. Por ejemplo:
Si la novedad no pertenece a la vista AGENDA, el valor que debe colocar es
NO. De esta forma, el sistema lo toma como una novedad de procuracin que
no pertenece a la agenda; es decir, es una actividad que puede ser realizada en
cualquier momento. Por ejemplo: Iniciar una demanda.
Si la novedad es de procuracin y por algn motivo quiere controlarlo desde
la agenda porque quiere realizarlo en una fecha determinada, el valor que debe
colocar es PROCURACIN. De esta forma, usted podr verla tanto en la vista
AGENDA como en la vista PROCURACIN. Por ejemplo: Apelar una sentencia
judicial.
La FECHA y la HORA son el momento en la cul se efectu el movimiento.
Tambin puede indicar el momento en el cual debe llevarse a cabo el mismo.
En A FOJA N debe escribir el nmero de foja u hoja que le corresponde a este
movimiento. Tambin puede agregar una DESCRIPCIN de dicho movimiento
y quin es el RESPONSABLE del mismo.
Generalmente, cada actividad tiene un texto asociado. Por ejemplo: La
novedad Iniciar una demanda tendr como texto asociado, un escrito que el
abogado presenta para iniciar un reclamo de algn tipo. Para poder asociar
un texto a una determinada novedad, debe hacer un clic en la opcin TEXTOS
y acceder al procesador de textos del sistema, el cul es muy similar al
procesador Word que usted conoce. Esta opcin est ubicada en el margen
superior de la ventana utilizada para agregar novedades. Al finalizar, puede
presionar ACEPTA para efectivizar la carga de la novedad.
A medida que actualice la lista de novedades, tenga en cuenta lo siguiente:
I. Usted podr modificar una novedad y colocar el campo HECHO en NO
cuando el mismo haya finalizado o est completo.
II. Si usted tiene un proceso seleccionado y presiona el icono ARCHIVOS,
podr asociarlo a un archivo externo. De esta forma, un proceso judicial
puede tener asociado textos, imgenes, sonidos o videos. Despus de
presionar el icono ARCHIVOS, usted ver la siguiente ventana:
EDUBP | ABOGACA | informtica II - pag. 191
Figura 4.55: Ejemplo de archivos asociados a un proceso judicial
A partir de all, podr crear un nuevo archivo haciendo un clic con
el mouse en ARCHIVO y en NUEVO. Luego selecciona el tipo de
objeto que desea crear. Por ejemplo: Un documento de Word. Desde
la opcin ARCHIVO tambin podr abrir un objeto que ya exista,
renombrarlo, eliminarlo de la lista de archivos asociados, copiarlo o
trasladarlo a la lista de objetos. Este ltimo procedimiento es muy
sencillo de realizar. Le comento:
En primer lugar, debe abrir el explorador de Windows o Mi PC, buscar
el archivo que quiere insertar y seleccionarlo. Los objetos que puede
insertar pueden ser por ejemplo:
Un documento de Word que contiene un escrito judicial de cualquier
tipo.
Una planilla de clculos de Excel con una liquidacin judicial.
Un archivo de audio con la grabacin de una audiencia o la declaracin
de un testigo.
Una fotografa que se entrega como evidencia.
Un video que se incluye a la causa como evidencia.
A continuacin, y segn su propia conveniencia, puede hacer dos
cosas:
En Mi Pc o en el explorador de Windows hace un clic con el mouse en EDICIN
y en COPIAR. A continuacin ingresa al sistema de base de datos jurdico, y
dentro de la ventana ilustrada en la figura 4.55, hace otro clic con el mouse en
EDICIN y en PEGAR.
En Mi Pc o en el explorador de Windows hace un clic sobre el archivo y sin
soltar el mouse, lo arrastra hasta la ventana ilustrada en la figura 4.55.
I. Si tiene una novedad seleccionada y presiona el icono ESCRITO, el
sistema le permite confeccionar un escrito a travs de un modelo, el
cul es similar a un formulario preimpreso con espacios en blanco para
completar. La ventana que ver es similar a la siguiente ilustracin:
EDUBP | ABOGACA | informtica II - pag.192
Figura 4.56: Confeccin automtica de escritos
En ella puede agregar la siguiente informacin:
En este sistema, la opcin MODELO DEL ESCRITO es una clave; palabra
escrita automticamente por el sistema. Usted comenzar a escribir el tipo de
escrito y al hacerlo el sistema le mostrar el listado de modelos de escritos. Por
ejemplo, realice el siguiente ejercicio: Para usar como modelo el escrito donde
un abogado pide la apelacin del juicio, debe tipear la letra A y presionar la
opcin ACEPTA. A continuacin hace doble clic con el mouse sobre el registro
de la lista donde la descripcin diga 7.0 Apela Sentencia.
La DESCRIPCIN: Es una explicacin que acompaa al modelo de escrito.
Al seleccionar este ltimo, el sistema coloca automticamente la descripcin
correspondiente.
El DESTINO: Esta opcin se utiliza para establecer si el proceso desea guardarlo
como movimiento (MOVIMIENTOS DEL PROCESO), si quiere imprimirlo (COLA
DE IMPRESIN) o ambas cosas (AMBOS LUGARES). Continuando con el
ejercicio, gurdelo como movimiento del proceso.
Las COPIAS: Si en el destino selecciona COLA DE IMPRESIN o AMBOS
LUGARES, aqu puede escribir cuantas copias desea imprimir.
Al finalizar de ingresar estas opciones, usted puede presionar ACEPTA
para que el sistema genere el escrito incluyendo los datos del proceso
judicial. Segn las caractersticas del escrito insertado, puede ocurrir
que el software le pida informacin adicional. Si esto ocurre, durante la
generacin del escrito, el sistema le har una serie de preguntas. Las
mismas pueden ser:
Indicar la cantidad de fojas que tiene el expediente
Para escoger a quin o quines incluimos en el escrito.
Para escribir un dato que no se encuentra cargado.
Para elegir la caracterstica de alguien dentro del escrito.
Usted escribir la respuesta, presionar el icono cuya imagen es un
disco y luego el icono al lado de este ltimo para salir. A modo de
ejemplo, en la siguiente imagen puede ver una pregunta que realiza
el sistema, el lugar donde usted escribira la respuesta y el icono para
grabar la misma.
EDUBP | ABOGACA | informtica II - pag. 193
Figura 4.57: Ejemplo de pregunta realizada para que escribamos un dato que no
est cargado.
Este procedimiento en el cual el sistema pregunta y nosotros
respondemos, se repetir hasta que todas las preguntas estn
respondidas. Puede ocurrir, segn el tipo de escrito que se est
utilizando, que el sistema le haga una pregunta cuya respuesta sea de
eleccin mltiple (multiple choice). Vamos a suponer que el escrito que
utiliza es una cdula de notificacin. En estas circunstancias, el sistema
puede pedirle por ejemplo que ingrese a quienes se debe incluir como
abogados en los diferentes escritos. Para cada uno de ellos que se
seleccione, se genera una cdula de notificacin.
Figura 4.58: Ejemplo de pregunta cuya respuesta es de eleccin mltiple.
Tal como lo muestra la imagen anterior, para incluir a los abogados
debe hacer un clic con el mouse sobre cada nombre para tildarlo.
De esta forma se generarn tantos escritos (en nuestro ejemplo son
cdulas de notificacin) como abogados seleccione.
Ahora que ya est el escrito creado y tiene incorporado los datos de
un proceso judicial determinado, puede hacer doble clic con el Mouse
sobre el mismo y volver a ver la ventana de la imagen 4.56. Si observa
en el margen superior de la misma, podr notar que tiene la opcin
EDUBP | ABOGACA | informtica II - pag.194
TEXTO. Presionndola, se abre el editor de textos y ver el escrito que
arm recientemente. A partir de all, podr realizar lo siguiente:
Imprimir el escrito presionando el icono de la impresora.
Exportarlo al procesador de textos Word:
Presiona la opcin TEXTO y EXPORTA.
En el margen inferior de la ventana donde dice TIPO, selecciona TEXTO
ENRIQUECIDO (*.RTF)
Escribe el nombre que quiere darle al archivo
Selecciona en la carpeta en la que quiere almacenarlo y presiona
GUARDAR.
Exportarlo como archivo de Acrobat Reader (PDF):
Presiona la opcin TEXTO y EXPORTA.
En el margen inferior de la ventana donde dice TIPO, selecciona
ACROBAT READER (*.PDF)
Escribe el nombre que quiere darle al archivo
Selecciona la carpeta en la que quiere almacenarlo y presiona
GUARDAR.
Si quisiera realizar un listado de todas las novedades de un proceso judicial,
a partir de la ventana ilustrada en la imagen 4.53, realizaramos el siguiente
procedimiento. Le aconsejo hacerlo a medida que lo explicamos ya que as lo
comprender mejor.
Presionamos el icono LISTADO.
El sistema abre una ventana en la cul le pide que ingrese entre que perodos
de fecha desea generar el listado. Por ejemplo, para listar todos los movimientos,
escribe la fecha de la primera novedad y a continuacin, aquella correspondiente
a la ltima novedad.
En el margen superior de la ventana presionamos la opcin HACE.
Si ahora eligisemos la opcin IMPRESORA, podramos imprimir
este listado.
Presionando la opcin TEXTO editar el listado en el procesador
de textos que tiene este sistema y podr exportarlo con formato RTF
para abrirlo luego con Word. Esto ltimo lo realiza presionando la
opcin TEXTO y EXPORTA.
Para este ejercicio puntual, presionamos la opcin TABLA para
que el sistema muestre la informacin de los procesos judiciales que
estn cargados en el sistema.
A continuacin, podemos exportar el listado para verlo en Excel (PLANILLA
XLS) o en Internet Explorer (DOCUMENTO HTML). En este caso, lo exportaremos
para poder visualizarlo luego en Internet Explorer. Para ello, en el margen superior
de la ventana presionamos EXPORTA y luego DOCUMENTO HTML.
Por ltimo, escribimos el nombre que quiere darle al archivo, seleccionamos
en qu carpeta quiere almacenarlo y presionamos GUARDAR.
d) Las pruebas
En un sistema de base de datos jurdico, la opcin PRUEBAS se refiere a
aquellas actividades que implican acreditar la veracidad de un hecho, su
existencia o su contenido. El software le permite incluir en el sistema pruebas
confesionales, testimoniales, informativas o periciales. Cuando usted curse
las asignaturas de los prximos aos, estudiar en profundidad este tema.
Si para entonces est utilizando este software, podr cargarlas en el sistema.
Por ahora, slo nos interesa que conozca que este software le permite aadir
distintos tipos de pruebas aportadas por su cliente o por la otra parte, y las
opciones que debe seleccionar para ello.
EDUBP | ABOGACA | informtica II - pag. 195
Antes de iniciar este procedimiento, tenga en cuenta que previamente debe
seleccionar un proceso judicial e impulsarlo.
Para ingresar una prueba confesional debe presionar la opcin PRUEBAS y
luego CONFESIONAL. A continuacin observar una ventana del mismo estilo
a la que vea en la imagen 4.46 para las partes del proceso La recuerda?
Pero, en esta ocasin la ventana es para actualizar las pruebas de un proceso
judicial. A partir de all, usted puede cargar nuevas pruebas o modificarlas, entre
otras opciones. Cuando, por ejemplo, presiona el icono AGREGA, podr ver la
siguiente ventana:
Figura 4.59: Agregar pruebas confesionales
La opcin PRUEBA DE PARTE permite definir si la prueba pertenece
a la parte contraria (CONTRARIA) o si es una prueba de su cliente
(PROPIA). Al finalizar de cargar todos estos datos, slo debe presionar
la opcin ACEPTA para que la prueba quede efectivamente grabada
en el sistema.
Para ingresar una prueba testimonial debe presionar la opcin PRUEBAS y
luego TESTIMONIAL. A continuacin observar una ventana del mismo estilo a
la que vea en la imagen 4.46 para las partes del proceso. Pero, en esta ocasin
la ventana es para actualizar las pruebas de un proceso judicial. A partir de
all, usted puede cargar nuevas pruebas o modificarlas, entre otras opciones.
Cuando, por ejemplo, presiona el icono AGREGA, podr ver la siguiente ventana:
EDUBP | ABOGACA | informtica II - pag.196
Figura 4.60: Agregar pruebas testimoniales
Como podr observar, la ventana ilustrada en la imagen anterior es
similar a la que se utiliza para las pruebas confesionales. Al finalizar
de cargar todos estos datos, slo debe presionar la opcin ACEPTA
para que la prueba quede efectivamente grabada en el sistema.
Para ingresar una prueba informativa debe presionar la opcin PRUEBAS y
luego INFORMATIVA. A continuacin observar una ventana del mismo estilo a
la que vea en la imagen 4.46 para las partes del proceso. Pero, en esta ocasin
la ventana es para actualizar las pruebas de un proceso judicial. A partir de
all, usted puede cargar nuevas pruebas o modificarlas, entre otras opciones.
Cuando, por ejemplo, presiona el icono AGREGA, podr ver la siguiente ventana:
Figura 4.6: Agregar pruebas informativas
EDUBP | ABOGACA | informtica II - pag. 197
Como podr observar, la ventana ilustrada en la imagen anterior es
similar a la que se utiliza para las pruebas confesionales. Al finalizar
de cargar todos estos datos, slo debe presionar la opcin ACEPTA
para que la prueba quede efectivamente grabada en el sistema.
Para ingresar una prueba pericial debe presionar la opcin PRUEBAS y luego
PERICIAL. A continuacin observar una ventana del mismo estilo a la que vea
en la imagen 4.46 para las partes del proceso. Pero, en esta ocasin la ventana
es para actualizar las pruebas de un proceso judicial. A partir de all, usted
puede cargar nuevas pruebas o modificarlas, entre otras opciones. Cuando, por
ejemplo, presiona el icono AGREGA, podr ver la siguiente ventana:
Figura 4.62: Agregar pruebas periciales
Como podr observar, la ventana ilustrada en la imagen anterior es
similar a la que se utiliza para las pruebas confesionales. Al finalizar
de cargar todos estos datos, slo debe presionar la opcin ACEPTA
para que la prueba quede efectivamente grabada en el sistema.
e) La gestora
En el sistema de base de datos jurdico, la gestora se refiere a todas las
gestiones que se realizan habitualmente en un estudio jurdico. Por ejemplo:
diligencias en catastro, averiguaciones en ANSES, trmites en el registro civil,
averiguaciones en AFIP, entre otros. Para acceder a esta seccin, y tal como
lo muestra la imagen siguiente, debe hacer un clic en DATOS y luego en
GESTIONES.
EDUBP | ABOGACA | informtica II - pag.198
Figura 4.63: Ingreso a la gestora
A continuacin, el sistema le muestra la siguiente ventana, la cul es del
mismo estilo de la que vea en la imagen 4.46 para las partes del proceso
La recuerda? Pero, en esta ocasin la ventana es para actualizar todas las
gestiones o trmites que son propios de un estudio jurdico.
Figura 4.64: Actualizacin de gestoras
A partir de all, usted puede cargar nuevas gestiones, modificarlas, eliminarlas,
entre otras. Cuando, por ejemplo, presiona el icono AGREGA, podr ver la
siguiente ventana:
Figura 4.65: Agregar una nueva gestin en el sistema
EDUBP | ABOGACA | informtica II - pag. 199
Veamos a continuacin cada uno de los campos de esta ventana:
Proceso: Cuando usted comience a escribir la cartula del expediente, el
sistema le mostrar la lista de procesos judiciales que estn cargados hasta ese
momento. Cuando vea dicho listado, presione la opcin BUSCA y a continuacin
hace doble clic con el mouse sobre el expediente correspondiente que quiere
utilizar.
El campo GESTOR se refiere al apellido y nombres de la persona encargada de
realizar esta gestin. Los datos personales de cada gestor pueden agregarse al
software desde la opcin PERSONAS y las incluye como relaciones del estudio
jurdico.
Gestin: Es una breve descripcin de la tarea que se le pide al gestor que
realice.
Tipo gestin: Aqu usted puede ingresar una letra o un nmero. La finalidad del
mismo es permitirle tener clasificadas las gestiones que son del mismo tipo. Por
ejemplo: Por cada gestin que ingrese relacionada con Anses, en este campo
puede escribir la letra A. de esta forma, el ver el listado de gestiones usted sabr
que aquellas que tienen la letra A pertenecen al Anses.
Fecha salida: Es la fecha en la cul el gestor recibe todos los papeles
correspondientes a la diligencia que tiene que llevar a cabo.
Fecha regreso: Es la fecha en la cual el gestor entrega al estudio jurdico los
comprobantes de haber finalizado la diligencia que se le encomend.
Observ: Aqu usted puede escribir una aclaracin u observacin sobre esta
gestin.
Al finalizar la actualizacin de los mismos, debe presionar el icono ACEPTA
para efectivizar los cambios. A medida que contine agregando gestiones,
usted podr filtrar la manera de visualizarlos. Por ejemplo: Haciendo un clic
con el mouse en la solapa PENDIENTE, ubicada en el margen inferior de la
ventana ilustrada en la imagen 4.64, podr ver aquellas gestiones que an no
finalizaron.
Teniendo en cuenta todo lo desarrollado hasta aqu, a continuacin le aconsejamos
que realice la actividad 3 en la cul efectuar un ejercicio orientado a su futura
profesin utilizando un sistema de base de datos jurdico.
Utilizacin de la agenda
La agenda de de un sistema de base de datos jurdico es muy similar a otras que
usted ya conozca. Permite organizar las actividades cotidianas de un estudio
jurdico y mostrar la informacin organizada por da y hora. Las mismas pueden
agendarse vinculadas o no a un proceso judicial. Para ingresar a la agenda, y tal
como lo muestra la siguiente imagen, debe presionar el icono AGENDA.
EDUBP | ABOGACA | informtica II - pag.200
Figura 4.66: Ingresar a la agenda de un sistema de base de datos jurdico
A continuacin, el sistema le muestra una ventana similar a la siguiente:
Figura 4.67: Ventana principal de la agenda
Todos los movimientos de un proceso que usted haya cargado en la actividad 3
para que sean controlados desde la agenda, podr verlos tambin desde aqu.
Si observa la imagen 4.67, lo que ms se destaca es el calendario del mes en
curso, del mes anterior y del mes posterior. Cada uno de ellos est dentro de un
recuadro. Vamos a suponer que quiere ver el calendario de Diciembre de 2010.
Para ello, en el teclado de la computadora presiona el nmero 12 (correspondiente
al mes de diciembre). Al hacerlo, el sistema le muestra la siguiente ventana:
Figura 4.68: Buscar el calendario de un mes en particular
EDUBP | ABOGACA | informtica II - pag. 201
Luego escribe 2010 y presiona la opcin BUSCA. De esta forma, el sistema
le mostrar el calendario de dicho mes. Para activar un da determinado
del calendario, slo debe hacer un clic con el mouse. Por defecto, se activa
automticamente la fecha de hoy; pero usted puede activar otra fecha de la
forma que ya se mencion. Le proponemos ahora que en el calendario active la
fecha 25 de Mayo y observe qu ocurre. Como podr ver a modo de ejemplo en
la imagen 4.69, al hacer un clic con el mouse en dicha fecha o al buscarla en el
calendario, el sistema muestra una leyenda que dice Primer Gobierno Patrio.
Esto se debe a que la misma se agreg al sistema como da feriado o inhbil
Recuerda este parmetro? Trabaj con el en la actividad 1 de este mdulo.
Figura 4.69: Eventos en un da determinado del calendario
Cuando usted tiene activado un da determinado de la agenda, en el extremo
inferior de la ventana podr ver los eventos agendados para ese da. Tambin
podr realizar las actualizaciones necesarias (agregar, modificar, eliminar, entre
otros) y para ello podr utilizar los iconos del margen superior. Por ejemplo, para
dar de alta a un nuevo evento en la agenda, presiona el icono AGREGA y podr
observar la siguiente ventana:
Figura 4.70: Agregar un nuevo evento en la agenda
Dentro de ella, usted selecciona en primer lugar, el TIPO DE AGENDAMIENTO
pudiendo elegir entre: Procuracin, tarea, audiencia, compromiso o vencimiento.
En PROCESO, elige cul es el proceso judicial al cul pertenece este evento que
est dando de alta en el sistema. Para ello, usted comenzar a escribir la cartula
del expediente y al hacerlo, el sistema le mostrar la lista de procesos judiciales
que estn cargados. Cuando vea dicho listado, presione la opcin BUSCA y a
continuacin hace doble clic con el mouse sobre el registro correspondiente que
quiere utilizar.
EDUBP | ABOGACA | informtica II - pag.202
Adems de los datos anteriores, puede agregar a la persona que ser
RESPONSABLE de realizar este evento. Cuando comience a escribir el nombre
de alguno de sus empleados o secretarios, el sistema le mostrar la lista de
personas que trabajan en su estudio jurdico. Cuando vea dicho listado, presione
la opcin BUSCA y a continuacin hace doble clic con el mouse sobre el registro
correspondiente que quiere utilizar. Si el evento que est agregando debe
realizarlo usted mismo, aqu colocar su propio nombre y apellido. Puede agregar
tambin la FECHA y la HORA en la cul debe realizarse, y una DESCRIPCIN
del mismo.
Antes de presionar el icono ACEPTA para guardar este nuevo evento en la
agenda, observe el icono que tiene debajo del icono ACEPTA cuya imagen es
una campana. Se trata de la alarma. Presionando el mismo, le estar indicando
al sistema que est activando la alarma. Al hacerlo, puede establecer con cuanta
anticipacin desea que el software le avise del inicio de este evento.
Continuemos aprendiendo todas las posibilidades que nos brinda la agenda
y volvamos a observar la ventana ilustrada en la imagen 4.67. Como ya
explicbamos, cuando hay una fecha determinada activada, el sistema le muestra
todos los eventos agendados para ese da y usted puede realizar un clic con el
mouse sobre uno de ellos.
Asimismo, presionando la solapa PENDIENTES, ubicada en el margen inferior
de la pantalla, advertir el listado de los eventos del da que estn pendientes de
realizar. Si en cambio presiona la solapa TODOS, notar que en el listado tiene
todos los eventos de ese da. Ahora, observe por favor a la derecha de la ventana,
junto al icono con la letra P. All encontrar una opcin que contiene un men
desplegable. Presionando sobre el mismo, el sistema de base de datos jurdico
le muestra la lista de personas que utilizan este software. Entonces, aquellos
usuarios que tengan permiso para ver la agenda de otro, podrn visualizarla
desde aqu.
Para que comprenda an ms de que manera puede utilizar esta agenda, vamos
a suponer que usted es abogado de una importante empresa de turismo y est
realizando una planilla judicial por el despido de un empleado. Sabe que el mismo
comenz a trabajar el 17 de Abril de 2005 y dej de hacerlo el 10 de Septiembre
de 2009. Si necesitara conocer qu eventos realiz en ese perodo, utilizando el
men desplegable puede ver la agenda de esa persona. Pero adems, el sistema
le permite conocer cuantos das transcurrieron entre ambas fechas, para ello
debe hacer lo siguiente:
1) Abre la agenda del sistema de base de datos jurdico.
2) Busca la fecha 17 de Abril de 2005: Tipea 04, luego 2005 y presiona la
opcin BUSCA.
3) Cuando el sistema le muestre el calendario de Abril de 2005, activa el da
17 y presiona el icono
4) A continuacin ver una ventana similar a la siguiente:
EDUBP | ABOGACA | informtica II - pag. 203
Figura 4.75: Calcular la cantidad de das entre dos fechas
5) Aqu usted escribir, en primer lugar, la 2 fecha que el sistema debe
tener en cuenta para calcular los das transcurridos. Siguiendo con
nuestro ejemplo: Donde dice CANTIDAD DE DAS HASTA, escribe la
fecha 10 de Septiembre de 2009.
6) En el MODO DE CLCULO, puede seleccionar si el mismo se realiza
contando das corridos o slo los das hbiles. En este ltimo caso, puede
elegir si desea excluir los sbados, domingos, feriados excepcionales
y/o feriados permanentes.
7) Para finalizar presiona ACEPTA y observe que mensaje le da el sistema.
Le propongo que, a modo de prctica, realice el clculo de das transcurridos
entre el 17/04/2005 y el 10/09/2009 excluyendo solamente sbados y domingos.
Pudo hacerlo? Si realiz correctamente el procedimiento, el sistema le dir que
transcurrieron 1.148 das hbiles.
Ahora, vamos a suponer que usted est haciendo un trmite judicial administrativo
y le dicen que los formularios firmados puede retirarlos dentro de los prximos
20 das hbiles. Entonces, puede hacer lo siguiente:
1) En la agenda, activa el da en el cul se inicia el trmite. Por ejemplo, 01
de Junio de 2010.
2) Presiona el icono y a continuacin se abre la siguiente ventana:
EDUBP | ABOGACA | informtica II - pag.204
Figura 4.77: Sumar una determinada cantidad de das a una fecha
3) Donde dice CANTIDAD DE DIAS A SUMAR, y siguiendo con nuestro
ejemplo, usted escribe 20.
4) Al igual que realiz en el procedimiento anterior, aqu tambin puede
seleccionar si el clculo se realiza contando das corridos o slo das
hbiles. En este ltimo caso, puede elegir si quiere excluir los sbados,
domingos, feriados excepcionales y/o permanentes.
5) Para finalizar, presiona ACEPTA y el sistema dejar la agenda abierta en
la fecha resultante.
Si por algn motivo, este mismo procedimiento necesita hacerlo pero contando
das transcurridos; es decir, contar desde hoy hacia atrs, en lugar de presionar
el icono realiza un clic sobre
Si quisiramos realizar un listado de todos los eventos cargados en la agenda,
a partir de la ventana ilustrada en la imagen 4.67, realizaramos el siguiente
procedimiento. Le aconsejo hacerlo a medida que lo explicamos ya que as lo
comprender mejor.
Presionamos el icono LISTADO.
El sistema abre una ventana en la cual le pide que ingrese una serie de datos.
Lo importante aqu es entre qu perodos de fecha desea generar el listado.
Por ejemplo, para listar todos los eventos de la agenda, no escribe nada en
ninguna de ambas fechas. En caso contrario, escribe el periodo de fechas
correspondiente.
Opcionalmente, en INCLUYE TIPOS, puede seleccionar que tipo de eventos va
a listar y lo mismo puede realizar en ESTADO. En ambos casos, pueden tildarse
todos o alguno de ellos.
En el margen superior de la ventana presionamos la opcin HACE.
Si ahora eligisemos la opcin IMPRESORA, podramos imprimir este listado.
Presionando la opcin TEXTO editar el listado en el procesador de textos que
tiene este sistema y podr exportarlo con formato RTF para abrirlo luego con
Word. Esto ltimo lo realiza presionando la opcin TEXTO y EXPORTA.
Para este ejercicio puntual, presionamos la opcin TABLA para que el sistema
muestre la informacin de los procesos judiciales que estn cargados en el
sistema.
EDUBP | ABOGACA | informtica II - pag. 205
A continuacin, podemos exportar el listado para verlo en Excel (PLANILLA
XLS) o en Internet Explorer (DOCUMENTO HTML). En este caso, lo exportaremos
para poder visualizarlo luego en Internet Explorer. Para ello, en el margen superior
de la ventana presionamos EXPORTA y luego DOCUMENTO HTML.
Por ltimo, escribimos el nombre que quiere darle al archivo, seleccionamos
en que carpeta quiere almacenarlo y presionamos GUARDAR.
Teniendo en cuenta todo lo desarrollado hasta aqu, a continuacin le aconsejamos
que realice la actividad 4 en la cul efectuar un ejercicio orientado a su futura
profesin utilizando un sistema de base de datos jurdico.
Organizacin de la informacin contable
En un sistema de base de datos jurdico, es posible administrar toda la
informacin contable de un estudio jurdico; tales como: operaciones propias
de la gestin jurdica, reclamos judiciales, administracin de las cobranzas, y
realizar liquidaciones e informes de todo tipo. Toda esta informacin contable,
est organizada en tres vistas distintas:
La vista RUBROS CONTABLES
Dentro de la vista RUBROS CONTABLES, el software permite trabajar
con aquellas novedades que estn relacionadas a un proceso judicial
determinado. Para acceder a ellos, desde la pantalla principal, debe hacer un
clic en el icono PROCESOS. A continuacin, realiza un clic sobre un proceso
judicial determinado y presiona el icono IMPULSA. Desde all, presiona la
opcin RUBROS CONT ubicada en el margen superior. Por ejemplo, puede
cargar el capital que se est reclamando en un juicio determinado.
La vista CUENTAS CORRIENTES
Dentro de la vista CUENTAS CORRIENTES, el software permite trabajar
con aquellas novedades que estn relacionadas a un cliente particular del
estudio jurdico. Para acceder a ellos, desde la pantalla principal, hace un
clic en el icono PERSONAS. A continuacin, realiza doble clic sobre una de
ellas y presiona luego la opcin CTA-CTE. Por ejemplo, puede cargar una
determinada cantidad de dinero que recibi de su cliente.
La vista LIBROS DE CAJA
Dentro de la vista LIBROS DE CAJA, el software permite trabajar con
aquellas novedades que estn relacionadas con los aspectos contables del
estudio jurdico. Para acceder a la misma, desde la pantalla principal, slo
debe presionar el icono CAJA. Por ejemplo, puede cargar una determinada
cantidad de dinero que le liquidaron desde tribunales por sus honorarios
profesionales.
Al ingresar a cualquiera de estas tres vistas, el sistema le muestra una ventana
similar a la siguiente, la cual es del mismo estilo a la que vea en la imagen 4.46
para las partes del proceso La recuerda?
EDUBP | ABOGACA | informtica II - pag.206
Figura 4.79: Actualizacin de los registros contables
En ella, el sistema permite actualizar toda la informacin contable. A partir de
all, usted puede cargar nuevos registros o modificarlos, entre otras opciones.
Cuando, por ejemplo, presiona el icono AGREGA, podr ver la siguiente ventana:
Figura 4.80: Agregar un nuevo registro contable
Veamos a continuacin la informacin ms importante que puede agregar aqu:
FECHA: Es el momento en el cual se origina el movimiento contable. La
misma es muy importante ya que es determinante en el clculo de la conversin
monetaria o de la aplicacin de intereses. Existen casos judiciales, que usted
conocer durante el cursado de esta carrera, en los cules el importe que se est
agregando se origin en una fecha determinada, pero es necesario imputarle
clculos desde otra fecha. Para estos casos puntuales, puede agregar esta
ltima donde dice FECHA PARA CLCULOS. En el resto de las situaciones, en
ambos campos se coloca la misma fecha.
CONCEPTO: Es una descripcin que identifica al registro contable.
MONTO: Se refiere a la cantidad de dinero que origina la creacin de este
EDUBP | ABOGACA | informtica II - pag. 207
registro contable. El sistema permite la carga de un nmero negativo. Con
respecto a la moneda, puede seleccionar $, U$S o . En el momento de ingresar
una cantidad de dinero puede trabajar con los montos en su moneda original o
cargarlos ya convertidos a pesos. A este monto se lo llama Monto originario.
Teniendo en cuenta la vista que est utilizando para agregar un registro
contable, el sistema de base de datos jurdicos le permitir tambin indicar si
el mismo pertenece tambin a alguna de las otras dos vistas. Por ejemplo: Si
el registro que est cargando pertenece a la cuenta corriente de un cliente, en
CTA/CTE DE podr ver el apellido y nombres de su cliente. Adems, el sistema
le permitir agregar:
En PROCESO, si el registro pertenece a un proceso judicial determinado.
En CTA/CAJA, si el registro pertenece a alguna de las cuentas de caja que se
describieron en los parmetros de este sistema.
En ambos casos, cuando comienza a escribirlo, el sistema le muestra la lista
correspondiente. Cuando vea dicho listado, hace doble clic con el mouse
sobre el registro que quiere utilizar.
En ESTADO, usted puede seleccionar si este registro contable est
facturado, saldado, en actitud morosa o ninguna de las opciones anteriores.
Cuando un registro contable est en estado facturado, saldado o moroso,
podr agregar tambin la fecha en la cul se gener ese estado (EN FECHA) y
el nmero de COMPROBANTE.
Si est ingresando un registro contable correspondiente a un proceso
judicial o a una persona, en la pantalla ver un icono similar al siguiente:
Figura 4.81: Proyeccin de las cuotas
El mismo es sumamente til cuando los pagos se realizarn en cuotas ya
que en una sola operacin puede registrar todo el sistema de cuotas que se
asignar a un cliente, proyectadas en el tiempo e incluso aplicando intereses.
Si al registro contable necesita agregarle un sistema de pagos en cuotas, en
CONCEPTO escriba la leyenda Cuotas #. De esta forma, cuando se generen
las cuotas, se reemplazar automticamente # por el nmero de la cuota
correspondiente. Despus de haber hecho este cambio en el CONCEPTO,
presiona el icono PROYECTA CUOTAS representado en la imagen 4.81. El
sistema tomar automticamente tanto el monto como la fecha cargados en
el registro contable para realizar la proyeccin de las cuotas y le mostrar
una ventana similar a la siguiente:
EDUBP | ABOGACA | informtica II - pag.208
Figura 4.82: Proyeccin de cuotas
En primer lugar, donde dice METODO debe seleccionar Dividir en cuotas
ya que de esa forma, el monto total cargado en el registro contable se
fraccionar en la cantidad de CUOTAS que usted indique. Por defecto, el
sistema establece que habr una cuota por mes. Pero, segn sea necesario,
donde dice MESES puede hacer un clic y cambiarlo por la opcin das o
semanas. En el TIPO DE INTERES, puede seleccionar: ninguno, sobre el
valor de la cuota, o sobre el saldo segn corresponda. La TASA de inters
que escriba podr aplicarla en forma anual o para el perodo (das, semanas
o meses; segn lo que haya seleccionado). Tambin, en DESDE CUOTA,
puede configurar a partir de que nmero de cuota se aplicarn los intereses.
Luego, presiona el icono PROYECTA LAS CUOTAS -> para que se genere
automticamente cada cuota y el monto que le corresponde a cada una.
Para finalizar presiona la opcin ACEPTA. Despus de hacer esto, el sistema
le preguntar si confirma el alta de las cuotas proyectadas y podr responder
SI o CANCELA segn corresponda.
Los clculos
Si observa nuevamente la imagen 4.79 advertir un icono ubicado en el margen
superior llamado CALCULOS. Haciendo un clic en el mismo, el sistema le
permitir disear y aplicar una amplia variedad de operaciones aritmticas. Las
mismas se llevan a cabo en una planilla utilizando tanto el monto originario como
la fecha. Luego de que el sistema realiza estos clculos, el nuevo monto obtenido
es denominado monto resultante. A continuacin podr leer sobre algunos
aspectos relacionados a este tema que le permitirn simplificar el trabajo.
Tenga en cuenta a partir de ahora que al conjunto de clculos que se realizan
en una planilla, se los llama Set de clculos. Los mismos pueden crearse para
ser utilizados en una planilla en particular o puede grabarlos para aplicarlo en
el futuro para otras planillas. Segn las necesidades particulares de su estudio
jurdico, puede crear sets de clculos para:
Actualizar el monto demandado en un juicio.
Calcular intereses.
Efectuar todo tipo de liquidaciones judiciales.
EDUBP | ABOGACA | informtica II - pag. 209
Cada vez que usted presione el icono CLCULOS, se abrirn dos ventanas
similares a las dos imgenes siguientes: La planilla propiamente dicha y el set
de clculos predefinido.
Figura 4.83: Ejemplo de set o conjuntos de clculos realizados habitualmente en
el mbito judicial
Si observa la imagen 4.83, en el margen izquierdo de la misma se encuentran
aquellos clculos creados anteriormente. El margen derecho es un rea
destinada a describir las prestaciones del clculo. Si cierra esta ventana podr
ver la planilla en la cul ingresaremos las pautas para realizar clculos. La misma
est representada en la imagen siguiente:
Figura 4.84: Ejemplo de una panilla de clculos judiciales
Tenga presente que un sistema de base de datos jurdico, realiza los clculos que
indiquemos aqu utilizando el monto originario y la fecha. Dentro de la planilla
ilustrada en la imagen anterior, podr realizar de 1 hasta 7 clculos aritmticos
que actualizarn el monto originario. A cada uno de ellos se los llama pautas de
clculo. Si observa notar que hay 7 filas; una por cada pauta de clculo. De
esta forma, el monto originario se convierte en monto resultante.
Comenzaremos insertando el primer clculo y para ello es necesario hacer doble
clic sobre la primera fila. Al hacerlo, el sistema abre la siguiente ventana:
EDUBP | ABOGACA | informtica II - pag.210
Figura 4.85: Definir pautas de clculo
TOMA EL VALOR es un campo que slo podemos completar presionando los
iconos que estn debajo. Los mismos permiten insertar:
M= El monto originario
1= El clculo matemtico ingresado en la pauta de clculo N 1
2= El clculo matemtico ingresado en la pauta de clculo N 2
3= El clculo matemtico ingresado en la pauta de clculo N 3
4= El clculo matemtico ingresado en la pauta de clculo N 4
5= El clculo matemtico ingresado en la pauta de clculo N 5
6= El clculo matemtico ingresado en la pauta de clculo N 6
7= El clculo matemtico ingresado en la pauta de clculo N 7
N= Un nmero constante
Empecemos presionando M y a continuacin hace un clic con el mouse en la
opcin Y, ubicado debajo de los iconos mencionados anteriormente. Esta opcin
abre un men desplegable en el cul puede seleccionar:
Le suma
Le resta
Lo multiplica
Lo divide
Le aplica un ndice
Calcula inters fijo
Calcula inters variable
Calcula inters variable
Enva a memoria
Entonces, si por ejemplo al monto originario quiere restarle $ 500:
1) Presiona el icono M
2) En Y selecciona LE RESTA
3) En EL VALOR tipea 500
4) Presiona ACEPTA y el sistema agrega el mismo como pauta de clculo
Le doy otro ejemplo: Si al monto originario quiere aplicarle un inters del 22%
anual:
1) Presiona el icono M
2) En Y selecciona CALCULA INTERS FIJO
3) En TASA ANUAL tipea 22
4) El sistema le permite establecer desde y hasta que fecha se calcula la
tasa. Por defecto, la fecha desde ser la fecha del monto originario y la
fecha hasta ser la fecha del da. En ambos casos podr modificarlas
si fuera necesario.
EDUBP | ABOGACA | informtica II - pag. 211
5) Al presionar ACEPTA, el mismo se agrega automticamente como pauta
de clculo
Usted puede hacer un clculo utilizando alguna de las pautas de clculo que
agreg anteriormente. Por ejemplo: A la pauta de clculo N 1 la multiplica por 3:
1) Presiona el icono 1
2) En Y selecciona LO MULTIPLICA
3) En EL VALOR tipea 3
4) Al presionar ACEPTA, el mismo se agrega automticamente como pauta
de clculo
Cuando finaliza de cargar todas las pautas de clculo, presiona la opcin
APLICA CLCULOS y el sistema le mostrar una pequea ventana donde podr
ver los clculos realizados. Para confirmar los mismos presiona SALE y en caso
contrario, para agregar ms clculos AGREGA. De esta forma, los mismos se
aplicarn al monto originario. Si por algn motivo necesita eliminar alguna pauta
de clculo, puede hacer un clic sobre la misma y presionar la opcin QUITA.
El realizar las pautas de clculo, tenga en cuenta que en OBTENCIN DE
SALDO, si usted selecciona AUTOMTICO (SUMA DE MONTOS RESULTANTES),
el sistema sumar automticamente los montos resultantes de cada pauta de
clculo.
Si quisiera transcribir estos clculos judiciales en un documento, podr hacerlo
sin inconvenientes y a continuacin le contamos de que manera llevarlo a cabo.
Presentacin de liquidaciones: escritos
Habitualmente, los abogados realizan diversas planillas con clculos y producen
posteriormente una liquidacin impresa. Estos ltimos, por lo general, brindan
una mayor descripcin de los mismos. En este software, las liquidaciones bsicas
suelen incluir la fecha, el concepto, el monto y el total. Y aquellas que son ms
completas, incorporan tambin una descripcin ms detallada de los clculos
realizados en cada cuenta. Cuando se realizan presentaciones judiciales, es
importante tener en cuenta que los escritos que contengan una descripcin ms
completa pueden llegar a ser muy largos.
Por lo general, y hasta que se encuentre una liquidacin que se ajuste a sus
objetivos, los usuarios repiten en reiteradas oportunidades el proceso de aplicar
clculos y hacer un escrito. Es por ello, que al presionar el icono ESCRITOS, el
sistema le permite realizar cada escrito y luego lo muestra temporalmente en el
procesador de textos que tiene el sistema de base de datos jurdico, el cul tiene
las mismas caractersticas del procesador de textos Word. Cuando el escrito
resultante satisface las necesidades de la persona, podr copiarlo y pegarlo en
otro documento, imprimirlo y/o guardarlo utilizando las opciones del men.
Veamos esta opcin con un ejemplo. En la cuenta corriente de un cliente,
agregamos un registro contable nuevo en el cul cargamos en el sistema con
fecha 25 / 04 / 2010 un monto de la demanda originario de $ 25.600. Luego,
ingresamos los siguientes clculos:
En la pauta de clculo 1: Al monto originario le aplicamos un inters fijo anual
del 22% y en aplicar hasta, ingresamos la fecha manualmente; esta ltima es 18
/ 05 / 2010.
En la pauta de clculo 2: A la pauta de clculo 1 la multiplicamos por 3.
Cuando presionamos el icono ESCRITOS, el sistema muestra los formatos de
escritos que tiene disponibles: MNIMA (FECHA, CONCEPTO, MONTO) o POR
EDUBP | ABOGACA | informtica II - pag.212
MODELO DE ESCRITO. Esta ltima podr utilizarla cuando est ejerciendo su
profesin ya que a travs de ella puede acceder a una serie de modelos de
escritos, los cules utilizar de la misma forma que se menciona en la seccin
Modelos de Escritos. En esta ocasin, seleccionamos el formato mnimo como
ver en la siguiente ventana:
Figura 4.86: Confeccin de un escrito
En MODO podemos elegir entre una de las dos opciones que ya se mencionaron.
Antes de presionar ACEPTA, tambin podemos elegir el tipo y tamao de letra
que deseamos que tenga el escrito que estamos confeccionando. A continuacin
el sistema abre un procesador de textos y le muestra el escrito donde se incluyen
los clculos judiciales. Aqu podr:
Imprimirlo desde el icono con la impresora.
Grabarlo desde el icono cuya imagen es un disco.
Exportarlo como archivo de Acrobat Reader (PDF). En este ltimo caso, escribe
el nombre que quiere darle al archivo, en TIPO elige Acrobat Reader (*.PDF),
selecciona en cul carpeta quiere almacenarlo y presiona GUARDAR.
Si, por ejemplo, hubiese elegido MODELO DE ESCRITO, podr seleccionar
el modelo de escrito con el cual quiere trabajar. Aqu trabajar con el modelo
de la misma forma que lo hizo anteriormente. Al finalizar, el sistema abrir su
procesador de textos y mostrar el escrito correspondiente.
EDUBP | ABOGACA | informtica II - pag. 213
Figura 4.87: Ejemplo de un modelo de escrito generado a partir de clculos
judiciales
Teniendo en cuenta todo lo desarrollado hasta aqu, a continuacin le aconsejamos
que realice la actividad 5 en la cul efectuar un ejercicio orientado a su futura
profesin utilizando un sistema de base de datos jurdico.
Modelos de escritos
Los modelos son documentos que contienen textos orientados a la confeccin
de determinados escritos judiciales, listados o glosarios. Los mismos pueden
utilizarse sin necesidad de alterar su contenido debido a que poseen solamente
aquellos textos se mantienen inalterables en todos los tipos de escritos que
deban realizarse. Los modelos son similares a un formulario preimpreso con
espacios en blanco para completar.
Para comenzar a trabajar con los modelos, desde la pantalla de inicio del
software, efecta un clic en DATOS y en MODELOS. Luego puede elegir con cul
de los tipos quiere trabajar: escritos, listados, glosarios.
Cuando por ejemplo ingresa a ESCRITOS, el sistema abre una ventana similar a
la siguiente:
EDUBP | ABOGACA | informtica II - pag.214
Figura 4.88: Actualizaciones de modelos de escritos judiciales
Como podr observar, la misma es muy similar a otras que utiliz para cargar los
parmetros. Por lo tanto, los iconos del margen superior se utilizan de la misma
manera. Incluso uno de ellos dice COPIAR. Cuando usted hace un clic sobre uno
de los modelos y presiona este icono, se realizar automticamente una copia
del mismo. A partir de ella puede realizar todas las modificaciones que necesite.
Por ejemplo: Realiza una copia del modelo de cdula para el fuero civil, y luego
modifica la copia a los fines de adaptarla como cdula para el fuero laboral.
En el margen inferior de la ventana ilustrada en la imagen anterior hay algunas
solapas; las cules usted puede aadir, eliminar o cambiarle el nombre a su
voluntad ingresando, desde la pantalla inicial del sistema, a SUPERVISIN,
OPCIONES y MODELOS.
Cuando quiera insertar un modelo slo debe presionar el icono AGREGA y el
sistema abrir la siguiente ventana:
Figura 4.89: Agregar modelos propios en el sistema
En NOMBRE ingresa un conjunto pocas de letras que le permita identificar el
modelo en el futuro. El mismo es una clave y, por lo tanto, la palabra que escriba
no puede repetirse. En la DESCRIPCIN escribe en pocas palabras el nombre
del modelo que se est insertando. Si tal como lo muestra la imagen 4.88
usted defini nuevas solapas para clasificar sus modelos, en GRUPOS puede
seleccionar a cul de ellos pertenecer el mismo.
A continuacin, y antes de presionar la opcin ACEPTA para guardar los cambios,
debe presionar la opcin TEXTOS, el cual le permitir escribir un modelo. Esta
funcin es sumamente til ya que si actualmente en el estudio jurdico donde
EDUBP | ABOGACA | informtica II - pag. 215
usted trabaja utilizan algn tipo de escrito determinado, podr incluirlo al sistema.
La ventana que se abrir es similar a la siguiente:
Figura 4.90: Edicin de un modelo
Este editor que usted puede visualizar en la imagen anterior, tiene un estilo muy
parecido al procesador de textos Word y sus funciones se utilizan de la misma
manera. Recuerda en Informtica I cuando en Word realizaba una combinacin
de correspondencia? En ese momento, al escribir una carta modelo dejando
algunos espacios en blanco, insertaba variables (informacin que haba agregado
previamente a una tabla) que reemplazan dichos espacios. En un sistema de
base de datos jurdico, al tipear el texto de un nuevo modelo har algo parecido.
Veamos este proceso con un ejemplo para que lo vea ms claro. Imaginemos
que usted y yo trabajamos juntos como abogados y hemos adquirido hace poco
tiempo un sistema de base de datos jurdico. Progresivamente hemos estado
agregando informacin de los expedientes que tenemos en nuestro estudio
jurdico. Ahora queremos comenzar a agregar en el sistema los modelos de
escritos que hemos estado utilizando en nuestra profesin. Por ejemplo, tenemos
un modelo de escrito que empleamos cuando necesitamos solicitar en tribunales
que dejen en letra a un expediente. El modelo que deseamos agregar al sistema
es el siguiente:
EDUBP | ABOGACA | informtica II - pag.216
Figura 4.91: Modelo de escrito
En primer lugar, haremos un clic en DATOS, MODELOS y ESCRITOS. A
continuacin presionamos el icono AGREGA. All escribimos una clave que
nos permita identificar este modelo y una descripcin. Por ejemplo: En primer
lugar escribimos LETRA y en la descripcin, Solicitar se deje en letra. Ahora,
presionamos la opcin TEXTOS y escribimos el texto del modelo tal como est
en la imagen 4.91. A continuacin, volvemos a leer el texto para cerciorarnos
que est bien escrito y no tiene errores. Qu informacin colocara en el primer
grupo de puntos suspensivos? Y en el segundo? Y el tercero?
Efectivamente, al primer grupo lo podemos reemplazar por el nombre y apellido
del abogado que interviene en el proceso judicial que motiva este escrito. Al
segundo grupo lo reemplazaramos por el domicilio constituido que tiene el
estudio jurdico. Y al tercer grupo lo podramos reemplazar por la cartula del
expediente judicial.
Comenzamos seleccionando el primer grupo de lneas de puntos y tal como lo
muestra la siguiente imagen, presionamos INSERTA y VARIABLE. Otra posibilidad
es que presione la tecla CTRL junto con F2.
Figura 4.92: Opciones para insertar variables en un modelo de escrito
EDUBP | ABOGACA | informtica II - pag. 217
Posteriormente, el sistema abre la siguiente ventana donde podr observar una
serie de categoras. Haciendo un clic en el signo + de alguna de ellas, observar
la lista de variables que pertenecen a la misma.
Figura 4.93: Categoras de las variables automticas que pueden agregarse en
los modelos de escritos
Tal como lo ejemplifica la siguiente imagen, para reemplazar los puntos
suspensivos por el nombre y apellido del abogado, bastar con presionar el
signo + de la categora PROCESOS y luego ABOGADO DEL ESTUDIO QUE
INTERVIENE EN EL PROCESO. Para finalizar, ACEPTA. Cuando culmine este
proceso podr ver que los puntos suspensivos fueron reemplazados por @004.
EDUBP | ABOGACA | informtica II - pag.218
Figura 4.94: Insertar la variable Abogado del estudio que interviene en el
proceso
Ahora, repitamos el proceso para el segundo grupo de puntos suspensivos, los
cules reemplazaremos por el domicilio constituido que tiene nuestro estudio
jurdico. Tal como lo ejemplifica la siguiente imagen, bastar con presionar el
signo + de la categora PROCESOS y luego DOMICILIO CONSTITUIDO. Para
finalizar, ACEPTA. Cuando culmine este proceso podr ver que los puntos
suspensivos fueron reemplazados por @006.
Figura 4.95: Insertar la variable Domicilio constituido
EDUBP | ABOGACA | informtica II - pag. 219
Continuamos ahora con el tercer grupo de puntos suspensivos, los cules
reemplazaremos por la cartula que tiene el proceso judicial. Tal como lo
ejemplifica la siguiente imagen, bastar con presionar el signo + de la categora
PROCESOS y luego CARTULA. Para finalizar, ACEPTA. Cuando culmine este
proceso podr ver que los puntos suspensivos fueron reemplazados por @002.
Figura 4.96: Insertar la variable Cartula
Si quisiramos insertar una imagen o un logo en nuestro modelo, podemos
hacerlo presionando INSERTAR y GRAFICO. Buscamos la carpeta que lo contiene
y la insertamos. A partir de all, podr modificar su tamao o cambiarla de lugar,
de la misma forma que se realiza en el procesador de textos Word.
Para finalizar presiona el icono cuya imagen es un disco para que el sistema
grabe el texto y luego presiona ACEPTA. De esta forma, cada vez que en el futuro
necesite utilizar este modelo de escrito, como ya realiz con otros en la actividad
N 3, podr hacerlo para cualquier expediente porque el sistema reemplazar
automticamente las tres variables que insertamos por los datos del expediente
judicial que hayamos seleccionado.
Repitiendo este procedimiento, usted podr agregar todos los modelos que
necesite. No tenga miedo de investigar dentro del software, hacer pruebas y
practicar. Ahora que est aprendiendo a utilizarlo es el mejor momento. Si se
equivoca no va a ocurrir nada grave. Tenga presente que siempre podr salir de
cualquier situacin embarazosa en ste y en todos los programas presionando
la tecla ESC.
Teniendo en cuenta todo lo desarrollado hasta aqu, a continuacin le aconsejamos
que realice la actividad 6 en la cul efectuar un ejercicio orientado a su futura
profesin utilizando un sistema de base de datos jurdico.
EDUBP | ABOGACA | informtica II - pag.220
Las copias de seguridad o backup
La seguridad de la informacin es sumamente importante no slo a nivel personal
sino tambin a nivel empresarial. Seguramente recordar este tema del mdulo
5 de Informtica I. En la actualidad, los usuarios de computadoras no estamos
ajenos a caer vctimas de virus informticos, altas o bajas de la tensin elctrica
que quemen parte de nuestro equipo, problemas tcnicos en la computadora o
un simple corte de la luz.
Por suerte, todas estas catstrofes pueden prevenirse. Por ejemplo: Podemos
salir ilesos de la mayora de los problemas elctricos conectando nuestra
computadora y dems artefactos elctricos a una UPS. El mismo es un equipo
de reducido tamao que brinda un servicio ininterrumpido de energa elctrica
ya que cuenta con una batera interna que le permite brindar una autonoma de
hasta 15 minutos. Esto significa que, si se produce un corte de luz, los equipos
conectados a una UPS seguirn recibiendo energa durante ese tiempo; lo cul
nos da tiempo para cerrar los programas abiertos de manera normal y apagar
la computadora. Adems las UPS protegen los equipos conectados de altas y
bajas de la tensin elctrica.
Pero ms all de estos recaudos, es muy importante realizar copias de toda la
informacin que est grabada en las computadoras. Las copias de seguridad,
llamados habitualmente backup, sacan una copia de los archivos en un
determinado momento.
Imagine que el ltimo backup lo hizo el da lunes por la noche antes de apagar
la computadora y por algn motivo usted pierde todo lo que tena grabado en su
computadora el viernes de esa misma semana. En esta situacin, puede copiar
los archivos del backup al disco rgido de la computadora y continuar con su
trabajo. Aqu, como su backup es del lunes, recuper lo realizado hasta ese
momento y perdi definitivamente lo efectuado desde el martes hasta el viernes.
Por todo esto, es sumamente importante que entre un backup y otro transcurra
la menor cantidad de tiempo posible. En la mayora de los lugares, los backup
se realizan una vez por semana. Pero, si usted tuviese un gran movimiento de
informacin dentro de su profesin, puede hacer las copias de seguridad 2 o 3
veces por semana. Incluso, para su mayor tranquilidad, puede hacerlas todos
los das.
Hacer una copia de seguridad o un backup de toda la informacin de nuestra
computadora, actualmente es un proceso muy sencillo que todos podemos
realizar. Para facilitarle el proceso, tenga presente que se copian aquellas carpetas
madres que contienen otros archivos y carpetas. Por ejemplo: Usted tiene varias
carpetas a las cules quiere hacerles un backup. Las mismas estn dentro de
la carpeta MIS DOCUMENTOS. Para evitar hacer una copia de cada carpeta por
separado, le aconsejo que copie directamente la carpeta MIS DOCUMENTOS, ya
que la misma contiene a las otras que quiere copiar.
En primer lugar, haga un repaso mental de las carpetas que quiere copiar,
incluso puede escribirlas en un papel como ayuda memoria. A continuacin,
tendr que decidir en qu medio de almacenamiento desea hacer el backup.
Esta eleccin depender de la capacidad que tengan dichas carpetas; es decir,
cunto espacio ocupan.
EDUBP | ABOGACA | informtica II - pag. 221
Los medios de almacenamiento en los cules puede hacer un backup son, por
ejemplo:
CD
DVD
Pendrive
Disco rgido externo
Los discos rgidos externos son muy prcticos a la hora de hacer un backup ya
que se conectan a la computadora a travs de un puerto USB y suelen tener
capacidades de 160 o 320 Gb. La computadora, al igual que ocurre con el
pendrive, lo reconoce como disco extrable. Esto significa que la CPU reconoce
a estos discos como un disco rgido ms.
Seguramente recordar de los contenidos de Informtica I la capacidad de
almacenamiento que tienen estos medios de almacenamiento. Esta informacin
le servir para decidir cul de ellos elegir segn la cantidad de carpetas de su
computadora que desee copiar y la capacidad de las mismas.
Cuando ya ha determinado que medio de almacenamiento utilizar para realizar
las copias de seguridad de sus archivos, continuamos con el resto del proceso.
Realizacin del backup en un pendrive o disco rgido externo
Vamos a suponer que necesitamos hacer el backup de las carpetas y archivos
que grabamos. Como ambos estn dentro de la carpeta MIS DOCUMENTOS,
haremos la copia de dicha carpeta ya que as copiamos todo en un slo paso.
1. Conectamos a nuestra computadora el pendrive o el disco rgido externo
en el cul realizaremos las copias de seguridad.
2. En el escritorio de Windows hacemos un clic en el icono MI PC.
3. Abrimos la carpeta que deseamos copiar; en nuestro ejemplo es MIS
DOCUMENTOS.
4. Hacemos un clic con el mouse en EDICIN y en SELECCIONAR TODO.
5. Volvemos a hacer un clic con el mouse en EDICIN y en COPIAR.
6. Hacemos un clic con el mouse en el icono MI PC que tenemos en el
escritorio de Windows.
7. Abrimos el pendrive o el disco rgido externo haciendo doble clic sobre
el mismo.
8. Hacemos un clic con el mouse en EDICIN y en PEGAR.
9. Esperamos unos segundos o minutos hasta que Windows termine de
hacer la copia. El tiempo de espera depender de la cantidad de carpetas
o archivos que se van a copiar y de la capacidad que tengan los mismos.
10. Para corroborar que haya realizado correctamente el backup, abrimos
nuevamente el pendrive o el disco rgido como lo hizo anteriormente. Si
el backup est bien realizado, podremos ver all los archivos y carpetas.
Realizacin del backup en un CD o DVD
Vamos a suponer que necesitamos hacer el backup de todo lo que hicimos en
el sistema de base de datos jurdico. Cuando instalamos este sistema, Windows
nos pregunt en qu carpeta queramos instalarlo. Lo recuerda? Por ejemplo:
Si instalamos Lex-Doctor 9, el nombre que se le da a dicha carpeta es LEX900.
Pero el sistema nos permiti modificar dicho nombre o dejar ese mismo. Dentro
de esa carpeta est grabado todo lo que fuimos cargando en el sistema. Es por
ello que haremos la copia de la misma y as copiamos todo en un solo paso.
EDUBP | ABOGACA | informtica II - pag.222
Antes de comenzar con el procedimiento, verifique que dentro de la carpeta
LEX900 est la carpeta LISTADOS que realiz en la actividad 3. Abra esta ltima
y controle que estn grabados todos los listados y modelos de escritos que
usted fue confeccionando en actividades anteriores.
1. En la computadora, insertamos un CD-R o CD-RW que est vaco.
2. En el escritorio de Windows hacemos un clic en el icono MI PC.
3. Abrimos el disco C y luego hacemos lo mismo con la carpeta donde
tiene instalado el sistema.
4. Hacemos un clic con el mouse en EDICIN y en SELECCIONAR TODO.
5. Volvemos a hacer un clic con el mouse en EDICIN y en COPIAR.
6. En el margen izquierdo de la ventana, donde dice TAREAS DE ARCHIVO
Y CARPETA, hacemos un clic con el mouse en COPIAR ESTOS
ELEMENTOS SELECCIONADOS. Esta ltima opcin puede decir tambin
COPIAR ESTE ARCHIVO o COPIAR ESTA CARPETA.
7. En el cuadro de dilogo COPIAR ELEMENTOS que Windows abre,
realizamos un clic con el mouse en la unidad de grabacin de CD o de
DVD. A continuacin hacemos otro clic en COPIAR.
8. Ahora, realizamos un clic en INICIO y en MI PC. Efectuamos un doble clic
en la unidad de grabacin de CD o de DVD.
9. Windows nos mostrar una zona temporal que contiene todos los
archivos y carpetas a los cuales deseamos hacerle un backup. Siguiendo
con nuestro ejemplo, Windows nos muestra la carpeta LEX900 y lo hace
debajo del ttulo ARCHIVOS PREPARADOS PARA GRABAR EN EL CD.
Si en esta zona temporal no podemos ver alguna carpeta y/o archivo
debemos repetir los pasos anteriores.
10. En el margen izquierdo de la ventana, donde dice TAREAS DE
GRABACIN DE CD, realizamos un clic en ESCRIBIR ESTOS ARCHIVOS
EN UN CD.
11. A continuacin, Windows abrir el asistente de grabacin del CD. En esta
instancia debemos seguir las instrucciones que recibamos del asistente.
12. Cuando finaliza la grabacin del CD o DVD, el asistente nos pregunta si
queremos grabar otro CD o DVD similar al anterior. Aqu respondemos SI
para hacer otra grabacin o NO.
13. Para corroborar que hayamos realizado correctamente el backup, retira
el CD o DVD de la unidad de disco y lo vuelve a insertar como lo hizo
anteriormente. De esta manera, Windows lo abrir nuevamente y le
permitir ver su contenido. Si el backup est bien realizado, podr ver la
carpeta LEX900, las dems subcarpetas y archivos.
Realizacin del backup para enviarlo como archivo adjunto
Continuando con el ejemplo anterior, vamos a suponer que necesitamos hacer
el backup de todo lo que hicimos en el sistema de base de datos jurdico
para enviarlo como archivo adjunto en un email o en un mensaje dentro de la
plataforma de la Universidad. Lo que haremos es trabajar sobre la misma carpeta
con la cul se trabaja para hacer el backup en un CD o DVD, ya que la misma
contiene todo lo que usted trabaj dentro del software.
Como podr imaginar es muy difcil enviar una carpeta como archivo adjunto, y
ms an cuando la misma contiene otras carpetas y archivos. Pero por suerte
esto tiene solucin. Hay dos programas que permiten comprimir archivos
y carpetas. Los mismos se llaman WINZIP y WINRAR. Ambos son muy tiles
ya que, en nuestro ejemplo, comprimen la carpeta LEX900 junto con todo su
contenido convirtindola en un archivo. Este ltimo podemos adjuntarlo luego a
un email o a un mensaje de la plataforma de la Universidad.
EDUBP | ABOGACA | informtica II - pag. 223
Si usted no sabe o tiene dudas de tener instalado alguno de ambos programas,
puede corroborarlo abriendo MI PC, el disco C y haciendo un clic con el botn
derecho del mouse en la carpeta LEX900. Si WINRAR o WINZIP estn instalados
en su computadora, podr ver opciones similares a las siguientes:
Figura 4.97: Opciones para comprimir o descomprimir la carpeta LEX900
Si puede visualizar alguna de las opciones de la imagen anterior, realice un
clic sobre la opcin AADIR A LEX900.RAR. De esta forma, despus de unos
minutos, se generar un archivo comprimido que contendr todas las carpetas
y archivos que estn dentro de la carpeta LEX900. Este archivo comprimido se
grabar en el disco C; es decir, en el mismo lugar donde est la carpeta LEX900.
Cuando el proceso finaliza, puede insertar al archivo LEX900.RAR en un email
para envirselo a otra persona. Tambin podr ingresar a la plataforma de la
Universidad e insertar este archivo en un mensaje.
Teniendo en cuenta todo lo desarrollado hasta aqu, a continuacin le aconsejamos
que realice la actividad 7 en la cul efectuar un ejercicio orientado a su futura
profesin utilizando un sistema de base de datos jurdico.
Con este mdulo hemos cumplimentado el desarrollo de la materia. Recuerde
que puede comunicarse a travs del espacio que le brinda la tutora a los fines de
solucionar todas las inquietudes que le surjan. Esperamos que esta asignatura
le resulte provechosa para su carrera. Le deseamos mucha suerte en el examen
final.
m4 |contenidos | IC
informacin complementaria 1
Si usted no tiene el sistema de base de datos jurdico Lex-Doctor, no se preocupe
ya que podr descargar una versin de demostracin desde el sitio de Internet
de la empresa que realiz este software. La direccin a la cul puede ingresar es
http://www.lex-doctor.com/formwin.php y all podr ver la siguiente pgina:
EDUBP | ABOGACA | informtica II - pag.224
Figura 4.1: http://www.lex-doctor.com/formwin.php
Desde esta pgina, podr ver un formulario en el cul ingresar todos sus datos
personales:
Sus Nombres y Apellido
En la profesin escriba solamente estudiante de abogaca de la Universidad
Blas Pascal
Su domicilio particular
La localidad donde usted vive
El cdigo postal de su localidad
Sus telfonos
Y su direccin de email personal
Al finalizar, presione el icono ENVIAR y observar lo siguiente:
Figura 4.2: Confirmacin de la recepcin del formulario
EDUBP | ABOGACA | informtica II - pag. 225
Posteriormente, desde la empresa le enviarn un email a la direccin que usted
indic en el formulario. En dicho correo, recibir un acceso directo o link a travs
del cul podr descargar en su computadora una versin de demostracin de
Lex-Doctor que podr utilizar durante 40 das.
SI usted no tiene experiencia descargando archivos, a continuacin, le explicamos
como iniciar la descarga. En primer lugar, selecciona la direccin de Internet que
le indiquen en el email, la copia en la barra de direcciones de Internet Explorer
y presiona ENTER. Otra forma de realizar esto ltimo es haciendo doble clic con
el mouse sobre el link que reciba en el correo electrnico. En ambos casos,
observar lo siguiente:
Figura 4.3: Iniciar la descarga de la versin de demostracin
All, debe hacer un clic con el mouse en la opcin DESCARGAR DEMOSTRACION
AHORA. A continuacin el sistema le realiza la siguiente pregunta, a la cul usted
responde presionando el icono GUARDAR.
EDUBP | ABOGACA | informtica II - pag.226
Figura 4.4: Desea ejecutar o guardar este archivo?
Posteriormente selecciona en que carpeta del disco de su computadora quiere
grabarlo y presiona ENTER.
Figura 4.5: Seleccionar la carpeta en la cul grabar el software
Posteriormente, y durante unos minutos, el sistema realizar el proceso. Durante
ese tiempo, usted observar lo siguiente:
EDUBP | ABOGACA | informtica II - pag. 227
Figura 4.6: Grabacin del software en el disco rgido de la computadora
Al finalizar este proceso, podr comenzar a instalar este sistema de base de
datos jurdico. Si no se anima a hacerlo solo o desconoce como hacerlo, le
sugiero que siga las indicaciones del instructivo N 2 que encontrar en los
materiales del presente mdulo.
Antes de iniciar la instalacin de este software, lea atentamente las notas1 de la
siguiente imagen:
Figura 4.7: Notas importantes sobre la instalacin del software
EDUBP | ABOGACA | informtica II - pag.228
m4 |contenidos | IC
informacin complementaria 2
Si usted ha obtenido la versin de demostracin del sistema de base de datos
Lex-Doctor de la pgina que le sugerimos anteriormente, habr notado que el
archivo que descarg en su computadora es un archivo ejecutable. Esto significa
que para comenzar a instalarlo slo debe hacer doble clic con el mouse sobre el
mismo, tras lo cul ver una ventana similar a la siguiente:
Figura 4.8: 1 Paso de la instalacin del software
Todos los programas que uno instala, necesitan una licencia para poder ser
utilizados libremente, la misma la provee la empresa que realiza el software. En
esta ocasin, como usted est instalando una demostracin de dicho sistema,
responda afirmativamente cuando vea la pregunta ilustrada en la imagen 4.8.
Posteriormente, observar la siguiente ventana:
Figura 4.9: 2 Paso de la instalacin del software
Dentro de la misma selecciona su pas de residencia y presiona luego el icono
ACEPTA. A continuacin, en la UBICACIN DE LEX-DOCTOR, selecciona el
disco rgido en el cul se grabar el sistema. Como podr ver en la siguiente
imagen, por defecto el disco rgido es aquel que est identificado con la letra C.
EDUBP | ABOGACA | informtica II - pag. 229
Figura 4.10: 3 Paso de la instalacin del software
Para continuar presiona el icono INSTALA. Durante algunos minutos, su
computadora estar instalando el sistema como ver ejemplificado en las
siguientes ventanas.
Figura 4.11: 3 Paso de la instalacin del software
Es importante que no presione ninguna tecla o icono del sistema mientras se
lleva a cabo este proceso.
EDUBP | ABOGACA | informtica II - pag.230
Figura 4.12: 4 Paso de la instalacin del software
Tenga en cuenta que si presiona accidentalmente algn icono o tecla, deber
volver a instalar el sistema.
Figura 4.13: 5 Paso de la instalacin del software
Observe detenidamente la imagen anterior. Cuando lea la leyenda --- SE
COMPLET LA INSTALACIN podr presionar el icono SALE porque el
proceso habr finalizado. Si ahora observa en el Escritorio de Windows de su
computadora, podr ver el icono Lex (Cliente) y Lex (Servidor). A partir de ahora
podr ingresar a Lex-Doctor haciendo doble clic en Lex (Servidor) y luego doble
clic en Lex (Cliente). La clave de acceso debe utilizar es DEMO y tiene que
escribirla con todas las letras maysculas.
m4 material
Material bsico:
El material bsico obligatorio de este mdulo est desarrollado en los contenidos
del mismo. Para lograr un ptimo resultado en las evaluaciones parciales y ex-
menes finales, se recomienda tambin trabajar con los materiales indicados en
dicho desarrollo.
EDUBP | ABOGACA | informtica II - pag. 231
Material complementario:
La lectura de la siguiente bibliografa es de carcter opcional:
Prigioniero, Miguel. Informtica para estudios jurdicos. Editorial D&D.
Edicin 2007. 270 pginas.
Ayuda incorporada en el software. Para acceder a l, slo debe ingresar
al sistema de base de datos jurdico y hacer un clic con el mouse en la
opcin Ayuda del men principal.
m4 actividades
m4 | actividad 1
Sobre los distintos parmetros de un sistema de base de datos jurdico
Recuerde:
Al efectuar esta actividad y las dems que forman parte de este mdulo, tenga
presente que deber grabar en un CD el trabajo que realice en este sistema
de base de datos jurdico. El da que se presente a rendir el examen final de la
materia, debe traer este CD ya que el mismo es uno de los requisitos para obtener
la aprobacin de esta asignatura.
Teniendo en cuenta todo lo que ha ledo hasta el momento le proponemos que
realice la siguiente actividad en la cual deber ingresar en el sistema Lex-Doctor
los distintos parmetros del mismo, los cules son muy importantes ya que los
utilizar en prximas actividades.
A partir de ahora, tanto en esta como en las dems actividades del mdulo,
vamos a suponer que usted es abogado y trabaja con otro colega. Utilizando el
sistema jurdico Lex-Doctor, deber ingresar los distintos parmetros utilizando
la informacin sobre su estudio jurdico.
Antes de realizar la actividad usted deber pensar en datos que sern necesarios
para cargar los parmetros del programa:
1. De los compaeros que cursan esta carrera con usted, Con quin les
gustara trabajar en un estudio jurdico? Si en su familia hay abogados,
quizs quiera trabajar con ellos.
2. En el estudio, seguramente quieran tener una secretaria. Necesitaran
empleados? En caso afirmativo, Cuntos tendran? Quizs su socio y usted
opten por emplear a personas conocidas.
3. Su socio y usted necesitarn un espacio fsico en el cul hacer su trabajo y
atender a los clientes En qu domicilio postal lo constituiran?
4. Cuando en el estudio jurdico necesiten hacer diligencias varias A quin
o quines autorizaran para realizarlos? Quizs quieran designar a alguno
de los empleados del estudio o prefieran contratar a alguna empresa de
mensajera que tengan en su ciudad.
5. Busque en Internet la tasa pasiva del Banco Central para 3 fechas a su
eleccin del ao en curso; es decir, el ao que est transcurriendo en este
momento.
6. Se acuerda de las actividades que realiz en el mdulo 1? En esa ocasin
efectu un Resumen de expedientes. Le sugiero que lo busque entre sus
archivos ya que la utilizar en esta y en prximas actividades.
Ya habiendo pensado los datos de las preguntas anteriores, ingrese los siguientes
EDUBP | ABOGACA | informtica II - pag.232
parmetros en el sistema de base de datos jurdico. Trate de ingresar datos
reales; si no los conoce puede ingresar informacin ficticia:
7. Toda la informacin de los abogados del estudio: sus datos personales y la
de su socio.
8. Toda la informacin sobre los miembros del estudio: la persona que trabajar
como secretaria del estudio jurdico, los empleados (si quisiesen tener
alguno) y los abogados. Recuerde asignar a cada uno un nivel de usuario,
un nombre de usuario y una clave. Como usted es el principal abogado, su
nivel de usuario debe ser supervisor, su nombre de usuario debe ser UBP y
la clave UBP.
9. El domicilio constituido del estudio jurdico.
10. La/s persona/s asignadas en su estudio para realizar diligencias varias
11. La tasa pasiva diaria del banco central para las 3 fechas que busc en
Internet en el punto 5.
12. Al menos 2 feriados excepcionales del ao en curso.
13. Utilizando el Resumen de expedientes que efectu en el mdulo 1, dentro
de la opcin PERSONAS, ingrese la informacin personal de los clientes que
figuren en dicha planilla. Los datos faltantes puede escribirlos de manera
ficticia.Recuerde que puede consultar cmo realizar esta actividad en la
seccin Carga de parmetros dentro de los contenidos del mdulo 4 de
sta materia.
m4 | actividad 2
Sobre los procesos judiciales
Recuerde:
Al efectuar esta actividad y las dems que forman parte de este mdulo, tenga
presente que deber grabar en un CD el trabajo que realice en este sistema
de base de datos jurdico. El da que se presente a rendir el examen final de la
materia, debe traer este CD ya que el mismo es uno de los requisitos para obtener
la aprobacin de esta asignatura.
Continuando con la actividad anterior, su socio y usted tienen un estudio
jurdico y estn trabajando con algunos procesos judiciales. En esta actividad
le proponemos que ingrese al sistema Lex-Doctor toda la informacin sobre los
mismos.
Utilizando la informacin que tiene en el Resumen de expedientes que realiz
en las actividades del mdulo 1, agregar al sistema los datos de los cuatro
procesos judiciales que tiene en la misma. Tenga presente que debe ingresar
los expedientes de a uno por vez. Para cada expediente, ingrese la siguiente
informacin:
1. La cartula del proceso judicial.
2. En el campo TIPO DE PROCESO, escriba la accin judicial que corresponda
a cada caso.
3. Opcionalmente, puede escribir una observacin sobre el juicio.
EDUBP | ABOGACA | informtica II - pag. 233
4. Escriba cul de los miembros del estudio jurdico ser responsable de este
proceso.
5. En el campo NIVEL REQUERIDO seleccione el ms bajo; es decir, 1.
6. En el campo JUZGADO, escriba una secretara de su localidad de residencia
en la cual haya ingresado hipotticamente el expediente. Para cada
expediente puede ingresar distintas secretaras y/o juzgados.
7. Para todos los procesos judiciales, seleccione los que estn en la 2 Instancia.
8. Con respecto a los reclamos ingrese:
a. La fecha de inicio en la cul se realiz el reclamo.
b. El monto reclamado.
Recuerde que puede consultar cmo realizar esta actividad en la seccin Carga
de procesos dentro de los contenidos del mdulo 4.
m4 | actividad 3
Dar impulso a los procesos judiciales
Recuerde
Al efectuar esta actividad y las dems que forman parte de este mdulo, tenga
presente que deber grabar en un CD el trabajo que realice en este sistema
de base de datos jurdico. El da que se presente a rendir el examen final de la
materia, debe traer este CD ya que el mismo es uno de los requisitos para obtener
la aprobacin de esta asignatura.
Continuando con las actividades anteriores, en su estudio jurdico estn
trabajando con procesos judiciales, los cuales agreg al sistema. Despus de
ingresar los datos anteriores, impulse cada proceso judicial ingresando:
1. La informacin de su cliente con respecto al proceso judicial:
a. El nombre y apellido.
b. De qu manera interviene en el juicio.
2. Repita el punto anterior e ingrese tambin la informacin del oponente.
3. La informacin del abogado que defiende al cliente:
a. El nombre y apellido.
b. De qu manera interviene en el juicio. En este caso, puede ingresar
por ejemplo Patrocinante de la actora.
4. Repita el punto anterior e ingrese tambin la informacin del oponente. Aqu
puede escribir los datos de otro abogado que usted conozca. Con respecto
a la forma en la cual interviene en el juicio, puede ingresar por ejemplo
Patrocinante del demandado.
5. Siguiendo las indicaciones que tiene en los materiales, realice un listado de
los procesos judiciales teniendo en cuenta las siguientes indicaciones:
a. Dentro de C:/LEX900 crear una nueva carpeta llamada LISTADOS.
Para realizar esto deber recordar lo que aprendi en Informtica I.
b. Emplee el modelo de listado que tiene el sistema denominado Datos
completos de los procesos.
c. Utilice el formato de tabla y exprtelo como documento HTML.
d. Grbelo dentro de la carpeta que cre en el punto 5a. El nombre del
documento debe ser LISTADO DE PROCESOS JUDICIALES.
Teniendo en cuenta los ejemplos de novedades sobre los procesos judiciales
incluidos en los contenidos de este mdulo, para cada juicio que carg en
la actividad anterior agregue al sistema la siguiente informacin. Todas las
EDUBP | ABOGACA | informtica II - pag.234
novedades deben cargarse para un mismo mes:
1. Al menos 3 novedades de procuracin.
2. Al menos 3 novedades de agenda.
3. 1 novedad en la cual utilice alguno de los modelos de escrito que estn
incluidos en el sistema.
4. Abra el escrito que realiz en la novedad generada en el punto anterior,
exprtelo como archivo de Acrobar Reader (PDF) y grbelo en la carpeta
LISTADOS que cre en el punto 5a. El nombre del documento debe ser
MODELO DE ESCRITO.
5. Siguiendo las indicaciones que tiene en los materiales, realice un listado
de las novedades de un proceso judicial teniendo en cuenta las siguientes
indicaciones:
a. Utilice el formato de tabla y exprtelo como documento HTML.
b. Grbelo dentro de la carpeta que cre en el punto 5a. El nombre del
documento debe ser LISTADO DE NOVEDADES.
Recuerde que puede consultar cmo realizar esta actividad en la seccin Carga
de procesos dentro de los contenidos del mdulo 4 de sta materia.
m4 | actividad 4
Actualizacin de la agenda del sistema de base de datos jurdico
Recuerde
Al efectuar esta actividad y las dems que forman parte de este mdulo, tenga
presente que deber grabar en un CD el trabajo que realice en este sistema
de base de datos jurdico. El da que se presente a rendir el examen final de la
materia, debe traer este CD ya que el mismo es uno de los requisitos para obtener
la aprobacin de esta asignatura.
Continuando con las actividades anteriores, en su estudio jurdico estn
trabajando con diversos procesos judiciales. En esta actividad le proponemos
que ingrese al sistema Lex-Doctor y actualice la agenda agregando aquellas
actividades o eventos que su colega y usted, deben recordar. Para el mismo
ao en el cul agreg novedades en la actividad anterior y en una fecha a su
eleccin, agregue a la agenda:
El vencimiento de la pliza del seguro de su automvil. El resto de los datos
puede colocarlos a su eleccin.
Un compromiso en el cual tendr un almuerzo de trabajo con otros abogados.
El resto de los datos puede colocarlos a su eleccin.
Un feriado excepcional que sea no laborable.
Utilizando la agenda de Lex-Doctor calcule lo siguiente:
1. A partir de la fecha 10 de Septiembre de 2010 y teniendo en cuenta que
los organismos oficiales realizan sus actividades de lunes a viernes, calcule
35 das hbiles hacia el futuro. En la fecha resultante, agenda que debe
actualizar su registro de propiedad intelectual en la Direccin de Derechos
de Autor.
2. A partir de la fecha 10 de Septiembre de 2013 y teniendo en cuenta que
los organismos oficiales realizan sus actividades de lunes a viernes, calcule
23 das hbiles hacia el pasado. En dicha fecha resultante, agenda un
recordatorio para que Lex-Doctor le avise que el 10 de Septiembre de 2013
vence su registro de propiedad intelectual en la Direccin de Derechos de
Autor.
EDUBP | ABOGACA | informtica II - pag. 235
Siguiendo las indicaciones que tiene en los materiales, realice un listado de todos
los eventos que estn cargados en la agenda teniendo en cuenta las siguientes
indicaciones:
1. Utilice el formato de tabla y exprtelo como documento HTML.
2. Grbelo dentro de la carpeta LISTADOS que cre en la actividad N 3. El
nombre del documento debe ser LISTADO DE EVENTOS.
Recuerde que puede consultar cmo realizar esta actividad en la seccin
Utilizacin de la agenda dentro de los contenidos del mdulo 4.
m4 | actividad 5
Realizacin de clculos judiciales en un sistema de base de datos jurdico
Recuerde:
Al efectuar esta actividad y las dems que forman parte de este mdulo, tenga
presente que deber grabar en un CD el trabajo que realice en este sistema
de base de datos jurdico. El da que se presente a rendir el examen final de la
materia, debe traer este CD ya que el mismo es uno de los requisitos para obtener
la aprobacin de esta asignatura.
Continuando con las actividades anteriores, en su estudio jurdico estn
trabajando con diversos procesos judiciales. En esta actividad le proponemos
que ingrese a Lex-Doctor determinados clculos judiciales. Los mismos pueden
ser aquellos que realiz en las liquidaciones judiciales correspondientes a las
actividades 12, 13 y/o 14 del mdulo 1 de esta asignatura.
Teniendo en cuenta los procesos judiciales que agreg en el sistema, las
novedades que carg en actividades anteriores y lo desarrollado en la seccin
Organizacin de la informacin contable, incluya en el sistema lo siguiente:
1. Las novedades de la vista RUBROS CONTABLES que estn relacionados a
un proceso judicial determinado:
a. El monto demandado o reclamado originariamente.
b. El total de Intereses del Banco Central de la Repblica Argentina
(BCRA).
2. Una novedad de la vista CUENTAS CORRIENTES que estn relacionados a
un cliente en particular:
a. Una determinada cantidad de dinero que su cliente le dio
anticipadamente para iniciar el juicio.
3. Una novedad de la vista LIBROS DE CAJA:
a. Sus honorarios profesionales.
4. Las novedades de la vista LIBROS DE CAJA:
a. El importe de la factura de luz que lleg a su estudio jurdico.
b. El importe de la factura de gas que lleg a su estudio jurdico.
Desde la vista CUENTA CORRIENTE y utilizando el icono clculos de Lex-Doctor,
realice un clculo matemtico para actualizar el monto de la demanda original
de uno de sus clientes. A este monto le aplicar un inters anual del 9% desde
EDUBP | ABOGACA | informtica II - pag.236
la fecha que le carg al monto demandado hasta el da de hoy.
Siguiendo las indicaciones que tiene en los contenidos del mdulo, realice un
escrito que contenga los clculos judiciales anteriores teniendo en cuenta las
siguientes indicaciones:
1. Utilice el formato mnimo.
2. Exprtelo como documento PDF
3. Grbelo dentro de la carpeta LISTADOS que cre en la actividad N 3. El
nombre del documento debe ser ESCRITO MINIMO.
Siguiendo las indicaciones que tiene en los materiales, realice un escrito que
contenga las novedades del Libro de Caja teniendo en cuenta las siguientes
indicaciones:
4. Utilice el formato mnimo.
5. Exprtelo como documento PDF
6. Grbelo dentro de la carpeta LISTADOS que cre en la actividad N 3. El
nombre del documento debe ser LIBRO DE CAJA.
Recuerde que puede consultar cmo realizar esta actividad en la seccin
Organizacin de la informacin contable dentro de los contenidos del mdulo
4.
m4 | actividad 6
Realizacin de un modelo de escrito en un sistema de base de datos jurdico
Recuerde:
Al efectuar esta actividad y las dems que forman parte de este mdulo, tenga
presente que deber grabar en un CD el trabajo que realice en este sistema
de base de datos jurdico. El da que se presente a rendir el examen final de la
materia, debe traer este CD ya que el mismo es uno de los requisitos para obtener
la aprobacin de esta asignatura.
Continuando con las actividades anteriores, en su estudio jurdico estn
trabajando con diversos procesos judiciales y utilizan con mucha frecuencia
un escrito que usted realiz en la actividad 10 del mdulo 4 de Informtica I
denominado Solicito se deje en letra. En esta actividad le proponemos que
ingrese al sistema Lex-Doctor e incluya dicho modelo de escrito segn el
siguiente texto.
Teniendo en cuenta los contenidos desarrollados en la seccin Modelos de
Escritos, agregue el modelo que se encuentra a continuacin. En el encabezado
incluya una pequea imagen centralizada que represente al logo de su estudio
jurdico, la cul puede bajar de Internet o utilizar alguna que usted ya tenga.
EDUBP | ABOGACA | informtica II - pag. 237
Seor Juez:
., por derecho propio, con domicilio constitudo en ., en los
autos caratulados , que tramitan por ante vuestro Juzgado, a
V.Sa. me presento y respetuosamente digo:
Que atento a la necesidad de acceder a las actuaciones mencionadas ut
supra, vengo a solicitar el desarchivo de las mismas, a cuyo fn se libre oficio
al Archivo General, consignando que las mismas se encuentran en el legajo
...-
Proveer de conformidad.-
SER JUSTICIA
Utilizando el modelo de escrito que realiz, inserte la variable correspondiente
en cada lnea de puntos en el siguiente orden:
1. Nombre y apellido del abogado de su estudio que interviene en el proceso
judicial.
2. Domicilio legal de su estudio jurdico.
3. Cartula del proceso judicial.
4. El nmero de carpeta.
Dentro de Lex-Doctor, ingrese a la ventana donde puede visualizar las novedades
de un proceso judicial. Desde all, confeccione un escrito de manera automtica
segn las siguientes indicaciones:
Utilice el modelo de escrito que realiz al comienzo de esta actividad.
Abra el escrito que realiz en el punto anterior, exprtelo como archivo de
Acrobat Reader (PDF) y grbelo en la carpeta LISTADOS que cre en la actividad
3 de este mdulo. El nombre del documento debe ser ESCRITO PROPIO.
Recuerde que puede consultar cmo realizar esta actividad en la seccin
Modelos de Escritos dentro de los contenidos del mdulo 4 de esta materia.
m4 | actividad 7
Realizacin de una copia de seguridad o backup del sistema de base de
datos jurdico
Recuerde:
Al efectuar esta actividad y las dems que forman parte de este mdulo, tenga
presente que deber grabar en un CD todo el trabajo que usted realice en este
sistema de base de datos jurdico. El da que se presente a rendir el examen final
de la materia, debe traer este CD ya que el mismo es uno de los requisitos para
obtener la aprobacin de esta asignatura.
En su estudio jurdico, donde trabajan con Lex Doctor, estn abocados a diversos
procesos judiciales. El da viernes de cada semana, su socio realiza el backup del
EDUBP | ABOGACA | informtica II - pag.238
sistema; como est de viaje, le pidi a usted que lo haga y le dej las siguientes
instrucciones:
1. Utilizando un CD nuevo, realizar un backup del sistema Lex-Doctor.
2. Aqu puede utilizar un CD-R o CD-RW.
3. En la parte externa del CD escriba lo siguiente:
a. Sus nombres y apellido.
b. Nombre de la materia
c. Carrera
4. El da que rinda la evaluacin final de esta asignatura, traiga este CD y
entrgueselo al docente que le tome el examen.
Recuerde que puede consultar cmo realizar esta actividad en la seccin Las
copias de seguridad o backup dentro de los contenidos del mdulo 4 de esta
materia.
m4 glosario
Campos
Tambin llamados atributos; es un espacio de almacenamiento para un
dato en particular. En las bases de datos, un campo es la mnima unidad de
informacin a la que se puede acceder.
Nivel de usuario
El nivel de usuario es la vista que cada persona tiene del sistema. Por ejemplo:
Un administrador no ver las mismas opciones que un empleado comn.
Registro
Es un conjunto de campos de una base de datos, similar a la fila de una tabla.
Usuario
El usuario es la persona que utiliza un programa, producto o un servicio.
e v a l u acin
La versin impresa no incluye las auto-evaluaciones parciales. Las mismas se
encuentran disponibles desde su CD-ROM de materias.
EDUBP | ABOGACA | informtica II - pag. 239
EDUBP | ABOGACA | informtica II - pag.240
EDUBP | ABOGACA | informtica II - pag. 241
También podría gustarte
- Manual práctico de investigación de operaciones I. 4edDe EverandManual práctico de investigación de operaciones I. 4edCalificación: 2.5 de 5 estrellas2.5/5 (3)
- Aplicaciones informáticas de hojas de cálculo. ADGG0208De EverandAplicaciones informáticas de hojas de cálculo. ADGG0208Aún no hay calificaciones
- Materia InformaticaDocumento297 páginasMateria InformaticavilemAún no hay calificaciones
- Guimaap 1MDocumento37 páginasGuimaap 1MEdie Gomez FrancoAún no hay calificaciones
- INFORMATICA DosDocumento112 páginasINFORMATICA Dosusuario eAún no hay calificaciones
- Informatica IiDocumento112 páginasInformatica Iiusuario eAún no hay calificaciones
- Sílabo 2015-II 04 Análisis y Diseño de Sistemas II (0258)Documento5 páginasSílabo 2015-II 04 Análisis y Diseño de Sistemas II (0258)davizonnAún no hay calificaciones
- Fundamentos de InformaticaDocumento6 páginasFundamentos de Informaticajf200Aún no hay calificaciones
- GP-S1-Ofimatica 1Documento78 páginasGP-S1-Ofimatica 1Aldryn LealAún no hay calificaciones
- GuianActividadndenAprendizajen4 995ea116edd3c3aDocumento5 páginasGuianActividadndenAprendizajen4 995ea116edd3c3aricardo rodriguezAún no hay calificaciones
- Tic en La Vida CotidinaDocumento64 páginasTic en La Vida CotidinaAnaAún no hay calificaciones
- 100000T12G BusinessIntelligenceDocumento11 páginas100000T12G BusinessIntelligenceMaria RocaAún no hay calificaciones
- F004-P006-GFPI Guia de Aprendizaje - Ofimatica F1 AP2 GA2 PDFDocumento12 páginasF004-P006-GFPI Guia de Aprendizaje - Ofimatica F1 AP2 GA2 PDFKarina AnguloAún no hay calificaciones
- 100000G52T CursoIntegradorIEscuelaDeIndustrialtyDocumento9 páginas100000G52T CursoIntegradorIEscuelaDeIndustrialtyJuan GomezAún no hay calificaciones
- Gfpi F 135 003 ExcelDocumento8 páginasGfpi F 135 003 Excelfaber yamid ortiz caicedoAún no hay calificaciones
- Guia 1 OfimaticaDocumento18 páginasGuia 1 OfimaticaCarlos MaciasAún no hay calificaciones
- Curso Integrador Ii SistemasDocumento5 páginasCurso Integrador Ii SistemasCarlos Alberto Chirinos MundacaAún no hay calificaciones
- Manual de Prácticas POO - ERAHIN - PLDocumento25 páginasManual de Prácticas POO - ERAHIN - PLRubén Martinez HerreraAún no hay calificaciones
- CAPITULO III, IV y VDocumento18 páginasCAPITULO III, IV y VNaincar TorrealbaAún no hay calificaciones
- Sílabo 2020-01 Software para Los Negocios (2258)Documento5 páginasSílabo 2020-01 Software para Los Negocios (2258)Pamela Santiago OnofreAún no hay calificaciones
- Sílabo Curso Integrador I - Escuela de Industrial (100000G52T) 2023 - Ciclo 1 MarzoDocumento6 páginasSílabo Curso Integrador I - Escuela de Industrial (100000G52T) 2023 - Ciclo 1 MarzoPatricia Armas AcostaAún no hay calificaciones
- Guía de Actividades y Rúbica de Evaluación Guía Tarea 3 - Desarrollar Componente Práctico Virtual - Diseño Del Trabajo (332571)Documento15 páginasGuía de Actividades y Rúbica de Evaluación Guía Tarea 3 - Desarrollar Componente Práctico Virtual - Diseño Del Trabajo (332571)MARIA FERNANDA ZAMBRANO MARTINEZAún no hay calificaciones
- Guia de Aprendizaje 3Documento8 páginasGuia de Aprendizaje 3Katherin ContrerasAún no hay calificaciones
- Guía 2 OfimaticaDocumento16 páginasGuía 2 OfimaticaDarly AragundiAún no hay calificaciones
- Guia OfimaticaDocumento11 páginasGuia OfimaticaricardoAún no hay calificaciones
- Silabo - Programacion Visual - 2022 - IDocumento5 páginasSilabo - Programacion Visual - 2022 - IFabioAún no hay calificaciones
- Guía de Actividades y Rúbica de Evaluación Fase 4 - Desarrollar Componente Práctico Alternativo - Medición Del Trabajo (332570)Documento15 páginasGuía de Actividades y Rúbica de Evaluación Fase 4 - Desarrollar Componente Práctico Alternativo - Medición Del Trabajo (332570)Jean Carlos Celis estradaAún no hay calificaciones
- Programa 211 Progra RedDocumento4 páginasPrograma 211 Progra Redduvan garciaAún no hay calificaciones
- 100000S06T ArquitecturadeComputadorasDocumento11 páginas100000S06T ArquitecturadeComputadorasarturo huarcayaAún no hay calificaciones
- Sílabo 2012-I 06 Inteligencia de Negocios (0561)Documento5 páginasSílabo 2012-I 06 Inteligencia de Negocios (0561)raul_1504Aún no hay calificaciones
- Guia 5 OfimaticaDocumento34 páginasGuia 5 OfimaticaDarly AragundiAún no hay calificaciones
- Silabo Taller Base de Datos, 2015-1Documento8 páginasSilabo Taller Base de Datos, 2015-1Jazo MannucciAún no hay calificaciones
- Proyecto Didactico ..Documento11 páginasProyecto Didactico ..Luis Alberto Franco DelgadoAún no hay calificaciones
- Guia AprendizajeDocumento11 páginasGuia AprendizajeivonneAún no hay calificaciones
- SYLLABUS Programación IIDocumento9 páginasSYLLABUS Programación IIAndres David QuintanaAún no hay calificaciones
- GuiandenAprendizajennnInduccinnn 556453eca31d238Documento6 páginasGuiandenAprendizajennnInduccinnn 556453eca31d238yeimy seranoAún no hay calificaciones
- Tarea5 Oscar DuqueDocumento7 páginasTarea5 Oscar DuqueOscar David Duque DiazAún no hay calificaciones
- Silabus Diseño WebDocumento7 páginasSilabus Diseño WebRonald TronicAún no hay calificaciones
- 100000S01I InvestigacionOperativaDocumento6 páginas100000S01I InvestigacionOperativaEsther FossaAún no hay calificaciones
- Guia 1 OfimaticaDocumento18 páginasGuia 1 OfimaticaDarly AragundiAún no hay calificaciones
- Parcial 1Documento74 páginasParcial 1JENPI / DJ - PRODUCERAún no hay calificaciones
- Informática PDFDocumento231 páginasInformática PDFMauricio DiazAún no hay calificaciones
- GUIA#4Documento8 páginasGUIA#4Hector MacropaverAún no hay calificaciones
- Form A To Alum No Trabajo FinalDocumento8 páginasForm A To Alum No Trabajo Finaljose yataco menesesAún no hay calificaciones
- F004 P006 GFPI Guia de Aprendizaje ExcelDocumento6 páginasF004 P006 GFPI Guia de Aprendizaje ExcelMónica Riaño TibamosoAún no hay calificaciones
- Portafolio Ejemplo2Documento20 páginasPortafolio Ejemplo2Rafael Lopez100% (4)
- 100000SI65 InvestigacionOperativaDocumento5 páginas100000SI65 InvestigacionOperativaJuan Guzmán ToledoAún no hay calificaciones
- Guia de Aprendizaje Del Estudiante Blended CRMDocumento51 páginasGuia de Aprendizaje Del Estudiante Blended CRMCharles Billy Enriquez CamposanoAún no hay calificaciones
- Guia4nExceln4nVnFinal 1560ef662751e70Documento7 páginasGuia4nExceln4nVnFinal 1560ef662751e70Lauraa CamilaaAún no hay calificaciones
- Piad-420 TrabajofinalDocumento6 páginasPiad-420 Trabajofinaljojedaa.100Aún no hay calificaciones
- Guía Componente Práctico y Rubrica de Evaluación VIRTUAL - Unidad 1-Tarea 4Documento8 páginasGuía Componente Práctico y Rubrica de Evaluación VIRTUAL - Unidad 1-Tarea 4Leidy SevillaAún no hay calificaciones
- Syllabus Programacion I PDFDocumento6 páginasSyllabus Programacion I PDFNancy RodriguezAún no hay calificaciones
- Silabo Desarrollo de Aplicativos 2013Documento4 páginasSilabo Desarrollo de Aplicativos 2013Irvin Villanueva NietoAún no hay calificaciones
- Informatica TodoDocumento184 páginasInformatica TodoPablo Reyes CarranzaAún no hay calificaciones
- 100000G78T InvestigacionOperativaDocumento10 páginas100000G78T InvestigacionOperativaShirley Colette ChávezAún no hay calificaciones
- Sílabo Análisis Y Diseño de Sistemas de Información (100000I60N) 2021 - Ciclo 2 AgostoDocumento7 páginasSílabo Análisis Y Diseño de Sistemas de Información (100000I60N) 2021 - Ciclo 2 Agostoabraham silvaAún no hay calificaciones
- SI709 - Enunciado Del Trabajo FinalDocumento4 páginasSI709 - Enunciado Del Trabajo FinalCaliópe TorresAún no hay calificaciones
- Silabo Desarrollo de Aplicativos 2012Documento4 páginasSilabo Desarrollo de Aplicativos 2012josevillanuevanietoAún no hay calificaciones
- Guia - Excel Basico Sesion 1Documento7 páginasGuia - Excel Basico Sesion 1Yuranys RiosAún no hay calificaciones
- Matematicas DiscretasDocumento84 páginasMatematicas DiscretasAndres Jaramillo100% (1)
- 3 - Manual Sac MultifueroDocumento56 páginas3 - Manual Sac MultifuerofreddyaguirresAún no hay calificaciones
- Fisica MovimientoDocumento12 páginasFisica Movimientofreddyaguirres100% (1)
- Modulo3 - Taller Seg SocDocumento156 páginasModulo3 - Taller Seg SocfreddyaguirresAún no hay calificaciones
- Justificación de IdentidadDocumento2 páginasJustificación de IdentidadfreddyaguirresAún no hay calificaciones
- Der Notarial - UNIDAD 3Documento8 páginasDer Notarial - UNIDAD 3freddyaguirresAún no hay calificaciones
- El Formalismo en El DerechoDocumento8 páginasEl Formalismo en El DerechofreddyaguirresAún no hay calificaciones
- El Formalismo en El DerechoDocumento8 páginasEl Formalismo en El DerechofreddyaguirresAún no hay calificaciones
- Escrituras Simultaneas y SucesivasDocumento10 páginasEscrituras Simultaneas y SucesivasfreddyaguirresAún no hay calificaciones
- Tutorial Print Artist 2.5Documento19 páginasTutorial Print Artist 2.5freddyaguirresAún no hay calificaciones
- Manual - Digac - ApostillasDocumento25 páginasManual - Digac - ApostillasfreddyaguirresAún no hay calificaciones
- Manual de Web Page Maker en EspañolDocumento14 páginasManual de Web Page Maker en Españolfreddyaguirres100% (2)
- Manejo Transaccional en OracleDocumento5 páginasManejo Transaccional en OracleFrancisco Moron DiazAún no hay calificaciones
- HPNBBU0025Documento2 páginasHPNBBU0025sorry105Aún no hay calificaciones
- Gia C++Documento20 páginasGia C++Dayanna MontesAún no hay calificaciones
- Manual Diseño WebDocumento51 páginasManual Diseño WebDavid Jesus Noriega MaldonadoAún no hay calificaciones
- Patron Maestro-EsclavoDocumento10 páginasPatron Maestro-EsclavoAngelo Octavio Franco OrtegaAún no hay calificaciones
- Mantenimiento y Reparación I: Ing. Mario EspinalDocumento20 páginasMantenimiento y Reparación I: Ing. Mario Espinalyimi palmaAún no hay calificaciones
- Informe s11 InformaticaDocumento5 páginasInforme s11 InformaticaAlexia Gomez MartelAún no hay calificaciones
- Codigo para Imprimir Textbox A Un Reporte de Crystal ReportsDocumento15 páginasCodigo para Imprimir Textbox A Un Reporte de Crystal ReportsOmar JimenezAún no hay calificaciones
- Cuerpo de TrabajoDocumento5 páginasCuerpo de TrabajoJeff OrtegonAún no hay calificaciones
- Hardware y SoftwareDocumento6 páginasHardware y Softwaregcmorenocar1Aún no hay calificaciones
- Texto PublisherDocumento40 páginasTexto PublisherisecmonteroangulotomelichmarciaAún no hay calificaciones
- Creacion de UsuariosDocumento11 páginasCreacion de UsuariosJavier Aguirre ChuquihuangaAún no hay calificaciones
- ERP en Una EmpresaDocumento42 páginasERP en Una EmpresaSilvia Huaman Moreno100% (1)
- Evolución Del Sistema Operativo WindowsDocumento24 páginasEvolución Del Sistema Operativo WindowsRudy Mario Quiroga Velasco100% (1)
- Apple DUNS and EnrollDocumento7 páginasApple DUNS and EnrollJosué LopézAún no hay calificaciones
- Translate - Cerca de GoogleDocumento1 páginaTranslate - Cerca de GoogleBerenguer SerranoAún no hay calificaciones
- DIR-610 A1 Manual v1.00 (ES)Documento134 páginasDIR-610 A1 Manual v1.00 (ES)navarrete0Aún no hay calificaciones
- Articulo de Opinion 7Documento2 páginasArticulo de Opinion 7Jose Huaman LeivaAún no hay calificaciones
- Insertar Superficies de Google Earth A AutoCAD Civil 3DDocumento9 páginasInsertar Superficies de Google Earth A AutoCAD Civil 3Djhortega85Aún no hay calificaciones
- Esurvey GNSS E600 Replanteo SurPad - v4.0Documento8 páginasEsurvey GNSS E600 Replanteo SurPad - v4.0PedroAún no hay calificaciones
- Afiche-A4 ProgramaDocumento2 páginasAfiche-A4 ProgramaKoaɣ̞ila WillAún no hay calificaciones
- Reporte Del Programa de HilosDocumento8 páginasReporte Del Programa de HilosFelipeDeJesusHernandezAún no hay calificaciones
- 2080 Um001 - Es e PDFDocumento120 páginas2080 Um001 - Es e PDFSergio De La Cruz TorresAún no hay calificaciones
- Tutorial para El Uso de Discord en Centro de Tutorías, CITecDocumento17 páginasTutorial para El Uso de Discord en Centro de Tutorías, CITecCentro de Información y Tecnología (CITec)Aún no hay calificaciones
- Simatic St80 STPC Complete Spanish 2020Documento806 páginasSimatic St80 STPC Complete Spanish 2020adux_07Aún no hay calificaciones
- Easy Laser Cap ADocumento54 páginasEasy Laser Cap AcajascAún no hay calificaciones
- Presentacion IndexedDBDocumento17 páginasPresentacion IndexedDBsalvaAún no hay calificaciones
- Instructivo AFIP para Instalar Siap en Windows Vista o SevenDocumento4 páginasInstructivo AFIP para Instalar Siap en Windows Vista o SevenIvon BacaicoaAún no hay calificaciones
- Francisco Perla Base de DatosDocumento3 páginasFrancisco Perla Base de DatosPerla FranciscoAún no hay calificaciones
- Examen Tema 3 POO (Solucion)Documento3 páginasExamen Tema 3 POO (Solucion)Roberto Porto SolanoAún no hay calificaciones