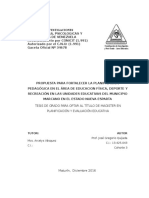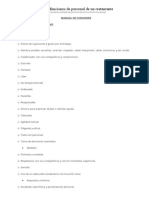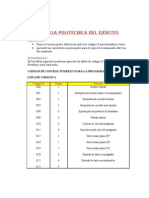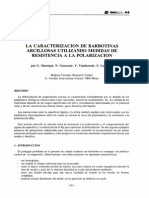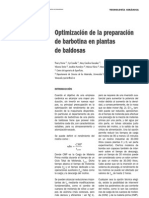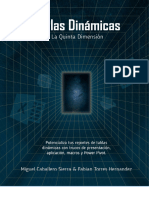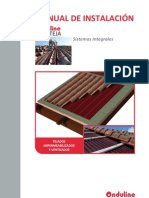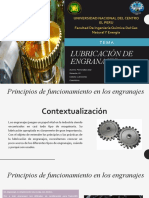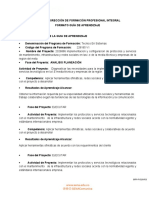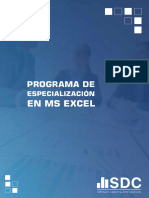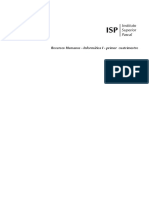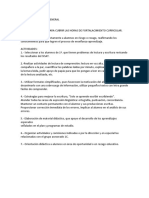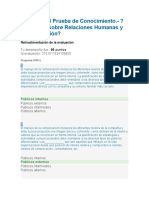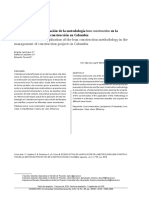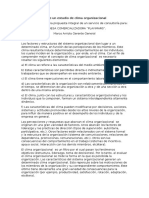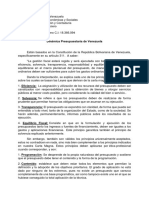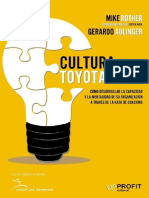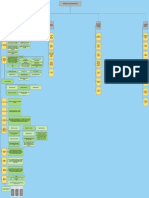Documentos de Académico
Documentos de Profesional
Documentos de Cultura
Informatica 2
Cargado por
NOELIA ALVAREZTítulo original
Derechos de autor
Formatos disponibles
Compartir este documento
Compartir o incrustar documentos
¿Le pareció útil este documento?
¿Este contenido es inapropiado?
Denunciar este documentoCopyright:
Formatos disponibles
Informatica 2
Cargado por
NOELIA ALVAREZCopyright:
Formatos disponibles
Instituto
ISP Superior
Pascal
RRHH - Informática II - segundo cuatrimestre
índice
presentación 3
objetivos 3
programa 4
bibliografía 6
unidades
clase 1 | 7
clase 2 | 17
clase 3 | 29
clase 4 | 44
clase 5 | 64
clase 6 | 80
clase 7 | 96
clase 8 | 105
clase 9 | 128
clase 10 | 138
clase 11 | 170
clase 12 | 182
evaluación integradora 209
impresión total del documento ! 214 páginas
ISP | Recursos Humanos | Informática II - Segundo Cuatrimestre 2
presentación
En una sociedad cada vez más competitiva y dinámica, en la cual se exige a los
profesionales un nivel de excelencia, no podemos dejar de pensar en la impor-
tancia que tiene la Informática para la actualización ante el vertiginoso avance.
Esta disciplina nos permite adelantarnos a los sucesos y hacer un correcto
acopio y manejo de la información que luego servirá a las empresas en la toma
de decisiones.
La presente materia,
Informática II, continúa la
Informática I y desarrolla
temas que le servirán para
la óptima gestión de las
empresas, presentando
herramientas que facilitan
las tareas cotidianas de
toda organización.
Iniciaremos nuestros estudios haciendo una presentación completa de las
principales funcionalidades de la aplicación de Microsoft Office 2007 llamada
“Excel”, tales como planillas de cálculos, elaboración de bases de datos, admi-
nistración de información ordenada, generación de estadísticas que servirán
para realizar evaluaciones de situaciones empresariales, trabajo automatizado
con fórmulas y funciones lógicas avanzadas, entre otras tareas.
Continuaremos nuestro entrenamiento abordando otra aplicación llamada
“Microsoft Project”, la misma nos permite el diseño de proyectos empresariales
y su posterior administración optimizando recursos y tiempo. Permite el desa-
rrollo de planes, asignación de recursos a tareas, dar seguimiento al progreso
de las mismas, administrar presupuestos y analizar cargas de trabajo, entre
otras labores.
No se preocupe si posee una versión anterior o posterior a la que aborda-
mos en esta asignatura, por ejemplo Office 2003 o 2010, ya que los menús y
opciones de trabajo no cambian, por lo que podrán completar esta materia sin
mayores inconvenientes.
Finalizamos la materia haciendo un abordaje general a temas relacionados con
la gestión o promoción de empresas a través de Internet, conoceremos algunas
herramientas ya elaboradas que pueden utilizarse para explotar los recursos de
nuestras organizaciones como lo es el Marketing Digital o el E-Commerce.
objetivos
• Conocer y saber aplicar los diferentes comandos y funciones lógicas
de una planilla de cálculo.
• Aprovechar la utilización de fórmulas para realizar operaciones finan-
cieras.
• Conocer las ventajas de trabajar de manera ordenada con la informa-
ción, para llevar a cabo la toma de decisiones.
ISP | Recursos Humanos| Informática II - Segundo Cuatrimestre 3
• Hacer propio el rol de un administrador de proyectos y seleccionar
las funciones adecuadas para cada situación planteada, utilizando la
herramienta más apropiada.
• Aprovechar las ventajas ilimitadas que ofrece hoy Internet y las redes
para el manejo de las empresas.
programa
Módulo 1: Conociendo Microsoft Excel 2007
• Desarrollado en las clases 1 y 2.
Objetivos:
- Hacer un recorrido general por la interfaz del programa Excel 2007.
- Conocer la función de los libros de cálculo y el trabajo en conjunto de
planillas.
- Acceder a temas de ayuda y resolver posibles inconvenientes.
- Conocer la lógica del uso de los datos en una planilla.
Contenidos
Usos de hojas de cálculo. Estudio del entorno y la interfaz. Ayuda. Trabajo
inicial con libros de trabajo. Ingreso de datos. Comentarios y guardado del libro
de trabajo en nuestra PC. Manipulación de hojas de trabajo y celdas, inclusión
y eliminación. Datos de la hoja de trabajo.
Módulo 2: Microsoft Excel 2007 - Formato de las hojas de trabajo y trabajo
con información. Impresión de libros de trabajo.
• Desarrollado en las clases 3 y 4.
Objetivos:
- Aprender a enriquecer nuestras planillas y libros aplicando diversos
formatos a cada elemento.
- Trabajar con la información a través de filtros o listas.
- Conocer las distintas opciones de impresión que presenta Excel 2007.
Contenidos
Alto y ancho. Formatos numéricos. Alineación de datos. Designación de rangos
y celdas. Nombramiento de constantes. Creación de listados. Autofiltro. Gene-
ración de listas. Impresión de libros de trabajo, opciones de impresión. Encabe-
zados y pie de página. Fuentes y márgenes. Bordes y sombreados. Imágenes.
Herramientas de búsqueda avanzada.
Módulo 3: Microsoft Excel 2007 - Trabajar con fórmulas y funciones
• Desarrollado en la clase 5.
Objetivos:
- Automatizar nuestro trabajo a través del uso de funciones y fórmulas.
- Conocer la diferencia entre valores relativos y absolutos.
- Aplicar fórmulas 3D en nuestra planilla.
Contenidos
Creación de fórmulas. Relativo y absoluto. Funciones.
ISP | Recursos Humanos | Informática II - Segundo Cuatrimestre 4
Módulo 4: Microsoft Excel 2007 - Plantillas y Gráficos
• Desarrollado en la clase 6.
Objetivos:
- Agilizar el diseño de nuestra hoja de datos mediante el uso de plantillas
predeterminadas.
- Enriquecer nuestras presentaciones mediante el uso de gráficos de
diversos tipos.
Contenidos
Plantillas. Estilos. Autoformato. Terminología de gráficos. Asistente de gráficos.
Formateo de gráficos. Impresión de gráficos.
Módulo 5: Conociendo Microsoft Project
Desarrollado en la clase 7.
Objetivos:
- Hacer un recorrido general por la interfaz del programa Microsoft
Project.
- Identificar cada una de sus herramientas y sus funciones.
- Conocer la estructuración de un proyecto mediante fases de trabajo.
Contenidos
Elementos de la pantalla de trabajo. Metodología de trabajo de MS Project.
Fases de las que consta un proyecto.
Módulo 6: Microsoft Project – Definir el diseño del proyecto
• Desarrollado en las clases 8 y 9.
Objetivos:
- Conocer cómo idear un plan de trabajo colaborativo entre áreas.
- Identificar tareas de relevancia que pueden convertirse en hitos que
organicen mejor nuestra gestión de proyecto.
- Definir correctamente una tarea específica para un equipo de trabajo.
- Saber administrar eficientemente los recursos de un proyecto.
Contenidos
Diseño y generación de un plan de trabajo. Definición de tareas. Sistemas de
asignación de tareas a los usuarios. Vinculación entre distintas tareas. Creación
de hitos. Definición de los recursos que intervienen en un proyecto. Asignación
de recursos y análisis de sus costos.
Módulo 7: Microsoft Project – Seguimiento del proyecto
• Desarrollado en la clase 10.
Objetivos:
- Elaborar un cronograma de trabajo que nos permita finalizar
exitosamente nuestro proyecto.
- Saber cómo reprogramar y rediseñar un proyecto si es necesario.
- Planificar y revisar los costos fijos de las tareas.
Contenidos
Optimización y ajuste de tiempos. Elaboración de informes y estadísticas.
Trabajo con filtros. Seguimiento del proyecto y análisis las variaciones que se
producen con la programación inicial. Planeamiento de costos fijos.
ISP | Recursos Humanos| Informática II - Segundo Cuatrimestre 5
Módulo 8: Microsoft Project – Elaboración de informes sobre el proyecto
• Desarrollado en la clase 11.
Objetivos:
- Dominar la herramienta para elaborar un informe de conclusión final.
- Analizar los avances de nuestro proyecto mediante las distintas vistas y
gráficos que ofrece la aplicación.
- Crear un informe personalizado y acorde al tipo de proyecto.
Contenidos
Visualización del proyecto a través de las diferentes vistas que ofrece la aplica-
ción. Líneas de progreso. Elaboración de informes personalizados.
Módulo 9: Internet – Herramientas que optimizan la gestión de empresas y
organizaciones - Prezi
• Desarrollado en la clase 12.
Objetivos:
- Analizar las características básicas para el trabajo con presentaciones
multimedia online
- Conocer el entorno y las herramientas básicas de la aplicación online
Prezi
- Explotar sus atributos y beneficios para generar presentaciones
efectivas y atractivas para nuestro negocio.
Contenidos
Introducción a Prezi. Trabajo inicial con Prezi. Nueva presentación. Texto e
imágenes. Inclusión de formas, videos, símbolos o archivos. Inclusión de
nuevos marcos. Cambio en la definición de un estilo para la presentación.
Visualización de la Prezi. Edición de una presentación ya creada. Distribución
de nuestra Prezi.
bibliografía
Bibliografía obligatoria:
• Desarrollo en los Contenidos de cada Clase.
• FRYE, Curtis, Microsoft Office Excel 2007 Paso a Paso, Ed. Anaya multi-
media, 2007.
• COLMENAR SANTOS, Antonio, Gestión de Proyectos con Microsoft
Project 2007, Ed. Ra-Ma, Librería y Editorial Microinformática, 2007
Bibliografía complementaria:
• Formación general sobre el uso de Microsoft Excel 2007. Tutoriales en
línea:
http://office.microsoft.com/es-hn/training/curso-de-formacion-para-office-
2013-HA104096598.aspx
Formación general sobre el uso de Microsoft Project 2007. Tutoriales en
línea:
http://office.microsoft.com/es-hn/training/curso-de-formacion-para-office-
2013-HA104096598.aspx
FERNANDO MACIA DOMENE; JAVIER GOSENDE GRELA, “Posicionamiento
en buscadores. Edición 2012”, ANAYA MULTIMEDIA, 2012.
PEDRO ROJAS; MARIA REDONDO, “Cómo preparar un plan de Social-
Media Marketing”, EDICIONES GESTION 2000, 2013.
ISP | Recursos Humanos | Informática II - Segundo Cuatrimestre 6
Clases Introducción
MICROSOFT EXCEL
clase 1
Bienvenido a la asignatura Informática II. Como ya
lo indicamos en la presentación de la materia, inicia-
remos nuestros estudios haciendo una introducción
completa a las principales funcionalidades de la
aplicación de Microsoft Office 2007, llamada “Excel”,
tales como: libros y planillas de cálculos, elaboración
de bases de datos, administración de información
ordenada, entre otras tareas.
La idea es que podamos realizar juntos un recorrido general sobre el manejo
del programa y sus principales, y más básicas, aplicaciones, explorando su
interfaz.
A medida que vayamos avanzando en el estudio de los contenidos de esta
clase, trabajaremos con actividades que nos permitirán comprender, por medio
de ejemplos prácticos y concretos, los beneficios de esta herramienta. Ésta
será nuestra forma de aprendizaje, ya que son fundamentales los ejercicios de
aplicación para que usted pueda, finalmente, dominar la herramienta.
Lo invitamos a iniciar este recorrido, no se preocupe si posee una versión ante-
rior o posterior a la que abordamos en esta asignatura, por ejemplo Excel 2003
o Excel 2010, ya que los menús y opciones de trabajo no cambian, por lo que
podrá completar esta materia sin mayores inconvenientes.
¡Muchísimos éxitos y ahora sí a trabajar!
ISP | Recursos Humanos| Informática II - Segundo Cuatrimestre 7
clase 1
temaII:1clase 1
Informática
Tema 1: Introducción a la aplicación
1.1 Usos de las hojas de cálculo
Antes de comenzar a ver las herramientas y características de esta aplicación en este primer tema,
hablemos un poco de las propiedades de una hoja de trabajo.
La hoja de trabajo es un área basta de pequeños compartimentos que son útiles para ingresar y
analizar datos numéricos. Todo dato está incluido en una celda que posee un nombre, y dichas
celdas pueden ser manipuladas utilizando fórmulas aritméticas y lógicas.
Dichas fórmulas, están “activas” por lo que al ingresar un dato numérico, podemos realizar cálculos
inmediatos y mantener dichas funciones “activas” para ser trabajadas con información numérica, de
tipo financiera, estadística, relativa a fechas y tiempo, entre otras.
Otro importante uso para las hojas de trabajo, es la creación de gráficos en base a fórmulas
calculadas a través de datos numéricos. Podemos ver los resultados de los cálculos reflejados en
estos gráficos estadísticos.
En las hojas de trabajo podemos además realizar listados, como inventarios, que permitirán llevar
adelante una óptima organización de nuestra información numérica.
Esta es una breve descripción sobre las utilidades de Microsoft Excel que tomaremos como punto
de partida de este proceso de aprendizaje.
1.2 Moviéndonos por el entorno de trabajo
Nos tomemos unos minutos para explorar la interfaz de Excel 2007. Analicemos la pantalla de
inicio del programa, tal como la encontramos a continuación.
ISP | Recursos Humanos | Informática II - Segundo Cuatrimestre 8
En la parte superior de la pantalla, vemos la barra de título, que indica el tipo de aplicación que
estamos utilizando y el nombre del archivo que está en uso, en este caso “Libro1”, ya que aún no
lo hemos guardado con un nombre, esta es una denominación que Excel aplica por defecto antes
de iniciar nuestro trabajo.
Debajo de la barra de título, tenemos la barra de menús. Allí encontramos todos los accesos que
incluyen la totalidad de herramientas a utilizar en Microsoft Excel 2007.
Notará que en varios de los mismos, en su borde inferior, encontramos un botón azul con una
flecha pequeña, el mismo sirve para desplegar completamente dicho menú, al hacer clic en él, esto
ISP | Recursos Humanos| Informática II - Segundo Cuatrimestre 9
nos permitirá ver más opciones que generalmente no utilizamos con frecuencia. Si volvemos a
hacer clic en dicho botón, el panel de opciones se repliega y oculta.
Sobre el costado izquierdo de la barra de menús, encontramos este botón de acceso
a herramientas básicas, comenzando con el botón “nuevo, abrir, guardar, guardar
como, imprimir, publicar”, etc. Son acciones de inicio, estándares para todos los
grupos de paneles.
La barra de herramientas que se muestra por defecto es la de “Inicio”, que incluye entre otras,
funciones de formato, que me permitirán editar los datos que ingrese al libro. Este panel contiene
todo lo necesario para comenzar a trabajar en nuestra hoja de cálculo, es una barra de acceso
rápido, veremos en las próximas clases las funciones de cada elemento.
No debemos preocuparnos por el espacio en mi interfaz. Si no encontramos alguna función dentro
de las opciones de “Fuente”, por ejemplo, recordemos que podemos ampliar dicho panel haciendo
clic en el botón de la esquina inferior derecha del mismo, como vemos a continuación.
ISP | Recursos Humanos | Informática II - Segundo Cuatrimestre 10
Otra forma de controlar las barras de herramientas, es haciendo clic derecho sobre la barra de
menús, para luego seleccionar la opción “Personalizar barra de herramientas de acceso rápido”.
Se abrirá un cuadro de texto con la pestaña “Personalizar” resaltada, entre sus opciones podemos
agregar o quitar las barras para activarlas o desactivarlas de nuestro panel de Inicio. Para guardar
los cambios que realizamos debemos hacer clic en el botón “Aceptar”.
Debajo de las barras de herramientas nos encontramos con la “barra de fórmulas” desde la que
insertaremos fórmulas en nuestro libro de trabajo. A su costado izquierdo, encontramos el “cuadro
de nombre”, el cual indica el nombre de la celda que se encuentra seleccionada y activa, en este
caso, la celda A1.
ISP | Recursos Humanos| Informática II - Segundo Cuatrimestre 11
Sobre la esquina inferior izquierda del libro encontramos botones que nos permitirán desplazarnos
por las hojas de trabajo. Junto a ellos, encontramos las pestañas con los nombres de las hojas de
trabajo, que nos permiten movernos de hoja en hoja.
En la esquina inferior derecha tenemos botones de visualización, opciones para trabajar con el
entorno de la hoja de cálculo, contamos con tres opciones, “Normal, Diseño de página y Vista
previa de salto de página”, podemos utilizar una u otra vista de acuerdo al trabajo que estemos
realizando, por defecto, Excel trabaja con la vista “Normal”, es la más utilizada. Junto a estos tres
botones, contamos con la herramienta “Zoom” que me permite aumentar el tamaño de la hoja de
cálculo o disminuirlo, de acuerdo a nuestras necesidades.
Visto esto, estamos en condiciones de comenzar a indagar un poco más sobre el funcionamiento
global de esta herramienta, sobre la diferencia entre la diferencia entre una hoja de trabajo y un
libro de trabajo.
Un libro de trabajo incluye diversas hojas de trabajo, es el documento entero, es el archivo que
guardamos finalmente con la extensión .xlsx. El nombre del libro de trabajo está en la barra de
título como vimos anteriormente.
El nombre de las hojas de trabajo está indicado sobre cada una de las pestañas, como vemos, en
este libro de trabajo, tenemos 3 hojas de trabajo.
Cada hoja de trabajo, contiene numerosas celdas, que son
estas divisiones que vemos aquí. Las mismas no
aparecerán al imprimir el archivo.
Vemos visibles una cantidad de columnas nombradas con las letras del abecedario, en la pantalla
sólo vemos visibles algunas por el ancho de nuestro monitor, pero existen más columnas hacia la
ISP | Recursos Humanos | Informática II - Segundo Cuatrimestre 12
derecha. Para verlas, podemos presionar las teclas “ctrl+flecha derecha” para ir hasta el final de la
hoja de trabajo, y volver al inicio de la hoja, presionando “crtl+flecha izquierda” y volvemos a la
columna “A”.
Una hoja de trabajo simple cuenta con hasta 1048576 filas. Si ingreso en el cuadro del nombre de
la celda, “A1048576”, y presionamos “enter”, nos moveremos hasta el final de la hoja, hasta su
última fila, como vemos a continuación.
Por lo que vemos, contamos con cientos y cientos de filas y columnas para trabajar con nuestros
datos numéricos.
Luego de realizar un primer acercamiento a las barras de herramientas y los menús, veremos
cómo trabajar en el espacio de trabajo que nos ofrece Excel.
Podemos movernos fácilmente por nuestra hoja de trabajo utilizando las teclas de nuestro teclado
o nuestro mouse, además de contar con atajos o teclas rápidas que nos permitirán llevar adelante
diversas acciones.
Recuerden que la celda activa es aquella que se encuentra resaltada con un recuadro negro, cuyo
nombre se encuentra en el campo ubicado debajo de la barra de herramientas llamado “nombre de
campo”, como ya vimos anteriormente.
La forma más obvia de mover una celda activa es cliquear con el mouse en las
diversas celdas que conforman nuestra hoja. Otra forma de movernos entre
filas y columnas es usar las teclas de movimiento identificadas con flechas de
nuestro teclado. Si presiono “arriba”, mi celda activa se desplaza una fila hacia
arriba. Puedo moverme hacia la izquierda, derecha o hacia abajo, como
plazca. También podemos utilizar en el teclado las teclas de “Retroceder
Página” o “Avanzar página”. Al presionar “avanzar página”, mi página se
mueve completamente hacia abajo, con esta página avanzo página a página.
Al presionar “Retroceder Página”, mi página se mueve completamente hacia
arriba, página por página.
Poseemos además las barras de desplazamiento que se encuentran en los extremos derecho e
inferior de nuestra pantalla de Excel. La horizontal nos permite movernos de izquierda a derecha.
Debemos tener en cuenta que con esta herramienta estamos moviendo la vista de nuestra hoja, no
ISP | Recursos Humanos| Informática II - Segundo Cuatrimestre 13
así la celda activa que permanece en su lugar. Si vemos en el campo de nombre de la celda activa,
se detalla la posición de la misma. Lo mismo sucede al movernos de arriba abajo con la barra de
desplazamiento vertical.
1.3 Selección de áreas
Ahora que sabemos cómo movernos por nuestra hoja, veremos cómo seleccionar áreas.
Para ello, tomaremos de ejemplo el documento que ven a continuación.
Si quiero seleccionar información en esta hoja de trabajo, puedo hacerlo cliqueando con el botón
izquierdo del mouse en una celda. Veremos que en la barra de fórmulas se detalla el contenido de
dicha celda.
Podemos seleccionar un conjunto de celdas haciendo clic y manteniendo presionado mi botón
izquierdo del mouse, me arrastro hasta completar la selección. Este tipo de selección de denomina
“cadena”. Pero aún cuento con una sola celda activa, que se diferencia del resto por estar
resaltada con color blanco, además de detallarse su nombre en la caja de “nombre de celda”. Este
es un tipo de selección continua, en donde todas las celdas seleccionadas se encuentran
agrupadas unas junto a otras.
También puedo seleccionar una cadena de celdas que no son continuas. Por ejemplo: selecciono
las celdas ubicadas en la columna B, y usando la tecla “ctrl.”, puedo seleccionar la cadena de
ISP | Recursos Humanos | Informática II - Segundo Cuatrimestre 14
celdas ubicada en la columna D y veremos seleccionadas dos cadenas de celdas separadas que
puedo manipular. Esta es una selección de tipo discontinua.
Podemos además seleccionar cadenas de celdas discontinuas dentro de diferentes hojas de
trabajo, manteniendo presionada la tecla “ctrl.”, en la hoja 2 puedo seleccionar una celda o varias
cadenas de celdas.
Debemos tener en cuenta que no se puede intentar deseleccionar una de las celdas sin
deseleccionar la entera selección discontinua, tampoco podemos hacerlo presionando
conjuntamente la tecla “ctrl” en una celda seleccionada. Sólo puedo deseleccionar haciendo clic en
cualquier espacio de la hoja de trabajo, sin presionar la tecla “crtl”.
Otra forma de selección es tipeando el nombre de la celda que deseo seleccionar en el “cuadro de
nombre” de la barra de fórmulas, presionando Enter para completar la selección.
1.4 Ayuda
Veamos cómo obtener ayuda en Microsoft Excel 2007. La forma más rápida es a través de una
consulta al Soporte Web vía Internet, al que tenemos acceso desde la esquina superior derecha de
la pantalla.
También podemos acceder al menú de búsqueda presionando la tecla F1 de nuestro teclado.
Al ingresar nos encontramos con un
panel de búsqueda. En el campo “buscar”
escribimos nuestra consulta, puede ser una palabra clave que defina el inconveniente o una frase.
Presionamos “Buscar” para iniciar la búsqueda, Microsoft Office se tomará unos segundos para
buscar entre la base de datos online información sobre el tema en cuestión. Finalmente se listarán
los resultados con tópicos referidos al tema.
ISP | Recursos Humanos| Informática II - Segundo Cuatrimestre 15
Otra forma de acceder a contenidos de ayuda, es a
través de cada herramienta de la aplicación. Si, por
ejemplo, vamos al menú “Insertar” y nos posicionamos
sobre la herramienta “Tabla” y esperamos un segundo,
veremos que se despliega un menú con la descripción
de esa herramienta y el acceso rápido a la Ayuda de la
misma.
Vemos que contamos con diversas alternativas para acceder a contenidos de ayuda: desde el
mismo programa o desde afuera, conectándonos vía Internet a la página web de Microsoft Excel.
ISP | Recursos Humanos | Informática II - Segundo Cuatrimestre 16
clase 1
respuestas En esta clase no hay actividades propuestas.
conclusiones
En la presente clase concretamos nuestro primer contacto con la aplicación,
dejando de lado los temores que pueden surgir al manipular un programa
nuevo tan completo y a veces complejo como Excel 2007. Ya vimos que la idea
rectora de este software es el trabajo con datos organizados en tablas, y esta
tarea puede ser muy sencilla gracias a todas las barras de herramientas que se
encuentran a nuestro alcance en la interfaz.
Nos familiarizamos con su interfaz, con las distintas áreas de trabajo y pane-
les de herramientas a los fines de saber dónde buscar la mejor solución para
trabajar con una planilla de cálculos. Aprendimos a movernos por su entorno,
a través de las celdas y entre las distintas hojas que conforman un libro, y
comprobamos la alta eficiencia en nuestro rendimiento que podemos lograr
haciendo una correcta selección de datos.
Lo invito a seguir investigando lo visto hasta el momento a los fines de tener
dominio de la interfaz para poder trabajar con el resto de herramientas.
clase 2
Introducción
EMPEZANDO A TRABAJAR CON MICROSOFT EXCEL
Ya tenemos una idea general
sobre cómo funciona esta apli-
cación, cuáles son sus funcio-
nes principales, recorrimos su
entorno visual y comprendimos
su lógica. Es tiempo de meter
manos en la masa y comenzar
a realizar algunos ejercicios
que nos permitan conocer en
profundidad cada una de sus
herramientas.
Veremos cómo Excel organiza sus datos en libros de cálculos, los mismos
están conformados por diferentes planillas u hojas que permitirán ordenar la
información, categorizarla, dividirla, combinarla, entre otras tareas. Aprende-
remos además en esta clase a manipular celdas, columnas, filas para ordenar
nuestros datos. Entenderá que hay muchas formas de trabajar con la infor-
mación en este programa y evaluará cuál es la óptima y más eficiente en sus
quehaceres diarios o en sus tareas laborales.
ISP | Recursos Humanos| Informática II - Segundo Cuatrimestre 17
clase 2
tema II:
Informática 1 Clase 2
Tema 1: Libros de trabajo
2.1 Crear y abrir libros de trabajo
Es hora de que comencemos a hablar sobre cómo crear libros en Excel o abrir ya existentes. Por
defecto, en Microsoft Excel 2007, vamos a ver en la barra de título del archivo el nombre “Microsoft
Excel”, y nos ofrece un espacio en blanco para comenzar a trabajar.
Crear un nuevo libro es muy simple. Podemos hacer clic en el botón de funciones básicas y
seleccionar el botón “Nuevo”. Al hacer esto, Excel nos consulta qué tipo de documento queremos
abrir mediante el panel que mostramos a continuación.
ISP | Recursos Humanos | Informática II - Segundo Cuatrimestre 18
Podemos seleccionar crear un documento nuevo en blanco, una plantilla ya existente o un archivo
basado en un formato anterior. Presionemos la opción “libro en blanco” para iniciar un documento.
Veremos en la barra de nombre del archivo que cambia a “Libro 1”.
Veamos ahora cómo abrir un libro ya creado.
Hacemos clic en el botón de funciones básicas
y seleccionamos el botón “Abrir”. Se abre un
cuadro de diálogo desde el que podré localizar
mi archivo y ejecutarlo.
Una vez dominadas las acciones de crear un
nuevo libro y abrir uno existente, estamos en
condiciones de avanzar e iniciar la carga de
datos en los mismos. Podemos insertar 3 tipos
de datos básicos en Excel: numéricos, texto o
fórmulas.
Dentro de los datos numéricos, podemos ingresar números enteros, simples, como 25 o 50.222,
que es un número más largo pero igual de simple. Podemos ingresar números con decimales,
como 41,05. Tenemos luego datos numéricos con formato particular, como el de moneda: $56, o
de porcentaje: 50%. Contamos con dos tipos especiales de datos numéricos, como fechas y
tiempo. Podemos incluir este tipo de formato de varias formas.
ISP | Recursos Humanos| Informática II - Segundo Cuatrimestre 19
Luego tenemos el tipo de dato “texto”, palabras o símbolos que tipeamos mediante nuestro teclado.
Debajo del texto, tenemos las fórmulas, otro tipo de datos. Aquí vemos que tenemos el valor 9. A
simple vista, parece un dato numérico, pero lo que vemos en realidad es el resultado de una
fórmula. Si hago clic en la celda con el valor 9, arriba, en la barra de fórmulas, vemos la fórmula
que genera el resultado 4, esta celda contiene la suma “=4+5”, el signo “=”, nos indica el inicio de
una fórmula y “4+5” da de resultado “9”.
2.2 Ingresar datos
En este apartado aprenderemos cómo ingresar datos en nuestra hoja de cálculo. Teniendo un libro
abierto podremos comenzar. Lo primero que haremos es entrar datos simples: si deseo ingresar
datos para la celda C5, simplemente selecciono dicha celda y escribo un dato. Al presionar la tecla
“enter”, la celda activa se moverá hacia abajo, a la celda C6. De esta forma ingresamos nuestro
primer dato a la hoja de cálculo.
ISP | Recursos Humanos | Informática II - Segundo Cuatrimestre 20
Probemos otra cosa, en la celda activa escribamos otro valor, pero en lugar de presionar “enter”,
presionemos la tecla derecha de dirección del teclado. Vemos cómo nos movimos a la columna
siguiente. Así podremos movernos entre columnas y filas mientras ingresamos datos.
Veamos ahora otra forma para ingresar datos. Seleccionemos un rango de celdas, ingresemos un
dato en la barra de fórmulas y presionemos conjuntamente las teclas “crtl+TAB+enter”. Vemos
como el mismo valor se ingresó en las celdas seleccionadas.
Si deseamos borrar datos de una celda, es igual de simple. Usaré la tecla de dirección para
moverme hacia una celda que contenga datos y presionaré la tecla “Supr” o “Borrar” del teclado.
Vemos como el número desaparece.
Debemos diferenciar entre borrar datos de una celda y borrar una celda en sí misma, ya que esto
último implicaría cambiar la estructura de la hoja de trabajo y esto es imposible. Podemos borrar
columna con datos o filas con datos, pero no sólo una celda. Para seleccionar una columna,
podemos hacerlo haciendo clic en el encabezado de una de ellas, quedando seleccionada por
completo, hasta el final de la hoja de trabajo.
Si presionamos la tecla “borrar” del teclado, vemos qué sucede: sólo se borraron los datos
contenidos en ella, pero no la columna en sí misma, por esto, debemos diferenciar bien qué
deseamos borrar.
Teniendo la columna seleccionada, puedo presionar sobre ella el botón derecho del mouse y
seleccionar la opción “Eliminar”, así se borrará la columna completa, junto a sus datos contenidos.
También podemos hacerlo desde el panel de tareas de Inicio, opciones para “Celdas”, allí
desplegamos las opciones de la herramienta “Eliminar” y seleccionamos “Eliminar columnas de
hoja”.
Podemos realizar estas mismas acciones para eliminar filas.
Estas fueron diversas formas de ingresar datos en nuestras celdas para comenzar a manipularlas.
ISP | Recursos Humanos| Informática II - Segundo Cuatrimestre 21
2.3 Incluir y borrar hojas de trabajo
Como mencionamos anteriormente, la diferencia entre un libro de trabajo y una hoja de cálculo es
que el libro de trabajo contiene hojas de cálculo y una hoja de trabajo sólo contiene centenares de
celdas, organizadas en columnas y filas.
Vemos que al abrir un nuevo libro en Excel, el
mismo contiene por defecto tres hojas de trajo. Si
hacemos clic en la hoja 2 y 3, vemos que las
mismas también están en blanco. Podemos
insertar más hojas de trabajo o borrarlas del libro
de trabajo, simplemente haciendo clic con el botón
derecho del mouse sobre una de las hojas y
seleccionar la opción “insertar”. Se abrirá una
ventana con opciones: una hoja de cálculo, un
gráfico, una macro de Microsoft Excel , o un
diálogo de Excel 5 o una hoja internacional de
macros. Dejemos seleccionada la opción “hoja de cálculo” y hagamos clic en “Aceptar”. Notamos
que insertó una nueva hoja de cálculo ubicándola antes de la hoja que seleccioné para insertarla.
Nos ubiquemos en la hoja 1. Si deseamos insertar una nueva hoja antes de la hoja 1, el atajo para
hacerlo es presionando las teclas “Shift+F11”. Cumple la misma función del botón derecho del
mouse.
Si deseo remover algunas hojas, seleccionamos la que deseamos borrar, hacemos clic con el
botón derecho del mouse y seleccionamos “eliminar” y mi hoja de cálculo habrá desaparecido.
2.4 Datos de la hoja de trabajo
Lo que aprenderemos en esta lección es copiar, mover y borrar datos de mi hoja de cálculo. Excel
nos ofrece algunas herramientas para hacerlo de una
manera simple y rápida.
Por ejemplo, seleccionemos los datos incluidos dentro de
una fila, presionemos luego el botón “copiar” de la barra de
ISP | Recursos Humanos | Informática II - Segundo Cuatrimestre 22
herramientas de Inicio, notaremos que la celda activa se anima con una línea punteada,
seleccionemos luego una celda de destino, y presionamos el botón “pegar” de la misma barra.
El icono que aparece al final de la selección es igual al icono de “pegar” de la barra de
herramientas, y se denomina “etiqueta inteligente”, de la que se despliega un menú contextual que
me ayudará a modificar la acción que acabo de realizar.
Si me poso sobre esta etiqueta inteligente y le hago clic se listarán más opciones para pegar esta
celda. Por defecto, se encuentra seleccionada la opción “mantener tema de destino”.
Veremos a través de las clases, que muchas herramientas cuentan con estos menús contextuales
que contienen opciones de trabajo.
Practiquemos ahora los atajos de teclas para copiar y pegar. Seleccionemos otras celdas y
presionemos las teclas “ctrl.+C”, para copiar los datos, o “ctrl.+X” para cortar.
Ahora bien, una vez que copiemos las celdas, nos ubiquemos en su lugar de destino y
presionemos conjuntamente las teclas “ctrl.+V”, pegando así los datos en su nueva ubicación.
Lo próximo que veremos es cómo mover el contenido de una celda a otra. Seleccionemos la celda
B3 y si nos ubicamos en su borde remarcado, el cursor se transformará en una flecha con 4
puntas. Si mantenemos presionado el botón del mouse y la arrastramos hacia una nueva
ubicación, al soltarla, los datos se habrán movido a un nuevo lugar de destino. Esta es una forma
rápida de mover una celda o un rango de celdas.
Contamos con otra forma de copiar el contenido de una celda a otra. Seleccionemos una celda y si
nos ubicamos en el pequeño cuadrado de la esquina inferior derecha de la misma, nuestro cursor
se transforma en una cruz delgada. Si hacemos clic en esta instancia y arrastramos la selección
hacia la celda siguiente, el contenido de la celda original se copiará a la siguiente. Vemos también
que se activó una etiqueta inteligente, cuya opción seleccionada por defecto es “copiar celdas” que
copiará el contenido de una celda a otra.
Aquí contamos también con opciones de autorelleno para
datos numéricos, es decir que si realizamos la acción
anterior, podemos autocompletar serie de datos. Probemos
esta opción. Seleccionemos cualquier celda e ingresemos el
valor “1”. Seleccionemos esta celda y al ubicarnos sobre el
pequeño cuadrado de la esquina inferior, el mouse se
transformará en una cruz delgada, arrastremos la selección
hacia abajo por varias celdas. Vemos que el n° 1 se copió
en todas ellas, pero si presiono la etiqueta de “autorelleno”,
y selecciono la opción “rellenar serie”, vemos que las celdas ya no contienen sólo el número 1 sino
que se enumeran correlativamente, incrementando su valor por 1 cada vez que desciendo una
celda.
Otra forma de rellenar una serie automáticamente es ingresando los dos primeros valores de la
serie.
Seleccionemos una celda, escribamos “1” y en la de abajo, escribamos “2”. Seleccionemos ambas
celdas y al arrastrar la selección, vemos que se completa la serie automáticamente, incrementando
de 1 en 1 si valor. Veamos otro ejemplo de esto. Ingresemos en otra celda el N° 1 y luego en la
siguiente, el n° 3. Al seleccionar y arrastrar la selección, el autorelleno de la serie se hará con
números impares, porque establecí un patrón inicial y Excel la completa. Puedo hace lo mismo con
los números pares.
ISP | Recursos Humanos| Informática II - Segundo Cuatrimestre 23
Actividad 1: Crear una hoja de trabajo nueva
Lo invito a que practiquemos lo aprendido hasta el momento, y como primer ejercicio debe crear
una nueva hoja de trabajo, ingresar algunos datos en la hoja de cálculo 1, utilizando las opciones
aprendidas para trabajar con datos, y finalizar la tarea copiando y pegando todas las celdas en una
hoja nueva llamada “Planilla 26”.
Actividad 2: Trabajando con hojas de cálculo
Retomando el libro creado en la actividad 1 de este tema, debe eliminar la hoja de cálculo “Planilla
26”, y luego insertar una nueva hoja de cálculo llamada “Hoja 5”. Terminamos la actividad
moviendo la hoja de cálculo 5 delante de la Hoja 1.
clase 2 Primeras acciones
tema 2
3.1 Comentar y guardar
Otra característica importante de Excel 2007 son los “comentarios”. Los
mismos no se verán al momento de imprimir el documento o al publicarlo en
otro formato, como PDF.
Los comentarios serán compartidos con otros usuarios que vean nuestro
documento. Podemos estar trabajando con una hoja que fue creada por otro y
que posee comentarios que da detalle sobre los datos que estamos viendo o
contiene una función o fórmula útil.
Si estamos creando una hoja de trabajo para otros usuarios, los comentarios
pueden ser muy prácticos para comunicarme con ellos. Por ejemplo, seleccio-
nemos una celda y hagamos clic con el botón derecho del mouse y seleccione-
mos del menú la opción “insertar comentario”.
Podemos ver detallado el usuario que está ingresando el comentario, a con-
tinuación del mismo podemos tipear nuestro comentario. Al hacer clic fuera del
cuadro, veremos que se incluyó un pequeño triángulo rojo en la esquina de mi
celda indicando la presencia de un comentario. Si me ubico sobre dicha celda,
el mismo aparece.
Veamos otra característica de estos comentarios. Vemos que el cuadro del
mismo posee en sus esquinas controladores para ajustar su tamaño. Así
podemos achicar o agrandar los cuadros para aprovechar correctamente su
espacio. Podemos ingresar comentarios tan largos como lo deseemos y luego
ajustar la caja que lo contiene.
Probemos ahora guardar este archivo, una vez que está comentarizado. Haga-
mos clic en el botón “cerrar”, de la esquina superior derecha de mi aplicación,
ISP | Recursos Humanos | Informática II - Segundo Cuatrimestre 24
que se identifica con una “x”. Al hacer esto Excel me indicará que se realizaron
nuevos cambios al archivo y me consulta si deseo guardarlos. Esta es una
forma simple y fácil de guardar nuestro documento de trabajo.
Otra forma es haciendo clic en el botón “guardar” de la barra de herramientas.
El mismo guardará los cambios dentro del archivo abierto, es decir que actual-
izará los cambios dentro del archivo que está en uso.
Si deseo guardar los cambios
realizados en un nuevo archivo,
necesito acceder al botón de
tareas básicas, y seleccionar
la opción “guardar como”, que
abrirá un cuadro de diálogo
donde indicaré un nombre dife-
rente para este archivo.
Ahora estoy en condiciones de
enviar mi archivo a los usuarios
necesarios.
Otra opción con la que conta-
mos, es la de incluir un código de
seguridad y restringir la apertura
de este archivo. Para ello vamos al botón de tareas básicas, seleccionamos
“guardar como” y en esta ventana, desplegamos las opciones de “herramien-
tas” y seleccionamos “opciones generales”.
Aquí podemos indicar una con-
traseña para abrir o modificar el
archivo. Sin esta contraseña será
imposible abrirlo para su edición. Si
no compartimos esta contraseña con
los usuarios, a ellos les será impo-
sible trabajar con este archivo. Por
lo tanto, la contraseña debe ser lo
ISP | Recursos Humanos| Informática II - Segundo Cuatrimestre 25
suficientemente compleja para que sea imposible de ser descifrada por alguien,
y lo suficientemente memorable para recordarla.
Con esto, determinado 2 contraseñas diferentes, una para restringir la apertura
del libro de trabajo y otra para restringir la edición del mismo. Si sólo indicamos
una contraseña para escritura, todas las personas podrán abrir este archivo
pero sólo aquellas que posean la contraseña, podrán editarlo.
Cuando haya finalizado, hago clic en “Aceptar” e ingresamos las contraseñas.
Hacemos clic en “Aceptar” para confirmar las contraseñas y luego hacemos clic
en “guardar” con el mismo nombre. Word me consultará si deseamos sobre-
scribir el archivo anterior. Le indicaremos que sí y cerremos este archivo.
3.2 Insertar y borrar celdas
A continuación, exploraremos las herramientas
que nos ofrece Excel para incorporar o eliminar
celdas de nuestra hoja de trabajo.
Por ejemplo, si necesito agregar una fila por
encima de una celda, debemos seleccionar la
misma y hacer clic derecho del mouse para
abrir un panel flotante con opciones, y desde
allí elegir “Insertar”. Se habilita un nuevo cuadro
de diálogo con las opciones de esta acción,
hacemos clic en “Insertar toda una fila” y luego
aceptamos.
Otra forma de agregar nuevas filas es seleccionando una de ellas completa-
mente desde el área de selección ubicada a la izquierda, esto selecciona la fila
desde su primer celda hasta el final de la hoja. Vemos que al ubicarnos en el
área de selección nuestro mouse se convierte en una pequeña flecha negra.
ISP | Recursos Humanos | Informática II - Segundo Cuatrimestre 26
Al estar seleccionada la fila, hacemos clic derecho del mouse y selecciona-
mos la opción “insertar”, como lo hicimos anteriormente. Excel interpreta que
deseamos insertar una nueva fila porque estoy parada en una.
Para incluir nuevas columnas, los pasos
son similares. Si deseo agregar una nueva
columna antes de B y después de A, para
ingresar nueva información, sólo debo hacer
click en una celda de la columna B y hacer
clic derecho del mouse, y del menú selec-
cionar la opción “Insertar”, y luego “Insertar
toda una columna”.
Lo mismo sucede si selecciono completa-
mente la columna B desde su encabezado
y hago click con el botón derecho del mouse, seleccionando la opción “inser-
tar”. Al tener seleccionada una columna, Excel asume que debe insertar una
columna.
Si quiero eliminar una columna completa, simplemente la selecciono, hago
click con el botón derecho del mouse y selecciono la opción “eliminar”. Lo
mismo sucede con las filas.
También puedo borrar una columna seleccionando sólo una celda de la misma,
hacer click con el botón derecho del mouse y seleccionar la opción “elimi-
nar”. Como no he seleccionado una columna o una fila completa, Excel me
preguntará qué deseo borrar: toda la fila, toda la columna, si deseo desplazar
las celdas hacia la izquierda o hacia arriba. Si selecciono desplazar las celdas
hacia la izquierda, se eliminará la celda seleccionada y el resto de las celdas se
moverán hacia la izquierda. Debemos tener cuidado con esta opción especial-
mente cuando trabajamos con fórmulas, ya que las podemos dañar y dejarlas
sin efecto. Si selecciono “desplazar las celdas hacia arriba”, se eliminará la
celda seleccionada y el resto de celdas ubicadas debajo de ella se moverán
hacia arriba de esa columna. Advertimos el mismo inconveniente cuando traba-
jamos con filas.
Actividad 3: Trabajando con celdas
En primer lugar, debe crear un nuevo libro de trabajo, y en su primera hoja de
cálculo crear una tabla de 5 columnas por 15 filas con datos. Ingrese los datos
que se indican a continuación:
ISP | Recursos Humanos| Informática II - Segundo Cuatrimestre 27
Una vez hecho esto, debe crear una nueva columna a la derecha de la columna
A.
Ahora debe insertar una nueva fila debajo de la fila n° 5.
Para finalizar, elimine la columna C por completo, y borre los datos (sólo los
datos) de la fila 2.
Guarde en su computadora el libro bajo el nombre “Actividad 3”.
clase 2
respuestas Actividad 1: Crear una hoja de trabajo nueva
Actividad 2: Trabajando con hojas de cálculo
Actividad 3: Trabajando con celdas
Para la resolución de estas actividades tenga en cuenta lo siguiente:
• Recuerde que puede acceder al menú de Ayuda que les ofrece Microsoft
Excel para realizar cualquier consulta sobre cómo movernos por el entorno del
programa, como manipular sus hojas de cálculo y cómo renombrarlas.
• Para agilizar su trabajo, si hay dos o varios datos que se repiten, puede
utilizar los comandos de Copiar y Pegar para ahorrar tiempo de tipeo, esto lo
realiza desde el menú Inicio / Portapapeles, o utilizando atajos de teclado para
copiar (CRTL+C) y pegar (CTRL+V).
conclusiones
Con la introducción previa que nos dio la primera clase, pudimos avanzar y
adentrarnos en el entorno de esta aplicación, poniendo manos a la obra en
un trabajo concreto con los libros de cálculo, creándolos y modificándolos de
acuerdo a nuestras necesidades.
Aprendimos a manipular las hojas de trabajo de una manera sencilla, creando
y guardando libros nuevos, editándolos, entre otras opciones. Además descu-
brimos la ventaja de tener un centro de Ayuda para evacuar cualquier tipo de
problema o duda que se presente durante el manejo de esta herramienta. Los
invito a seguir investigando lo visto hasta el momento a los fines de tener domi-
nio de la interfaz para poder trabajar con el resto de herramientas.
ISP | Recursos Humanos | Informática II - Segundo Cuatrimestre 28
clase 3 Introducción
En esta clase aprenderemos a darle formato a nuestra hoja de trabajo, a la
información que en ella trabajemos y a todos aquellos elementos que inserte-
mos para enriquecer nuestro libro.
Las nuevas herramientas que
incluye esta versión del pro-
grama Excel nos permiten
aplicar formato a celdas y
tablas rápidamente. Aprendere-
mos a usar galerías de estilos
de celda y tabla para aplicar
a la hoja de cálculo el formato
que necesitemos sin inconve-
nientes. Las tablas incluyen
auto-filtros, mientras que los
encabezados de columna per-
manecen a la vista mientras se
realiza el desplazamiento entre
los datos. Veremos cómo estos
filtros rellenan y expanden las
tablas automáticamente.
Además trabajaremos con las herramientas de visualización y análisis de datos
que nos ayudarán a analizar la información, detectar tendencias y obtener
acceso a la información de un modo más sencillo.
Estas son algunas de las aplicaciones de la vasta cantidad de funciones que
podremos llevar a cabo con Microsoft Excel 2007, iniciemos este recorrido.
ISP | Recursos Humanos| Informática II - Segundo Cuatrimestre 29
clase 3
tema 1
Informática II: Clase 3
Tema 1: Formatos de celdas y datos
1.1 Alto y ancho
Para iniciar con este tema de formatos, veremos cómo controlar el ancho y largo de nuestras
columnas y filas.
Debemos tener en cuenta que cuando abrimos un nuevo documento en blanco, todas las
columnas y filas tienen un tamaño estandarizado. Imaginemos que si deseamos ingresar un dato
muy extenso (como un número conformado por muchos dígitos), si deseamos que el mismo se vea
correctamente, debemos personalizar el tamaño de la celda que lo contiene.
Comencemos seleccionando la columna B, si nos
posamos en el encabezado de la misma, nuestro mouse
se transforma en una flecha negra que me permitirá
seleccionar la columna completa. Probemos seleccionarla.
Si me ubico en el límite del encabezado de la columna B y
la C, mi mouse se transforma en una doble flecha con 2
puntas, indicando que me encuentro justo entre ambas
columnas y que puedo hacer clic, y arrastrar dicho límite
hacia la izquierda o derecha para ajustar el tamaño de la
misma. Si hago clic entre ambas columnas, vemos que se
detalla el ancho exacto de mi columna en píxeles, vemos que a medida que nos arrastramos hacia
la derecha, por ejemplo, el número de píxeles va aumentando al crecer el ancho de mi columna. Al
soltar, vemos que contamos con el espacio suficiente para que el dato ingresado se vea por
completo.
Otra forma de redimensionar nuestras columnas, es ubicándonos entre una y otra, y cuando mi
mouse se haya convertido en la flecha con dos puntas, hago doble clic y mi columna se ajusta
automáticamente a su contenido.
Si lo que deseamos es que nuestra columna por algún
propósito, tenga un ancho particular y constante en todos
sus datos, podemos establecer una separación uniforme
y constante entre el resto de las columnas. Para ello,
seleccionemos completamente la columna B, hacemos
clic derecho con el mouse y del menú flotante
ISP | Recursos Humanos | Informática II - Segundo Cuatrimestre 30
seleccionamos “Ancho de columna”. Ahora puedo especificar el valor preciso que deseo tengan
mis columnas.
La forma de controlar el alto de las filas es similar al de las columnas. Puedo ubicarme en el límite
de una fila y otra para agrandar o disminuir una fila, arrastrando el mouse. Puedo ubicarme en
dicho límite y hacer doble clic para autoajustar el alto de la fila o puedo del menú flotante
seleccionar la opción “Alto de fila” para indicar una altura regular y constante para mis filas.
1.2 Formatos numéricos
Luego de ver cómo controlar las columnas y filas de mis hojas de cálculo, veamos algunos tipos de
formatos numéricos para incluir como datos en nuestra hoja de trabajo. La idea de trabajar con
estos formatos es acelerar el tiempo de trabajo, evitándonos tipear signos como el de peso, o
comas para decimales, entre otros. Además le aplicamos a nuestros datos un estándar que será
correctamente interpretado y usado por otros usuarios.
Los datos ingresados en cada una de las celdas corresponden a datos numéricos simples. Un
formato numérico puede ser el formato de fechas o de monedas de distintos países. Aquí en
Argentina, utilizamos el sigo “peso”.
¿Cómo podemos aplicar diferentes formatos numéricos
a nuestros datos? Para ello contamos con el panel
“Número” de la barra de herramientas de Inicio. Lo
primero que debemos hacer es seleccionar una celda y
luego hagamos clic en la herramienta “Peso”. Vemos
que el formato de mis datos cambió, no el valor sino su
formato.
ISP | Recursos Humanos| Informática II - Segundo Cuatrimestre 31
Otra forma de trabajar es a través del panel de formato de celdas, al que accedemos
seleccionando una celda con información, hacemos clic derecho con el mouse y del menú
contextual ingresamos al panel. El atajo en el teclado para llegar al mismo es presionando “ctrl. +
1”.
Se abrirá un cuadro de diálogo desde el
que puedo determinar diversas opciones.
Como estoy interesada en el formato
numérico, nos ubicaremos en la pestaña
“número” y vemos que por defecto
tenemos seleccionado el formato
“general”, eso significa que no posee
formato. Junto a la lista de categorías,
tenemos una ventana con una muestra
del formato. Si selecciono la categoría
“número”, tenemos más opciones para
aplicar.
Desde la opción “posiciones decimales” puedo aumentar o disminuir el número de decimales a
incluir, haciendo clic en los botones correspondientes. Por defecto, se mostrarán dos decimales.
ISP | Recursos Humanos | Informática II - Segundo Cuatrimestre 32
Si seleccionamos la categoría “moneda”, veremos una muestra de este formato con el signo peso.
También podemos determinar la cantidad de decimales a incluir y podemos cambiar el símbolo de
la moneda a otra.
Otro formato numérico es el formato de fecha. Cuando deseemos trabajar con ella, debemos tener
en cuenta que existen diversos tipos de formatos que se encuentran listados en el panel con el que
estamos trabajando.
Otro formato que podemos aplicar, es el de “hora”. El mismo también contiene un amplio listado de
alternativas. También contamos con el formato “porcentaje”, “fracción” o “numeración científica”.
Seleccionemos el formato “texto”. Esta opción nos permite cambiar el tipo de dato, pasa de ser un
dato numérico a un dato de texto.
Tenemos otros formatos como el “especial”, para indicar códigos postales, número telefónicos o de
seguro social.
Finalmente podemos crear nuestra propia categoría haciendo clic en “personalizada”. Recordemos
que no cambiaremos el valor de la celda seleccionada, sino que cambiaremos su formato, es decir,
la forma en que lo veremos.
1.3 Alineación de datos
Trabajaremos ahora con la alineación de nuestros datos en sus celdas. Encontramos este atributo
en la barra de herramientas de inicio. Desde este panel, podemos indicar la alineación de los datos
tanto en el ancho como en el alto de mi celda y podremos trabajar con opciones de ajuste de datos
a las columnas y filas.
Otra forma de trabajar con el alineado de los datos es seleccionar una celda, hacer clic derecho
sobre la misma y del menú contextual seleccionar la opción “Formato de celda”. Dentro del cuadro
de diálogo, nos ubiquemos en la pestaña “alineación”. Vemos que no sólo podemos determinar la
alineación horizontal, que está indicada como “centrar”, sino que también podemos determinar la
orientación vertical, donde por defecto, está seleccionada la opción “inferior”.
ISP | Recursos Humanos| Informática II - Segundo Cuatrimestre 33
Otra opción con la que contamos en esta pestaña es la de orientación del dato. Podemos inclinar y
girar el dato de acuerdo a los grados que determinemos, incrementando o disminuyendo los
valores, o determinarlo moviendo el diamante rojo.
1.4 Buscar y reemplazar
Otra herramienta muy útil que ofrece Excel 2007 es la de búsqueda, con la que podremos hallar
datos y hasta reemplazarlos en el caso de que lo necesitemos. Podemos acceder al este panel
mediante la barra de herramientas de inicio.
ISP | Recursos Humanos | Informática II - Segundo Cuatrimestre 34
Una de las opciones con la que más se suele trabajar es la de “Reemplazar”, imaginemos que
necesitamos actualizar un dato dentro de una tabla extensa, podremos llevar a cabo esto en sólo
unos segundos mediante este panel.
Se abrirá un cuadro de diálogo, que
contiene las pestañas “buscar” y
“reemplazar”. Simplemente debemos
escribir en el campo “buscar” la palabra
que deseamos modificar, y en el campo
“Reemplazar con” tipeamos el nuevo
dato a incluir. Veamos las opciones que tenemos para este tipo de búsqueda, haciendo clic en el
botón “opciones”. Aquí podemos seleccionar donde realizar la búsqueda, si en la hoja presente o
en el libro entero. Puedo buscar por filas o columnas y puedo buscar por fórmulas, podemos
también realizar especificaciones sobre el formato de la palabra a reemplazar, entre otras
acciones.
Cuando hacemos clic en “Buscar siguiente”, se resaltará en nuestra hoja de cálculo la palabra
buscada y luego haré clic en “reemplazar” para modificar el dato.
Otra herramienta dentro del panel de búsqueda que podemos
utilizar es la de “ir a”, a la que accedemos desde el panel con
el que estamos trabajando. Se abrirá un cuadro de diálogo, en
donde haremos clic en “Especial”, desde aquí podremos
seleccionar entre las diversas opciones que podemos buscar,
seleccionemos “celdas en blanco” y hagamos clic en
“Aceptar”. Veremos cómo todas las celdas en blanco fueron
resaltadas.
Actividad 1: Trabajando con el formato de nuestros datos
Para ejercitar lo aprendido en este tema, cree en Excel la siguiente tabla:
ISP | Recursos Humanos| Informática II - Segundo Cuatrimestre 35
Una vez creada ejercitemos con la alineación de los datos. Los datos de la columna A deben estar
alineados horizontalmente a la derecha, los de la columna B a la izquierda y los de la columna C
deben estar centrados.
A continuación centre verticalmente todas las celdas de la tabla.
Luego aumente el alto de la fila 1 donde se encuentra el título de la tabla “Clientes 2011.
Para finalizar, cambie el formato numérico de los datos de la edad (columna C) a formato de
moneda.
Guarde el archivo en su PC con el nombre “ejercicio_1”.
ISP | Recursos Humanos | Informática II - Segundo Cuatrimestre 36
clase 3
tema 2
Informática II: Clase 3
Tema 2: Trabajando con listas y filtros
2.1 Nombrar celdas y rangos
Antes de comenzar a hablar sobre cómo nombrar celdas y rangos, primero debemos destacar lo
siguiente: cada celda en la hoja de cálculo ya tiene asignado un nombre por defecto. Si hacemos
clic, por ejemplo, en la celda B4, vemos en el cuadro de nombre la nominación B4, es una
referencia cruzada de la fila y la columna.
Pero cuando creamos una fórmula, la misma utiliza estos nombres por defecto para referirse a los
datos matemáticos que contienen las celdas. Hagamos una prueba para comprender este punto
mejor. Antes de ingresar una fórmula, nos paremos en una celda y en el cuadro de nombre,
escribamos “celdavacía”, tengamos en cuenta que no pueden haber espacios en dicho nombre.
Hagamos clic en “enter”. Si deseleccionamos esta celda, y la volvemos a seleccionar, vemos que
adoptó este nuevo nombre.
Cuando nos refiramos a esta celda en una fórmula, nos debemos referir a ella como “celdavacía”.
Probemos otra alternativa. Seleccionemos un rango de celdas, es decir un conjunto de celdas,
desde E2 a E6, y le apliquemos la función “autosuma” (la misma se encuentra en la barra de
herramientas de inicio).
Hagamos clic en este botón y luego seleccionemos la celda
E6, y veamos la fórmula en la barra de fórmulas: ”igual suma
desde E2 a E5”, por lo que sumó E2 + E3 + E4 + E5 para
darnos un total.
Así como trabajamos con un rango de celdas para lograra una suma, también podemos nombrar
un rango de celdas. Una vez seleccionado un conjunto de celdas, en el cuadro de nombre
nombramos dicho rango. Esta denominación que le adjudicamos al rango de celdas aparecerá
ISP | Recursos Humanos| Informática II - Segundo Cuatrimestre 37
especificado en las fórmulas que utilicemos con ellas y será resaltado con un contorno azul al ser
reconocido como rango por Excel.
Como reconoce el rango “mujeres”, Excel lo resalta con un contorno azulado. Cuando presionamos
“enter”, llegamos a nuestro resultado deseado.
La ventaja de adjudicarle nombres a las celdas y a los rangos de ellas es que hacen mucho más
simple nuestro trabajo, podemos identificar rápidamente los componentes de una fórmula.
2.2 Nombrar constantes
Existe otra herramienta que nos puede ser muy útil cuando hablamos de nombrar celdas y rangos,
es una opción más avanzada y un poco más compleja pero que puede ser lo que estamos
necesitando para completar una tarea.
Trabajemos con el programa,
indicaré una serie de pasos para
ejemplificar mejor el tema de las
constantes. Teniendo
seleccionada la celda D6, vamos
al menú “fórmulas” y de su panel
de tareas, hacemos clic en el
botón “Administrador de
nombres”, este es otro camino
para definir un rango de celdas
con un nombre.
Aparecerá un cuadro de diálogo
que me enseñará todos los
nombres de rangos que tenemos
en este archivo. Vemos listado el
nombre “mujeres”, que determiné
anteriormente.
Incluyamos un nuevo nombre, haciendo clic en el botón “Nuevo”. Ingresemos un nombre: “rango
interés”, y debajo en el campo de “refiere a”, borremos los datos definidos por defecto e
ingresemos un interés del “10%”. Hagamos clic en “Cerrar”.
Lo que hicimos es determinar que cada vez que usemos el nombre de celda “rango interés” en las
fórmulas, Excel lo reconocerá por su nombre y calculará de acuerdo a su valor, como cualquier otra
forma matemática.
ISP | Recursos Humanos | Informática II - Segundo Cuatrimestre 38
Recordemos que podemos volver a esta constante en el cuadro de diálogo de nombre y cambiar el
porcentaje de 10% a 11% y el mismo se actualizará en toda mi hoja de cálculo si tener la
necesidad de volver y hacerlo individualmente en mi fórmula.
2.3 Crear listados
Crearemos en Excel nuestra primera lista. Las listas son el principal uso que se le da a Excel
desde que se creó la aplicación. En Excel 2007 podemos crear listas designadas, veremos luego la
diferencia con la lista tradicional.
Una lista es algo que puede usarse con fines personales o profesionales. Por ejemplo, imaginemos
que poseo un negocio de venta de libros y he creado este listado con los nombres de mis clientes
más frecuentes. Estos datos representan un listado sencillo. Cuando trabajamos con listas en
Microsoft Excel, es muy similar a cuando trabajamos con tablas de doble entrada, como las que se
encuentran en bases de datos.
Los datos ingresados en el listado pueden ser manipulados como
lo necesitemos. Podemos ordenar por cliente, edad, género o
cliente desde, de acuerdo a los encabezados de las columnas.
Podemos completar esta acción, desde el menú “Datos”, entre sus
herramientas de trabajo encontramos el botón de “Ordenar”.
A través de este panel podemos completar una reorganización de
los datos ingresando criterios de orden, que pueden ser múltiples.
Excel no sólo reordenará las filas sino también las columnas, esto
nos demuestra que Excel graba toda la información y la vincula
entre sí.
ISP | Recursos Humanos| Informática II - Segundo Cuatrimestre 39
Recordemos que podemos volver a esta constante en el cuadro de diálogo de nombre y cambiar el
porcentaje de 10% a 11% y el mismo se actualizará en toda mi hoja de cálculo si tener la
necesidad de volver y hacerlo individualmente en mi fórmula.
2.3 Crear listados
Crearemos en Excel nuestra primera lista. Las listas son el principal uso que se le da a Excel
desde que se creó la aplicación. En Excel 2007 podemos crear listas designadas, veremos luego la
diferencia con la lista tradicional.
Una lista es algo que puede usarse con fines personales o profesionales. Por ejemplo, imaginemos
que poseo un negocio de venta de libros y he creado este listado con los nombres de mis clientes
más frecuentes. Estos datos representan un listado sencillo. Cuando trabajamos con listas en
Microsoft Excel, es muy similar a cuando trabajamos con tablas de doble entrada, como las que se
encuentran en bases de datos.
Los datos ingresados en el listado pueden ser manipulados como
lo necesitemos. Podemos ordenar por cliente, edad, género o
cliente desde, de acuerdo a los encabezados de las columnas.
Podemos completar esta acción, desde el menú “Datos”, entre sus
herramientas de trabajo encontramos el botón de “Ordenar”.
A través de este panel podemos completar una reorganización de
los datos ingresando criterios de orden, que pueden ser múltiples.
Excel no sólo reordenará las filas sino también las columnas, esto
nos demuestra que Excel graba toda la información y la vincula
entre sí.
ISP | Recursos Humanos | Informática II - Segundo Cuatrimestre 40
A simple vista, para nosotros, esta es una lista, pero Microsoft Excel necesitaba confirmarlo y luego
de haber ordenados sus datos, asume que estamos trabajando con una lista.
2.4 Auto-filtro
Ahora Que hemos ordenado nuestra lista y Excel la reconoce como listado, podemos explorar
otras opciones para trabajar con esta lista, organizando o visualizando sus datos de diversas
formas. Por ejemplo, podemos aplicarle un filtro, que eliminará todo aquello que no queremos ver.
Vayamos al menú “Datos”, y entre sus
herramientas seleccionemos la opción
“filtro”.
Esta herramienta agregará en los
encabezados de cada columna un botón
que me permitirá desplegar opciones
para decidir qué ver y qué no ver, cada
elemento incluido en una columna está
listado como un ítem que podemos
utilizar para filtrar nuestros datos.
Al inicio del listado, vemos dos opciones más: orden ascendente o descendente, que ordenará
nuevamente el listado de acuerdo a lo que seleccionemos.
Excel nos permite personalizar nuestro filtrado. Si
desplegamos el filtro de la columna, vamos a la
opción “Filtros de texto” y luego a “Filtro
personalizado”, se abrirá un cuadro con más
opciones para un filtro inteligente. Cambiando la
opción “es igual a”, que es la determinada por
defecto, podremos reordenar nuestros datos de
acuerdo a nuestras necesidades.
ISP | Recursos Humanos| Informática II - Segundo Cuatrimestre 41
Vemos que la lista queda enmarcada en un borde, y que se agrega a la interfaz de Excel un nuevo
panel de Diseño que nos permitirá designar un nombre para la lista y actualizar opciones de diseño
de la misma. Esto nos confirma que para Excel ésta es una lista designada.
Cuando creamos una lista de este tipo, podemos ingresar nuevos datos que se irán agregando con
el estilo asignado.
Actividad 2: Filtrar datos de nuestra tabla
Continuamos trabajando con la tabla creada en el ejercicio anterior, practicaremos ahora la
creación de filtros para los datos de la misma y ordenaremos sus datos alfabéticamente. Para ello
solicitamos lo siguiente:
1- Seleccionar los datos de nombre y ordenarlos alfabéticamente en orden descendente.
2- Crear un filtro en la columna “Edad” para que sólo sean visibles las edades superiores a 30
años.
Guardar el archivo en mi PC con el nombre de “ejercicio_2”.
ISP | Recursos Humanos | Informática II - Segundo Cuatrimestre 42
clase 3
respuestas Actividad 1: Trabajando con el formato de nuestros datos
Actividad 2: Filtrar datos de nuestra tabla
Para la resolución de estas actividades tenga en cuenta lo siguiente:
• Desde el panel de Inicio, accedemos rápidamente a la mayoría de las
opciones de formato, tanto para datos como para el diseño de la tabla
en sí mismo.
conclusiones
En la presente clase nos dedicamos exclusivamente a ejercitar con los datos
que componen nuestro libro de trabajo. Vimos que el manejo de la información
ingresada en nuestra tabla es fácilmente editable, poseemos diversos tipos
y formatos de datos para trabajar de manera ordenada, podemos cambiar el
estilo y apariencia de los mismos, trabajarlos en rangos o grupos para acelerar
nuestro tiempo, entre otras tareas.
Al trabajar con filtros en nuestras columnas ahorramos tiempo, pudiendo
visualizar así sólo la información que nos interesa, sin tener que estar buscado
datos en una lista extensa. Contamos con diversas herramientas para nombrar
constantes, rangos y crear listados de moderada complejidad, pudiendo así
entrecruzar información para enriquecer nuestra experiencia.
Una vez finalizado la organización y diseño de nuestra información, es hora
aprender a hacer una copia impresa de nuestro libro, a modo de backup, para
realizar correcciones, para compartirlo con otras personas, etc. Continuemos
nuestro recorrido y estudiemos en nuestra próxima clase cómo imprimir nues-
tras hojas de cálculo.
ISP | Recursos Humanos| Informática II - Segundo Cuatrimestre 43
clase 4 Introducción
PROFUNDIZANDO EXCEL
En la clase que iniciamos a continuación estudiaremos sobre las diversas
alternativas que nos ofrece Microsoft Excel para hacer una copia impresa de
nuestro trabajo en el Libro de Cálculos. Así como nos fue simple explotar las
diversas herramientas de edición, esta aplicación cuenta también con múltiples
alternativas para imprimir nuestros documentos, de manera personalizada y
ajustada a nuestros requerimientos. Los libros y las hojas de cálculo se pueden
imprimir de forma completa o parcial, uno por uno o varios al mismo tiempo,
podemos además seleccionar un rango de celdas e imprimir sólo esas, entre
otras opciones.
Profundizaremos también nuestro trabajo con fuentes tipográficas, a través del
panel “Fuentes”, es muy similar al trabajo con textos en Microsoft Word, quien
haya utilizado esta aplicación se sentirá muy familiarizado con las opciones de
formato.
Es importante pensar en el diseño de nuestra hoja de cálculo, no sólo de la
tabla que incluye, sino también el de sus márgenes, encabezado o pié de
página, todo detalle que agreguemos debe sumar riqueza a nuestra presen-
tación de la información, incluyendo imágenes o ilustraciones que permitan
completar un concepto o idea. ¡Esta es la parte divertida de trabajar con Excel,
comencemos!
ISP | Recursos Humanos | Informática II - Segundo Cuatrimestre 44
clase 4
Informática II: Clase 4
tema 1
Tema 1: Impresión
3.1 Imprimir libros de trabajo
En este tema empezaremos a analizar las primeras herramientas de impresión que nos ofrece
Excel, a medida que vayamos avanzando en las clases analizaremos con más profundidad este
asunto.
La impresión siempre es un tema importante, Excel 2007 nos da las alternativas para organizar el
diseño de las hojas de cálculo para imprimirlas de acuerdo a lo que visualicemos en la pantalla.
Recordemos que antes de imprimir un archivo, es importante que siempre verifiquemos la
ortografía del listado para evitar cualquier tipo de error. Para ello vamos al menú “Revisar”, y
hacemos clic en el botón “Ortografía” de la barra de herramientas. Se abrirá un cuadro de diálogo
donde se presentarán aquellos términos que no están en el diccionario, y nos ofrece una
sugerencia para reemplazarlo.
En Excel nos manejamos con el
principio “lo que ves el lo que obtienes”,
nos manejaremos con la herramienta
“vista preliminar” para ver cómo quedará
nuestra página. Para ello vamos al
menú de inicio y seleccionamos la
opción “Impresión / Vista preliminar”. Allí
ISP | Recursos Humanos| Informática II - Segundo Cuatrimestre 45
veremos una vista previa para evaluar el resultado de la impresión.
Si el archivo ocupa más de una hoja, simplemente hacemos clic en el botón “siguiente” para pasar
a la página siguiente. En este caso, dicho botón no está habilitado porque estamos trabajando con
un listado pequeño.
De esta forma visualizamos previamente nuestra página y de esta forma asegurarnos que todo
nuestro trabajo se imprimirá según lo planeamos.
Para volver a la vista normal,
podemos hacer clic en el botón
“Cerrar vista preliminar”.
Desde nuestra hoja de cálculo,
también podemos seleccionar
un área de impresión
específica para que imprima
sólo los datos incluidos en ella.
Seleccionemos un rango de
celdas. Vayamos al menú
“Diseño de página”,
seleccionemos “área de
impresión” y hacemos clic en la opción “establecer área de impresión”.
ISP | Recursos Humanos | Informática II - Segundo Cuatrimestre 46
Deseleccionemos la tabla y vemos que el área determinada está enmarcada con
un borde punteado. Este es un divisor imaginario, no aparecerá en la impresión.
Vamos a la vista de impresión preliminar y vemos cómo la vista quedó
seleccionada a la mitad.
Así podemos controlar la información que deseamos imprimir o no, porque por defecto, Excel
imprimirá todas las celdas, incluso las que están en blanco. Haciendo visibles u ocultas
determinadas áreas e imprimirlas. Si esta opción de área de impresión no se ajusta a nuestras
necesidades, la borraremos desde el mismo menú, “área de impresión” y seccionamos “borrar área
de impresión”, volviendo a los límites por defecto.
ISP | Recursos Humanos| Informática II - Segundo Cuatrimestre 47
clase 4
tema 2
Informática II: Clase 4
Tema 2: Opciones de estilo y acabado
4.1 Encabezado y pie de página
Una opción importante a tener en cuenta en el momento previo a la impresión de un archivo, son
los encabezados y pie de páginas. En los mismos podremos agregar información a nuestra hoja de
cálculo que sea de utilidad, como por ejemplo, el nombre del trabajo que estamos desarrollando,
nuestro comitente, número de página, fecha y hora, ruta de acceso al archivo, entre otros detalles.
Estos datos son visibles en nuestra impresión.
Podemos acceder a ellos para insertarlos desde el menú “Insertar” y seleccionamos “encabezado y
pie de página”.
Nuestra pantalla se modifica, se habilitan los espacios para el encabezado y el pie de página. En
ambos campos podemos simplemente tipear lo que necesitamos incluyan o podemos utilizar
formas predefinidas por Excel.
ISP | Recursos Humanos | Informática II - Segundo Cuatrimestre 48
En el campo asignado para el encabezado, podemos personalizar la información que queramos
incluir, haciendo clic en los botones que encontramos en la barra de herramientas: número de
página, fecha actual, hora actual, ruta de acceso, incluir una imagen, entre otros.
Entre otras herramientas predeterminadas, podemos desplegar las opciones para encabezado y
pie de página, este es un acceso rápido para incluir datos predeterminados.
ISP | Recursos Humanos| Informática II - Segundo Cuatrimestre 49
Para editar el pie de página, debemos hacer clic
en el botón “Ir a pie de página” de las opciones
de exploración. Personalizamos este campo de
la misma manera que lo hicimos con el
encabezado.
Contamos con otras opciones de visualización para estos elementos, como por ejemplo, que el
encabezado en la primera hoja sea diferente, o que varíe de página impares a pares, entre otras.
4.2 Fuentes y márgenes
Veamos diversas formas de enriquecer visualmente nuestras hojas de trabajo. Hay múltiples
opciones en como el formato de celda que nos permitirán cambiar la estética de nuestras celdas.
Trabajemos inicialmente con una tabla si ningún tipo de formato, colores o diseño.
Si deseo formatear texto, como por ejemplo, el título de la columna, lo seleccionamos, hacemos
clic derecho, y seleccionamos la opción “formato de celda”.
ISP | Recursos Humanos | Informática II - Segundo Cuatrimestre 50
Se abrirá un cuadro de diálogo, en donde nos
ubicaremos en la pestaña “Fuente”, que
contiene todas las funciones para trabajar con
tipografía dentro de Microsoft Excel: tipo de
fuente, estilo, tamaño, opciones de
subrayado, alternativas de colores y algunos
efectos que puede aplicar como sombreados.
También contamos con un panel de vista
previa que nos muestra cómo quedarían
nuestros textos una vez que les apliquemos
formato.
Esta es una forma para cambiar el aspecto de nuestros títulos o datos de una tabla. En la barra de
herramientas de inicio encontramos también los mismos botones con las funciones necesarias para
llevar adelante esta tarea.
Aprovechando que estamos hablando de la apariencia de nuestros datos, veamos cómo centrar un
título de una tabla para que el mismo quede resaltado y así ejercitamos un poco más sobre el
ISP | Recursos Humanos| Informática II - Segundo Cuatrimestre 51
diseño de nuestras hojas de trabajo. Supongamos que tenemos tres columnas como mostramos
en el siguiente ejemplo:
Este título de tabla, quedaría mejor en el centro de la misma, veamos cómo centrarlo en el total de
la tabla. Seleccionemos las celdas A1, B1 y C1, hagamos clic en el botón “combinar y centrar” de
la barra de herramientas de formato. Vemos como todas esas celdas fueron combinadas en una
gran celda y el título de la misma fue centrado.
Aumentemos el tamaño de fuente del título, lo llevemos a 18 pts, luego hagamos clic derecho para
abrir el panel de “Formato de celda”. Allí nos ubiquemos en la pestaña de “Alineación”. Vemos que
en la sección “control de texto”, la opción “combinar celdas” está seleccionada. En la sección
“alineación de texto”, seleccionemos en “alineación vertical”, la opción “centrar”. Hagamos clic en
“Aceptar”. Nuestro título se ve mejor ahora que ha ido destacado. Desde este panel podemos
trabajar en la apariencia de todos los datos que ingresemos en nuestras tablas.
ISP | Recursos Humanos | Informática II - Segundo Cuatrimestre 52
Si deseamos dividir nuevamente estas celdas, simplemente seleccionamos esta gran celda del
título de la tabla y hacemos clic en el botón “Combinar y centrar” nuevamente, de la barra de
herramientas, así volvemos a tener celdas separadas como teníamos anteriormente. Otro camino
para dividir dichas celdas, es dirigirnos al panel de “Formato de celda, nos ubicamos en la pestaña
“Alineación, y en la sección “control de texto”, deseleccionamos la opción “combinar celdas”.
Respecto a los márgenes, que también hacen
a la apariencia y diseño de nuestra hoja de
cálculo, podemos editarlos según nuestras
necesidades. Desde el panel de “Diseño de
página”, entre las herramientas de
“Configuración de página”, tenemos el botón
“Márgenes”.
Si desplegamos su menú, contamos con tres
tipos de márgenes predefinidos por Excel,
estos márgenes no serán visibles mientras trabajamos con el libro en Excel, pero sí lo serán al
imprimirlos o realizar una vista preliminar de nuestro trabajo a través del menú de impresión.
ISP | Recursos Humanos| Informática II - Segundo Cuatrimestre 53
Como en todas las herramientas de Excel 2007, tenemos la posibilidad de establecer nuestros
propios márgenes personalizados si no nos son útiles los ya predefinidos por la aplicación.
Desde este panel de Configuración de la página, podemos también establecer si la orientación de
la hoja será vertical u horizontal, indicar el tamaño de la misma, establecer un área de impresión,
incluir un fondo para el trabajo, entre otras herramientas.
4.3 Bordes y sombreados
Para continuar con la apariencia de nuestras tablas, trabajemos ahora con los bordes, es otra
forma de enriquecer nuestro trabajo. Los mismos nos ayudarán a definir una sección o segmentos
de nuestra hoja de cálculo, además de hacerla visualmente más interesante.
Sigamos trabajando con nuestra tabla, y analicemos primero cómo se ve actualmente sin definir
ningún borde, para ello, vamos a la opción de vista preliminar de nuestro menú de impresión.
Como podrán ver, los bordes de mi tabla no son
visibles. Cerremos esta vista, haciendo clic en
el botón “cerrar”.
Para hacerla un poco más interesante
visualmente, podemos agregar bordes, para
ISP | Recursos Humanos | Informática II - Segundo Cuatrimestre 54
ello seleccionaremos los títulos de las columnas, y haremos clic derecho sobre ellos. Se
desplegarán opciones, seleccionemos “Formato de celda”. Allí utilizaremos la pestaña “bordes”, por
lo que nos aseguremos de estar ubicados en ella. En esta ventana podrá ver los estilos de bordes
y líneas.
Podemos aplicar distintos tipos de líneas según figuran en el sector de “estilos”, aplicarles un color
en particular. También podemos indicar qué borde deseamos que sea visible, el derecho,
izquierdo, superior o inferior. En la parte superior vemos tres botones que nos dan la opción de
borrar todos los bordes, agregar una línea exterior o divisiones interiores.
Una vez aplicados los bordes en nuestra tabla, podemos
constatar desde la vista preliminar del
trabajo que su lectura es mucho más
simple y la información aparece más
ordenada visualmente.
Contamos con otra herramienta para
incluir color en nuestra hoja de trabajo.
Desde el panel de “formato de celda”,
ISP | Recursos Humanos| Informática II - Segundo Cuatrimestre 55
seleccionemos la pestaña “Relleno. Desde aquí sombrearemos las celdas. Podemos seleccionar
un color determinado como fondo de nuestra celda, aplicarle un tipo de trama (punteada, lineal,
cuadriculada, entre otras) y también contamos con la posibilidad de personalizar nuestro relleno a
través de los botones “Efectos de relleno y Más colores”. Contamos con un campo de muestra para
previsualizar cómo quedará el resultado final.
Vayamos nuevamente a la vista preliminar desde el menú “Impresión”, para ver mejor los
resultados. Hagamos clic en el botón “zoom” para ver mejor, pueden ver que el color realmente
divide los títulos de los datos de la tabla. Cerremos esta vista, haciendo clic en el botón “cerrar”.
También podemos colorear celdas desde la barra de herramientas de Inicio.
Una vez coloreada nuestra tabla, podemos copiar el formato de una celda a otra sin tener que
repetir los pasos realizados anteriormente. Para completar esto trabajemos con otra herramienta, la
de “copiar formato”, que se encuentra accesible desde la barra de herramientas de Inicio, en el
panel de “Portapapeles”.
ISP | Recursos Humanos | Informática II - Segundo Cuatrimestre 56
Este botón nos permite hacer una copia del formato de las celdas que seleccione y aplicárselo a
otra. Para realizarlo debemos seleccionar una celda con formato, hacemos luego clic en el botón
“copiar formato”, vemos que la misma queda seleccionada con una línea punteada y nuestro
mouse incluye un ícono de pincel. Si nos ubicamos en otra celda y soltamos el mouse, el estilo se
habrá aplicado. Esta herramienta acelera notablemente los tiempos de trabajo.
4.4 Trabajar con imágenes
Podemos incluir en nuestras hojas de cálculo imágenes
que ilustren nuestro trabajo. Para ello, desde el menú
“Insertar” accedemos al panel de “Ilustraciones” que cuenta
con herramientas de diseño para enriquecer nuestro
proyecto.
El botón “Imagen” nos permite insertar una imagen que guardemos en nuestro archivo, al hacer clic
en él se abre un explorador de Mi PC para ubicar la imagen y colocarla.
ISP | Recursos Humanos| Informática II - Segundo Cuatrimestre 57
Una vez seleccionada, hacemos clic en el botón “Insertar” del cuadro de diálogo y nuestra imagen
queda pegada en la hoja de trabajo, la misma posee controladores de tamaño para
redimensionarla en el caso de requerirlo.
Trabajamos de la misma manera con las imágenes prediseñadas, las mismas son ilustraciones que
incluye Excel en su base de datos, están categorizadas y ordenadas según un buscador que
ISP | Recursos Humanos | Informática II - Segundo Cuatrimestre 58
acelerará nuestra elección. Para insertar una de estas imágenes simplemente hacemos doble clic
en ella.
Desde el mismo panel de ilustraciones, podemos insertar además formas, al desplegar su menú
observamos que las mismas están categorizadas para hacer más simple nuestra elección. Para
incluir una forma, seleccionamos una de ellas y nuestro mouse se convierte en una cruz, debemos
hacer clic en la hoja de trabajo y arrastrar el mouse hasta lograra e tamaño requerido de la forma.
Una vez que lo soltamos obtenemos la forma deseada con controladores de tamaño para
redimensionarla en caso de necesitarlo.
ISP | Recursos Humanos| Informática II - Segundo Cuatrimestre 59
Al incluir nuestra forma se habilita un panel de edición para las mismas, que incluye herramientas
para cambiar su estilo de acuerdo a formatos predefinidos por Excel, para ordenar múltiples
formas, organizarlas, cambiarles el tamaño, entre otras.
Actividad 1: Enriqueciendo nuestra tabla
ISP | Recursos Humanos | Informática II - Segundo Cuatrimestre 60
Para finalizar esta clase trabajaremos con el estilo de nuestra tabla, para ello creamos nuevamente
un listado básico como el siguiente:
Al mismo solicitamos que aplique los siguientes estilos de formatos:
1- Centrar el título de la tabla “Clientes 2011”, aplicarle la Fuente Calibri, tamaño 18 pts, color
azul oscuro. Aplicar un color de fondo y un color de borde.
2- Aplicar una trama de fondo a los nombres de las columnas “Nombre, Apellido y Edad”
3- Aplicar línea simple como borde a todas las celdas de la tabla. Debe estar visible sólo el
borde inferior de las mismas.
4- Insertar en la hoja de cálculo 2 una imagen de nuestro archivo y una imagen predefinida.
Esta última debe tener un ancho de 10 cm por un alto de 8 cm.
Para finalizar, guardar el archivo en mi PC con el nombre “ejercicio_3”.
ISP | Recursos Humanos| Informática II - Segundo Cuatrimestre 61
Para finalizar esta clase trabajaremos con el estilo de nuestra tabla, para ello creamos nuevamente
un listado básico como el siguiente:
Al mismo solicitamos que aplique los siguientes estilos de formatos:
1- Centrar el título de la tabla “Clientes 2011”, aplicarle la Fuente Calibri, tamaño 18 pts, color
azul oscuro. Aplicar un color de fondo y un color de borde.
2- Aplicar una trama de fondo a los nombres de las columnas “Nombre, Apellido y Edad”
3- Aplicar línea simple como borde a todas las celdas de la tabla. Debe estar visible sólo el
borde inferior de las mismas.
4- Insertar en la hoja de cálculo 2 una imagen de nuestro archivo y una imagen predefinida.
Esta última debe tener un ancho de 10 cm por un alto de 8 cm.
Para finalizar, guardar el archivo en mi PC con el nombre “ejercicio_3”.
ISP | Recursos Humanos | Informática II - Segundo Cuatrimestre 62
clase 4
respuestas
Actividad 1: Enriqueciendo nuestra tabla
Consulte a su tutor por el desarrollo de la actividad propuesta en esta clase.
conclusiones
En esta clase aprendimos que cada elemento de la tabla es editable y podemos
trabajar en la apariencia de diseño de los mismos, pudiendo insertar además
imágenes que ilustren lo presentado en las tablas. Por más duro y complejo
que parezca nuestro trabajo en Excel, es posible obtener libros ordenados, que
sean fácilmente legibles y de inmediata comprensión, gracias a que podemos
jerarquizar la información a través del formato de los datos, destacando así que
es lo importante.
Incluir imágenes a través del panel correspondiente es otra manera de ilustrar
nuestras presentaciones permitiendo completar o cerrar una idea. Aproveche-
mos esta ventaja y exploremos diversas alternativas.
Finalmente presentamos las opciones de impresión de un libro en el caso de
que necesitemos una copia impresa del mismo.
Habiendo trabajado todos estos aspectos formales, es hora de explorar el
beneficio más importante que nos brinda Microsoft Excel, que es el manejo de
fórmulas y funciones dentro de nuestras tablas para obtener resultados inme-
diatos sin necesidad de recurrir a una calculadora auxiliar para hacerlo, lo invito
a proseguir con nuestro estudio.
ISP | Recursos Humanos| Informática II - Segundo Cuatrimestre 63
clase 5 TRABAJAR CON FÓRMULAS Y FUNCIONES
Como vemos hasta ahora, la idea rectora de
Excel es facilitarnos el manejo de datos, de
gran cantidad de información de manera orde-
nada y efectiva. Excel cuenta con gran cantidad de herramientas para llevar
adelante tareas administrativas y contables en el menor tiempo posible, es por
ello que en este tema nos iniciaremos en el trabajo con fórmulas y funciones.
Es fundamental conocer la estructura que las componen, comprender cómo
Excel las interpreta y saber escoger la función que más se ajuste a nuestras
necesidades.
Para facilitar todo esto, la aplicación cuenta con un panel específico que detalla
una a una las funciones disponibles, de esta forma podremos obtener resulta-
dos con un mínimo margen de error. Pero antes de trabajar con esta poderosa
herramienta, debemos saber diferenciar antes algunos conceptos como refe-
rencias relativas y absolutas, que agilizarán aún más nuestro trabajo.
Lo invito a leer detalladamente la siguiente clase que le servirá de puntapié
para que usted mismo investigue el panel de fórmulas y ejercite el trabajo con
ellas.
ISP | Recursos Humanos | Informática II - Segundo Cuatrimestre 64
Relativo y absoluto
clase 5
tema 1 1.1 Concepto de referencias
Para iniciar nuestro trabajo con la principal herramienta que nos ofrece Excel,
debemos revisar antes algunos conceptos. Trabajar con fórmulas es una de las
grandes ventajas que nos ofrece esta aplicación, ya que al contar con un panel
de fórmulas automatizadas, nuestro trabajo es más eficaz y eficiente, redu-
ciendo al máximo los tiempos y optimizando procesos. Una fórmula se basa en
referencias para generarse, por lo que es fundamental saber cómo funcionan.
Una referencia identifica a una celda o a un grupo de celdas en una hoja de
cálculo. Indica en qué celdas debe buscar Excel los valores que se necesitan
utilizar en una fórmula o en una función. Con las referencias se pueden utilizar
datos de distintas partes de una hoja de cálculo en una fórmula o utilizar el
valor de una celda en varias fórmulas.
Las referencias están basadas en los nombres de la fila o columna de una hoja
de cálculo. Por ejemplo, si en una fórmula o función necesitamos utilizar el con-
tenido de la celda B4, en lugar de escribir el número que ella contiene, escribi-
mos el nombre de la celda, es decir, B4.
Existen dos tipos de operadores de referencia:
1- Los dos puntos: Producen una referencia para todas las celdas contiguas
que estén incluidas entre dos referencias. Como vemos en la imagen a conti-
nuación, A3:A10 es un rango que hace referencia a todas las celdas compren-
didas entre A3 y A10.
2- La coma: Produce una referencia que incluye dos referencias que no están
contiguas. Por ejemplo: en la imagen vemos que A3,C3 implica la unión de
ambas celdas discontinuas.
En Excel se utilizan habitualmente dos tipos de referencias, las relativas y
absolutas, analicemos esto en el siguiente punto.
1.2 Diferencias entre relativo y absoluto
1- Referencia relativa: Se utiliza cuando en una fórmula o función utilizaremos
referencias a celdas que se encuentran en la misma hoja. Por ejemplo: si en
una función escribimos (B5:B10) hacemos una referencia relativa a las celdas
ISP | Recursos Humanos| Informática II - Segundo Cuatrimestre 65
B5, B6, B7, B8, B9 y B10. Esta referencia es relativa porque las celdas que
estamos referenciando están en la misma hoja que la celda donde está la fór-
mula. Las referencias relativas de celdas están asignadas por defecto, permiten
que Excel vaya adaptando los datos a medida que vamos realizando ejercicios,
si copiamos una fórmula para aplicarla en otra columna, los datos y referen-
cias se actualizan al igual que los nombres de las celdas para completar la
operación.
2- Referencia absoluta: la diferencia entre las referencias relativas y absolutas,
es que las referencias absolutas son fijas y Excel no las modifica, quizás para
algunos, este tipo de referencias no sea muy práctico, pero ya nos toparemos
con casos en los que debemos trabajar con referencias absolutas, con un valor
exacto y fijo.
Ejercitemos un poco para comprender mejor lo aprendido hasta aquí. Tra-
bajemos con un ejemplo de referencias relativas y cómo Excel las interpreta
automáticamente. Realicemos la siguiente suma de valores en Excel, en la
barra de fórmulas escribamos, por ejemplo, =(D2+D3+D4+D5+D6). Los
paréntesis no son necesarios en este ejercicio, pero los incluiremos por una
cuestión de organización de los datos más óptima. Vemos que a medida que
ingreso un nombre de celda a la fórmula, la misma se resalta con un color dife-
rente, al igual que en la fórmula. Esto sucede para identificar a qué celda me
estoy refiriendo. Cuando presiono “enter” obtendré el total de mi suma.
Ahora imaginemos que tenemos que realizar la misma operación, la misma
suma pero para los valores de otra columna, recién sumamos valores de la
columna D, ahora necesitamos sumar los datos de la columna C. Para realizar
la misma operación en la columna C, no es necesario volver a tipear en la barra
de fórmulas la suma anterior, ya que eso resulta engorroso y la idea en Excel es
optimizar el tiempo y la calidad de trabajo, es por ello que esta aplicación nos
ofrece la herramienta para copiar la fórmula que utilizamos de una columna en
otra, adaptando automáticamente los nombres de las celdas con sus valores
correspondientes. Para ello, seleccionemos la celda que contiene el total de de
la columna D (suma que realizamos inicialmente) y presionemos el cuadrado
pequeño ubicado en la esquina inferior de la celda, lo arrastremos hacia la
celda que corresponde al total de la columna C y soltemos.
ISP | Recursos Humanos | Informática II - Segundo Cuatrimestre 66
Vemos que se incluyó un nuevo total, diferente al resto. Si seleccionamos dicha
celda y vemos la fórmula copiada en la barra de fórmulas, vemos que Excel
cambió los nombres de las celdas para sumar los valores indicados.
Recordemos que las referencias relativas de celdas están asignadas por
defecto, permiten que Excel vaya adaptando los datos a medida que vamos
realizando ejercicios, como lo hicimos en la formula anterior, donde se actu-
alizaron los nombres de las celdas para completar la suma, Excel movió las
referencias relativas.
Para cambiar de una referencia relativa a una absoluta, tomemos como ejem-
plo el total ingresado en la celda D6 (total 96). Todas las referencias de celdas
ingresadas en esta fórmula son relativas. Cambiemos estas referencias relativas
a absolutas incluyendo el valor del signo de Pesos. Nos ubiquemos en dicho
total, y antes de la letra D ingresamos el signo Pesos y antes del numero 6
también ingresamos el signo Pesos. Con esto le indicamos a Excel que estas
referencias son absolutas, y que cada vez que utilicemos esta fórmula, nos
estaremos refiriendo a los valores contenidos en la celda D6 y no a otra. Excel
no podrá cambiar o actualizar estos valores como lo hace con las referencias
relativas. Debemos tener cuidado de ingresar el signo pesos en ambos elemen-
tos, de lo contrario, la referencia no servirá, ya que tomará un elemento como
absoluto y el otro como relativo, esto no sirve a nuestros propósitos.
Tenemos un atajo para convertir referencias relativas a absolutas. Para ello
seleccionemos la referencia de una celda en la barra de fórmulas y pre-
sionemos la tecla “F4”. Vemos cómo automáticamente se agregó el signo
pesos a las referencias, convirtiéndolas en absolutas. Si continuamos pre-
sionando F4 en esa misma referencia, la misma de convierte en parcialmente
relativa, y luego en relativa de nuevo. Podemos utilizare este método para la
fórmula completa. La seleccionemos desde la barra de fórmula y presionemos
varias veces F4 ara ver los cambios.
Esta es la forma de cómo trabajar simple y velozmente con datos relativos y
absolutos.
ISP | Recursos Humanos| Informática II - Segundo Cuatrimestre 67
Fórmulas
clase 5
tema 2
2.1 Concepto
Las fórmulas constituyen el núcleo de cualquier hoja de cálculo y junto con las
funciones, son aspectos fundamentales de Excel que lo distinguen de las demás
software convirtiéndolo en una poderosa planilla de cálculos. Las fórmulas son
ecuaciones que generan cálculos utilizando para ello los valores ingresados
en la hoja de cálculo. Cada persona que utilice Excel puede crear sus propias
fórmulas. Las mismas comienzan siempre con el signo = y se pueden utilizar
para múltiples usos: desde sencillas operaciones matemáticas hasta complejos
cálculos financieros, estadísticos y científicos.
2.2 Crear fórmulas
En este tema trabajaremos por primera vez con fórmulas. En una fórmula completa,
encontramos operadores matemáticos, referencias de celdas posiblemente, valores o
texto y algunas funciones.
Muchos de estos operadores, especialmente los “lógicos”, también son utilizados por
otras aplicaciones, por lo que quizás le resulten familiares.
Para comprender esto, vamos a trabajar con una hoja de cálculo en la que ya utilicé fór-
mulas, por ejemplo, seleccionemos la celda que contiene el total.
Vemos que la celda contiene la cifra “272”, pero si observamos dentro del campo de fór-
mula, no contiene la misma cifra, sino que contiene una fórmula =D2+D3+D4+D5+D6.
Esta fórmula está conformada por varios operadores: el símbolo igual es el símbolo que
utiliza Excel para indicar el inicio de una nueva fórmula, los paréntesis y los signos +.
Estos operadores se encuentran entre paréntesis por un principio matemático que muchos
recordarán: “las multiplicaciones o divisiones tienen prioridad y deben ser resueltas antes
de las sumas y restas”. Por lo que si no colocamos correctamente dichos paréntesis las
fórmulas que utilicemos en Excel nos darán resultados erróneos. Debemos ser cuidado-
sos con este punto.
Por ejemplo: si tipeamos en una celda: “=2+3*4/2”, queremos sumar 2+3 y luego multi-
plicar el resultado por 4 y luego dividirlo por dos, veremos que el resultado es incorrecto.
En cambio, si agregamos los paréntesis a “2+3”, lograremos el resultado correcto. Los
paréntesis nos permitieron establecer prioridades entre los operadores.
Esta fue una breve introducción al trabajo con fórmulas.
En Excel contamos con un panel especial para utilizar fórmulas que ya vienen programa-
das por defecto y que nos facilitan nuestro trabajo, acelerando los tiempos de producción.
Desde esta barra de herramientas podremos insertar tanto fórmulas como funciones en
nuestras hojas de cálculo.
ISP | Recursos Humanos | Informática II - Segundo Cuatrimestre 68
El primer botón con el que nos encontramos es el de “Insertar función”. Al hacer
clic en el mismo se abre un cuadro de diálogo que nos permitirá insertar una
función predefinida como suma, promedio, contar, si, mayor, menos, entre otras.
También contamos con un buscador que nos permitirá encontrar rápidamente la
función que estamos necesitando.
Al seleccionar una función, se habilita un segundo cuadro de diálogo que nos
permite ingresar los nombres de celdas que utilizaremos en la fórmula. Una vez
hecho esto, Excel insertó la función y en el campo de fórmulas podemos consta-
tar esto.
ISP | Recursos Humanos| Informática II - Segundo Cuatrimestre 69
En este mismo panel, encontramos dentro de la biblioteca de funciones diversos
accesos directos para las fórmulas más utilizadas, de esta forma no es nec-
esario abrir el cuadro de diálogo anterior, desde aquí seleccionamos la función
y completamos nuestro trabajo. Podremos utilizar funciones lógicas, de texto,
de fecha y hora, financieras, entre otras, simplemente debemos desplegar sus
menús y seleccionar la operación deseada. La lógica de trabajo siempre es la
misma, se elige la fórmula y se ingresan los nombres de celdas que componen
la operación matemática.
Hemos trabajado hasta el momento con sumas simples, queda en sus manos
ahora investigar y experimentar con el resto de funciones y fórmulas para eval-
uar cuál se ajusta a sus necesidades. Recuerden que cuentan con la Ayuda de
Excel que les brindará conceptos sobre la utilidad de cada fórmula y los ayudará
a encontrar la más adecuada.
En la misma barra de herramientas, contamos con una sección para confirmar
que utilizamos correctamente una fórmula, es un auditor de fórmulas, que nos
ISP | Recursos Humanos | Informática II - Segundo Cuatrimestre 70
será de ayuda si tenemos dudas sobre cómo hemos realizado nuestro trabajo.
2.3 Consolidar
Hasta el momento hemos trabajado con una sola hoja de cálculo, esta tarea es básica en
Excel, pero la aplicación es sumamente rica y nos permite llevar adelante tareas más
complejas, como por ejemplo, trabajar con varias hojas de cálculo simultáneamente. A
esto se lo llama “Consolidar.”
En el cuadro de diálogo de consolidación, se le dará información sobre múltiples hojas
juntas, en una misma página, lo que le permitirá comparar y quizás modificar dichos
datos.
Vamos a trabajar con la tabla anterior, pero para comprender mejor este proceso, abrire-
mos un nuevo documento en blanco.
Vayamos al menú “datos”, entre sus
herramienta encontraremos un botón llamado “consolidar”, hagamos clic en él.
Se abrirá un cuadro de diálogo. Generalmente, cuando realizamos consolidaciones,
debemos sumar datos, pero hay muchas otras funciones que podemos utilizar con esta
herramienta. Nosotros por ahora, utilizaremos la SUMA.
En el campo de referencia, contamos con el botón de “selección de referencia”, podemos
utilizarlo si los archivos ya están abiertos, de lo contrario, debemos utilizar el botón
“examinar” para indicar qué archivos consolidaremos. Hagamos clic en el botón de
“selección de referencia” y se abrirá una ventana temporal de selección, que me per-
mitirá seleccionar las celdas que desee. Luego hagamos nuevamente clic en el botón de
“selección de referencia” para volver al cuadro de diálogo de “consolidar”. Vemos que la
referencia se incluyó como información. Luego hagamos clic en “Agregar” para incluir
toda esta información dentro de la consolidación.
ISP | Recursos Humanos| Informática II - Segundo Cuatrimestre 71
Si queremos agregar más información para la consolidación, recordemos de presionar
nuevamente el botón de “selección de referencia”, para seleccionar de cada libro los
datos a consolidar. Repitamos esta operación cuantas veces sea necesario. En el campo
de referencias se verán las que fuimos agregando.
Como todos estos libros tenían la misma composición, estaban confeccionados con los
mismos títulos, en la sección “usar rótulos” tildaremos las opciones “fila superior y
columna izquierda”. También podemos tildar la casilla “crear vínculos con los datos de
origen”, lo que vinculará la información de este libro de consolidación, con los libros
desde donde obtuvimos la información, para que cada vez que actualicemos los datos en
dichos archivos, y luego abramos nuestro libro de consolidación, Excel nos advertirá de
que se han realizado cambios en los archivos fuente, por lo que podemos optar en actu-
alizar o no los datos que contiene la consolidación. Seleccionemos esta casilla, ya que
estamos trabajando con archivos que se actualizarán constantemente, por lo que nos será
muy útil. Hagamos clic en “Aceptar” y como puede ver, se creó una tabla que contiene la
información seleccionada de cada libro de trabajo, permitiendo comparar datos.
2.4 Fórmulas 3D
Otra herramienta para trabajar con hojas de cálculo múltiples es el uso de
fórmulas tridimensionales. En el tema anterior, aprendimos a realizar consoli-
daciones, donde utilizamos la información de varias hojas de cálculo y luego la
consolidamos y comparamos en una sola hoja.
Para crear una fórmula 3D, realizaremos un ejemplo para comprender mejor
este concepto. Imaginemos que tenemos confeccionado un libro conformado
por varias hojas, cada una con una tabla con totales mensuales. Comenzare-
mos de la misma manera que comenzamos cualquier otra fórmula. Hagamos
clic en una celda, allí escribamos “=SUMA( “ , y cuando abramos el paréntesis
es aquí donde crearemos una fórmula tridimensional. Vayamos a la hoja 2 de
donde tenemos datos ingresados en ella, y seleccionemos una celda con un
valor, para realizar la misma selección en el resto de los meses, debemos man-
tener presionada la tecla “shift” y hacer clic en cada una de las hojas faltantes.
De esta forma, se seleccionará la misma celda en las hojas seleccionadas. Cer-
remos ahora el paréntesis, y presionemos “enter” y la fórmula habrá ingresado
un total en la celda seleccionada. Como las referencias que utilizamos son rela-
tivas, podemos copiar la fórmula y arrastrarla al resto de las celdas, para tener
totales copiando la fórmula.
De esta manera, combinamos una consolidación y una fórmula tridimensional.
2.5 Errores en los datos
Es natural que al estar trabajando con fórmulas en Excel, cometamos algunos
errores. Recordemos que para ello Excel cuenta con herramientas que sirven
para la auditoría de las fórmulas que utilicemos. Pero para profundizar un poco
más sobre los problemas que pueden presentarse haremos un recorrido por los
más frecuentes, que pueden surgir principalmente por dos causas:
1- Las celdas tienen un formato que es incompatible con el tipo de datos
que ingresamos.
2- La fórmula o la función se ingresaron de manera incorrecta.
La siguiente tabla muestra los errores más frecuentes al trabajar en Excel con
fórmulas o funciones.
ISP | Recursos Humanos | Informática II - Segundo Cuatrimestre 72
Mensaje de
Descripción del error Solución
error
Le proponemos que investigue en la
ayuda de Excel de qué manera puede
solucionar este mensaje de error. Le
damos una pista... busque en la ayuda de
Al escribir una función, no se introdujo un
Excel el mensaje de error y encontrará la
#N/A parámetro necesario o el mismo no está
explicación del mismo junto con la solu-
disponible.
ción. Usando el servicio de mensajería
de la plataforma de la Universidad, puede
comentar con sus compañeros su expe-
riencia al realizar esta tarea.
Excel no reconoce el nombre de la fórmula
#NOMBRE?
ingresada.
Los rangos no se interconectan o los ope-
radores están incorrectos. Excel utiliza dos
#NULO! operadores:
1- Operador de rango (:)
2- Operador de unión entre rangos (;)
#NUM! Los valores numéricos de la fórmula o la función no son válidos.
#DIV/0! Se dividió el contenido de una celda por cero.
1- El ancho de la celda no es suficiente.
#####
2- La fecha u hora ingresada es negativa.
#REF! La referencia a una celda no es válida.
Los operadores, valores, referencias y/o nombres en una fórmula o función son inco-
#¡VALOR!
rrectos.
Al trabajar con una fórmula, puede ocurrir que se produzca un error. Dependiendo del problema que
haya surgido, Excel le avisará o no del mismo. Seguramente se estará preguntando de qué manera
puede detectar el error que se produjo en la fórmula ingresada si Excel no le avisa del mismo. Si la
fórmula que está trabajando tiene algún error, en el margen superior izquierdo de la celda verá un, un
triángulo verde de alerta.
Al hacer un clic sobre dicho símbolo, Excel le mostrará este icono . Al hacer clic en él, se abrirá
un cuadro donde se explica que la fórmula no es correcta y tendrá varias opciones para solucionar el
problema.
Actividad 1: Conociendo las fórmulas en Excel
Esta es la oportunidad para que usted se interiorice en el conocimiento de las diversas fórmulas y
funciones que puede utilizar en Excel. Para ello es necesario que busque en la Ayuda del programa, los
conceptos y aplicaciones de las siguientes funciones:
ISP | Recursos Humanos| Informática II - Segundo Cuatrimestre 73
1- SI
2- CONTARA
3- SUMA
4- BUSCARV
5- CONCATENAR
Deberá identificar la estructura de la fórmula, y los elementos que la componen.
Luego aplique en un ejemplo cada una de ellas, con los valores y la información
que usted desee, y guárdelo en su PC con el nombre de “concepto_fórmulas”.
clase 5
Funciones
tema 3
3.1 Concepto
Las funciones permiten que el trabajo en Excel resulte más sencillo. Son fór-
mulas predefinidas que se ejecutan utilizando valores específicos denomina-
dos argumentos. La estructura de una función comienza, al igual que la de las
fórmulas, con el signo =, luego se escribe el nombre de la función y los argu-
mentos se colocan entre paréntesis.
Siempre que sea posible, es mejor utilizar alguna de las innumerables funciones
que tiene Excel antes que escribir las propias fórmulas, como ya hemos visto en
el tema anterior. Las funciones reducen la posibilidad de errores tipográficos. A
diferencia de las fórmulas, las funciones trabajan con un rango de celdas.
Las funciones pueden ingresarse en una celda determinada en forma manual o
utilizando el asistente de fórmulas. Las fórmulas, en cambio, se ingresan a una
celda manualmente.
3.2 Tipos de Funciones
Existe una cantidad muy grande de funciones y, según la utilidad que brindan,
se clasifican en:
1. funciones de complemento y automatización.
2. funciones de cubo.
3. funciones de base de datos.
4. funciones de fecha y hora
5. funciones de ingenierías.
6. funciones financieras.
7. funciones de información.
8. funciones lógicas.
9. funciones de búsqueda y referencia.
10. funciones matemáticas y trigonométricas.
11. funciones estadísticas.
12. funciones de texto.
ISP | Recursos Humanos | Informática II - Segundo Cuatrimestre 74
Ahora que hemos comprendido el uso de fórmulas y funciones, les propongo la resolución de las
siguientes actividades.
Actividad 2: Un ejercicio simple con fórmulas
Utilizando los conocimientos aprendidos hasta el momento le proponemos que realice el siguiente
ejercicio. Como ayudante administrativo usted deberá hacer el recuento de los gastos realizados
en el mes de enero por su oficina. Tenga en cuenta la siguiente tabla:
Realice los siguientes pasos:
1. Copie la planilla presentada. Para facilitarle el trabajo, observe que texto debe escribir en cada
celda. Al reproducir la planilla, tenga en cuenta lo siguiente:
a. El título que está en la primera fila debe estar en Calibri 14 y en negrita. El mismo debe estar
centrado en la celda y resaltado con color de fondo.
b. Los textos de las filas siguientes debe estar en Calibri 10. c. El rango B4:E12 debe tener for-
mato de moneda expresada en pesos con dos posiciones decimales.
c. aplique un estilo de diseño a la tabla, similar al que le propongo.
2. Escriba como nombre de la Hoja de cálculo “Gastos enero”
3. En la columna F de Total en $, se le solicita que utilice la función SUMA y calcule los totales de
cada uno de los gastos, expresados en $.
4. Calcule el gasto promedio por cada ítem en la columna G, utilizando la función correspondiente,
expresando los mismos en $.
5. Realice un autofiltro a cada columna.
6. Filtre los resultados de la columna “Total en $” y deje sólo visibles los superiores a $200.
7. Guarde esta actividad en su PC con el nombre “gastos_enero”.
ISP | Recursos Humanos| Informática II - Segundo Cuatrimestre 75
Actividad 3: Caso práctico: Agente inmobiliario
a- Realice en Excel la siguiente Tabla:
Departamento Precio en Porcentaje Total 2014 Precio en Comisión del 3%
el 2013 del de aumento dólares en de la inmobiliaria
alquiler 2014 el 2014
A 3200
B 1500
C 1550
D 1236
E 1589
F 1784
G 2589
H 2225
I 3154
J 1500
b- Calcular el “Porcentaje de aumento 2014” de los precios de los alquileres del 2010,
teniendo en cuenta lo siguiente:
- A,C,D e I aumentaron un 15 %
- B, E y F aumentaron un 35%
- G, H y J aumentaron un 20%.
c- Calcular el total de precio de los alquileres en el 2014. Para ello deberá sumar el
“Precio en el 2010” más le porcentaje de aumento.
d- Calcular el precio en dólares en el 2014. Para ello debe dividir en 3,9 el total del 2014
de cada uno de los alquileres.
e- Calcular la comisión del 3% sobre el total del 2014.
f- Realizar una suma total de la columna “Total 2014”.
g- Renombrar la Hoja de trabajo 2 y llamarla “Gráfico”. Copiar toda la tabla trabajada en
la Hoja 1 y pegarla en la hoja “Gráfico”. Elaborar en ella un gráfico de barras 3D con
los datos de Departamentos y el “Precio en dólares”.
h- En la Hoja 1, sacar el promedio de la “Comisión del 3% de la inmobiliaria”.
i- Ordenar la columna “Total 2014” de Mayor a Menor.
j- Aplicar un filtro en el “Precio del 2013 del alquiler” de tal forma de que sólo se
visualicen los precios menores a 2500.
k- Aplicar un sombreado gris a la columna de “Porcentaje de aumento 2014”.
l- Guardar el ejercicio en su PC bajo el nombre “alquileres2014.xlsx”.
ISP | Recursos Humanos | Informática II - Segundo Cuatrimestre 76
clase 5
respuestas Actividad 1: Conociendo las fórmulas en Excel
Fórmula SI: esta fórmula le permite tener un valor u otro en la celda depen-
diendo de una cierta condición. Las condiciones son similares a lo que se puede
hacer con la fórmula CONTAR.SI. Por ejemplo, podemos generar una lista de
artículos a adquirir, si la suma de todos es mayor a $1000 debemos comprar
dichos artículos, podemos escribir “comprar” o “eliminar” como resultado y deci-
sión de la operación:
Fórmula CONTARA: similar a CONTAR pero cuenta no solamente las celdas
con números sino todas las celdas no vacías (es decir, pueden contener tam-
bién texto).
=CONTARA()
Fórmula SUMA: esta es una fórmula elemental, verá cómo le ahorra tiempo.
SUMA le permite, tal como su nombre lo indica, sumar un grupo de celdas, o
incluso filas y columnas enteras!
=SUMA(A1:A10)
ISP | Recursos Humanos| Informática II - Segundo Cuatrimestre 77
Fórmula BUSCARV: permite buscar un valor específico en la primera columna
de una tabla, y retornar el valor en la misma fila para otra columna diferente. Por
ejemplo, tenemos un listado con alumnos y sus notas en cada evaluación. Que-
remos obtener el dato de lo que compró “Pablo” en Marzo, entonces utilizamos
la siguiente fórmula:
=BUSCARV(“Pablo”, A3:D5,4,FALSO)
Verá que el “FALSO” se ingresa para indicar que queremos una búsqueda
exacta, es decir sólo queremos el valor para la entrada con índice Pablo. Note
también que la primera columna que se cuenta es la primera, por eso la que
buscamos (Marzo) es la columna número 4.
Fórmula CONCATENAR: esta fórmula nos permite unir dos o más cadenas
de texto en una sola celda. Por ejemplo tenemos una columna “artículo” y otra
“código”, y queremos crear una tercera columna llamada “artículo codificado”.
En este caso queremos unir el artículo con el código que le corresponde, y
además poner un espacio entremedio. Se haría de la siguiente manera:
=CONCATENAR(A7;B7)
ISP | Recursos Humanos | Informática II - Segundo Cuatrimestre 78
Actividad 2: Un ejercicio simple con fórmulas
Actividad 3: Caso práctico: Agente inmobiliario
Para ambas actividades recuerde la gran ventaja de este programa: utilizar fórmulas y funciones
para agilizar nuestro trabajo y asegurarnos resultados acertados. Le sugerimos no utilice una
calculadora auxiliar para obtener los resultados que luego escribirá en su planilla, debe rico de esta
experiencia es aprovechar el panel de Fórmulas / Funciones y trabajar con él.
conclusiones
En esta clase aprendimos a manejar la herramienta más poderosa de Excel que
es el trabajo con fórmulas y funciones. Aprendimos a que existen dos tipos de
datos, los relativos y los absolutos, y que dependiendo del tipo de dato que tra-
bajemos, nuestras fórmulas serán dinámicas y se actualizarán automáticamente
o serán fijas repitiendo formatos de celdas de una tabla a otra.
El panel de funciones y fórmulas es muy extenso, por ello es que los invito
a que naveguen entre sus opciones, que prueben cada una de las fórmulas
que pueden aplicarse y utilizarse en nuestros libros de trabajo, es importante
este ejercicio para dominar su uso y así sacar su máximo provecho. Verán
que puede parecer un poco complicado al inicio hasta comprender la lógica y
estructura de cada una de las funciones, pero una vez dominadas, compren-
derán el gran valor de esta característica de Excel, que permite llevar adelante
tareas administrativas y contables en el menor tiempo posible.
ISP | Recursos Humanos| Informática II - Segundo Cuatrimestre 79
clase 6
Introducción
PLANTILLAS Y GRÁFICOS
Un gráfico es la representación visual
de los datos de una hoja de cálculo cuya función principal es facilitar su interpre-
tación. Por lo general los mismos se utilizan como herramienta para presentar
información a un grupo de usuarios y graficar el tema expuesto. A menudo un
gráfico nos dice mucho más que una serie de datos clasificados por filas y
columnas.
Este será uno de los temas que estudiaremos en esta clase y que aprendere-
mos a dominar. Cuando se crea un gráfico en Excel, podemos optar por crearlo:
- Como gráfico incrustado: Insertar el gráfico en una hoja de trabajo como cual-
quier otro objeto (imágenes, formas, entre otros).
- Como hoja de gráfico: Crear el gráfico en una hoja exclusiva para el gráfico, en
las hojas de gráfico no existen celdas ni ningún otro tipo de objeto.
Otro punto importante a analizar en esta clase es la implementación de estilos
y plantillas de trabajo, Excel tiene todas las herramientas para hacer nuestras
tablas más atractivas, pero además cuenta con un panel especial con plantillas
preformateadas, de las que sólo debemos elegir una para aplicar su diseño a
nuestro trabajo y así ahorrarnos una estilización personalizada que lleva tiempo.
Aquí comprobamos una vez más que Excel 2007 posee múltiples opciones para
facilitar y acelerar nuestros proyectos.
Lo invitamos a iniciar este entretenido recorrido, en donde vamos a dedicarnos
a hacer más atractivo nuestro trabajo.
ISP | Recursos Humanos | Informática II - Segundo Cuatrimestre 80
Plantillas
clase 6
tema 1
1.1 Plantillas / Estilos / Temas
Cuando pensamos en el estilo o formato de nuestras hojas de trabajo, bus-
camos texto en negrita, aplicación de colores, bordes, colores de fondo, entre
otras características.
Todos estos
atributos pueden ser encontrados en un solo archivo llamado “plantilla”.
El tipo de plantilla con la que hemos trabajado hasta ahora al iniciar un nuevo
libro es la plantilla en blanco, al hacer clic en el botón “nuevo”.
Si vamos al botón de Inicio y seleccionamos la opción “nuevo”, (podemos
acceder también con las teclas rápidas “crtl+U”) aparecerá el panel de tareas de
“Nuevo libro” el que nos ofrece aplicarle una plantilla al nuevo documento.
Veamos las plantillas instaladas en nuestra computadora, que ya vienen inclui-
das en el paquete de instalación del programa Excel 2007. Nos ubicamos en el
panel de tareas y seleccionamos la opción “Plantillas instaladas”, allí encontra-
mos las plantillas que se instalaron junto a Excel. Aquí encontramos varios tipos
de libros prearmados, entre ellos: extracto de facturación, informe de gastos,
amortización de préstamo, etc.
ISP | Recursos Humanos| Informática II - Segundo Cuatrimestre 81
Seleccionemos en este caso la plantilla “extracto de facturación” haciendo doble
clic para que entendamos mejor el funcionamiento de este atributo que ofrece
Excel. Como observarán, esta plantilla posee diversos atributos, y está lista para
ser utilizada, lo que nos acelerará los tiempos de trabajo.
Como habrán notado, sólo tenemos instaladas unas pocas plantillas. Microsoft
ofrece su sitio para la descarga de las mismas de acuerdo a nuestras necesi-
dades. Para ello, desde el panel de tareas, accedemos a la sección “Microsoft
Office Online”, desde donde se listan las opciones disponibles de estilos para
nuestros libros, para hacer uso de ellos debemos poseer conexión a Internet, de
esta forma se conecta a la base de datos de la página de Microsoft desde donde
podremos completar la descarga.
ISP | Recursos Humanos | Informática II - Segundo Cuatrimestre 82
Al hacerlo, mi navegador de Internet aparecerá, siempre y cuando estemos
conectados a este servicio. Si la plantilla descargada posee información ya tipe-
ada, no se preocupe, esto le sirve de guía para que Usted pueda ingresar sus
propios datos.
Otra forma de aplicarle estilo a los datos ingresados en nuestra tabla, es desde el
panel de “Estilos” que se encuentra entre las herramientas de Inicio.
Teniendo seleccionadas las celdas a formatear, desplegamos las opciones del
botón “Estilos de celda”.
Desde aquí podemos seleccionar distintos estilos de celdas, para aplicarle a los
datos atributos de títulos, encabezados, formatos de números, entre otros. Al igual
que las plantillas, es posible modificar el estilo aplicado desde el panel de Formato
de celda.
1.2 Temas
Ahora imaginemos que ya tenemos creada nuestra tabla sin formato, y que luego
de generarla se nos presenta la necesidad de agregarle estilo para que sea más
atractiva visualmente, para ello no es necesario iniciar de cero nuestra tarea, apli-
cando en primer lugar una plantilla, como lo explicamos anteriormente, sino que
podremos adjudicarle a nuestros datos una apariencia preformateada por Excel.
ISP | Recursos Humanos| Informática II - Segundo Cuatrimestre 83
Para ello,
una vez creada la tabla, debemos seleccionarla por completo, y luego dirigirnos
al menú “diseño de página”. Dentro de la barra de herramientas, encontramos
una sección para seleccionar Temas de diseño. Si desplegamos su menú,
vemos que contamos con múltiples estilos ya armados y detallados para aplicar
a nuestros datos.
Al seleccionar uno de ellos, nuestra tabla cambia su apariencia.
ISP | Recursos Humanos | Informática II - Segundo Cuatrimestre 84
Los temas en Excel 2003 son una herramienta muy ponderosa para agregar un formato a
nuestras tablas de manera automática. Veremos también que es muy simple actualizar cam-
bios en dichos estilos. Desde el panel de Formato de celdas podremos hacer los cambios
que necesitemos para ajustar el diseño a nuestras necesidades.
Para crear nuestro propio estilo, primero debemos darle formato a una celda y luego tomarla
como base para creara nuestro nuevo estilo. Vayamos a una celda, aumentemos el tamaño
del cuerpo a 16 pt, le apliquemos negrita, y le demos un sombreado, o color de fondo a la
celda, desde el botón de “color de relleno” de la barra de herramientas.
Luego vamos al menú desplegable de Temas, y hacemos clic en la opción “Guardar tema
actual”, le asignamos un nombre e indicamos en el cuadro de diálogo dónde guardar este
tema para reutilizarlo nuevamente desde el panel de temas. Esto es muy práctico cuando
estamos trabajando con hojas de cálculo muy extensas, en las que utilizamos diversos esti-
los.
Actividad 1: Ejercitando con plantillas
En esta actividad ejercitaremos con la aplicación de plantillas en Excel.
Para ello, se le solicita que copie la siguiente tabla:
Departamento Precio en Porcentaje Total 2014 Precio en Comisión
el 2013 del de aumento dólares en del 3% de la
alquiler 2014 el 2014 inmobiliaria
A 3200 10 12569 12389 128
B 1500 15 23681 48794 45
C 1550 20 125 156303 79
D 1236 35 12597 1484 369
E 1589 45 24631 12315 459
F 1784 60 1264 145161 478
G 2589 10 69877 6564 25
H 2225 12 311561 32248 3486
I 3154 16 311561 4784 23241
J 1500 52 278941 522 122
Una vez hecho esto, se le solicita que a la misma se le aplique las siguientes características:
1. Tema: Equidad.
2. Cambie el tipo de fuente utilizada a Times New Roman.
ISP | Recursos Humanos| Informática II - Segundo Cuatrimestre 85
3. Cambie el efecto a “opulento”.
4. Seleccione los datos de la columna “Departamentos” y desde el panel de
estilos, seleccione el estilo de celda “20%- Énfasis 6”.
5. Seleccione los títulos de las columnas y desde el panel de estilos,
seleccione el estilo de título “Título 3”.
Guarde este libro en su PC bajo el nombre “estilos.xls”.
Actividad 2: Ejercitando con plantillas
Continuamos ejercitando con la aplicación de plantillas en Excel.
Para ello, se le solicita que copie la siguiente tabla:
P a u t a P r e c i o Total anual Descuento
Publicitaria mensual p a g o
efectivo
20%
Radial 1500
Multimedia 3598
TV 4445
Vía Pública 3255
Intranet 1000
Total
Una vez hecho esto, se le solicita que realice las siguientes acciones
1. Calcule el total anual de cada pauta publicitaria multiplicando el precio
mensual por 12 meses.
2. Calcule cada descuento por pago en efectivo sobre el total anual.
3. Calcule el total del precio mensual, del total anual y de los descuentos.
4. Cambie el tipo de fuente utilizada a Calibri.
5. Seleccione el tipo de plantilla que más le agrade y aplíquela a la tabla
6. Seleccione los datos de la fila “Total” y desde el panel de estilos, cambie
el estilo de celda para generar un contraste con el resto de la tabla
7. Seleccione los títulos de las columnas y desde el panel de estilos,
seleccione el estilo de título “Título 1”.
Guarde este libro en su PC bajo el nombre “estilos2.xls”.
ISP | Recursos Humanos | Informática II - Segundo Cuatrimestre 86
clase 6
tema 2
Gráficos
2.1 Panel de gráficos
Una de las herramientas más divertidas de Microsoft Excel 2007, es la que nos permite crear grá-
ficos. Antes de comenzar a dibujar, primero debemos comprender algunos términos que se usan
frecuentemente al crear gráficos.
Para comenzar a trabajar, vamos a tener abierta la tabla con la que practicamos en clases ante-
riores. Exploremos la forma más fácil de realizar gráficos. Seleccionemos el contenido total de mi
tabla. Luego, presionemos la tecla F11, y sorpresa!! Ya tenemos un gráfico creado automática-
mente. Eso fue rápido y muy fácil. Este es un atajo para la generación de gráficos.
Exploremos la terminología de este gráfico. Lo primero que debemos identificar es el “eje de cat-
egorías”, el que contiene el total de varones y mujeres. Este eje describe las categorías que serán
comparadas en este gráfico.
En el eje vertical tenemos el “eje de valores”, que contiene niveles o escalas que servirán de base
para comparar las categorías.
Sobre el costado derecho del gráfico tenemos el cuadro de leyendas, que incluye las referencias de
colores utilizadas en el gráfico.
Luego tenemos las “líneas de división principales del eje de los valores”, que son las líneas grises
que atraviesan nuestro gráfico.
El área blanca de fondo se denomina “área de trazado” y es la que contiene todos los elementos
del gráfico.
Finalmente tenemos el nombre de la hoja de cálculo en la que se insertó el gráfico, nombrada por
defecto “gráfico 1”, la misma está junto al resto de hojas que utilizamos usualmente.
Estos fueron todos los elementos que debemos conocer para comenzar a trazar nuestros propios
gráficos.
ISP | Recursos Humanos| Informática II - Segundo Cuatrimestre 87
2.2 Asistente de gráficos
Otra herramienta extremadamente útil para realizar gráficos es el “panel de gráficos”.
Nuevamente seleccionemos los datos que queremos representar en el gráfico, y esta
vez iré a la barra de herramientas del menú “Insertar” y allí encuentro las opciones para
trabajar con gráficos.
Lo que nos permite este panel es seleccionar el tipo de gráfico con el que queremos
representar nuestros datos, podemos elegir entre diversas categorías como gráfico de
columnas, líneas, circulares, de barra, áreas, de dispersión u otros.
Seleccionemos el tipo de gráfico “barras”, vemos que es igual al gráfico de columnas, la
diferencia es que las barras están ubicadas horizontalmente. También contamos con los
mismos elementos para las columnas.
Existen muchos tipos de gráficos de barras, si continuamos explorando el listado de
tipos, vemos que tenemos gráficos de barras en 2-D, 3-D, cilíndrico, cónico, entre otros.
Al seleccionar un tipo de gráfico, el mismo se inserta en nuestra hoja de trabajo y se
habilitan las opciones de trabajo con el mismo para poder editarlo de acuerdo a nuestros
requerimientos, cambiando el tipo de gráfico de ser necesario, modificar los datos
ingresados en él, el diseño del mismo, el estilo y su ubicación en la hoja de trabajo.
ISP | Recursos Humanos | Informática II - Segundo Cuatrimestre 88
Al insertar un gráfico, el mismo se trabaja como una imagen separada, por lo que podemos seleccionarlo y
arrastrarlo al lugar que deseemos.
2.3 Formatear gráficos
Continuando con el gráfico creado en el tema anterior, podemos trabajar con sus atributos por sepa-
rado y editarlos independientemente.
Podemos cambiar el tipo de gráfico haciendo clic en el botón correspondiente, se abrirá un panel de
opciones desde el que podremos seleccionar el nuevo tipo de gráfico deseado.
Vemos cómo se actualizó el tipo de gráfico. Una vez listo, podemos mover nuestro gráfico, selec-
cionándolo y arrastrándolo a su nueva ubicación, podemos redimensionarlo con los controladores
de forma del mismo, podemos escalarlo a los fines de lograra una presentación adecuada para el
mismo.
Contamos con un botón llamado “guardar como plantilla”, este nos permitirá guardar los cambios
realizados a nuestro gráfico para volverlos a utilizar como una plantilla de diseño.
Otros elementos que pueden editarse desde esta barra de herramientas son los datos que confor-
man el gráfico. Podemos cambiar entre columnas y filas o seleccionar datos específicos que lo com-
ponen. Para esto último contamos con un cuadro de diálogo que nos permite seleccionar un rango
de celdas y editar las entradas de leyenda y las etiquetas del eje horizontal.
ISP | Recursos Humanos| Informática II - Segundo Cuatrimestre 89
También podremos editar el estilo del diseño elegido, este panel nos da opcio-
nes para cambiar el color de las barras, entre otras cosas.
El último botón que encontramos entre las herramientas de gráficos es el que
nos permite mover nuestro gráfico, desde la ventana que se abre podremos
indicar si deseamos ubicarlo en la hoja de trabajo actual o si debemos moverlo
a una nueva hoja.
Para editar cada uno de los elementos que contiene el gráfico, simplemente
debemos seleccionar uno y hacerle clic derecho. Se despliegan sus opciones de
edición. Los cambios que hagamos en el formato de los datos o de las columnas
se replicará en el resto del gráfico.
ISP | Recursos Humanos | Informática II - Segundo Cuatrimestre 90
También podemos editar el cuadro de leyenda. Podemos hacer clic en él para
seleccionarlo y moverlo delegar, escalarlo, aumentar o disminuir su tamaño,
entre otras alternativas. También podemos editar el título de cada referencia
individualmente, seleccionándolo y editándolo desde la barra de herramientas
de formato. Le cambiemos el tipo de fuente, por ejemplo.
Cambiemos el
tipo de gráfico a uno con diseño en 3-D, ya que deseo mostrarles una particu-
laridad de Excel que aplica al trabajo con este tipo de gráficos. Sobre el área del
gráfico en 3-D hagamos clic derecho y seleccionemos la opción “Giro 3D”. En el
cuadro de diálogo de esta opción, podremos indicar el giro de los ejes de
coordenadas X, Y, Z, los grados de perspectiva, la profundidad en % del mismo,
entre otras cosas. Cambiemos algunas opciones y veamos el resultado. A
medida que vamos editando los ejes, podremos ver una previsualización del
gráfico.
ISP | Recursos Humanos| Informática II - Segundo Cuatrimestre 91
2.4 Imprimir gráficos
Cuando haya llegado el momento de imprimir nuestro gráfico, contamos con dos
opciones. Como nuestro gráfico está dentro de la hoja de cálculo que contiene
la tabla de referencia, al ir a la vista preliminar de impresión, desde el menú de
Inicio, veremos que el gráfico efectivamente se incluye en la hoja, debajo de la
tabla. Si nuestro gráfico es demasiado grande, quizás lo divida en dos hojas.
Esta es una opción de imprimir.
ISP | Recursos Humanos | Informática II - Segundo Cuatrimestre 92
Cerremos esta vista preliminar. Seleccionemos nuestro gráfico desde la hoja
de trabajo, y nos dirijamos nuevamente a la vista preliminar, ahora vemos que
el gráfico ocupa nuestra hoja entera, y podremos imprimirlo individualmente de
esta manera.
ISP | Recursos Humanos| Informática II - Segundo Cuatrimestre 93
Actividad 3: Creando gráficos
Trabajemos con la tabla creada la actividad 2 del Tema 1, practicaremos ahora la
generación de gráficos.
Se le solicita genere un gráfico de barras con los datos incluidos en la columna de
porcentaje de aumento de 2014.
Luego genere un gráfico con el total de 2014, y ubíquelo en la Hoja2 de trabajo.
Renombre la hoja con el título “Total 2014”.
Finalmente, cree un gráfico que compare los totales del precio en dólares en el
ISP | Recursos Humanos | Informática II - Segundo Cuatrimestre 94
2014 con el porcentaje de comisión inmobiliaria. El tipo de gráfico debe ser 3-D.
Guarde este libro de trabajo en su PC bajo el nombre “ejercicio_graficos.xlsx”.
clase 6
respuestas
Actividad 1: Ejercitando con plantillas
Actividad 2: Ejercitando con plantillas
Actividad 3: Creando gráficos
Para resolver estas actividades tenga en cuenta lo siguiente:
Plantillas
Recuerde que cada fila, columna o celda pueden trabajarse individualmente,
accediendo de manera rápida desde el panel de estilos de celda, ubicado en el
menú de Inicio.
Resolviendo las actividades propuestas obtenemos tablas con colores, tipo-
grafías y estilos muy recargados, esto lo hacemos a modo de ejercicio y para
comprender el funcionamiento de cada opción, pero en nuestra labor diaria, sug-
iero sólo resaltar lo que realmente es necesario, aquella información relevante
que debe destacarse del resto inmediatamente, facilitando así la lectura de los
contenidos. En este caso aplica a la frase “menos es más”.
ISP | Recursos Humanos| Informática II - Segundo Cuatrimestre 95
conclusiones
En la presente clase aprendimos a cómo Excel facilita nuestro trabajo con la
apariencia de nuestras tablas, de los datos ingresados en ella, permitiéndonos
modificar la tipografía utilizada, el color de fondo de las celdas, aplicando auto-
formatos ya predefinidos por Excel que aceleran nuestro tiempo de ejecución, y
dándonos la posibilidad de crear nuestros propios estilos para poder reutilizar-
los cuando lo necesitemos.
Además, Excel 2007 simplificó aún más el trabajo con gráficos, contando con
el panel de herramientas de edición de los mismos, desde el que podremos
modificar y personalizar cada elemento que lo compone.
Gracias a estas dos herramientas, nuestro libro de trabajo será más atractivo
para los destinatarios y permitirá una mayor comprensión de los datos ingresa-
dos en el mismo.
clase 7
Introducción
CONOCIENDO MICROSOFT PROJECT
Microsoft Project (MSP) es un programa de la suite de Microsoft Office, siendo
su versión 2007 la más reciente.
Este software es utilizado para la gestión de proyectos, aplicando procedimien-
tos descritos en el PMBoK (Management Body of Knowledge) del PMI (Project
Management Institute), está desarrollado y comercializado por Microsoft para
asistir a administradores de proyectos en el desarrollo de planes, asignación
de recursos a tareas, dar seguimiento al progreso, administrar presupuesto y
analizar cargas de trabajo.
Microsoft Project 2007 ofrece sólidas herramientas de administración de proyec-
tos con la dosis adecuada de funcionalidad, potencial y flexibilidad, con el fin de
administrar los proyectos con mayor eficacia y eficiencia. Como administrador
podrá mantenerse informado y controlar el trabajo, la programación y las finan-
zas del proyecto, mantener la sintonía entre los equipos de proyecto y mejorar la
productividad gracias a la integración con los conocidos programas del sistema
Microsoft Office, las eficaces opciones de elaboración de informes, el planea-
miento asistido y las herramientas flexibles.
Las siguientes clases están dirigidas a usuarios iniciales, conoceremos las
diversas herramientas y funcionalidades que esta aplicación nos brinda, trabaja-
remos con tareas básicas que incluyen la definición y seguimiento de un nuevo
proyecto, conceptos que servirán de puntapié inicial para que cada uno de
ISP | Recursos Humanos | Informática II - Segundo Cuatrimestre 96
ustedes profundice la función o procedimiento que más se ajuste a sus necesi-
dades.
Lo invito a iniciar este recorrido, recuerde que si posee una versión anterior o
posterior a la que aquí abordamos, no se preocupe, los menús y opciones de
trabajo no cambian considerablemente, por lo que podrá completar esta materia
sin mayores inconvenientes.
clase 7 Conociendo Microsoft Project 2007
tema 1
1.1 Algunos conceptos básicos para empezar
Para iniciar este recorrido, es fundamental conocer algunos términos que utiliza-
remos con frecuencia a lo largo de la administración de proyectos. Estos son:
1- Proyecto: plan para la ejecución de un objetivo.
2- Administración: manejo o gestión eficiente de los recursos de los que
disponemos para llegar a un objetivo.
3- Administración de un proyecto: gestión eficiente de los recursos
involucrados en un plan de ejecución.
4- Recursos: tiempo, dinero, personas, materiales, energías, espacios,
entre otros.
Teniendo en claro esto, debemos identificar el ciclo de un proyecto, las distintas
fases que lo componen para comprender mejor la lógica con la que trabaja esta
herramienta.
Los proyectos, entendidos como una secuencia de actividades relacionadas
entre sí (plan) destinadas a lograr un objetivo, en un tiempo determinado, y con-
tando con un conjunto definido de recursos, desde su inicio tienen un proceso
bastante bien definido, generalmente llamado ciclo del proyecto, independien-
temente del tema a que se refieran, a la duración del proceso y a los actores
que intervienen en el mismo.
Podemos distinguir así las siguientes fases:
• Anteproyecto: hace referencia a la idea preliminar del proyecto, es una
descripción y conceptualización básica del mismo.
• Diseño: aquí se representan las ideas, se definen los grandes objetivos
que se pretenden alcanzar con el proyecto, se dan los grandes
lineamientos, se define el espacio en el que se ha de intervenir, se
establecen los tiempos, en línea general. Además se determinan
los principales actores del proceso, principalmente el ejecutor, los
beneficiarios finales, y los actores institucionales. Se valoran las
opciones, tácticas y estrategias a seguir, teniendo como indicador
principal el objetivo a lograr.
• Elaboración de un marco conceptual / documentos: se compila y
organiza la información detallada que validará el proyecto. Se da inicio
a la planificación operativa, un proceso relevante que consiste en prever
los diferentes recursos y los plazos de tiempo necesarios para alcanzar
los fines del proyecto, asimismo establece la asignación o requerimiento
de personal respectivo.
• Ejecución: en esta etapa se da inicio de la elaboración de los
ISP | Recursos Humanos| Informática II - Segundo Cuatrimestre 97
componentes del aparato o sistema, se pone en práctica la planificación llevada a cabo
previamente.
• Supervisión: finalmente se realiza un control de la ejecución del sistema, para tomar
la toma de decisiones, el proyecto es revisado, y se llevan a cabo las valoraciones
pertinentes sobre lo planeado y lo ejecutado, así como sus resultados, en consideración al
logro de los objetivos planteados.
Hechas estas aclaraciones, y unificando criterios sobre cómo vamos a nombrar diferentes concep-
tos, estamos en condiciones de abordar de lleno la aplicación en sí, los elementos que componen
su interfaz, la metodología de trabajo y los primeros pasos en la definición de un proyecto.
Para empezar, identificaremos los elementos principales que componen la interface de este pro-
grama.
1.2 Pantalla de inicio
En ella identificamos los siguientes componentes:
Barra de Menús
La Barra de Menús ofrece un conjunto de menús desplegables, que contienen grupos de coman-
dos que permitirán desarrollar alguna función o desplegar algún Cuadro de Diálogo u opciones, es
un acceso directo que agiliza nuestro trabajo.
ISP | Recursos Humanos | Informática II - Segundo Cuatrimestre 98
Menú Archivo: presenta operaciones comunes al manejo de todos los proyectos, por ejemplo
“abrir, guardar, imprimir, etc.”
Menú Edición: entre otras opciones permite copiar, pegar borrar y crear vínculos entre las tareas
de un proyecto.
Menú Ver: cambia la vista en la ventana de Vistas de un proyecto.
Menú Insertar: Incluye los comandos para insertar tareas, recursos y otros elementos del
proyecto.
Menú Formato: a través de éste podemos modificar el aspecto/ diseño de los elementos que
conforman el proyecto.
Menú Herramientas: es un acceso directo a operaciones específicas como la revisión de la orto-
grafía, opciones de autocorrección, manejo de vínculos entre tareas y recursos, entre otras.
Menú proyecto: agrupa los comandos que permitirán ordenar y filtrar las tareas del proyecto,
contiene opciones que permitirán editar la información de las tareas.
Menú informe: a través del mismo podemos crear diversas clases de informes, en formato tabu-
lar o gráfico.
Menú Colaborar: Disponible sólo en la versión profesional de Microsoft Project. Desde este
menú podremos acceder a comandos que permitirán compartir el proyecto actual con otras perso-
nas.
Menú Ventana: al igual que otros programas de Microsoft, con este menú podemos organizar la
visualización de la ventana del programa.
Menú Ayuda ?: a través de éste podemos acceder a la ayuda de Office on-line.
Campo “Escriba su pregunta”: en el mismo podremos escribir una consulta o duda sobre el
funcionamiento de alguna herramienta, accediendo así a los contenidos de ayuda on-line.
Con las Barras de Herramientas logramos tener un atajo a los comandos de uso más frecuente
ubicados en los diferentes menús enunciados anteriormente. Estas barras contienen comandos
asociados a varios de los menús de la Barra de Menús, como la Barra de Herramientas Estándar:
Contamos además con la Barra Formato, que nos permite editar y diseñar lo relacionado con el
tamaño de la tipografía, el tipo de fuente y justificación del texto utilizado en la Ventana de Vistas
del Proyecto. Igualmente permite modificar la sangría de las tareas de forma tal de configurarla
como una subtarea de otra.
ISP | Recursos Humanos| Informática II - Segundo Cuatrimestre 99
Otras Barras de Herramientas
Además de estas barras, Microsoft Project
suministra otras barras con herramientas pre-
determinadas por defecto, a las que podemos
acceder pulsando el botón derecho del ratón
sobre el área ocupada por las Barras de Menús
para presentar la Lista de Barras de Herramien-
tas Disponibles.
Desde esta lista seleccionaremos las barras
de Herramientas que deseamos presentar en
la Ventana de Microsoft Project, pulsando con
el Botón Izquierdo del Ratón sobre el nombre
respectivo. Cuando la Barra está visible tendrá
la marca de chequeo similar a la presentada a
la izquierda de las Palabras Estándar y Formato
en la figura anterior. Para ocultar alguna Barra
visible pulsaremos nuevamente sobre el nombre
de ella, para que desaparezca la marca de che-
queo.
Panel de la Guía de Proyectos
Es un panel de tareas que contiene vínculos que nos ayudan en la creación de un proyecto nuevo,
realizando una serie de preguntas relacionadas con los aspectos del proyecto como lo son las tareas
y los recursos, por ejemplo. Este panel estará presente por defecto cada vez que iniciemos Microsoft
Project 2007 con un proyecto en blanco (ejecutando la aplicación desde el Menú Inicio de Windows –
Programas – Microsoft Office). Es nuestro asistente para dar nuestros primeros pasos por la aplica-
ción.
Cuando no esté visible lo podremos presentar en la Ventana del programa de la misma forma que
haríamos con cualquier barra de herramientas, seleccionando la Barra de Herramientas Guía de
Proyectos desde la que, al pulsar el primer ícono a la izquierda, se presentará el panel de tareas.
ISP | Recursos Humanos | Informática II - Segundo Cuatrimestre 100
Panel de Tareas Nuevo Proyecto
Esta versión 2007 del programa incorpora también el Panel de Tareas Nuevo
Proyecto, en el que se presentan enlaces y cuadros de texto que nos ayudarán
a crear un nuevo archivo, bien sea empezando con un archivo en blanco o a
través de plantillas predefinidas. Este panel se presenta cuando seleccionamos
la acción “Nuevo” desde el menú Archivo.
Vistas del Proyecto
La Ventana de Vistas del Proyecto es el área en donde se realizará la carga
y visualización de la información relacionada con el Proyecto Actual. Dada la
naturaleza de relativa complejidad de la información que conforma un proyecto
(Tareas, dependencias, uso de recursos, costos, etc.) esta aplicación suminis-
ISP | Recursos Humanos| Informática II - Segundo Cuatrimestre 101
tra una serie de Vistas del Proyecto que nos permitirán enfocarnos en determinados aspectos de
dicho proyecto.
Para movernos entre las distintas vistas del proyecto accederemos a las opciones del menú Ver de
Microsoft Project, presentado en la figura siguiente y en la cual se presenta como activa la vista de
Diagrama de Gantt.
Nótese que en la parte superior de algunas de las vistas en la Ventana de Vistas del Proyecto,
encontramos una escala que puede ser configurada para mostrar hasta tres niveles de escala de
temporal. Para modificar el formato de la escala temporal se usará el diálogo “Escala Temporal”,
al cual se accede al Pulsar dos veces el Botón Izquierdo del mouse sobre la escala referida en
alguna de las vistas que contengan una escala temporal. De este diálogo resaltaremos sus vari-
ables en la siguiente figura:
ISP | Recursos Humanos | Informática II - Segundo Cuatrimestre 102
1.3 Metodología de trabajo, aspectos a tener en cuenta al crear un
proyecto.
La calidad del producto en la gestión de proyectos utilizando programas infor-
máticos como Microsoft Project, depende de la calidad de la información que le
suministremos.
Considero necesario que analicemos ciertos aspectos que debe tomar en
cuenta antes de crear nuestro primer archivo en esta aplicación.
1 / Definir el objetivo meta de nuestro proyecto
Desde el punto de vista de la Gestión de Proyectos, todo proyecto debe contar
con una meta u objetivo específica, debemos tener en claro hacia dónde vamos
para ver el cómo llegamos. Sabremos que el Proyecto ha culminado cuando
hemos alcanzado con éxito la línea de llegada propuesta inicialmente, y este
éxito por supuesto está asociado a la culminación y cierre de las tareas o
actividades en el plazo inicialmente previsto y sin haber incurrido en excesos en
cuanto a los costos estimados.
De esta forma, la definición de una meta para el proyecto, pese a parecer
sencillo en principio, involucra tener en cuenta los alcances asociados a ella. En
Microsoft Project el alcanzar un objetivo se lo denomina “hito”.
2/ Identificar cada tarea con un nombre
Cada tarea tendrá un nombre que la identifique claramente y, de hecho, pro-
gramas como Microsoft Project facilitan el proceso de inclusión de sus nombres
y descripciones, siendo posible clasificarlas, si es el caso, por capítulos o títulos
que engloben tareas asociadas a éste.
Adicionalmente, es necesario que establezcamos los tiempos, la duración de las
tareas, así como su secuencia o dependencia, parámetros básicos para poder
calcular la duración del proyecto.
En cuanto a la duración de una tarea, es importante definir que una tarea podrá
durar desde unos minutos hasta varios meses. La duración que asignemos a
las tareas de determinado proyecto dependerá en gran parte del conocimiento
que tengamos del trabajo asociado a éstas, es un valor estimado que debemos
suplir al programa.
Es importante resaltar que, en la estimación de la duración de una tarea, es nec-
esario emplear el tiempo suficiente para que dicha estimación sea lo suficiente-
mente “buena” como para minimizar los riesgos de falla de la programación.
3/ Definir todo lo relacionado con los recursos
Con la información mencionada anteriormente, relativa a las tareas, se tiene
la información mínima para construir un Proyecto con Microsoft Project, infor-
mación que resulta suficiente, inclusive, para actualizar dicho Proyecto en térmi-
nos de avance en el tiempo.
Adicionalmente, para poder obtener información de los costos de las tareas así
como del proyecto, será necesario compilar información asociada a los Recur-
sos que serán asignados a dichas tareas, pues Microsoft Project calcula los
costos de las tareas a partir de la Información de sus Recursos.
De esta forma tendremos que recopilar información como la siguiente:
• Listado de los Recursos (tanto Humanos como Materiales) y sus costos
por trabajo o uso.
• A cuáles tareas están estos Recursos asignados (y cuánto tiempo
dedicarán en su ejecución)
Finalmente, contando ya con toda la información necesaria para generar un
Proyecto, queda es sólo definir lo relacionado con el Seguimiento del mismo.
4/ Identificar qué información es necesaria para realizar un seguimiento de
ISP | Recursos Humanos| Informática II - Segundo Cuatrimestre 103
los avances del proyecto
El seguimiento permitirá realizar ajustes sobre la marcha, cuando se detecta
que el tiempo o los costos se están saliendo de lo previsto (y de lo disponible).
Con Microsoft Project podremos, habiendo definido la frecuencia con la que se
actualizará el Avance del Proyecto y el porcentaje real de avance de cada tarea,
conocer el avance del proyecto respecto a lo planificado inicialmente.
Actividad 1: Repasando algunos conceptos claves
Indique verdadero o falso según corresponda:
1- Un proyecto es un conjunto de recursos que no fueron asignados a una
tarea específica.
2- Un recurso sólo puede ser económico, es decir, dinero.
3- El anteproyecto es la idea preliminar del proyecto, es una descripción y
conceptualización básica del mismo.
4- La barra de herramientas de formato es fija, no puede modificarse,
eliminarse o agregarse otras herramientas alternativas
5- El menú “proyecto” agrupa los comandos que permitirán ordenar y
filtrar las tareas del proyecto, contiene opciones que permitirán editar la
información de las tareas.
clase 7
respuestas
Actividad 1: Repasando algunos conceptos claves
Las respuestas correctas son:
1- Falso
2- Falso
3- Verdadero
4- Falso
5- Verdadero
ISP | Recursos Humanos | Informática II - Segundo Cuatrimestre 104
conclusiones
En esta clase abordamos conceptos claves para iniciar nuestro viaje por Micro-
soft Project, pudiendo así identificar que nuestro proyecto no es simplemente
un conjunto de tareas que se van realizando azarosamente o sin un orden, sino
que debe constar de fases organizadas, definidas con anterioridad antes de
crear un nuevo proyecto, tomando decisiones previas que delimitarán nuestro
trabajo y nos asegurarán el éxito de nuestro objetivo. Si no definimos estrate-
gias previas, no tiene sentido trabajar con una herramienta con tanto potencial.
Hemos conocido cada uno de los elementos que componen la interfaz del
programa, el mismo ofrece herramientas que son comunes a la mayoría de los
programas disponibles en el mercado. Entre las características particulares de
esta interfaz están las múltiples vistas que se pueden tener para la presentación
de la información relativa al proyecto. Estas vistas permiten que la entrada de
datos y posterior análisis sea lo suficientemente sencilla como para incrementar
la productividad en el trabajo de la planificación, siendo posible así el plantea-
miento de diversas “versiones” o escenarios para determinado proyecto.
Estamos en condiciones ahora de comenzar a definir y cargar nuestro proyecto
en Microsoft Project, los invito a avanzar a la próxima clase en la que creare-
mos un nuevo proyecto, diseñaremos un plan de trabajo definiendo tareas,
plazos, tiempos, recursos, entre otras cosas.
clase 8
Introducción
Comenzando a diagramar nuestro proyecto
Ahora que conocemos las potencialidades de esta aplicación, y manejamos un
lenguaje común para designar sus diversas herramientas, es tiempo de trabajar
con nuestro proyecto, aprenderemos en esta clase a diagramar las etapas, a
definir un calendario, cargar tareas específicas a concretar, a distribuirlas en una
línea de tiempo y progreso, creando hitos que sirvan como referentes de inicios
y fin de actividades programadas.
ISP | Recursos Humanos| Informática II - Segundo Cuatrimestre 105
Trabajaremos con actividades que nos guiarán en el alta de todos estos datos,
que en una primera instancia nos parecerá un proceso complejo, pero verán que
al trabajar simultáneamente con el programa, los conceptos se aclaran y podrá
ver claramente las ventajas de sistematizar un proyecto.
Recuerde que toda la información que ingrese estará interrelacionada entre sí,
aspecto sumamente útil ya que al modificar una tarea, recurso o cronograma,
esto impactará sobre la totalidad de nuestro diagrama y nos mostrará aquellas
incompatibilidades o aspectos que no se han considerado inicialmente.
clase 8 Comenzamos a diagramar nuestro proyecto
tema 1
1.1 Crear un proyecto nuevo
Para comenzar nuestra labor con Microsoft Project, inicie el programa desde el
menú Inicio de Windows. Una vez dentro, crearemos un nuevo proyecto, para lo
que debe seguir los siguientes pasos.
1- En el Menú Inicio haga clic en la opción Nuevo.
2- En el cuadro de diálogo que aparece en la parte izquierda de la pantalla
seleccione si va a generar un nuevo proyecto o va a utilizar uno
existente. En este caso trabajaremos con uno nuevo desde cero para
conocer sus características.
En este momento debemos definir si la programación se hará a partir desde
la fecha de finalización o de la fecha de inicio del proyecto. Cabe aclarar que
para un proyecto programado desde la fecha de finalización, las tareas que no
ISP | Recursos Humanos | Informática II - Segundo Cuatrimestre 106
requieran una fecha específica se programarán lo más tarde posible, en lugar de hacerlo lo más
pronto posible.
Cuando ya tenga toda la información definida, haga clic en Proyecto – Información del
Proyecto.
En el siguiente cuadro de diálogo, escriba:
1 Fecha de comienzo: indique la fecha de comienzo del proyecto. El programa calculará
automáticamente la fecha de fin.
2 Programar a Partir de: escoja si va a utilizar la programación desde el inicio o desde el final
del proyecto.
Cuando se programa desde el final del proyecto la fecha que debe ponerse es en el cuadro “Fecha
de Fin” y dejar constante la “Fecha Inicio del Proyecto”.
Por defecto el programa utilizará la fecha del día que aparece en el cuadro Fecha de Hoy para
iniciar la programación. Si desea iniciar desde otra fecha modifíquela. Cuando haya finalizado la
programación del proyecto, haga clic en Aceptar para cerrar el cuadro de diálogo
ISP | Recursos Humanos| Informática II - Segundo Cuatrimestre 107
1.2 Definir el calendario del proyecto
Microsoft Project proporciona tres calendarios base, son plantillas de calendario que se
pueden aplicar a un conjunto de recursos, de tareas o al proyecto en general.
Los tipos de calendarios son:
1- Estándar: está establecido de lunes a viernes, de 9:00 a.m. a 7:00 p.m. con
una hora libre a medio día. Este es el calendario predeterminado que utiliza el
programa para el proyecto, las tareas y los recursos.
2- Turno de Noche: El calendario laboral está establecido desde las 11:00 p.m.
hasta las 8:00 a.m., cinco días a la semana, con una hora libre de 3:00 a 4:00
de la mañana.
3- 24 horas: está determinado para períodos de 24 horas todos los días de la
semana, sin detenerse.
De acuerdo a las necesidades del proyecto, usted puede modificar los calendarios, para
esto debe hacer clic en Herramientas – Cambiar Calendario Laboral.
Para hacer el cambio de calendario, es recomendable saber cuáles son los días de
descanso que afectan la programación y las horas de trabajo que se vaya a implementar
en el proyecto.
Se debe tener en cuenta que el calendario del proyecto es diferente al de las tareas
y los recursos. Aunque en casi todo proyecto, estos tres calendarios coinciden.
Aparecerá, entonces, un cuadro de diálogo en el que debe decidir si modificará algún
calendario base o va a crear uno totalmente nuevo.
ISP | Recursos Humanos | Informática II - Segundo Cuatrimestre 108
Para Modificar Un Calendario Base
Siga los siguientes pasos:
1. En el cuadro “Para Calendario”, seleccione el nombre del calendario
base que desea modificar.
• Sí solo desea modificar un día: En la casilla Excepciones
escriba el nombre con que identifique el cambio, en las casillas
de Comienzo y Fin escriba las fechas donde vaya a realizar
el cambio. Estas excepciones no necesariamente tienen que
durar un día, usted puede escribir la duración de varios días,
semanas o meses.
• Clic en Detalles. En el cuadro que aparece escriba la
información sobre la excepción.
2. Si usted marca la excepción como un día laborable, inmediatamente se
activará la opción Desde y Hasta. Para escribir la información en este
cuadro, haga clic en la casilla donde desea escribir y presione la tecla
F2.
3. Para terminar clic en Aceptar
4. Si desea modificar un día de la semana: Resalte el día de la semana
que desea cambiar presionado la techa Shift (Mayúsculas) y
desplazándose con las fechas.
5. En la pestaña Semanas Laborales escriba el nombre para su
identificación
6. Clic en Detalles.
7. En el siguiente cuadro escriba las características de esta semana y por
último de clic en Aceptar.
ISP | Recursos Humanos| Informática II - Segundo Cuatrimestre 109
En cada uno de los casos anteriores observe que el cambio que hizo aparece resaltado con un color
diferente según el tipo de información que usted haya ingresado.
Para Crear Un Calendario Nuevo
Lo más recomendable es cada que se vaya a crear un nuevo proyecto, crear un calendario donde se
defina los días que se van a trabajar, días que tiene un mes, horas a la semana, etc.
Para esto lleve a cabo los siguientes pasos:
ISP | Recursos Humanos | Informática II - Segundo Cuatrimestre 110
1. Haga clic en Herramientas – Opciones
2.
3. Luego seleccione la opción Calendario. En el cuadro de diálogo que aparece defina las
condiciones para el proyecto
4. Cuando haya terminado, dé clic en Aceptar.
5. Abra nuevamente el menú Herramientas – Cambiar calendario Laboral.
6. Haga clic en Crear Calendario
ISP | Recursos Humanos| Informática II - Segundo Cuatrimestre 111
7. En el cuadro Nombre escriba el nombre con el que vaya a identificar el calendario del
proyecto.
8. Seleccione la opción Crear nuevo calendario base o active la opción hacer una copia
del calendario base si desea adaptar un calendario existente.
ISP | Recursos Humanos | Informática II - Segundo Cuatrimestre 112
9. Clic en Aceptar
10. En la pestaña Semana laborales escriba un nombre que identifique el calendario y la
duración
11. Clic en Detalles
12. Defina el calendario a utilizar en todo el proyecto.
Se debe tener en cuenta que cada vez que defina las condiciones de un día (por ejemplo: lunes,
domingo) debe hacer clic en Aceptar para que Project vaya almacenando la información, cuando
toda la información haya sido ingresada, el calendario aparecerá con otro color diferente al que
tenía inicialmente.
Nota: es importante ser cuidadoso cuando modifica el calendario de todo un proyecto, el
error más frecuente es generar los cambios en una sola semana.
¿Cómo aplicar un calendario base al proyecto?
Para trabajar sobre un calendario base, debe hacer clic en Proyecto – Información del
Proyecto. En el cuadro Calendario, seleccione el nombre del calendario base que se aplicará
al proyecto. Finalice haciendo clic en Aceptar.
Actividad 1: Empezamos a trabajar con nuestra idea
Usted es gerente de marketing de una importante cadena de supermercados. Faltan 2 meses
para el inicio del mundial 2014 y debe planificar una campaña completa para acompañar a sus
clientes consumidores en este importante evento.
Se le ocurren varias ideas pero necesita organizarlas para poder llegar a los objetivos que le
han indicado desde la Dirección. Para esto decide trabajar con Ms Project.
ISP | Recursos Humanos| Informática II - Segundo Cuatrimestre 113
Siga los siguientes pasos para comenzar a trabajar:
1. Cree un nuevo proyecto
2. Guárdelo en su PC con el nombre de “planificación_mundial14”
3. Ingrese la información del proyecto necesaria:
Inicio: 14/04/14
Fin: 14/06/14
Fecha de hoy: 10/04/2014
Calendario: Estándar
Defina ahora el calendario laboral, para lo que deberá abrir el panel de “Cambiar
el calendario laboral”. Ingrese una excepción para el día 25/04/14, cuyo nombre
sea “día libre”. Explique en el detalle de la misma que se trata de un día libre
para poder trabajar sobre algún otro proyecto o tarea específica que indique la
Dirección.
Ahora resalte la semana laboral del 12/05/14 al 16/05/14 y en la pestaña “sema-
nas laborales” identifique esta semana como “receso de actividades por capaci-
tación del personal”.
Cierre este panel guardando los cambios indicados en el calendario y salve el
proyecto.
clase 8 Trabajando con tareas
tema 2
1.1 Asignar tareas al proyecto
Por defecto, cuando se inicia Microsoft Project aparece en el campo de vistas,
el Diagrama de Gantt. Si esto no ocurre haga clic en Ver – Diagrama de Gantt.
Esta es la vista más práctica para trabajar con las tareas.
Teniendo esta vista abierta escriba el Nombre de las Tareas en el campo
Nombre
Pulse Enter para continuar con la siguiente fila.
El programa le mostrará una duración de 1día? con el fin de recordarle que
debe ingresar el período de duración de la actividad. El signo de interrogación
significa que la duración de las actividades es estimada, como se ve a continu-
ación.
ISP | Recursos Humanos | Informática II - Segundo Cuatrimestre 114
Importar tareas desde una hoja de Excel
Una forma adecuada de automatizar el proceso de programación es hacer que las personas
involucradas en él, utilicen Excel para crear sus listas de tareas y, de este modo, importar las
hojas al Diagrama de Gantt de Microsoft Project. Para esto la única condición que se exige es
que las columnas estén el mismo orden que en la tabla de diagrama de Gantt.
El proceso de importación de tareas es el siguiente:
1. Abrir el programa Microsoft Excel
2. Haga clic en Archivo – Nuevo
3. Luego clic en Soluciones hoja de cálculo
4. Finalmente haga doble clic en Plantilla de Información de listas de
tareas de Microsoft Project. La Plantilla crea un archivo con columnas
que corresponde al Diagrama de Gantt predeterminado de Project.
ISP | Recursos Humanos| Informática II - Segundo Cuatrimestre 115
5. Escriba las tareas y la información necesaria y luego guarde el archivo. Cuando ya
haya escrito toda la información del proyecto, vuelva a Microsoft Project.
ISP | Recursos Humanos | Informática II - Segundo Cuatrimestre 116
Haga clic en Abrir y vaya a la ubicación del equipo donde haya guardado la lista de tareas en Excel.
En el cuadro Tipo de Archivos seleccione los libros de Microsoft Excel (con extensión *.xls).
Haga doble clic en el archivo y le aparecerá el Asistente para Importación.
Haga clic en Siguiente, luego en la Plantilla de Excel del proyecto y a continuación clic en
siguiente.
Especifique si desea importar el archivo como un nuevo proyecto, anexar las tareas al proyecto
activo o combinar los datos en el proyecto activo. Finalmente haga clic en Finalizar.
ISP | Recursos Humanos| Informática II - Segundo Cuatrimestre 117
1.2 Organizar las tareas en un sistema
En esta instancia ya hemos establecido la secuencia de la lista de tareas, por lo tanto el
programa está preparado para organizar las tareas con una estructura jerárquica desde la
perspectiva más amplia a la más detallada.
Para avanzar sobre esto debemos saber que las tareas se dividen en dos tipos:
• Tarea de Resumen: Son tareas con un nivel superior al de las otras tareas.
Normalmente estas tareas representan los capítulos en los que se compone el
proyecto, por ejemplo: preliminares, concretos, etc.
• Subtareas: Son tareas que figuran por debajo de las tareas de resumen y están
subordinadas a las primeras. Estas son tareas reales asignadas a recursos. A su vez
estas subtareas pueden ser tareas de resumen de otras subtareas.
Para convertir una tarea en una subtarea debe seguir los siguientes pasos:
1. Señale la tarea que va a modificar
2. En el menú Proyecto haga clic en Esquema
3. Luego haga clic en Aplicar Sangría.
ISP | Recursos Humanos | Informática II - Segundo Cuatrimestre 118
Se aplicará Sangría a la tarea señalada. La tarea superior se convertirá en una tarea de resumen.
Las tareas de resumen aparecen en negrita y se muestran en el área del gráfico como una barra
negra. Para aplicar y quitar sangrías ya deben estar escritas todas las tareas.
Nota: existe una forma más rápida de aplicar sangrías a las tareas:
1. Señale toda la fila de la tarea que vaya a convertir en una subtarea
2. Haga clic en el botón derecho del Mouse
3. Luego clic en Aplicar sangría
Para anular la sangría simplemente seleccione la tarea que desee, repita el anterior
procedimiento pero al final haga clic en Anular Sangría.
ISP | Recursos Humanos| Informática II - Segundo Cuatrimestre 119
Al generar tareas y subtareas aparecen los signos más y menos que permiten mostrar y ocultar
las subtareas.
Para insertar la tarea resumen del proyecto debe seguir los siguientes pasos:
1. Haga clic en Herramientas – Opciones
2. Luego clic en Vista
3. En Opciones de Esquema active la opción Mostrar Tarea de Resumen del Proyecto
ISP | Recursos Humanos | Informática II - Segundo Cuatrimestre 120
Definir la duración de las tareas
En el momento en que escriba una tarea, Project le asignará por defecto una duración estimada de
1 día, simplemente para tener algo que mostrar en el Diagrama de Gantt.
Todos los valores del campo Duración que vayan acompañados de un signo de interrogación se
consideran como duraciones estimadas.
Las duraciones pueden ser escritas en:
Minutos (m o min)
Horas (h o hr)
Días (d o dí)
Semanas (S o sem)
Meses (me o ms)
Para escribir una duración de las tareas específica siga las siguientes indicaciones:
1. Vaya a la vista Diagrama de Gantt
2. En el campo duración de cada tarea, escriba el período estimado que se demorará para
ejecutarse (si lo desea puede agregarle un signo de interrogación para indicar que es la
duración estimada)
3. Presione Enter.
Con este procedimiento se irán creando las barras del diagrama de Gantt. Las fechas del diagrama
se calcularán automáticamente, según las fechas que se definieron en la información del proyecto.
Mientras no se hayan configurado las dependencias de tareas vinculando predecesoras y
sucesoras, la fecha de todas las tareas será la misma que la fecha desde la que se va a programar
el proyecto
ISP | Recursos Humanos| Informática II - Segundo Cuatrimestre 121
Para las duraciones normales se puede además especificar, además del calendario diario del proyecto, las
condiciones con las que va a trabajar el programa, así en el momento en que se omita alguna información
él pueda trabajar con ésta. Los pasos para establecer las condiciones de tiempo específicas de cada
proyecto son:
1. Hacemos clic en Herramientas – Opciones
2. En la pestaña Calendario, escriba las condiciones del proyecto.
3. Clic en Predeterminar
4. Clic en Aceptar
Establecer las dependencias entre las tareas
Para establecer el tipo de dependencia entre las tareas de un proyecto, se debe tener en cuenta estas
cuatro relaciones:
• Fin a Comienzo (FC): La tarea sucesora no puede comenzar hasta que finalice la tarea
predecesora
• Fin a Fin (FF): La tarea sucesora no puede finalizar hasta que no finalice la predecesora.
• Comienzo a Comienzo (CC): La tarea sucesora no puede comenzar hasta que comience la tarea
predecesora.
• Comienzo a Fin (CF): La tarea sucesora no puede finalizar hasta que comience la tarea
predecesora. Este tipo de vínculo no se utiliza normalmente, aunque esté disponible.
Aconsejo crear las dependencias entre tareas desde la vista de Diagrama de Gantt , que es donde mejor
se observa el efecto de los vínculos.
ISP | Recursos Humanos | Informática II - Segundo Cuatrimestre 122
En la tabla de este gráfico por defecto aparece la opción de tareas predecesoras. Para definir
estas relaciones existen dos métodos: escribir directamente la identificación numérica de la
actividad predecesora en la sucesora o resaltar la tarea sucesora y predecesora, luego entrar
en el Menú Edición y dar clic en la opción Vincular Tareas.
Si una tarea tiene varias actividades predecesoras se señalan todas y se realiza el mismo
procedimiento enumerado anteriormente o se escriben todas las identificaciones numéricas de
las actividades predecesoras separadas por comas.
ISP | Recursos Humanos| Informática II - Segundo Cuatrimestre 123
ISP | Recursos Humanos | Informática II - Segundo Cuatrimestre 124
1.3 Creación de hitos en un esquema
Los hitos indican el comienzo o el fin de tareas importantes o de entregas del proyecto.
Para crear hitos hay dos caminos, el más sencillo es escribir el hito como una tarea (por ejemplo:
inicio de la campaña de marketing) y ponerle una duración de cero (0). Sin embargo el hito no
tiene duración cero, por lo tanto la otra forma es convertir una tarea un hito, de la siguiente forma:
sobre el nombre de la tarea resumen, se da doble clic para que aparezca el recuadro con la
información de la tarea; en la pestaña Avanzado, se activa la casilla Marcar la tarea como un
Hito.
Los hitos aparecerán en la fecha límite de la tarea, aunque las fechas de inicio y fin permanecerán
en la base de datos del programa sin sufrir alteraciones.
Se debe tener en cuenta que una tarea con subtareas (o sea, cuando se le haya aplicado
sangría), aunque se señale como hito no aparecerá en la pantalla con la convención de hito.
Actividad 2: Definiendo las tareas de nuestro proyecto
Ya tenemos definido nuestro calendario de trabajo, indicadas las excepciones y días no labora-
bles. Es tiempo de cargar las tareas para llevar adelante el proyecto.
Recuerde que el objetivo de esta campaña mundialista es atraer al público afín a la temática,
mediante acciones promocionales que promuevan el mayor consumo de los artículos vendidos en
el supermercado para participar de un viaje para dos personas a Brasil y ver el primer partido de
la selección Argentina.
Para esto, ubicado en la vista de diagrama de Gantt, escriba 10 tareas que usted considera per-
tinentes para llegar al objetivo final que es el aumento de las ventas. Indique además la duración
ISP | Recursos Humanos| Informática II - Segundo Cuatrimestre 125
para cada tarea que considere necesaria. Recuerde que tiene 2 meses hasta el
inicio del mundial.
Guarde el proyecto para continuar trabajando.
Actividad 3: Organicemos jerárquicamente nuestras tareas
Una vez que definió las 10 tareas a llevar adelante para el aumento de ventas,
se le solicita que las jerarquice, identificando cuáles son tareas de resumen y
cuáles son sub tareas.
Al realizar esto se da cuenta de que algunos procesos quedan inconclusos,
que deberían sumarse otras tareas para completarlos correctamente, para ello
ingrese 5 subtareas más a las ya indicadas.
Completado esto, ingrese a las opciones del calendario y haga los siguientes
ajustes para que queden como predeterminados:
• La semana comienza el: Lunes
• Hora predeterminada de entrada: 09:00 a.m.
• Hora predeterminada de salida: 04:00 p.m.
• Jornada laboral: 8.00
• Semana laboral: 40.00
• Días por mes: 21
Antes de finalizar la organización de nuestras tareas, ingrese por lo menos 2
hitos en el proyecto.
Guarde los cambios realizados en el proyecto.
clase 8
respuestas
Actividad 1: Empezamos a trabajar con nuestra idea
Recuerde que para modificar un calendario base como se le solicita en la
actividad 1, debe seguir los siguientes pasos:
1. En el cuadro “Para Calendario”, seleccione el nombre del calendario
base que desea modificar.
• Sí solo desea modificar un día: En la casilla Excepciones
escriba el nombre con que identifique el cambio, en las casillas
de Comienzo y Fin escriba las fechas donde vaya a realizar
el cambio. Estas excepciones no necesariamente tienen que
durar un día, usted puede escribir la duración de varios días,
semanas o meses.
• Clic en Detalles. En el cuadro que aparece escriba la
información sobre la excepción.
2. Si usted marca la excepción como un día laborable, inmediatamente se
activará la opción Desde y Hasta. Para escribir la información en este
cuadro, haga clic en la casilla donde desea escribir y presione la tecla
F2.
3. Para terminar clic en Aceptar
ISP | Recursos Humanos | Informática II - Segundo Cuatrimestre 126
Actividad 2: Definiendo las tareas de nuestro proyecto
Actividad 3: Organicemos jerárquicamente nuestras tareas
Recuerde que la vista más práctica para trabajar con tareas es el Diagrama de
Gantt. Por defecto, cuando se inicia Microsoft Project aparece en el campo de
vistas, el Diagrama de Gantt. Si esto no ocurre haga clic en Ver – Diagrama de
Gantt.
Al momento de organizar las tareas existe una forma rápida de aplicar sangrías
a las mismas:
1. Señale toda la fila de la tarea que vaya a convertir en una subtarea
2. Haga clic en el botón derecho del Mouse
3. Luego clic en Aplicar sangría
Para anular la sangría simplemente seleccione la tarea que desee, repita el
anterior procedimiento pero al final haga clic en Anular Sangría.
conclusiones
¡Estamos camino al mundial!. Gracias a las actividades propuestas en esta
clase pudimos comprender mejor cómo empezar a trabajar con esta herra-
mienta, que en un principio nos parecía tan compleja, pero comprobamos
que teniendo en claro cuál es el objetivo principal de nuestro proyecto, qué es
lo que buscamos con nuestras acciones y hacia dónde queremos llegar, fue
sencillo establecer un listado de tareas inicial con las que trabajar, ordenarlas
jerárquicamente, establecer cuáles son más importantes y cuáles dependen de
las primeras, definimos un calendario con tiempos precisos y marcamos hitos
para ir estableciendo objetivos secundarios.
Es importante siempre tener en claro cuál es nuestro horizonte, cuál es la estra-
tegia de nuestra empresa, no podemos llevar adelante acciones que no respon-
dan a estas dos premisas porque seguro fracasaríamos. Si le sirve de consejo,
le recomendamos hacer estos primeros delineamientos en un papel, comience
a hacer bocetos, un cronograma con barras de progreso, esto clarificará
aún más nuestro trabajo con MS Project, ya que teniendo hecho este primer
esquema borrador, podremos volcar nuestras ideas depuradas sin ningún tipo
de problema en la aplicación, y hacer en ella los ajustes finales.
Es hora de comenzar a asignar recursos para las tareas, definir inversiones,
personal a cargo, herramientas, entre otras cosas, para estar cada vez más
cerca de la implementación de este plan de trabajo, lo invitamos a continuar
con la clase 9 que trabajaremos sobre esto.
ISP | Recursos Humanos| Informática II - Segundo Cuatrimestre 127
clase 9 Introducción
LOS RECURSOS
En la clase anterior comprendimos como organizar nuestro proyecto en etapas,
tareas, aprendimos a ordenarlas, clasificarlas, jerarquizarlas. Ahora es tiempo
de asignar a cada tarea un recurso.
Las asignaciones son asociaciones entre tareas específicas y los recursos nec-
esarios para completarlas. Esto es interesante cuando se quiere controlar cómo
intervienen las personas, el equipamiento, y/o los materiales en las diversas
tareas del proyecto. Si además, a los recursos les asignamos costos, desde
MS Project podremos hacer un seguimiento más detallado de todo, a niveles
económicos.
Si por parte del administrador del proyecto no se introduce información de
costos sobre los recursos, MS Project solo considerará las duraciones de las
fases del proyecto, basadas en las dependencias entre las tareas.
Identifiquemos qué se considera como un recurso, puede ser una persona, un
recurso genérico que puede cambiarse más adelante, un grupo de personas
(por ejemplo, diseñadores gráficos), equipamiento (como una PC o un equipo
fotográfico), recursos de material que se consumen en el transcurso de la tarea,
gastos puntuales como pasajes de avión o alojamiento (denominados también
recursos de costo), o suministros consumibles.
Los invito a ejercitar sobre estos temas para avanzar en el conocimiento pro-
fundo sobre el manejo de este programa.
ISP | Recursos Humanos | Informática II - Segundo Cuatrimestre 128
Configuración de los recursos a un proyecto
clase 9
tema 1 1.1 Configuración de los recursos
Microsoft Project es una buena herramienta para analizar si los recursos de un
proyecto están sobreasignados desde el momento de su concepción.
Al asignar los recursos al programa, las tareas se recalculan según el esfuerzo
que deben llevar a cabo. Una programación que se extienda más allá del límite
propuesto inicialmente, debe revaluarse en cuanto al número de horas de
trabajo o cantidad de recursos.
Hay varias formas para asignar recursos manualmente, puede escoger con la
que mejor trabaje.
Primera Forma:
En el Diagrama de Gantt, haga doble clic sobre la tarea a la que le asignará el
recurso.
Aparecerá el cuadro de diálogo Información de la Tarea.
Luego haga clic en la pestaña Recursos, aparecerá una tabla en blanco en la
que puede asignar los recursos de cada tarea y la unidad de asignación.
Las unidades de asignación se escriben en porcentaje o en números enteros
según la configuración establecida por el programador y significan la proporción
del recurso que se aplica a la actividad (Por ejemplo: Se tiene una sola máquina
fotográfica para realizar sesiones a productos que desea vender, si la cámara
estará ocupada por la mañana en una sesión y por la tarde en otra, entonces se
utilizará 50% o 0.5 en cada una de las actividades).
Si los recursos que se están asignando son materiales, la unidad de asignación
ya no es en porcentaje sino en las unidades como se paga las actividades.
Segunda Forma:
Estando en el Diagrama de Gantt haga Clic en el menú Ver – Hoja de
Recursos
En la tabla que aparece, escriba todos los recursos que utilizará en la ejecución
del proyecto.
Al terminar de llenar esta tabla vuelva al Diagrama de Gantt.
ISP | Recursos Humanos| Informática II - Segundo Cuatrimestre 129
Señale la actividad a la que le vaya asignar los recursos.
Haga clic en el menú Herramientas – Asignar Recursos. Aparece un cuadro donde
están todos los recursos que usted ha escrito.
Para asignar los recursos, señale los que se apliquen a la actividad y haga clic en
Aceptar.
Todos los recursos que se asignen a la actividad aparecen señalados por medio de un
chulo en la parte izquierda y en la parte superior de la lista.
Para continuar asignando recursos solo señale la siguiente actividad, sin cerrar el cuadro
de diálogo y repita el procedimiento.
Tercera Forma:
En el diagrama de Gantt desplácese hasta la columna Nombre de los Recursos
Allí puede escribir los recursos directamente a la actividad. Para asignar la cantidad de
recursos, es decir, la capacidad máxima se escriben los números dentro de un corchete y
un recurso se separa de otro por medio de punto y coma.
Si escribe una lista con varios recursos, es recomendable ordenarla alfabéticamente para
evitar que un recurso se encuentre varias veces en la lista. Para esto siga los siguientes
pasos:
• Vaya a la tabla de recursos y seleccione en el menú Proyecto Ordenar
• Haga clic en Ordenar Por
En el cuadro de diálogo que aparece, escriba como primer criterio NOMBRE y luego de
clic en Ordenar.
ISP | Recursos Humanos | Informática II - Segundo Cuatrimestre 130
Teniendo la lista organizada por nombres podrá identificar cuales están
repetidos y borrarlos.
Después de tener todos los recursos asignados se debe verificar que no haya
sobreasignaciones, esto significa que el recurso está trabajando en un solo
día, mas horas de las que puede.
Para esto hay dos métodos:
Primer Método:
Señale todas las actividades
Ingrese al menú Herramientas – Asignar Recursos
En el cuadro de diálogo que aparece haga clic en Gráficos
Aparecerán tres tipos de gráficos: Trabajo, Disponibilidad Restante, Trabajo de
Asignación. En la casilla donde aparece el titulo del gráfico, seleccione Trabajo
de asignación
ISP | Recursos Humanos| Informática II - Segundo Cuatrimestre 131
Aparecerá el siguiente gráfico de barras. Las barras azules que están por debajo de la línea
negra son recursos que trabajan según su capacidad máxima. Las barras rojas que aparecen
más arriba de esta línea muestran que ese día hay una sobreasignación de tiempo para los
recursos.
Segundo método:
En el menú Ver – Uso de Recursos todos los recursos que estén sobreasignados aparecerán de
color rojo.
Esté gráfico nos muestra cuantas horas diarias está trabajando nuestros recursos y dividiendo
esto por el número de recursos tengo cual es la cantidad de recursos que necesito para cumplir
el programa de trabajo.
Las celdas amarillas muestran cuantas horas trabajo el recurso en una actividad específica. Las
celdas blancas muestran cuantas horas trabaja el recurso diariamente.
ISP | Recursos Humanos | Informática II - Segundo Cuatrimestre 132
1.2 Disponibilidad de recursos
Para los proyectos siempre hay recursos que están disponibles en determinadas
fechas y en otras no. Si usted quiere considerar esto desde el inicio de la
programación puede seguir los siguientes pasos al momento de la carga del
proyecto:
Estando en el Diagrama de Gantt haga clic en Herramientas – Asignación de
Recursos. Aparecerá el cuadro de diálogo con todos los recursos. Ubíquese
sobre un recurso y haga doble clic sobre el mismo para que aparezca la
información del recurso.
En el cuadro de la parte inferior puede ingresar los períodos de tiempo que el
recurso estará disponible. Cuando termine de indicar los datos clic haga clic en
Aceptar.
1.3 Encontrar el recurso correcto para el trabajo
Estando en la vista del Diagrama de Gantt haga clic en el menú Herramientas –
Asignar Recursos. En el cuadro de diálogo Asignar recursos, active la casilla
de verificación que hay junto al cuadro Filtrar por.
ISP | Recursos Humanos| Informática II - Segundo Cuatrimestre 133
Si no aparece esta opción, asegúrese que el cuadro que hay en la parte
superior al lado de Opciones de lista de Recursos tenga un signo menos, si
no lo tiene haga clic sobre el cuadro.
Luego escoja el criterio por el que quiere asignar los recursos. Si el filtro que
está buscando no aparece en la lista, haga clic en la opción Más Filtros
Cuando haya seleccionado un filtro, la lista de la Tabla de Recursos solo
mostrará los recursos que cumplen los criterios seleccionados.
Para asignar estos recursos, se vuelve a realizar el proceso de la forma que se
explicó anteriormente
Si quiere regresar a ver todos los recursos, haga clic en Todos los Recursos o
simplemente desactive la casilla Filtrar por.
Para ver aquellos recursos que tienen tiempo libre dentro de la programación
del proyecto, siga estos pasos:
En el Diagrama de Gantt, señale todas las tareas y haga clic en el menú
Herramientas – Asignar Recursos. Active la casilla de verificación Disponible
para trabajar y escriba las horas que necesite estar disponible.
Inmediatamente desaparecerán de la lista los recursos que no cumplan con esta
condición.
ISP | Recursos Humanos | Informática II - Segundo Cuatrimestre 134
Usted también puede observar la Disponibilidad de los recursos gráficamente:
Cuando este en el cuadro de Asignación de Recursos escoja el recurso
que quiera analizar o señale todos los recursos para ver cuál se encuentra
disponible.
Haga clic en Gráficos y selecciones el Grafico de Disponibilidad Restante, cada
color es un recurso diferente
1.4 Verificación de los recursos
Cuando haya terminado de asignar los recursos, usted debe revisar cómo
afectaron la programación, es decir si la duración inicial del proyecto varió.
Si esto ocurre, se deberá evaluar que solución se le puede dar asignar más
recursos o cambiar la duración de las tareas. Esta decisión siempre debe ir
acompañada de un análisis económico y de espacio pues son los dos limitantes
que siempre aparecen en todo tipo de proyectos.
Cuando ya tenga definida dicha solución puede redistribuir los recursos de
forma manual o seguir el siguiente procedimiento:
Vaya al menú Herramientas – Redistribuir Recursos.
Aparecerá el cuadro de diálogo Redistribuir Recursos. En este seleccione las
condiciones de redistribución que quiera que se apliquen al proyecto.
ISP | Recursos Humanos| Informática II - Segundo Cuatrimestre 135
Recuerde por defecto, los recursos están asignados por trabajo en horas,
entonces en el cuadro de verificación Buscar sobre asignaciones con el
criterio: se debe poner horas.
Actividad 1: Asignemos recursos a nuestra campaña
Retomando nuestro trabajo con la actividad de la clase anterior, en la que
iniciamos nuestra programación y armado de una campaña de aumento de
ventas para el supermercado para el que trabajamos, con motivo del inicio del
mundial, asignaremos a las 15 tareas cargadas los recursos necesarios para
llevarlas adelante con éxito (ya sean tareas de resumen o subtareas. Detalle los
mismos desde el menú Herramientas – Asignar recursos.
Una vez que asignó los recursos para las 15 tareas se le pide lo siguiente:
• Corrobore aquellos recursos que tienen tiempo libre. De tener alguno,
complete la carga horaria del mismo.
• Si la programación de tiempos final varió luego de asignar los recursos
a las tareas, redistribuya los recursos para no sobrepasarnos de la
fecha final asignada para el cierre de la campaña.
ISP | Recursos Humanos | Informática II - Segundo Cuatrimestre 136
clase 9
respuestas
Actividad 1: Asignemos recursos a nuestra campaña
Recuerde que llamamos RECURSOS a una persona, un recurso genérico que
puede cambiarse más adelante, un grupo de personas (por ejemplo, diseñado-
res gráficos), equipamiento (como una PC o un equipo fotográfico), recursos
de material que se consumen en el transcurso de la tarea, gastos puntuales
como pasajes de avión o alojamiento (denominados también recursos de
costo), o suministros consumibles.
Puede trabajar con los recursos desde el Diagrama de Gantt, de dos mane-
ras: haciendo clic sobre cada tarea a la que le asignará un recurso, o desde el
menú Ver – Hoja de recursos.
conclusiones
Hasta el momento llevamos recorridas tres clases sobre esta maravillosa herra-
mienta que nos permite la administración de proyectos con la dosis adecuada
de funcionalidad, potencial y flexibilidad, a fin de pensar los proyectos con
mayor eficacia y eficiencia. Estamos en condiciones de hacer en este punto
un repaso por las ventajas más destacadas a modo de conclusión, ya que el
trabajo duro de dar de pensar el proyecto, organizarlo en etapas, dividir tareas
principales de secundarias y de asignarles recursos, ya está hecho. En las dos
clases siguientes finalizaremos el estudio de esta aplicación aprendiendo cómo
hacer una lectura de la información relevada durante el progreso del proyecto y
cómo elaborar informes de resultados para emitir valoraciones de cierre.
Ventajas de trabajar con MS Project:
• Administrar y comprender de forma eficaz las programaciones de
proyectos
• Productividad al instante: la Guía de proyectos nos ayuda a la
planificación interactiva y paso a paso, para controlar rápidamente el
proceso de administración de proyectos.
• Coordinar la información existente: MS Project se integra fácilmente
con otros programas de Microsoft Office system. Podemos crear
proyectos convirtiendo listas de tareas existentes de Microsoft Office
Excel en planes de proyectos.
• Crear diagramas y gráficos de aspecto profesional.
• Comunicación efectiva de la información: podemos presentar
fácilmente la información en diversos formatos dependiendo de las
necesidades de los participantes, aplicando formatos e imprimir
programaciones de una página u otros tipos de informes.
• Obtener un mayor control de recursos y finanzas, asignando fácilmente
recursos a tareas y ajustando sus asignaciones para resolver posibles
conflictos de distribuciones.
ISP | Recursos Humanos| Informática II - Segundo Cuatrimestre 137
• Acceso rápido a la información que necesita: podemos agrupar datos
de Project por campos predefinidos o por campos personalizados.
Esto supondrá un ahorro de tiempo mediante la consolidación de
datos, pudiendo localizar y analizar rápidamente una información
determinada.
• Obtener asistencia de Office Project 2007 cuando la necesite.
clase 10
Introducción
ADMINISTRACIÓN DE PROYECTOS
En la clase anterior comprendimos cómo asignar tareas en un proyecto y sus
recursos apropiados para poder llevarlas a cabo. A medida que avanza nuestro
proyecto debemos ingresar nueva información, actualizando los estados de los
costos, recursos, cambios de fechas y programación, entre otros imprevistos
que pueden surgir, es por esto que Microsoft Project nos brinda diversas herra-
mientas para poder completar un seguimiento valioso del proyecto en curso.
Cuando se administra un proyecto, se deben controlar los elementos del trián-
gulo del proyecto: tiempo, dinero y ámbito. Al ajustar uno de estos elementos se
ven afectados los otros dos. Eventos como retrasos inesperados, desfases de
costos y cambios en los recursos pueden provocar problemas en la program-
ación.
Si mantiene actualizada la información del proyecto, podrá ver siempre el estado
más reciente del proyecto. De esta manera, puede identificar con anticipación
problemas que pueden afectar al éxito del proyecto y utilizar Microsoft Project
para encontrar soluciones.
Una vez configurado el proyecto e iniciado el trabajo, puede hacer un segui-
miento de las fechas reales de comienzo y fin, del porcentaje de conclusión de
las tareas y del trabajo real. El seguimiento de los valores reales muestra cómo
los cambios afectan a otras tareas y, en última instancia, a la fecha de fin del
proyecto.
ISP | Recursos Humanos | Informática II - Segundo Cuatrimestre 138
En esta clase presentaremos los procedimientos que contribuyen a realizar el
seguimiento real de las tareas. ¡Lo invito a comenzar!
clase 10 Seguimiento del proyecto
tema 1
1.1 Establecer una línea base
Durante la ejecución del proyecto, Microsoft Project puede ayudarlo a almacenar
la información del progreso, analizar el rendimiento y generar informes de estado.
Supervisando el progreso y el rendimiento, puede ajustar el plan del proyecto
para asegurarse de que el ámbito, la programación, los costos y los recursos
están equilibrados de forma necesaria y efectiva.
Para hacer el seguimiento con Project es fundamental hacer dos cosas: guardar
la información prevista del proyecto y escribir la información de progreso cuando
los recursos comiencen a completar sus tareas.
Estableceremos entonces una línea base, ésta nos permite comparar la
información con que se planeo para el proyecto y la forma en cómo se está
ejecutando.
Al guardar una línea base se estará almacenando información inicial del proyecto
en un momento concreto. La información que se almacena es:
• Costo
• Duración
• Fin
• Comienzo
• Trabajo
Para guardar una línea base para el plan del proyecto siga estos pasos:
• Haga Clic en el menú Herramientas – Seguimiento – Guardar Línea
de Base
ISP | Recursos Humanos| Informática II - Segundo Cuatrimestre 139
• Asegúrese que la opción Guardar Línea de base esté activada. Si no se encuentra activada cierre
el menú Herramientas y escoja en Ver – Diagrama de Gantt
• En la opción Guardar Línea de Base asegúrese que se ha seleccionado Línea de base.
• En este mismo cuadro de diálogo en Para seleccione Proyecto Completo
ISP | Recursos Humanos | Informática II - Segundo Cuatrimestre 140
• Haga clic en Aceptar. Cuando se asignan actividades adicionales al proyecto
aunque ya haya guardado la línea de base puede continuar agregándole tareas. Si
desea hacer esto último, siga estas instrucciones:
• En el Diagrama de Gantt seleccione las tareas que desea agregar a
la línea de base.
• Haga clic en Herramientas -Seguimiento – Guardar Línea de
Base para mostrar el cuadro de diálogo Línea de Base. Asegúrese
de que la opción Guardar Línea de Base está activada
• En el cuadro Línea de Base aparece la fecha en que guardó por
última vez la línea de base.
• Si desea agregar tareas a otras líneas de base, por ejemplo Línea de
Base 1, haga clic en la Línea de Base correspondiente en la lista.
• En Para, active las tareas seleccionadas.
• De manera predeterminada después de que se guarda una línea de
base, una tarea de resumen no se actualiza al modificar, agregar
o eliminar una subtarea. Para evitar esto seleccione la casilla De
Subtareas a Tareas de Resumen.
• Haga clic en Aceptar y Si para confirmar que desea cambiar la línea
de base existente
Para ver una línea de base puede utilizar dos formas:
• En el menú Ver haga clic sobre Diagrama de Gantt de Seguimiento. En el gráfico
que aparece usted podrá comparar la información inicial (barras azules y rojas) y la
ingresada durante la ejecución del proyecto (negra).
• Igualmente puede utilizar las tablas: haga clic en el menú Ver – Tabla – Mas Tablas.
En el cuadro de diálogo que aparece seleccione Líneas de Base y haga clic Aplicar.
ISP | Recursos Humanos| Informática II - Segundo Cuatrimestre 141
Lo más habitual es que las líneas de base no se modifiquen, por lo tanto cuando tenga que asignar
nuevas tareas al proyecto, le recomiendo crear una línea de base completamente nueva. Para esto
se sigue el procedimiento anterior pero siempre se selecciona la opción Para: Proyecto Completo
Para hacer una revisión rápida de la información y estadísticas de nuestro proyecto, podemos
hacerlo desde el menú Proyecto - Información del Proyecto.
ISP | Recursos Humanos | Informática II - Segundo Cuatrimestre 142
En el cuadro de dialogo que aparece seleccione la opción Estadísticas. Aparecerá la información
del proyecto en forma comparativa.
1.2 Borrar una línea base
Para borrar una línea de base debe dirigirse al menú Herramientas – Seguimiento – Borrar
Línea de Base.
ISP | Recursos Humanos| Informática II - Segundo Cuatrimestre 143
Aparecerá el cuadro de diálogo Borrar Línea de Base. Active Plan Previsto o
Plan Provisional según el caso y seleccione el nombre de la línea de base que
desea borrar.
Active la opción Proyecto Completo o Tareas Seleccionadas según sea el
caso y finalmente haga clic en Aceptar.
1.2 Actualización del progreso de las tareas
Al introducir una parte de información de estado, normalmente, Microsoft Project
calcula otras partes. Recuerden que todos los datos están interrelacionados,
esto hace rica esta herramienta. La programación y los costos se calculan
automáticamente. Existen varios métodos para actualizar el proceso de
las tareas, usted puede utilizar el que le parezca más conveniente mientras
que utilice siempre el mismo, pues esto le permite obtener resultados más
coherentes.
Actualizar el proyecto según la programación
El método más sencillo de introducir información de seguimiento es proporcionar
información a Project que muestre que el proyecto funciona exactamente de
acuerdo con el plan. Puede usar la fecha de hoy u otra distinta como fecha
de referencia de Trabajo Completado. Con este método, las tareas se
actualizan de la siguiente manera: todas las tareas con una fecha de finalización
programada antes de la fecha de trabajo completado, aparecen completadas en
la fecha programada. En otras palabras, las fechas programadas de finalización
se convierten en las fechas de finalización reales hasta la fecha.
Todas las tareas con una fecha de comienzo programada antes de la fecha de
trabajo completado (y una fecha de finalización después de su fecha) están en
curso durante esa fecha.
Todas las tareas con una fecha de comienzo programada después de la fecha
de trabajo completado quedan intactas. Suena un poco complejo, vamos al
programa a visualizarlo mejor.
Para actualizar el proyecto según la programación debemos completar los
siguientes pasos:
• Haga clic en el menú Herramientas – Seguimiento – Actualizar
Proyecto.
ISP | Recursos Humanos | Informática II - Segundo Cuatrimestre 144
Aparecerá el cuadro de diálogo Actualizar el proyecto.
• Asegúrese de que está activada la opción Actualizar trabajo completado al… Escriba la fecha de
trabajo completado en el cuadro. De manera predeterminada aparecerá la fecha de hoy.
• Active la opción Solo al 0% o al 100% si desea que Project calcule si la tarea no ha comenzado o
si se ha completado al 100%, o si está en curso, también puede activar la opción Por Porcentaje
Activado.
ISP | Recursos Humanos| Informática II - Segundo Cuatrimestre 145
Algunas aclaraciones:
Si la fecha programada de comienzo es posterior a la fecha de trabajo completado, la tarea seguirá con
0%. Si la fecha programada de finalización de una tarea es anterior a la fecha de trabajo completado, la
tarea se configurará con el 100% completado.
Si la fecha programada de comienzo de una tarea es anterior y la fecha programada de finalización de una
tarea es posterior a la fecha de trabajo completado, el programa calculará un porcentaje de valor completo.
Active la casilla Solo de 0% al 100% si desea que las tareas en curso continúen al 0%. Es decir, todas las
tareas con fechas de finalizaciones programadas posterior a la fecha de trabajo completado para las que
no se haya introducido un valor aparecerán en cero
Puede usar este método para actualizar todo el proyecto o sólo las tareas seleccionadas.
Para esto active la opción Todo el Proyecto o Tareas Seleccionadas
Introducir el porcentaje completado. Al introducir el porcentaje completado, Project calcula la duración
restante y real.
Para escribir el porcentaje completado a una o más tareas:
• En el Diagrama de Gantt, seleccione las tareas que desea actualizar.
• En el menú Herramientas – Seguimiento – Actualizar Tareas
ISP | Recursos Humanos | Informática II - Segundo Cuatrimestre 146
• En el cuadro de diálogo Actualizar Tareas introduzca el porcentaje completado de las tareas.
•
En el Diagrama de Gantt el porcentaje completado se representa como una línea negra dentro de las
barras.
Esta actualización también puede hacerse por la Información de la Tarea. Seleccione la Tarea que
desea actualizar, haga doble clic sobre ella. Aparecerá el cuadro de diálogo Información de la Tarea: en
la pestaña General escriba el porcentaje completado. Si escribe la duración real de una tarea, Project
calculará el porcentaje completado. Puede cambiar la duración restante si es necesario.
Introducir la duración real
Para introducir la duración real de las tareas:
• En el Diagrama de Gantt, seleccione la tarea que desea actualizar.
• Haga clic en el menú Herramientas – Seguimiento – Actualizar Tareas
ISP | Recursos Humanos| Informática II - Segundo Cuatrimestre 147
• En el cuadro Duración real escriba el valor.
• Si espera que la tarea dure más o menos tiempo del programado, actualice la duración
restante el respectivo cuadro.
NOTA: De manera predeterminada Microsoft Project calculará automáticamente el trabajo y
el costo real y restante para los recursos asignados al actualizar el porcentaje completado, la
duración real o la duración restante de tareas o asignaciones. Si quiere que el programa no lo haga
automáticamente sin que usted pueda controlarlos haga clic
En el menú Herramientas – Opciones –Cálculo y quite la verificación de las casillas Actualizar el
estado de las tareas actualiza el estado del recurso
ISP | Recursos Humanos | Informática II - Segundo Cuatrimestre 148
1.4 Introducir Fechas de Comienzo y Finalización de las Tareas
Al escribir fechas de comienzo y finalización para tareas, puede supervisar mejor la fecha de
finalización de todo el proyecto, especialmente al trabajar con tareas críticas. Si escribe una fecha
de comienzo real, la fecha de comienzo programada cambiará para adaptarse a la fecha real.
Igualmente, al escribir una fecha de finalización real, la fecha de finalización programada hará lo
mismo.
Para introducir una fecha de comienzo o finalización real para una o más tareas, haga lo siguiente:
• En el Diagrama de Gantt, seleccione las tareas con fecha de comienzo o finalización que
desea actualizar.
• Haga clic en el menú Herramientas – Seguimiento – Actualizar tareas
• En Estado Real, escriba la fecha real de comienzo o final según sea el caso.
ISP | Recursos Humanos| Informática II - Segundo Cuatrimestre 149
• Al escribir fechas reales de comienzo y finalización, las fechas programadas cambian para
adaptarse a ellas, con el fin de mostrar que efecto tienen estas fechas en la programación
establecida inicialmente.
Actividad 1: Haciendo un seguimiento a nuestro proyecto
Continuamos trabajando con el archivo creado para la campaña del mundial.
Se le solicita siga los siguientes pasos:
1. Guarde la línea de base del proyecto.
2. Compare la línea de base con el plan real.
3. Vea los datos de manera gráfica en la vista correspondiente.
4. Hacer algún cambio en el proyecto, como por ejemplo sumarle un recurso a alguna subtarea, y
guarde una segunda línea de base.
5. Abra la vista que corresponda para ver más de una línea de base del proyecto.
6. Identifique cuáles son aquellas tareas que tienen tiempo de demora.
7. Guarde los cambios en el archivo
ISP | Recursos Humanos | Informática II - Segundo Cuatrimestre 150
clase 10
tema 2
Actualización del progreso del proyecto mediante el trabajo con los recursos
2.1 Introducir el porcentaje de trabajo completado
Si ha asignado recursos, puede introducir los informes del porcentaje que han completado hasta el
momento. Para escribir el porcentaje de trabajo completado para una tarea, siga estos pasos:
• Estando ubicados en la vista del Diagrama de Gantt, acceda a la tabla de Trabajo, desde
el menú Ver – Tabla – Trabajo
• En el campo % trabajo compl. de la tarea que desea actualizar, escriba el valor del
porcentaje de trabajo completado.
Introducir el trabajo real y el trabajo restante completado
Si ha asignado varios recursos a una tarea e introduce el trabajo real completado para la tarea, la
cantidad de trabajo se distribuirá uniformemente entre los recursos asignados. Para introducir la
cantidad total de trabajo real completado en una tarea, haga lo siguiente:
• Desde el Diagrama de Gantt, haga clic en el menú Ver – Tabla – Trabajo
• Arrastre la barra divisoria hasta ver la columna Real.
ISP | Recursos Humanos| Informática II - Segundo Cuatrimestre 151
• En el campo Real de la tarea que desea actualizar, escriba el valor de trabajo real.
Los valores de los campos Restante y % trabajo compl. se calcularán de nuevo automáticamente.
Para escribir la cantidad total de trabajo real completado en una asignación, haga lo siguiente:
• Abra la Vista Uso de Tareas
ISP | Recursos Humanos | Informática II - Segundo Cuatrimestre 152
• Haga clic en Ver – Tabla - Trabajo
• En el campo Real de la asignación que desea actualizar, escriba el valor del trabajo real.
ISP | Recursos Humanos| Informática II - Segundo Cuatrimestre 153
Nuevamente, los valores de los campos Restante y % trabajo compl. se calcularán de nuevo
automáticamente.
2.2 Introducir el trabajo real completado por período de tiempo
El método más común de actualizar la información real de progreso es introducir el trabajo real de las
asignaciones por períodos de tiempo, por ejemplo: por horas.
Con este método, se utiliza el parte de horas de la vista Uso de tareas para introducir datos reales.
Para hacerlo siga los siguientes pasos:
• Abra la Vista Uso de Tareas
• Haga clic en el menú Formato – Detalles – Trabajo Real. El parte de horas de la vista incluirá la
fila Trab. Real como una fila debajo de Trab.
ISP | Recursos Humanos | Informática II - Segundo Cuatrimestre 154
• Si desea mostrar los totales resumidos de trabajo real de las asignaciones, aplique la Tabla
trabajo al parte de horas de la vista. Haga Clic en el menú Ver – Tabla – Trabajo
2.3 Volver a programar el proyecto
Después de actualizar la información del proyecto, se debe volver a programar las tareas incompletas a
la fecha actual. Microsoft Project calculará automáticamente estas actividades hasta la fecha que usted
desee.
En este momento les recomiendo guardar una nueva línea de base.
Para volver a programar tareas incompletas, siga estos pasos:
• Haga clic en el menú Herramientas – Seguimiento – Actualizar proyecto
ISP | Recursos Humanos| Informática II - Segundo Cuatrimestre 155
• Active la opción Reprogramar trabajo restante para que empiece
después de y asigne la fecha desde la que quiera que se vuelva a
programar
• Puede utilizar este proceso para reprogramar Todo el proyecto o solo
las Tareas seleccionadas. Para esto active la opción que más se
acomode a su necesidad.
Nota: Las tareas que tengan restricciones no se reprograman de nuevo
2.4 Planeamiento de costos de los recursos y tareas
Normalmente serán los recursos asignados a las tareas los que generen la
mayor parte de los costos. Pero también existen costos asociados directamente
con las tareas.
El punto inicial es agregar los costos de los recursos y los costos fijos para las
tareas, Microsoft Project calcula los costos del proyecto en general con base en
éstos.
Si está en la fase de evaluación de proyectos, puede utilizar esta información
para calcular el presupuesto y si está en la parte de planeación del proyecto
puede comprobar si el plan de trabajo está de acuerdo con el presupuesto
asignado.
Planeamiento de costos de recursos
Una forma para planear los costos del proyecto es asignar los costos de
recursos. Al escribir tasas de costos y asignar recursos a tareas, esas tasas de
ISP | Recursos Humanos | Informática II - Segundo Cuatrimestre 156
costos de recursos se multiplican por el trabajo de las asignaciones. El resultado es el costo de la
asignación.
Microsoft Project le permite escribir distintos costos para un recurso.
Cómo especificar costos variables para los recursos de trabajo
Para establecer los costos de los recursos siga estos pasos:
• Asegúrese que tenga señala la tabla Entrada en el menú Ver
• Por el menú Ver – Hoja de Recursos
• Aparecerá la tabla con todos los recursos. En esta tabla solo se permitirá asignar recursos
a quienes sean del Tipo Trabajo.
• En el campo Tasa Estándar del primer recurso de trabajo, escriba el costo del recurso.
Este costo debe escribirse sobre unidades de tiempo. Por ejemplo $ 250.000/día
• Si el recurso puede llegar a generar horas extras, asigne en la casilla Tasa de Horas
Extras el valor de las mismas. Por ejemplo: $ 5.000/hora
Microsoft Project no asigna automáticamente la tasa de horas extras cuando un recurso excede
las 10 horas diarias o las 48 horas semanales. Si lo hiciera, podría acabar con costos superiores a
los reales.
Para utilizar la tasa de horas extra, usted debe especificar el trabajo de horas extras y el trabajo
normal para el recurso Para asignar el trabajo extra, simplemente inserte una columna llamada
Trabajo de Horas Extra.
Cómo especificar costos fijos para los recursos de trabajo
Cuando los costos de un recurso no dependen de la cantidad de trabajo que realicen, Por ejemplo:
Alquiler de equipamiento fotográfico, trabajan con este tipo de costos.
Para especificarlos complete las siguientes instrucciones:
• Haga clic en el menú Ver – Hoja de Recursos
• Si no ha aplicado la tabla Entrada a la Hoja de Recursos, haga clic en Ver – Tabla -
Entrada
• En el campo Costo/Uso del recurso de trabajo, escriba el costo por uso del recurso.
Ejemplo: $ 100.000
ISP | Recursos Humanos| Informática II - Segundo Cuatrimestre 157
Cómo establecer los costos para los recursos del material
Para definir los costos de los recursos, siga estos pasos:
• Estando en la Tabla de Entrada. Haga clic en el menú Ver – Hoja de Recursos
ISP | Recursos Humanos | Informática II - Segundo Cuatrimestre 158
• Asegúrese que los recursos materiales deben designarse en el campo Etiqueta del
Material con las unidades de medida. Ejemplo: bulto, m2, und
• En el campo Tasa Estándar, escriba el costo por unidad. Por ejemplo: Un ladrillo vale $
950, Un bulto de cemento vale $ 16.000
• Si hay un costo por uso del material, escríbalo en campo Costo/Uso. Ejemplo: Para los
materiales granulares el derecho de explotación de las cantares - $ 1500/m3
Cómo establecer varios costos para un recurso:
Si usted cuenta con información sobre aumento de precios de materiales en determinada fecha
que afectará los costos del proyecto, o tiene descuentos a partir de una cantidad de consumo
puede especificar diferentes costos en diferentes momentos utilizando las Tablas de Tasa de
Costos. Para especificar diferentes costos, siga estos pasos:
• En la Hoja de Recursos, haga doble clic en el recurso para el que desea especificar
varios costos.
• En el cuadro de diálogo Información del Recurso, haga clic en la ficha de Costos
• En la ficha A (predet.), puede ver la tasa estándar, la tasa de horas extras y el costo por
uso escritos en la Hoja de Recursos
ISP | Recursos Humanos| Informática II - Segundo Cuatrimestre 159
• Para especificar un cambio en las tasas después de un cierto periodo de tiempo, haga clic
en Fecha Efectiva y escriba la fecha modificada. Tenga en cuenta que la primera celda no se
dejará modificar pues Project calculará los cambios con respecto a esta.
• Cuando haya escrito la fecha, puede escribir los otros datos que se deben modificar.
• Para especificar diferentes costos basados en diferentes tipos de actividades, escriba
los costos en otro ficha, como B o C. Por ejemplo: Un ayudante tiene salarios diferentes
dependiendo de la actividad que realiza, entonces después de asignar el costo de la primera
actividad en A se escribe el costo de la otra actividad en B.
2.5 Cambio en las asignaciones de recursos
Cuando se asignen varios precios, se puede escribir los porcentajes que varían con respecto al
primer precio. Para esto se escribe la fecha y luego en la tasa estándar el porcentaje. La tasa real
que representa el cambio se calculará inmediatamente y aparecerá en el cuadro.
La tabla A se asigna de manera predeterminada a las actividades según el valor del recurso. Si por
algún motivo ha definida otra tabla de costos, como la B o C, se debe especificar que tabla desea
utilizar para la asignación.
Para hacerlo, siga estos pasos:
• Cuando ya tenga asignado los recursos a las tareas, haga clic en Ver
• Uso de Tareas (También puede utilizar Ver – Uso de Recursos). Aparecerá una tabla
donde se muestra los recursos asignados a las actividades
• Luego, haga doble clic en el recurso al cual se le asignará una tabla diferente a la A.
Aparecerá el cuadro de diálogo Información de la Asignación
ISP | Recursos Humanos | Informática II - Segundo Cuatrimestre 160
• Señale la pestaña General
• En la Tabla de Tasas de Costos, situada en la parte inferior, selección
la tabla que desee aplicar a esta asignación
Actividad 2: Actualización del progreso de tareas
Abra el archivo con el que venimos trabajando sobre la campaña para el
aumento de ventas de su supermercado con motivo del Mundial de Fútbol 2014.
Se le solicita la siguiente ejercitación con el mismo:
1. Actualice el proyecto a la mitad de la duración del mismo
aproximadamente.
2. Vea el progreso en la vista correspondiente.
3. Interrumpa en alguna fecha el proyecto y determine una fecha para
reprogramarlo.
4. Utilizando los métodos vistos en esta clase, aplicar algún cambio al
proyecto y luego actualizarlo nuevamente.
5. Guarde la línea de base del proyecto luego de estos cambios.
6. Compare la línea de base con el plan real.
7. Guarde los cambios realizados.
ISP | Recursos Humanos| Informática II - Segundo Cuatrimestre 161
Establecer la acumulación de costos en Microsoft Project
clase 10
tema 3 El método que utiliza MS Project predeterminado es el Prorrateo. Pero usted
puede especificar el método que más se ajuste a sus gustos.
Es importante especificar el método de acumulación de costos para el
planeamiento del flujo de costos. Para esto siga los siguientes pasos:
• Haga Clic en el menú Ver – Hoja de Recursos (Asegúrese que este
ubicado en la Tabla de Entrada)
• En el campo Acumular del recurso haga clic en uno de los métodos:
Comienzo, Prorrateo, Fin
Los métodos consisten en:
• Comienzo: calcula los costos de las actividades con los precios que se
ingresaron al inicio del proyecto
• Final: calcula los costos de las actividades con los precios que se
ingresaron al final del proyecto
• Prorrateo: Se hace un promedio entre el precio inicial y el precio final
de las actividades o recursos.
También puede especificar el método de acumulación de costos en la ficha
Costos del cuadro de diálogo Información del Recurso.
3.1 Planeamiento de costos fijos de tareas
Cuando se tienen los costos asociados a las actividades, sin importar si tienen
recursos o no, puede escribir un costo fijo para una tarea.
Para escribir un costo fijo para una tarea, siga estos pasos:
• Estando en el Diagrama de Gantt, haga clic en Ver – Tabla – Costo
ISP | Recursos Humanos | Informática II - Segundo Cuatrimestre 162
• Aparecerá la tabla Costo con los campos Costo Fijo y Acumulación de Costos Fijos
• En el campo Costo Fijo de la tarea, escriba el Costo
• En el campo Acumulación de Costos Fijos especifique cuando debería acumularse el
costo de la tarea. El costo fijo planeado para la tarea se agregará a otros costos calculados
para asignaciones y tareas durante el proyecto. El total aparecerá en el campo Costo Total
de la tarea de resumen del proyecto.
ISP | Recursos Humanos| Informática II - Segundo Cuatrimestre 163
3.2 Revisión de los costos planeados
Revisión de los costos de asignación
Puede revisar los costos de asignaciones aplicando la tabla Costo a la vista Uso de Tareas o Uso
de Recursos. Para hacerlo siga estos pasos:
• Haga clic en Ver – Uso de Tareas o Ver – Uso de Recursos, para mostrar una de las
vistas de asignaciones.
• Haga clic en Ver – Tabla – Costo
En la vista Uso de Tareas, puede ver los costos de cada asignación y el costo total de cada tarea.
En la vista Uso de Recursos, puede ver los costos de cada asignación y el costo total de cada
recurso.
ISP | Recursos Humanos | Informática II - Segundo Cuatrimestre 164
Revisión de los costos de recursos:
Puede revisar los costos de recursos para ver cuanto cuesta a cada recurso llevar a cabo las
tareas asignadas. Para obtener los costos totales de las asignaciones de un recurso, agregue el
Costo a la Hoja de recursos de la siguiente manera:
• Haga clic en Ver – Hoja de Recursos
• Haga clic en el encabezado de columna situado a la derecha del lugar en el que desea
insertar el campo Costo
• Haga clic en Insertar – Columna
ISP | Recursos Humanos| Informática II - Segundo Cuatrimestre 165
• En la lista Nombre de Campo, haga clic en Costo y a continuación haga clic en
Aceptar. Se agregará el campo Costo a la tabla, mostrando los costos totales
planeados para todas las asignaciones de cada recurso
Revisión de costo de tareas:
Puede revisar los costos de tareas para ver cuánto cuesta realizar cada tarea. Este costo es la
suma de todos los costos de los recursos asignados a esta tarea, además de los costos fijos
adicionales. Para ver los costos totales de las tareas, haga lo siguiente
• Estando en el Diagrama de Gantt, haga clic en Ver – Tabla – Costo
• Revise el campo Costo Total para ver el costo de cada tarea
Revisión del costo total planeado del proyecto
Puede ver el costo total planeado del proyecto. Este costo es la suma de todos los costos de
tareas, y de los costos fijos adicionales del proyecto. Para ver el costo total del proyecto, siga
estos pasos:
• En el Diagrama de Gantt, agregue la tarea de resumen al proyecto. En Herramientas –
Opciones – Vista – Mostrar Tarea de Resumen del Proyecto
• haga clic en Tabla – Costo.
Frente a la barra de resumen del proyecto, aparecerá el costo total del proyecto. Ejemplo: $
98.500.000
Otra forma de ver el costo total del proyecto es:
• Haga clic en Proyecto – Información del proyecto.
• En el botón Estadísticas, aparecerá el costo total del proyecto
ISP | Recursos Humanos | Informática II - Segundo Cuatrimestre 166
3.3 Actualización manual de los costos del proyecto
Si ha asignado recursos a tareas en el proyecto y también se ha introducido el
costo de estos recursos, los costos se actualizarán cuando escriba información
real del proyecto.
Si no desea que esta actualización se haga automáticamente puede desactivar
esta opción y escribir los costos manualmente, para hacerlo siga estos pasos:
• Haga clic en Herramientas – Opciones - Cálculo
• Desactive la ficha de verificación Microsoft Project siempre calcula
los costos reales
• De manera predeterminada los cambios realizados en los costos se
distribuirán uniformemente a lo largo de la duración real de una tarea. Si
prefiere extender los costos a la fecha de estado (fecha de actualización
del proyecto), active la casilla de verificación.
Las modificaciones de los costos totales se extienden a la fecha de estado
Para introducir los costos de tareas manualmente:
• En el Diagrama de Gantt haga clic en Ver – Tabla – Costo para aplicar
la tabla Costo.
• Escriba el total de costos reales en el campo Real de la tarea
ISP | Recursos Humanos| Informática II - Segundo Cuatrimestre 167
clase 10
respuestas Actividad 1: Haciendo un seguimiento a nuestro proyecto
Para ver una línea de base puede utilizar dos formas:
• En el menú Ver haga clic sobre Diagrama de Gantt de Seguimiento.
En el gráfico que aparece usted podrá comparar la información inicial
(barras azules y rojas) y la ingresada durante la ejecución del proyecto
(negra).
• Igualmente puede utilizar las tablas: haga clic en el menú Ver – Tabla
– Mas Tablas. En el cuadro de diálogo que aparece seleccione Líneas
de Base y haga clic Aplicar.
Actividad 2: Actualización del progreso de tareas
Después de actualizar la información del proyecto, se debe volver a
programar las tareas incompletas a la fecha actual. Microsoft Project calculará
automáticamente estas actividades hasta la fecha que usted desee.
En este momento les recomiendo guardar una nueva línea de base.
Para volver a programar tareas incompletas, siga estos pasos:
• Haga clic en el menú Herramientas – Seguimiento – Actualizar
proyecto
• Active la opción Reprogramar trabajo restante para que empiece
después de y asigne la fecha desde la que quiera que se vuelva a
programar
• Puede utilizar este proceso para reprogramar Todo el proyecto o
solo las Tareas seleccionadas. Para esto active la opción que más se
acomode a su necesidad.
ISP | Recursos Humanos | Informática II - Segundo Cuatrimestre 168
Nota: Las tareas que tengan restricciones no se reprograman de nuevo
conclusiones
¡Podemos declararnos casi unos expertos en el dominio de Microsoft Project
en esta instancia con lo aprendido hasta el momento! Aprendimos y com-
prendimos la funcionalidad y utilidad de la mayoría de las herramientas que
nos ofrece esta aplicación a la hora de administrar un proyecto, nos resta sólo
cómo elaborar informes finales para llegar a las conclusiones finales, abordare-
mos este tema en nuestra próxima clase.
Como cierre de esta clase considero oportuno recordar la importancia de
contar con herramientas que nos sirvan para ordenar un proyecto, refrescar por
qué es importante administrarlo.
Los proyectos por definición tienen una fecha de inicio y finalización determi-
nada, al igual que un alcance, presupuesto, resultados específicos y recursos
asignados. En el día a día todos utilizamos invariablemente la administración
de proyectos, tanto en las cuestiones personales como laborales.
La administración de proyectos viene a ser la manera en la cual las personas
emplean sus conocimientos, habilidades, herramientas y técnicas para la
realización de un proyecto dentro del mundo laboral, en pequeñas, medianas y
grandes empresas.
Debido al dinamismo presente en los ámbitos profesionales y tecnológicos,
cada día se vuelve más indispensable utilizar metodologías de gestión efectiva,
es por esto que incorporamos a nuestra currícula a Microsoft Project 2007.
Se emplea la administración de proyectos como solución a los problemas que
se puedan estar presentando en la organización. Para ello se cuestiona su
importancia y se definen sus objetivos. También es aplicada a nivel personal,
puesto que ayuda a dar solución a pequeños problemas de nuestra vida coti-
diana y en la planeación de metas y proyectos personales.
La persona encargada de coordinar todo el proceso es el líder de proyec-
tos. Mientras que el líder de proyectos se encarga de gestionar el proyecto,
el gerente delega en él esta responsabilidad y se enfoca mejor a su trabajo
dentro de la organización. Éste líder desempeñará las funciones necesarias
para conducir exitosamente el proyecto.
Con todo lo aprendido hasta ahora, usted se ha convertido en potencial líder
de proyectos.
ISP | Recursos Humanos| Informática II - Segundo Cuatrimestre 169
clase 11 Introducción
SUPERVISIÓN DEL PROYECTO
En la presente clase trabajaremos con las herramientas de MS Project nos
brinda para la supervisión de un proyecto y para elaborar informes de conclusio-
nes finales. Por esto es que debemos definir en primer lugar qué es la super-
visión y qué implica.
La supervisión es la observación y registro regular de las actividades que se
llevan a cabo en un proyecto o programa. Es un proceso rutinario de recolección
de información sobre todos los aspectos y etapas del proyecto, comprobando
cómo progresan las actividades del proyecto e informando a los gerentes sobre
las mismas para la toma de decisiones. Este proceso nos proporciona infor-
mación que puede ser útil para:
• Analizar la situación de la comunidad y de su proyecto
• Determinar si las aportaciones al proyecto se utilizan correctamente
• Identificar los problemas a los que se enfrenta la comunidad o el
proyecto y encontrar soluciones
• Asegurar que todas las actividades se llevan a cabo adecuadamente,
por las personas apropiadas y a tiempo
• Utilizar las lecciones y la experiencia de un proyecto en otro
• Determinar si la forma en que se planeó el proyecto es la más adecuada
para resolver el problema al que nos enfrentamos.
Si está a cargo de un proyecto de trabajo, tendrá que hacer más que poner las
cosas en marcha y verificar el resultado final. Es importante monitorear el pro-
greso del proyecto para saber si deben hacerse ajustes para ponerlo en marcha
de nuevo en la dirección correcta. Para supervisar eficazmente el progreso de
un proyecto, hay que entender su objetivo, así como las fortalezas y debilidades
del personal involucrado.
Teniendo todo esto en claro, los invito a finalizar con las clases de este útil pro-
grama.
ISP | Recursos Humanos | Informática II - Segundo Cuatrimestre 170
Supervisión del proyecto
clase 11
tema 1
1.1 Alternativas para visualizar los avances de su proyecto
Usted puede observar como se está realizando la ejecución de su proyecto y
compararlo con la programación inicial.
Para esto existen varias alternativas:
1. Primera alternativa:
• Haga clic en el menú Proyecto – Información del Proyecto –
Estadísticas
2. Segunda alternativa:
• En la vista Diagrama de Gantt, seleccione el menú Herramientas
– Opciones – Vista - Mostrar tarea de resumen del proyecto
3. Tercera alternativa:
• En la vista Diagrama de Gantt, haga clic en el menú Ver – Tabla -
Variación
ISP | Recursos Humanos| Informática II - Segundo Cuatrimestre 171
4. Cuarta alternativa:
• En la vista Diagrama de Gantt, seleccione Ver – Gantt de
Seguimiento.
1.2 Líneas de Progreso
Las líneas de progreso crean un gráfico en el Diagrama de Gantt que proporciona
valiosa información de progreso, de la siguiente manera:
• Los picos dirigidos hacia la izquierda indican el trabajo retrasado
con respecto a la programación
• Los picos dirigidos hacia la derecha indican el trabajo adelantado
con respecto a la programación
• Las líneas verticales de una barra de Gantt indican una tarea
ajustada a la programación.
Para agregar líneas de progreso, siga estos pasos:
• En el Diagrama de Gantt, haga clic en Herramientas – Seguimiento –
Líneas de Progreso
• En la ficha Fechas e intervalos, active la casilla de verificación Mostrar
siempre la línea de progreso actual. A continuación seleccione si
desea mostrar la línea de progreso con la fecha de estado del proyecto
o con la fecha actual.
• En Mostrar líneas de progreso en relación con el, seleccione
si desea que las líneas de progreso reflejen el Plan Real o el Plan
Previsto. Puede definir varias formas de representar las fechas e
intervalos de fechas con las líneas de progreso. Puede introducir fechas
de líneas de progreso específicas, mostrar líneas de progreso en
relación con intervalos de fechas seleccionados, etc.
• Haga clic en la ficha Estilos de Línea y defina sus preferencias para
mostrar líneas de progreso en el Diagrama de Gantt. Puede especificar
el tipo y el color de la línea, y la forma y el color del progreso para la
línea de progreso actual y para otros diferentes.
Para quitar las líneas de progreso, siga estos pasos:
• Clic en el menú Herramientas – Seguimiento – Línea de Progreso
• En la ficha Fechas e Intervalos, desactive la casilla de verificación
Mostrar siempre la línea de progreso actual
ISP | Recursos Humanos | Informática II - Segundo Cuatrimestre 172
clase 11
Informes sobre el proyecto
tema 2
2.1 Cómo ver un informe
Para poder trabajar con la opción de Informes en MS Project, es necesario que
su PC tenga instalada y configurada una impresora, ya que los informes se
generan por Vistas Preliminares.
Existen seis categorías de informes disponibles:
• Generales
• Actividades Actuales
• Costos
• Asignaciones
• Carga de Trabajo
• Personalizados
Para ver los informes integrados disponibles, siga los siguientes pasos:
• Haga clic en el menú Ver – Informes. Aparecerá el cuadro de
diálogo Informes, mostrando las categorías disponibles.
ISP | Recursos Humanos| Informática II - Segundo Cuatrimestre 173
• En el cuadro de diálogo Informes, haga doble clic en la categoría
que desea mostrar.
• Haga doble clic en el informe que desee ver.
• Si al seleccionar el informe, aparece otro cuadro pidiéndole
información, introdúzcala y haga clic en Enter.
ISP | Recursos Humanos | Informática II - Segundo Cuatrimestre 174
El informe aparecerá en una ventana de Vista Preliminar. Haga clic en una parte del informe para
ampliarla. Haga clic otra vez para volver al estado anterior.
ISP | Recursos Humanos| Informática II - Segundo Cuatrimestre 175
• Puede configurar la página del informe como le parezca más
conveniente. Para esto de clic en Configurar Página. Cuando ya
esté listo para imprimir de clic en Imprimir.
2.2 Crear informes personalizados
Para comenzar el proceso de crear el informe personalizado, siga estos pasos:
• Haga clic en el menú Ver – Informes y doble clic en
Personalizados
• En el cuadro de diálogo que aparece haga clic en el informe que
desea crear en la lista de Informes
• Haga clic en Nuevo, Modificar o Copiar dependiendo como desee
el informe.
Project permite personalizar los informes tomando datos de las tablas del
proyecto. Al cambiar un informe debe especificar el contenido en las categorías
de Definición, Detalles y Ordenar.
Esta versión Microsoft Project 2007 cuenta con otro tipo de Informes llamados
Informes Visuales. Al seleccionar alguno de ellos se crea un gráfico en Excel
como resultado de una Tabla dinámica.
Para crear un Informe Visual siga estos pasos:
• En el menú Informes haga clic sobre Informes Visuales. Aparecerá un
cuadro de diálogo donde usted podrá escoger el tipo de Informe.
ISP | Recursos Humanos | Informática II - Segundo Cuatrimestre 176
• Por ejemplo, al seleccionar Informe de Resumen de Costos.
• Un conocido formato para representar gráficamente los cambios del
proyecto, es el Gráfico de Curvas S. Para crearlo usted debe hacer el
procedimiento que se explica a continuación:
• Haga clic en el menú Ver – Más Vistas – Entrada de tarea.
• Haga clic en el encabezado de la columna del campo
Predecesoras.
• Haga clic en Insertar – Columna. En el cuadro Nombre de
Campo haga clic en Costo Real y después en Aceptar.
• Seleccione todas las tareas del proyecto.
• En el menú Archivo haga clic sobre Guardar Como.
Aparecerá el cuadro de diálogo de Guardar como, en la
casilla de Guardar como Tipo seleccione la opción Libro de
Microsoft Excel.
ISP | Recursos Humanos| Informática II - Segundo Cuatrimestre 177
• Haga clic en Guardar.
• Automáticamente Project mostrará el Asistente para Exportación, de
clic en Siguiente para continuar.
• Para exportar toda la información seleccione la casilla Plantilla de
Excel del Proyecto, si solo quiere exportar marque la opción Datos
Seleccionados (Estas tareas deben estar seleccionadas).
• Haga clic en Finalizar.
• Abra el libro de Excel que ha creado. Seleccione las columnas y las
filas Nombre de Tarea y Costo Real que contengan datos.
• En la barra de Herramientas seleccione Insertar –Gráfico.
• En el asistente para gráficos haga clic sobre Tipos Personalizados.
• Seleccione el tipo de gráfico Líneas Suavizadas y a continuación clic
ISP | Recursos Humanos | Informática II - Segundo Cuatrimestre 178
en el botón siguiente.
• Junto a Series en haga clic en Columnas y después haga
clic en el botón siguiente.
• Haga clic en la ficha Leyenda y active la casilla de
Verificación Mostrar Leyenda. En Ubicación haga clic en
Derecha y a continuación clic en siguiente.
ISP | Recursos Humanos| Informática II - Segundo Cuatrimestre 179
• En Colocar Gráfico, haga clic En una hoja nueva. Deje el nombre como
Gráfico 1 y a continuación haga clic en Finalizar.
• Ha creado un gráfico de curva S con los costos de cada tarea.
ISP | Recursos Humanos | Informática II - Segundo Cuatrimestre 180
Actividad 1: Elaboración de un informe
Finalizaremos nuestro trabajo con MS Project, para esto elaboraremos un
informe final para la evaluación de la gerencia cobre el avance de nuestra
campaña mundialista. Para ello se le solicita lo siguiente:
• Abra el archivo con el que venimos trabajando
• Visualice y guarde un informe visual en Excel del trabajo previsto.
• Vea e imprima los días laborables del proyecto (informe básico).
• Genere un Gráfico de Curvas S basándose en la columna de costo
real, con la ayuda del asistente.
• Guarde el gráfico generado en Excel.
clase 11
respuestas Informática II: Clase 11
Claves de corrección
Actividad 1: Elaboración de un informe
Recuerde que para la elaboración de Informes Visuales, MS Project cuenta
con un asistente que lo guiará durante todo el proceso para guardar y crear
finalmente en EXCEL un gráfico que le servirá para ilustrar sui informe final a la
gerencia sobre los progresos alcanzados.
ISP | Recursos Humanos| Informática II - Segundo Cuatrimestre 181
conclusiones
Hemos finalizado el recorrido por esta excelente herramienta, cuentan ya con
una vista general de todas sus aplicaciones, y opciones de uso y están en con-
diciones de considerarse líderes de proyectos.
Comprender cuándo recurrir a Microsoft Office Project 2007 y utilizar la herra-
mienta adecuada le brinda a usted como líder de proyectos una clara ventaja:
cuando la información de proyectos que se debe administrar tiene que ver
con el alcance (etapas, tareas e hitos), los plazos (cronogramas, fechas límite
y ruta crítica) y los recursos (asignaciones, esfuerzos, costos), y la necesidad
de comunicar esta información efectivamente, es señal de que es momento de
utilizar Microsoft Project en el que ya es experto. Esta ventaja se mantiene a lo
largo de todo el ciclo de vida del proyecto, ya que este programa no sólo faci-
lita la planificación, sino también la comunicación, el seguimiento y el análisis
de los datos del proyecto.
En conclusión, Microsoft Project es la mejor herramienta para ayudar a admi-
nistrar proyectos, porque se diseñó específicamente con este fin y cuenta con
aplicaciones fáciles de implementar que brindan un aumento inmediato en la
productividad.
clase 12
Introducción
INTERNET: HERRAMIENTAS QUE OPTIMIZAN LA GESTIÓN DE EMPRESAS Y
ORGANIZACIONES
Estamos viviendo una etapa de profundos cambios, y gran parte de ellos se deben a la
tecnología. Internet está transformando la práctica empresarial en su relación con los
proveedores y los clientes, en su gestión, en su proceso de producción, en su cooper-
ación con otras empresas, en su financiación y en la valoración de las acciones en los
mercados financieros y laborales. El uso apropiado de Internet se ha convertido en una
fuente de productividad y competitividad para toda clase de empresas, es un rasgo dife-
ISP | Recursos Humanos | Informática II - Segundo Cuatrimestre 182
renciador y generador de valor.
Lo que surgió de la interacción entre Internet y el mundo empresarial fue un
nuevo panorama económico, al utilizarla como un medio de comunicación y pro-
cesamiento de información, las empresas adoptan la red como su forma orga-
nizativa y estructural, afectando todos los procesos de creación, intercambio y
distribución del valor.
Es por esto que es imprescindible abordar ciertas herramientas que nos ofrece
la red para utilizarlas en nuestro beneficio, otorgándole un valor distintivo a
nuestra gestión en la empresa, desde cualquiera sea nuestro puesto laboral o
nuestra función.
En esta clase les enseñaré como aprovechar al máximo una aplicación on-line
para elaborar presentaciones llamada Prezi. Es otra opción al ya conocido
Power Point de Microsoft Office y nos permite generar presentaciones animadas
de manera casi automática, es una herramienta muy intuitiva, fácil de dominar, y
se diferencia sobretodo por ser on-line lo que permite compartirla fácilmente con
otros usuarios que pueden sólo visualizarla o editarla, para construir en equipo
un excelente producto final. Les mostraré cómo este medio facilita nuestra
gestión empresarial, la gestión de nuestros recursos materiales y humanos y
la gestión de la información, para sacarle el mejor provecho y aplicarlas a su
quehacer laboral.
clase 12 Presentaciones multimedia on-line: PREZI
tema 1
1.1 Introducción a Prezi
Prezi es una aplicación multimedia para la creación de presentaciones similar a
Microsoft Office PowerPoint, diferenciándose de éste debido a que las presenta-
ciones logradas finales tienen un dinamismo y originalidad diferentes.
Prezi se utiliza como plataforma puente de narraciones lineales o no lineales
entre diferentes usuarios, como una herramienta de presentación de intercam-
bio de ideas, ya sea a través de un diseño libre o bien estructurado. El texto,
las imágenes, los vídeos y otros medios de presentación se ponen encima del
lienzo y se pueden agrupar en marcos, que reemplazan a las conocidas diapo-
sitivas de Power Point. Hecho esto, el usuario designará la medida y la posición
entre todos los objetos de la presentación y cómo se hace el desplazamiento
ente estos, así como la ampliación o alejamiento de zoom, permitiendo crear
una secuencia muy atractiva a la vista (una especie de video muy dinámico) en
la que se puede entender la relación de los contenidos que se muestran acerca
de un determinado tema. Para las presentaciones lineales, el usuario puede
construir una ruta de navegación predefinida.
La presentación final se puede ejecutar on-line en una ventana del navegador
de Internet, o fuera de línea, descargando un archivo ejecutable si no estoy
conectado a Internet.
Los usuarios que usen Prezi público pueden editar, mostrar y descargar sus
trabajos, y los que pagan por el servicio pueden crear, compartir y descargar los
archivos. También cuenta con una licencia especial para estudiantes y educado-
res.
ISP | Recursos Humanos| Informática II - Segundo Cuatrimestre 183
Los invito a ver este video que les permitirá comprender aún mejor cómo funciona esta herra-
mienta: https://www.youtube.com/watch?v=GatKwNOWWo4
1.2 Cómo comenzar a trabajar con Prezi
Lo primero que debemos hacer es crear una cuenta de usuario, sin esto no podremos crear
nuestras propias presentaciones. Abriremos una cuenta en línea, con un usuario y contraseña
(como la cuenta de un correo electrónico) en la que se irán guardando las presentaciones que
desarrolle y a las que tendrá acceso desde cualquier parte del mundo en el que cuente con acceso
a Internet.
Vamos a crear una cuenta, siguiendo estos pasos:
1- Ingrese a la página: http://prezi.com/ y de un clic en la opción “COMIENZA”. Si se dirige a
la base de la página, encontrará la opción de idioma Español.
A continuación se muestran las tres opciones para utilizar esta aplicación on-line:
1- “Public”: “Usa Prezi gratis“ es gratuita. Es la más usual, obliga al usuario a registrarse en la
página web para poder realizar presentaciones Prezi propias. Incluye todas las características
básicas del editor en línea de Prezi, además de 100Mb para poder guardar todo lo creado. Al
ser una cuenta pública, todo el trabajo realizado se subirá automáticamente en la red y estará
disponible para cualquiera.
2- “Enjoy”: es para aplicaciones académicas, se debe pagar por su uso, pero si se tiene un correo
electrónico de dominio “edu” o “ac” entonces es gratuita, para eso se debe activar el botón de la
parte inferior de la página “Estudiantes y profesores”.
ISP | Recursos Humanos | Informática II - Segundo Cuatrimestre 184
3- “Equipos”: se contrata mensualmente esta aplicación para grupos u
organizaciones que trabajan en equipos y se les hace un precio por cantidad de
usuarios.
4- “Pro”: es la alternativa más cara y la que ofrece más beneficios. Incluye
la opción de crear contenidos privados, usar logotipos personalizados, la
ayuda Premium y 2Gb de espacio para guardar las presentaciones. Además,
la principal ventaja de esta cuenta es la opción de trabajar sin conexión,
descargándose así la aplicación para Windows o Mac.6
Para introducirlos en el uso de esta herramienta, crearemos una cuenta
bajo el perfil de licencia libre y pública “Public”, esto quiere decir que no se
abonará nada, que podremos utilizar esta herramienta libremente pero nuestras
presentaciones serán públicas y a ellas tendrán acceso quienes lo deseen.
2- Para crear la cuenta haga clic en el botón “Continúa con presentaciones
públicas”. Accederá a una página con el siguiente formulario que deberá
completar.
Lo que les solicita es la dirección de correo electrónico que utilizan
normalmente, luego la página de PREZI le envía una notificación para la
confirmación de los datos.
3- Una vez que dio de alta su cuenta y que posee el usuario y contraseña
generados, está en condiciones de iniciar su trabajo con esta
herramienta. Luego de ingresar a Prezi con sus datos, se encontrará
con una página de inicio como la siguiente:
ISP | Recursos Humanos| Informática II - Segundo Cuatrimestre 185
En esta pantalla encontrará un acceso directo a las presentaciones que haya creado con anterioridad,
podrá crear una nueva prezi, organizar en carpetas las presentaciones que vaya elaborando, acceder a
contenidos de ayuda o tutoriales, entre otras acciones.
Estamos en condiciones de comenzar a trabajar con Prezi.
1.3 Crear una nueva presentación
Desde la página de inicio, accedemos al botón “Nuevo Prezi” .
Entramos así a esta página:
ISP | Recursos Humanos | Informática II - Segundo Cuatrimestre 186
Desde ella podremos elegir una plantilla, es decir, un diseño de presentación predefinido, que
cuenta con elementos ya ingresados y creados que podremos editar y ajustar a nuestros fines.
Sobre el costado derecho, vemos una columna en donde se listan las plantillas más populares y
más usadas. Debajo de esto, encontramos dos botones desde los que podremos iniciar una prezi
en blanco o utilizar una plantilla predefinida.
Elijamos la primera plantilla que aparece, para comenzar a trabajar con la aplicación y poder
explicarles las diferentes herramientas con las que contamos.
Al elegir una plantilla, se crea automáticamente nuestra propia presentación e ingresamos a una
página como la siguiente:
ISP | Recursos Humanos| Informática II - Segundo Cuatrimestre 187
En la esquina superior izquierda encontramos los siguientes botones:
Untitled Prezi: esto indica que nuestra presentación aún no tiene asignado un nombre, si lo tuviera
es en este espacio donde se indicaría.
Flechas para avanzar o retroceder: nos permiten volver atrás o avanzar en cambios que hayamos
realizado en Prezi.
Ícono Guardar: Prezi guarda las presentaciones automáticamente, no es necesario que haga clic
continuamente en este botón, pero cuenta con él para guardar finalmente los cambios. Juanto a
este acceso se observa una leyenda que indica a qué hora fue la última vez que Prezi guardó su
presentación.
En el centro encontramos otro grupo de herramientas, que son de edición:
Menú “Insertar”: podemos acceder a todos los elementos gráficos que podemos incluir en nuestra
presentación.
ISP | Recursos Humanos | Informática II - Segundo Cuatrimestre 188
Menú “Personalizar”: accedemos a opciones de personalización de la plantilla que elegimos para
nuestra presentación.
Desde este panel que se abre sobre el costado derecho de la hoja de trabajo, puede cambiar la
imagen de fondo de la prezi, elegir una ya subida o una nueva desde su pc, puede cambiar el tema,
ISP | Recursos Humanos| Informática II - Segundo Cuatrimestre 189
es decir, la paleta de colores a utilizar y las familias tipográficas o acceder a
opciones avanzadas que veremos más adelante.
Tenemos otra barra de herramientas sobre la esquina superior derecha:
Presentar: permite iniciar la presentación y ejecutarla on-line.
Compartir: es el acceso rápido para compartir la presentación que estamos
realizando con otros usuarios que definamos.
Configuración: Desde aquí podremos definir el formato de la pantalla a utilizar
y el uso de atajos, por defecto están desactivados estos seteos especiales.
Cuando nos posicionamos sobre el espacio de trabajo, se habilita un grupo de
herramientas flotante:
Síntesis: Permite ver la pantalla con la presentación completa.
Zoom +: acercamiento al espacio de trabajo
Zoom -: nos aleja del espacio de trabajo
ISP | Recursos Humanos | Informática II - Segundo Cuatrimestre 190
Sobre el costado izquierdo encontramos una
miniatura de cada marco cargado, verán que pueden modificar el orden de los
mismos haciendo clic y arrastrando la diapositiva a su ubicación definitiva.
Debajo encuentran el botón “Editar ruta” que habilitará las opciones para
cambiar el recorrido de la animación, tal como lo veremos más adelante.
Estamos en condiciones ahora de comenzar a trabajar con los contenidos
de nuestra presentación. La Diapositiva 1 siempre nos muestra un panorama
general de todo el recorrido de la prezi, la diapositiva 2 en este caso nos
ISP | Recursos Humanos| Informática II - Segundo Cuatrimestre 191
muestra el inicio de una fase, por lo que trabajaremos con la diapositiva 3, en
la que observamos hay un marco redondo sobre el que podremos cargar los
contenidos.
Actividad 1: Iniciamos nuestro trabajo con Prezi
Vamos a comenzar a trabajar con esta herramienta, recuerde que para hacerlo
debe generar una cuenta propia, es por esto que se le pide:
1- Genere una nueva cuenta pública / gratuita en la página de Prezi.
2- Siga los pasos indicados para la activación de la misma.
3- Cree una nueva presentación, a partir de la plantilla titulada “Litera-
tura”.
4- Personalice la plantilla cambiando el tema a “Citrus”
5- Guarde su presentación para continuarla editando más tarde.
clase 12 Diseñando nuestra presentación
tema 2
2.1 Introducir texto e imágenes.
Desde las vistas de miniatura, hagamos clic en la diapositiva 3. Al hacer
esto Prezi se mueve y se ubica frente a este marco.
Vemos que ya tiene cargados dos cuadros de texto, uno para el título y otro
para el subtítulo.
Para ingresar un titular, debemos hacer clic sobre “Clic para agregar texto”,
se habilita u pequeño procesador de textos básico que nos permitirá
ingresar el contenido deseado.
ISP | Recursos Humanos | Informática II - Segundo Cuatrimestre 192
Lo mismo sucede para el subtítulo. Vemos que cada frase tiene indicado
ya un estilo de diseño particular, que está predefinido por la plantilla que
escogimos. Desde el procesador podemos hacer ediciones básicas como
agrandar el tamaño de la tipografía, cambiarle el color, la alineación al
párrafo, entre otras cosas.
Para ingresar un cuadro de texto nuevo, debemos hacer clic sobre cualquier
punto del marco, se habilitará automáticamente el procesador, en el que
podremos tipear el contenido que necesitemos.
Para mover de ubicación estos cuadros de texto, debemos hacer clic sobre
uno de ellos, se habilita una pequeña barra de herramientas flotantes como
la siguiente:
Si hacemos clic en la manito, podremos mover nuestro objeto y podremos
redimensionarlo, agrandarlo o achicarlo haciendo clic en los botones + o -.
“Editar Texto” habilita el procesador de textos, y el botón “borrar” borra el
cuadro seleccionado.
ISP | Recursos Humanos| Informática II - Segundo Cuatrimestre 193
Una vez acomodadas las frases, estamos en condiciones de insertar una
imagen para ilustrar. Para ello debemos ir al Menú Insertar – Imagen.
Se habilita sobre el
costado derecho de la pantalla un explorador de archivos para seleccionar
desde nuestra PC o desde Internet la imagen que necesitamos agregar.
Busquemos entre nuestros archivos la imagen a incluir y la insertemos en
nuestra diapositiva.
Verán que si hacemos clic sobre ella, se habilita la misma barra de
herramientas flotante que trabajamos con el texto.
ISP | Recursos Humanos | Informática II - Segundo Cuatrimestre 194
Veamos sus opciones:
Replace: nos permite reemplazar esta imagen por otra.
Crop Image: sirve para recortar la imagen de forma rectangular.
Effects: es una galería de efectos que podremos aplicar a nuestra imagen
en el caso de que precisemos hacer un retoque básico.
Delete: hacemos clic aquí para borrarla.
También contamos con las herramientas para agrandar o achicar el archivo
o para moverlo de lugar.
1.2 Insertar formas, videos, símbolos o
archivos.
ISP | Recursos Humanos| Informática II - Segundo Cuatrimestre 195
Prezi tiene creadas diversas librerías de objetos con lo que podemos
enriquecer nuestras presentaciones, como recuadros, imágenes
prediseñadas, gráficos que ilustren los contenidos. Para acceder a dicha
librería deben desplegar el Menú Insertar – Símbolos y formas.
Se abren sobre el costado derecho las diferentes opciones de gráficos y
estilos de diseño con los que podemos trabajar, simplemente seleccionan
una galería, dentro de ella elijen el elemento a insertar y lo arrastran al
espacio de trabajo. Una vez insertado se habilitan las mismas herramientas
de edición para agrandar o achicar la ilustración o moverla de lugar.
Para insertar un video de YouTube, debemos dirigirnos al menú Insertar –
Video de Youtube.
En la ventana flotante pegamos el link del video que buscamos en Youtube y
finalmente clic en el botón Insertar. Contamos con las mismas herramientas
básicas de edición de objetos.
ISP | Recursos Humanos | Informática II - Segundo Cuatrimestre 196
También podemos insertar formas simples como líneas y
flechas, los estilos, colores, y formas ya vienen definidos con la plantilla, recuerden que desde
las opciones avanzadas en la ventana de plantillas podemos modificar estos seteos. Para
insertar un objeto de este tipo, deben acceder al menú Insertar y allí seleccionan la opción
flecha, línea o resaltado.
Se habilitan herramientas de edición, que
nos permitirán agrandar o achicar el grosor de la flecha, cambiar su estilo, su color o borrarla.
ISP | Recursos Humanos| Informática II - Segundo Cuatrimestre 197
Desde el mismo menú Insertar, acceden a opciones para insertar una
música de fondo, agregar un archivo PDF, una presentación de Power Point
o un Diagrama, de acuerdo a lo que precise. No entraremos en detalles en
esta instancia ya que la forma de trabajar con estos objetos es la misma que
la descripta hasta el momento.
ISP | Recursos Humanos | Informática II - Segundo Cuatrimestre 198
1.3 Insertar un nuevo marco
Recordemos que los marcos son el equivalente a las diapositivas en Power
Point, por ende, si agregamos uno, se agrega una nueva diapositiva a
nuestra presentación. Para hacerlo, vamos al menú Insertar – Marcos.
Sobre el costado derecho de la pantalla podemos ver una miniatura de cada
tipo de marco, simplemente seleccionamos uno y lo arrastramos al espacio
de trabajo, donde lo ubicaremos en el lugar que le corresponda, puede
arrastrarse, agrandarse o achicarse como cualquier objeto anteriormente
insertado.
ISP | Recursos Humanos| Informática II - Segundo Cuatrimestre 199
También podemos agregar marcos de otras presentaciones que hayamos
preparado anteriormente, desde el botón “Desde prezis”.
Por defecto, el nuevo marco insertado se coloca al final de la presentación,
recuerden que desde la vista de miniatura sobre el margen izquierdo, puede
seleccionar el nuevo marco y arrastrarlo al lugar que le corresponda en la
presentación.
1.4 Establecer una ruta de navegación
Para establecer una ruta de navegación por la presentación, debe hacer clic
sobre el botón “Editar ruta” que se ubica debajo de las vistas de miniatura
de cada marco. Al hacer esto verá cómo se activan las distintas instancias
de navegación, se identifican los diferentes clic que se ejecutarán y en qué
orden irán, como puede ver en la imagen que sigue:
ISP | Recursos Humanos | Informática II - Segundo Cuatrimestre 200
Cada marco estará identificado
con su número de orden, si hacemos clic en el botón de “estrella” podrá
acceder a opciones de animación de los elementos incluidos en la
diapositiva, haciendo clic en cada uno de ellos estableciendo el orden de
prioridades y aparición.
Entre las opciones de animación, también podemos indicar que Prezi haga
un zoom particular en algún área de la presentación, para ello debemos
ubicarnos en la zona del espacio de trabajo que queremos capturar y luego
hacer clic en el botón “Agregar esta vista”
Al hacer esto verán que esa captura de esa
vista se agrega como una nueva diapositiva al final de la presentación.
ISP | Recursos Humanos| Informática II - Segundo Cuatrimestre 201
1.5 Cambiar el estilo de colores, diseño general o fuentes tipográficas
Si precisamos cambiar el estilo de
diseño de nuestra presentación, podemos hacerlo desde el menú
Personalizar. Al abrir el panel de estilos, se presentan los diferentes temas
que podemos aplicar a nuestro diseño, simplemente haciendo clic en uno de
ellos.
Hacia el final de este panel de temas, encontramos un botón llamado
“Avanzadas”. Desde aquí se accede a un asistente que paso a paso nos
permitirá modificar los colores de las tipografías, la familia tipográfica a
utilizar, el color de los marcos, entre otras cosas.
1.6 Ver la presentación
Para ver la presentación debe hacer clic en el botón “presentar” ubicado en
el costado superior izquierdo de la pantalla.
ISP | Recursos Humanos | Informática II - Segundo Cuatrimestre 202
Se habilitan así los botones para manejar su presentación, para avanzar o retroceder o para
maximizar a Full-Screen la ventana.
Para salir de la vista de presentación y volver a la edición de su
presentación, puede presionar la tecla “ESC” de su teclado o hacer clic en el botón de lápiz que
se ubica en la esquina superior izquierda.
1.7 Editar presentaciones ya generadas anteriormente.
Si precisamos editar una prezi que creamos con
anterioridad, debemos ingresar a Prezi, y en la pantalla de inicio encontrará listadas cada
presentación que haya creado con anterioridad. Para su edición debe seleccionar la que
corresponda.
ISP | Recursos Humanos| Informática II - Segundo Cuatrimestre 203
1.8 Guardar una copia en nuestra PC de la presentación
Siempre es aconsejable generar una copia de la presentación para que puedan transportarla
of-line, por cualquier problema que pueda surgir al momento de mostrarla, ya que quizás puedan
quedarse sin conexión a Internet. Tenga en cuenta que si tiene vinculados videos de Youtube, los
mismos no se visualizarán, deberá contar con conexión a Internet si o sí.
Para descargarla, debe salir de la vista de edición, y hacer clic en el botón “Descargar”.
Se abre una ventana flotante desde la que podrá descargar la presentación y guardarla en su PC.
ISP | Recursos Humanos | Informática II - Segundo Cuatrimestre 204
1.9 Compartir una presentación
Para compartir la presentación diseñada, debe hacer clic en el botón “Compartir”.
Se abre una ventana desde la que podrá
indicar los usuarios a los que les enviará una invitación para ingresar a Prezi y ver su presentación.
Por lo general suele compartirse este vínculo con los asistentes a su presentación para que les
ISP | Recursos Humanos| Informática II - Segundo Cuatrimestre 205
quede una copia de lo visto en el momento. Para esto, en el campo “invitar
gente” escribe los correos d email de cada persona.
También cuenta con el campo “Copiar enlace” para copiar el link de
visualización de la prezi, en el caso que desee compartirlo.
Actividad 1: Diseñando nuestra presentación
Ya hemos creado nuestra nueva presentación, es tiempo de completarla con
nuestro diseño personal, para ello se le solicita:
1- En Internet a través de un motor de búsqueda, como puede serlo
Google, realice una búsqueda sobre el tema “Gestión de los recursos
humanos en la empresa”. Seleccione una página con contenido
suficiente como para extraer del mismo párrafo con contenidos para
insertar en nuestra presentación.
2- Abra la presentación creada en la actividad anterior, ingrese a su
edición para poder incorporarle elementos.
3- Copie y pegue títulos, subtítulos y párrafos desde la página web
seleccionada a la presentación en Prezi, complete así 3 marcos con
estos elementos de acuerdo a su criterio. Ordénelos y acomódelos en
cada diapositiva.
4- Cambie el color de la tipografía de los títulos y subtítulos, un color para
cada diapositiva.
5- Inserte una imagen que descargue de Internet sobre el tema, en el
marco 2, en el marco 3 inserte un símbolo que le guste, y en el marco 4
inserte un video de Youtube sobre la gestión de empresas.
6- Guarde los cambios y salga de la edición de la presentación.
Actividad 2: Compartiendo nuestra presentación
Una vez que ingresamos contenidos a nuestras diapositivas, se le pide lo
siguiente:
1- Inserte 2 marcos nuevos, uno con forma rectangular y otro redondo.
2- Agregue contenidos (ya sea texto, imágenes o símbolos) en estas dos
nuevas diapositivas.
3- Elimine todas aquellas diapositivas que no tengan contenido.
4- Cambie el orden de los marcos, que la diapositiva 2 quede debajo de la
4.
5- Al final de la presentación, agregue un nuevo marco con la captura de
una vista que elija.
6- Ingrese al asistente de estilos de temas y cambie el color de los marcos
a un tono fucsia.
7- Guarde los cambios y comparta con su tutor esta presentación,
enviándole una invitación a su correo.
ISP | Recursos Humanos | Informática II - Segundo Cuatrimestre 206
clase 12
respuestas
Actividad 1: Iniciamos nuestro trabajo con Prezi
Actividad 2: Compartiendo nuestra presentación
Si precisa profundizar determinadas herramientas de esta aplicación, Prezi cuenta con una ayuda
on-line con videos tutoriales que pueden ayudarlo a resolver inconvenientes o dudas que puedan
surgirle. Accede a la misma desde la página de inicio de Prezi, menú Aprende y Ayuda https://prezi.
com/support/
Hacia el final de esta página hay un listado de FAQS, preguntas frecuentes, que le permitirá acceder
fácilmente a los contenidos de ayuda.
ISP | Recursos Humanos| Informática II - Segundo Cuatrimestre 207
conclusiones
Para cerrar esta clase considero importante resaltar cuáles son los beneficios
de utilizar una herramienta multimedia como Prezi para incentivarlos a que la
hagan propia y aprovechen al máximo sus virtudes:
• Impacto al reunir efectos llamativos como sonidos, imágenes,
animaciones en tercera dimensión para crear presentaciones de
excelente calidad.
• Flexibilidad, el material digital puede ser fácil y rápidamente actualizado
y presentado a través de varios medios, y al ser una aplicación on-line,
puede ingresar a editarle desde cualquier lugar en cualquier momento.
• Credibilidad, al utilizar tecnología de punta proyecta la imagen de su
empresa hacia nuevas dimensiones de comunicación.
• Costo-Beneficio al aprovechar todos sus recursos e incorporarlos a la
presentación multimedia. Los mismos recursos pueden ser utilizados
para diversas finalidades y a través de diversos medios y se ahorran
recursos en materiales impresos difíciles de actualizar y presentándola
en innumerables ocasiones sin ninguna restricción.
• Interactividad, el usuario tienen el control y puede acceder a la
información precisa que está buscando, aprendiendo de los temas
de su interés e ignorando aquellos que domina y no está interesado,
haciéndolo a su propio ritmo y en el momento en que lo decida.
Para finalizar, es importante que al momento de diseñar sus marcos, tenga en
cuenta algunos consejos para lograr una presentación coherente, armoniosa
desde su estética y consistente desde un punto de vista pedagógico:
• Cada diapositiva informatizada debe presentar una sola idea, en unas 6
líneas de unas
• 6 palabras cada una. Las frases deben ser simples, concisas y
expresivas.
ISP | Recursos Humanos | Informática II - Segundo Cuatrimestre 208
• El mensaje debe tener una intencionalidad clara y estar bien
estructurado sintáctica y semánticamente.
• Los excesos de información resultan fatigosos. Con las diapositivas
multimedia se subrayarán los aspectos más importantes de la
exposición.
• Las letras deben ser claras, grandes y bien legibles. Hay que
asegurarse de que los asistentes que nos ven situados en la última fila
de la sala también podrán leer los textos.
• Para la tipografía o los textos conviene utilizar pocos colores, que
combinen estéticamente, se complementen y que destaquen las
principales ideas.
• Con la inclusión de elementos audiovisuales (fotografías, sonido,
vídeo…) en la diapositiva informatizada se conseguirá llamar más la
atención del auditorio, pero evitando sobrecargar la presentación con
elementos superfluos que lo distraigan.
• Las imágenes deben ser claras y sencillas, evitando polisemias que
puedan introducir confusión.
• Hay que cuidar la unidad de formato, color y estilo.
• Mediante técnicas de visualización progresiva, superposición y
ocultamiento es posible elaborar diapositivas multimedia cuya
información se vaya presentando de manera progresiva cada vez
que se toque una tecla. De esta manera se podrá ir presentando la
información poco a poco a los asistentes.
Ahora sí, finalmente me despido de ustedes luego de acompañarlos a lo largo
de la materia, espero hayan sido de utilidad las herramientas aquí presentadas,
queda en sus manos saber sacarles el jugo y aprovechar de cada una de ellas
aquello que enriquezca su quehacer diario.
evaluación
integradora Evaluación Parcial 1
Una vez finalizado el estudio de los módulos 1 al 4 (es decir, los temas abordados
desde la clase 1 a la 6 incluida) usted debe resolver la siguiente evaluación.
Criterios de Evaluación:
• Pertinencia: se espera que las respuestas sean en concordancia con la
consigna planteada, en donde el alumno muestre coherencia en la expo-
sición de las ideas y utilización del lenguaje técnico.
• Claridad conceptual: al exponer conceptos típicos de la asignatura se
espera que el alumno demuestre claridad en la comprensión de los
mismos.
• Transferencia: en las respuestas se evaluará la utilización de conceptos
teóricos en la resolución de situaciones plausibles de suceder en la vida
real del profesional.
Criterios de Acreditación
La evaluación se aprueba con 50 puntos sobre el total de 100. Se deberá respon-
ISP | Recursos Humanos| Informática II - Segundo Cuatrimestre 209
der correctamente el 50% de cada una de las consignas planteadas.
Recomendaciones:
- Grabe el examen práctico cada 10 minutos aproximadamente para no perder tu trabajo si
surge algún problema en la computadora.
- Verifique que el documento esté grabado correctamente y que pueda leerlo sin inconvenientes.
Consignas:
1- Defina los siguientes conceptos: (20 puntos)
• Libro de cálculo
• Hoja de cálculo
• Autorelleno de celdas
• Rango de celdas
• Autofiltro
• Encabezado de página
• Referencia relativa
2- En esta instancia se lo evaluará en los contenidos de la Hoja de Cálculo EXCEL.
Recuerde que es imprescindible para su evaluación el uso de fórmulas, no se acepta
como correcto que realice los cálculos en una calculadora auxiliar y luego escriba los
resultados en las celdas. (80 puntos)
a- Realice en Excel la siguiente Tabla:
Área de la N° de Presupuesto Presupuesto P r e m i o Total
empresa empleados Mensual por Anual por anual por
área área área
Informes 5 4500
Prensa 3 15000
Eventos 4 12000
Administración 7 25000
Tesorería 2 1000
Mantenimiento 4 4000
Call Center 6 6500
Recursos 2 4500
Humanos
Sueldos 4 8900
Recepción 5 1200
b- Calcular el “Presupuesto Anual por área” de cada área. Para ello deberá multiplicar por 12
el presupuesto mensual de cada área.
c- Calcular el premio anual por área de cada área. Este premio debe calcularse de acuerdo
a lo siguiente:
• Informes, Eventos y el Call Center, reciben como premio un 2% del presupuesto anual por
área.
ISP | Recursos Humanos | Informática II - Segundo Cuatrimestre 210
• Prensa, recepción y Recursos humanos, recibe un 6%
• Administración, Tesorería y Sueldos, reciben un 8%
• Mantenimiento recibe un 4%
d- Calcular el total de estos montos.
e- Renombrar la Hoja de trabajo 2 y llamarla “Gráfico”. Copiar toda la tabla
trabajada en la Hoja 1 y pegarla en la hoja “Gráfico”. Elaborar en ella un gráfico
de torta con los datos de N° de empleados y presupuesto mensual por área.
f- En la Hoja 1, sacar el promedio de la “Premio anual por área”.
g- Ordenar la columna “Presupuesto mensual por área” de Mayor a Menor.
h- Aplicar un filtro en la columna “N° de empleados” de tal forma de que sólo se
visualicen las áreas con menos de 4 personas.
i- Aplicar un sombreado celeste a la columna de “Área de la empresa”.
j- Guardar el ejercicio con su nombre.
Evaluación Parcial 2
Una vez finalizado el estudio de los módulos 5 al 9 (es decir, los temas aborda-
dos desde la clase 7 a la 12 incluida) usted debe resolver la siguiente evalua-
ción.
Criterios de Evaluación:
• Pertinencia: se espera que las respuestas sean en concordancia con
la consigna planteada, en donde el alumno muestre coherencia en la
exposición de las ideas y utilización del lenguaje técnico.
• Claridad conceptual: al exponer conceptos típicos de la asignatura se
espera que el alumno demuestre claridad en la comprensión de los
mismos.
• Transferencia: en las respuestas, se evaluara la utilización de conceptos
teóricos en la resolución de situaciones plausibles de suceder en la vida
real del profesional.
Criterios de Acreditación:
La evaluación se aprueba con 50 puntos sobre el total de 100. Se deberá res-
ponder correctamente el 50% de cada una de las consignas planteadas.
Recomendaciones:
- Grabe el examen práctico cada 10 minutos aproximadamente para no
perder tu trabajo si surge algún problema en la computadora.
- Verifique que el documento esté grabado correctamente y que puedas
leerlo sin inconvenientes.
Consignas:
1- Conteste verdadero o falso según corresponda: (20 puntos)
• La administración de un proyecto es la gestión parcial y
descentralizada de un recurso particular que se utilizará en una
determinada etapa de un proyecto.
ISP | Recursos Humanos| Informática II - Segundo Cuatrimestre 211
• El anteproyecto hace referencia a la idea preliminar del
proyecto, es una descripción y conceptualización básica del
mismo.
• En Microsoft Project, a través del menú “Archivo” accedemos a
las distintas vistas de un proyecto.
• Dentro del Panel de Tareas Nuevo Proyecto podemos visualizar
un Diagrama de Gantt.
• Una vez que define un objetivo meta en un proyecto no es
posible modificarlo a medida que avanza el proyecto.
• El calendario Estándar está establecido de lunes a viernes, de
9:00 a.m. a 7:00 p.m. con una hora libre a medio día.
2- En esta instancia se lo evaluará en los contenidos referidos a la
programación de un proyecto en Microsoft Project, de acuerdo a
las siguientes consignas. Recuerde guardar al inicio el archivo
resultante con su nombre y salve los cambios a cada instante
para no perder su trabajo en el caso de un corte de energía o
inconveniente con su computadora. (50 puntos)
a) Acceda al programa. Creará un proyecto sobre la mudanza
del área de Recursos Humanos a otra sede de su empresa.
Guarde el proyecto con su nombre.
b) Desde el panel de la guía defina una fecha de comienzo para el
proyecto.
c) Defina el período laborable de lunes a viernes de 8 hs a 12 hs y
1 hs a 5 hs y los sábados de 9 hs a 2 hs.
d) Por lo menos tiene que haber, dentro de los 30 días posteriores
a la fecha de inicio, un día feriado.
e) Ingresa las siguientes tareas con sus respectivas duraciones.
1. Embalaje de las pertenencias de los empleados – 1 día.
2. Desarmar los escritorios y prepararlos para su traslado – 1
semana.
3. Traslado de los bultos a la nueva dirección – 4 semanas.
4. Limpieza de la nueva oficina – 1,5 semanas.
5. Armado de escritorios y boxes – 1,5 semanas.
6. Hacer el tendido eléctrico y conexiones de red – 2semanas.
7. Instalación de telefonía, dispositivos auxiliares – 1,6 semanas.
8. Limpieza post mudanza – 2 semanas.
ISP | Recursos Humanos | Informática II - Segundo Cuatrimestre 212
9. Decoración de la nueva oficina – 2,7 semanas.
f) Programe una reunión cada 10 días laborables y de duración 2
hs.
g) Agregue una tarea al principio, otra debajo de la tarea 3 y otra
debajo de la tarea 6.
h) A las tareas recién insertadas, indique como nombre Etapa 1,
Etapa 2 y Etapa 3 y hacerlas tareas de resumen de las tareas
que le siguen.
i) Al finalizar cada etapa debe haber un hito con el nombre Fin de
la etapa.
j) Mostrar la tarea de resumen del proyecto.
k) Vincular las tareas de esta forma:
En la Etapa 1 todas las tareas comienzan cuando terminan las otras.
En la Etapa 2 las tareas “Limpieza de la nueva oficina” y “Armado de
escritorios y boxes” deben comenzar juntas.
En la etapa 3 Instalación de telefonía…’ y ‘Limpieza post mudanza’
deben comenzar juntas y las demás comenzar cuando termine la
antecesora.
Cada hito debe estar vinculado a la tarea que termine última de cada
etapa.
l) Cambie el tipo a las siguientes tareas:
“Embalaje de las pertenencias…” debe ser tipo Duración fija y “Hacer el
tendido”… de tipo Trabajo fijo.
m) Visualizar la ruta crítica.
n) En la hoja de recursos ingresar los siguientes datos:
Tipo trabajo:
Renata Malpassi
Juana Manso
Esteban Cambiazzo
Renella Capriotti
Tipo costo:
Flete
Almuerzos
Tipo material (entre paréntesis las etiquetas):
Bolsas de embalaje
Cinta adhesiva
Cajas
Cola vinílica (x litros)
Pintura (x litros)
Cables (x metros)
o) Renata Malpassi sólo va a estar disponible el 80% del tiempo
para el proyecto.
p) La primera semana Juana Manso va estar disponible sólo el
50% del tiempo.
q) A Esteban Cambiazzo le corresponde 2 días feriados por fiesta
religiosa.
ISP | Recursos Humanos| Informática II - Segundo Cuatrimestre 213
r) Realice las siguientes asignaciones:
Embalaje de las pertenencias de los empleados: Renata Malpassi.
Bolsas de embalaje 10. Cajas 10. Cinta adhesiva 5 rollos.
Desarmar los escritorios y prepararlos para su traslado: Esteban
Cambiazzo. Cajas 15.
Traslado de los bultos a la nueva dirección: Esteban Cambiazzo.
Limpieza de la nueva oficina: Renella Capiotti. Bolsas de embalaje 4.
Armado de escritorios y boxes: Renata Malpassi. Cola vinílica 5 litros.
Hacer el tendido eléctrico y conexiones de red: Esteban Cambiazzo.
Cables 50 metros.
Instalación de telefonía, dispositivos auxiliares: Esteban Cambiazzo.
Cables 20 metros.
Limpieza post mudanza Renella Capiotti. Bolsas de embalaje 10.
Decoración de la nueva oficina: Renata Malpassi. Pintura 20 litros.
s) guarde la línea de base del proyecto.
t) Compare la línea de base con el plan real.
u) Vea los datos de manera gráfica en la vista correspondiente.
v) Realice algún cambio en el proyecto y guardar una segunda
línea de base.
w) Abra la vista correspondiente para ver más de una línea de
base del proyecto.
x) Guardar los cambios en el archivo.
3- En esta consigna trabajaremos con Prezi. Como gerente de una
importante consultora de empresas, se le solicita crear una presentación
en Prezi que lo ayude en una capacitación que debe impartir en una
empresa turística. El tema de la capacitación es cómo mejorar el clima
laboral. (30 puntos)
La presentación multimedia debe cumplir con los siguientes requisitos:
a) Debe crearse a partir de una plantilla en blanco.
b) Desde el panel “Personalizar” seleccione un tema particular
que le agrade.
c) Debe incluir imágenes, videos, dignos que ilustren su propu-
esta.
d) No debe tener más de 10 marcos.
e) Agregar una música de fondo.
f) Edite la ruta de navegación para ordenarla de acuerdo al
criterio de ideas.
g) Comparta con su tutor el link de la presentación.
ISP | Recursos Humanos | Informática II - Segundo Cuatrimestre 214
También podría gustarte
- Examen AprcialDocumento14 páginasExamen AprcialXulianna Rocano MejiaAún no hay calificaciones
- Coca-Cola Vs PepsiDocumento26 páginasCoca-Cola Vs Pepsileidy bibiana baquero garcia86% (7)
- Tesis de Educacion FisicaDocumento224 páginasTesis de Educacion Fisicayulmer gomez100% (7)
- Ejemplo Manual de Funciones de Personal de Un RestauranteDocumento26 páginasEjemplo Manual de Funciones de Personal de Un RestauranteAngel De Las Heras100% (1)
- Monografía Matemática - A3Documento167 páginasMonografía Matemática - A3Edwin Gary Salazar PorrasAún no hay calificaciones
- Inteligencia Emocional IiiencuentropatazDocumento32 páginasInteligencia Emocional IiiencuentropatazarmidaAún no hay calificaciones
- Las FUNCIONES de Excel Que Más Se Usan (Autoguardado)Documento95 páginasLas FUNCIONES de Excel Que Más Se Usan (Autoguardado)Edo InosAún no hay calificaciones
- Coccion 2 8 2-2 8 4Documento7 páginasCoccion 2 8 2-2 8 4Jonathan Salazar RengifoAún no hay calificaciones
- Termodinámica Semana 11Documento45 páginasTermodinámica Semana 11Jhoel PatricioAún no hay calificaciones
- Codigos GDocumento12 páginasCodigos GAna Montaño VizcaínoAún no hay calificaciones
- Colada de BarbotinaDocumento11 páginasColada de BarbotinaAguilar JuanjoAún no hay calificaciones
- Tarjeta Madre PDFDocumento17 páginasTarjeta Madre PDFKronux100% (1)
- Valorización de arcillas españolas mediante técnicas físicas para su uso en pastas cerámicasDocumento249 páginasValorización de arcillas españolas mediante técnicas físicas para su uso en pastas cerámicascesarAún no hay calificaciones
- Aislantes Termicos Acustico Carla MichelleDocumento22 páginasAislantes Termicos Acustico Carla MichelleEsme MayaAún no hay calificaciones
- Curso de CalderaDocumento115 páginasCurso de CalderaWhite ShiroAún no hay calificaciones
- Libro Sacmi 2Documento573 páginasLibro Sacmi 2Carlos Mauricio Gomez FlorezAún no hay calificaciones
- Comandos básicos en ArduinoDocumento15 páginasComandos básicos en ArduinoLuis Fernando BravoAún no hay calificaciones
- DIAGNOSTICO DE QUEMADORES GLPDocumento1 páginaDIAGNOSTICO DE QUEMADORES GLPAlejandra López LaraAún no hay calificaciones
- Produccion de AzulejosDocumento21 páginasProduccion de AzulejosErika RuizAún no hay calificaciones
- 17-05-23 Manual Instalacion Ladrillos Aislantes IFBDocumento26 páginas17-05-23 Manual Instalacion Ladrillos Aislantes IFBJuan CarvajalAún no hay calificaciones
- Optimización molienda barbotina plantas baldosasDocumento6 páginasOptimización molienda barbotina plantas baldosasalejandro_marín_150% (1)
- Molienda 130806121122 Phpapp01Documento64 páginasMolienda 130806121122 Phpapp01Pascual Daga DeudorAún no hay calificaciones
- C1006GASQUET Aislamiento Termico Ind PDFDocumento96 páginasC1006GASQUET Aislamiento Termico Ind PDFJavier GarridoAún no hay calificaciones
- Manual Excel Nivel 2 - 2019Documento146 páginasManual Excel Nivel 2 - 2019Jorge Ganto PelaezAún no hay calificaciones
- Aceros InoxidablesDocumento39 páginasAceros InoxidablesFausto ReyesAún no hay calificaciones
- Fresadora CNCDocumento20 páginasFresadora CNCVictor Manuel Garcia RamirezAún no hay calificaciones
- Barbotina para ColadaDocumento1 páginaBarbotina para ColadaAntonieta ChavezAún no hay calificaciones
- Diagrama de Mollier: Guía para comprender y usar este diagrama termodinámicoDocumento22 páginasDiagrama de Mollier: Guía para comprender y usar este diagrama termodinámicoMilagros RemaycunaAún no hay calificaciones
- Libros Tablas DinamicasDocumento361 páginasLibros Tablas DinamicasAlfredo GuevaraAún no hay calificaciones
- Fabricacion Del Dentado Engranajes ConicosDocumento6 páginasFabricacion Del Dentado Engranajes ConicosRolandoAún no hay calificaciones
- 0901d1968097689a Rolling Bearings - 17000 - 1 ES - TCM - 42 121486 PDFDocumento1152 páginas0901d1968097689a Rolling Bearings - 17000 - 1 ES - TCM - 42 121486 PDFadolfo lalalaAún no hay calificaciones
- Geometría y Trigonometría: Conceptos básicos y relaciones en el triánguloDocumento199 páginasGeometría y Trigonometría: Conceptos básicos y relaciones en el triánguloCORTANA QUEENAún no hay calificaciones
- El Encoder Incremental-8Documento4 páginasEl Encoder Incremental-8Victor Pedro Uturunco CondoriAún no hay calificaciones
- Silensis - Paredes de Ladrillo de Alto Aislamiento AcústicoDocumento356 páginasSilensis - Paredes de Ladrillo de Alto Aislamiento AcústicoManuales de InteresAún no hay calificaciones
- Manual de ExcelDocumento192 páginasManual de ExcelmayraAún no hay calificaciones
- Integra Articulo Tecnico Molienda Via Seca EsDocumento4 páginasIntegra Articulo Tecnico Molienda Via Seca EsalphaAún no hay calificaciones
- 3D Llave BolaDocumento10 páginas3D Llave BolaJuan SanchezAún no hay calificaciones
- v2 MANUAL magnaSEDocumento34 páginasv2 MANUAL magnaSEjjrelectronics100% (1)
- Trabajo Sobre La Placa BaseDocumento5 páginasTrabajo Sobre La Placa BaseasierazcarAún no hay calificaciones
- AtomizacionDocumento53 páginasAtomizacionCarlos García100% (1)
- Coccion2 4Documento8 páginasCoccion2 4VictorOmarAlvanCortezAún no hay calificaciones
- Maxwell CremonaDocumento46 páginasMaxwell CremonaOrquidea SalinasAún no hay calificaciones
- Filamentos Impresion 3DDocumento52 páginasFilamentos Impresion 3DRodrigo Gil SierraAún no hay calificaciones
- Planta de FundiciónDocumento11 páginasPlanta de FundiciónAlejandro Calderon RamirezAún no hay calificaciones
- Pasantia NuevoDocumento22 páginasPasantia NuevoDayboJoseGuerreroHernandez100% (1)
- TUTORIAL Horno Tratamiento Termico Pablo PeuDocumento51 páginasTUTORIAL Horno Tratamiento Termico Pablo PeuGustavo Magalhães100% (3)
- Manual de Instalacion TejasDocumento15 páginasManual de Instalacion TejasCristian AnguloAún no hay calificaciones
- 03-Hispalyt-Manual de Ejecucion-Paredes de Pequeño FormatoDocumento90 páginas03-Hispalyt-Manual de Ejecucion-Paredes de Pequeño FormatoSebastian Vela PatiñoAún no hay calificaciones
- Motor Paso A Paso 28byj-48 Tutorial Completo Sobre Motores ArduinoDocumento13 páginasMotor Paso A Paso 28byj-48 Tutorial Completo Sobre Motores ArduinoRobert CamachoAún no hay calificaciones
- Control de Humedad PIDDocumento30 páginasControl de Humedad PIDLuis MerinoAún no hay calificaciones
- Anexo Desarrollo de Redes Electricas y Centros de TransformacionDocumento101 páginasAnexo Desarrollo de Redes Electricas y Centros de TransformacionCarlos Raño Garcia100% (1)
- Lubricación de EngranajesDocumento71 páginasLubricación de Engranajesjose felipe poma alfaroAún no hay calificaciones
- Lubricación y refrigeración de máquinasDocumento31 páginasLubricación y refrigeración de máquinastarttesosAún no hay calificaciones
- Horno de Cemento PDFDocumento175 páginasHorno de Cemento PDFjarly gomezAún no hay calificaciones
- Aceros RefractariosDocumento24 páginasAceros RefractariosEdwin Bedoya60% (5)
- Guia de Estudio Informática AplicadaDocumento17 páginasGuia de Estudio Informática AplicadaJean Bech0% (1)
- Formato Guia de Aprendizaje Procesar La Información 1Documento6 páginasFormato Guia de Aprendizaje Procesar La Información 1JORGE ISAAC TROCHA MARIOTISAún no hay calificaciones
- 2022 Computación II - Sorensen María ClaraDocumento15 páginas2022 Computación II - Sorensen María ClaraMaria Clara SorensenAún no hay calificaciones
- Gfpi-F-135 V01Documento14 páginasGfpi-F-135 V01Angie Carolina MoncadaAún no hay calificaciones
- Curso de Microsoft Office Excel 2007.Documento4 páginasCurso de Microsoft Office Excel 2007.Samir RaveAún no hay calificaciones
- Foro de InformaticaDocumento2 páginasForo de InformaticacristianAún no hay calificaciones
- 10-2 - 2060559 Guia Ofimatica - TicsDocumento15 páginas10-2 - 2060559 Guia Ofimatica - TicsYeimy RamirezAún no hay calificaciones
- Ms Excel 05 FebreroDocumento13 páginasMs Excel 05 FebreroAnthony Cardenas AquinoAún no hay calificaciones
- Informática I - Primer CuatrimestreDocumento231 páginasInformática I - Primer CuatrimestreMauricio DiazAún no hay calificaciones
- Competencia Estructurar Sistemas de Gestión Ambiental Siguiendo Normatividad AmbientalDocumento2 páginasCompetencia Estructurar Sistemas de Gestión Ambiental Siguiendo Normatividad AmbientalZammyr Bonivento100% (1)
- Ejemplo de Ensayo ArgumentativoDocumento11 páginasEjemplo de Ensayo ArgumentativoCarlos RaffoAún no hay calificaciones
- ISO 14001 Sistemas Gestión Ambiental EmpresasDocumento53 páginasISO 14001 Sistemas Gestión Ambiental EmpresasYeison Florez RomeroAún no hay calificaciones
- Planeación de Las Horas de FC en SecundariaDocumento1 páginaPlaneación de Las Horas de FC en SecundariaMa Guadalupe Delgado GarciaAún no hay calificaciones
- Informe de gestión de la Secretaría de Infraestructura y Valorización de Pasto 2016-2019Documento27 páginasInforme de gestión de la Secretaría de Infraestructura y Valorización de Pasto 2016-2019War Legend-oneAún no hay calificaciones
- Respuestas RAP2 - EV03 Prueba de Conocimiento.-Preguntas Sobre Relaciones Humanas y ComunicaciónDocumento7 páginasRespuestas RAP2 - EV03 Prueba de Conocimiento.-Preguntas Sobre Relaciones Humanas y ComunicaciónElena MosqueraAún no hay calificaciones
- Los Instrumentos de Gestión-Abdel RojasDocumento45 páginasLos Instrumentos de Gestión-Abdel RojasJose VelaAún no hay calificaciones
- Conduccion VehicularDocumento6 páginasConduccion VehicularBoris Edson Montaño AlcocerAún no hay calificaciones
- Estado Actual de La Aplicación de La Metodología Lean Construction en La Gestión de Proyectos de Construcción en ColombiaDocumento27 páginasEstado Actual de La Aplicación de La Metodología Lean Construction en La Gestión de Proyectos de Construcción en ColombiaMarias Maritas MaritasAún no hay calificaciones
- Capitulo 5 Tecnicas de Recordacion de AccidentesDocumento36 páginasCapitulo 5 Tecnicas de Recordacion de AccidentesYasmilton ReyesAún no hay calificaciones
- Introducción Al Sistema de Costos de CalidadDocumento4 páginasIntroducción Al Sistema de Costos de Calidadculo voladorAún no hay calificaciones
- Análisis Integral de Un Estudio de Clima OrganizacionalDocumento4 páginasAnálisis Integral de Un Estudio de Clima OrganizacionalJesus Montalvo AlvarezAún no hay calificaciones
- Planificación programa auditoríaDocumento12 páginasPlanificación programa auditoríaPris CastellAún no hay calificaciones
- Dinámica presupuestaria VenezuelaDocumento5 páginasDinámica presupuestaria VenezuelaGerardo100% (1)
- Cemex Bucaramanga PDFDocumento62 páginasCemex Bucaramanga PDFManuel Enrique KongAún no hay calificaciones
- La Gestion Del Riesgo OrganizacionalDocumento17 páginasLa Gestion Del Riesgo OrganizacionalOscar Sian100% (1)
- Sílabo Comportamiento Del Consumidor 2021-1Documento5 páginasSílabo Comportamiento Del Consumidor 2021-1Juan Miguel CerroAún no hay calificaciones
- Notas de La Ley 1178 de Administracion y Control Gubernamental CompletoDocumento105 páginasNotas de La Ley 1178 de Administracion y Control Gubernamental CompletoDenis HurtadoAún no hay calificaciones
- Modelo de Proyecto SocialDocumento13 páginasModelo de Proyecto SocialSilvana Yoga100% (1)
- Cultura Toyota Kata - Como desarrollar la capacidad y la mentalidad de su organizacion a travГ©s de la Kata de Coaching (Spanish Edition) (PDFDrive)Documento212 páginasCultura Toyota Kata - Como desarrollar la capacidad y la mentalidad de su organizacion a travГ©s de la Kata de Coaching (Spanish Edition) (PDFDrive)Eduardo Saavedra MAún no hay calificaciones
- Construye tu proyecto de vidaDocumento30 páginasConstruye tu proyecto de vidaMARIA ANGHELY RODRIGUEZ GASPARAún no hay calificaciones
- Modelo IeeDocumento92 páginasModelo IeebelenAún no hay calificaciones
- Pdc-Huamanguilla-Validacion 2017 UnschDocumento43 páginasPdc-Huamanguilla-Validacion 2017 UnschJavier Huamani PalominoAún no hay calificaciones
- Resume AEDocumento42 páginasResume AEarielbedoya4062Aún no hay calificaciones
- Preguntas para El Primer ParcialDocumento2 páginasPreguntas para El Primer ParcialRocio AnteloAún no hay calificaciones
- Fundamentos protección civilDocumento1 páginaFundamentos protección civilIsrael Guillermo Olivares TerrazasAún no hay calificaciones