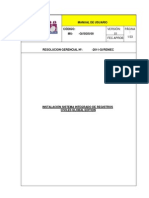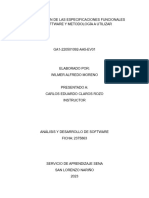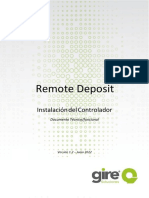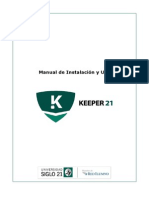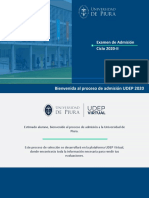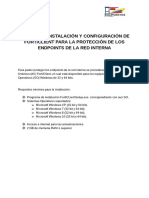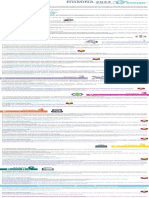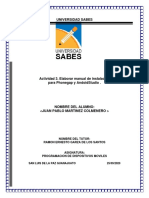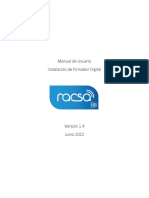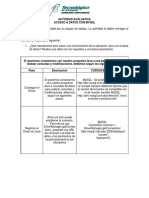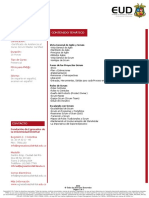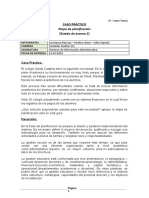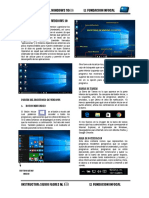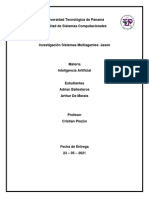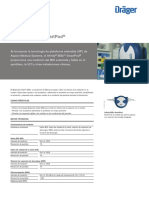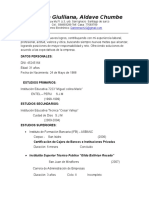Documentos de Académico
Documentos de Profesional
Documentos de Cultura
Manual Configuración Safe Browser v1.0 (F) (F) (F)
Cargado por
Edith MaryTítulo original
Derechos de autor
Formatos disponibles
Compartir este documento
Compartir o incrustar documentos
¿Le pareció útil este documento?
¿Este contenido es inapropiado?
Denunciar este documentoCopyright:
Formatos disponibles
Manual Configuración Safe Browser v1.0 (F) (F) (F)
Cargado por
Edith MaryCopyright:
Formatos disponibles
Oficina Nacional de Procesos Electorales
CARTILLA DE INSTALACIÓN SAFE EXAM BROWSER
Versión 1.0
Elaborado por: Revisado por: Aprobado por:
Firmado digitalmente por TOLENTINO
PUICAN Carlos Ivan FAU
20291973851 soft
Motivo: Soy el autor del documento Firmado digitalmente por POSADA
Fecha: 07.06.2022 11:14:45 -05:00 PAJUELO Napoleon David FAU Firmado digitalmente por TORRE
20291973851 soft OSTOS Eddy Lucila FAU
Motivo: Doy V° B° 20291973851 soft
Fecha: 07.06.2022 11:31:22 -05:00 Motivo: Doy V° B°
Fecha: 07.06.2022 12:04:02 -05:00
Iván Tolentino Puican
Líder de Proyecto Informático Napoleón Posada Pajuelo Eddy L. Torre Ostos
Administrativo Sub Gerente Sistemas de Información Especialista en Operaciones y Gestión
de la Calidad
Fecha: 07/06/2022 Fecha: 07/06/2022 Fecha: 07/06/2022
INSTALACIÓN DE SAFE EXAM BROWSER Versión: 1.0
CARTILLA PARA EL PARTICIPANTE
1. OBJETIVO:
Esta cartilla tiene como objetivo definir los pasos correctos para la preparación
del computador y rendir la prueba por internet haciendo uso del navegador SEB
en la plataforma ONPEDUCA.
1.1. Contenido
• Descarga e Instalación del Safe Exam Browser
• Configuración del Safe Exam Browser versión 2.4.1 o superior
• Ejecución del programa “Safe Exam Browser versión 2.4.1 para ingresar al
simulacro o al examen
• Ingreso a la prueba virtual
• Desarrollo del cuestionario
2. ALCANCE:
2.1. Alcance
Esta cartilla permitirá realizar la prueba de conocimiento para las ERM2022.
2.2. Definiciones y Abreviaturas
2.2.1. Definiciones
ONPEDUCA: Es una herramienta de gestión de aprendizaje de
distribución libre basada en Moodle.
Learning Management System: Sistema de Gestión de Aprendizaje
el cual permite en un entorno virtual de aprendizaje.
Safe Exam Browser: Es un navegador basado en una versión
reducida de firefox que permitirá que los participantes sólo pueden
activar el examen desde el navegador.
2.2.2. Abreviaturas
LSM: Learning Management System – Sistema de Gestión de
Aprendizaje.
ONPE: Oficina Nacional de Procesos Electorales.
SEB: Safe Examen Browser
© Oficina Nacional de Procesos Electorales ONPE - 2022 Página 2 de 17
INSTALACIÓN DE SAFE EXAM BROWSER Versión: 1.0
3. PROCEDIMIENTO:
3.1. Descarga e Instalación del Safe Exam Browser
a. Verificar que NO está instalado Safe Exam Browser en el computador (para
verificar ubique en el teclado la tecla INICIO y presione) - ver figura 1.
Figura 1. Tecla Inicio.
b. Digitar la palabra “SAFE EXAMEN BROWSER”: Si no está instalado el
navegador Safe Exam Browser, la búsqueda no tendrá resultados. Se
observa en la lista de coincidencias solamente el icono de lupa y el texto que
fue digitado, tal como se muestra en la figura 2.
Figura 2. Resultado de búsqueda cuando no se tiene instalado Safe Exam Browser.
NOTA: si el resultado es como se muestra en la figura 2, entonces pase al
punto h, caso contrario continúe con el paso c.
© Oficina Nacional de Procesos Electorales ONPE - 2022 Página 3 de 17
INSTALACIÓN DE SAFE EXAM BROWSER Versión: 1.0
c. Si está instalado Safe Exam Browser observaremos el resultado de la
búsqueda como en la figura 3.
Figura 3. Resultado de búsqueda cuando se tiene instalado Safe Exam Browser.
d. Para desinstalar Safe Exam Browser, presione la tecla INICIO y digite
PANEL DE CONTROL, se mostrará el siguiente resultado como en la
figura 4, presione la tecla ENTER o seleccione “Panel de control”.
Figura 4. Resultado de búsqueda de PANEL DE CONTROL.
© Oficina Nacional de Procesos Electorales ONPE - 2022 Página 4 de 17
INSTALACIÓN DE SAFE EXAM BROWSER Versión: 1.0
e. Se abrirá una ventana con el titulo PANEL DE CONTROL, ubicar y
presionar la opción DESINSTALAR UN PROGRAMA, ver figura 5, en caso
no encuentre la opción ubique la caja de texto BUSCAR, que se encuentra
en la parte superior derecha, digite la palabra PROGRAMA luego ubique y
presione la opción DESINSTALAR UN PROGRAMA – ver figura 6.
Figura 5. Resultado de búsqueda de PANEL DE CONTROL.
Figura 6. Desintalar Programa.
© Oficina Nacional de Procesos Electorales ONPE - 2022 Página 5 de 17
INSTALACIÓN DE SAFE EXAM BROWSER Versión: 1.0
f. Se muestra la siguiente ventana: ver figura 7, buscar y ubicar
SafeExamBrowser en la lista de programas, hacer clic sobre el item
“SafeExamBrowser” luego ubicar y presionar el botón DESINSTALAR.
Figura 7. Desinstalar Safe Exam Browser
g. Presionar el botón DESINSTALAR y se visualizará un mensaje solicitando
confirmación, presione en el botón SI, si se solicitará más mensajes de
confirmación, presione SI o ACEPTAR, esto variará según el modelo de la
version de windows que usted use. Ver figura 8.
Figura 7. Desinstalar Safe Exam Browser
© Oficina Nacional de Procesos Electorales ONPE - 2022 Página 6 de 17
INSTALACIÓN DE SAFE EXAM BROWSER Versión: 1.0
h. Para descargar el instalador del programa “Safe Exam Browser” versión
2.4.1 o superior, copie el siguiente url y pegue en la barra de direcciones
del navegador de preferencia y presione ENTER – ver figura 8:
https://safeexambrowser.org/download_en.html
Figura 8. Pegar la url en la barra de direcciones del navegador.
i. Se mostrará la siguiente ventana – ver figura 9. En esta pagina podrá
encontrar el vinculo a la versión recomendada del instalador para su
equipo.
Figura 9. Figura recomendada para nuestra versión de Windows.
j. Se mostrará la siguiente ventana – ver figura 10. Espere unos segundos
hasta que inicie automaticamente la descarga, se recomienda usar google
Chrome.
Figura 10. Pagina de descarga de Safe Exam Browser
© Oficina Nacional de Procesos Electorales ONPE - 2022 Página 7 de 17
INSTALACIÓN DE SAFE EXAM BROWSER Versión: 1.0
k. Espere a que culmine la descarga, esto variará según el navegador que
use, ver las imágenes para identificar la descarga según su preferencia.
Descarga desde Firefox .
Figura 11. Descarga desde Chrome .
Figura 12. Descarga desde Edge .
© Oficina Nacional de Procesos Electorales ONPE - 2022 Página 8 de 17
INSTALACIÓN DE SAFE EXAM BROWSER Versión: 1.0
l. Si la configuracion de su ordenador le solicita confirmación, haga clic en
“Guardar Archivo” en la ventana emergente, “Aceptar” o “Download”,
esto puede variar según la version de windows que maneje.
Figura 13. Ventana de confirmación para guardar el archivo
m. Luego instalar el programa “Safe Exam Browser” versión 2.4.1, los pasos
descritos a continuación son importantes para culminar exitosamente la
instalación.
➢ Haga doble clic en el instalador
“SEB_3.3.2.413_SetupBundle.exe” el cual se descargo en el punto j,
se solicitara confirmación, proceda a aceptar presionando el botón SI –
ver figura 14, este proceso no afecta el funcionamiento de su
ordenador de ningun modo y es un paso necesario para proceder con
la instalación del navegador.
Figura 14. Confirmación de instalación.
© Oficina Nacional de Procesos Electorales ONPE - 2022 Página 9 de 17
INSTALACIÓN DE SAFE EXAM BROWSER Versión: 1.0
➢ Seleccione la opción “I gree to the license terms and conditions”
para aceptar los terminos y condiciones del navegador, Puede obtener
mas detalle sobre los terminos y condiciones en la caja de texto
Licenses, ademas puede presionar el botón Install que aparece a
continuación
Figura 14. Términos y condiciones del navegador.
➢ Se mostrará la siguiente ventana confirmando la instalación
exitosa del navegador, presione en el botón Close.
Figura 15. Ventana de finalización de instalación.
© Oficina Nacional de Procesos Electorales ONPE - 2022 Página 10 de 17
INSTALACIÓN DE SAFE EXAM BROWSER Versión: 1.0
3.2. Configuración del Safe Exam Browser versión 2.4.1
a. Descargar el archivo de configuración “SebClientSettings_V1.seb” que
fue enviado a su correo electrónico personal, si no lo encuentra en la
bandeja principal asegúrese de revisar en la carpeta SPAM u OTROS
según el tipo de servicio de correo electrónico. Luego abre el correo
enviado por la ONPE y descargue el archivo – ver figura 16.
Figura 16.Descarga de configuración.
Ubique y seleccione la carpeta de descarga de las opciones del menu
contextual que ofrece el archivo descargado– ver imagen 17.
Figura 17. Mostrar Carpeta de descarga.
Se abre la ventana “Explorador de Windows” junto con la carpeta que
contiene el archivo de configuración descargado, haga doble clic en el
archivo descargado “SebClientSettings_V1.seb” (en este ejemplo, se
descargó en la carpeta “Descargas”).
© Oficina Nacional de Procesos Electorales ONPE - 2022 Página 11 de 17
INSTALACIÓN DE SAFE EXAM BROWSER Versión: 1.0
Figura 18. Archivo de configuración descargado
Si se abre el navegador SEB la operación fue exitosa, podrá “Salir” del
aplicativo presionando el botón ubicado en la parte inferior derecha de la
pantalla.
Figura 19. Salir del navegador SEB
b. En algunos casos después de ejecutar el archivo de configuración se
muestran mensajes de confirmación. Como acerca de un mensaje de los
procesos prohibidos para hacer uso del programa Safe Exam Browser
Presione el botón “No” para poder continuar.
Figura 20. Mensaje de programas prohibidos durante la ejecución
© Oficina Nacional de Procesos Electorales ONPE - 2022 Página 12 de 17
INSTALACIÓN DE SAFE EXAM BROWSER Versión: 1.0
3.3. Ejecución del programa “Safe Exam Browser versión 2.4.1 para ingresar
al simulacro o al examen
a. Ejecute el archivo o programa “Safe Exam Browser”, presione la tecla
Windows y escriba en la barra de búsqueda la palabra “Safe Exam”. Hacer
clic sobre “Safe Exam Browser”.
Figura 21. Resultado de la búsqueda de Safe Exam Browser
b. Se muestra la página principal con el logo de la ONPE en la parte superior
izquierda y la opción “Acceder” en la parte superior derecha, hacer clic en
el enlace “Acceder” para loguearse.
Figura 29. Página principal para poder acceder
c. Ingresar sus credenciales (usuario y contraseña que fueron otorgadas en
el correo electrónico) de acceso al sistema. Luego presione el botón
“Acceder”.
© Oficina Nacional de Procesos Electorales ONPE - 2022 Página 13 de 17
INSTALACIÓN DE SAFE EXAM BROWSER Versión: 1.0
3.4. Ingreso a la prueba virtual
a. Luego de iniciar sesión se visualizará la evaluación. Hacer clic en el
nombre de la evaluación.
Figura 30. Página principal después de autentificación del usuario
b. Se visualizará el cuestionario y las indicaciones. Hacer clic sobre el bonton
realizar intento del cuestionario.
Figura 31. Selección del cuestionario a desarrollar
3.5. Desarrollo del cuestionario
Nota:
Las preguntas y respuestas que se muestran en la presente cartilla son
referenciales, no tiene relación directa con el cuestionario a desarrollar, y se
realizaron con fines educativos.
Al iniciar el cuestionario, se visualiza la primera pregunta en una sola página,
habra 1 página por cada pregunta, para nuestro caso práctico habrá 10
preguntas en el cuestionario. En el cuadro “Navegación por el cuestionario”
(lado derecho) se resalta que se encuentran todas las preguntas. Responder
las preguntas y presione en el botón “Guardar y continuar” para ir a la
página 2.
© Oficina Nacional de Procesos Electorales ONPE - 2022 Página 14 de 17
INSTALACIÓN DE SAFE EXAM BROWSER Versión: 1.0
Figura 32. Ventana de desarrollo del cuestionario
a. Se verifica la última pregunta que se encuentran en la página 10. El
comportamiento de las paginas es secuencial, en el cuadro “Navegación
por el cuestionario” (lado derecho) se resalta las preguntas respondidas
y que se encuenta en la última página. Responder la pregunta y presione
en el botón “Terminar intento”.
Figura 33. Opción para “Terminar intento” en el cuestionario desarrollado
b. Se verifica el resumen de las 7 preguntas guardadas con sus respectivas
respuestas y 3 sin responder, para el ejemplo no podrá modificar las
respuestas excepto la última, presione en el botón “Volver a la prueba” y
regresará a la útima pagina. En caso desea terminar y enviar las
respuestas del cuestionario, tendrá que presionar el botón “Enviar todo y
terminar”.
© Oficina Nacional de Procesos Electorales ONPE - 2022 Página 15 de 17
INSTALACIÓN DE SAFE EXAM BROWSER Versión: 1.0
Figura 34. Resumen del intento desarrollado
c. Se visualiza el siguiente mensaje para confirmar el envío de las respuestas
presionando en el botón “Enviar todo y terminar”. En caso desea
regresar al resumen del cuestionario presione el botón “Cancelar”.
Figura 35. Ventana de confirmación para enviar y finalizar con el intento
d. Se muestra un resumen de sus intentos previos y la fecha de finalización
de la evaluación. Si presiona el botón “Volver al curso” se muestra lo
mismo del paso 3.4.
Figura 36. Ventana de finalización del intento
© Oficina Nacional de Procesos Electorales ONPE - 2022 Página 16 de 17
INSTALACIÓN DE SAFE EXAM BROWSER Versión: 1.0
e. Culminada la evaluación el usuario podrá “Salir” del aplicativo
presionando el botón ubicado en la parte inferior derecha de la pantalla. Al
presionar ese botón muestra una ventana que solicita una clave, la clave
para salir es: onpe.salir
Figura 37. Botón para salir del Safe Exam Browser
© Oficina Nacional de Procesos Electorales ONPE - 2022 Página 17 de 17
También podría gustarte
- Cartilla para El Participante V1.1Documento20 páginasCartilla para El Participante V1.1Esun DocenteAún no hay calificaciones
- Manual Siif Nacion PDFDocumento12 páginasManual Siif Nacion PDFAngie MaldonadoAún no hay calificaciones
- Guión Instruccional Toefl Itp DigitalDocumento4 páginasGuión Instruccional Toefl Itp DigitalortizalanAún no hay calificaciones
- Manual de InstruccionesDocumento12 páginasManual de InstruccionesKarynAún no hay calificaciones
- Guia Tecnica Del Evaluado - TOEIC OnlinelDocumento17 páginasGuia Tecnica Del Evaluado - TOEIC Onlineldarvel01Aún no hay calificaciones
- Instructivo para Instalar El VysorDocumento21 páginasInstructivo para Instalar El VysorPaul ValdezAún no hay calificaciones
- Manual Check Point Con Usuario y CertificadoDocumento9 páginasManual Check Point Con Usuario y CertificadoErika Julieth Guatama MedinaAún no hay calificaciones
- Ita 2022 Toefl Test Taker Remote ProctoringDocumento10 páginasIta 2022 Toefl Test Taker Remote ProctoringFrancisca Garcia SanchezAún no hay calificaciones
- Manual de Instalacion Del Sistema Integrado Global Edition RRCCDocumento24 páginasManual de Instalacion Del Sistema Integrado Global Edition RRCCBrady Palma RodriguezAún no hay calificaciones
- Usando SEBDocumento4 páginasUsando SEBJesus RoblesAún no hay calificaciones
- Guia Rapida de Instalacion Firma Peru Desktop1.3.0.168Documento11 páginasGuia Rapida de Instalacion Firma Peru Desktop1.3.0.168Orlando Rodriguez RiosAún no hay calificaciones
- Manual Check Point Con Usuario y ContraseñaDocumento8 páginasManual Check Point Con Usuario y ContraseñaErika GuatamaAún no hay calificaciones
- Manual para El ExamenDocumento12 páginasManual para El ExamenErik Apec CeoAún no hay calificaciones
- Teletrabajo Equipo ParticularDocumento22 páginasTeletrabajo Equipo ParticularNini Vega05Aún no hay calificaciones
- Manual Zoom Exbachv 1Documento26 páginasManual Zoom Exbachv 1mauricio Guevara ortizAún no hay calificaciones
- Manual de Conexión de Geo5Documento10 páginasManual de Conexión de Geo5Dimer edeli Flores centurionAún no hay calificaciones
- Instructivo para Rendir El EHEP en Línea V1Documento22 páginasInstructivo para Rendir El EHEP en Línea V1Mishell Palacios100% (1)
- Determinación de Las Especificaciones Funcionales Del Software y Metodología A UtilizarDocumento8 páginasDeterminación de Las Especificaciones Funcionales Del Software y Metodología A UtilizarWilmer MorenoAún no hay calificaciones
- Actividad de La Semana 1Documento19 páginasActividad de La Semana 1erik martinezAún no hay calificaciones
- Cartilla de Transmisión - V07Documento15 páginasCartilla de Transmisión - V07Hosin ParteuAún no hay calificaciones
- Instructivo1 0Documento14 páginasInstructivo1 0Alexander Escobar RengifoAún no hay calificaciones
- Manual TOEFL Itp - 2021Documento8 páginasManual TOEFL Itp - 2021TeoduloAún no hay calificaciones
- Manual de Conexion S10 - UsatDocumento12 páginasManual de Conexion S10 - UsatClaudia Vilcabana ZamoraAún no hay calificaciones
- Instalacion de SoftwareDocumento10 páginasInstalacion de SoftwareMafer GorroAún no hay calificaciones
- Guía Instalación SEB - Moodle EPDocumento13 páginasGuía Instalación SEB - Moodle EPNicolás ToledoAún no hay calificaciones
- Como Instalar Visual Studio ExpressDocumento10 páginasComo Instalar Visual Studio ExpressAngelo GonzálezAún no hay calificaciones
- Procedimiento InstalaciÓn Test Practico de WordDocumento7 páginasProcedimiento InstalaciÓn Test Practico de Wordapi-3699374Aún no hay calificaciones
- ManualFirmaDigital PDFDocumento19 páginasManualFirmaDigital PDFJhordan Ccorimanya EscalanteAún no hay calificaciones
- Error 1001 CertiToolDocumento5 páginasError 1001 CertiTooljonnathan ferney pedrozaAún no hay calificaciones
- Instalación de Software y Verificación Del Sistema Toefl Itp Remoto 2023Documento8 páginasInstalación de Software y Verificación Del Sistema Toefl Itp Remoto 2023kevin cristobal ordoñezAún no hay calificaciones
- Intalacion de Controlador para Uso de Remote DepositDocumento7 páginasIntalacion de Controlador para Uso de Remote DepositIsaac CarranzaAún no hay calificaciones
- Manual Instalacion KeeperDocumento13 páginasManual Instalacion Keeperromina_y_gabyAún no hay calificaciones
- Indicaciones para Examen de AdmisiónDocumento21 páginasIndicaciones para Examen de AdmisiónJesusa Marisol Calapuja CruzAún no hay calificaciones
- Indicaciones para Examen de AdmisiónDocumento21 páginasIndicaciones para Examen de AdmisiónCLEVER MICHAEL AYAMAMANI CHURAAún no hay calificaciones
- Junco H.i-H.o - #07-Instalación de Programas Aplicativos-02-9-2021Documento8 páginasJunco H.i-H.o - #07-Instalación de Programas Aplicativos-02-9-2021hugoAún no hay calificaciones
- Instalación ZBrush 4R8Documento11 páginasInstalación ZBrush 4R8Amador GomezAún no hay calificaciones
- Manual Alumno - Instalador Control ExamenDocumento9 páginasManual Alumno - Instalador Control ExamenOSCO NEYRA LEIBNIZAún no hay calificaciones
- Sol Anexo - Gestion de Los Recursos Humanos Con NOMINASOL 1Documento348 páginasSol Anexo - Gestion de Los Recursos Humanos Con NOMINASOL 1ClaraAún no hay calificaciones
- Instalacion Configuracion Componente Firma Digital 3.0.10Documento28 páginasInstalacion Configuracion Componente Firma Digital 3.0.10Ariel ChavarríaAún no hay calificaciones
- Instruct IvoDocumento9 páginasInstruct Ivoklever matabayAún no hay calificaciones
- InstructivoDocumento9 páginasInstructivoklever matabayAún no hay calificaciones
- Manual de Configuracion y Uso Del Componente de Firma ElectronicaDocumento15 páginasManual de Configuracion y Uso Del Componente de Firma ElectronicaJosué Ochoa ParedesAún no hay calificaciones
- Manual de Uso de Adobe Connect - Defensa TFM / TFGDocumento14 páginasManual de Uso de Adobe Connect - Defensa TFM / TFGAntonioAún no hay calificaciones
- Labview Manual Alumnos 2024Documento19 páginasLabview Manual Alumnos 2024fermessi2012Aún no hay calificaciones
- Cartilla de Instalacion de La STAE - V07Documento9 páginasCartilla de Instalacion de La STAE - V07Hosin ParteuAún no hay calificaciones
- ESTUDIANTES - Manual de Instalación para El Examen en Linea y Reglas Sobre Honestidad Académica - 20200612 - RVDocumento11 páginasESTUDIANTES - Manual de Instalación para El Examen en Linea y Reglas Sobre Honestidad Académica - 20200612 - RVvaledayaAún no hay calificaciones
- GG 15 Intructivo ForticlientDocumento10 páginasGG 15 Intructivo ForticlientHector Javier IbañezAún no hay calificaciones
- FORTICLIENT V 1.1 Guia de Descarga, Instalacion y Uso PDFDocumento48 páginasFORTICLIENT V 1.1 Guia de Descarga, Instalacion y Uso PDFAnderson Orozco0% (2)
- Manual de Usuario - Instalacion Dispositivos y Firma Con JSign PDFDocumento6 páginasManual de Usuario - Instalacion Dispositivos y Firma Con JSign PDFDiana ZapataAún no hay calificaciones
- Manual Instalacion FTCDocumento8 páginasManual Instalacion FTCDacg CaraballoAún no hay calificaciones
- 08 Manual Estudiantes ProctorizerDocumento13 páginas08 Manual Estudiantes ProctorizeredwinAún no hay calificaciones
- Paso A Paso Del ExamenDocumento10 páginasPaso A Paso Del Examenbismar jaramillo orellanaAún no hay calificaciones
- Info Graf Í A Ex Amen Desde CasaDocumento1 páginaInfo Graf Í A Ex Amen Desde Casadiego martinezAún no hay calificaciones
- Actividad 3 Elaborar Manual de Instalación para Phonegap y AndoidStudio JUAN PABLODocumento21 páginasActividad 3 Elaborar Manual de Instalación para Phonegap y AndoidStudio JUAN PABLOPablo MartínezAún no hay calificaciones
- ManualUsuario Produbanco y Firma ElectrónicaDocumento19 páginasManualUsuario Produbanco y Firma ElectrónicaKikes TorresAún no hay calificaciones
- Requisitos Firma Electronica QuipuxDocumento12 páginasRequisitos Firma Electronica QuipuxFreddy Vinicio Jara CabreraAún no hay calificaciones
- 4-Preguntas FrecuentesDocumento13 páginas4-Preguntas FrecuentesGabi GonzalezAún no hay calificaciones
- Instrucciones para La Realización de Exámenes RespondusDocumento20 páginasInstrucciones para La Realización de Exámenes RespondusSoporte AkcAún no hay calificaciones
- Manual Instalación de Firma Digital WindowsDocumento10 páginasManual Instalación de Firma Digital WindowsjuanseAún no hay calificaciones
- Actividad Evaluativa 12 Acceso A Datos MysqlDocumento10 páginasActividad Evaluativa 12 Acceso A Datos MysqlmaicolAún no hay calificaciones
- 02 Memoria Inventario VialDocumento12 páginas02 Memoria Inventario VialKeny UgarteAún no hay calificaciones
- Fases de Gestion de ProyectosDocumento2 páginasFases de Gestion de ProyectosReyna GuillenAún no hay calificaciones
- Pdfs Curso Scrum MasterDocumento1 páginaPdfs Curso Scrum MasterCarlos Humberto Castillo VasquezAún no hay calificaciones
- Cartilla Técnica para La Implementación de Experiencias Maker en El AulaDocumento100 páginasCartilla Técnica para La Implementación de Experiencias Maker en El AulaGustavo FlórezAún no hay calificaciones
- SensoresDocumento33 páginasSensoresJorge Pablo CollAún no hay calificaciones
- 2.1 Funciones de FechaDocumento5 páginas2.1 Funciones de FechaArmando Enrique Pisfil PumepeAún no hay calificaciones
- IDS2Documento28 páginasIDS2Rodmy Martin Riveros BustiosAún no hay calificaciones
- Trabajar Con Fechas y Horas en RDocumento17 páginasTrabajar Con Fechas y Horas en RTrinidad CruzAún no hay calificaciones
- Manual Del MSCONFIGDocumento4 páginasManual Del MSCONFIGCristian RuizAún no hay calificaciones
- Regula FalsiDocumento9 páginasRegula FalsiFiorela SCAún no hay calificaciones
- DG Editor Gráfico Daad 8 BitsDocumento20 páginasDG Editor Gráfico Daad 8 BitsNachoAndrésLlorenteAún no hay calificaciones
- Caso Práctico Etapa de PlanificaciónDocumento12 páginasCaso Práctico Etapa de PlanificaciónPaulina PazAún no hay calificaciones
- Sistema Operativo Windows 10 PDFDocumento9 páginasSistema Operativo Windows 10 PDFCristian Brayan Vargas MendozaAún no hay calificaciones
- TP1 Historia y Evolucion de Los SOsDocumento8 páginasTP1 Historia y Evolucion de Los SOsMariano RapaportAún no hay calificaciones
- Lenguaje GrafcetDocumento14 páginasLenguaje GrafcetAlanAún no hay calificaciones
- Movistar PDFDocumento1 páginaMovistar PDFEddie MuñozAún no hay calificaciones
- Equ-52-R01 Equipo de Phmetría Con ImpedanciaDocumento1 páginaEqu-52-R01 Equipo de Phmetría Con ImpedanciapatricioAún no hay calificaciones
- Resumen de Borland C++Documento48 páginasResumen de Borland C++corpses88Aún no hay calificaciones
- Tarea4 - Sistemas Multiagentes - Adrian - Ballesteros - ArthurDeMoraisDocumento8 páginasTarea4 - Sistemas Multiagentes - Adrian - Ballesteros - ArthurDeMoraisArthurAún no hay calificaciones
- Bisx Smartpod Pi 9066036 EsDocumento2 páginasBisx Smartpod Pi 9066036 EsRene Mundo RoaAún no hay calificaciones
- Corrupcion de Memoria ExploitsDocumento11 páginasCorrupcion de Memoria ExploitsLuis TéllezAún no hay calificaciones
- Hoja de PJ by AnnagulDocumento4 páginasHoja de PJ by AnnagulJavier Arbesú CarbajalAún no hay calificaciones
- DarleenAldave ActualizadoDocumento5 páginasDarleenAldave ActualizadoTalia Pilar Aldave CHAún no hay calificaciones
- Algebra de BooleDocumento4 páginasAlgebra de BooleErwin Joel Espinoza Delgado100% (1)
- Ejercicio Memoria BDocumento7 páginasEjercicio Memoria Baldo gonzalezAún no hay calificaciones
- Análisis, Diseño y Programación SoftwareDocumento33 páginasAnálisis, Diseño y Programación SoftwareYuly GomezAún no hay calificaciones
- Chatbot. ColaboratoryDocumento2 páginasChatbot. ColaboratoryWinny leslyAún no hay calificaciones
- UV 82 SpanishDocumento19 páginasUV 82 SpanishJorge Casali100% (1)
- Como Cambiar IP en ZK-MA300Documento5 páginasComo Cambiar IP en ZK-MA300Yuliño Clever Anastacio ClementeAún no hay calificaciones