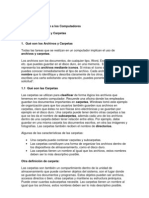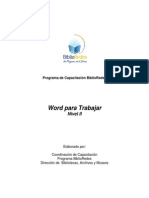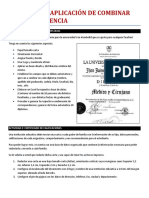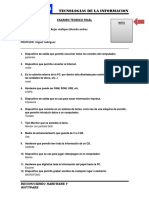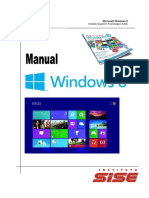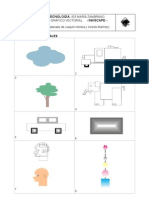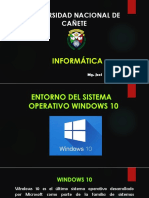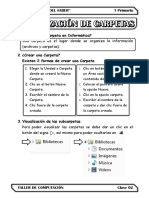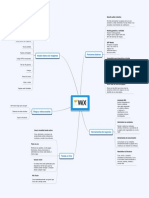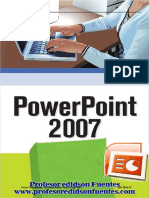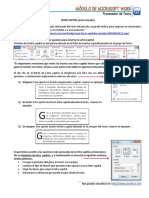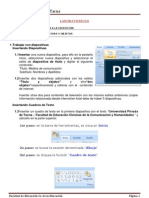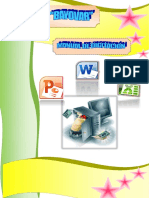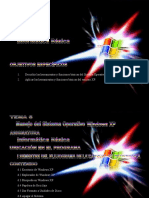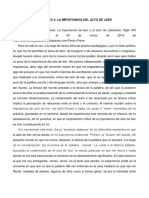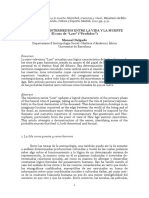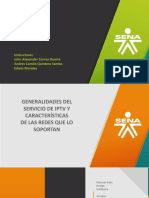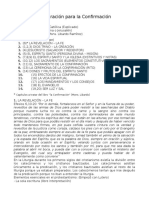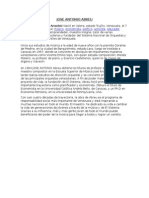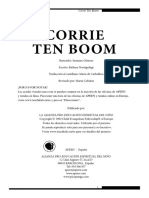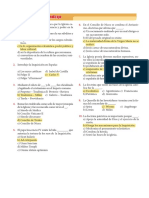Documentos de Académico
Documentos de Profesional
Documentos de Cultura
Sistema Operativo Windows 10 PDF
Cargado por
Cristian Brayan Vargas MendozaTítulo original
Derechos de autor
Formatos disponibles
Compartir este documento
Compartir o incrustar documentos
¿Le pareció útil este documento?
¿Este contenido es inapropiado?
Denunciar este documentoCopyright:
Formatos disponibles
Sistema Operativo Windows 10 PDF
Cargado por
Cristian Brayan Vargas MendozaCopyright:
Formatos disponibles
1 | P á g i n a MANUAL WINDOWS 10 FUNDACION INFOCAL
SISTEMA OPERATIVO WINDOWS 10
Es un programa que permite controlar y gestionar los
recursos físicos del dispositivo (hardware), así como
el intercambio de información con el usuario (lo que
definimos como la interfaz), al tiempo que genera el
ambiente en el que funcionan el resto de los
programas que utilizamos (también llamados
"aplicaciones"). El Sistema Operativo es entonces una
pieza imprescindible para nuestro ordenador ya que
sin él éste no puede funcionar. Un buen Sistema
Operativo es aquél que administra los recursos del
ordenador de modo eficiente al mismo tiempo que es
fácil de utilizar para el usuario y permite el buen
desempeño de las aplicaciones
Otra forma de localizar los programas es mediante el
caja de búsqueda que se encuentra localizada en la
parte inferior izquierdo con solo colocar el nombre del
programa nos mostrara el resultado en la parte
superior de este mismo menú. Bastara que hagamos
clic en la opción para poder interactuar con el
programa.
BARRA DE TAREAS
La Barra de Tareas es la que aparece en la parte
inferior de la pantalla. Se compone del botón Iniciar, a
la izquierda, una zona de programas abiertos y
PARTES DEL ESCRITORIO DE WINDOWS anclados, y por último el área de notificación. Ya
hemos aprendido para qué sirve el botón Iniciar en el
1. BOTON MENU INICIO punto anterior, ahora nos centraremos en el resto de
la barra.
El Botón Iniciar es el botón a través del
cual podemos acceder a todos los
programas y aplicaciones que nos ofrece Windows 10.
Si lo seleccionamos se desplegará un menú similar al
que te mostramos a continuación. Se trata del menú Si nos fijamos en la imagen de la barra de tareas
Inicio. También podemos acceder a él mediante el vemos que hay cuatro botones: el que corresponde al
teclado pulsando la tecla Windows. Internet Explorer, el Explorador de Windows,
Navegadores para Internet como son Mozilla Firefox y
Google Chrome.
AREA DE NOTIFICACION
Esta área contiene iconos que representan los
programas residentes (programas que se cargan
automáticamente al encender el ordenador), como los
programas antivirus; programas que se están
ejecutando, pero permiten minimizarse y quitar su
botón de la barra de tareas para ganar espacio,
conexiones a redes tanto inalámbricas y locales; y
otras informaciones adicionales, como la fecha y hora,
el idioma o el estado de la conexión a Internet o del
sonido.
BOTON MENU
INICIO
INSTRUCTOR: SILVIO FLORES M. FUNDACION INFOCAL
2 | P á g i n a MANUAL WINDOWS 10 FUNDACION INFOCAL
EXPLORADOR DE WINDOWS El pequeño botón con forma de triángulo que apunta
El Explorador es una herramienta indispensable en un hacia abajo es el que nos permite configurar la barra.
Sistema Operativo ya que con ella podemos organizar Al pulsarlo, se despliega el menú con el que podemos
y controlar los archivos y carpetas de los distintos añadir y/o eliminar botones.
sistemas de almacenamiento que disponemos, como
puede ser el disco duro, la DVD, la memoria USB, etc.
El Explorador de Windows también es conocido como
el Administrador de Archivos. A través de él podemos
ver, eliminar, copiar o mover archivos y carpetas.
Se puede acceder a través
del el por medio del icono que
aparece en la zona de programas
abiertos, o mediante la combinación de Teclas
WINDOWS + E.
2. CINTA DE OPCIONES
La Cinta de opciones contiene todos los comandos
que podemos llegar a utilizar sobre las carpetas,
archivos, unidades y otros elementos de nuestro
El Explorador en definitiva es una ventana que ordenador organizados en fichas y, dentro de cada
contiene a su izquierda todas las carpetas del sistema una de éstas, en secciones.
en orden jerárquico. Por lo que cualquier acceso a una
carpeta nos remitirá a él. La diferencia entre acceder
desde una carpeta u otra será simplemente los
archivos que visualizaremos en la ventana. Por
ejemplo, si accedemos pulsando Equipo, veremos los
dispositivos y si accedemos desde la opción
Como podemos ver en la imagen anterior, de modo
predeterminado tiene tres
Imágenes, veremos nuestra biblioteca de imágenes
fichas: Inicio, Compartir y Vista.
personales
En la pestaña vista podemos cambiar la forma de
visualizar los archivos y carpetas. Se puede utilizar la
variación de Iconos Grandes, Iconos muy Grandes,
vista detalles, lista, etc. Tal como nos muestra la
siguiente ventana.
3. BOTONES DE NAVEGACION
1. BARRA DE ACCESO RAPIDO Los botones de navegación permiten ir hacia atrás (a
la carpeta de la que venimos), hacia adelante (que
Son los botones que se encuentran en la esquina sólo se activa si hemos utilizado el botón atrás) y a la
superior izquierda de las ventanas del Explorador. La carpeta de nivel superior (arriba). Es decir, ese botón
idea es que en esa barra se encuentren los botones nos lleva siempre a la carpeta o unidad contenedora
de los comandos que más utilicemos de la carpeta en la que nos encontremos en ese
momento.
INSTRUCTOR: SILVIO FLORES M. FUNDACION INFOCAL
3 | P á g i n a MANUAL WINDOWS 10 FUNDACION INFOCAL
4. BARRA DE DIRECCIONES 7. VENTANA DE ARCHIVOS
Esta barra nos indica dónde estamos situados y qué En esta zona aparece la lista de los archivos
otras carpetas están en el mismo nivel jerárquico. contenidos en la carpeta en que estamos situados,
es decir, la carpeta que se indica en la Barra de
direcciones.
5. CUADRO DE BUSQUEDA.
. Este cuadro inicia la búsqueda de forma automática
al escribir la primera letra, sin necesidad de pulsar en
ningún botón. Busca en la carpeta en que estamos
situados y en todas sus subcarpetas, si es que las
tiene. Por ejemplo, en este caso podríamos buscar
cualquier contenido de la carpeta Imágenes pero no
encontraría información de la
carpeta Música o Documentos.
6. PANEL DE NAVEGACION Si hemos efectuado una búsqueda sólo aparecerán
En este panel sólo aparecen unidades y carpetas, no los archivos que cumplan las condiciones de la
archivos. Las vemos ordenadas jerárquicamente y búsqueda.
distinguimos qué carpeta pertenece a qué otra gracias
a una leve tabulación a la derecha. Es decir, tiene La forma y cantidad de información que vemos de
estructura de árbol, con sus ramificaciones. Por cada archivo depende del tipo de vista. Hablaremos
ejemplo, en esta imagen podemos ver las carpetas de los tipos de vistas más adelante.
que se derivan de Este equipo, las cuales, a su vez,
contienen otras carpetas: Asimismo, también veremos cómo manejar los
Descargas: Contiene los archivos descargados de archivos que aparecen en esta sección del
internet. Explorador a través de la Cinta de Opciones
Documentos: Contiene dos carpetas, Archivos de 8. BARRA DE ESTADO.
tesis y Grabaciones de sonido. A su vez, Archivos de Nos muestra información breve acerca de la carpeta
tesis tiene otra carpeta llamada Borradores seleccionada (como el número de elementos que
Escritorio: Muestra los iconos y archivos del contiene) y si tenemos o no elementos seleccionados
escritorio de Windows con un clic y cuál es su tamaño. A la derecha de la
barra de estado, podemos ver un par de botones que
Imágenes: Puede contener archivos de imágenes. sirven para cambiar rápidamente la visualización de
Música: Puede Contener archivos de música. los archivos. Sin embargo, esas operaciones es más
práctico realizarlas con la Cinta de Opciones, que es
Videos: Puede Contener archivos de video. mucho más completa.
Disco Local (C:): Contiene toda la información del
Disco Duro.
Vista Detalles permite ver las características
generales de los archivos, tanto ubicación, tipo
formato archivo, fecha de modificación como tamaño.
Vista Miniatura: Permite visualizar cómodamente el
tamaño del archivo, especialmente para las imágenes
muestra el aspecto de cada imagen.
INSTRUCTOR: SILVIO FLORES M. FUNDACION INFOCAL
4 | P á g i n a MANUAL WINDOWS 10 FUNDACION INFOCAL
CREACION DE CARPETAS CAMBIAR ICONO PARA LA CARPETA.
Podemos cambiar el icono para la carpeta creada, los
Las carpetas son unidades de almacenamiento de pasos son los siguientes:
información que se crean en cualquier medio de
almacenamiento de datos. 1. Botón derecho del mouse sobre la carpeta.
2. Elegir la opción Propiedades
Para crear una carpeta, primero tenemos que
seleccionar del panel de navegación la unidad donde
queremos crear las carpetas. Luego hacer clic en el
Icono Nueva carpeta que se encuentra dentro de la
pestaña INICIO de la Barra de Herramientas.
Podremos observar una nueva carpeta que tiene
como nombre Nueva Carpeta, este es el nombre que
Windows les aplica por defecto a las carpetas que 2
creamos, en el caso de encontrar otra carpeta con ese
nombre la llamará Nueva Carpeta (2), Nueva Carpeta
(3), así sucesivamente. 3. Hacer clic en la pestaña personalizar.
4. Hacer clic en el botón CAMBIAR ICONO.
El nombre de la carpeta se puede cambiar. Cuando la
creamos vemos el nombre en azul y en estado de
edición, eso significa que podemos escribir
directamente su nombre. Para aceptar el nuevo
nombre o el propuesto por Windows, podemos hacer
clic sobre la ventana, en cualquier parte excepto en la
nueva carpeta o pulsar las teclas ESC o ENTRAR.
Otra forma de crear una carpeta es situarse en el lugar
que se quiere crear la carpeta y pulsar el botón 4
derecho del ratón, se abrirá un menú contextual, elegir
la opción Nuevo y luego la opción Carpeta, tal y como 7
se ve en esta imagen.
5. Seleccionar el Icono para la carpeta.
6. Hacer Clic en el Botón Aceptar.
7. Hacer clic en el Botón Aceptar.
INSTRUCTOR: SILVIO FLORES M. FUNDACION INFOCAL
5 | P á g i n a MANUAL WINDOWS 10 FUNDACION INFOCAL
COPIAR Y MOVER ARCHIVOS Y CARPETAS rápidas Ctrl + X. Apreciaremos que el icono del
archivo o carpeta que estamos cortando se atenúa,
pierde brillo y color.
Al copiar un elemento, lo que estamos haciendo es
duplicarlo, crear una copia de él, en otra ubicación o
en la misma.
Para hacerlo debemos:
Copiar el original: Pulsar con el botón derecho del
ratón sobre el elemento que queremos copiar, se
desplegará el menú contextual y elegimos la opción
Copiar.
También podemos hacerlo con las teclas rápidas Ctrl
+ C. No apreciaremos nada a simple vista, pero la
copia ya se ha realizado.
Y pegarlo donde queramos: Buscamos la carpeta
Y pegarlo donde queramos: Buscamos la carpeta
donde queramos ubicar la copia que hemos realizado
donde queramos ubicar la copia que hemos realizado
(o creamos una carpeta nueva). La abrimos y
(o creamos una carpeta nueva). La abrimos y
hacemos clic con el botón derecho del ratón sobre la
hacemos clic con el botón derecho del ratón sobre la
superficie de la ventana, en el menú contextual
superficie de la ventana, en el menú contextual
pulsamos la opción Pegar. Las teclas rápidas serían
pulsamos la opción Pegar. Las teclas rápidas serían
Ctrl + V.
Ctrl + V.
LA VENTANA PERSONALIZACIÓN
Desde la ventana Personalización podremos cambiar
el aspecto del escritorio y las ventanas.
Las opciones de personalización están agrupadas en
el menú Inicio > Configuración, bajo el nombre obvio
de Personalización
Si la carpeta de destino es la misma que la de origen,
el elemento se renombrará como Nombre original -
copia.
PARA MOVER UNA CARPETA O ARCHIVO
Cortar archivos es cambiar de ubicación el archivo de
una unidad a otra.
Como sabemos, la ventana de Configuración muestra
Lo que hacemos es cortar y pegar. Como si se tratara las opciones del sistema operativo de modo
de un periódico del que nos quedamos un artículo, al simplificado. En este caso, bajo cinco categorías:
situarlo en la nueva ubicación desaparece de la Fondo, Colores, Pantalla de bloqueo, Temas e
original. Los pasos a seguir son idénticos a los que Inicio. Una parte que resulta útil es la de Vista previa.
hemos empleado para copiar, pero con la opción Los diversos cambios que efectuemos en términos de
Cortar. imagen, colores o características del menú Inicio se
reflejarán en esta ventana, por lo que es conveniente
Cortar el original: Pulsar con el botón derecho del tenerla presente para decidir los cambios
ratón sobre el elemento que queremos mover, se
desplegará el menú contextual y elegimos la opción
Cortar. También podemos hacerlo con las teclas
INSTRUCTOR: SILVIO FLORES M. FUNDACION INFOCAL
6 | P á g i n a MANUAL WINDOWS 10 FUNDACION INFOCAL
Esta categoría se refiere a la imagen del fondo del
escritorio de Windows y es la opción de configuración Por ejemplo, una misma imagen puede verse de los
más sencilla de utilizar. Podemos elegir alguna de las siguientes modos en el escritorio de Windows, a la
imágenes que vienen de modo predeterminado en izquierda usamos Rellenar, a la derecha Expandir.
Windows, pero también podemos seleccionar
cualquier imagen de nuestra colección personal
pulsando el botón Examinar, lo que abrirá una ventana
para explorar entre nuestras carpetas.
COLORES
Esta es otra categoría de personalización sencilla de
utilizar. El color seleccionado se mostrará como fondo
de las baldosas del menú Inicio, así como del borde
de las aplicaciones de modo predeterminado. Pero
también podemos indicar que dicho color se muestre
en todo el menú Inicio, en la barra de tareas, el Centro
de actividades y en la barra de título de todas las
aplicaciones abiertas.
Una vez seleccionada una imagen, debemos indicar
un tipo de ajuste para la misma. Es decir, cómo va a
ajustarse a la resolución de la pantalla. Si el tamaño
de la imagen coincide con la resolución de nuestro
equipo, entonces, algunas de las opciones de ajuste
no mostrarán ningún efecto, pues se verá igual si
centramos la imagen o indicamos que rellene toda la
pantalla. Si, en cambio, el tamaño de la imagen no
coincide con la pantalla, lo que ocurrirá es que ciertos
ajustes pueden hacer ver la imagen desproporcionada
o con márgenes negros alrededor. Por tanto, si vas a
utilizar una imagen personal como fondo de pantalla,
te sugerimos que ésta tenga proporciones cercanas a
la resolución de tu equipo, de ese modo evitarás que
el fondo de pantalla se vea mal. Las opciones de
ajuste son:
INSTRUCTOR: SILVIO FLORES M. FUNDACION INFOCAL
7 | P á g i n a MANUAL WINDOWS 10 FUNDACION INFOCAL
En la parte derecha de la ventana Temas como
LOS TEMAS: Un Tema es un conjunto de estilos que
pueden apreciar tenemos la opción Configuración
definen la apariencia general de nuestro sistema. En
Iconos del escritorio de Windows.
un tema se definen los colores, efectos y sonidos del
escritorio y las ventanas de Windows.
Podemos personalizar los distintos aspectos de la
apariencia de Windows en un sólo paso a través de
los temas, ya que conjugan una imagen (o
presentación de imágenes) para el fondo del
escritorio, un color para las ventanas y en ocasiones
un juego de sonidos para los eventos del sistema
distinto al predeterminado.
Cuando seleccionamos la categoría Temas de la
ventana de Configuración, lo que encontramos es
una liga a la ventana correspondiente de versiones
anteriores de Windows en donde podemos
seleccionar alguno de los temas instalados en nuestro
ordenador.
A través de esta ventana tal como figura en la
siguiente imagen.
Seleccionamos el tema para nuestra configuración
haciendo clic a uno de ellos, los temas es un conjunto
de configuración no solamente el fondo de pantalla,
entorno visual de las ventanas de Windows, etc.
Podemos activar o desactivar los iconos que
queremos que se habiliten sobre el escritorio de
Windows.
INSTRUCTOR: SILVIO FLORES M. FUNDACION INFOCAL
8 | P á g i n a MANUAL WINDOWS 10 FUNDACION INFOCAL
PROTECTOR DE PANTALLA
El protector de pantalla es la animación que aparece
después de que el ordenador lleva determinado
tiempo en inactividad. En los antiguos monitores, dejar
la misma imagen en un ordenador durante periodos
largos de tiempo, terminaba por afectar la imagen de
dicho monitor, acortando su ciclo de vida. Por ello, la
animación era, literalmente, un protector de pantallas.
Ahora es sólo una curiosidad que se puede omitir. Por
ello, de modo predeterminado, Windows no tiene
configurado ningún protector de pantalla.
En la ventana Personalización podemos ingresar
mediante el icono Protector Pantalla.
En la sección Protector de Pantalla desplegamos el
listado y seleccionamos una de las variaciones que
nos ofrece Windows. También se puede configurar el
tiempo en la cual queremos que se active este
protector después que se deje inactivo el computador.
En la casilla de búsqueda colocamos escribimos la
palabra protector dentro los resultados aparecerá la De cualquier modo, si queremos ver una animación en
opción cambiar protector de pantalla. pantalla después de dejar sólo nuestro ordenador por
algunos minutos, podemos pulsar el icono para abrir
la ventana con la lista de protectores instalados,
seleccionar uno e indicar el tiempo que tardará en
iniciar si el ordenador está inactivo.
Hacemos clic a esa opción y se habilitará la siguiente
pantalla.
INSTRUCTOR: SILVIO FLORES M. FUNDACION INFOCAL
9 | P á g i n a MANUAL WINDOWS 10 FUNDACION INFOCAL
Ventana explorador de Windows
BARRA DE HERRAMIENTAS DEL EXPLORADOR DE WINDOWS
FICHA O PESTAÑA INICIO
FICHA O PESTAÑA VISTA
INSTRUCTOR: SILVIO FLORES M. FUNDACION INFOCAL
También podría gustarte
- Word para PrincipiantesDocumento64 páginasWord para PrincipiantesLuz Adriana Torres Zuluaga100% (1)
- Archivos y CarpetasDocumento5 páginasArchivos y CarpetasManu MoraAún no hay calificaciones
- Diapositivas Herramienta MultimediasDocumento20 páginasDiapositivas Herramienta MultimediasKenia Mendoza OrellanaAún no hay calificaciones
- Características de WindowsDocumento3 páginasCaracterísticas de WindowsAlejandro David CespedesAún no hay calificaciones
- Guia 2-Escritorio, Iconos, ConfiguraciónDocumento22 páginasGuia 2-Escritorio, Iconos, ConfiguraciónMICHAEL SULLCACCORI LEONAún no hay calificaciones
- Examenes de Publisher Tipo ADocumento5 páginasExamenes de Publisher Tipo Aapi-3709518100% (3)
- Unidad 2 - 2do Año 2022Documento33 páginasUnidad 2 - 2do Año 2022Sofi PerazzelliAún no hay calificaciones
- Wordpad PDFDocumento26 páginasWordpad PDFPercy Tolentino HAún no hay calificaciones
- Material de Apoyo - Modulo 1 - Ambiente Windows PDFDocumento99 páginasMaterial de Apoyo - Modulo 1 - Ambiente Windows PDFLuis Antonio Salas100% (2)
- Administracion y Organización de Archivos y CarpetasDocumento8 páginasAdministracion y Organización de Archivos y Carpetaslinc yeAún no hay calificaciones
- Temario Word Basico MedioDocumento3 páginasTemario Word Basico Mediojacmaxay100% (1)
- Partes Del MouseDocumento2 páginasPartes Del MouseantonioAún no hay calificaciones
- Ejercicios Word Nivel IIDocumento39 páginasEjercicios Word Nivel IIFernando Elias Riquelme Barrera100% (1)
- Ejercicios de WordDocumento2 páginasEjercicios de WordAlexis Zavalza100% (1)
- Ejercicio de Aplicacion Combinar CorrespondenciaDocumento2 páginasEjercicio de Aplicacion Combinar Correspondencialydez14Aún no hay calificaciones
- SEPARATA COMPUTACION Windows Word Excel PPoint Ok PDFDocumento175 páginasSEPARATA COMPUTACION Windows Word Excel PPoint Ok PDFVicerrectorado Investigación - UJCMAún no hay calificaciones
- Definición de Dispositivos de SalidaDocumento7 páginasDefinición de Dispositivos de SalidaFrzhAún no hay calificaciones
- Examen Final TeoricoDocumento2 páginasExamen Final TeoricoEduardo RojasAún no hay calificaciones
- Partes de La Ventana de WordDocumento10 páginasPartes de La Ventana de WordKennyRamirezAún no hay calificaciones
- 10 PowerPoint - Ficha Presentacion Con DiapositivasDocumento3 páginas10 PowerPoint - Ficha Presentacion Con DiapositivasCesar D Murcia GuerreroAún no hay calificaciones
- 01 Introducción A WordDocumento6 páginas01 Introducción A WordAlexanDer Hugo MendoZaAún no hay calificaciones
- Manual de Windows 8 v.06.13 PDFDocumento34 páginasManual de Windows 8 v.06.13 PDFBaresi SolucionesAún no hay calificaciones
- Cuestionario IstDocumento5 páginasCuestionario Istherimaro0% (1)
- Tablas Ejercicios de InkscapeDocumento4 páginasTablas Ejercicios de InkscapeJorge Herrero GarcíaAún no hay calificaciones
- Juan Carlos AlvaradoDocumento39 páginasJuan Carlos AlvaradoCayoja Anabe LeoAún no hay calificaciones
- Clase 2 Entorno Del Sistema Operativo Windows 10Documento22 páginasClase 2 Entorno Del Sistema Operativo Windows 10Hugo MartínezAún no hay calificaciones
- Partes de La ComputadoraDocumento5 páginasPartes de La ComputadoraJulio Paz LopezAún no hay calificaciones
- (Taller - Windows) 1 - 2Documento6 páginas(Taller - Windows) 1 - 2Danna GabrielaAún no hay calificaciones
- Ejercicio Creacion de Carpetas y Cambiar NombreDocumento9 páginasEjercicio Creacion de Carpetas y Cambiar NombreOscar DávilaAún no hay calificaciones
- Ejemplos de Tipos de Gráficos SmartartDocumento11 páginasEjemplos de Tipos de Gráficos SmartartTatiana SilvaAún no hay calificaciones
- Contenido de PublisherDocumento6 páginasContenido de PublisherdylanAún no hay calificaciones
- 5 Primaria - Organización de CarpetasDocumento2 páginas5 Primaria - Organización de CarpetasFelikin Mndz Hrtd100% (1)
- La Cinta de Opciones de WordDocumento12 páginasLa Cinta de Opciones de WordChristian Sthich100% (1)
- OPERACIONES BÁSICAS CON ARCHIVOS Y CARPETAS DIGITALES - PpsDocumento4 páginasOPERACIONES BÁSICAS CON ARCHIVOS Y CARPETAS DIGITALES - PpsFanny María López MontosaAún no hay calificaciones
- Tutorial de Tux PaintDocumento12 páginasTutorial de Tux PaintYamel Lucia Flores MancillaAún no hay calificaciones
- Manual de Segundo Primaria 2018Documento69 páginasManual de Segundo Primaria 2018FranklinRamirezAún no hay calificaciones
- Qué Es PowerpointDocumento6 páginasQué Es Powerpointlaura nataly duran baezAún no hay calificaciones
- PerifericosDocumento4 páginasPerifericosByron ChuquiAún no hay calificaciones
- Mapa Conceptual Funciones de WixDocumento1 páginaMapa Conceptual Funciones de Wixmartha67% (3)
- Guia Word PDFDocumento35 páginasGuia Word PDFangel daniel gonzalez agelvisAún no hay calificaciones
- Separata Power Point 2007 - 2016-1bDocumento25 páginasSeparata Power Point 2007 - 2016-1bedidson fuentes100% (1)
- Clase de Letra Capital Word 2010Documento1 páginaClase de Letra Capital Word 2010joseAún no hay calificaciones
- Lab Oratorio 10-Presentacion de Diapositivas Power PointDocumento5 páginasLab Oratorio 10-Presentacion de Diapositivas Power PointronaldmamAún no hay calificaciones
- Manual de DigitacionDocumento58 páginasManual de DigitacionEmidia Laura Huamani AtachahuaAún no hay calificaciones
- Imágenes en WordDocumento25 páginasImágenes en WordLuis VasquezAún no hay calificaciones
- Sesión 04 - Manual de Windows 10Documento14 páginasSesión 04 - Manual de Windows 10ivanAún no hay calificaciones
- Manual de Trabajo Windows 10Documento13 páginasManual de Trabajo Windows 10pedro manuel soto leccaAún no hay calificaciones
- Guia Windows10Documento19 páginasGuia Windows10Ángel Espíritu CrispínAún no hay calificaciones
- Trilce ExcelDocumento50 páginasTrilce ExcelJoseph Sedano Perales100% (1)
- MECANETDocumento2 páginasMECANETJose Manuel ASAún no hay calificaciones
- Ejercicios Corel Draw - Nivel BasicoDocumento46 páginasEjercicios Corel Draw - Nivel BasicoMariana PendeivisAún no hay calificaciones
- Examen de Microsoft Office Word 2017Documento2 páginasExamen de Microsoft Office Word 2017Evelyn Maricela Galicia Mazariegos67% (3)
- Ejercicios PaintDocumento7 páginasEjercicios PaintIvan RamírezAún no hay calificaciones
- Tac Primero BásicoDocumento2 páginasTac Primero BásicofeoAún no hay calificaciones
- Separata Windows Internet CIMASDocumento15 páginasSeparata Windows Internet CIMASMax Hidalgo HuatucoAún no hay calificaciones
- Accesorios WINDOWS 10Documento18 páginasAccesorios WINDOWS 10davidAún no hay calificaciones
- Converge Nci ADocumento23 páginasConverge Nci AKellySPLAún no hay calificaciones
- Practica de Windows 7Documento20 páginasPractica de Windows 7Alecita Mendoza100% (1)
- Unidad Ii Informatica Basica Tema6Documento56 páginasUnidad Ii Informatica Basica Tema6Mervin MárquezAún no hay calificaciones
- Sindicato FSDocumento9 páginasSindicato FSLuis FernandoAún no hay calificaciones
- Adios para SiempreDocumento2 páginasAdios para Siempreefrain garcia diazAún no hay calificaciones
- Anexo 4 La Importancia Del Acto de LeerDocumento4 páginasAnexo 4 La Importancia Del Acto de LeerELY YOHANA RODRIGUEZ MEJIAAún no hay calificaciones
- BIOGRAFÍADocumento11 páginasBIOGRAFÍAJohny Porras BarbozaAún no hay calificaciones
- Practica 4 Term oDocumento6 páginasPractica 4 Term oLuisAldamaAún no hay calificaciones
- Conclusion Descriptiva de InicialDocumento5 páginasConclusion Descriptiva de InicialEddy Jesús Sánchez OrihuelaAún no hay calificaciones
- Transporte Vertical - PresentaciónDocumento74 páginasTransporte Vertical - PresentaciónAnonymous CMS3dL1TAún no hay calificaciones
- Los Mundos Intermedios Entre La Vida y L PDFDocumento24 páginasLos Mundos Intermedios Entre La Vida y L PDFLos Conquistadores del HorizonteAún no hay calificaciones
- Cancionero Kairos Ria-2Documento345 páginasCancionero Kairos Ria-2Gia Vargas100% (3)
- Generalidades Del Servicio de Iptv y Características de Las Redes Que Lo SoportanDocumento25 páginasGeneralidades Del Servicio de Iptv y Características de Las Redes Que Lo SoportanJohan Esteven Perez VargasAún no hay calificaciones
- Preparación para La ConfirmaciónDocumento9 páginasPreparación para La ConfirmaciónCentro Cultural CruzadaAún no hay calificaciones
- Biografia José Antonio Abreu y Vicente Emilio SojoDocumento2 páginasBiografia José Antonio Abreu y Vicente Emilio SojoMaryori RamirezAún no hay calificaciones
- ¿Qué Es El Bautismo Del Espíritu Santo?Documento2 páginas¿Qué Es El Bautismo Del Espíritu Santo?MikeleAún no hay calificaciones
- Consul A Dos de El Salvador en Los Estados UnidosDocumento5 páginasConsul A Dos de El Salvador en Los Estados Unidossalv39Aún no hay calificaciones
- Eventos de Pista y Campo Del AtletismoDocumento4 páginasEventos de Pista y Campo Del AtletismoEdgarBerduoAún no hay calificaciones
- Armónicas CromáticasDocumento3 páginasArmónicas Cromáticasebon100% (1)
- Escorrie BoomDocumento26 páginasEscorrie BoomYina Marcela Calderón PeñaAún no hay calificaciones
- RESUMEN - Vivir Con Abundancia - Sergio FernándezDocumento2 páginasRESUMEN - Vivir Con Abundancia - Sergio FernándezAntonio José Medina RomeroAún no hay calificaciones
- BiologiaDocumento12 páginasBiologiaJhoan Nick Bautista Montano100% (1)
- Practica-De-La-Iglesia-Medieval ResueltoDocumento1 páginaPractica-De-La-Iglesia-Medieval ResueltoGuidoLoquendo PE67% (3)
- Descargar PDF Ebook Escatologia by Joseph Ratzinger Benedicto XviDocumento5 páginasDescargar PDF Ebook Escatologia by Joseph Ratzinger Benedicto Xvimauricio100% (2)
- 6°-Etica Primer PeriodoDocumento2 páginas6°-Etica Primer PeriododianaAún no hay calificaciones
- Arquitectura y ContextoDocumento4 páginasArquitectura y ContextoJacqueline Segura ThenAún no hay calificaciones
- Mentores Como InstrumentosDocumento5 páginasMentores Como InstrumentosMagalySegoviaMansillaAún no hay calificaciones
- Arte Paleolitico - Generalidades PDFDocumento3 páginasArte Paleolitico - Generalidades PDFPilar Rubio SabugueiroAún no hay calificaciones
- Lírica ColombianaDocumento4 páginasLírica ColombianaEurkis Ramos100% (1)
- Lesson 6Documento22 páginasLesson 6Juan HernándezAún no hay calificaciones
- Presentacion HanwhaDocumento46 páginasPresentacion HanwhaAlexander CabreraAún no hay calificaciones
- Rosamel Del Valle - Enigma TornasolDocumento60 páginasRosamel Del Valle - Enigma TornasolConstanzaSáezAún no hay calificaciones
- Crónica PeriódisticaDocumento2 páginasCrónica PeriódisticaSantiago Salazar AlvarezAún no hay calificaciones
- La Caja de PandoraDocumento9 páginasLa Caja de PandoraSilvina PerezAún no hay calificaciones