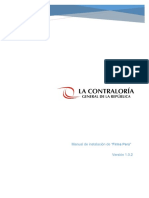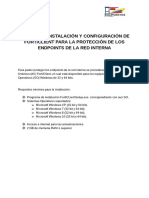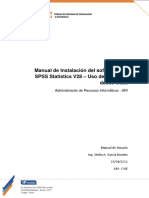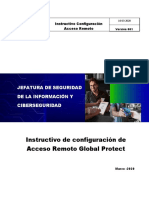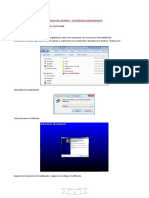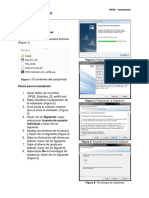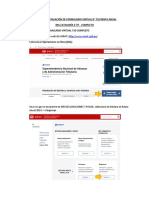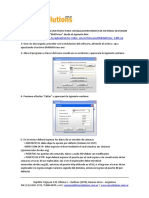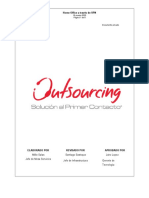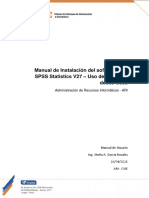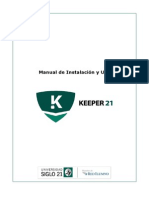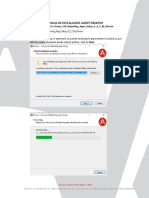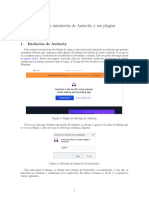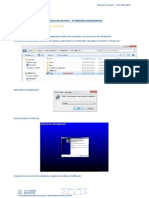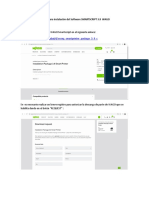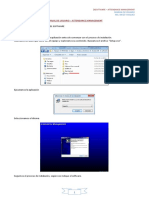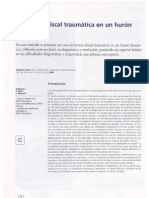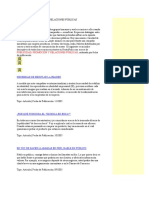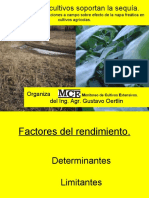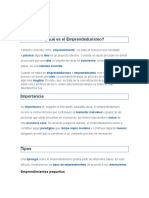Documentos de Académico
Documentos de Profesional
Documentos de Cultura
Guia Rapida de Instalacion Firma Peru Desktop1.3.0.168
Cargado por
Orlando Rodriguez Rios0 calificaciones0% encontró este documento útil (0 votos)
11 vistas11 páginasEste documento proporciona instrucciones para instalar el software "Firma Perú Desktop 1.3.0.168" en 3 pasos: 1) descargar el instalador desde una página web, 2) ejecutar el instalador y aceptar los permisos requeridos, y 3) finalizar la instalación. También señala que se requiere tener instalado Java 1.8 o superior y uno de los sistemas operativos Windows compatibles.
Descripción original:
Título original
Guia_Rapida_de_Instalacion_Firma_Peru_Desktop1.3.0.168
Derechos de autor
© © All Rights Reserved
Formatos disponibles
PDF, TXT o lea en línea desde Scribd
Compartir este documento
Compartir o incrustar documentos
¿Le pareció útil este documento?
¿Este contenido es inapropiado?
Denunciar este documentoEste documento proporciona instrucciones para instalar el software "Firma Perú Desktop 1.3.0.168" en 3 pasos: 1) descargar el instalador desde una página web, 2) ejecutar el instalador y aceptar los permisos requeridos, y 3) finalizar la instalación. También señala que se requiere tener instalado Java 1.8 o superior y uno de los sistemas operativos Windows compatibles.
Copyright:
© All Rights Reserved
Formatos disponibles
Descargue como PDF, TXT o lea en línea desde Scribd
0 calificaciones0% encontró este documento útil (0 votos)
11 vistas11 páginasGuia Rapida de Instalacion Firma Peru Desktop1.3.0.168
Cargado por
Orlando Rodriguez RiosEste documento proporciona instrucciones para instalar el software "Firma Perú Desktop 1.3.0.168" en 3 pasos: 1) descargar el instalador desde una página web, 2) ejecutar el instalador y aceptar los permisos requeridos, y 3) finalizar la instalación. También señala que se requiere tener instalado Java 1.8 o superior y uno de los sistemas operativos Windows compatibles.
Copyright:
© All Rights Reserved
Formatos disponibles
Descargue como PDF, TXT o lea en línea desde Scribd
Está en la página 1de 11
Guía rápida para la instalación de
“Firma Perú Desktop 1.3.0.168”
GERENCIA DE TECNOLOGÍAS DE LA INFORMACIÓN / SUBGERENCIA DE GOBIERNO DIGITAL
1) Instalación del Aplicativo Firma Perú
1.1. Descarga del Instalador del software “Firma Perú Desktop”:
a) Para descargar la aplicación ir la siguiente ruta:
https://doc.contraloria.gob.pe/sgd/
Figura 1. Página para descargar el instalador
b) Luego Ir al apartado Firma Perú y descargar el
instalador “Firma Perú Desktop 1.3.0.168”:
Figura 2. Archivo instalador a descargar
c) Verificamos que se haya descargado el archivo.
Figura 3. Ver ubicación de archivo descargado
1.2. Instalación del software “Firma Perú” desde ejecutable
Para la instalación, seguimos los siguientes pasos:
a) Ubicamos el archivo “Instalador de Firma Perú.” descargado previamente y
procedemos a ejecutarlo dando doble clic.
Figura 4. Archivo Instalador Firma Perú descargado.
GERENCIA DE TECNOLOGÍAS DE LA INFORMACIÓN / SUBGERENCIA DE GOBIERNO DIGITAL
b) El sistema preguntará si está seguro de ejecutar el software, se le debe
indicar que sí, dando clic en Ejecutar:
Figura 5. Ejecutar archivo instalador
c) El sistema preguntará si desea permitir que la aplicación de un editor
desconocido, se le debe indicar que “Si”
Figura 6. Permiso para instalación Windows 7
Figura 7. Permiso para instalación Windows 10/11
GERENCIA DE TECNOLOGÍAS DE LA INFORMACIÓN / SUBGERENCIA DE GOBIERNO DIGITAL
d) Se mostrará la ventana de Acuerdo de Licencia, marcar “Acepto acuerdo” y
seleccionar “Siguiente”.
Figura 8. Acuerdo de Licencia.
e) Se mostrará la de Tareas adicionales. Marcar “Crear un acceso directo en el
escritorio” y seleccionar “Siguiente”
Figura 9. Crear un acceso directo en el escritorio.
GERENCIA DE TECNOLOGÍAS DE LA INFORMACIÓN / SUBGERENCIA DE GOBIERNO DIGITAL
f) Se mostrará la ventana “Listo para instalar” y seleccionar “Instalar”
Figura 10. Ventana para iniciar instalación.
g) Si hemos dejado que se ejecute la aplicación, veremos la siguiente imagen,
seleccionar “Finalizar”
Figura 11. Proceso de iniciación de firma Perú.
GERENCIA DE TECNOLOGÍAS DE LA INFORMACIÓN / SUBGERENCIA DE GOBIERNO DIGITAL
h) Y finalmente veremos ya la aplicación en funcionamiento.
Figura 12. Firma Perú ejecutada.
GERENCIA DE TECNOLOGÍAS DE LA INFORMACIÓN / SUBGERENCIA DE GOBIERNO DIGITAL
En caso requiera asistencia técnica para la instalación del aplicativo Firma Perú Desktop,
puede solicitar apoyo desde el Portal de Atención al usuario, adjuntando un número de
contacto:
Desde el Portal de Atención:
https://aplicativoscgr.contraloria.gob.pe/proactivanet/portal/
Nota: Para obtener las credenciales de acceso, usar la opción olvido de contraseña y seguir las
indicaciones del sistema para que pueda acceder la primera ocasión.
GERENCIA DE TECNOLOGÍAS DE LA INFORMACIÓN / SUBGERENCIA DE GOBIERNO DIGITAL
ANEXOS
GERENCIA DE TECNOLOGÍAS DE LA INFORMACIÓN / SUBGERENCIA DE GOBIERNO DIGITAL
Requisitos previos a la instalación
Para el funcionamiento del software “Firma Perú” es necesario que la PC del usuario
tenga
instalado el sistema operativo Microsoft Windows y java 1.8.0 o superior.
a) Sistema operativo
La PC del usuario donde se instalará la aplicación debe contar con
cualquiera de los siguientes sistemas operativos:
• Windows 7, 32 bits o 64 bits.
• Windows 8, 32 bits o 64 bits.
• Windows 10, 32 bits o 64 bits.
b) Instalación de java
Para la instalación de java seguimos los siguientes pasos:
1. Descargamos el instalador de java de la URL:
https://www.java.com/es/download/manual.jsp
Existe Java Windows x86 para arquitectura 32 bits y Windows x64 para
arquitectura de 64 bits. Para nuestro procedimiento usaremos la versión de
java Windows x64 de
64 bits.
Figura 13. Versión de java a descargar.
Una vez completada la descarga del componente Java, procedemos a abrir o
ejecutar el archivo “jre-8u351-windows-x64” para su instalación.
Figura 14. Archivo instalador de Java descargándose.
GERENCIA DE TECNOLOGÍAS DE LA INFORMACIÓN / SUBGERENCIA DE GOBIERNO DIGITAL
Para el procedimiento hemos usado la versión “jre-8u351-windows-x64” para
Windows x64.
Figura 15. Versión de java usada.
2. Procedemos a ejecutar el instalador. Todo el procedimiento es automático y
consiste básicamente en presionar los botones Next o Siguiente. Ver imágenes
siguientes.
Figura 16. Instalación de java.
Figura 17. Instalando java.
GERENCIA DE TECNOLOGÍAS DE LA INFORMACIÓN / SUBGERENCIA DE GOBIERNO DIGITAL
3. Al finalizar presionamos el botón Close, y habremos terminado nuestra instalación.
Figura 18. Finalizando la Instalación de java.
GERENCIA DE TECNOLOGÍAS DE LA INFORMACIÓN / SUBGERENCIA DE GOBIERNO DIGITAL
También podría gustarte
- Manual de Instalacion de FirmaPeruDocumento15 páginasManual de Instalacion de FirmaPeruDaniel GonzalesAún no hay calificaciones
- Manual de Configuración Del Escritorio RemotoDocumento15 páginasManual de Configuración Del Escritorio RemotoChamorroGianfrancoAún no hay calificaciones
- Manual Instalacion FTCDocumento8 páginasManual Instalacion FTCDacg CaraballoAún no hay calificaciones
- Manual de InstruccionesDocumento12 páginasManual de InstruccionesKarynAún no hay calificaciones
- Manual Siif Nacion PDFDocumento12 páginasManual Siif Nacion PDFAngie MaldonadoAún no hay calificaciones
- Manual Técnico Sistema Nacional de Sanciones - SNSDocumento18 páginasManual Técnico Sistema Nacional de Sanciones - SNSAnonymous CeAiUdAún no hay calificaciones
- Instalacion Configuracion Componente Firma Digital 3.0.10Documento28 páginasInstalacion Configuracion Componente Firma Digital 3.0.10Ariel ChavarríaAún no hay calificaciones
- Manual de Usuario Instalacion GlobalProtect 2022Documento15 páginasManual de Usuario Instalacion GlobalProtect 2022davidfbaronaAún no hay calificaciones
- Manual de Instalación y Configuración ArcGIS DESKTOP Single Use 10.5Documento15 páginasManual de Instalación y Configuración ArcGIS DESKTOP Single Use 10.5Luis Palacios PacherresAún no hay calificaciones
- Manual Inst - SPSS V28 Desde CasaDocumento11 páginasManual Inst - SPSS V28 Desde CasaYhojana UrbanoAún no hay calificaciones
- Manual de Instalacion PAUv1.5 (00000002)Documento16 páginasManual de Instalacion PAUv1.5 (00000002)Manuel Trujillo LopezAún no hay calificaciones
- ManualFirmaDigital PDFDocumento19 páginasManualFirmaDigital PDFJhordan Ccorimanya EscalanteAún no hay calificaciones
- Tuto Real VNCDocumento18 páginasTuto Real VNCiccugAún no hay calificaciones
- Error 1001 CertiToolDocumento5 páginasError 1001 CertiTooljonnathan ferney pedrozaAún no hay calificaciones
- Instructivo Configuración GlobalProtectDocumento17 páginasInstructivo Configuración GlobalProtectDanielaMurciaAún no hay calificaciones
- Manual Software Zkteco Attendance Management FinalDocumento23 páginasManual Software Zkteco Attendance Management Finalaxle7_77Aún no hay calificaciones
- Configuracion DesolDocumento16 páginasConfiguracion DesolGustavo BarrazaAún no hay calificaciones
- SPSS - Manual de InstalaciónDocumento3 páginasSPSS - Manual de InstalaciónJuan Diego Harris SilvermanAún no hay calificaciones
- Instructivo Instalacin RentaAnual 3ra CatDocumento11 páginasInstructivo Instalacin RentaAnual 3ra CatELVIS CASTROAún no hay calificaciones
- Paso A Paso para Instalar Una Voip Asterisk - Cuadros-Bahamon-YormanDocumento23 páginasPaso A Paso para Instalar Una Voip Asterisk - Cuadros-Bahamon-YormanCamilo Andres SanabriaAún no hay calificaciones
- Instructivo Instalacin RentaAnual 3ra CatDocumento11 páginasInstructivo Instalacin RentaAnual 3ra CatFanny Bardales MisahuamanAún no hay calificaciones
- Manual de Instalacion ArcGIS Desktop Personal Use 10 7Documento12 páginasManual de Instalacion ArcGIS Desktop Personal Use 10 7Jesus Davis Quispe AnyosaAún no hay calificaciones
- Instructivo Instalacion MultiviewDocumento2 páginasInstructivo Instalacion MultiviewlbarriosAún no hay calificaciones
- Videoconferencia Con JAVADocumento13 páginasVideoconferencia Con JAVAAlex SalazarAún no hay calificaciones
- Marisol Cardozo 201494 25Documento22 páginasMarisol Cardozo 201494 25JEISSON ANDRES VANEGAS MEDINAAún no hay calificaciones
- Manual Imobile ManagerDocumento20 páginasManual Imobile Managergerman pereiraAún no hay calificaciones
- Manual Instalación CitrixDocumento13 páginasManual Instalación Citrixgian93Aún no hay calificaciones
- Instalacion C++Documento11 páginasInstalacion C++frankAún no hay calificaciones
- Home Office A Través de VPN - Operacion Claro Medellin - CaliDocumento23 páginasHome Office A Través de VPN - Operacion Claro Medellin - CaliJosee Daviid RiosAún no hay calificaciones
- Pasos para ConectarteDocumento9 páginasPasos para ConectarteLuis Angel Flores GuerraAún no hay calificaciones
- Checador A10 Zkteco ManualDocumento15 páginasChecador A10 Zkteco ManualOmarCortézAún no hay calificaciones
- Manual Insta Laci OnDocumento9 páginasManual Insta Laci OnNuno PinaAún no hay calificaciones
- Manual Inst - SPSS V27 Desde CasaDocumento12 páginasManual Inst - SPSS V27 Desde CasaMARIA AZUCENA CRUZADO TOLEDOAún no hay calificaciones
- Oráculo Matemágico - Guía de Instalación WindowsDocumento6 páginasOráculo Matemágico - Guía de Instalación WindowsZulma IsabelAún no hay calificaciones
- Manual Instalacion KeeperDocumento13 páginasManual Instalacion Keeperromina_y_gabyAún no hay calificaciones
- Manual Instalacion Agent DesktopDocumento5 páginasManual Instalacion Agent DesktopCristian CastilloAún no hay calificaciones
- Guia Descarga e Instalacion Quartus PrimeDocumento9 páginasGuia Descarga e Instalacion Quartus PrimelouisAún no hay calificaciones
- Manual Instalación Aplicación MóvilDocumento17 páginasManual Instalación Aplicación MóvilIng Ignacio Rojo GastelumAún no hay calificaciones
- Guía de Instalación Del Programa Risk SimulatorDocumento12 páginasGuía de Instalación Del Programa Risk SimulatorYunnelyAún no hay calificaciones
- Guía de Instalación - Vivado HL WebPACKDocumento5 páginasGuía de Instalación - Vivado HL WebPACKEduardoAún no hay calificaciones
- Manual PowerDesigner PDFDocumento11 páginasManual PowerDesigner PDFJefer GomezAún no hay calificaciones
- 04 - Manual VPN (4851)Documento4 páginas04 - Manual VPN (4851)luciano22999989Aún no hay calificaciones
- Examenes Finales - Tutoriales AlumnoDocumento24 páginasExamenes Finales - Tutoriales AlumnoWalter BrocheroAún no hay calificaciones
- 4.-Reinstalacion - SIIGO Version-8.1.-ContadorDocumento16 páginas4.-Reinstalacion - SIIGO Version-8.1.-ContadorINGLIBERTO -INOSAL-Aún no hay calificaciones
- Manual de Configuracion CostosDocumento20 páginasManual de Configuracion CostosCristel SantosAún no hay calificaciones
- Inst Enc 2.0 PortableDocumento6 páginasInst Enc 2.0 PortableWallace MartinezAún no hay calificaciones
- Manual de Instalacion Del Sistema Integrado Global Edition RRCCDocumento24 páginasManual de Instalacion Del Sistema Integrado Global Edition RRCCBrady Palma RodriguezAún no hay calificaciones
- Manual de InstalaciónDocumento10 páginasManual de InstalaciónJesus Carretero LopezAún no hay calificaciones
- Manual de Usuario Time Attendance - Red SolucionesDocumento23 páginasManual de Usuario Time Attendance - Red SolucionesRonald CarrilloAún no hay calificaciones
- ManualSoHo1 0 9Documento22 páginasManualSoHo1 0 9Jose Alfredo García Dávalos33% (3)
- PUNTOS 1 Bladimir - LamadridDocumento15 páginasPUNTOS 1 Bladimir - LamadridEntrevista Bladimir LamadridAún no hay calificaciones
- Fiscalizador PA - Manual de Usuario V.1.0.1 PADocumento41 páginasFiscalizador PA - Manual de Usuario V.1.0.1 PAAlertas PanamaAún no hay calificaciones
- ManualInstalaciónSoftware Smartscript 3.9 WAGO....Documento14 páginasManualInstalaciónSoftware Smartscript 3.9 WAGO....Gerardo Prada YepesAún no hay calificaciones
- Guia Instalacion Firma DigitalDocumento12 páginasGuia Instalacion Firma DigitalHAYDEE YECENIA HUAMANI RAMOSAún no hay calificaciones
- Guia de Instalacion y Configuración - para - FirmaDigitalDocumento12 páginasGuia de Instalacion y Configuración - para - FirmaDigitalCésar Antonio Fernández CarrascoAún no hay calificaciones
- Manual de Conexión e Instalación Del Phantom OmniDocumento11 páginasManual de Conexión e Instalación Del Phantom OmniMarco Antonio Mugaburu CeliAún no hay calificaciones
- Manual de Usuario - Attendance ManagementDocumento23 páginasManual de Usuario - Attendance ManagementandresAún no hay calificaciones
- Guía Instalación ETABS v19.0.0 (11984)Documento4 páginasGuía Instalación ETABS v19.0.0 (11984)Ramsés Camilo Castro RiascosAún no hay calificaciones
- Paquete de programas: Revolucionando la visión por computadora con el paquete de software definitivoDe EverandPaquete de programas: Revolucionando la visión por computadora con el paquete de software definitivoAún no hay calificaciones
- Resolución de averías lógicas en equipos microinformáticos. IFCT0309De EverandResolución de averías lógicas en equipos microinformáticos. IFCT0309Aún no hay calificaciones
- Directiva 000010 2021 GMDocumento25 páginasDirectiva 000010 2021 GMOrlando Rodriguez RiosAún no hay calificaciones
- Doctorado en Gestion Publica Y GobernabilidadDocumento38 páginasDoctorado en Gestion Publica Y GobernabilidadOrlando Rodriguez RiosAún no hay calificaciones
- 3-Acuerdo Nacional - Perù 2012-DiapoDocumento39 páginas3-Acuerdo Nacional - Perù 2012-DiapoOrlando Rodriguez RiosAún no hay calificaciones
- Doctorado en Gestion Publica Y GobernabilidadDocumento15 páginasDoctorado en Gestion Publica Y GobernabilidadOrlando Rodriguez RiosAún no hay calificaciones
- PERMISOSDocumento1 páginaPERMISOSOrlando Rodriguez RiosAún no hay calificaciones
- 3.programación CursoDocumento2 páginas3.programación CursoOrlando Rodriguez RiosAún no hay calificaciones
- Anizacion ActividadesDocumento2 páginasAnizacion ActividadesOrlando Rodriguez RiosAún no hay calificaciones
- Sesion Aprendizaje 1Documento2 páginasSesion Aprendizaje 1Orlando Rodriguez RiosAún no hay calificaciones
- 1.contenido de La Programacion SilabicaDocumento1 página1.contenido de La Programacion SilabicaOrlando Rodriguez RiosAún no hay calificaciones
- Rubrica de Esquema de InformeDocumento1 páginaRubrica de Esquema de InformeOrlando Rodriguez RiosAún no hay calificaciones
- Solicitud de VacacionesDocumento1 páginaSolicitud de VacacionesOrlando Rodriguez RiosAún no hay calificaciones
- Analisis Situacional de Las EntidadesDocumento3 páginasAnalisis Situacional de Las EntidadesOrlando Rodriguez RiosAún no hay calificaciones
- UntitledDocumento119 páginasUntitledOrlando Rodriguez RiosAún no hay calificaciones
- Informe Mensual de Actividades #002Documento1 páginaInforme Mensual de Actividades #002Orlando Rodriguez RiosAún no hay calificaciones
- Yolanda Consuelo Mandujano IzquierdoDocumento2 páginasYolanda Consuelo Mandujano IzquierdoOrlando Rodriguez RiosAún no hay calificaciones
- Publicación de Resultados FiDocumento3 páginasPublicación de Resultados FiOrlando Rodriguez RiosAún no hay calificaciones
- Yolanda Consuelo Mandujano IzquierdoDocumento2 páginasYolanda Consuelo Mandujano IzquierdoOrlando Rodriguez RiosAún no hay calificaciones
- Herramientas de Desarrollo de SoftwareDocumento4 páginasHerramientas de Desarrollo de SoftwareOrlando Rodriguez RiosAún no hay calificaciones
- Informe EstadisticaDocumento4 páginasInforme EstadisticaWilson TCAún no hay calificaciones
- VENDAJESDocumento7 páginasVENDAJESDiana Cristina Dediego VargasAún no hay calificaciones
- Neen1 U3 Ea VesrDocumento6 páginasNeen1 U3 Ea VesrMonse SanchezAún no hay calificaciones
- Sistemas de Drenaje de Alcantarillados Sanitarios y PluvialesDocumento15 páginasSistemas de Drenaje de Alcantarillados Sanitarios y PluvialesSergio BejaranoAún no hay calificaciones
- Exoticos Huron Hernia de Disco 11307064v25n4p221Documento5 páginasExoticos Huron Hernia de Disco 11307064v25n4p221Da MenraAún no hay calificaciones
- 4Numeracion1Evaluacion21 01 2017 01 45 50Documento12 páginas4Numeracion1Evaluacion21 01 2017 01 45 50ximena montenegroAún no hay calificaciones
- Relaciones PublicasDocumento156 páginasRelaciones PublicasLuis Felipe Martinez GarciaAún no hay calificaciones
- Fundamentos Del FalloDocumento241 páginasFundamentos Del FalloGuillermo MartiniéAún no hay calificaciones
- Mega Hack Final MicroDocumento35 páginasMega Hack Final Microjorge luis figueroa aboytesAún no hay calificaciones
- Biografía de Filippo PaciniDocumento2 páginasBiografía de Filippo PaciniCristiane MaiaAún no hay calificaciones
- Registro en IssuuDocumento5 páginasRegistro en IssuuRamon J. Lopez Mujica100% (1)
- ELABORACIÓN DE MEMORIAS DE CÁLCULO ESTRUCTURAL PARA EXPEDIENTES EN EDIFICACION edHycLPDocumento7 páginasELABORACIÓN DE MEMORIAS DE CÁLCULO ESTRUCTURAL PARA EXPEDIENTES EN EDIFICACION edHycLPFabrizio CcasaAún no hay calificaciones
- Matemática 5°Documento9 páginasMatemática 5°Omar Alfredo Silupú CárdenasAún no hay calificaciones
- Charla Napa FreáticaDocumento57 páginasCharla Napa FreáticaConservación de suelo Gustavo OertlinAún no hay calificaciones
- Trabajo Practico N 2 Teoria de Darwin.Documento15 páginasTrabajo Practico N 2 Teoria de Darwin.Daniela Dominguez100% (1)
- HT - Sika PorcelanaDocumento2 páginasHT - Sika PorcelanaLuis RaymundoAún no hay calificaciones
- Analizador de Espectro y Diagrama de Tracking GeneratorDocumento2 páginasAnalizador de Espectro y Diagrama de Tracking GeneratorDARWIN DARIUS USCCACHI VALENCIAAún no hay calificaciones
- Secuencia Didáctica CóndorDocumento4 páginasSecuencia Didáctica CóndorCAROLA100% (1)
- El Ciclo Ovárico y Ciclo Endometrial NODocumento42 páginasEl Ciclo Ovárico y Ciclo Endometrial NORaphael Garcia100% (1)
- Tarea 3 Analisis de ProcesosDocumento14 páginasTarea 3 Analisis de ProcesoscesarAún no hay calificaciones
- Casos Clínicos EPOC 5Documento3 páginasCasos Clínicos EPOC 5FERRER EPOCSITEPRO100% (1)
- Evaluaciones 1Documento119 páginasEvaluaciones 1alejandro ballenaAún no hay calificaciones
- Cuadro Comparativo Administración FinancieraDocumento2 páginasCuadro Comparativo Administración Financieradan giselAún no hay calificaciones
- Marketing Digital Clickstar AgencyDocumento19 páginasMarketing Digital Clickstar AgencyMARIA FLORENCIA MACHACA OCHOCHOQUEAún no hay calificaciones
- El Régimen Único SimplificadoDocumento12 páginasEl Régimen Único SimplificadoANGEL OF DEATH 666Aún no hay calificaciones
- 1 Hate Me. L.P LovellDocumento213 páginas1 Hate Me. L.P Lovellcharpellegrino100% (1)
- Autoevaluacion 1 CUDocumento2 páginasAutoevaluacion 1 CUJesus MoralAún no hay calificaciones
- EMPRENDEDURISMODocumento5 páginasEMPRENDEDURISMOGuisselledelcarmenAún no hay calificaciones
- Unidad 2. TRABAJO FINAL DE INVESTIGACION ICONTECDocumento3 páginasUnidad 2. TRABAJO FINAL DE INVESTIGACION ICONTECfaniamelisa_90680798100% (1)
- Clasificacion de Las Protesis DentalesDocumento4 páginasClasificacion de Las Protesis DentalesHelen MarinAún no hay calificaciones