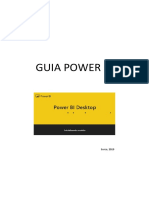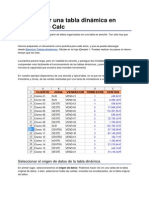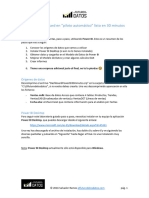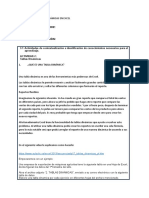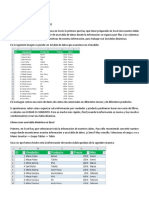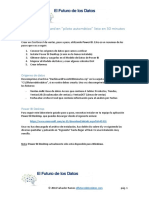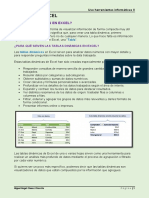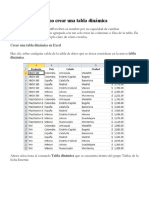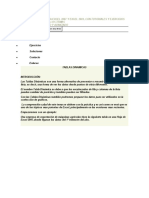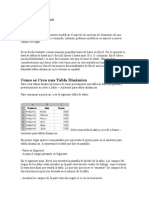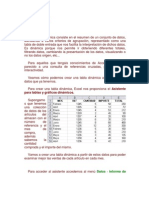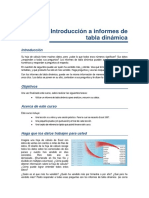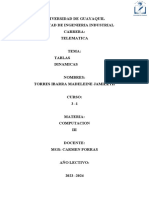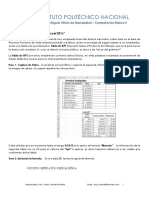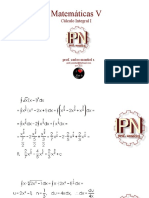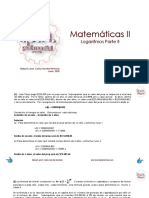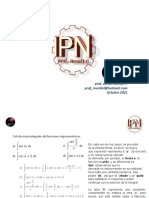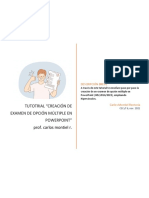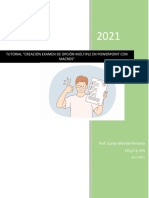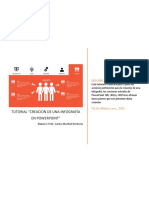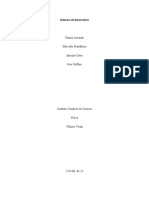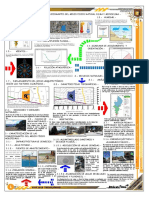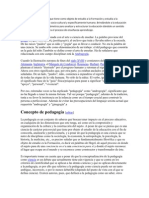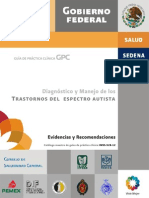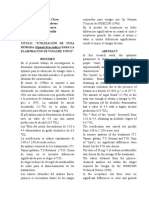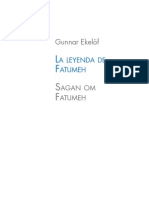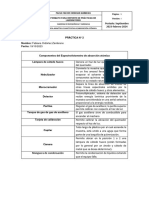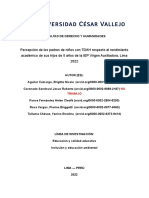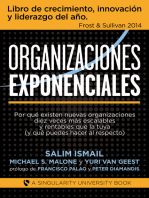Documentos de Académico
Documentos de Profesional
Documentos de Cultura
Tablas Dinámicas #1 Prof Montiel
Cargado por
Carlos Montiel RenteriaDerechos de autor
Formatos disponibles
Compartir este documento
Compartir o incrustar documentos
¿Le pareció útil este documento?
¿Este contenido es inapropiado?
Denunciar este documentoCopyright:
Formatos disponibles
Tablas Dinámicas #1 Prof Montiel
Cargado por
Carlos Montiel RenteriaCopyright:
Formatos disponibles
TABLAS DINÁMICAS EN EXCEL 365 prof. carlos montiel r.
Mayo 2021
Una Tabla Dinámica consiste en el resumen de un conjunto de datos,
atendiendo a varios criterios de agrupación, representado como una tabla de
doble entrada que nos facilita la interpretación de dichos datos.
Es dinámica porque nos permite ir obteniendo diferentes totales, filtrando datos,
cambiando la presentación de los datos, visualizando o no los datos origen, etc.
Para aquellos que tengan conocimiento de Microsoft Access, es lo más
parecido a una consulta de referencias cruzadas, pero con más interactividad.
Veamos cómo podemos crear una Tabla Dinámica a partir de unos datos que
ya tenemos. Para crear una tabla dinámica, Excel nos proporciona las tablas y
gráficos dinámicos.
Paso 1. Teclea la siguiente información. Respeta las ubicaciones de cada dato.
Responsable: prof. carlos montiel rentería Correo: prof_montiel@hotmail.com 1
Acompaña a esta tabla, cuatro preguntas de índole estadístico, siendo:
¿Cuánto es el total de ventas por cada vendedor?
¿Cuál es la Venta total por mes y el Total general?
¿Qué total de ventas por vendedor se realizó en el mes de Enero?
¿Cuánto fue el promedio de ventas por vendedor?
Paso 2. Creación de las Tablas Dinámicas. Para crear la Tabla Dinámica
correspondiente se tienen 2 acciones distintas, ya tú verás cual de ellas te gusta
más y seguramente la emplearás, iniciamos con la más sencilla:
(1) Haz clic en cualquier celda perteneciente a la tabla de datos y listo,
enseguida elige el comando “Tabla Dinámica”, del grupo “Tablas”
perteneciente a la Ficha: “Insertar” y ya, es todo.
Observa:
La imagen muestra el resultado de dar clic en la celda “C4” (celda que
pertenece a la tabla de datos) y enseguida aplicar el comando “Tabla
Responsable: prof. carlos montiel rentería Correo: prof_montiel@hotmail.com 2
Dinámica”. Observa detenidamente la ventana “Crear tabla dinámica” nos
muestra el texto: “Ventas!$B$2:$F$25” en “Tabla o rango”, y efectivamente se
trata de la selección de toda la tabla de datos.
Además, nos indica que se creará una hoja de cálculo nueva, y así
continuaremos, oprime la tecla “Aceptar”.
(2) Selecciona los encabezados de cada columna, es decir, haz clic con
el Mouse en la celda “B2” y arrastra con clic sostenido el Mouse, hacia
la derecha abarcando todos los encabezados de las columnas, y ya
cubiertos todos los encabezados, suelta el botón del Mouse, así
deberá de mostrarse:
Enseguida oprime las teclas “Shift izquierdo” y “Ctrl”, con los dedos de tu
mano izquierda, y con la otra mano oprime a tecla de “Flecha que apunta
hacia abajo” y listo, se ha seleccionado toda la tabla y enseguida elige el
comando “Tabla Dinámica” del grupo “Tablas” de la Ficha “Insertar” y
obtendrás el mismo resultado.
Imágenes que te muestran la ubicación exacta de las teclas: “Shift
izquierda”, la tecla “Ctrl”, la tecla “Shift derecha” y la tecla “Flecha que
Responsable: prof. carlos montiel rentería Correo: prof_montiel@hotmail.com 3
apunta hacia abajo”. Estas imágenes corresponden al teclado de una
Laptop marca Lenovo modelo ideapad S340, teclado en español.
Paso 3. Contestar a la primera pregunta: “¿Cuánto es el total de ventas por cada
vendedor?”. La mayoría de las veces, las tablas dinámicas se emplean para
dar respuesta a este tipo de preguntas, de índole estadístico, así que ahora nos
colocamos en la hoja nueva de cálculo que creo el comando “Tabla
dinámica”, donde observamos los siguientes elementos:
Observa detenidamente, del lado izquierdo se tiene el siguiente texto: “Para
generar un informe, elija los campos de la lista de campos de la Tabla
Dinámica”, así que, para generar la respuesta a la pregunta dada, debes de
seleccionar los campos involucrados, observa la pregunta:
“¿Cuánto es el total de ventas por cada vendedor?
Los campos por seleccionar son “Total de ventas” y “Vendedor”, habilítalos en
el panel de la derecha, tal como se observa enseguida:
Responsable: prof. carlos montiel rentería Correo: prof_montiel@hotmail.com 4
En automático, Excel responde ante lo que acabas de hacer, te presenta el
siguiente informe:
Observa, Excel por iniciativa propia suma las ventas de cada uno de los
vendedores, la interrogante es ¿porque sumo?, así que te muestro el lugar
donde Excel obtuvo la acción a realizar, observa detenidamente:
Da clic sobre el texto “Suma de Total de ventas”, y obtendrás:
Aparecerá un menú contextual,
mostrando la opción:
“Configuración de campo de
valor…”
Enseguida, haz clic sobre esta
opción, mostrándose la siguiente
ventana:
Responsable: prof. carlos montiel rentería Correo: prof_montiel@hotmail.com 5
Observa, ahí precisamente Excel obedece el comando seleccionado: “Suma”,
así que cuando la pregunta involucre mostrar promedios en lugar de “Suma”,
debes de elegir la opción “Promedio”, tal como se observa enseguida:
Paso 4. Contestar a la segunda pregunta: “¿Cuál es la Venta total por mes y el
Total general?”. Para que contestes la pregunta, deberás de insertar otra hoja
nueva de cálculo por medio del comando “Tabla Dinámica”, y para esta
pregunta obsérvala bien, los campos a designar en la Tabla Dinámica son:
“Total de ventas” y “Mes”, obtendrás lo siguiente:
Responsable: prof. carlos montiel rentería Correo: prof_montiel@hotmail.com 6
Observa bien, ya se ha contestado la pregunta.
Paso 5. Contestar a la tercera pregunta: “¿Qué total de ventas por vendedor se
realizó en el mes de Enero?”. Para que contestes la pregunta, deberás de
insertar otra hoja nueva de cálculo por medio del comando “Tabla Dinámica”,
y para esta pregunta obsérvala bien, los campos a designar en la Tabla
Dinámica son: “Total de ventas”, “Vendedor” y “Mes”, tal como se muestra
enseguida:
Responsable: prof. carlos montiel rentería Correo: prof_montiel@hotmail.com 7
Observa bien, aún no es la respuesta a la pregunta, se requiere de aplicar otra
acción, es decir se muestran todos los meses, así que se requiere aplicar un filtro
al campo “Mes”, así que coloca el apuntador del Mouse encima del campo
“Mes” del panel de la derecha y se tornará con fondo oscuro mostrándonos
una pequeña flecha, a la cual deberás de hacer clic, observa las siguientes
imágenes:
La imagen superior indica la flecha, a la cual debes de hacer clic, y la figura de
abajo nos muestra el filtro del campo “Mes”, así que procede a elegir sólo el
mes de “Enero”, tal como se muestra en la siguiente imagen:
Responsable: prof. carlos montiel rentería Correo: prof_montiel@hotmail.com 8
Al momento de oprimir la tecla “Aceptar”, obtendrás:
Las Tablas Dinámicas nos permite presentar la misma información bajo otro
formato, para ello arrastra el campo “Mes” que se encuentra en el área de
“Filas” en el panel de la derecha hacia el área de “Filtros”, y observa las
siguientes imágenes:
Antes de arrastrar Después de arrastrar
Después de arrastrar el campo “Mes” al área de “Filas”, obtendrás el otro
formato de la misma respuesta, observa:
Según yo, este informe tiene mejor “presentación”.
Responsable: prof. carlos montiel rentería Correo: prof_montiel@hotmail.com 9
Paso 6. Contestar a la tercera pregunta: “¿Cuánto fue el promedio de ventas por
vendedor?”. Para que contestes la pregunta, deberás de insertar otra hoja
nueva de cálculo por medio del comando “Tabla Dinámica”, y para esta
pregunta obsérvala bien, los campos a designar en la Tabla Dinámica son:
“Total de ventas”, y “Vendedor”, tal como se muestra enseguida:
Observa bien, como ya te comenté previamente, Excel suma las ventas de c/u
de los vendedores por iniciativa propia, así que te corresponde modificar de
suma a promedio y así contestar la pregunta, te sugiero cambies la “Suma” por
“Promedio”, si ya lo olvidaste no te preocupes, localiza en el panel de la
derecha de la Tabla Dinámica el texto: “Suma de Total de ventas” y haz clic en
el pequeño triángulo para que aparezca el menú
contextual, y del cual deberás de elegir la opción
“Configuración de campo de valor…”, tal como se
observa en la imagen adjunta:
Debiendo de aparecer la ventana “Configuración
de campo de valor”, tal como se observa
enseguida:
Responsable: prof. carlos montiel rentería Correo: prof_montiel@hotmail.com 10
Así se encuentra Así debe de estar
Haz el cambio a “Promedio”, oprime la tecla “Aceptar” y listo, se obtendrá la
respuesta anhelada:
Hemos terminado, sin embargo, aprovecho para mostrarles la creación de un
“Gráfico Dinámico”, comando que se encuentra en la Ficha “Análisis de Tabla
Dinámica”, en el grupo “Herramientas”, haz clic en él y obtendrás el gráfico
dinámico, observa:
Aparecerá la ventana “Inserta
gráfico”, en la cual puedes elegir el
tipo de gráfico, pero comúnmente
se emplea grafico con columnas, así
que solo oprime la tecla “Aceptar”,
y obtendrás el gráfico dinámico de
la Tabla dinámica activa, el gráfico
dinámico se muestra en la siguiente
página.
Responsable: prof. carlos montiel rentería Correo: prof_montiel@hotmail.com 11
Te sugiero hacerla más pequeña, tanto a lo ancho como lo alto, tal como se
observa enseguida:
En caso de que olvides el comando “Gráfico dinámico”, pues simplemente
selecciona el informe de la Tabla Dinámica, y emplea el comando “Insertar
gráfico de columnas o barras”, de la Ficha “Insertar”, del grupo “Gráficos”, tal
como se observa enseguida:
Responsable: prof. carlos montiel rentería Correo: prof_montiel@hotmail.com 12
Obtendrás el gráfico dinámico:
Responsable: prof. carlos montiel rentería Correo: prof_montiel@hotmail.com 13
Modifica sus dimensiones y colócalo al lado del gráfico dinámico previo, tal
como se observa enseguida:
Observa, son exactamente iguales, así que tienes dos formas de crear el gráfico
dinámico correspondiente a la Tabla Dinámica activa y con esto terminamos
por fin, el presente tutorial, espero te sea útil, hasta el próximo, cuídense harto,
saludos.
Responsable: prof. carlos montiel rentería Correo: prof_montiel@hotmail.com 14
También podría gustarte
- Excel para contadores y administradoresDe EverandExcel para contadores y administradoresCalificación: 1 de 5 estrellas1/5 (1)
- Guia Power BiDocumento13 páginasGuia Power BiFrancisco MontesAún no hay calificaciones
- Excel para principiantes: Aprenda a utilizar Excel 2016, incluyendo una introducción a fórmulas, funciones, gráficos, cuadros, macros, modelado, informes, estadísticas, Excel Power Query y másDe EverandExcel para principiantes: Aprenda a utilizar Excel 2016, incluyendo una introducción a fórmulas, funciones, gráficos, cuadros, macros, modelado, informes, estadísticas, Excel Power Query y másCalificación: 2.5 de 5 estrellas2.5/5 (3)
- Regalo Live 2 Paso A Paso Dashbaord Sencillo 1Documento23 páginasRegalo Live 2 Paso A Paso Dashbaord Sencillo 1Antonio Barrera MonzonAún no hay calificaciones
- Tablas Dinámicas ConceptualizacionDocumento10 páginasTablas Dinámicas ConceptualizacionfredyAún no hay calificaciones
- Laboratorio DashboardDocumento12 páginasLaboratorio DashboardSam RivasplataAún no hay calificaciones
- Tablas Dinàmicas y Macros en Excel 2016Documento13 páginasTablas Dinàmicas y Macros en Excel 2016B MIRLEY MARINAún no hay calificaciones
- Tab Dinamica OpenofficeDocumento19 páginasTab Dinamica OpenofficeSebastian DiazAún no hay calificaciones
- Taller Power BIDocumento12 páginasTaller Power BIoscar50% (2)
- Dashboard Power BI 30 MinutosDocumento13 páginasDashboard Power BI 30 MinutosJavi GalleguillosAún no hay calificaciones
- Guía 4. Tavblas Dinámicas 1Documento15 páginasGuía 4. Tavblas Dinámicas 1luisa maria villa cuartasAún no hay calificaciones
- Ejemplo Access - ExcelDocumento32 páginasEjemplo Access - ExcelDouglas CorderoAún no hay calificaciones
- Tablas Dinámicas en Excel 2010Documento14 páginasTablas Dinámicas en Excel 2010Oscar Posenatto OjedaAún no hay calificaciones
- Tablas Dinamicas y GraficosDocumento11 páginasTablas Dinamicas y GraficosJohana Ospina GutierrezAún no hay calificaciones
- Dashboard Power BI 30 MinutosDocumento12 páginasDashboard Power BI 30 MinutosRodrigo Lindemann100% (1)
- Crear Una Tabla Dinámica Desde Múltiples HojasDocumento8 páginasCrear Una Tabla Dinámica Desde Múltiples HojasAnonymous UKYjsF0Aún no hay calificaciones
- Tableros dinámicos ExcelDocumento27 páginasTableros dinámicos ExcelAna Belen Diaz MaldonadoAún no hay calificaciones
- Tablas y Gráficas Dinamicas - Material de ApoyoDocumento29 páginasTablas y Gráficas Dinamicas - Material de ApoyoLuis RodríguezAún no hay calificaciones
- Introduccion Tablas DinamicasDocumento6 páginasIntroduccion Tablas DinamicasAugusto Cesar0% (1)
- Creación de Tablas Dinámicas en ExcelDocumento19 páginasCreación de Tablas Dinámicas en Excelklary perezAún no hay calificaciones
- Excel 16 - Tablas DinamicasDocumento11 páginasExcel 16 - Tablas DinamicasSergio Sanchez50% (2)
- Módulo 6 (Excel Avanzado-Clase 2)Documento20 páginasMódulo 6 (Excel Avanzado-Clase 2)frank zapataAún no hay calificaciones
- Crear Un Gráfico DinámicoDocumento17 páginasCrear Un Gráfico DinámicocarlostaboraAún no hay calificaciones
- Tablas y gráficos dinámicos en ExcelDocumento11 páginasTablas y gráficos dinámicos en ExcelAngie GrandaAún no hay calificaciones
- Unidad 17 - Las Tablas DinamicasDocumento11 páginasUnidad 17 - Las Tablas DinamicasSergio Sanchez100% (1)
- Cómo Crear Una Tabla DinámicaDocumento17 páginasCómo Crear Una Tabla DinámicaMendoza Saccatoma JosUeAún no hay calificaciones
- Excel Tablas DinámicasDocumento28 páginasExcel Tablas DinámicasKevin SVAún no hay calificaciones
- Excel Tablas Dinámicas: Organiza y Analiza Tus Datos en Poco TiempoDocumento79 páginasExcel Tablas Dinámicas: Organiza y Analiza Tus Datos en Poco TiempoValentino HernandezAún no hay calificaciones
- Capitulo 06 Tablas DinamicasDocumento11 páginasCapitulo 06 Tablas DinamicasMiguel Salazar RequeAún no hay calificaciones
- Actividad 2 - Tablas DinamicasDocumento10 páginasActividad 2 - Tablas DinamicasJOSE OSORIOAún no hay calificaciones
- Economía DomésticaDocumento24 páginasEconomía DomésticaDianita RamirezAún no hay calificaciones
- Tablas Dinámicas en ExcelDocumento11 páginasTablas Dinámicas en ExcelJuan Alberto MnzAún no hay calificaciones
- Crear Una Tabla Dinámica Desde Múltiples HojasDocumento8 páginasCrear Una Tabla Dinámica Desde Múltiples HojasLeonardoAún no hay calificaciones
- El Asistente para Tablas y Gráficos DinámicosDocumento7 páginasEl Asistente para Tablas y Gráficos DinámicosPedro ParamoAún no hay calificaciones
- Excel Tablas Dinamicas UTNDocumento15 páginasExcel Tablas Dinamicas UTNDiego F ZavalaAún no hay calificaciones
- Crea tabla dinámica ventas artículosDocumento9 páginasCrea tabla dinámica ventas artículoswguzmanxdAún no hay calificaciones
- Cómo Crear Una Tabla Dinámica en ExcelDocumento8 páginasCómo Crear Una Tabla Dinámica en ExcelInseguridad AsaltosAún no hay calificaciones
- Como Crear Un Gráfico de Termómetro en ExcelDocumento32 páginasComo Crear Un Gráfico de Termómetro en ExcelEverton MendonçaAún no hay calificaciones
- Tablas Dinámicas y Gráficos ExcelDocumento25 páginasTablas Dinámicas y Gráficos ExcelMarcelo Alejandro Araya VidelaAún no hay calificaciones
- Power B1 TutorialDocumento7 páginasPower B1 TutorialmartinAún no hay calificaciones
- Crea tablas y gráficos dinámicos ExcelDocumento4 páginasCrea tablas y gráficos dinámicos ExcelLeiner Barros AgamezAún no hay calificaciones
- Tablas Dinámicas en ExcelDocumento16 páginasTablas Dinámicas en ExcelFerchuz LeonAún no hay calificaciones
- Mód 4 Tablas DinámicasDocumento17 páginasMód 4 Tablas DinámicasAndresAún no hay calificaciones
- Tablas DinamicasDocumento9 páginasTablas DinamicasROCIO SARMIENTOAún no hay calificaciones
- UTP Guia de Laboratorio 17Documento17 páginasUTP Guia de Laboratorio 17edAún no hay calificaciones
- Qué Es Una Tabla DinamicaDocumento5 páginasQué Es Una Tabla DinamicaJack GomezAún no hay calificaciones
- Ejercicio 3.1Documento7 páginasEjercicio 3.1Luis AlbertoAún no hay calificaciones
- Material Tablas DinamicasDocumento9 páginasMaterial Tablas DinamicasMARIBELAún no hay calificaciones
- Tablas DinámicasDocumento7 páginasTablas DinámicasgabvagtarAún no hay calificaciones
- Crear tabla dinámica ExcelDocumento9 páginasCrear tabla dinámica ExcelMartin MaresAún no hay calificaciones
- Guia para Uso de Tablas Dinamicas ExcelDocumento17 páginasGuia para Uso de Tablas Dinamicas ExcelJuan David Rondinel Buleje100% (1)
- Tabla Dinámica en ExcelDocumento9 páginasTabla Dinámica en ExcelBlancaAún no hay calificaciones
- Actividad5 - Tablas Dinamicas.Documento5 páginasActividad5 - Tablas Dinamicas.KENIA ROJAS SALASAún no hay calificaciones
- T2 Excel - 2007 - M - IHI47-15-24Documento10 páginasT2 Excel - 2007 - M - IHI47-15-24Viktor RodriguezAún no hay calificaciones
- Clase 17 Tablas Dinámicas 30 de Agosto2021 LunesDocumento7 páginasClase 17 Tablas Dinámicas 30 de Agosto2021 LunesLuis HidalgoAún no hay calificaciones
- Tutorial de Tabla Dinamica - Excel 2010Documento10 páginasTutorial de Tabla Dinamica - Excel 2010Maynor Ariel LopezAún no hay calificaciones
- Crea Tablas Dinámicas Excel Guía Paso PasoDocumento7 páginasCrea Tablas Dinámicas Excel Guía Paso PasoOrfelina Perez VargasAún no hay calificaciones
- Tabla Dinámica Desde Múltiples HojasDocumento6 páginasTabla Dinámica Desde Múltiples HojasBrebre rsAún no hay calificaciones
- Torres Ibarra MadeleineDocumento10 páginasTorres Ibarra MadeleineCarlos MielesAún no hay calificaciones
- Excel EjercicioDocumento5 páginasExcel EjercicioGyuri CaimAún no hay calificaciones
- Tutorial #4 Tablas Dinámicas Excel 2016 (Final)Documento12 páginasTutorial #4 Tablas Dinámicas Excel 2016 (Final)Carlos Montiel RenteriaAún no hay calificaciones
- Tutorial #3 Calculo Del ISPT en Excel 2016Documento5 páginasTutorial #3 Calculo Del ISPT en Excel 2016Carlos Montiel RenteriaAún no hay calificaciones
- Integrales Resueltas I ProfmontielDocumento10 páginasIntegrales Resueltas I ProfmontielCarlos Montiel RenteriaAún no hay calificaciones
- TUTORIAL MARCOS Identidad Politecnica ProfmontielDocumento13 páginasTUTORIAL MARCOS Identidad Politecnica ProfmontielCarlos Montiel RenteriaAún no hay calificaciones
- Matemáticas II Logaritmos Parte II ProfmontielDocumento22 páginasMatemáticas II Logaritmos Parte II ProfmontielCarlos Montiel RenteriaAún no hay calificaciones
- Integrales Resueltas III Prof MontielDocumento10 páginasIntegrales Resueltas III Prof MontielCarlos Montiel RenteriaAún no hay calificaciones
- Integrales Resueltas II Prof MontielDocumento12 páginasIntegrales Resueltas II Prof MontielCarlos Montiel RenteriaAún no hay calificaciones
- Tutorial #5 Crear Una Libreta Electronica Prof MontielDocumento9 páginasTutorial #5 Crear Una Libreta Electronica Prof MontielCarlos Montiel RenteriaAún no hay calificaciones
- Tutorial #2 Crear Un Memorama Prof MontielDocumento8 páginasTutorial #2 Crear Un Memorama Prof MontielCarlos Montiel RenteriaAún no hay calificaciones
- Tutorial #3 Crear Examen Opcion Multiple Prof MontielDocumento6 páginasTutorial #3 Crear Examen Opcion Multiple Prof MontielCarlos Montiel RenteriaAún no hay calificaciones
- Tutorial #4 Crear Examen Opcion Multiple Con Macros Prof MontielDocumento7 páginasTutorial #4 Crear Examen Opcion Multiple Con Macros Prof MontielCarlos Montiel RenteriaAún no hay calificaciones
- Logaritmos en ExcelDocumento7 páginasLogaritmos en ExcelCarlos Montiel RenteriaAún no hay calificaciones
- Tutorial #6 Crear Una Infografía Prof MontielDocumento11 páginasTutorial #6 Crear Una Infografía Prof MontielCarlos Montiel RenteriaAún no hay calificaciones
- Tutorial #1 Crear Un Laberinto Prof MontielDocumento7 páginasTutorial #1 Crear Un Laberinto Prof MontielCarlos Montiel RenteriaAún no hay calificaciones
- Espectroscopia de Absorción AtomicaDocumento18 páginasEspectroscopia de Absorción AtomicaAlfredo FernandezAún no hay calificaciones
- Estrategias para Mejorar La Ortografía y La Redacción. TripticoDocumento2 páginasEstrategias para Mejorar La Ortografía y La Redacción. TripticoRosa ElenaAún no hay calificaciones
- Recetario Pasteleria Peruana II - 2012 IIDocumento6 páginasRecetario Pasteleria Peruana II - 2012 IICarla Rubio Cheon0% (1)
- InformeLabMovRectDocumento7 páginasInformeLabMovRectjose delfinoAún no hay calificaciones
- Lamina Analisis TecnologicoDocumento1 páginaLamina Analisis TecnologicoA Le Qui RozAún no hay calificaciones
- El principito de Saint-Exupéry ensayo sobre el libroDocumento2 páginasEl principito de Saint-Exupéry ensayo sobre el libroLaura Ximena Dominguez GonzalezAún no hay calificaciones
- Traducciones de PoemasDocumento19 páginasTraducciones de PoemascristinaAún no hay calificaciones
- Metodo CrystalDocumento4 páginasMetodo CrystalGonzalo PereyraAún no hay calificaciones
- La pedagogía, ciencia de la educaciónDocumento10 páginasLa pedagogía, ciencia de la educaciónDulce MaliyaniAún no hay calificaciones
- Evolución Histórica de La Tutela Jurisdiccional Del Derecho de AlimentosDocumento34 páginasEvolución Histórica de La Tutela Jurisdiccional Del Derecho de AlimentosemelyAún no hay calificaciones
- Fundamentos de MetrologíaDocumento53 páginasFundamentos de MetrologíaLaukuervogiraldogmail.com CuervoAún no hay calificaciones
- TFE001314Documento175 páginasTFE001314Roberto SanchezAún no hay calificaciones
- Historia de La CoreografíaDocumento5 páginasHistoria de La CoreografíaPauth Rayo100% (2)
- El Existencialismo Es Un Humanismo, J. P. SartreDocumento1 páginaEl Existencialismo Es Un Humanismo, J. P. SartrepablogbvAún no hay calificaciones
- Guía Mexico Diagnostico y Manejo de TEADocumento75 páginasGuía Mexico Diagnostico y Manejo de TEAinfo-TEAAún no hay calificaciones
- Articulo de Vino de Tuna - Adecuado-1Documento11 páginasArticulo de Vino de Tuna - Adecuado-1djmcpeyahoo.comAún no hay calificaciones
- Autodisciplina: La clave del éxitoDocumento10 páginasAutodisciplina: La clave del éxitoDesarrolla Tu potencialAún no hay calificaciones
- 3.3 Ejercicios Competencia Perfecta PDFDocumento2 páginas3.3 Ejercicios Competencia Perfecta PDFHERBERT DAVID DELGADO FLORIANAún no hay calificaciones
- Nicolas Cruz Historia 2 Barroco Medio Parte I Reu Luis Xiv Historia General e Influencia en Las Artes, Parte Ii Jean-Baptiste LullyDocumento3 páginasNicolas Cruz Historia 2 Barroco Medio Parte I Reu Luis Xiv Historia General e Influencia en Las Artes, Parte Ii Jean-Baptiste LullynicotenoreAún no hay calificaciones
- Gunnar Ekelof - La Leyenda de FatumehDocumento14 páginasGunnar Ekelof - La Leyenda de FatumehdiamondswordAún no hay calificaciones
- El Llamamiento de GedeónDocumento2 páginasEl Llamamiento de GedeónJemina Emilia Roca SalazarAún no hay calificaciones
- Memoria 2 Riesgos MecanicosDocumento11 páginasMemoria 2 Riesgos Mecanicossandra legardaAún no hay calificaciones
- Normas de Biotecnología en El Perú Seminario 9Documento25 páginasNormas de Biotecnología en El Perú Seminario 9Lucero SeireAún no hay calificaciones
- Componentes de Espectrofotométro de Absorción AtómicaDocumento1 páginaComponentes de Espectrofotométro de Absorción AtómicaFabiana OrdoñezAún no hay calificaciones
- Actividad I - Paradigmas - LpnpaDocumento23 páginasActividad I - Paradigmas - LpnpaNick Casana PerezAún no hay calificaciones
- UCV-2022-2 - MIC-C28 - Grupo 1 - 2022-11-4Documento19 páginasUCV-2022-2 - MIC-C28 - Grupo 1 - 2022-11-4KIARA FERNANDA ROMANI JARAAún no hay calificaciones
- Regimenes TributariosDocumento6 páginasRegimenes TributariosEULALIA MARIBEL CHUCTAYA KANAAún no hay calificaciones
- Hidrocoloides IrreversiblesDocumento30 páginasHidrocoloides IrreversiblesShantal VelezAún no hay calificaciones
- Tesis Determinacion de La Demanda de AguaDocumento15 páginasTesis Determinacion de La Demanda de AguaAlbert Fernando Quilla MéndezAún no hay calificaciones
- Influencia. La psicología de la persuasiónDe EverandInfluencia. La psicología de la persuasiónCalificación: 4.5 de 5 estrellas4.5/5 (14)
- Clics contra la humanidad: Libertad y resistencia en la era de la distracción tecnológicaDe EverandClics contra la humanidad: Libertad y resistencia en la era de la distracción tecnológicaCalificación: 4.5 de 5 estrellas4.5/5 (116)
- Estructuras de Datos Básicas: Programación orientada a objetos con JavaDe EverandEstructuras de Datos Básicas: Programación orientada a objetos con JavaCalificación: 5 de 5 estrellas5/5 (1)
- Resumen de El cuadro de mando integral paso a paso de Paul R. NivenDe EverandResumen de El cuadro de mando integral paso a paso de Paul R. NivenCalificación: 5 de 5 estrellas5/5 (2)
- 7 tendencias digitales que cambiarán el mundoDe Everand7 tendencias digitales que cambiarán el mundoCalificación: 4.5 de 5 estrellas4.5/5 (87)
- ¿Cómo piensan las máquinas?: Inteligencia artificial para humanosDe Everand¿Cómo piensan las máquinas?: Inteligencia artificial para humanosCalificación: 5 de 5 estrellas5/5 (1)
- LAS VELAS JAPONESAS DE UNA FORMA SENCILLA. La guía de introducción a las velas japonesas y a las estrategias de análisis técnico más eficaces.De EverandLAS VELAS JAPONESAS DE UNA FORMA SENCILLA. La guía de introducción a las velas japonesas y a las estrategias de análisis técnico más eficaces.Calificación: 4.5 de 5 estrellas4.5/5 (54)
- Excel y SQL de la mano: Trabajo con bases de datos en Excel de forma eficienteDe EverandExcel y SQL de la mano: Trabajo con bases de datos en Excel de forma eficienteCalificación: 1 de 5 estrellas1/5 (1)
- Excel para principiantes: Aprenda a utilizar Excel 2016, incluyendo una introducción a fórmulas, funciones, gráficos, cuadros, macros, modelado, informes, estadísticas, Excel Power Query y másDe EverandExcel para principiantes: Aprenda a utilizar Excel 2016, incluyendo una introducción a fórmulas, funciones, gráficos, cuadros, macros, modelado, informes, estadísticas, Excel Power Query y másCalificación: 2.5 de 5 estrellas2.5/5 (3)
- Auditoría de seguridad informática: Curso prácticoDe EverandAuditoría de seguridad informática: Curso prácticoCalificación: 5 de 5 estrellas5/5 (1)
- El trading online de una forma sencilla: Cómo convertirse en un inversionista online y descubrir las bases para lograr un trading de éxitoDe EverandEl trading online de una forma sencilla: Cómo convertirse en un inversionista online y descubrir las bases para lograr un trading de éxitoCalificación: 4 de 5 estrellas4/5 (30)
- Investigación de operaciones: Conceptos fundamentalesDe EverandInvestigación de operaciones: Conceptos fundamentalesCalificación: 4.5 de 5 estrellas4.5/5 (2)
- Excel 2021 y 365 Paso a Paso: Paso a PasoDe EverandExcel 2021 y 365 Paso a Paso: Paso a PasoCalificación: 5 de 5 estrellas5/5 (12)
- Aprender Illustrator 2020 con 100 ejercicios prácticosDe EverandAprender Illustrator 2020 con 100 ejercicios prácticosAún no hay calificaciones
- ChatGPT Ganar Dinero Desde Casa Nunca fue tan Fácil Las 7 mejores fuentes de ingresos pasivos con Inteligencia Artificial (IA): libros, redes sociales, marketing digital, programación...De EverandChatGPT Ganar Dinero Desde Casa Nunca fue tan Fácil Las 7 mejores fuentes de ingresos pasivos con Inteligencia Artificial (IA): libros, redes sociales, marketing digital, programación...Calificación: 5 de 5 estrellas5/5 (4)
- Minería de Datos: Guía de Minería de Datos para Principiantes, que Incluye Aplicaciones para Negocios, Técnicas de Minería de Datos, Conceptos y MásDe EverandMinería de Datos: Guía de Minería de Datos para Principiantes, que Incluye Aplicaciones para Negocios, Técnicas de Minería de Datos, Conceptos y MásCalificación: 4.5 de 5 estrellas4.5/5 (4)
- El mito de la inteligencia artificial: Por qué las máquinas no pueden pensar como nosotros lo hacemosDe EverandEl mito de la inteligencia artificial: Por qué las máquinas no pueden pensar como nosotros lo hacemosCalificación: 5 de 5 estrellas5/5 (2)
- Organizaciones Exponenciales: Por qué existen nuevas organizaciones diez veces más escalables y rentables que la tuya (y qué puedes hacer al respecto)De EverandOrganizaciones Exponenciales: Por qué existen nuevas organizaciones diez veces más escalables y rentables que la tuya (y qué puedes hacer al respecto)Calificación: 4.5 de 5 estrellas4.5/5 (11)
- AngularJS: Conviértete en el profesional que las compañías de software necesitan.De EverandAngularJS: Conviértete en el profesional que las compañías de software necesitan.Calificación: 3.5 de 5 estrellas3.5/5 (3)
- APLICACIONES PRACTICAS CON EXCELDe EverandAPLICACIONES PRACTICAS CON EXCELCalificación: 4.5 de 5 estrellas4.5/5 (6)
- Gestión de Proyectos con Microsoft Project 2013: Software de gestión de proyectosDe EverandGestión de Proyectos con Microsoft Project 2013: Software de gestión de proyectosCalificación: 5 de 5 estrellas5/5 (3)
- EL PLAN DE MARKETING EN 4 PASOS. Estrategias y pasos clave para redactar un plan de marketing eficaz.De EverandEL PLAN DE MARKETING EN 4 PASOS. Estrategias y pasos clave para redactar un plan de marketing eficaz.Calificación: 4 de 5 estrellas4/5 (51)
- La biblia del e-commerce: Los secretos de la venta online. Más de mil ideas para vender por internetDe EverandLa biblia del e-commerce: Los secretos de la venta online. Más de mil ideas para vender por internetCalificación: 5 de 5 estrellas5/5 (7)
- Diseño lógico. Fundamentos en electrónica digitalDe EverandDiseño lógico. Fundamentos en electrónica digitalAún no hay calificaciones
- Manual Técnico del Automóvil - Diccionario Ilustrado de las Nuevas TecnologíasDe EverandManual Técnico del Automóvil - Diccionario Ilustrado de las Nuevas TecnologíasCalificación: 4.5 de 5 estrellas4.5/5 (14)