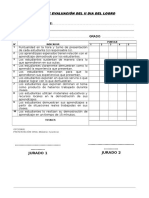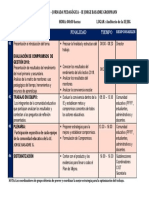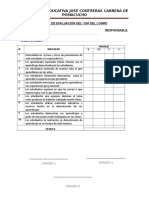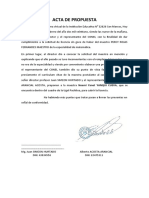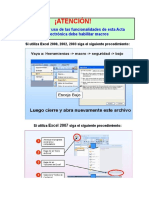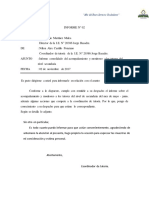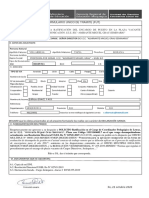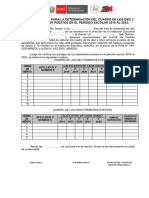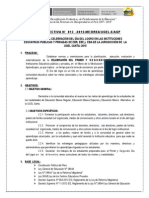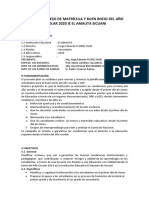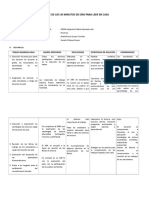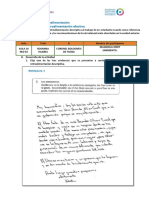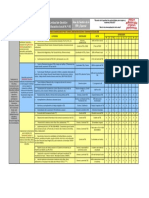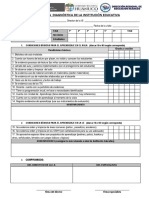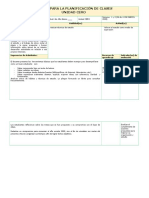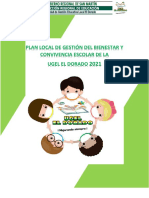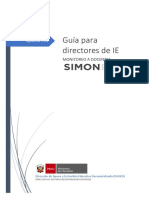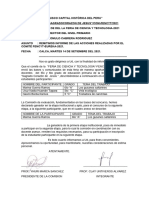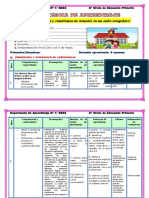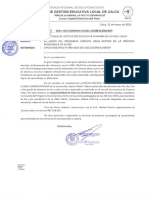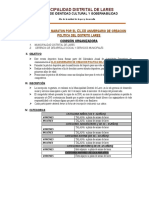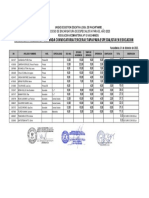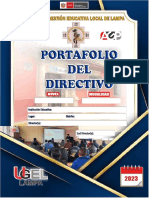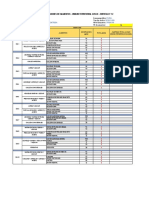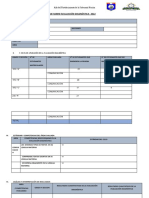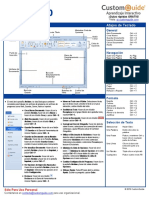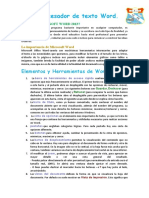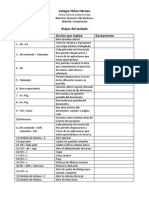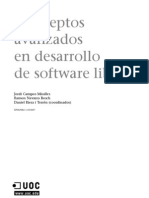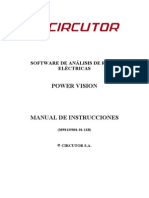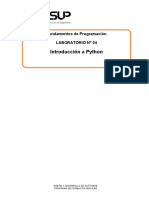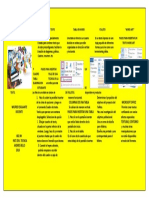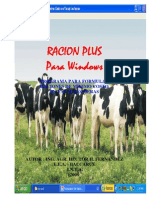Documentos de Académico
Documentos de Profesional
Documentos de Cultura
Guia SIMON 3 Rol Director IE
Guia SIMON 3 Rol Director IE
Cargado por
ALBERTH A MONTALVODerechos de autor
Formatos disponibles
Compartir este documento
Compartir o incrustar documentos
¿Le pareció útil este documento?
¿Este contenido es inapropiado?
Denunciar este documentoCopyright:
Formatos disponibles
Guia SIMON 3 Rol Director IE
Guia SIMON 3 Rol Director IE
Cargado por
ALBERTH A MONTALVOCopyright:
Formatos disponibles
Agosto de 2021 Guía para
directores de IE
MONITOREO A DOCENTES
Dirección de Apoyo a la Gestión Educativa Descentralizada (DAGED)
DIRECCIÓN DE GESTIÓN DESCENTRALIZADA (DIGEGED)
La Plataforma SIMON
El SIMON, es una plataforma que gestiona información y permite generar evidencias a través
del seguimiento, monitoreo y evaluación de programas y estrategias a través de la medición de
indicadores correspondiente a todas las etapas, niveles y modalidades del sistema educativo
que el MINEDU implementa en territorio. El SIMON gestiona información objetiva, relevante y
oportuna (en tiempo real) para la toma de decisiones a todo nivel de gobierno. Esta plataforma
está conectada en línea a las bases de datos oficiales del MINEDU como el SIAGIE, SUP, NEXUS,
PADRÓN, y también del RENIEC.
Ingresar a la Plataforma SIMON
Para ingresar a la Plataforma SIMON ingrese en su navegador de internet el siguiente enlace:
https://simon.minedu.gob.pe/
Inmediatamente después se mostrará la siguiente interfaz:
Dale Click en el botón “Iniciar sesión” y a continuación, se abrirá la ventana donde deberás
ingresar tus credenciales de acceso.
Guía de Uso de la Plataforma SIMON para directores de IE – Documento de Trabajo - Página 1
El Usuario y Contraseña1 para acceder a la Plataforma SIMON son los mismos que utilizas para
ingresar al Sistema SIAGIE. Luego de Click en “Iniciar Sesión”.
Si la información ingresada es la correcta, aparecerá la interfaz de la Plataforma SIMON en el
que visualizará los Módulos de Monitoreo que se muestran en la siguiente imagen:
1
El cambio o actualización del usuario y/o contraseña debe hacerse desde el Sistema SIAGIE, luego de 24
horas podrá ingresar a la Plataforma SIMON.
Guía de Uso de la Plataforma SIMON para directores de IE – Documento de Trabajo - Página 2
En esta pantalla debe elegir el Módulo “Monitoreo versión 3.0 (Nuevo). Dele Click para ingresar.
A continuación, se muestra la siguiente pantalla.
2 3
1
En esta pantalla debe reconocer las tres (3) secciones mas relevantes que a continuación
describimos:
1. En Menú del Sistema donde se encuentra los procedimientos del monitoreo como
Agregar Muestra, Programación y Ejecución, funcionalidades que detallaremos más
adelante.
2. El Rol (Director) que contiene los niveles o servicios (códigos modulares) de la IE. Esta
opción es clave ya que su elección activa la información relacionada a los procesos de
Monitoreo.
3. La opcion de Salir del Módulo. No implica salir de la Plataforma SIMON, para ello debe
Cerrar Sesion.
Guía de Uso de la Plataforma SIMON para directores de IE – Documento de Trabajo - Página 3
INICIAR EL PROCESO DE MONITOREO – REGISTRO DE INFORMACIÓN
PASO 1: Elija el Servicio Educativo (Código Modular).
Es IMPORTANTE que antes de iniciar cualquier acción se de Click en la Sección 2. Se mostrará
la siguiente ventana:
Haga Click en la Opción “Director” y a continuación se mostrará la siguiente ventana.
Se mostrará los Códigos Modulares de los servicios educativos de la IE. A continuación, debe
seleccionar el nivel en el que desea realizar las acciones de monitoreo o registro de
información. Si tiene un solo nivel educativo igual debe seleccionarlo.
Si desea realizar el Monitoreo de otro nivel educativo, debe realizarse siguiendo el
procedimiento ya explicado.
A continuación, corresponde seleccionar las muestras (Docentes) que usted decida que serán
monitoreados y cuya información registrará en la Plataformas SIMON.
Guía de Uso de la Plataforma SIMON para directores de IE – Documento de Trabajo - Página 4
PASO 2: Agregar Muestras a Monitorear
En el Menú de la Sección 1, seleccione la Opción Monitoreo y a continuación elija la Opción
“Muestras”.
A continuación, se le Mostrará los Planes de Monitoreo preconfigurados en la Plataforma
SIMON.
Recuerde, los Planes de Monitoreo e Instrumentos deben estar identificados previamente para
evitar cualquier confusión. Todo Plan y sus respectivos instrumentos tienen una codificación y
nombre (como se muestra en la siguiente imagen), lo cuales permite su fácil ubicación.
Ficha de monitoreo a Docentes sobre la Estrategia Aprendo en casa
Para agregar la Muestra, haga Click en el “Plan de Monitoreo” que corresponda.
Guía de Uso de la Plataforma SIMON para directores de IE – Documento de Trabajo - Página 5
Asegúrese de seleccionar un Plan Vigente.
Para la explicación de los pasos en la presente Guía, usaremos como EJEMPLO: el “Plan de
Monitoreo Piloto para la Implementación de SIMON 3.0” ya que el procedimiento es idéntico
para todos los planes, solo debe tener en cuenta seleccionar el Plan e Instrumento correctos.
Luego seleccione el Instrumento, teniendo en cuenta las consideraciones ya explicadas.
Luego de seleccionar el Instrumento se mostrará la siguiente pantalla donde se pueden
gestionar las Muestras.
Las Muestras están referidas a los DOCENTES que se elegirán y agregarán para ser monitoreadas.
Guía de Uso de la Plataforma SIMON para directores de IE – Documento de Trabajo - Página 6
En esta Pantalla dele Click en cualquiera de los botones que permiten “Agregar Muestras” que
se observan en la imagen anterior.
En la ventana que aparece requiere hacer Click en el botón “Buscar” y se mostrará la lista de
docentes del Nivel en el que se encuentra (al seleccionar el Rol).
Guía de Uso de la Plataforma SIMON para directores de IE – Documento de Trabajo - Página 7
De la Lista de Docentes que se muestra, seleccione los docentes que van a ser monitoreados,
para ello haga Click en la Casilla y marque uno o más docentes con un Chek ().
IMPORTANTE: Antes de “Agregar” debe marcar la Casilla “Asignarme como
Monitor”, de no hacerlo, no podrá continuar con los demás pasos.
Puede navegar en las distintas páginas e ir seleccionando los docentes o mas adelante volver a
entrar a la Opción Muestra y agregar más docentes.
Luego de Agregar las muestras elegidas, podrá visualizarlas en la pantalla activa haciendo Click
en el Botón “Buscar”. Debe tener las características que se muestran en la siguiente pantalla de
Ejemplo, donde en verde se muestra el nombre del director que realizará el Monitoreo.
Con este procedimiento se da por concluido el Agregar Muestras. Puede hacerlo como
un paso inicial o ir agregando progresivamente las muestras. Recuerde que las Muestras
agregadas son del Nivel Educativo seleccionado en el paso 1.
Guía de Uso de la Plataforma SIMON para directores de IE – Documento de Trabajo - Página 8
PASO 3: Programar las Muestras Agregadas
En el Menú Monitoreo selecciona la Opción “Programación”.
La programación implica la calendarización de las Muestras agregadas o seleccionadas. Es decir,
se indicará la fecha y hora en que se realizará el proceso de Monitoreo o registro de información.
Al seleccionar la opción, se mostrará los Planes de Monitoreo preconfigurados en la Plataforma
SIMON.
Asegúrese de seleccionar un Plan Vigente y el que corresponda al monitoreo que quiera realizar.
En la ventana que aparece seleccione el Instrumento, teniendo en cuenta las consideraciones
ya explicadas. Recuerde que el Plan e Instrumento de esta Guía son de Ejemplo.
Guía de Uso de la Plataforma SIMON para directores de IE – Documento de Trabajo - Página 9
Cuando selecciona el Instrumento se observa las Muestras agregadas. Para Programarlas haga
Click sobre la Muestra.
En el recuadro, el número 1 representa que el Plan tiene programada sola una Visita para cada
muestra agregada, de tener más visitas, estas se
mostraran en recuadros similares y enumerados de
forma ascendente (1, 2, 3 ……).
Haga Click sobre la Muestra que desee Programar el
monitoreo. A continuación, se mostrará la Opción por
cada Visita en función al número de visitas
preconfiguradas en el Plan de Monitoreo. Recuerda que
cada visita se programa de manera independiente.
Haga Click en el # de Visita que desea programar, esta
se realiza teniendo en cuenta el rango de Fecha definido
para ello y se visualiza en cada Muestra.
Guía de Uso de la Plataforma SIMON para directores de IE – Documento de Trabajo - Página 10
Al hacer Click en el # de Visita que desea programar se muestra la siguiente ventana:
En la ventana de Programación indique, de manera referencial, la fecha y rango de tiempo en el
que va a realizar el Monitoreo. Recuerda que esta fecha y hora es reprogramable.
Guía de Uso de la Plataforma SIMON para directores de IE – Documento de Trabajo - Página 11
Del mismo modo, indique el Tipo de Visita (Virtual, Presencial o por llamada telefónica) que
eventualmente efectuaría. También puede anotar el enlace de la reunión virtual o el Nro.
Telefónico de ser el caso.
Luego de consignar estos datos en la programación, la Muestra quedará Programada como se
observa en la siguiente imagen:
Finalmente, esta muestra ya está apta para ser ejecutada. Ningún monitoreo podrá realizarse
si la muestra no ha sido previamente programada.
Si durante el uso de la Plataforma SIMON apareciera el mensaje que a continuación se muestra,
hacer Click en SI para continuar trabajando.
Si por pasar varios minutos de inactividad la plataforma no responde, reinicie la sesión.
Guía de Uso de la Plataforma SIMON para directores de IE – Documento de Trabajo - Página 12
PASO 4: Ejecutar el Monitoreo de las Muestras Programadas
En el Menú Monitoreo selecciona la Opción “Ejecución”.
La Ejecución implica realizar el Monitoreo en línea a las Muestras programadas. Es decir, se
establece contacto entre el Monitor y el Monitoreado y se registra la información en la
Plataforma SIMON.
Al seleccionar la opción, se mostrará los Planes de Monitoreo preconfigurados en la Plataforma
SIMON.
Asegúrese de seleccionar un Plan Vigente y el que corresponda al monitoreo que quiera realizar.
En la ventana que aparece seleccione el Instrumento, teniendo en cuenta las consideraciones
ya explicadas. Recuerde que el Plan e Instrumento de esta Guía son de Ejemplo.
Guía de Uso de la Plataforma SIMON para directores de IE – Documento de Trabajo - Página 13
Al momento de elegir el instrumento indicado, se mostrará la siguiente ventana. En ella se
visualiza la Muestra previamente “Programada”.
Haciendo Click en la Muestra y Visita ya programada se da inicio al Monitoreo.
No obstante, antes de ejecutar el monitoreo, es oportuno presentar la sección de
Entrenamiento a la cual se accede a través del botón del “Ciclista” que se muestra a
continuación.
Guía de Uso de la Plataforma SIMON para directores de IE – Documento de Trabajo - Página 14
SIMON ENTRENAMIENTO
Esta sección tiene la finalidad de que los Usuarios conozcan las características del Plan de
Monitoreo, los Aspectos y las preguntas o ítems que contiene el instrumento previamente a su
aplicación/ejecución.
Al ingresar en esta sección usando el Botón del “Ciclista” se mostrará la siguiente información:
En la Primera parte se muestra la información general del “Plan de Monitoreo” que en la
ejecución real se visualizará de forma completa. Incluso en la sección de “Recursos adicionales”
se podrá visualizar normativas o protocolos relacionados con el proceso de ser el caso.
Recuerda que toda esta información de la Zona de “Entrenamiento” es SIMULADA, es decir,
puede navegar en las distintas partes del Instrumento, llenar información, guardar, etc., pero
nada de ello se guardará en la plataforma; ya que el propósito es que el Usuario conozca las
características del instrumento previamente a su EJECUCIÓN REAL.
Use los botones de “Continuar”, “Siguiente” y “Anterior” para navegar por los distintos aspectos
del Instrumento.
Guía de Uso de la Plataforma SIMON para directores de IE – Documento de Trabajo - Página 15
En la zona de entrenamiento puede simular el ingreso de observaciones en algún Ítem, agregar
comentarios y/o compromisos al final del instrumento como una forma de práctica y/o conocer
las funcionalidades de la Plataforma SIMON en esta parte de Ejecución del Monitoreo.
Cuando haya finalizado esta Exploración, en fase de entrenamiento, elija el Menú Monitoreo, la
Opción “Ejecución” y a continuación elija el Plan de Monitoreo y el Instrumento que desea
ejecutar y a continuación visualizará la siguiente ventana:
Elija la Muestra a ejecutar (Monitorear) y haga Click sobre ella.
Guía de Uso de la Plataforma SIMON para directores de IE – Documento de Trabajo - Página 16
Como se observa en la siguiente imagen, la Muestra seleccionada para Monitorear se muestra
con la información de la Programación. Recuerda que esta información es referencial, podría
ejecutarse posterior a ella si por alguna emergencia no se pudo ejecutar en la Fecha y Hora
Programada.
Al hacer Click en la Visita de la Muestra a Ejecutar se muestra la Ventana de “Pre ejecución de
la Visita” que se muestra a continuación:
Siga el patrón de respuestas de la ventana mostrada, o “pruebe” otras para descubrir
posibilidades de registro de información como parte de la pre ejecución.
Al dar Click en el Botón “Iniciar Ejecución” se mostrará la siguiente ventana con información de
la Muestra programada y de la Pre Ejecución:
Guía de Uso de la Plataforma SIMON para directores de IE – Documento de Trabajo - Página 17
Esta ventana es la parte inicial del Proceso de Ejecución, hacer click en el Botón “Continuar”,
registre la información del PRIMER ASPECTO y luego “Siguiente” para avanzar a otro aspecto,
hasta llegar al último e incluso registrar Observaciones y Compromisos (Opcional).
Guía de Uso de la Plataforma SIMON para directores de IE – Documento de Trabajo - Página 18
¡Importante…!
Al terminar de responder las preguntas de un Aspecto debe hacer click en “Guardar” antes de
pasar al siguiente. Asegúrese de responder todas las preguntas de un Aspecto antes de Guardar,
de faltar alguna, esta se mostrará en color rojo y NO saldrá el mensaje de conformidad que se
muestra a continuación.
Recuerde que luego puede retornar a cualquier Aspecto, revisar las respuestas consignadas y, si
considera necesario, cambiarlas y volver a “Guardar”.
Cuando se concluye con las preguntas o ítems de un aspecto, al lado de él se mostrará una
Etiqueta de “COMPLETADO” como se muestra a continuación:
Cuando llegue a la sección de…
… no se mostrará la Etiqueta “COMPLETADO” que se hace mención en el punto anterior por
ser una sección opcional.
Si desea agregar “Observaciones y Compromisos use la ventana mostrada a continuación:
Guía de Uso de la Plataforma SIMON para directores de IE – Documento de Trabajo - Página 19
Finalmente, luego de volver a REVISAR la información registrada y hacer click en “Guardar” debe
CERRAR el Monitoreo para la Visita y Muestra correspondiente, para ello, haga click en el botón
“Enviar” como se muestra en la siguiente imagen.
Si NO ha completado el total de preguntas Obligatorias de los distintos Aspectos, la Plataforma
NO le permitirá Finalizar, no ENVIARÁ la información y le mostrará el siguiente mensaje:
Vuelva a revisar que todos los aspectos estén COMPLETADOS, luego Guarde la información y
haga click en Enviar.
Guía de Uso de la Plataforma SIMON para directores de IE – Documento de Trabajo - Página 20
Si Todos los Aspectos están completos, le aparecerá el Siguiente Mensaje, Lea con Atención para
estar seguro de remitir la Información.
Confirme el Mensaje respondiendo con un SI.
PASO 5: Proceso de Cierre de las Muestras Monitoreadas
En el Menú EJECUCIÓN, al elegir la muestra Monitoreada y enviada debería tener el Estado del
monitoreo “Ejecutado” de no ser así, adopte cualquiera de estas acciones:
Guía de Uso de la Plataforma SIMON para directores de IE – Documento de Trabajo - Página 21
Puede hacer click en el Botón “Actualizar estado”, de no actualizarse el Estado ha EJECUTADO,
podría hacer click en el Botón Continuar y avanzar y finalmente ENVIAR nuevamente.
Dado que estas casuísticas obedecen a Problemáticas de Conectividad, también podría darse el
caso de tener un Monitoreo Finalizado con el Estado “Envío con Error”, en este caso repita el
Procedimiento descrito en el punto anterior.
Finalmente, con este procedimiento la muestra figurará en color Verde que significa que el
estado está en Ejecutado, como se muestra en la siguiente imagen:
Guía de Uso de la Plataforma SIMON para directores de IE – Documento de Trabajo - Página 22
Guía de Uso de la Plataforma SIMON para directores de IE – Documento de Trabajo - Página 23
También podría gustarte
- Informe de Gestion Anual - 2023.Documento8 páginasInforme de Gestion Anual - 2023.Isoe Alvarado LopezAún no hay calificaciones
- Plan de Trabajo Fencyt 2023Documento11 páginasPlan de Trabajo Fencyt 2023Rómulo Beijim Cabrera Rodríguez100% (1)
- Auditoria Laboral ProgramaDocumento67 páginasAuditoria Laboral ProgramaNora RiquelmeAún no hay calificaciones
- Plan de Pasantia 2013Documento9 páginasPlan de Pasantia 2013Franck Pool Zárate Carbajal100% (1)
- Ficha para Evaluar Dia de LogroDocumento1 páginaFicha para Evaluar Dia de LogroPeñita Peña100% (1)
- Plan de Actividad 30 Minutos de OroDocumento9 páginasPlan de Actividad 30 Minutos de OroFrancis E. López Huamán100% (1)
- ANEXO 6 Acta-Evaluacion-2023-0Documento1 páginaANEXO 6 Acta-Evaluacion-2023-0alberto falcon roblesAún no hay calificaciones
- Informe Estadístico de Eficiencia Escolar 2021Documento2 páginasInforme Estadístico de Eficiencia Escolar 2021Vilca JuanAún no hay calificaciones
- Oficio Cuadro de HorasDocumento7 páginasOficio Cuadro de Horas̶M̶a̶x̶w̶e̶l̶l̶ ̶C̶o̶z̶Aún no hay calificaciones
- Informe - Festival de La Lectura 2021Documento2 páginasInforme - Festival de La Lectura 2021Joab Celso100% (2)
- Hoja de Ruta Dia de La ReflexionDocumento1 páginaHoja de Ruta Dia de La ReflexionOrlando Morales Rodríguez100% (1)
- Semana de Gestion 4 y 5 2022Documento20 páginasSemana de Gestion 4 y 5 2022Julia ABozaAún no hay calificaciones
- Oficio - Multiple 00020 2021 Minedu VMGP Digedd DifodsDocumento2 páginasOficio - Multiple 00020 2021 Minedu VMGP Digedd DifodsGerson Paul Cuadros PaucarAún no hay calificaciones
- Ficha de Evaluación Del I Dia Del LogroDocumento3 páginasFicha de Evaluación Del I Dia Del LogroAlexsander Antonio Melgarejo AlcedoAún no hay calificaciones
- Campaña Buen Trato y Atención Oportuna SiseveDocumento24 páginasCampaña Buen Trato y Atención Oportuna SiseveCarmen Niño Salazar100% (2)
- Acta de PropuestaDocumento1 páginaActa de PropuestaJuan Simeón Hurtado100% (3)
- Plan Anual de Trabajo LSB-2023 Ccesa007Documento174 páginasPlan Anual de Trabajo LSB-2023 Ccesa007Demetrio Ccesa Rayme100% (2)
- Acta Evaluacion Secundaria 1°ADocumento5 páginasActa Evaluacion Secundaria 1°AMiguel Gallegos Mau100% (2)
- Informe de MonitoreoDocumento5 páginasInforme de MonitoreoMarializ Jharo Moriz100% (2)
- Propuestas de Mejora en La Planificación Curricular Que Permitan La Atención de Equidad y Calidad en Todas Los Niños y NiñasDocumento3 páginasPropuestas de Mejora en La Planificación Curricular Que Permitan La Atención de Equidad y Calidad en Todas Los Niños y NiñasBryan Anders Aguilar100% (1)
- Solicitud Coordinador Pedagógico-2021Documento1 páginaSolicitud Coordinador Pedagógico-2021G BEINGOLEAV100% (2)
- Ficha de Diagnóstica Del Estudiante Primaria Tutoría 2022 SMDocumento3 páginasFicha de Diagnóstica Del Estudiante Primaria Tutoría 2022 SMLena Silva BayonaAún no hay calificaciones
- Acta de Determinación de Los Diez y Cinco PuestosDocumento1 páginaActa de Determinación de Los Diez y Cinco PuestosWILBER TEOFILO ESTEBAN SANCHEZAún no hay calificaciones
- Directiva Del Dia de Logro - SantaDocumento4 páginasDirectiva Del Dia de Logro - SantaOlortegui LittmanAún no hay calificaciones
- Matriz 3 Seguimiento A Los Comités Gestión EscolarDocumento19 páginasMatriz 3 Seguimiento A Los Comités Gestión EscolarKEVIN VARGAS RIVAS100% (1)
- PLAN DEL BUEN INICIO DEL AÑO ESCOLAR BIAE y MATRICULADocumento7 páginasPLAN DEL BUEN INICIO DEL AÑO ESCOLAR BIAE y MATRICULAEduardo FlorezAún no hay calificaciones
- Informe Semana de Gestion 4 y 5 - 2022Documento21 páginasInforme Semana de Gestion 4 y 5 - 2022GLORIAAún no hay calificaciones
- 4 - Manual para La Georeferenciacion de CP - LOCAL ESCOLAR - 2017 - ESTADISTICO - V3Documento52 páginas4 - Manual para La Georeferenciacion de CP - LOCAL ESCOLAR - 2017 - ESTADISTICO - V3Liz ASAún no hay calificaciones
- Directiva N°013-Fom - Lect.lectura y Plan LectorDocumento30 páginasDirectiva N°013-Fom - Lect.lectura y Plan LectorLucio Laos100% (1)
- Gestión de Las Condiciones Operativas Orientada Al Sostenimiento Del Servicio Educativo Ofrecido Por La IEDocumento2 páginasGestión de Las Condiciones Operativas Orientada Al Sostenimiento Del Servicio Educativo Ofrecido Por La IEOTMAN100% (2)
- 1°informe de SUBSANACION 2020 BLANCODocumento1 página1°informe de SUBSANACION 2020 BLANCOManuel CarlosAún no hay calificaciones
- Informe Sobre Implementación de Los Compromisos de Gestión Escolar 6to Grado B 2022Documento2 páginasInforme Sobre Implementación de Los Compromisos de Gestión Escolar 6to Grado B 2022RadioEcos Lircay100% (1)
- Informe de 30 Minutos de Oro 3er Bimestre 2017Documento8 páginasInforme de 30 Minutos de Oro 3er Bimestre 2017YanethVillanesRivera0% (1)
- M4 - U2 Retroalimentación Efectiva - Magnolia SarmientoDocumento3 páginasM4 - U2 Retroalimentación Efectiva - Magnolia Sarmientomagnoliamery76% (17)
- Declaración Jurada Por Cumplimiento de Rendición de Gastos e Ingreso de Información Al Sistema de Mi Mantenimiento 2021Documento4 páginasDeclaración Jurada Por Cumplimiento de Rendición de Gastos e Ingreso de Información Al Sistema de Mi Mantenimiento 2021Antonio Quispe CanAún no hay calificaciones
- Resolución FondepDocumento3 páginasResolución FondepEveryAún no hay calificaciones
- Ds-015-2020-Minedu-Contrato-Docente-2021 ANEXOSDocumento42 páginasDs-015-2020-Minedu-Contrato-Docente-2021 ANEXOSVictorino Ramos ZuritaAún no hay calificaciones
- Plan Anual de Escuelas Limpias y Saludables Tingo de PonazaDocumento26 páginasPlan Anual de Escuelas Limpias y Saludables Tingo de Ponazararoflo100% (2)
- CNEB - Cap. VI Orientaciones Pedagógicas para Desarrollar CompetenciasDocumento2 páginasCNEB - Cap. VI Orientaciones Pedagógicas para Desarrollar CompetenciasTomas Verdeguer CorreaAún no hay calificaciones
- Plan Club Lector JCM 2019Documento17 páginasPlan Club Lector JCM 2019Edith Contreras - ColetAún no hay calificaciones
- Consolidado Del Plan LectorDocumento2 páginasConsolidado Del Plan LectorJuan Mario García Castro100% (4)
- Anexos Directiva Fomento A La LecturaDocumento21 páginasAnexos Directiva Fomento A La LecturaPeTer MaroAún no hay calificaciones
- RD #010 Me - 2022 - I.e.n°0698Documento2 páginasRD #010 Me - 2022 - I.e.n°0698HECTOR MALPARTIDA LOPEZ100% (1)
- Banco de LibrosDocumento12 páginasBanco de LibrosNoe Cusco Florian100% (1)
- Ficha Monitoreo Plan Lector 2021 EvidenciasDocumento2 páginasFicha Monitoreo Plan Lector 2021 EvidenciasMarcos Cruz Huertas100% (1)
- Refuerzo Escolar Ugel Tarata-IieeDocumento28 páginasRefuerzo Escolar Ugel Tarata-Iieehugo mendoza100% (1)
- Plan de Monitoreo y Acompañamiento 2024 OficialDocumento47 páginasPlan de Monitoreo y Acompañamiento 2024 OficialFlores Luca Angel JesusAún no hay calificaciones
- Acta Conei 2022Documento5 páginasActa Conei 2022JOAN JONATHAN CONDE SANCHEZ100% (1)
- 3 Matriz de Planificación de Toece 2020Documento1 página3 Matriz de Planificación de Toece 2020Leandro Sanchez Cajo100% (1)
- Of 04 - 2023 Rol de Vacaciones Administrativos 2023Documento3 páginasOf 04 - 2023 Rol de Vacaciones Administrativos 2023Rosa Luz Aviles Huertado100% (1)
- Plan de Monitoreo Tutoria 2019Documento7 páginasPlan de Monitoreo Tutoria 2019Cristhian Paul Egoavil BendezuAún no hay calificaciones
- Plan-De-Refuerzo-Escolar-Com - Prof. Sabina AgurtoDocumento9 páginasPlan-De-Refuerzo-Escolar-Com - Prof. Sabina AgurtoCrystell Granda50% (2)
- Modelo Informe Racionalización 2022Documento4 páginasModelo Informe Racionalización 2022Hugo Reynerio Mendoza MamaniAún no hay calificaciones
- Modelo Resolucio de ExcursionDocumento4 páginasModelo Resolucio de Excursionjuan cano rodriguezAún no hay calificaciones
- Ficha de Condiciones Básicas en La I.E.Documento1 páginaFicha de Condiciones Básicas en La I.E.Anonymous hXnSZIeqYc100% (1)
- Solicitud PadrinoDocumento1 páginaSolicitud PadrinoVicky CalderonAún no hay calificaciones
- Unidad Cero OrientaciónDocumento2 páginasUnidad Cero OrientaciónMargarita Flores Araya100% (2)
- Plan de Recuperación de Clases en La Institución Educativa NDocumento3 páginasPlan de Recuperación de Clases en La Institución Educativa NJose Carlos Rebaza AguilarAún no hay calificaciones
- Matriz de Actividades Del Plan Local de Gestión de BienestarDocumento9 páginasMatriz de Actividades Del Plan Local de Gestión de BienestarFredy Huamán HuamánAún no hay calificaciones
- Guia SIMON 3 Rol Director IEDocumento24 páginasGuia SIMON 3 Rol Director IEJAVIER HUAMANAún no hay calificaciones
- Rol DirectorDocumento58 páginasRol DirectorjustofloresAún no hay calificaciones
- Guia para Directivos Monitoreo A Docentes SIMONDocumento31 páginasGuia para Directivos Monitoreo A Docentes SIMONLina PargaAún no hay calificaciones
- Informe FENCYT 2021Documento1 páginaInforme FENCYT 2021Rómulo Beijim Cabrera RodríguezAún no hay calificaciones
- Directiva Redes DirectivosDocumento11 páginasDirectiva Redes DirectivosRómulo Beijim Cabrera RodríguezAún no hay calificaciones
- Experiencia de Aprendizaje VIDocumento19 páginasExperiencia de Aprendizaje VIRómulo Beijim Cabrera RodríguezAún no hay calificaciones
- Directiva Cge 001-2023Documento6 páginasDirectiva Cge 001-2023Rómulo Beijim Cabrera RodríguezAún no hay calificaciones
- Ses-Miérc-Relig-María Un Gran Ejemplo de MadreDocumento5 páginasSes-Miérc-Relig-María Un Gran Ejemplo de MadreRómulo Beijim Cabrera RodríguezAún no hay calificaciones
- Directiva Complementaria GereduDocumento35 páginasDirectiva Complementaria GereduRómulo Beijim Cabrera RodríguezAún no hay calificaciones
- Oficio Mult Solicita Informacion Sobre Servicio de TelecomunicacionesDocumento1 páginaOficio Mult Solicita Informacion Sobre Servicio de TelecomunicacionesRómulo Beijim Cabrera RodríguezAún no hay calificaciones
- Of. RefuerzoDocumento1 páginaOf. RefuerzoRómulo Beijim Cabrera RodríguezAún no hay calificaciones
- 4 Oficio Múltiple #27 - 2023 - Ugel CalcaDocumento1 página4 Oficio Múltiple #27 - 2023 - Ugel CalcaRómulo Beijim Cabrera RodríguezAún no hay calificaciones
- 6º Experiencia de Aprendizaje de Marzo 1Documento25 páginas6º Experiencia de Aprendizaje de Marzo 1Rómulo Beijim Cabrera RodríguezAún no hay calificaciones
- Of - Múlt 84-2023 Uso de Plat Conecta IdeasDocumento1 páginaOf - Múlt 84-2023 Uso de Plat Conecta IdeasRómulo Beijim Cabrera RodríguezAún no hay calificaciones
- Bi 3 X Oi PPRT Ox 4 KDOFWBJHELy Yf 19 N3 PJ 3 DTX HSMWDocumento42 páginasBi 3 X Oi PPRT Ox 4 KDOFWBJHELy Yf 19 N3 PJ 3 DTX HSMWRómulo Beijim Cabrera RodríguezAún no hay calificaciones
- Bases-De-Maraton Lares 2023 - 2Documento4 páginasBases-De-Maraton Lares 2023 - 2Rómulo Beijim Cabrera RodríguezAún no hay calificaciones
- Resultado Preliminar Especialistas Segunda ConvocatoriaDocumento1 páginaResultado Preliminar Especialistas Segunda ConvocatoriaRómulo Beijim Cabrera RodríguezAún no hay calificaciones
- Relación de Participantes para La Certificación - Aula1 - Quechua BásicoDocumento1 páginaRelación de Participantes para La Certificación - Aula1 - Quechua BásicoRómulo Beijim Cabrera RodríguezAún no hay calificaciones
- Separadores para El Portafolio Del DirectivoDocumento17 páginasSeparadores para El Portafolio Del DirectivoRómulo Beijim Cabrera RodríguezAún no hay calificaciones
- TABLA DOSIFICACIONES-DESAYUNO Primaria RuralDocumento3 páginasTABLA DOSIFICACIONES-DESAYUNO Primaria RuralRómulo Beijim Cabrera RodríguezAún no hay calificaciones
- Modelo para El Informe de Evaluación Diagnóstical 2022Documento8 páginasModelo para El Informe de Evaluación Diagnóstical 2022Rómulo Beijim Cabrera RodríguezAún no hay calificaciones
- Prueba Matematica Salida 2022Documento24 páginasPrueba Matematica Salida 2022Rómulo Beijim Cabrera RodríguezAún no hay calificaciones
- Modelo Informe PrimariaDocumento12 páginasModelo Informe PrimariaRómulo Beijim Cabrera RodríguezAún no hay calificaciones
- Canto A SagradoDocumento2 páginasCanto A SagradoRómulo Beijim Cabrera RodríguezAún no hay calificaciones
- Resolucion Directoral Ejecutiva-000005-2023-Minedu-Vmgi-Pronied-DeDocumento4 páginasResolucion Directoral Ejecutiva-000005-2023-Minedu-Vmgi-Pronied-DeRómulo Beijim Cabrera RodríguezAún no hay calificaciones
- Listado de Locales Educativos Beneficiarios Del Programa de Mantenimiento para El Año 2023Documento10 páginasListado de Locales Educativos Beneficiarios Del Programa de Mantenimiento para El Año 2023Rómulo Beijim Cabrera RodríguezAún no hay calificaciones
- Vision Del Aprendizaje Del CNEBDocumento2 páginasVision Del Aprendizaje Del CNEBRómulo Beijim Cabrera RodríguezAún no hay calificaciones
- Comunicado Modem 2021Documento1 páginaComunicado Modem 2021Rómulo Beijim Cabrera RodríguezAún no hay calificaciones
- Ef4ktur Manual UsuarioDocumento48 páginasEf4ktur Manual Usuarioiuz_9Aún no hay calificaciones
- Tekla 20 23-01-15 PDFDocumento606 páginasTekla 20 23-01-15 PDFDavid RojasAún no hay calificaciones
- Visual Fox FormulariosDocumento8 páginasVisual Fox FormulariosFélix Andrés Alcalá MolinaAún no hay calificaciones
- Word 2010 Guia RapidaDocumento3 páginasWord 2010 Guia RapidaMartín CarrascoAún no hay calificaciones
- Configuracion de Roles Perfiles y Usuarios en PETROPERU PDFDocumento74 páginasConfiguracion de Roles Perfiles y Usuarios en PETROPERU PDFFernando Sanchez Mejia100% (1)
- Windows Server 2019Documento40 páginasWindows Server 2019nrogerito2010Aún no hay calificaciones
- Notas tp2 Windows Autoasistido Computacion 1Documento6 páginasNotas tp2 Windows Autoasistido Computacion 1Belén AparicioAún no hay calificaciones
- Introduccion Al Cracking en Linux 05 - IDADocumento19 páginasIntroduccion Al Cracking en Linux 05 - IDAEzequiel OlguinAún no hay calificaciones
- AutirizacionDocumento16 páginasAutirizacionJulio LopezAún no hay calificaciones
- Elementos y Herramientas de WordDocumento2 páginasElementos y Herramientas de WordAnthoni Sebastián Chacón GrattelliAún no hay calificaciones
- Atajos Del TecladoDocumento1 páginaAtajos Del Tecladomao-19899958Aún no hay calificaciones
- ADMS-OMS Gestion de Secuencias de Maniobras Rev SAM 270516Documento95 páginasADMS-OMS Gestion de Secuencias de Maniobras Rev SAM 270516Víctor AndrésAún no hay calificaciones
- Teclas de Método Abreviado Combinadas Con CTRLDocumento6 páginasTeclas de Método Abreviado Combinadas Con CTRLOmar Teodor Obregon100% (1)
- Conceptos Avanzados Desarrollo Software LibreDocumento156 páginasConceptos Avanzados Desarrollo Software LibreJunior SumosaAún no hay calificaciones
- Manual Usuario VNRGISDocumento111 páginasManual Usuario VNRGISJose YlliscaAún no hay calificaciones
- Trucos para XPDocumento105 páginasTrucos para XPantrucoAún no hay calificaciones
- Generalidades de La InformáticaDocumento11 páginasGeneralidades de La InformáticaViktoriaAún no hay calificaciones
- Características DEL AERODocumento1 páginaCaracterísticas DEL AEROalexitapioneraAún no hay calificaciones
- Manual CircutorDocumento195 páginasManual CircutorJoanLmdaAún no hay calificaciones
- Lab 04 - Introducción A PythonDocumento17 páginasLab 04 - Introducción A Pythonalexander puente de la vegaAún no hay calificaciones
- Folleto InformaticaDocumento1 páginaFolleto InformaticaMaria valenciaAún no hay calificaciones
- Manual de Osciloscopio EspañolDocumento65 páginasManual de Osciloscopio EspañolFederico Gaston MysynaAún no hay calificaciones
- Guia Estan Dares Digital AltaDocumento39 páginasGuia Estan Dares Digital Altasaracalleg13Aún no hay calificaciones
- Resumen Illustrator PDFDocumento3 páginasResumen Illustrator PDFgarcho888Aún no hay calificaciones
- Informe Fundamento de Linux 5Documento7 páginasInforme Fundamento de Linux 5Mäŕïbêļ ĢïñïțäAún no hay calificaciones
- Tarea 4 - Anaya Mendoza - Herramientas - WordDocumento25 páginasTarea 4 - Anaya Mendoza - Herramientas - WordAlain AnayaAún no hay calificaciones
- Como Hacer La Historieta en PowerPointDocumento11 páginasComo Hacer La Historieta en PowerPointEstrella LopezAún no hay calificaciones
- Racion Plus ManualDocumento45 páginasRacion Plus Manualcova5609Aún no hay calificaciones