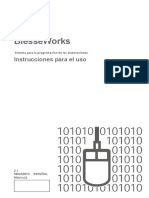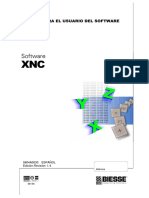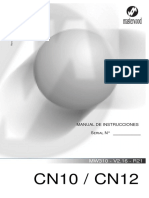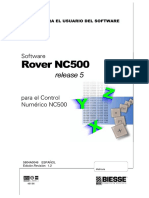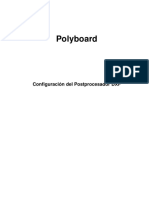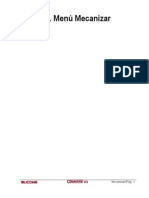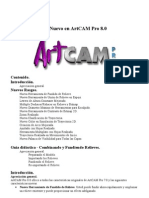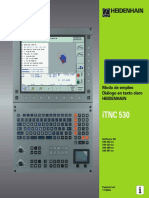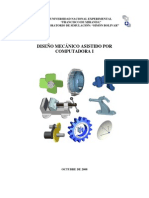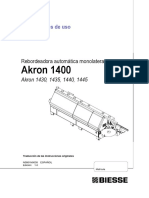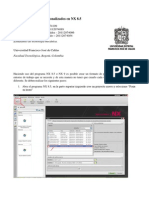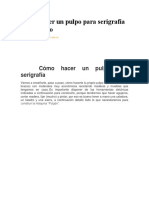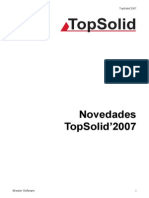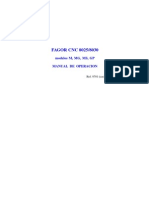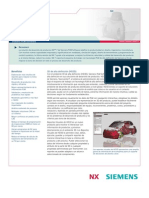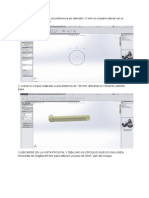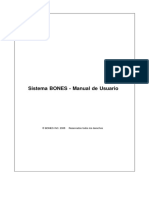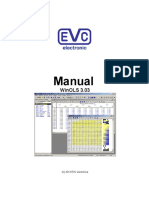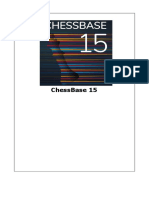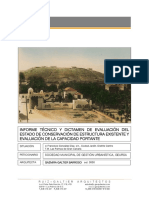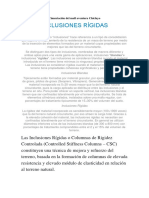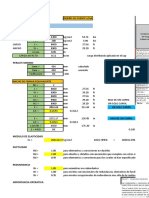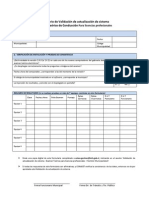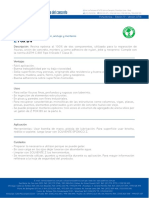Documentos de Académico
Documentos de Profesional
Documentos de Cultura
TwinCAM Esp
TwinCAM Esp
Cargado por
Ovidiu Relu CazacuDerechos de autor
Formatos disponibles
Compartir este documento
Compartir o incrustar documentos
¿Le pareció útil este documento?
¿Este contenido es inapropiado?
Denunciar este documentoCopyright:
Formatos disponibles
TwinCAM Esp
TwinCAM Esp
Cargado por
Ovidiu Relu CazacuCopyright:
Formatos disponibles
Content
Introducción 4
Indicaciones
...................................................................................................................................
para ayuda 4
Información
................................................................................................................................... 5
Instalación 6
Requisitos...................................................................................................................................
de hardware 6
Instalación
...................................................................................................................................
y actualización 7
Protección...................................................................................................................................
contra copias 8
El uso de TwinCAM 32 9
Resumen ...................................................................................................................................
TwinCAM 32 9
Área de Programación
................................................................................................................................... 11
Barra Base ......................................................................................................................................................... 11
Resumen..................................................................................................................................................
Barra Base 11
Parámetros .........................................................................................................................................................
generales 11
Menú contextual
.................................................................................................................................................. 11
Parámetros .................................................................................................................................................. 12
Barra Multifuncional
......................................................................................................................................................... 14
Resumen.................................................................................................................................................. 14
Abrir .................................................................................................................................................. 14
Guardar archivo
.................................................................................................................................................. 15
Insertar grupo
.................................................................................................................................................. 16
Generar programa
.................................................................................................................................................. 16
Editor de ..................................................................................................................................................
programa / Simulación 16
Deshacer.................................................................................................................................................. 17
Borrar elementos
..................................................................................................................................................
de dibujo 17
Paletas de.........................................................................................................................................................
usuario 17
Utilidad de ..................................................................................................................................................
las Paletas de usuario 17
Elementos .........................................................................................................................................................
de dibujo 19
Indicaciones ..................................................................................................................................................
generales para los diálogos 19
Creación paramétrica
...........................................................................................................................................
de dibujos 19
Indicaciones ...........................................................................................................................................
generales 20
Puntos Mágicos ...........................................................................................................................................
(Puntos de Referencia / Magic Points) 21
Condición........................................................................................................................................... 21
Botones ........................................................................................................................................... 22
Avance ........................................................................................................................................... 22
Selección ...........................................................................................................................................
de herramienta 23
Elementos ..................................................................................................................................................
de Dibujo 25
Línea .................................................................................................................................................. 26
Arcos .................................................................................................................................................. 27
Taladro vertical
.................................................................................................................................................. 31
Cremallera ..................................................................................................................................................
vertical (Taladro Múltiple vertical) 32
Taladro horizontal
.................................................................................................................................................. 34
Cremallera ..................................................................................................................................................
horizontal (Taladro Múltiple Horizontal) 35
Ranura .................................................................................................................................................. 36
Punto inicial.................................................................................................................................................. 38
© 2002 IP Team GmbH, Germany 1
Punto inicial
..................................................................................................................................................
Entrada y Salida 39
Punto inicial
..................................................................................................................................................
Marco 40
Punto inicial
..................................................................................................................................................
Rotación 40
Cajera circular
.................................................................................................................................................. 41
Cajera rectangular
.................................................................................................................................................. 42
Arco provenzal
.................................................................................................................................................. 43
Elipse .................................................................................................................................................. 44
Fresar texto.................................................................................................................................................. 45
Insertar Código
..................................................................................................................................................
ISO 46
Funciones .........................................................................................................................................................
de control 47
Calculadora .................................................................................................................................................. 47
Agrupar .................................................................................................................................................. 47
Editor de ..................................................................................................................................................
elementos 48
Trabajar con..................................................................................................................................................
macros 50
Editar elementos
.................................................................................................................................................. 51
Copiar elementos
.................................................................................................................................................. 52
Cargar un..................................................................................................................................................
programa ISO 52
Add-On ......................................................................................................................................................... 53
Add-On Resumen
.................................................................................................................................................. 53
Zoom .................................................................................................................................................. 53
Simetría .................................................................................................................................................. 54
Girar .................................................................................................................................................. 54
Prioridades .................................................................................................................................................. 55
Modo transparente
.................................................................................................................................................. 55
Barra de menú
......................................................................................................................................................... 56
Resumen..................................................................................................................................................
Barra de menú 56
Archivo .................................................................................................................................................. 57
Módulo .................................................................................................................................................. 57
Taladro .................................................................................................................................................. 57
Fresado .................................................................................................................................................. 58
Sujeción .................................................................................................................................................. 58
Opciones.................................................................................................................................................. 60
Ayuda .................................................................................................................................................. 60
Imprimir .................................................................................................................................................. 61
Copia de ..................................................................................................................................................
seguridad 61
Funciones .........................................................................................................................................................
CAD 61
Resumen..................................................................................................................................................
Funciones CAD 61
Elementos ..................................................................................................................................................
de Dibujo CAD 62
Funciones..................................................................................................................................................
de Captura de objeto 64
Manipulaciones
..................................................................................................................................................
CAD 65
Listas Multitarea
.........................................................................................................................................................
(Herramientas Múltiples) 66
Listas Multitarea
..................................................................................................................................................
(Herramientas Múltiples) 66
Opciones......................................................................................................................................................... 68
Resumen..................................................................................................................................................
Opciones 68
Colores .................................................................................................................................................. 69
Seleccionar ..................................................................................................................................................
máquina 70
Idioma .................................................................................................................................................. 70
Entorno Configuración
...................................................................................................................................
de máquina 71
Resumen.........................................................................................................................................................
Administrador de herramientas 71
Lista de herramientas
......................................................................................................................................................... 72
Resumen..................................................................................................................................................
Lista de herramientas 72
Editar Lista..................................................................................................................................................
de herramientas 72
Añadir herramienta
.................................................................................................................................................. 73
Editar herramienta
.................................................................................................................................................. 73
Borrar herramienta
.................................................................................................................................................. 73
2 © 2002 IP Team GmbH, Germany
Copiar herramienta
.................................................................................................................................................. 73
Datos herramienta
.................................................................................................................................................. 74
Visualización
..................................................................................................................................................
botón 76
Geometría .................................................................................................................................................. 77
Datos de ..................................................................................................................................................
corte 78
Menú Contextual
..................................................................................................................................................
de la Lista de herramientas 79
Cálculo de ..................................................................................................................................................
datos de corte 79
Archivo de
.........................................................................................................................................................
configuración 80
Resumen..................................................................................................................................................
Archivo de configuración 80
Configurar ..................................................................................................................................................
el Cambio de herramientas 80
El símbolo ..................................................................................................................................................
“Prohibido” 81
Zoom de ..................................................................................................................................................
la configuración 81
Modificar ..................................................................................................................................................
/ Borrar configuración 82
Administrar ..................................................................................................................................................
listas de configuración 82
Imprimir lista
..................................................................................................................................................
de configuración 82
La Programación
...................................................................................................................................
con variables 83
Resumen.........................................................................................................................................................
Programación con Variables 83
Variables .........................................................................................................................................................
locales 84
Variables .........................................................................................................................................................
globales 86
Utilizar la .........................................................................................................................................................
programación con variables 86
Seno, Coseno......................................................................................................................................................... 87
Raíz cuadrada,
.........................................................................................................................................................
Cuadrado 87
Logaritmo, .........................................................................................................................................................
Exponente 87
INT, FRAC......................................................................................................................................................... 88
ROUND, ABS ......................................................................................................................................................... 88
DIV, MOD......................................................................................................................................................... 89
Funciones ......................................................................................................................................................... 90
El Módulo
...................................................................................................................................
de la Lista de trabajo 92
Resumen.........................................................................................................................................................
Lista de trabajo 92
Dibujar en
...................................................................................................................................
CAD conforme al CN 93
Dibujar en.........................................................................................................................................................
CAD conforme a TwinCAM32 (Convenciones para importar archivos DXF) 93
Ejemplo 96
La Tutoría
...................................................................................................................................
de TwinCAM 32 96
Index 97
© 2002 IP Team GmbH, Germany 3
TwinCAM 32
1 Introducción
1.1 Indicaciones para ayuda
Las palabras con subrayado sencillo están disponibles en ayuda
En el directorio MANUAL\spanish\twincam_esp.rtf del CD-ROM se encuentra el archivo de ayuda
en formato RTF para su importación a un editor de textos. Asimismo, en el mismo directorio se
encuentra el archivo twincam_es.doc en formato Word97.
Los siguientes símbolos hacen referencia a contenidos importantes:
¡Atención! ¡Información muy importante!
Consejo para utilizar TwinCAM 32
Ejemplo
4 © 2002 IP Team GmbH, Germany
TwinCAM 32 Introducción
1.2 Información
Dirección
IP Team Raabe + Möller GmbH
Lübbecker Straße 9
32584 Löhne
Tel: +49 5732 94130
Fax: +49 5732 941333
eMail: team@ipteam.de
WEB: www.ipteam.de
Ayuda de TwinCAM 32:
Werktags 9 - 12 Uhr und 13 - 16 Uhr
Tel: +49 5732 941344
eMail: support@ipteam.de
© 2002 IP Team GmbH, Germany 5
TwinCAM 32
2 Instalación
2.1 Requisitos de hardware
Um TwinCAM 32 unter Windows zu nutzen, muss Ihr PC mit einer bestimmten Mindestausstattung
versehen sein.
- Rechner mit Pentium Prozessor oder höher (Pentium II ).
- 32 MB Hauptspeicher, 64 MB empfohlen
- Festplatte mit mindestens 10 MB freiem Speicherplatz
- Super-VGA- oder einer 8514 Grafikkarte
- Microsoft Windows NT/2000/XP oder Microsoft Windows 95/98/Me
- Maus oder Digitalisiertablett
Für die Steuerungsversion gelten gesonderte Maßstäbe.
6 © 2002 IP Team GmbH, Germany
TwinCAM 32 Instalación
2.2 Instalación y actualización
¡ÚNICAMENTE válidos para la versión PC!
Instalación
Antes de utilizar TwinCAM 32 por primera vez deberá instalarse el generador de CN en el disco
duro.
1. Insertar el CD TwinCAM 32 en la unidad de CD-ROM.
2. Seleccionar "ABRIR" en el menú del explorador.
En el caso de que AUTOSTART esté activado, el programa Setup se iniciará
automáticamente.
3. Introducir x:\setup y pulsar la tecla retroceso. (x indica el nombre de la unidad.)
4. Seguir las instrucciones de instalación del programa.
Actualización
Normalmente, las ampliaciones en los archivos de configuración se realizarán automáticamente.
Si se realiza una actualización a partir de una versión más antigua (anterior a 5.1.0.xx), es posible
que no puedan actualizarse completamente los datos de los archivos de configuración. Al término
de la instalación saldrá el correspondiente mensaje de advertencia. En ese caso deberá
contactarse con un distribuidor de TwinCAM 32.
A través del menú AYUDA >> INFORMACION se accede al número de la versión actual.
Al realizar una actualización se generará una copia de seguridad de los archivos de configuración
antiguos.
Esta copia de seguridad se encuentra en el directorio X:\TWINCAM32\OLDCFG\mmddHHMM. El
nombre del directorio se compone de la fecha actual – mes (m) y día (d) – así como de la hora –
hora (h) y minuto (m). Estas copias de seguridad no se borrarán automáticamente y es el usuario
quien debe eliminar las copias de seguridad más antiguas.
Al utilizar la versión PC conjuntamente con una versión máquina existen reglas de actualización
distintas. Véase el capítulo Particularidades de la Versión Máquina.
© 2002 IP Team GmbH, Germany 7
TwinCAM 32
2.3 Protección contra copias
La protección contra copias (mochila, dongle, hardlock) se instala en un puerto paralelo (por
ejemplo, LPT1) del ordenador. La protección contra copias no disminuye la función del puerto.
Para un correcto funcionamiento, cualquier dispositivo eventualmente conectado a este puerto
deberá estar puesto en marcha. En una red no basta con poner la mochila en el puerto del
servidor sino que ésta deberá estar conectada en cada una de las estaciones de trabajo.
Para un correcto funcionamiento de TwinCAM 32, el driver de Sentinel debe estar instalado. En el
directorio TWINCAM, este driver se encuentra en el subdirectorio DRV. Los usuarios de AutoCAD
(no en la versión LT) ya tienen este driver instalado.
Para más informaciones actuales véase en fichero readme.
8 © 2002 IP Team GmbH, Germany
TwinCAM 32 El uso de TwinCAM 32
3 El uso de TwinCAM 32
3.1 Resumen TwinCAM 32
TwinCAM 32 ha sido desarrollado especialmente para la industria de la madera y se basa en una
descripción paramétrica de la pieza y sus mecanizados. Gracias a sus filtros de importación
integrados, con TwinCAM 32 también pueden utilizarse piezas diseñadas con programas CAD
tales como
· AutoCAD (formato DXF)
· PC-Draft
· Pro-Lignum 3D
El generador CN "TwinCAM 32"
El generador CN "TwinCAM 32" está formado por varios componentes:
· el archivo de configuración máquina con los datos técnicos de la máquina
· el postprocesador
· los filtros de importación
· la descripción paramétrica de la pieza y los módulos de macros
· el entorno de usuario
El entorno de usuario constituye el componente principal del generador y, por este motivo, se
explicará a continuación de forma amplia y detallada. Los componentes restantes únicamente se
comentarán de forma breve en tanto que son necesarios para entender el funcionamiento del
generador.
El archivo de configuración de máquina
En el archivo de configuración de máquina se guardan informaciones específicas de la máquina
tales como los recorridos de los ejes, los agregados de trabajo y el número de herramientas. El
generador utiliza estos datos para cargar las herramientas, así como para controlar si un
determinado agregado – basándose en sus posibilidades de rotación y traslación – puede realizar
un mecanizado. Por agregado se entiende una unidad de la máquina que pueda llevar una o más
herramientas y que pueda realizar mecanizados con ella(s). Al margen de la descripción
© 2002 IP Team GmbH, Germany 9
TwinCAM 32
matemática de los agregados existentes en la máquina se genera una referencia a la imagen que
representa el agregado en el archivo de imagen tipo bitmap. De esta manera, en el entorno de
usuario se consigue visualizar imágenes gráficas de los agregados específicos de la máquina.
El postprocesador
El postprocesador constituye la parte del generador dependiente de la máquina. De los recorridos,
avances, etc. genera el correspondiente código CN para la máquina.
Los filtros de importación
TwinCAM 32 permite trabajar con distintos formatos de archivo.
Formato LDF (*.LDF)
El formato LDF constituye el formato standard (formato interno) de TwinCAM 32. Todos los
dibujos y planos elaborados con TwinCAM 32 se guardarán en este formato.
AutoCAD Formato DXF (*.DXF)
Este filtro de importación ofrece la posibilidad de trabajar con dibujos realizados en un entorno
CAD. Casi todos los programas CAD ofrecen la posibilidad de exportar archivos en formato DXF.
Por lo tanto, TwinCAM 32 dispone de la capacidad de generar programas CNC a partir de dibujos
realizados en una gran variedad de programas CAD. Sin embargo, se deberán respetar
determinadas convenciones DXF.
Pro-Lignum 3D (*.HKN)
Con este filtro se pueden importar y trabajar directamente objetos desde el programa de
construcción de muebles Pro-Lignum 3D.
Exportar DXF
TwinCAM 32 ofrece la posibilidad de exportar dibujos paramétricos en el formato DXF. Por lo
tanto, todos los dibujos hechos en TwinCAM podrán procesarse en aquellos programas CAD
externos que soporten el formato DXF
10 © 2002 IP Team GmbH, Germany
TwinCAM 32 El uso de TwinCAM 32
3.2 Área de Programación
3.2.1 Barra Base
3.2.1.1 Resumen Barra Base
En la línea Medidas de la Barra Base se introducen las dimensiones finales del panel.
En la línea offset se define el desplazamiento en X e Y del punto cero de programa desde el
correspondiente tope. Mediante este desplazamiento se consigue que los cantos del panel se
mecanicen limpiamente.
Se aplicará un offset para Z se aplicará en caso de utilizar plantillas o accesorios para ventosas
(por ejemplo, pinzas). Por defecto se considera la altura Z de las ventosas estándares.
Si la casilla Standard está activada se ignorará cualquier valor Offset eventualmente introducido.
Siempre se muestra la posicioón actual del cursor a la derecha de los campos para las medidas
del panel se muestra siempre la posición actual del cursor.
Para escuadrar, se introducen las medidas finales del panel y, mediante la función Offset, se
desplaza el panel en X e Y de 3 a 5 mm. De esta manera, los cantos del panel quedarán
mecanizados de forma limpia. Para esta función existe la Macro UMF (ESCUADRAR).
3.2.2 Parámetros generales
3.2.2.1 Menú contextual
Al menú contextual se accede haciendo click con el botón derecho del ratón en el área de
gráficos.
Modificar - modificar un elemento marcado (o hacer doble click en un
elemento)
Borrar - borrar un elemento marcado
© 2002 IP Team GmbH, Germany 11
TwinCAM 32
Invertir - invertir un elemento de fresado (punto de inicio se convierte en
punto
final y viceversa); para detalles véase Grupo
Activar - acivar un elemento/grupo disablado
Disable - desactivar un elemento/grupo. Los mecanizados contenados no
éstan generado
Grupo - Unir elementos; véase Grupo
Descomponer Grupo - Deshacer grupo; véase Grupo
Zoom todo - Poner zoom a tamaño normal
Pantalla completa - Función Zoom, muestra el dibujo en pantalla completa
Parámetros - Topes, Posición de Reposo, Altura de sobrepasada estándar y
Programación con Variables
3.2.2.2 Parámetros
El área de Parámetros permite definir distintos parámetros que serán utilizados para generar el
programa CN.
Posición de aparcado:
Valores de X, Y y Z para posicionar el cabezal de fresado al final del programa (posición de
aparcado o reposo). Los ejes utilizados para alcanzar la posición de aparcado se seleccionarán
12 © 2002 IP Team GmbH, Germany
TwinCAM 32 El uso de TwinCAM 32
mediante la correspondiente casilla de confirmación.
Altura de sobrepasada:
Arriba: Altura de sobrepasada estándar en Z para movimientos en vacío. Las alturas de
sobrepasada de las distintas herramientas se sumarán a esta altura de sobrepasada.
Izquierda, Derecha, Delante, Detrás: Distancia de seguridad lateral para mecanizados
horizontales.
Áreas de trabajo:
Esta función depende de la máquina. Sirve para determinar los áreas de trabajo necesarios en
dependencia del tamaño del panel. Si la casilla Automático está activada, TwinCAM 32 determina
automáticamente qué áreas de trabajo son necesarios. En función de la máquina esto influye
sobre la supervisión de ventosas o sobre la posibilidad de cargar los campos alternamente.
Tope:
Esta función depende de la máquina y determina en qué tope de referencia se posicionará el
panel sobre la máquina.
Las variables y funciones que se encuentran a la derecha están explicados en el apartado
Programar con variables.
Utilizar las variables fijas DX, DY, DZ y sumar a éstas un valor suficiente.
© 2002 IP Team GmbH, Germany 13
TwinCAM 32
3.2.3 Barra Multifuncional
3.2.3.1 Resumen
La Barra Multifuncional contiene las funciones principales de TwinCAM 32.
Los distintos botones tienen las siguientes funciones:
Nuevo Crear un dibujo nuevo
Abrir Abrir un archivo TwinCAM (*.ldf), DXF o Pro-Lignum 3D
Guardar archivo Guardar un dibujo como archivo TwinCAM 32 (*.ldf) o como archivo DXF
Insertar grupo Insertar un dibujo TwinCAM 32 (*.ldf) existente en el dibujo actual
Generar programa Generar el programa CN
Editar programa, Simulación, Editor de elementos
Herramientas Editar lista de herramientas y archivos de configuración
Deshacer Deshacer la última acción
Papelera Borrar elementos
Salir Salir del programa
3.2.3.2 Abrir
14 © 2002 IP Team GmbH, Germany
TwinCAM 32 El uso de TwinCAM 32
Al abrir un archivo existe la posibilidad de seleccionar entre diferentes formatos de dibujo.
En Tipo de archivo se selecciona el tipo de archivo deseado:
TwinCAM 32: *.LDF
AutoCAD: *.DXF (u otros programas CAD con posibilidad de guardar en formato DXF)
Pro-Lignum 3D: *.HKN
DIN-CODE-File:*.TWN DIN/ISO Programm-File DIN/ISO Programma-archivo (códige
programmado con la mano, al definir la TWINCAM-versión)
A la derecha del cuadro de diálogo se visualiza una vista preliminar del archivo seleccionado.
El archivo DXF constituye la interfaz entre dibujos realizados en entornos de CAD y el generador
CN. Desde este archivo se importan las informaciones de geometría para el mecanizado en el
CNC. La transmisión de datos adicionales mediante capas, como por ejemplo el avance y las
revoluciones de una herramienta, serán consideradas y analizadas por el sistema de
programación CN. Posteriormente, se puede parametrizar estos dibujos en TwinCAM 32. Se
deben respetar las Convenciones DXF.
Además, TwinCAM 32 ofrece la posibilidad de importar dibujos realizados en el programa de
construcción de muebles Pro-Lignum 3D y de parametrizarlos posteriormente.
3.2.3.3 Guardar archivo
Guarda el dibujo realizado en la carpeta TWINCAM32\LDF o en otra carpeta.
Con Tipo de archivo se puede elegir entre el formato de TwinCAM32 (*.ldf) y el formato DXF.
© 2002 IP Team GmbH, Germany 15
TwinCAM 32
3.2.3.4 Insertar grupo
Inserta un dibujo TwinCAM 32 existente en el dibujo actual.
Una descripción detallada se encuentra en el apartado Trabajar con macros.
3.2.3.5 Generar programa
Al pulsar este botón, se activa el generador del código CN (generación del programa). Si este
botón está activado, la generación del programa está activada en un segundo plano. Con la
generación del programa activada, se mostrará, en tiempo real, durante la creación de un
mecanizado si éste es realizable o no. En caso de que el mecanizado no sea realizable, éste será
visualizado con un color distinto (magenta). Apuntando con el puntero del ratón sobre los
elementos, se visualizará un mensaje de error.
Mensajes de error:
Min-X Recorrido en X- insuficiente (también para MinY-, MinZ-)
Max-X Recorrido en X+ insuficiente (también para MaxY+, MaxZ+)
Tipo Herramienta de este tipo no disponible en la configuración actual
Diámetro Herramienta con este diámetro no disponible en la configuración actual
Dirección Herramienta con tipo y/(o) diámetro correspondiente inexistente para
el mecanizado en esta dirección
Giro La función supervisar sentido de giro en sentido horario o antihorario está
activada pero no se ha encontrado una herramienta correspondiente
Durante el Item-Editor este activado, no es possible de generar.
3.2.3.6 Editor de programa / Simulación
Control de la simulación
A la izquierda se encuentran los botones para parar, iniciar y pausar la simulación.
En la barra se puede regular la velocidad de la simulación. La simulación transcurre en tiempo
real.
Si se acelera la simulación en la barra reguladora, el tiempo visualizado será el valor real.
Actualmente (aún) no se consideran los tiempos de cambio de herramienta.
Se hace click con el botón derecho del ratón quando el edito rde programa está cerrando, el Item-
Editor esta abierto.
16 © 2002 IP Team GmbH, Germany
TwinCAM 32 El uso de TwinCAM 32
3.2.3.7 Deshacer
Con este botón se pueden deshacer, en sentido inverso, las últimas acciones.
Se aplica a modificaciones/manipulaciones y elementos de dibujo.
3.2.3.8 Borrar elementos de dibujo
Para borrar elementos de dibujo, éstos se marcan haciendo click con el botón izquierdo del ratón y
después haciendo click sobre el botón papelera. Para marcar varios elementos se manttene
pulsada la tecla CTRL (STRG).
3.2.4 Paletas de usuario
3.2.4.1 Utilidad de las Paletas de usuario
TwinCAM 32 ofrece la posibilidad de utilizar un número ilimitado de menús de dibujo. Junto con el
paquete TwinCAM 32 se entrega y se instala por defecto la paleta estándar TWINCAM. Todas las
paletas contienen un registro Standard con las funciones básicas para crear dibujos. Contienen,
además, un registro con Macros Básicas conteniendo las funciones macro más usuales como
Escuadrar, etc. Se recomienda mantener ambos registros también en las paletas realizadas
individualmente.
Cargar Paleta de usuario
Por defecto, TwinCAM 32 carga la paleta TWINCAM por defecto. Si se quiere crear una paleta
propia, primero se deberá cargar una paleta nueva (por ejemplo, USUARIO1). Para ello se hace
click en Archivo de la barra de menús y después sobre Cargar paleta y se selecciona el archivo en
el cuadro de diálogo. Hacer click sobre la paleta deseada y confirmar con OK. Aparte de los dos
registros a.m., la paleta standard TWINCAM contiene también ejemplos para la elaboración de un
armario simple. En los registros Fondos, Laterales y Puertas se encuentran macros preparadas
con funciones para uniones Minifix, cerraduras y bisagras.
Imagen 25: Diálogo Seleccionar paleta
© 2002 IP Team GmbH, Germany 17
TwinCAM 32
Modificar Paleta
Para insertar funciones propias (Macros) en la paleta, éstas se deberán haber realizado como
macros. Estas macros se deberían guardar en las subcarpetas preparadas de TwinCAM 32. Lo
más aconsejable es asignar a cada registro de las distintas paletas de usuario una subcarpeta
propia para facilitar el proceso de guardarlos y, luego, él de encontrarlos. Haciendo click con el
botón derecho del ratón sobre un campo vacío del correspondiente registro, aparecerá el siguiente
diálogo:
Diálogo para definir un Botón del registro
En Tipo se selecciona la función correspondiente. En la mayoría de los casos, se utilizará la
función Insertar grupo puesto que las otras funciones recurren a las funciones básicas de
TwinCAM 32 y éstas ya se encuentran integradas en las paletas entregadas. En el campo Texto
se introduce el texto que deberá aparecer en el botón. El campo Ayuda contiene el texto
informativo del recuadro amarillo que aparecerá cuando se sitúa el ratón por encima del botón. En
Imagen se indicará el icono bitmap del registro o seleccionará con el botón de al lado (disquete
azul) un archivo bitmap. En el subdirectorio Bitmap, TwinCAM 32 proporciona plantillas y ejemplos.
En Nombre se selecciona el archivo de macro o bien mediante el botón de disquete o bien
escribiendo la ruta de acceso completa. La casilla OK automático únicamente se aplica a las
funciones básicas de TwinCAM 32, no se aplica a Insertar grupo o Macro. Si se activa la casilla
OK automático, la función básica seleccionada será introducida sin más diálogo en el dibujo. Si se
activa la casilla Grupo, los elementos se introducirán de forma grupada. Confirmando con OK, la
función queda archivada en la Paleta de usuario.
Por ejemplo, si se quiere disponer de varia cremalleras (taladros múltiples) distintas en una Paleta
de usuario, se debe crear un botón con la función básica cremallera vertical. Se abre la función
creada, se introducen los valores deseados y éstos se guardan el botón Aceptar. Después se edita
el registro nuevo y se activa OK automático. Haciendo doble click sobre el registro, el elemento se
creará con los valores guardados sin más diálogo.
Modificar/Eliminar registro
Para modificar o eliminar registros, por ejemplo para cambiar la imagen o para adjudicar otra
macro, se abre el cuadro de diálogo de arriba. Se cambian los datos correspondientes o se hace
click en Eliminar para eliminar toda la función.
Crear Registro nuevo
Para crear un registro nuevo, se hace click en el área libre al lado de las lengüetas de registro. Al
18 © 2002 IP Team GmbH, Germany
TwinCAM 32 El uso de TwinCAM 32
margen derecho de esta área se abrirá una ventana de texto. Se introduce el nombre deseado
para este registro y, para generar el registro, se hace click con el botón derecho del ratón en el
área libre al lado de las lengüetas de registro.
Guardar Paleta de usuario
Para guardar una paleta de usuario modificada o generada en el menú Archivo se hace click en
Guardar Paleta como. Se guarda la paleta actual con cualquier nombre.
Crear nueva paleta de usuario
Para crear una nueva paleta de usuario, se utiliza el archivo NEUPAL.PAL.Éste ya contiene todas
las funciones estándar de TwinCAM 32.
3.2.5 Elementos de dibujo
3.2.5.1 Indicaciones generales para los diálogos
Creación paramétrica de dibujos
Esta forma de crear dibujos permite crear y guardar dibujos para una determinada parte de un
mueble (por ejemplo, el fondo) una vez. A continuación, únicamente se cambian las dimensiones y
todos los elementos definidos – como por ejemplo las ranuras o los taladros – se modifican
automáticamente con referencia a sus correspondientes puntos de referencia. Los elementos
están referenciados a un determinado punto de referencia (esquina) del panel y no al punto cero
absoluto como es el caso de los dibujos basados en CAD. De alguna manera, los elementos
"dependen" de uno de los nueve Puntos Mágicos (Puntos de Referencia / Magic Points)
Magic Points
Todos los diálogos para la definición de elementos contienen botones estándar o campos de datos
iguales o similares. Se encuentran explicados en Indicaciones generales y no se volverán a tratar
en los diálogos individuales de cada elemento.
Por ejemplo, un taladro debe situarse a 50 mm desde el canto derecho y 30 mm desde el canto
frontal (inferior) (Dimensiones del panel 600x400). Como punto de referencia se selecciona la
esquina derecha inferior. El centro del taladro se sitúa ahora a 550 mm del canto izquierdo y a 50
mm del canto derecho. En sentido vertical son 370 mm desde el canto superior y 30 mm desde el
canto inferior. Si las dimensiones cambian ahora a 1200x700, las distancias del taladro desde su
punto de referencia no cambian pero sí varían las distancias con respecto a todos los demás
cantos. Desde la izquierda son ahora 1.150 mm y desde arriba 670 mm. Es decir, el taladro „ha
acompañado" al punto de referencia. De esta manera se puede relacionar un número ilimitado de
elementos con los diferentes puntos de referencia. Aunque cambien las dimensiones del panel,
los elementos siempre se encuentran en la distancia definida hacia el punto de referencia.
© 2002 IP Team GmbH, Germany 19
TwinCAM 32
Indicaciones generales
Todos los diálogos en la definición de elementos contienen botones estándar y campos de datos
iguales o similares.
Éstos se explicarán a continuación y no se volverán a tratar en los diálogos individuales de cada
elemento.
Introducción de datos estándar:
Puntos Mágicos (Puntos de Referencia / Magic Points)
Bedingung
Botones de diálogo
Avance
Selección de herramienta en los diálogos
20 © 2002 IP Team GmbH, Germany
TwinCAM 32 El uso de TwinCAM 32
Puntos Mágicos (Puntos de Referencia / Magic Points)
Los Puntos Mágicos (Puntos de Referencia / Magic Points) permiten la creación paramétrica de
dibujos.
Constituyen los puntos de referencia para los elementos teniendo los puntos de inicio y final de los
elementos su propio punto de referencia. Los arcos – en función de su construcción – pueden
tener hasta tres puntos de referencia.
En los campos de datos tiene la posibilidad de introducir números, Variables o Fórmulas
alfanuméricas.
En el campo con los nueve botones se define el punto de referencia en el plano de trabajo, es
decir, los correspondientes puntos de esquina o de centro de los cantos del panel.
En el campo vertical con los tres botones se define el punto de referencia del valor Z en la
profundidad del panel
Flecha hacia arriba >> partiendo desde el plano superior del panel
Casilla en el centro >> partiendo desde el centro del espesor del panel
Flecha hacia abajo >> partiendo desde el plano inferior del panel
Al lado o debajo se encuentran los tres campos de coordenadas. Partiendo del punto de
referencia, las medidas positivas se orientan hacia el centro del panel, las medidas negativas en
sentido contrario. Si se define el centro del canto del panel como referencia, las medidas positivas
se orientan hacia arriba y las medidas negativas hacia abajo.
Independientemente del plano de trabajo elegido, X siempre describe valores horizontales, Y
valores verticales y Z puntos orientados en profundidad.
Para referenciar elementos de dibujo a un punto de referencia distinto sin cambiar su posición,
haga click con el botón derecho del ratón sobre el punto de referencia seleccionado.
Condición
En el campo condiciones es possible de activar ou desactivar los elementos correspondiente utilizando
fomulas.
Quando la condición complir, (=1, TRUE) el elemento esta activado, con la condición =0 (FALSE)
desactivado.
Si por ejemplo se pondrá una perforación doble desde una longitud de disco de superior a 1500 mm, uno
utiliza la función WDS (vea funciones)
© 2002 IP Team GmbH, Germany 21
TwinCAM 32
Se entonces citaría la entrada (al fin en eje de X) :.
WDS(DX>1500;1;0)
Wenn DX>1500, dann 1(TRUE), sonst 0(FALSE).
Botones
Introducir los datos en el dibujo
Cancelar el diálogo actual
Guardar los datos introducidos como valores por defecto para este diálogo.
La próxima vez que se abre el diálogo, los valores que se encontraban en los campos al accionar
el botón Aplicar volverán a aparecer.
Añadir un elemento editado como nuevo elemento al dibujo.
Véase Editar elementos
Avance
En el Editor de herramientas se introduce un avance nominal para cada herramienta.
El avance para los diferentes elementos se indica como porcentaje del correspondiente avance
nominal de la herramienta seleccionada.
Avance nominal de la herramienta: 8 m/min
Avance del elemento: 60%
Avance programado: 4,8 m/min (60% de 8 m/min)
Si se introduce un valor de avance del 0%, se programa el avance nominal de la herramienta.
Los avances se definen para los distintos elementos no para el contorno completo.
Introduciendo 10 m/min como avance nominal en la Definición de herramientas, fácilmente se
22 © 2002 IP Team GmbH, Germany
TwinCAM 32 El uso de TwinCAM 32
puede definir un avance redondeado con los valores porcentuales (40% >> 4 m/min).
Selección de herramienta
A todas las herramientas se les asigna un tipo en la Definición de herramientas. De acuerdo con el
tipo de herramienta elegido en la definición del elemento, TwinCAM 32 elige una herramienta
adecuada.
Taladro
La selección se realiza según tipo de herramienta introducido y según diámetro.
Fresado
Si se introduce 0 como tipo de fresa, la selección de la herramienta se realiza primero de acuerdo
con el diámetro y después según el tipo de herramienta introducido. Si al generar el programa no
se encuentra una fresa correspondiente, se generará un Mensaje de error.
En tipo de fresa también se debe introducir el número o el nombre de una Lista Multitarea.
Corte de sierra
La selección se realiza según el tipo de herramienta introducido.
Las ranuras se pueden fresar o cortar con sierra. TwinCAM 32 busca primero una sierra y
después una fresa adecuada para poder realizar el mecanizado. Este procedimiento debe tenerse
en cuenta al definir los tipos.
Para evitar confusiones, es aconsejable asignar a cada fresa su propio tipo.
Se aconseja utilizar
Brocas para taladros ciegos Tipo 1
Brocas para taladros pasantes Tipo 2
Brocas para bisagras Tipo 3
etc.
Mensajes de error:
Min-X Recorrido en X- insuficiente (también para MinY-, MinZ-)
Max-X Recorrido en X+ insuficiente (también para MaxY+, MaxZ+)
Tipo Herramienta de este tipo no disponible en la configuración actual
Diámetro Herramienta con este diámetro no disponible en la configuración actual.
Dirección Herramienta con tipo y/(o) diámetro correspondiente inexistente para
el mecanizado en esta dirección
Giro La función supervisar sentido de giro en sentido horario o antihorario está
activada pero no se ha encontrado una herramienta correspondiente.
Mediante la definición de los mecanizados a través de tipos en vez de números o posiciones de
herramienta se consigue una total independencia de la máquina.
© 2002 IP Team GmbH, Germany 23
TwinCAM 32
Existen dos herramientas idénticas en dos máquinas distintas pero en la lista de herramientas
ambas están definidas con el mismo tipo. Con la condición de que ambas herramientas se
encuentren en la configuración actual se podrá generar el programa para ambas máquinas sin
necesidad de modificar el dibujo.
24 © 2002 IP Team GmbH, Germany
TwinCAM 32 El uso de TwinCAM 32
3.2.5.2 Elementos de Dibujo
TwinCAM 32 ofrece dos posibilidades para definir elementos:
· La creación paramétrica de dibujos a través de los elementos estándar
· La Definición de elementos asistida por CAD
Este capítulo trata de los elementos estándar que contiene la Paleta de usuario. Los elementos
CAD se tratarán de forma extensa en el capítulo Funciones CAD.
La programación con TwinCAM 32 se realiza con los siguientes elementos estándar:
Línea Arco
Taladro vertical Taladro Múltiple Vertical
Taladro horizontal Taladro Múltiple Horizontal
Ranura Punto inicial de fresado
Cajera redonda Cajera rectangular
Arco provenzal Texto
Insertar Código ISO Elipse
Al elementos mencionados agregan elementos como:
aspirador redondo
aspirador anugloso
aspirador travesaño
travesaño
Para esos elemtenos no botons estándars están intregado, porqué ellos son differente en molde y
modelo.
© 2002 IP Team GmbH, Germany 25
TwinCAM 32
3.2.5.3 Línea
Definir una línea de fresado
La imagen muestra una línea de fresado con el punto inicial a la izquierda del panel. La esquina
izquierda superior constituye el punto de referencia. El punto final se encuentra en el canto
derecho del panel con el punto de referencia arriba a la derecha. El valor DZ+2 define – en un
panel con un espesor de 19 mm – una profundidad de fresado de:
Espesor de panel (DZ) + 2mm = 21 mm
Véase también Programar con variables.
Un doble click sobre el texto Punto 1 une la nueva línea al punto final del último elemento (Arco o
Línea) creado.
Los demás datos a introducir se encuentran explicados en Indicaciones generales.
26 © 2002 IP Team GmbH, Germany
TwinCAM 32 El uso de TwinCAM 32
3.2.5.4 Arcos
Para definir un arco se dispone de 4 posibilidades:
P0 / P1 / R Punto inicial (P0) – Punto final (P1) - Radio (R)
P0 / Pm / Phi Punto inicial (P0) – centro (Pm) – Ángulo de apertura (Phi)
Pm / Phi Contro (Pm) – Ángulo inicial – Ángulo final - Radio
P0 / P1 / P2 Arco a través de tres puntos; Punto inicial (P0) – Punto (P1) – Punto final
(P2)
Punto inicial - Punto final - Radio
Constituye una de las posibilidades más conocidas y más sencillas para describir un arco. Se
encontrarán los campos de datos para los puntos inicial y final. Debajo de éstos se encuentran los
campos para el radio y la orientación del arco desde el punto inicial al punto final. Horario (CW -
clockwise) corresponde al sentido de las agujas del reloj, Antihorario (CCW counter-clockwise) en
contra del sentido de las agujas del reloj. Puesto que la definición punto inicial - punto final - radio
no es inequívoca y permite dos tipos de arcos, éstos se distinguen a través de su ángulo de
apertura mayor o menor de 180°.
© 2002 IP Team GmbH, Germany 27
TwinCAM 32
Un doble click sobre el texto Punto inicial une el nuevo arco al punto final del último elemento
(Arco o Línea) creado.
Punto inicial – Punto central – Ángulo de apertura
En esta variante se indica el punto inicial, el ángulo de apertura y punto central del arco.
28 © 2002 IP Team GmbH, Germany
TwinCAM 32 El uso de TwinCAM 32
Punto central – Ángulo inicial – Ángulo final - Radio
Otra posibilidad para describir un arco es a través de centro del arco, de sus ángulos inicial y final
y el radio.
Arco a través de 3 puntos
© 2002 IP Team GmbH, Germany 29
TwinCAM 32
La descripción a través de tres puntos constituye la última posibilidad para definir un arco. Se
indica el punto inicial, cualquier punto sobre el arco y el punto final.
Para todas las indicaciones de ángulo, el punto cero se orienta desde el punto central del arco en
dirección horizontal hacia la derecha. Todas las indicaciones de ángulo – según la definición
matemática – se indican partiendo del punto cero del ángulo en negativo en sentido de las agujas
del reloj y en positivo contrario a las agujas del reloj.
Los demás datos a introducir se encuentran explicados en Indicaciones generales.
30 © 2002 IP Team GmbH, Germany
TwinCAM 32 El uso de TwinCAM 32
3.2.5.5 Taladro vertical
En la parte superior se vuelven a introducir el punto de referencia y las coordenadas del taladro. El
Valor Z describe el punto inicial del taladro, es decir indicando 0 la superficie del panel. La
profundidad del taladro se indica en Profundidad. Mediante esta manera de definir un taladro se
pueden realizar taladros por ejemplo en cavidades (cajeras) realizándose la velocidad de
aproximación – en función de la máquina – con una velocidad más elevada. Adicionalmente se
dispone de la posibilidad de espejear los taladros en X e Y de manera que se pueden definir en
una sola introducción de datos hasta cuatro taladros. Lo que conlleva, sobre todo en piezas
simétricas, importantes ventajas. La simetriía se realiza alrededor de los ejes centrales de las
superficies del panel. En la casilla Ciclo se definen determinados ciclos de taladros como por
ejemplo taladros profundos. El código de los ciclos depende de la máquina y se encuentra
integrado en los distintos postprocesadores. Será proporcionado por el fabricante de la máquina.
En determinadas circunstancias el usuario podrá desarrollar su propio código. Con el pequeño
botón Taladro pasante se determina si se trata de un taladro pasante. Entonces se ignora el dato
introducido en el campo Profundidad (sombreado) y TwinCAM 32 calcula a partir del espesor del
panel y el overlap (proyecc Z, véase Definición de herramientas) la profundidad de taladro
necesaria.
Los demás datos a introducir se encuentran explicados en Indicaciones generales.
© 2002 IP Team GmbH, Germany 31
TwinCAM 32
3.2.5.6 Cremallera vertical (Taladro Múltiple vertical)
Se dispone de la possibilidad de definir una cremallera (taladro múltiple) con una determindada
cantidad de taladros o de dejar un margen definido.
TwinCAM 32 posiciona el correspondiente número de taladros múltiples sin dañar el área del
margen previanmente definido.
En una cremallera vertical siempre se tiene la superficie del panel como referencial.
Adémas se ofrece la posibilidad de espejear los taladros múltiples en todos los ejes a través de los
ejes centrales de la superficie del panel y/o de definirlos como taladros pasantes.
Significado de los botones de referencia
Cremallera en X
El Valor inicial describe la posición del taladro referencia con respecto al canto exterior del panel.
Canto de referencia
Cremallera (Valor inicial) referenciada al canto panel
izquierda / centro panel / derecha
activa cremallera en X
Taladro de referencia X, valor inicial está referenciado al taladro en la cremallera
1ero desde la izquierda / centro cremallera / 1ero desde la derecha
activa taladro múltiple en Y
Taladro de referencia Y, valor inicial se referencia al taladro en el taladro múltiple
1ero desde abajo / centro taladro múltiple / 1ero desde arriba
A la derecha de los botones se indica la distancia.
En una cremallera en X, la posición en Y de la primera cremallera está referenciada a
abajo / centro / arriba
En una cremallera en X, la posición en Y de la segunda cremallera está referenciada a
abajo / centro / arriba
32 © 2002 IP Team GmbH, Germany
TwinCAM 32 El uso de TwinCAM 32
En una cremallera en X, la posición en Y de la tercera cremallera está referenciada a
abajo / centro / arriba
Si no se activa el botón de la cremallera correspondiente, dicha cremallera quedará desactivado.
Al cambiar a cremallera en Y, las referencias cambian de Y a X.
Cremallera en Y
El Valor inicial describe la posición del taladro de referencia con respecto al canto exterior del
panel.
Canto de referencia
Cremallera (Valor inicial) referenciada al canto panel
abajo / centro panel / arriba
activa cremallera en X
Taladro de referencia X, valor inicial está referenciado al taladro en la cremallera
1ero desde la izquierda / centro taladro múltiple / 1ero desde la derecha
activa taladro en Y
Taladro de referencia en Y, valor inicial está referenciado al taladro en la cremallera.
1ero desde abajo / centro cremallera múltiple / 1ero desde arriba
A la derecha del botón se indica la distancia.
En una cremallera en Y, la posición en X de la primera cremallera está referenciada a
izquierda / centro / derecha
En un taladro múltiple en Y, la posición en X de la segunda cremallera está referenciada a
izquierda / centro / derecha
En un taladro múltiple en Y, la posición en X de la tercera cremallera está referenciada a
izquierda / centro / derecha
Si no se activa el botón de la cremallera correspondiente, dicha cremallera quedará desactivado..
Algunas combinaciones de botones no tienen sentido práctico.
Los demás datos a introducir se encuentran explicados en Indicaciones generales.
© 2002 IP Team GmbH, Germany 33
TwinCAM 32
3.2.5.7 Taladro horizontal
Con las coordenadas X/Y se determina el punto inicial del taladro horizontal. Profundidad significa
aquí la profundidad desde el canto exterior en dirección X-Y. Con las cuatro flechas se selecciona
en cuál de las caras se debe taladrar el taladro de referencia. Con Valor Z se determina a cuál de
los cantos verticales debe estar referenciado el valor Z. Al elegir ARRIBA (flecha hacia arriba), el
taladro se realiza de acuerdo al valor Z desde el canto superior del panel hacia abajo. Al elegir
CENTRO y valor Z = 0, el taladro se encuentra independientemente del espesor del panel siempre
en el centro del canto lateral. Un valor Z positivo se orienta hacia abajo, un valor negativo hacia
arriba. Al elegir ABAJO (flecha hacia abajo), el taladro se posiciona desde el canto inferior del
panel hacia arriba.
En rotación se define la rotación en el plano de dibujo. En inclinación, la inclinación con respecto al
plano del dibujo.
Después de haber posicionado el taladro de referencia, también se pueden espejear los taladros
horizontales.
Los demás datos a introducir se encuentran explicados en Indicaciones generales.
34 © 2002 IP Team GmbH, Germany
TwinCAM 32 El uso de TwinCAM 32
3.2.5.8 Cremallera horizontal (Taladro Múltiple Horizontal)
Se dispone de la posibilidad de definir un taladro múltiple horizontal con una determinada cantidad
de taladros o de dejar un margen definido.
TwinCAM 32 posiciona el correspondiente número de taladros múltiples sin dañar el área del
margen previamente definido.
En un taladro múltiple horizontal siempre se tiene la superficie del panel como referencia.
Además se dispone de la posibilidad de espejear el taladro múltiple en todos los ejes.
En el diálogo abajo a la derecha se selecciona, con una de las cuatro flechas, el canto donde se
taladra el taladro múltiple.
Significado de los botones de referencia
Taladro múltiple en Y
Canto de referencia
Taladro múltiple (valor inicial) está referenciado al canto del panel
desde arriba / centro panel / desde abajo
Taladro de referencia Y, el valor inicial está referenciado al taladro en el taladro múltiple
1ero desde abajo / centro taladro múltiple / 1ero desde arriba
Taladro múltiple en X
Canto de referencia
Taladro múltiple (valor inicial) está referenciado al canto del panel
desde la izquierda / centro panel / desde la derecha
Taladro de referencia X, el valor inicial está referenciado al taladro en el taladro múltiple
© 2002 IP Team GmbH, Germany 35
TwinCAM 32
1ero desde la izquierda / centro panel / 1ero desde la derecha
El valor Z describe la posición del taladro en el canto lateral del panel (espesor panel).
canto inferior / centro / canto superior
Al elegir SUPERIOR (flecha hacia abajo), el taladro se pone de acuerdo al valor Z desde el canto
superior del panel hacia abajo. Al elegir CENTRO y valor Z = 0, el taladro se encuentra
independientemente del espesor del panel siempre en el centro del canto lateral. Un valor Z
positivo se orienta hacia abajo, un valor negativo hacia arriba. Al elegir INFERIOR (flecha hacia
arriba), el taladro se posiciona desde el canto inferior del panel hacia arriba
Algunas combinaciones de botones no dan resultados.
Los demás datos a introducir se encuentran explicados en Indicaciones Generales.
3.2.5.9 Ranura
36 © 2002 IP Team GmbH, Germany
TwinCAM 32 El uso de TwinCAM 32
Igual que en una línea de fresado, se definen los puntos de referencia, el plano de referencia, las
coordenadas inicial y final así como el avance y el tipo. A la izquierda del área inferior se indica la
anchura de la ranura. Aunque la ranura sea más ancha que las sierras disponibles es suficiente
definir una sola ranura. Cuando es necesario realizar varios mecanizados TwinCAM 32 calcula a
partir de la anchura de la sierra el número de recorridos necesarios. A la derecha con los tres
botones superiores se define la corrección del corte. La corrección es siempre a partir del punto
inicial en dirección del corte (Punto 1 -> Punto 2).
Corrección izquierda / Centro / Corrección derecha
Por debajo de la corrección se encuentra el campo para la dirección del corte.
Corte a favor, Corte a favor o en contra, Corte en contra
Si se elige el botón de en medio, TwinCAM 32 utiliza una sierra con la que mejor se puede realizar
el mecanizado.
angulo de inclinación
Los botons del inclinación definen la dirreción de inclinación de la sierra. Punto de vista esta el
panorama del punto inicial (punto 1) del ranura a lo largo del ranura en dirección de la sierra.
Con una ranura que alcanza el canto exterior del panel, el recorrido se inicia fuera del panel. Por
otra parte, se calcula el recorrido de manera que bajo ningún concepto se dañe el contorno. Las
ranuras se pueden hacer mediante corte de sierra o mediante fresa. Si no existe un disco de
sierra adecuado, TwinCAM 32 intenta realizar el mecanizado con una fresa (tipo) correspondiente.
Los demás datos a introducir se encuentran explicados en Indicaciones generales.
© 2002 IP Team GmbH, Germany 37
TwinCAM 32
3.2.5.10 Punto inicial
Para poder definir un fresado de forma inequívoca, TwinCAM 32 requiere un punto inicial para el
contorno de fresado. En el área superior del registro Posición / Tipo se definen los puntos y el
plano de referencia. Para unir el punto inicial a un contorno de fresado, las coordenadas del punto
inicial deben coincidir con el punto final del 1er elemento del contorno de fresado. En los demás
campos se introducen los valores para el Diámetro de la fresa, el Avance y el Tipo de fresa (véase
el capítulo Selección de herramientas). En Tipo de fresa se puede indicar para el punto inicial
seleccionado también una Lista Multitarea (véase Listas Multitarea). En Corrección se elige la
dirección de la corrección del radio de la herramienta, izquierda, derecha o ninguna (en dirección
del fresado). Cuando se activa la opción Z-fijo, el valor Z del punto inicial se aplica al conjunto del
contorno. Si no, se utilizan los correspondientes valores Z de los distintos elementos. Los valores
Z de los elementos se alcanzan al final de los elementos de fresado.
En Opción existe la posibilidad de activar la supervisión de avance a favor o en contra. Entonces
TwinCAM 32 selecciona una fresa del tipo correspondiente que pueda realizar el mecanizado en el
tipo de mecanizado definido. Si la herramienta correspondiente no está disponible saldrá el
mensaje de error „sentido de giro". Si además está activada la función Reversible, TwinCAM 32
invierte el contorno. Si hay una fresa del tipo correspondiente con sentido de giro contrario
disponible, el contorno se fresa desde el punto final hacia el punto inicial.
Control proyector de láser
Activando la casilla Z-Laser se genera un archivo para controlar una proyector Z-Laser. Se
generan los siguientes elementos:
· Contorno exterior (dimensiones máximas de la pieza)
· Contorno activado
Véase también los registros Entrada y Salida y Marco.
También se crea un punto inicial cuando se hace un Grupo de contornos de fresado. Este punto
inicial se puede modificar posteriormente puesto que en este modo únicamente se definen los
ajustes estándar. El punto inicial generado de esta forma se referencia al punto final del primero
elemento seleccionado.
Los demás datos a introducir se encuentran explicados en I ndicaciones generales.
38 © 2002 IP Team GmbH, Germany
TwinCAM 32 El uso de TwinCAM 32
3.2.5.11 Punto inicial Entrada y Salida
Aquí se puede definir el tipo de entrada y salida. En el campo Distancia se indica la distancia del
punto de entrada con respecto al punto inicial.
Existen las siguientes posibilidades:
Línea perpendicular
Entrada en ángulo recto a una línea o un arco de fresado.
Línea tangencial
Entrada tangencial a un arco o entrada en línea prolongada a una línea de fresado.
Cuarto círculo
Entrada en cuarto de círculo a una línea o un arco de fresado.
Medio círculo
Entrada en medio círculo a una línea o un arco de fresado.
Con la función Rampa activada, la entrada se realiza en forma de rampa desde la altura Z 0 con el
avance programado en el 1er elemento. La función Stop añade antes del contorno (Entrada) o
después (Salida) un stop programado.
Indicando una determinada profundidadorte en mm/pasos, TwinCAM 32 divide el mecanizado en
un número correspondiente de pasadas hasta llegar a la profundidad definida. Si se introduce una
determinada cantidad de pasadas en el campo Pasos, TwinCAM 32 calcula automáticamente la
profundidad de corte necesaria.
Los demás datos a introducir se encuentran explicados en Indicaciones generales.
© 2002 IP Team GmbH, Germany 39
TwinCAM 32
3.2.5.12 Punto inicial Marco
Con la función marco, elementos unidos del punto inicial pueden desplazar al puntos de referencia
de los elementos, con respecto a punto 1 y punto 2.
Es decir, solamente elementos q ue referente a una punto definición de desplaza seran
desplazado. Si una desplazamiento se effecta al punto debajo a la izquierda, solamente puntos
seran desplazado que refiren a este punto. Elementos referado a la derecha pasan inadvertidos.
Este función sirve muy bien para copiar los elementos en grupos.
Los demás datos a introducir se encuentran explicados en Indicaciones generales.
3.2.5.13 Punto inicial Rotación
Los Elementos grupados pueden rotarse alrededor de un punto definido. Entre los elementos grupados se
encuentran fresados, taladros , ranuras y cajeras. Todos los elementos grupados se rotarán.
Con las coordenadas X/Y se define el punto de rotación, el ángulo describe el ángulo de la rotación en
grados.
Los demás datos a introducir se encuentran explicados en Indicaciones Generales.
40 © 2002 IP Team GmbH, Germany
TwinCAM 32 El uso de TwinCAM 32
3.2.5.14 Cajera circular
Esta función puede utilizarse tanto para cajeras redondas vaciadas como para cajeras circulares
pasantes. El tipo de mecanizado se define con la casilla Cajera. En el diálogo se define el plano y
el punto de referencia. En los campos X / Y se introduce el valor para el centro de la cajera. El
valor Z define la profundidad inicial de la cajera. La profundidad de la cajera se define en
Profundidad. Siguen los campos para el Diámetro de la cajera así como la profundidad máxima
de corte (mm/Pasos) y el número de Pasos. Si se define una profundidad de corte, TwinCAM 32
divide el mecanizado en un número correspondiente de cortes hasta llegar a la profundidad de
corte final. Si en el campo Pasos se define un determinado número de cortes, TwinCAM 32
calcula automáticamente la profundidad de corte correspondiente. En las cajeras diseñadas con
TwinCAM 32 no se tiene que indicar un punto inicial. Las indicaciones para el diámetro y el tipo de
herramienta se corresponden a las de un punto inicial. TwinCAM 32 busca automáticamente una
herramienta correspondiente con la que puede realizar el mecanizado.
En Sentido se define el sentido de avance del mecanizado.
Horario (CW - clockwise) - en el sentido de las agujas del reloj
Antihorario (CCW - counter-clockwise) - en contra del sentido de las agujas del reloj.
El mecanizado se realizará correspondientemente al sentido de giro de la fresa o bien en contra o
bien a favor del sentido de giro.
Los demás datos a introducir se encuentran explicados en Indicaciones generales.
© 2002 IP Team GmbH, Germany 41
TwinCAM 32
3.2.5.15 Cajera rectangular
Esta función puede utilizarse tanto para cajeras rectangulares vaciadas como para cajeras
rectangulares pasantes. El tipo de mecanizado se define con la casilla Cajera. En el diálogo se
define el plano y el punto de referencia. En los campos X / Y se introduce el valor para el centro de
la cajera. El valor Z define la profundidad inicial de la cajera. La profundidad de la cajera se define
en Profundidad. Siguen los campos para el Ancho y el Largo de la cajera así como la profundidad
máxima de corte )mm/Pasos) y el número de cortes. Si se define una profundidad de corte,
TwinCAM 32 divide el mecanizado en un número correspondiente de cortes hasta llegar a la
profundidad de corte final. Si en el campo Pasos se define un determinado número de cortes,
TwinCAM 32 calcula automáticamente la profundidad de corte correspondiente. Con la función
Ángulo de rotación se puede rotar la cajera alrededor de su centro por el valor definido. Indicando
un radio en el campo Rd se redondearán las esquinas con el valor introducido. En las cajeras
diseñadas con TwinCAM 32 no se tiene que indicar un punto inicial. Las indicaciones para el
diámetro y el tipo de herramienta se corresponden a las de un punto inicial. TwinCAM 32 busca
automáticamente una herramienta correspondiente con la que puede realizar el mecanizado.
En Sentido se define el sentido de avance del mecanizado.
Horario (CW - clockwise) - en el sentido de las agujas del reloj
Antihorario (CCW - counter-clockwise) - en sentido contrario a las agujas del reloj.
El mecanizado se realizará correspondientemente al sentido de giro de la fresa o bien en contra o
bien a favor del sentido de giro.
Los demás datos a introducir se encuentran explicados en Indicaciones generales.
42 © 2002 IP Team GmbH, Germany
TwinCAM 32 El uso de TwinCAM 32
3.2.5.16 Arco provenzal
En el campo Altura se define la altura del arco provenzal, en el siguiente campo se introduce la
relación de los Radios. Cuanto más elevada la relación, más agudo el arco provenzal en su centro.
Relación 1:5 - arco provenzal muy plano
Relación 1:1 - arco provenzal igualado
Relación 1:5 - arco provenzal muy agudo
Los demás datos a introducir se encuentran explicados en Indicaciones generales.
© 2002 IP Team GmbH, Germany 43
TwinCAM 32
3.2.5.17 Elipse
TwinCAM 32 genera una elipse a partir de segmentos de cuartos de elipse.
Con las coordenadas se define el centro de la elipse. En el campo Radio 1 se define el radio en
dirección X, en el campo Radio 2 se define el radio en dirección Y con una rotación de 0. Para
generar otros segmentos de elipse se define un segmento nuevo con las mismas coordenadas
pero con una rotación de 90º e invirtiendo los dos radios.
Para definir una elipse completa se deben generar los siguientes cuatro segmentos:
Coordenadas X=200 Y=100
Radio1 Radio2 Rotación
1er segmento 100 50 0
2ndo segmento 50 100 90
3er segmento 100 50 180
4º segmento 50 100 270
Si la elipse debe encontrarse girada sobre el panel, hay que sumar el ángulo a los valores de la
rotación.
Los demás datos a introducir se encuentran explicados en Indicaciones Generales.
44 © 2002 IP Team GmbH, Germany
TwinCAM 32 El uso de TwinCAM 32
3.2.5.18 Fresar texto
Esta función ofrece una manera sencilla de definir textos.
Con los Puntos Mágicos( Puntos de Referencia / Magic Points) y los campos X e Y se posiciona
la esquina izquierda inferior del campo de texto. Con Altura se determina la altura del texto. Para
seleccionar un tipo de letra se hace click sobre el Botón de texto. En el siguiente diálogo estándar
de Windows se selecciona el tipo de letra deseado.
Botón de texto
Aunque se puede seleccionar cualquier tipo de letra de Windows hay que tener en cuenta que no
todos los tipos están indicados para un mecanizado.
Los demás datos a introducir se encuentran explicados en Indicaciones generales.
© 2002 IP Team GmbH, Germany 45
TwinCAM 32
3.2.5.19 Insertar Código ISO
Esta función ofrece la posibilidad de insertar cualquier código ISO, comentarios o subprogramas
complejos en el código de TwinCAM 32. Para poder generar una simulación, el código insertado
debe ser compatible con el postprocesador de la máquina.
Obsérvese que en la simulación no se realiza un análisis de colisión ni un control de las alturas de
seguridad y sobrepasada. Este proceso se realiza durante la generación del programa.
Es possible de cargar completos programas DIN de archivos con Abrir archivo
Cargar un programa DIN. Ese pueden repasados y adaptados.
Los demás datos a introducir se encuentran explicados en Indicaciones generales.
46 © 2002 IP Team GmbH, Germany
TwinCAM 32 El uso de TwinCAM 32
3.2.6 Funciones de control
3.2.6.1 Calculadora
Para utilizar la calculadora se marca el campo correspondiente haciendo click con el botón derecho del
ratón o activándolo con la tecla TAB. A continuación se acciona la tecla ENTER pulsando CTRL (STRG) al
mismo tiempo.
Ahora se pueden realizar los cálculos correspondientes o bien con el ratón o bien con el teclado.
Haciendo click sobre el botón Aceptar se inserta el valor calculado en el campo activado.
Para realizar la operación de cálculo hay que pulsar la tecla „igual a".
3.2.6.2 Agrupar
Con la función Agrupar se pueden unir varios elementos.
Para crear un Grupo se mantiene pulsada la tecla CTRL y se hace click con el botón izquierdo del
ratón sobre los elementos que se quieren unir en un grupo. Después de haber seleccionado todos
los elementos, se abre – con el botón derecho del ratón – el Menú contextual y – con el botón
izquierdo del ratón - se hace click sobre Agrupar.
Si ahora se selecciona un elemento del grupo, se seleccionarán todos los elementos. TwinCAM 32
trata este grupo como un solo objeto. Si se selecciona un grupo y seguidamente se hace click
sobre Borrar, todos los elementos del grupo se borrarán.
© 2002 IP Team GmbH, Germany 47
TwinCAM 32
Para deshacer un grupo, primero se selecciona el grupo deseado y después – con el botón
derecho del ratón – se abre el Menú contextual y se hace click – con el botón izquierdo del ratón –
sobre Desagrupar.
Para seleccionar un elemento individual de un grupo existente se mantiene pulsada la tecla ALT
mientras se selecciona el elemento.
La unión del grupo se mantiene intacta al archivar al igual que cuando se inserta un dibujo
utilizando la función Insertar grupo .
Cuando se agrupan contornos de fresado sin punto inicial, TwinCAM 32 genera automáticamente
un punto inicial para el contorno. El punto inicial del contorno generado de esta forma se
referencia al punto final del objeto (línea, arco, etc.) que se ha seleccionado primero. Después se
puede modificar este punto inicial puesto que en este modo únicamente se definen los ajustes
estándar. En caso de que el elemento esté definido en la dirección equivocada – o sea que el
punto inicial del contorno se encuentre en el punto final equivocado del elemento – se debe invertir
el elemento. Se mantiene la tecla ALT pulsada y se selecciona el elemento haciendo click sobre él
con el botón izquierda del ratón. Después se abre el menú contextual y se hace click sobre
Invertir.
3.2.6.3 Editor de elementos
El Editor de elementos proporciona una manera sencilla fácil de editar y manipular los elementos con un
editor de texto.
Para abrir el Editor de elementos se hace click con el botón de Mostrar programa CNC. La ventana Mostrar
programa CNC debe encontrase cerrado
Mostrar programa CNC
48 © 2002 IP Team GmbH, Germany
TwinCAM 32 El uso de TwinCAM 32
Para ignorar elementos, se desactivan las dasillas correspondientes que se en cuantran por delante de los
elementos. Los elementos desactivados se ignorarán para generar el programa.
Para seleccionar varios elementos se mantiene la tecla CTRL pulsada y se hace click sobre el elemento
deseado. Haciendo click con el botón derecho del ratón en el área libre al lado de la lista de los elementos
se abre el menú contextual y se podrá agrupar, borrar o modificar los elementos seleccionados.
Haciendo doble click sobre un elemento se puede cambiar el nombre para su mejor distinción. Los números
detrás de la almohadilla (#) indican la prioridad del mecanizado.
© 2002 IP Team GmbH, Germany 49
TwinCAM 32
3.2.6.4 Trabajar con macros
Trabajando con macros (o grupos) se acelera la creación de programas con TwinCAM 32. Se
entiende por una macro un dibujo con uno o varios elementos de dibujo que se han archivado una
vez con sus puntos y medidas de referencia, así como con todos sus datos tecnológicos. La
función macro ofrece la posibilidad de insertar dibujos completos o parciales en un dibujo nuevo.
Se mantienen todas las referencias y los mecanizados insertados se adaptan al tamaño del panel.
Se puede, por ejemplo, archivar todos los herrajes de una serie de armarios como dibujos
individuales y juntar éstos a un solo dibujo. Por ejemplo: el usuario ha realizado un dibujo que
quiere volver a utilizar. Para archivar este dibujo como macro, en el menú se abre la función
Guardar como y en Carpeta se elige el directorio TWINCAM\GROUP (o
TWINCAM\DATA\GROUP). Se archiva el dibujo con un nombre explicativo. Si después se quiere
insertar el dibujo archivado de esta manera en un dibujo nuevo (con elementos ya definidos), se
hace click sobre el símbolo Insertar grupo, se elige al archivo correspondiente y se confirma con
Aceptar. Ahora el dibujo seleccionado será insertado en el dibujo actual manteniendo los
elementos insertados sus puntos de referencia originales. Estos macros, a través de botones,
también se pueden guardar en las Paletas de usuario.
Haciendo click con el botón izquierdo del ratón sobre Insertar grupo se inserta el dibujo
seleccionado de forma agrupada. Haciendo click con el botón derecho del ratón se inserta el
dibujo como elementos individuales.
A continuación se observa un lateral de armario como dibujo nuevo (Imagen 1). Después, en la
Imagen 2, se observan los taladros completos para uniones tipo Minifix que ya se habían
archivado como grupo a partir de un dibujo realizado previamente. Imagen 3 muestra el resultado
con los taladros insertados. De esta manera, utilizando la función Insertar grupo, se ha conseguido
el resultado final con tres clicks de ratón sin que se haya definido cada uno de los taladros.
Imagen 1: Dibujo nuevo
50 © 2002 IP Team GmbH, Germany
TwinCAM 32 El uso de TwinCAM 32
Imagen 2: Dibujo a insertar (Grupo)
Imagen 3: Dibujo completo con grupo insertado
3.2.6.5 Editar elementos
Si se quiere editar elementos de dibujo basta con un doble click con el botón izquierdo del ratón
sobre el elemento a editar. De esta manera se abre el diálogo correspondiente y se puede hacer
click sobre los datos y editarlos como si se tratara de un elemento nuevo. Pulsando sobre el botón
Aceptar, el elemento editado se introduce en el dibujo.
Si se quiere editar algún un elemento previamente definido e introducir éste como elemento nuevo
al dibujo se pulsa el botón Añadir.
Para seleccionar elementos de un grupo existente se mantiene la tecla ALT pulsada durante la
selección.
Para asignar un punto de referencia diferente a un elemento de dibujo sin cambiar su situación se
hace click con el botón derecho del ratón.
© 2002 IP Team GmbH, Germany 51
TwinCAM 32
3.2.6.6 Copiar elementos
Para copiar elementos múltiples, se puede agrupar y desplazar con el función Marco y con el botón
Añadir insertar a una nueva posición.
Los grupos seleccionados tambien pueden estar espejeado o girarado. Usted pueden seleccionar un grupo
y copiar esta con la función Girar y despúes Simetrá copiar como una invertida lateralmente mecanizado
en la parte inferior del panel.
3.2.6.7 Cargar un programa ISO
En diálogo abrir un programa escrito manual está abierto.
Semechante archivo contiene un código de acuerdo con TwinCAM (así el code generado de TwinCAM,
según el postprocesador).
En est archive no puede estar un inicializatión así como no Offset. Y tambien no instrucciones de fin de
programma. Qual línea de programación ha omitido en este caso, depende del postprocesador.
Contrariamente al función insertar código ISO, aquí el código de una archivo existente está carga al dibujo
y no debe introducir a mano.
Ejemplo (Código de Siemens):
;#PANEL X400 Y400 Z20.0
N20 TC_CHANGETOOL(6,1,3,14000,,,,,40.000,0,1)
N30 TC_SETFACE(0)
N40 G0 X0.000 Y0.000 M_Absaugung1
N50 G0 Z40.000
N60 F4000
N70 G0 X156.665 Y58.476
N80 TC_STARTKONTUR
N90 G0 Z30.000
N100 G1 Z-10.000
:
:
:
N420 TC_BORING(-1.058,186.877,-15.000,0.0,12.000,12500,,,,,,,1)
N430 TC_SETFACE(3)
N440 TC_CHANGETOOL(152,1,3,3500,400.065,202.441,30.000,,20,,,2)
N450 TC_BORING(400.065,202.441,-15.000,0.0,12.000,12500,,,,,,,1)
52 © 2002 IP Team GmbH, Germany
TwinCAM 32 El uso de TwinCAM 32
3.2.7 Add-On
3.2.7.1 Add-On Resumen
Funciones adicionales en el Add-On
Las distintas funciones:
Zoom +
Zoom -
Simetría
Prioridades (Orden de los mecanizados)
Modo transparente
Girar panel
3.2.7.2 Zoom
Zoom +
Zoom -
Se puede utilizar la función zoom de TwinCAM 32 para visualizar de forma ampliada detalles de
dibujo. Haciendo click sobre el símbolo zoom en la esquina derecha inferior de la pantalla
principal, el puntero del ratón se convierte en una pequeña cruz. Manteniendo el botón izquierdo
del ratón pulsado se arrastra sobre la sección de dibujo deseada y, una vez se haya conseguido el
tamaño de ventana deseado, se suelta el botón. Del modo zoom se sale pulsando el botón
derecho del ratón o haciendo click de nuevo sobre el símbolo zoom. Pulsando el símbolo Unzoom
se vuelve a la visualización a escala normal.
A través de las barras zoom al margen del área gráfico puede cambiarse la visualización..
© 2002 IP Team GmbH, Germany 53
TwinCAM 32
Scroll
Con la función scroll se mueve la visualización en el área gráfico.
Zoom dinámico
Si se mueve el puntero del ratón al límite de las barras scroll aparece una flecha en las dos
direcciones. De esta forma se puede modificar el tamaño de la visualización en el área gráfico.
Unzoom
Haciendo click en la esquina izquierda inferior de la barra zoom se vuelve a la visualización a
escala normal.
3.2.7.3 Simetría
Simetría
La función Simetría espejea todos los mecanizados sobre el centro del eje X (botón izquierdo del
ratón) o del eje Y (botón derecho del ratón).
Si no elemento está selecionado, el dibujo completo esta espejeado.
3.2.7.4 Girar
Girar
Algunas máquinas disponen de la posibilidad de realizar mecanizados en la parte inferior del panel
o bien disponen de un dispositivo para volcar el panel. Para poder definir mecanizados en la parte
inferior del panel, se debe girar el panel con esta función. Se puede girar el panel en 90º o bien a
través del eje X (vertical) o bien por el eje Y (horizontal). Para ello se hace click – en la dirección
deseada – en una de las puntas de la cruz. Al hacer click sobre el campo central, el panel se gira
a través del eje Z. Según la visualización, con el panel girado se pueden definir fresados
horizontales.
Elementos individuales o gupos estan selecionados, ellos solamente este elementos seran girado
alrededor/sobre el panel. Esta función esta prestarse muy buen para copiar mecanizados en la
parte inferior del panel.
54 © 2002 IP Team GmbH, Germany
TwinCAM 32 El uso de TwinCAM 32
3.2.7.5 Prioridades
Prioridades
Con esta función, en TwinCAM 32 se puede modificar el orden de los mecanizados. Cuando este
botón está activado, se visualizan las prioridades en un pequeño recuadro amarillo al lado de cada
elemento. Para modificar la prioridad, se hace click sobre el elemento y con las teclas "+" o "-" se
puede cambiar la prioridad. Los elementos con la misma prioridad se agruparán según esquema
interno (optimización de recorrido, tipo de mecanizado).
Los valores por defecto del orden de mecanizados pueden modificarse en el archivo INI de la
máquina.
Valores por defecto:
· Fresado
· Taladro vertical
· Taladro horizontal
· Ranura (Sierra)
· Fresar texto
Utilizan herramientas múltiples se suman los prioridades del dibujo con las del lista. Establecan los
prioridades en el dibujo como pasos de 10, con eso disponen cámara de expansión suficiente a
definiando la lista.
La prioridad del punto inicial de la lista hace la prioridad 20 p.e., en la lista corresponde el 3.
procesamiento hace la prioridad 3. Por lo tanto el 3. procesamiento hace la prioridad 23.
Hay un elemento de dibujo más con la prioridad 22, la lista no seré trabajado paso a paso, el
procesamiento de estes elementos seré empujado en medio.
En combinación con los funcionnes y conditiones, este manejo del prioridades hace posible un
control muy flexible del procesamiento.
3.2.7.6 Modo transparente
Modo transparente
El modo transparente constituye una ayuda para dibujar visualizando el dibujo en modo
transparente. Este modo es ventajoso por ejemplo para construir paneles con mecanizados en las
caras superior e inferior.
© 2002 IP Team GmbH, Germany 55
TwinCAM 32
3.2.8 Barra de menú
3.2.8.1 Resumen Barra de menú
La Barra de menú contiene todas las funciones básicas de TwinCAM 32. Está divida en siete
menús principales:
· Archivo
· Módulo
· Taladro
· Fresado
· Sujeción
· Opciones
· Ayuda
Para las explicaciones, véanse los apartados correspondientes.
56 © 2002 IP Team GmbH, Germany
TwinCAM 32 El uso de TwinCAM 32
3.2.8.2 Archivo
Nuevo
Crear un dibujo nuevo
Abrir
Abrir un dibujo
Guardar
Guardar el dibujo con el mismo nombre
Guardar como
Guardar el dibujo con un nombre nuevo
Insertar grupo
Insertar un archivo (grupo)
Abrir paleta
Abrir paleta de usuario
Guardar paleta como
Guardar la paleta de usuario actual con otro nombre
Imprimir
Imprimir el dibujo actual con su código CNC
Copia de seguridad
Guardar la configuración de máquina y los datos de usuario
Últimos cuatro archivos
Muestra los cuatro últimos dibujos modificados
Salir
Salir de TwinCAM 32
3.2.8.3 Módulo
El menú Módulo contiene:
Herramientas
Abrir el editor de Configuración de máquina
Lista de trabajo
Cambiar al módulo Lista de trabajo
3.2.8.4 Taladro
El menú Taladro contiene:
Taladro vertical
Realizar taladros verticales individuales
Cremallera vertical
© 2002 IP Team GmbH, Germany 57
TwinCAM 32
Realizar cremalleras verticales (taladros m´ltiples verticales9
Taladro horizontal
Realizar taladros horizontales individuales
Cremallera horizontal
Realizar cremalleras horizontales (taladros múltiples horizontales)
3.2.8.5 Fresado
El menú Fresado contiene:
Inicio contorno
Poner un punto inicial de fresado a un contorno de fresado
Línea
Crear una línea de fresado
Arco
Crear un arco de fresado
Ranura
Crear una ranura de rresado o de sierra
Cajera redonda
Crear una cajera redonda
Cajera rectangular
Crear una cajera rectangular
Arco provenzal
Crear un arco provenzal
Elipse
Crear arcos de una elipse
Texto
Crear fresados de texto
Código ISO
Insertar códigos ISO al programa
3.2.8.6 Sujeción
En el punto Sujeción de la barra de menú, se hace click con el botón izquierdo del ratón sobre el
tipo de ventosas deseado.
Ventosa redonda
58 © 2002 IP Team GmbH, Germany
TwinCAM 32 El uso de TwinCAM 32
Posicionar la ventosas mediante los Puntos Mágicos (Puntos de Referencia / Magic Points) y las
coordenadas X e Y.
En Diámetro se define el diámetro de la ventosas. La Distancia de colisión evita poner las
ventosas demasiado cerca la una de la otra y que colisionen sobre la máquina.
Ventosas rectangular
Posicionar la ventosas mediante los los Puntos Mágicos (puntos de referencia / Magic Points) y
las coordenadas X e Y.
Ancho y Largo define las dimensiones de la ventosa. La Distancia de colisión evita poner las
ventosas demasiado cerca la una de la otra y que colisionen sobre la máquina.
Para posicionar las ventosas con el ratón se hace click sobre la ventosa con el botón derecho del
ratón. Se mantiene el botón apretado y se posiciona la ventosas en la posición deseada.
ventosa del traviesa
Ventosas de traviesa son ventosas dependiente de la máquina y son definados separado en la
© 2002 IP Team GmbH, Germany 59
TwinCAM 32
configuración de la maquina. La selección de los modelos diferentes realize con Typ.
traviesa (opcionall)
Traviesas son definados en la configuración de la maquina. Versiones diferentes pueden elegirado
con Typ.
Ventosas del traviesas y traviesas dependiente de la maquina y del fabricante de la maquina.
Ustedes reciben información sobre estos elementos del fabricante de máquina respectivo.
3.2.8.7 Opciones
En Opciones se administran las siguientes funciones:
· Selección de las máquinas
· Ajustar los colores
· Editor de las Listas Multitarea
3.2.8.8 Ayuda
Contenido
Abrir el archivo de ayuda
Índice
Abrir el índice de ayuda
Tutoría
Abrir Tutoría Online de TwinCAM 32
Info
Información sobre el número de versión y el número de serie de TwinCAM 32
60 © 2002 IP Team GmbH, Germany
TwinCAM 32 El uso de TwinCAM 32
3.2.8.9 Imprimir
A través de Archivo en la Barra de menú se puede imprimir el dibujo y el código de programa.
La impresión del código de programa únicamente se lleva a cabo si el Generador de programa y la
Ventana del editor están activados.
La impresión se realiza a través de la impresora estándar definida en Windows.
3.2.8.10 Copia de seguridad
La función Copia de seguridad TwinCAM 32 sirve para guardar la configuración de máquina (TwinCAM 32)
así como los datos del usuario.
Los datos de usuarios contienen las paletas, las listas multitarea, los archivos de función, etc.
Se dispone de la posibilidad de guardar la configuración de máquina o de rehacer una configuración de
máquina. Se dispone de las mismas posibilidades para los datos del usuario.
Por defecto, el copia de seguridad se realiza en disquete en la disquetera A:
La configuración de los datos para la copia de seguridad se realiza en el archivo backup.cfg. Se recomienda
no modificar la configuración por defecto del fabricante de máquina y/o del distribuidor. Si fuera necesaria
una modificación o ampliación del archivo de copias de seguridad, contáctese el soporte de TwinCAM 32.
La copia de seguridad se realiza de forma comprimida en formato ZIP y se puede descomprimir con las
correspondientes herramientas (por ejemplo, WINZIP o PKZUNZIP).
La funcion de BACKUP (copia de reserva) y RESTORE de TwinCAM esá solamente una seguridad de los
datos y seguridad de la máquina o de oder del ordenador correspondiente.
Eso es no oportuno para transferir le datos de máquina geeignet zum Transfer der Maschinendaten entre la
máquina y ordenador.
Con unos versiones (depende del fabricante de la máquina) la importation de la máquina está integrado en
el Setup (establicimiento).
El archivo IMPORT.TXT del CD o en el directoio de TWINCAM\BIN contiene informaciones detallos.
3.2.9 Funciones CAD
3.2.9.1 Resumen Funciones CAD
TwinCAM 32 contiene una serie de funciones CAD que facilitan sensiblemente el trabajo con el
programa.
Se dispone de las siguientes funciones:
· Elementos de dibujos
· Captura de objetos
· Manipulaciones
© 2002 IP Team GmbH, Germany 61
TwinCAM 32
3.2.9.2 Elementos de Dibujo CAD
Línea de fresado
Dibuja una línea de fresado a través de 2 puntos
Con la tecla CTRL (STRG) accionada se activa la función Ortho.
Arco de fresado a través de 3 puntos
Dibuja un arco de fresado a través de un punto inicial, un punto cualquiera sobre el arco y
el punto final.
Arco de fresado a través de un punto inicial, el centro y un punto de ángulo
Arco tangencial
Dibuja un arco tangencial a una línea o un arco de fresado.
Línea de fresado tangencial a 2 arcos
Dibuja una línea tangencial a dos arcos.
Ranura a través de 2 puntos
Ranura de fresado o de sierra libre a través de punto inicial y final.
Taladro individual
Inicio Contorno
En el cuadro de diálogo del punto inicial se deben indicar los siguientes datos
(véase Inicio contorno)
Los datos se deben de introducir antes de poner el inicio contorno.
62 © 2002 IP Team GmbH, Germany
TwinCAM 32 El uso de TwinCAM 32
En todos los demás elementos, antes de poner el 1er punto del elemento debe indicarse la
profundidad de fresado así como la velocidad de avance.
© 2002 IP Team GmbH, Germany 63
TwinCAM 32
3.2.9.3 Funciones de Captura de objeto
Entre paréntesis se encuentran los métodos abreviados de los elementos
Hacer click, click libre en el área CAD,
desactiva funciones de captura de objetos activadas
Punto final de un elemento (E)
captura el punto final de un objeto, también los puntos finales del panel
Centro de una línea, un arco o círculo (C)
captura el centro de una línea o de un arco
Punto de intersección o punto de intersección teórico de dos elementos (X)
Con el punto de intersección teórico de dos elementos, éstos no tienen que interseccionarse
directamente.
Centro entre 2 puntos (M)
Captura en el área libre el centro entre dos puntos. Para determinar el punto pueden utilizarse las
funciones punto final, punto de intersección, punto central, etc.
Tangencial al arco / círculo (T)
Construye el punto final de una línea tangencial a un arco.
Vertical a una línea (L)
Construye el punto final de una línea vertical a una línea o un arco.
Punto actual (Y)
El último punto „clickado" o determinado a través de la captura de objetos.
Introducir nuevo punto actual (N)
Pone un nuevo punto actual mediante click, introducción de coordenadas o captura de objeto.
Introducir coordenadas absolutas (A)
Abre la ventana para la introducción de coordenadas absolutas. Para validar las coordenadas hay
que terminar la introducción pulsando la tecla INTRO.
Introducir coordenadas relativas (R)
Abre la ventana para la introducción de coordenadas relativas. Para validar las coordenadas hay
que terminar la introducción pulsando la tecla INTRO
64 © 2002 IP Team GmbH, Germany
TwinCAM 32 El uso de TwinCAM 32
Introducir coordenadas polares (P)
Abre la ventana para la introducción de coordenadas polares. Para validar las coordenadas hay
que terminar la introducción pulsando la tecla INTRO.
3.2.9.4 Manipulaciones CAD
Recortar o alargar 1 elemento
Recorta un elemento en otro elemento o alarga un elemento hasta otro. Para ello, hacer click
primero sobre el elemento a recortar (o a alargar) y después sobre el elemento en el cual se debe
recortar o alargar
Recortar o alargar 2 elementos
Recorta dos elementos en un punto de intersección o alarga dos elementos hasta un punto de
intersección común.
Para ello, se hace click sobre los finales de los elementos a recortar o alargar.
Empalmar intersección de elementos
Empalma (redondea) dos elementos en dirección de un punto de intersección común. Antes de
hacer click sobre los elementos deseados debe indicarse en el diálogo el radio correspondiente.
Traslación en paralelo de elementos
Traslada líneas y arcos en una determinada distancia desde el elemento original manteniéndose
el elemento original. También se mantiene el punto de referencia y se modifican las coordenadas
de referencia. En el caso de los arcos también el radio se modifica. Antes de hacer click sobre el
elemento deseado, en el cuadro de diálogo se debe indicar la distancia correspondiente.
Para hacer click sobre el lado (final) correcto del elemento, partiendo del centro del elemento se
hace click sobre el lado que se quiere manipular.
Obsérvese que las funciones CAD se pueden utilizar para construir dibujos. Por lo tanto, los
puntos de intersección para recortar o empalmar se pueden hallar fuera del panel.
© 2002 IP Team GmbH, Germany 65
TwinCAM 32
3.2.10 Listas Multitarea (Herramientas Múltiples)
3.2.10.1 Listas Multitarea (Herramientas Múltiples)
La utilización de las Listas Multitarea (Herramientas Múltiples )constituye una ventaja
especialmente para el mecanizado de puertas y ventanas. Aunque se requieren varias pasadas
con distintas fresas se dibuja un único contorno de fresado. Las distintas pasadas se trabajan
después con diferentes herramientas según las instrucciones de una lista previamente definida.
Las Listas Multitarea (Herramientas Múltiples) están codificadas numéricamente en el archivo. En
el menú OPCIONES se pueden editar estas Listas Multitarea. También el archivo
WORKLIST.DAT se puede editar con cualquier editor de textos.
Las prioridades se suman con las prioridades del dibujo. Para activar una Lista Multitarea
(Herramientas Múltiple), en el menú Punto inicio se introduce - en el campo Tipo herramienta - el
número de la Lista Multitarea (dicho número debe introducirse entre corchetes). En COUNT= se
define el número de pasadas de la Lista Multitarea (Herramienta Múltiple).
Según las indicaciones en ZOverride resultan distintos comportamientos de fresado.
ZOverride = -1
Análisis de las indicaciones en el inicio contorno.
La confirmación de ZOverride en el inicio contorno será respetada.
Con ZOverride = 0 - 2 se ignora la confirmación de ZOverride en el inicio contorno.
ZOverride = 0
El valor de OffsetZ se suma a los valores Z de los elementos de dibujo.
(Se pueden fresar diferentes alturas Z en un solo contorno.)
ZOverride = 1
El valor de OffsetZ se suma al valor Z del punto inicial.
(Una profundidad fija de fresado para todo el contorno, se ignoran los valores dibujados de los
elementos.)
ZOverride = 2
El valor FixedZ define la profundidad de fresado desde el canto superior de la pieza.
(Una profundidad fija de fresado para todo el contorno, se ignoran los valores dibujados de los
elementos y del punto inicial.)
WORKLIST.DAT
;ZOverride=-1 Análisis de las indicaciones en el inicio contorno
;ZOverride=0 Se suma el OffsetZ a los valores Z de los elementos de dibujo
;ZOverride=1 Se suma el valor OffsetZ al valor Z del punto inicial
;ZOverride=2 Análisis de FixedZ desde el canto superior de la pieza
;Priority= Orden de mecanizado 0...X
;Tooltype= Tipo de herramienta
;Diameter= Diámetro de herramienta (sólo relevante con Tooltype=0)
;OffsetXY= Traslación en XY adicional al valor del dibujo
;OffsetZ= Se suma el valor a la profundidad Z del dibujo
;FixedZ= Valor está considerado como valor Z para el mecanizado, se ignoran los
valores de los elementos de dibujo
;Feed= Avance de mecanizado (con valor 0 se considera el valor del dibujo)
;STOP0= Stop programado ANTES del contorno (0=no activado ; 1=activado)
;STOP1= Stop programado DESPUES del contorno (0=no activado ; 1=activado)
;!!! Los números de ciclos 1=, 2= etc. (en COUNT=) sólo pueden aparecer UNA VEZ en toda la
lista ;multitarea !!
66 © 2002 IP Team GmbH, Germany
TwinCAM 32 El uso de TwinCAM 32
;Mecanizado con tres fresados
[100]
Count=3
1=DESBASTE
2=CORTE2
3=ACABADO
[DESBASTE]
ZOverride=2
Priority=0
Tooltype=1
Diameter=100
OffsetXY=10
OffsetZ=5
FixedZ=5
FEED=3
[CORTE2]
ZOverride=2
Priority=1
Tooltype=12
Diameter=110
OffsetXY=10
OffsetZ=5
FixedZ=1
FEED=3
STOP1=1
[ACABADO]
ZOverride=2
Priority=1
Tooltype=12
Diameter=110
OffsetXY=10
OffsetZ=5
FixedZ=1
FEED=3
A fin de evitar confusiones, para la numeración de las listas multitarea es recomendable elegir un
número distante de los eventualmente existentes tipos de fresa.
Utilizan herramientas múltiples se suman los prioridades del dibujo con las del lista. Establecan los
prioridades en el dibujo como pasadras de 10, con eso disponen cámara de expansión suficiente
a definiando la lista.
La prioridad del punto inicial de la lista hace la prioridad 20 p.e., en la lista corresponde el 3.
procesamiento hace la prioridad 3. Por lo tanto el 3. procesamiento hace la prioridad 23.
Hay un elemento de dibujo más con la prioridad 22, la lista no seré trabajado paso a paso, el
procesamiento de estes elementos seré empujado en medio.
En combinación con los funcionnes y conditiones, este manejo del prioridades hace posible un
control muy flexible del procesamiento.
© 2002 IP Team GmbH, Germany 67
TwinCAM 32
3.2.11 Opciones
3.2.11.1 Resumen Opciones
Aquí se pueden hacer varios ajustes.
El registro General sirve para Seleccionar la máquina para la que se pretende generar el
programa.
En el área de la derecha se encuentra el Editor de las Listas Multitarea (Herramientas Múltiples).
En el registro Colores se ajustan los colores de visualización.
Im Register Arbeitslisten können Sie die Bearbeitungslisten editieren.
Las indicaciones para los distintos directorios se hacen en el registro Directorios.
En el área inferior se puede seleccionar el Idioma.
68 © 2002 IP Team GmbH, Germany
TwinCAM 32 El uso de TwinCAM 32
3.2.11.2 Colores
Para cambiar el color se hace click sobre el campo de color correspondiente. En el diálogo se
selecciona otro color y se confirma mediante OK. La definición de color surge efecto de forma
inmediata.
La figura muestra los colores por defecto de TwinCAM 32.
Fondo gris claro
Seleccionado blanco
Error magenta
Contorno negro
Superficie gris claro
Lateral gris oscuro
Línea/Arco rojo
Inicio contornol amarillo (círculo)
Ranura amarillo (línea)
Cajeras rojo claro (cuadriculado)
Taladro vertical azul
Taladro horizontal verde
Obsérvese que en la versión máquina únicamente se dispone de 16 colores.
© 2002 IP Team GmbH, Germany 69
TwinCAM 32
3.2.11.3 Seleccionar máquina
Para cambiar de máquina se hace click sobre el botón correspondiente y se confirma con OK.
Se puede cambiar de máquina en cualquier momento. Los dibujos abiertos se generarán
nuevamente
3.2.11.4 Idioma
Para cambiar de idioma se hace click sobre el botón correspondiente. Se selecciona el idioma
deseado y se confirma con Aceptar.
70 © 2002 IP Team GmbH, Germany
TwinCAM 32 El uso de TwinCAM 32
3.3 Entorno Configuración de máquina
3.3.1 Resumen Administrador de herramientas
TwinCAM 32 administra una lista de herramientas por cada configuración de máquina en la cual
se archivan todas las herramientas utilizadas en la máquina. Esta lista de herramientas es
comparable a un armario de herramientas en el que se guardan las herramientas, por ejemplo
brocas y fresas. Aunque es posible administrar varias máquinas con una sola lista no es,sin
embargo, aconsejable puesto que existe el peligro de efectos colaterales no deseados.
Editor de configuración (Editor de herramientas y configuración) - Diálogo
Haciendo click sobre el botón Editor de configuración se abre el diálogo para editar las listas de
herramientas y configuraciones. Arriba a la izquierda se encuentran tres botones para cargar y/o
salvar listas de configuraciones existentes.
Crear nueva lista de herramientas / configuración
Abrir configuración
Guardar configuración
© 2002 IP Team GmbH, Germany 71
TwinCAM 32
Una vez realizada una configuración nueva es recomendable archivar esta inmediatamente con un
nombre explicativo a través de Archivo >> Gurardar como en el pull down menú. A la derecha de
los símbolos de archivo se encuentra la Lista de herramientas. El área gráfico constituye la
Lista de configuración propiamente dicho. Esta funciona de forma meramente gráfico y se edita
mediante DRAG & DROP (hacer click – arrastrar - soltar). En el área inferior se encuentra una
barra de estado. Ésta contiene la ventana de coordenadas refiriéndose las coordenadas a la
herramienta puesta a cero. Una Función ZOOM facilita editar la configuración. A la izquierda de la
ventana de gráficos se visualiza la configuración acutal en una ventana de texto.
3.3.2 Lista de herramientas
3.3.2.1 Resumen Lista de herramientas
· Editar Lista de herramientas
· Añadir herramienta
· Editar herramienta
· Borrar herramienta
· Copiar herramienta
· Datos herramienta
· Visualización
· Geometría
· Datos corte
3.3.2.2 Editar Lista de herramientas
En la Lista de herramientas del generador se pueden definir y archivar los siguientes tipos de
herramientas
Existe una única Lista de herramientas. Cuando se crea una configuración nueva, no se crea una
nueva Lista de herramientas. La Lista de herramientas se mantiene.
La Lista de herramientas propiamente dicha se encuentra arriba en el diálogo. Está dividida en
varios registros que, por motivos prácticos, se deberían ordenar según los tipos de herramientas.
Haciendo click se cambia entre los distintos registros. En esta parte se pueden añadir, modificar o
borrar herramientas de la lista de herramientas. Las herramientas están representadas por un
archivo bitmap y una pequeña descripción. En instalaciones grandes eciste la necesidad de
administrar muchas herramientas. Por este motivo los registros trabajan como un filtro a través del
cual pueden visualizarse sólo unas herramientas seleccionadas. Esto facilita de forma
72 © 2002 IP Team GmbH, Germany
TwinCAM 32 El uso de TwinCAM 32
considerable el encontrar determinadas herramientas en una lista de herramientas larga.
La definición de herramientas dispone de cuatro registros:
· Datos herramienta
· Visualización
· Geometría
· Datos corte
Adicionalmente, el Menú contextual facilita de forma considerable el manejo de la Lista de
herramientas.
3.3.2.3 Añadir herramienta
Para añadir una herramienta nueva, primero se selecciona el tipo de herramienta haciendo click
sobre el registro correspondiente. Un doble click con el botón izquierdo del ratón en el área libre a
la derecha de la herramienta ya existente abre el diálogo de herramienta.
3.3.2.4 Editar herramienta
Cuando se tienen que modificar los datos de una herramienta existente, por ejemplo porque
después del afilado ha disminuido el radio, o modificar una herramienta copiada, hay que
introducir estas modificaciones en la lista de herramientas. Para editar una herramienta basta con
un click con el botón derecho del ratón sobre la herramienta a modificar. En el Menú contextual se
elige Modificar. Se visualizará el mismo diálogo que aparece para la definición de una herramienta
nueva pero en los distintos campos aparecen los datos de la herramienta. Estos datos se pueden
editar igual que en la definición nueva. Todas las herramientas también las que ya se encuentran
en la configuración pueden editarse. Las modificaciones surgen efecto de manera inmediata. El
editor de herramientas se cierra con OK para salvar los datos modificados. Con Cancelar se
eliminan todas las modificaciones y la herramienta se archiva sin modificaciones en la lista de
herramientas.
Un doble click sobre la herramienta correspondiente en la configuración o un doble click a la
izquierda en la ventana de texto constituyen otras posibilidades para editar una herramienta.
3.3.2.5 Borrar herramienta
Se hace click con el botón derecho del ratón sobre el símbolo de herramienta en la lista de
herramientas y se selecciona Borrar en el Menú contextual.
3.3.2.6 Copiar herramienta
En muchas situaciones resulta favorable poder copiar una herramienta. Por ejemplo en el caso de
herramientas iguales de giro a derechas y a izquierdas o en el caso de las brocas en el grupo de
taladros que, generalmente, deberían tener todas el mismo largo y diferirse únicamente por su
diámetro. TwinCAM 32 ofrece un posibilidad sencilla de copiar herramientas. Con el botón
derecho del ratón se hace click sobre la herramienta que se quiere copiar. Entonces se abre un
© 2002 IP Team GmbH, Germany 73
TwinCAM 32
Menú contextual con diferentes puntos de selección. Con el botón izquierdo del ratón se hace click
en Copiar y se mueve el puntero del ratón, como si se creara una herramienta nueva, al área libre
a la derecha de la herramienta ya creada. Haciendo click con el botón derecho del ratón se abre
nuevamente el menú contextual, pero con la excepción de Insertar todas las demás funciones
están inhabilitadas. Haciendo click con el botón izquierdo del ratón sobre Insertar se inserta la
herramienta copiada en la Lista de Herramientas. A continuación, únicamente hace falta Editar la
herramienta para que las modificaciones deseadas surjan efecto.
3.3.2.7 Datos herramienta
En este registro se realiza una descripción básica de la herramienta. Una dibujo acotado de la
herramienta en forma de un pequeño gráfico sirve de orientación y ayuda a definir los datos de
herramienta para el Largo y el Radio.
Clase de herramienta
Después de activar el botón se selecciona la clase de herramienta (Broca, Fresa, Sierra).
Obsérvese que no se debe definir por ejemplo una sierra en el registro broca. Esto dificultaría la
tarea de encontrar la herramienta.
Descripción
A cada herramienta se le puede asignar una comentario en forma de texto. Preferentemente, este
texto de comentario debe contener datos como por ejemplo el radio y la aplicación de la
herramienta.
Largo (L)
74 © 2002 IP Team GmbH, Germany
TwinCAM 32 El uso de TwinCAM 32
Largo de la herramienta
Largo útil (Ls)
El largo útil se refiere al largo total de la herramienta hasta su alojamiento para evitar colisiones
con dispositivos de sujeción.
Diámetro (D)
Diámetro de la herramienta; en el caso de las fresas de forma debe (debería) indicarse el
diámetro realmente existente en el corte seleccionado como Largo L.
Desgaste (L)/(D)
El desgaste de la herramienta en largo (L) y diámetro (D) en herramientas afiladas.
El desgaste se considera en los cálculos para vaciar cajeras.
Tipo de herramienta
A los taladros y los puntos iniciales de fresados en el área paramétrico de TwinCAM 32 pueden
asignarse determinados tipos. Cuando se asigna un determinado tipo a un mecanizado, al
generar el código CC TwinCAM 32 busca herramientas con el mismo tipo. Por lo tanto, para
conseguir un mecanizado con una determinada herramienta debe asignarse el tipo
correspondiente. La elección del código es libre para el usuario.
Ejemplo: 1 – Brocas punta; 2 – Brocas escalonadas; 3 – Brocas para taladros profundos o 1-
Fresa de desbaste de diamante; 2- Fresa de desbaste HSS; 3- Fresa de acabado
Número
Un número fijo de herramienta – número interno del usuario (en función de la máquina este
numero será analizado en algunos postprocesadores)
Rotación
Haciendo click sobre el botón correspondiente se define el sentido de giro (rotación) de la
herramienta.
En el caso de las brocas utilizadas en grupos de taladros con husillos que giran alternamente se
recomienda activar ambos sentidos de giro. Este procedimiento reduce la administración de la
máquina puesto que es el usuario quien debe observar el sentido de giro a la hora de fijar las
brocas lo que no está influido por la preparación del trabajo. De esta manera se puede utilizar la
misma broca en husillos con sentido de giro contrario.
© 2002 IP Team GmbH, Germany 75
TwinCAM 32
3.3.2.8 Visualización botón
Aquí se introducen los datos para la representación de la herramienta en la lista de herramientas.
Etiqueta
El texto introducido aquí será la etiqueta del correspondiente símbolo de herramienta. No debería
exceder de 6 caracteres como máximo.
Texto ayuda
Cuando se mueve el puntero del ratón sobre el símbolo de herramienta aparecerá el contenido de
este campo. Preferentemente se utiliza el mismo o parecido contenido que en Datos herramienta /
Descripción.
Símbolo
El nombre de archivo del bitmap indicado aquí define la apariencia del símbolo de herramienta.
Junto a TwinCAM 32 se entrega una amplia biblioteca de símbolos. Pero también se pueden crear
símbolos propios. Para seleccionar el símbolo deseado se hace click sobre el nombre del símbolo.
A la derecha aparecerá el gráfico como vista previa.
76 © 2002 IP Team GmbH, Germany
TwinCAM 32 El uso de TwinCAM 32
3.3.2.9 Geometría
En el apartado Geometría, el usuario indicará datos como la altura de sobrepasada y las
distancias de seguridad.
Decalaje
Determinadas herramientas se utilizan en alojamentos especiales como son por ejemplo
agregados horizontales o sujeciones especiales. Las distancias correspondientes desde el punto
de cero de la sujeción adicional al punto cero de la fijación estándar (normalmente el motor de
fresado principal) se indican aquí.
Distancia de seguridad (S)
Al acercarse a la pieza a mecanizar deben cumplirse determinadas distancias de seguridad. X e Y
describen la distancia en los planos XZ e YZ. Z define la altura de sobrepasada de la punta de la
herramienta (largo) por encima del canto superior de la pieza a mecanizar.
Salida en Z (Z+)
Durante la generación de la profundidad de fresado o taladrado, el valor indicado será sumado a la
profundidad programada. Las brocas para taladros pasantes tiene una punta larga. Para conseguir
un taladro cilíndrico limpio se debe taladrar 4 – 5 mm más profundo. En los taladros pasantes,
TwinCAM 32 pone como posición Z el canto inferior del panel. Si se indica una Salida en Z de 4 –
5 mm se taladra correspondientemente más profundo y se consigue un taladro pasante cilíndrico.
© 2002 IP Team GmbH, Germany 77
TwinCAM 32
Este valor se suma siempre. De esta manera, los taladros ciegos podrían taladrarse con
demasiada profundidad y con fresas podría programarse una profundidad Z errónea.
Cortes
En el caso de las herramientas con varios cortes, para el Cálculo de datos de corte automático
deberán indicarse el número de cortes.
3.3.2.10 Datos de corte
El registro datos de corte contiene los datos nominales y límites de la herramienta así como otros
valores tecnológicos.
Revoluciones
Revoluciones nominales de la herramienta (los valores MIN y MAX se aplican al
Cálculo de datos de corte)
Avance
Avance nominal de la herramienta (los valores MIN y MAX se aplican al
Cálculo de datos de corte)
Avance Z
Avance al acercarse en Z ; con 0 se utiliza el avance mínimo del agregado correspondiente
Vel. de corte
Velocidad del corte en el material. De este dato y del diámetro, TwinCAM 32 calcula las
78 © 2002 IP Team GmbH, Germany
TwinCAM 32 El uso de TwinCAM 32
revoluciones correspondientes.
mm por corte
Profundidad de corte: espesor de viruta, avance por corte correspondiente al número de cortes
Profundidad Z
La máxima profundidad Z por pasada de la herramienta. Si la profundidad de mecanizado es más
grande que la Profundidad Z máxima por pasada, TwinCAM 32 divide el corte de forma
correspondiente a la Profundidad Z.
Ancho de vaciado
Ancho de corte para vaciar cajeras. Indicando 0 el programa asume un valor del ~72 % de la
anchura del labio de corte.
3.3.2.11 Menú Contextual de la Lista de herramientas
Al Menú contextual de la lista de herramientas se accede haciendo click con el botón derecho del
ratón sobre el símbolo herramienta de la lista de herramientas.
· Editar herramienta
· Copiar / Insertar herramienta
· Borrar herramienta
3.3.2.12 Cálculo de datos de corte
Revoluciones
Las revoluciones se calculan según el diámetro indicado de la herramienta y una velocidad de
corte dada. El valor de la velocidad de corte óptima lo proporciona el fabricante de la herramienta.
Velocidad de Corte
Revoluciones = ----------------------------------
Diámetro
Avance
El avance se calcula como sigue:
Avance = Avance por corte x Número de cortes x Revoluciones
© 2002 IP Team GmbH, Germany 79
TwinCAM 32
3.3.3 Archivo de configuración
3.3.3.1 Resumen Archivo de configuración
El usuario de la máquina desprende del armario de herramientas las herramientas necesarias
para el mecanizado y las pone en el almacén de herramientas de la máquina. A partir de este
momento, el control numérico puede dirigirse a estas herramientas con un determinado número
de herramienta.
Este procedimiento que tiene lugar en la realidad es reflejado completamente por TwinCAM 32.
Únicamente después de esta asignación y la asignación correspondiente de un número de
herramienta, las herramientas están disponibles para el mecanizado.
En TwinCAM 32, el menú Archivo de configuración se buscará en vano. Toda la pantalla de
diálogo constituye el editor del Archivo de configuración. Como editor gráfico del archivo de
configuración, la configuración se realiza mediante DRAG & DROP (arrastrar y soltar). Se marca
una herramienta de la lista de herramientas, se arrastra esta herramienta a la posición de
herramienta deseada y se hace click sobre esta posición de herramienta. Ahora se puede decir
que la máquina está cargada con esta herramienta. La configuración de la máquina está
compuesta por diferentes archivos DXF. Estos archivos los proporcionará el fabricante de la
máquina o bien pueden ser generados por el propio usuario a través de sistemas CAD.
· Configuración máquina
· Símbolo “Prohibido”
· Zoom + / Zoom -
· Modificar configuración
· Administrar configuración
3.3.3.2 Configurar el Cambio de herramientas
Se marca una herramienta de la lista de herramientas con el botón izquierdo del ratón. Se
arrastra la herramienta a la posición deseada en el cambio de herramientas. Mientras se mueve la
herramienta aparecerá el bitmap de la herramienta y una Papelera. Si se mueve la herramienta
sobre una posición en el cambio de herramientas que no puede ser ocupada por ella aparecerá la
herramienta con un símbolo “Prohibido” . Este caso se da cuando el agregado no es el adecuado
para el alojamiento de la herramienta (por ejemplo, fresas en el grupo de taladro). Cuando se llega
a una posición de almacén donde se puede posicionar (configurar) la herramienta, la papelera se
convierte en un pequeño recuadro con el número de la posición de herramienta. Una vez más se
hace click con el botón izquierdo del ratón sobre la posición de herramienta de la configuración y
la herramienta queda asignada a esta posición de herramienta. Mientras se muestra una
herramienta vertical con su diámetro como círculo rojo en las dimensiones correspondientes. En el
caso de las herramientas horizontales se verá una vista lateral con el largo y el diámetro.
A través del campo de texto de la izquierda se abre con un doble click sobre una herramienta el
editor de herramientas. Con <SUPR> se puede borrar una herramienta de su posición
seleccionada.
80 © 2002 IP Team GmbH, Germany
TwinCAM 32 El uso de TwinCAM 32
3.3.3.3 El símbolo “Prohibido”
El símbolo "Prohibido" tiene una función importante durante la configuración. Al definir los
agregados de la máquina se define también qué tipo de herramientas pueden llevar. Por ejemplo,
no se admiten sierras o fresas en el grupo de taladro pero el motor principal, en determinados
casos, puede llevar todo tipo de herramientas. Además se tiene en cuenta el sentido de giro de los
agregados. Así que una herramienta con giro a izquierdas no puede introducirse en un husillo con
giro a derechas (grupo de taladro).
3.3.3.4 Zoom de la configuración
Debido a su cercanía, a menudo resulta difícil posicionar los símbolos de herramienta en la
posición de herramienta correcta. En estos casos ayuda la función ZOOM+. Se hace click con el
botón izquierdo del ratón sobre el símbolo ZOOM+ en la esquina inferior derecha del diálogo de
herramientas y el puntero del ratón se convierte en una cruz. Con el botón izquierdo del ratón
pulsado se arrastra sobre el área que se quiere ampliar hasta disponer de una ventana del tamaño
requerido y, después, se suelta el botón izquierdo del ratón. Ahora el área seleccionada será
visualizada de forma ampliada. Para abandonar el modo ZOOM+ se vuelve a hacer click con el
© 2002 IP Team GmbH, Germany 81
TwinCAM 32
botón izquierdo del ratón sobre el símbolo ZOOM+ o en el área gráfico se hace click una vez click
con el botón derecho del ratón. Para deshacer la ampliación se hace click sobre el símbolo
ZOOM- al lado del símbolo ZOOM+.
Zoom+
Zoom-
3.3.3.5 Modificar / Borrar configuración
Se mueve el puntero del ratón sobre la visualización gráfica de la máquina, se observará que en
cada posición de herramienta se visualiza el número de posición de herramienta. En las
posiciones de herramienta configuradas se visualizan, además, las informaciones definidas en
Visualización de la lista de herramientas.
Para borrar una herramienta de su posición se mueve el puntero del ratón sobre la herramienta
deseada y se hace click con el botón derecho del ratón. Entonces se abre un menú contextual
donde, con Modificar, se dispone de la posibilidad de visualizar los datos de la herramienta en el
diálogo de herramienta. Con Quitar se borra la herramienta seleccionada de su posición..
Menú contextual
Otra posibilidad consiste en hacer click sobre la herramienta (manteniendo el botón pulsado) y
moverse en el área libre. Mientras se mueve en el área libre se muestra la papelera.
Este procedimiento relativamente sencillo de configuración ofrece otras ventajas: Para el
generador, la lista de configuración (ocupar la posición de herramienta) constituye únicamente una
referencia hacia la herramienta de la lista de herramientas. Si se modifican las características de
una herramienta, por ejemplo el radio después del afilado, esta modificación surge efecto de
forma inmediata en la lista de configuración cuando la herramienta está presente. Puesto que el
generador soporta un número indefinido de listas de configuración se actualiza no sólo la
configuración actual sino también todas las demás configuraciones archivadas. Si se borra una
herramienta de la lista de herramientas porque definitivamente no se utiliza en la producción, ésta
también se borra automáticamente de todas las configuraciones existentes.
3.3.3.6 Administrar listas de configuración
TwinCAM 32 permite la creación y administración de un número ilimitado de listas de
configuración. A través de los botones Guardar y Abrir, o a través de los puntos de menú Guardar,
Abrir y Guardar como se pueden archivar las listas de configuración referidas a determinados
proyectos. Si se actúa sobre el botón Guardar, la lista de configuración actual se guarda con el
nombre de archivo actual que se desprende de la cabecera. Si se selecciona Guardar como se
puede asignar un nombre de archivo nuevo a la lista de configuración.
La función Abrir carga una lista de configuración previamente archivada. Para crear una nueva
lista de configuración se pulsa el botón Nuevo o se elige Nuevo en el menú Archivo.
3.3.3.7 Imprimir lista de configuración
Para imprimir una configuración, en la barra de menú se abre el punto Archivo – Imprimir.
Entonces se imprime un gráfico de la configuración así como una lista de las posiciones de
herramienta con las herramientas correspondientes.
82 © 2002 IP Team GmbH, Germany
TwinCAM 32 El uso de TwinCAM 32
3.4 La Programación con variables
3.4.1 Resumen Programación con Variables
La función de programar con variables de TwinCAM 32 permite la definición de mecanizados sin
valores fijos sino con variables alfanuméricos. Se dispone de la posibilidad de utilizar cálculos y
condiciones para el posicionado de elementos de mecanizado.
La Programación con variables se divide en tres áreas:
Variables locales - únicamente disponibles en el dibujo actual
Variables globales - disponibles en todos los dibujos
Funciones - cálculos y condiciones, siempre disponibles
En Comentario se pueden comentar las variables o guardar cualquier otro comentario para el
dibujo.
Se dispone de tres variables básicas fijas:
DX - Medida panel en X (DimensionX)
DY - Medida panel en Y (DimensionY)
DZ - Medida panel en Z (DimensionZ)
Un resumen de las funciones, operadores de cálculos y constantes se encuentra en
Utilizar la programación con Variables.
Para abrir el diálogo de parámetros, se abre el menú contextual haciendo click en el área de
gráficos y después con el botón izquierdo sobre parámetros.
© 2002 IP Team GmbH, Germany 83
TwinCAM 32
3.4.2 Variables locales
Las variables locales únicamente están disponibles en el dibujo actual y se archivarán junto al
dibujo.
Para la definición de variables se pueden utilizar cálculos o ecuaciones.
Se pueden definir los parámetros en el diálogo de parámetros y utilizarlas después en la definición
de elementos o se pueden definir primero los elementos y determinar mientras las variables. En
cuanto se haya confirmado un elemento con Aceptar, las variables utilizadas se introducirán
automáticamente como variables locales en la lista de variables.
En la definición de elementos se pueden realizar cálculos en los campos de datos con las
variables definidas.
Ejemplo de una puerta con 4 acristalamientos
84 © 2002 IP Team GmbH, Germany
TwinCAM 32 El uso de TwinCAM 32
Es aconsejable crear primero las variables en la lista de variables y comentarlas en el registro
Comentario. Si no, especialmente en programas complejos con variables, se puede perder
rápidamente la visión general; además para terceras personas los programas no comentados son
casi ininteligibles..
Para borrar variables que no se utilicen más, se marca esta variable y se presiona CTRL y SUPR
simultáneamente.
© 2002 IP Team GmbH, Germany 85
TwinCAM 32
3.4.3 Variables globales
Las variables globales están disponibles en todos los programas.
En la definición de variables se pueden utilizar cálculos o ecuaciones.
Las variables globales deben crearse primero en la lista de parámetros antes de poder utilizarlas
en los diálogos.
En la definición de elementos, con las variables definidas pueden realizarse cálculos en los
campos de introducción de datos.
Si en los diálogos de elementos se utilizan variables que no se hayan definido como variables
globales en la lista de parámetros, estas variables se convierten en Variables locales.
3.4.4 Utilizar la programación con variables
A continuación se ofrece una visión general acerca de las variables básicas, constantes, funciones
y operadores disponibles.
Variables básicas (globales):
DX - Medida panel en X (DimensionX)
DY - Medida panel en Y (DimensionY)
DZ - Medida panel en Z (DimensionZ)
Constantes:
PI (p) = 3,1416 (Escritura: PI)
Operadores:
Operadores matemáticos estándar: + - * /
Operadores de comparación: < > <= >=
Operadores adicionales: DIV, MOD
Funciones:
SIN Seno
COS Coseno
SQR Cuadrado
SQRT Raíz cuadrada
Round Redondeo
ln Logaritmo natural
EXP Exponente
INT Parte antes de la coma de un número
FRAC Parte después de la coma de un número
ABS Valor absoluto
86 © 2002 IP Team GmbH, Germany
TwinCAM 32 El uso de TwinCAM 32
3.4.5 Seno, Coseno
Las funciones SENO y COSENO pueden utilizarse de dos maneras:
1. Utilizar la introducción de grados
Seno de 30 grados: SIN(30°)
2. Utilizar el largo de arco
Coseno de 30 grados: COS(30*PI/180) (Ángulo*Pi/180)
3.4.6 Raíz cuadrada, Cuadrado
Cuadrado
Cuadrado de 5: SQR(5)
Raíz cuadrada
Raíz cuadrada de 121: SQRT(121)
3.4.7 Logaritmo, Exponente
Logaritmo
La introducción LN(128) devuelve el logaritmo natural (con la base e=2,71828) de 128 (4,8520).
Exponente
A la inversa del logaritmo natural, la introducción de EXP(3) devuelve el exponente a la base e (2,71828).
© 2002 IP Team GmbH, Germany 87
TwinCAM 32
3.4.8 INT, FRAC
Integer
La función Integer devuelve la parte antes de la coma de un número decimal:
INT(2,71) devuelve 2
INT(327,423) devuelve 327
Operaciones combinadas:
INT(SQR(11)/8) devuelve 15 (resultado completo 15,125)
FRAC es la función inversa de INT.
Esta función devuelve la parte después de la coma de una número decimal:
FRAC(2,71) devuelve 0,71
FRAC(327,423) devuelve 0,423
Operaciones combinadas:
FRAC(SQR(11)/8) devuelve 0,125 (resultado completo 15,125)
3.4.9 ROUND, ABS
La función ROUND redondea los números de acuerdo con las reglas matemáticas generales
ROUND(12,3) devuelve 12
ROUND(12,8) devuelve 13
ROUND(12,5) devuelve 12
ABS
La función ABS devuelve el valor absoluto ignorando el signo positivo o negativo.
ABS(-12,23) devuelve 12,23
88 © 2002 IP Team GmbH, Germany
TwinCAM 32 El uso de TwinCAM 32
3.4.10 DIV, MOD
Las funciones DIV y MOD son métodos especiales de la división.
La función DIV devuelve la parte antes de la coma de una división, la función MOD devuelve el resto de la
división.
14 / 5 = 2,4
(14)DIV(5) devuelve 2, puesto que sólo 10 se puede dividir por 5 (con el resultado 2)
Como resto se tiene 4, 14 - 10 = 4. MOD devuelve este resto.
(14)MOD(5) devuelve 4
Utilizando números decimales se redondean los operadores:
14,4 / 4,6 = 3,130...
Pero la función DIV devuelve:
(14,4)DIV(4,6) resultado = 2
Como explicación aquí la función en sus distintos pasos.
También se podría escribir:
((ROUND(14,4))DIV((ROUND(4,6))
Lo cual resulta con operadores redondeados:
(14)DIV(5), o sea 10 / 5 = 2 , resto 4
© 2002 IP Team GmbH, Germany 89
TwinCAM 32
3.4.11 Funciones
Mediante una función se pueden definir cálculos complejos a través de números, variables o
condiciones.
Para poder utilizar funciones, es posible que se necesiten conocimientos de programación.
Cálculo sencillo
function Test // Definir función
private c // Definir variable interna
parameter a, b // Definir operadores de cálculo
c := a + b // Cálculo (a+b=c)
return c // Valor retornado
En la definición de elementos se indica lo siguiente:
Formato: NombreDeLaFunción(Operador1;Operador2)
Test(10;30) corresponde a 10+30 o
Test(Distancia1;Distancia2) // Las variables deben definirse antes
Condición
function WDS // Condición "Si Entonces Si No" (if...then...else)
private erg // Definir variable interna
parameter bed, sí, no // Definir operadores de cálculo
if bed // Si
erg := Sí // Resultado1
else // Si no
erg := No // Resultado2
endif // Final del bucle
return erg // Valor retornado
En la definición de elementos se indica lo siguiente:
Formato: NombreDeLaCondición (Condición;Resultado1;Resultado2)
Si el panel es más largo de 1.000mm, el taladro debe realizarse en 500mm si no en 300mm.
WDS(DX>1000;500;300)
90 © 2002 IP Team GmbH, Germany
TwinCAM 32 El uso de TwinCAM 32
Ejemplo: differente números de ranuras en una cremallera, en interdependencia da la longitud del
plato
Se conseguirá lo siguiente:
hasta 500 mm 5 taladros
hasta 1000 mm 10 taladros
hasta 1500 mm 15 taladros
hasta 2000 mm 20 taladros
hasta 2000mm 25 taladros
Como una función lo siguiente debe ser definedo:
function CalcBohrCount(L, L1, L2, L3, L4: Double; N1, N2, N3, N4, N5: Integer):Integer;
begin
if L<L1 then result := N1
else if L<L2 then result := N2
else if L<L3 then result := N3
else if L<L4 then result := N4
else result := N5
end;
L = longitud de disco
L1-L4 = limites de tolerancia
N1-N5 = número de taladros
Esta función puede aumentar hasta 25 condiciones
Como una llamada de función que lo siguiente solicitan está el resultado
CalcBohrcount(DX; 500; 1000; 1500; 2000; 5; 10; 15; 20; 25)
Se puede escribir esta llamada sobre la fila de agujero directamente al número de campo.
Es sin embargo bueno para asignarlo a variables (localmente o globalmente) y para escribir el
nombre variable sobre el número de campo. Usted también puede utilizar esta función para que el
busque de perforaciones. N entonces produce la posición de la perforación.
© 2002 IP Team GmbH, Germany 91
TwinCAM 32
3.5 El Módulo de la Lista de trabajo
3.5.1 Resumen Lista de trabajo
El entorno de la Lista de trabajo es muy específico para cada máquina y únicamente tiene
importancia en la versión máquina. Por lo tanto, aquí sólo pueden explicarse las funciones
generales. Una descripción más detallada será proporcionada por el fabricante de la máquina.
A la derecha de la pantalla se encuentra una lista de archivos. Para poner un panel a un tope se
arrastra el archivo al área de trabajo deseado manteniendo pulsado el botón izquierdo del ratón.
En la parte inferior se visualizan los datos básicos del panel. En OX, OY y OZ se puede indicar un
offset. Con +/-X e +/-Y se puede activar la simetriía (espejo) de la pieza. En el campo # se indica
el número de piezas que se quiere producir.
Para eliminar un panel del área de trabajo se arrastra el panel al área libre fuera el área de trabajo
manteniendo pulsado el botón izquierdo del ratón.
92 © 2002 IP Team GmbH, Germany
TwinCAM 32 El uso de TwinCAM 32
3.6 Dibujar en CAD conforme al CN
3.6.1 Dibujar en CAD conforme a TwinCAM32 (Convenciones para importar
archivos DXF)
Dibujar en CAD conforme al CN
Este apartado se dirige a aquellos usuarios de TwinCAM 32 que generan sus dibujos mediante
programas CAD (por ejemplo, AutoCAD).
Se exponen las informaciones y propiedades necesarias de los elementos individuales que
deben respetarse necesariamente para una correcta interpretación de los elementos en el
generador de CN.
Un mecanizado en cualquier plano requiere la entrega de diferentes valores del mecanizado al
generador. Esto se refiere no sólo a los datos geométricos sino también a los datos tecnológicos
como por ejemplo la velocidad de avance o el corrector de herramienta.
Para el trabajo con TwinCAM 32 deben respetarse las siguientes convenciones:
El Color del elemento representa el mecanizado a realizar.
El Nombre de capa informa sobre el corrector de herramienta así como sobre el avance
de la herramienta durante el mecanizado. Se compone de un número entre 0 y 39. Las
unidades indican la velocidad de mecanizado, los decimales el valor de corrección de la
herramienta. Un punto inicial de un contorno de fresado sobre Capa "25" significa por
ejemplo que el contorno se fresa con el corrector "2" (desde la izquierda del contorno) y
que la velocidad de avance es "5". El "5" significa un 50 % del avance nominal. Si el
elemento no dispone de corrector el decimal queda libre, como por ejemplo "7". Se
ignorarán Nombres de Capa falsos.
Para los mecanizados, la Altura de objeto define la profundidad de mecanizado; para el
panel básico, define el espesor del material. Será necesariamente negativa si el
mecanizado debe realizarse dentro del panel.
Estas Informaciones serán analizadas e interpretadas por TwinCAM 32. La entrega de la
información se realiza a través de una archivo DXF, un interfaz proporcionado por
AutoCAD. Normalmente también los otros sistemas CAD disponen de la opción de
proporcionar un archivo en formato DXF. No obstante, no se puede garantizar en todos
los casos la coincidencia absoluta de los formatos. Se pueden adquirir en el mercado
programas de conversión adecuados.
Para los elementos de dibujo son válidas las siguientes convenciones:
Panel básico
Las Líneas blancas (número de color 7) se interpretarán como panel básico. Los valores
X e Y mínimo y máximo constituyen las medidas del componente de mueble. Todas las
medidas se refieren a la esquina izquierda inferior del panel básico. El origen de
coordenadas no será tenido en cuenta; no obstante el panel básico se debería
posicionar con la esquina izquierda inferior en el origen de las coordenadas.
Taladros verticales
Los taladros verticales están definidos mediante círculos azules (número de color 5) El
diámetro del círculo corresponde al diámetro del taladro vertical. La altura de objeto es
idéntica a la profundidad del taladro ignorando el generador CN el signo positivo o
negativo. Las unidades del nombre de capa indican la velocidad de taladro.
Taladros horizontales
Los taladros horizontales también están definidos mediante círculos azules. La altura de
© 2002 IP Team GmbH, Germany 93
TwinCAM 32
objeto también es idéntica a la profundidad del taladro. La dirección del mecanizado se
corresponde a la dirección de la altura de objeto del elemento. Esta está determinada
por códigos grupo 210, 220 y 230 del archivo DXF. A su vez, las unidades del nombre de
capa indican la velocidad de taladro..
Ranuras
Las líneas amarillas (número de color 2) representan mecanizados con la sierra de
ranurar. La altura de objeto de la línea indica la profundidad de la ranura. Las unidades
del nombre de capa representan la velocidad del ranurado, los decimales la corrección.
Punto inicial de un contorno de fresado
Los puntos iniciales de un contorno de fresado están definidos por círculos amarillos
(número de color 2). Las unidades del nombre de capa indican la velocidad de
aproximación, los decimales representan el valor de corrección para todo el contorno de
fresado. La altura de objeto define la profundidad de entrada.
Líneas rojas y Arcos rojos
Ellos describen mecanizados que se deben realizar con una fresa. La altura de objeto representa
la profundidad final del contorno de fresado. Las unidades del nombre de capa definen la
velocidad del fresado.
Líneas y Arcos se juntan en un contorno de fresado en tanto que disponen de un punto inicial y de
un punto final común salvo un valor de tolerancia.
IEn un archivo DXF, los diferentes colores están representados por valores. Significan
1 Rojo
2 Amarillo
3 Verde
4 Cyan (sin utilizar)
5 Azul
6 Magenta (sin utilizar)
7 Negro/Blanco
A los elementos se les debe asignar el código de color. Las asignaciones como por
ejemplo DeCapa no están permitidas posibles. Como tipo de línea debe utilizarse
Continous.
Ejemplo corto
Rectángulo blanco Panel básico (El rectángulo debe componerse de distintas líneas)
Capa 0
Altura de objeto = -19 Espesor del panel = 19mm
Círculo azul Taladro
Diámetro 8 Diámetro del taladro = 8mm
Capa 4 Velocidad de taladro = 40 % del avance nominal
Altura de objeto = -12 Profundidad de taladro = 12mm
Línea roja / Arco Fresado
Capa 0 Avance = 100 % del avance nominal
Altura de objeto = -20 Profundidad de fresado (al final del elemento) = 20mm
Círculo amarillo Punto inicial de un contorno de fresado (se encuentra en el punto
final de una línea roja o de un arco rojo)
94 © 2002 IP Team GmbH, Germany
TwinCAM 32 El uso de TwinCAM 32
Diámetro 26 Diámetro de la fresa = 16 mm
Capa 24 Decimal: Corrector a la izquierda del contorno de
fresado; 2=izquierda / 1=derecha (ajustable en Twincam.ini)
Unidades: Velocidad de Entrada = 40 % del avance Z de la fresa
Altura de objeto = -20 Profundidad inicial = 20 mm
Círculo amarillo Punto inicial de un contorno de fresado (se encuentra en el punto
final de una línea roja o de un arco rojo)
Diámetro 24 Diámetro de la fresa = 24 mm
Capa 6 Unidades: Velocidad de Entrada = 60 % del avance Z de la fresa
Altura de objeto = -24 Profundidad inicial = 14 mm
No existe Decimal; el mecanizado se realiza sin corrector
No se pueden importar círculos como fresados a TwinCAM 32. Los círculos constituyen
un contorno cerrado por lo cual no se puede interpretar un punto inicial o final. En ese
caso se rompe el círculo o se divide en dos semicírculos.
Por motivos técnicos, actualmente no es posible leer elementos en bloques.
Deberá empezarse siempre dibujando el panel básico (rectángulo que se compone de 4
líneas blancas). En el caso de que se construya el panel básico después de la definición
de los mecanizados, al importar el archivo DXF a TwinCAM 32 existe la posibilidad de
que los mecanizados no sean visualizados inicialmente.En este caso pulse el botón
transparente
© 2002 IP Team GmbH, Germany 95
TwinCAM 32
4 Ejemplo
4.1 La Tutoría de TwinCAM 32
La tutoría adjunta ayudará con los primeros pasos en TwinCAM 32.
La tutoría también está disponible como Tutoría online.
96 © 2002 IP Team GmbH, Germany
TwinCAM 32 Index
Elementos. de
. .Dibujo
. . . .CAD
. . . . . . . . . . . . . 62
Index Elipse . . . . . . . . . . . . . . . . . . . . 44
Exponente. . . . . . . . . . . . . . . . . . . . 87
A
Abrir . . . . . . . . . . . . . . . . . . . . 14 F
ABS . . . . . . . . . . . . . . . . . . . . 88 FRAC . . . . . . . . . . . . . . . . . . . . 88
Add-On . . . . . . . . . . . . . . . . . . . . 53 Fresar texto
. . . . . . . . . . . . . . . . . . . . 45
Administrador
. . .de. herramientas
. . . . . . . . . . . . . . . . 71 Funciones. . . . . . . . . . . . . . . . . . . . 90
Agrupar . . . . . . . . . . . . . . . . . . . . 47 Funciones. CAD
. . . . . . . . . . . . . . . . . . . 61
Archivo de. configuración
. . . . . . . . . . . . . . . . . . . 80 Funciones. de
. .Captura
. . . . de
. . objeto
. . . . . . . . . . . 64
Arco provenzal
. . . . . . . . . . . . . . . . . . . . 43
Arcos . . . . . . . . . . . . . . . . . . . . 27 G
Avance . . . . . . . . . . . . . . . . . . . . 22 Generar programa
. . . . . . . . . . . . . . . . . . . . 16
Girar . . . . . . . . . . . . . . . . . . . . 54
B Guardar archivo
. . . . . . . . . . . . . . . . . . . . 15
Barra Base. . . . . . . . . . . . . . . . . . . . 11
Barra de menú
. . . . . . . . . . . . . . . . . . . . 56 H
Barra Multifuncional
. . . . . . . . . . . . . . . . . . . . 14 herramientas
. . . . . . . . . . . . . . . . . . . . 71
Borrar elementos
. . . . .de. dibujo
. . . . . . . . . . . . . . 17 Herramientas
. . .Múltiples
. . . . . . . . . . . . . . . . . 66
Botones . . . . . . . . . . . . . . . . . . . . 22
I
C Idioma . . . . . . . . . . . . . . . . . . . . 70
CAD . . . . . . . . . . . . . . . . . . . . 61 Imprimir . . . . . . . . . . . . . . . . . . . . 61
Cajera circular
. . . . . . . . . . . . . . . . . . . . 41 Indicaciones
. . generales
. . . . . . . . . . . . . . . . . . 20
Cajera rectangular
. . . . . . . . . . . . . . . . . . . . 42 Indicaciones. para
. . . ayuda
. . . . . . . . . . . . . . . .4
Calculadora
. . . . . . . . . . . . . . . . . . . . 47 Información. . . . . . . . . . . . . . . . . . . .5
Cargar un .programa
. . . . . ISO
. . . . . . . . . . . . . . 52 Insertar Código
. . . .ISO
. . . . . . . . . . . . . . . . 46
Colores . . . . . . . . . . . . . . . . . . . . 69 Insertar grupo
. . . . . . . . . . . . . . . . . . . . 16
Condición . . . . . . . . . . . . . . . . . . . . 21 Instalación . . . . . . . . . . . . . . . . . . . .7
Convenciones
. . . para
. . .importar
. . . . . . . . . DXF
archivos . . . . . 93 INT . . . . . . . . . . . . . . . . . . . . 88
Copiar elementos
. . . . . . . . . . . . . . . . . . . . 52
Coseno . . . . . . . . . . . . . . . . . . . . 87
L
La Tutoría.de. .TwinCAM
. . . . . 32
. . . . . . . . . . . . 96
Cremallera. horizontal
. . . . . . . . . . . . . . . . . . . 35 Línea . . . . . . . . . . . . . . . . . . . . 26
Cremallera. vertical
. . . . . . . . . . . . . . . . . . . 32
Lista de herramientas
. . . . . . . . . . . . . . . . . . . . 72
Cuadrado . . . . . . . . . . . . . . . . . . . . 87
Lista de trabajo
. . . . . . . . . . . . . . . . . . . . 92
Listas Multitarea
. . . . . . . . . . . . . . . . . . . . 66
D
Deshacer . . . . . . . . . . . . . . . . . . . . 17 Logaritmo . . . . . . . . . . . . . . . . . . . . 87
Dibujar en.CAD
. . .conforme
. . . . . a. TwinCAM32
. . . . . . . . . . 93
Dirección . . . . . . . . . . . . . . . . . . . .5
M
Magic Points
. . . . . . . . . . . . . . . . . . . . 21
DIV . . . . . . . . . . . . . . . . . . . . 89
Makros . . . . . . . . . . . . . . . . . . . . 16
Dongle . . . . . . . . . . . . . . . . . . . .8
Manipulaciones
. . . .CAD
. . . . . . . . . . . . . . . . 65
DXF-Import. . . . . . . . . . . . . . . . . . . . 93
Menú contextual
. . . . . . . . . . . . . . . . . . . . 11
MOD . . . . . . . . . . . . . . . . . . . . 89
E
Editar elementos
. . . . . . . . . . . . . . . . . . . . 51 Modo transparente
. . . . . . . . . . . . . . . . . . . . 55
Editor de elementos
. . . . . . . . . . . . . . . . . . . . 48
Editor de programa
. . . . . . . . . . . . . . . . . . . . 16
O
Opciones . . . . . . . . . . . . . . . . . . . . 68
Elementos. de
. .Dibujo
. . . . . . . . . . . . . . . . . 25
© 2002 IP Team GmbH, Germany 97
TwinCAM 32 Index
P
Paletas de. usuario
. . . . . . . . . . . . . . . . . . . 17
Paramétrica
. . de
. dibujos
. . . . . . . . . . . . . . . . . 19
Parámetros. . . . . . . . . . . . . . . . . . . . 12
Prioridades
. . . . . . . . . . . . . . . . . . . . 55
Programación
. . .con
. . Variables
. . . . . . . . . . . . . . . 83
Protección contra
. . . . copias
. . . . . . . . . . . . . . . .8
Punto inicial
. . . . . . . . . . . . . . . . . . . . 38
Punto inicial
. .Entrada
. . . . y. Salida
. . . . . . . . . . . . . 39
Punto inicial
. .Marco
. . . . . . . . . . . . . . . . . . 40
Punto inicial
. .Rotación
. . . . . . . . . . . . . . . . . . 40
Puntos de.Referencia
. . . . . . . . . . . . . . . . . . . 21
Puntos Mágicos
. . . . . . . . . . . . . . . . . . . . 21
R
Raíz cuadrada
. . . . . . . . . . . . . . . . . . . . 87
Ranura . . . . . . . . . . . . . . . . . . . . 36
Requisitos de
. . hardware
. . . . . . . . . . . . . . . . . .6
Resumen TwinCAM
. . . . . 32
. . . . . . . . . . . . . . .9
ROUND . . . . . . . . . . . . . . . . . . . . 88
S
Selección .de. herramienta
. . . . . . . . . . . . . . . . . . 23
Seleccionar
. .máquina
. . . . . . . . . . . . . . . . . . 70
Seno . . . . . . . . . . . . . . . . . . . . 87
Simetría . . . . . . . . . . . . . . . . . . . . 54
Simulación. . . . . . . . . . . . . . . . . . . . 16
Sujeción . . . . . . . . . . . . . . . . . . . . 58
T
Taladro horizontal
. . . . . . . . . . . . . . . . . . . . 34
Taladro Múltiple
. . . .Horizontal
. . . . . . . . . . . . . . . . 35
Taladro Múltiple
. . . .vertical
. . . . . . . . . . . . . . . . 32
Taladro vertical
. . . . . . . . . . . . . . . . . . . . 31
Trabajar con
. . macros
. . . . . . . . . . . . . . . . . . 50
U
Update . . . . . . . . . . . . . . . . . . . .7
V
Variables globales
. . . . . . . . . . . . . . . . . . . . 86
Variables locales
. . . . . . . . . . . . . . . . . . . . 84
Z
Zoom . . . . . . . . . . . . . . . . . . . . 53
98 © 2002 IP Team GmbH, Germany
También podría gustarte
- JAVA. Interfaces gráficas y aplicaciones para Internet. 4ª Edición.: OfimáticaDe EverandJAVA. Interfaces gráficas y aplicaciones para Internet. 4ª Edición.: OfimáticaCalificación: 4 de 5 estrellas4/5 (3)
- EB 70 SeccionadoraDocumento104 páginasEB 70 SeccionadoraJean Jose Morillo Añez100% (4)
- Manual de Usuario Rover BDocumento478 páginasManual de Usuario Rover BJean Jose Morillo Añez100% (3)
- MANUAL BSolidDocumento2284 páginasMANUAL BSolidPACO CHUST PLANELLS67% (3)
- XNC Spagnolo 5804a0030Documento412 páginasXNC Spagnolo 5804a0030luis armandoAún no hay calificaciones
- Rover B: BiesseDocumento306 páginasRover B: BiesseGabriel HerbeiAún no hay calificaciones
- Rover B: Instrucciones de UsoDocumento236 páginasRover B: Instrucciones de UsoGabriel Herbei100% (2)
- Alphacam Tutorial 3d 01Documento46 páginasAlphacam Tutorial 3d 01klonone83% (6)
- Polyboard 6. Configuración Del Postprocesador DXF. Revisión - 9 - 10 - Desarrollado PorDocumento48 páginasPolyboard 6. Configuración Del Postprocesador DXF. Revisión - 9 - 10 - Desarrollado Porsolesz100% (1)
- AAAE0106PRDocumento264 páginasAAAE0106PRMauricio Londoño Montoya100% (2)
- SoftwareNC500 PDFDocumento372 páginasSoftwareNC500 PDFJorge Fernández GonzálezAún no hay calificaciones
- Pdf-Rendimientos CompressDocumento10 páginasPdf-Rendimientos CompressANA MICHELLE FRANCO VELASQUEZAún no hay calificaciones
- Manual Post Procesador PolyboardDocumento48 páginasManual Post Procesador PolyboardEloy MamaniAún no hay calificaciones
- CG-SRIII ManualOperacion ESDocumento178 páginasCG-SRIII ManualOperacion ESPablo NicholsonAún no hay calificaciones
- Programa Curso POLYBOARD CAFI PDFDocumento8 páginasPrograma Curso POLYBOARD CAFI PDFJuanito Goin0% (1)
- Docslide. - Biesse Works Instructions For Use PDFDocumento52 páginasDocslide. - Biesse Works Instructions For Use PDFCharlie KazziAún no hay calificaciones
- Alphacam MecanizarDocumento46 páginasAlphacam Mecanizartriator100% (4)
- (Muy Bueno) FI Manual Torno CNC Ual 2012 2013Documento42 páginas(Muy Bueno) FI Manual Torno CNC Ual 2012 2013Linux ManAún no hay calificaciones
- Artcam Pro8.0 EsDocumento13 páginasArtcam Pro8.0 EsDreiz78Aún no hay calificaciones
- Polyboard 6. Configuración Del Postprocesador TpaCAD. Revisión - 01 - 02 - Desarrollado PorDocumento37 páginasPolyboard 6. Configuración Del Postprocesador TpaCAD. Revisión - 01 - 02 - Desarrollado PorsoleszAún no hay calificaciones
- ARTCAM PRO9.0 EspañolDocumento494 páginasARTCAM PRO9.0 EspañolMircea Rus86% (7)
- Mecanizado EliteDocumento75 páginasMecanizado EliteDaniel Nauzet Salazar JorgeAún no hay calificaciones
- FastCAM SPANISH PDFDocumento290 páginasFastCAM SPANISH PDFPablo AndresAún no hay calificaciones
- Rover B: Instrucciones de UsoDocumento300 páginasRover B: Instrucciones de UsoGabriel HerbeiAún no hay calificaciones
- Fastnest SpanishDocumento143 páginasFastnest SpanishJaime Fernando Dávalos CastellónAún no hay calificaciones
- Heidenhain 530Documento657 páginasHeidenhain 530toni_78Aún no hay calificaciones
- Rover B: Instrucciones para El UsoDocumento296 páginasRover B: Instrucciones para El UsoGabriel HerbeiAún no hay calificaciones
- Red Fox - Guía Rápida v1.2 - Small PDFDocumento24 páginasRed Fox - Guía Rápida v1.2 - Small PDFJosé Ignacio CandelaAún no hay calificaciones
- Ideas RouterDocumento5 páginasIdeas Routercarlosmaetakaya100% (1)
- Mach4 Operation Manual ESPDocumento46 páginasMach4 Operation Manual ESPCFGM INSTALACION Y AMUEBLAMIENTOAún no hay calificaciones
- Manual Pro Engineer Wildfire 4.0Documento142 páginasManual Pro Engineer Wildfire 4.0Daniel CastilloAún no hay calificaciones
- Akron 1400 n5801n0038 Espanol Edicion 1Documento176 páginasAkron 1400 n5801n0038 Espanol Edicion 1StevenDefordAún no hay calificaciones
- Guía para Cajetines Personalizados en NX 8.5Documento18 páginasGuía para Cajetines Personalizados en NX 8.5Carlos HerreraAún no hay calificaciones
- Alphacam PresentacionDocumento28 páginasAlphacam PresentacionDavesonAún no hay calificaciones
- Cómo Hacer Un Pulpo para Serigrafía Paso A PasoDocumento14 páginasCómo Hacer Un Pulpo para Serigrafía Paso A PasojoseAún no hay calificaciones
- SW Plastics TutorialsDocumento215 páginasSW Plastics TutorialsĐức Lê ViệtAún no hay calificaciones
- Top Solid 2007 EsDocumento96 páginasTop Solid 2007 EsMateo Buždon MAún no hay calificaciones
- FAGOR 8025 MusrDocumento421 páginasFAGOR 8025 MusroscarAún no hay calificaciones
- 10 Mantenimiento Troqueles - PPDocumento60 páginas10 Mantenimiento Troqueles - PPelmerAún no hay calificaciones
- Whats NewDocumento114 páginasWhats NewalexAún no hay calificaciones
- Siemens NX7Documento9 páginasSiemens NX7Francisco Gutierrez DelgadoAún no hay calificaciones
- Guia Generacion Codigos G en TornoDocumento31 páginasGuia Generacion Codigos G en TornoEdu AldasAún no hay calificaciones
- Chapa Metalica SolidWorks 2004 PDFDocumento140 páginasChapa Metalica SolidWorks 2004 PDFhgcuAún no hay calificaciones
- Manual Maquina MAQUINA DE HILO ONA UE 250hiloDocumento31 páginasManual Maquina MAQUINA DE HILO ONA UE 250hiloxpradoAún no hay calificaciones
- Manual-Curso Catia V5 PDFDocumento153 páginasManual-Curso Catia V5 PDFOmar HernándezAún no hay calificaciones
- Artcam Pro Tutorials en ESPANOLDocumento217 páginasArtcam Pro Tutorials en ESPANOLgargamel030% (1)
- Introduccion A Solidworks PDFDocumento205 páginasIntroduccion A Solidworks PDFferal1101100% (1)
- FI - Manual Fresadora SIEMENSDocumento202 páginasFI - Manual Fresadora SIEMENSmrchlAún no hay calificaciones
- Tutorial SolidcamDocumento3 páginasTutorial SolidcamJhonny Chimbo CoronelAún no hay calificaciones
- Corte LaserDocumento79 páginasCorte LaserLucas PintoAún no hay calificaciones
- Spectrim V2.1 User Manual V1.0-ESDocumento311 páginasSpectrim V2.1 User Manual V1.0-ESMatiasAún no hay calificaciones
- Manual WinOls en Español PDFDocumento210 páginasManual WinOls en Español PDFmariluzladesotoAún no hay calificaciones
- UM-30201120-SPH VX120+ Rev2.1Documento232 páginasUM-30201120-SPH VX120+ Rev2.1Joshua Rodas RocaAún no hay calificaciones
- Manual Cb14 EspDocumento534 páginasManual Cb14 EspchafarinassAún no hay calificaciones
- Bones MANUALDocumento106 páginasBones MANUALJorge VillacisAún no hay calificaciones
- Winols 3.03Documento232 páginasWinols 3.03LucasPalombaAún no hay calificaciones
- Manual ECG3PDocumento37 páginasManual ECG3PMauro AvellanedaAún no hay calificaciones
- Manual Chessbase15 PDFDocumento574 páginasManual Chessbase15 PDFherediaruben1896100% (1)
- Modeler Manual BIZAGIDocumento297 páginasModeler Manual BIZAGIHugoAún no hay calificaciones
- ElectrocardiografoDocumento55 páginasElectrocardiografoMau ArronaAún no hay calificaciones
- Analizador Quimico Biosystem BTS-350Documento46 páginasAnalizador Quimico Biosystem BTS-350INDU AGRARIA100% (1)
- Doc2018111910352503 Anejo-7Documento79 páginasDoc2018111910352503 Anejo-7Cristhian Marquez RodriguezAún no hay calificaciones
- Tutoriales de ArcGISDocumento4 páginasTutoriales de ArcGISRaúl Jáuregui LAún no hay calificaciones
- Impresión Con Técnica PlanografDocumento4 páginasImpresión Con Técnica PlanografNatalia SetaAún no hay calificaciones
- Palmira (Valle Del Cauca)Documento10 páginasPalmira (Valle Del Cauca)Irma MonsalveAún no hay calificaciones
- Inclusiones RigidasDocumento6 páginasInclusiones RigidasFrankRivadeneiraAún no hay calificaciones
- Jornada BCN - HIDROFRESADocumento30 páginasJornada BCN - HIDROFRESAFrancoFriasAún no hay calificaciones
- 18 Dibujo Tecnico Ii1Documento6 páginas18 Dibujo Tecnico Ii1Nayarid Ocaña100% (1)
- Comandos Etherchannel Protocolo PAGP y LACP. - SubneterosDocumento3 páginasComandos Etherchannel Protocolo PAGP y LACP. - SubneterosismaelAún no hay calificaciones
- TEMA 13 Defectos en La Madera AserradaDocumento52 páginasTEMA 13 Defectos en La Madera Aserradacristianquispecc75% (4)
- Anexo 1Documento4 páginasAnexo 1jorramileonAún no hay calificaciones
- Examen Parcial Puentes - CalculosDocumento10 páginasExamen Parcial Puentes - CalculosZuly Lu Coz GarcíaAún no hay calificaciones
- Practica19 BBDDDocumento13 páginasPractica19 BBDDEdgar MirandaAún no hay calificaciones
- Clase 7 ProyectoDocumento103 páginasClase 7 ProyectoPilar KimAún no hay calificaciones
- Normas y SenialesDocumento48 páginasNormas y Senialesjorgekf13Aún no hay calificaciones
- Lista Chequeo Examen Teórico ProfesionalDocumento6 páginasLista Chequeo Examen Teórico ProfesionalLuis RamirezAún no hay calificaciones
- Ciencias NaturalesDocumento11 páginasCiencias NaturalesMiguel Angel LopezAún no hay calificaciones
- Exposicion de Artes 2do ADocumento8 páginasExposicion de Artes 2do AJose GaleanoAún no hay calificaciones
- Patologias Nivel de Severidad Vergara Rosales Flor EugeniaDocumento182 páginasPatologias Nivel de Severidad Vergara Rosales Flor EugeniaAbraham Espinoza GuerreroAún no hay calificaciones
- Metrado Camara de Carga UchuypamapaDocumento6 páginasMetrado Camara de Carga UchuypamapaJuan Virgilio Torres ÑacchaAún no hay calificaciones
- Cuestionario de Examen Primer ParcialDocumento10 páginasCuestionario de Examen Primer ParcialDiego ValdiviesoAún no hay calificaciones
- La Vaca y La LoraDocumento2 páginasLa Vaca y La LoraMaam VaraAún no hay calificaciones
- Project TensegrityDocumento29 páginasProject TensegrityCesar Agusto Velasquez CortezAún no hay calificaciones
- Mario PaniDocumento9 páginasMario PaniDaniel AlejandroAún no hay calificaciones
- Z Pox BVDocumento2 páginasZ Pox BVFreddy JimenezAún no hay calificaciones
- Cuestionario de Cuencas - Riegos ChontamuyoDocumento3 páginasCuestionario de Cuencas - Riegos ChontamuyoJuan Flores GarciaAún no hay calificaciones
- Catálogo Bimestral Julio 2012 de Home Interiors de MéxicoDocumento16 páginasCatálogo Bimestral Julio 2012 de Home Interiors de MéxicoHome Interiors de MexicoAún no hay calificaciones
- HidroponiaDocumento2 páginasHidroponiaAndhiiziita Garciia100% (1)
- Sistemas de Seguridad ElectronicaDocumento32 páginasSistemas de Seguridad ElectronicaCarlos RumayAún no hay calificaciones
- Primavera P6 1 PresencialDocumento279 páginasPrimavera P6 1 PresencialRoberto Leteo100% (2)