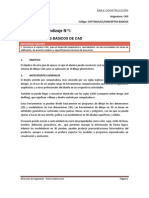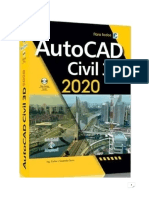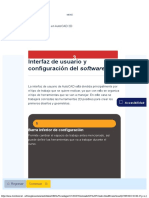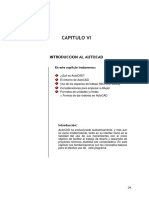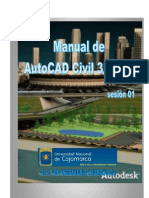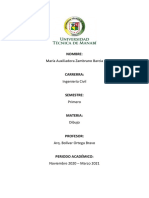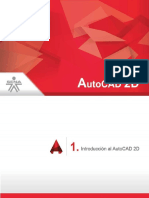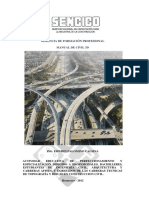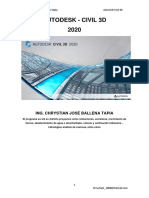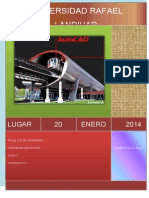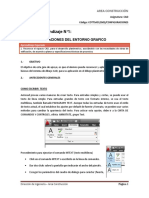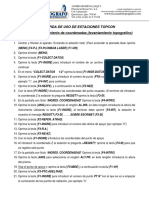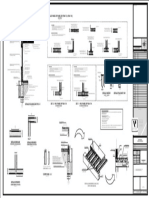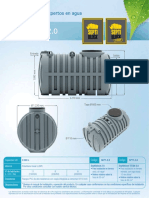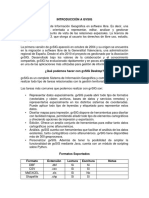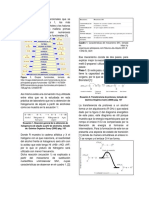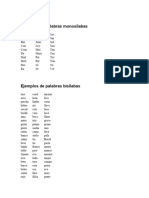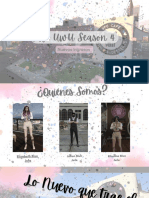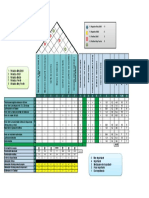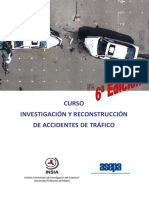Documentos de Académico
Documentos de Profesional
Documentos de Cultura
G01. Cad
Cargado por
Eduardo OrmazabalTítulo original
Derechos de autor
Formatos disponibles
Compartir este documento
Compartir o incrustar documentos
¿Le pareció útil este documento?
¿Este contenido es inapropiado?
Denunciar este documentoCopyright:
Formatos disponibles
G01. Cad
Cargado por
Eduardo OrmazabalCopyright:
Formatos disponibles
AREA CONSTRUCCIÓN
Asignatura: CAD
Código: COTTSA01/G1/CONCEPTOS BASICOS
Unidad de Aprendizaje N°1:
CAD: CONCEPTOS BASICOS DE CAD
Aprendizaje Esperado
1. Reconoce el espacio CAD, para el desarrollo planimetrico, asociándolos con las necesidades de obras de
edificación, de acuerdo a planos y especificaciones técnicas de proyectos.
1.- OBJETIVO
El objetivo de esta guía de apoyo; es que el alumno pueda reconocer cual es el entorno grafico del
sistema de dibujo CAD, para su aplicación en el dibujo planimetrico.
2.- ANTECEDENTES GENERALES
El diseño asistido por computadora, más conocido por sus siglas inglesas CAD (computer-aided
design), es el uso de un amplio rango de herramientas computacionales que asisten a ingenieros,
arquitectos y a otros profesionales del diseño en sus respectivas actividades.
También se puede llegar a encontrar denotado con las siglas CADD (computer-aided design and
drafting), que significan «dibujo y diseño asistido por computadora».
Estas herramientas se pueden dividir básicamente en programas de dibujo en dos dimensiones
(2D) y modeladores en tres dimensiones (3D). Las herramientas de dibujo en 2D se basan en
entidades geométricas vectoriales como puntos, líneas, arcos y polígonos, con las que se puede
operar a través de una interfaz gráfica. Los modeladores en 3D añaden superficies y sólidos.
El usuario puede asociar a cada entidad una serie de propiedades como color, capa, estilo de línea,
nombre, definición geométrica, etc., que permiten manejar la información de forma lógica.
Además los modeladores en 3D pueden, pueden producir previsualizaciones fotorrealistas del
producto, aunque a menudo se prefiere exportar los modelos a programas especializados en
visualización y animación.
Dirección de Ingeniería – Área Construcción Página 1
AREA CONSTRUCCIÓN
Asignatura: CAD
Código: COTTSA01/G1/CONCEPTOS BASICOS
ENTORNO GRAFICO DE AUTOCAD
PANTALLA PRINCIPAL DE AUTOCAD Al empezar a trabajar con Auto CAD aparece una ventana
como ésta. En dicha ventana se encuentran una serie de elementos los cuales se definen a
continuación
Herramientas de Comandos de
aplicación auto CAD
Area de
Trabajo
Líneas de
Comando
Herramientas
auxiliares Cambio de
Entorno grafico
Dirección de Ingeniería – Área Construcción Página 2
AREA CONSTRUCCIÓN
Asignatura: CAD
Código: COTTSA01/G1/CONCEPTOS BASICOS
HERRAMIENTAS DE APLICACIÓN
Se activa clickeando la letra
En este menú, encontramos las opciones de:
Crear un nuevo archivo CAD (.dwg)
Abrir un archivo existente
Guardar
Guardar como
Exportar un archivo (crear un archivo con otra
extensión)
Imprimir
Publicar: crear una presentación de uno ovarios
documentos (.dwf)
Enviar archivos por mail.
Utilidades del dibujo: propiedades, unidades de
trabajo, recuperar un archivo, etc.
Cerrar el archivo actual o todos
Dirección de Ingeniería – Área Construcción Página 3
AREA CONSTRUCCIÓN
Asignatura: CAD
Código: COTTSA01/G1/CONCEPTOS BASICOS
BARRA DE HERRAMIENTAS DE ACCESO RÁPIDO
La barra de herramientas de acceso rápido permite mostrar herramientas de uso frecuente.
Ver historial de Deshacer y Rehacer.
La barra de herramientas de acceso rápido
muestra opciones para deshacer y rehacer
los cambios en el archivo. Para deshacer o
rehacer un cambio menos reciente, haga
clic en el botón de lista desplegable a la
derecha de los botones Deshacer y
Rehacer. También, es posible
agregar/eliminar accesos rápidos de
acuerdo a los requerimientos del usuario.
LINEA DE COMANDOS Y CONTROLES
La línea de opciones aparece automáticamente al
crear o abrir un archivo, y proporciona una paleta
compacta con todas las herramientas necesarias para
trabajar en un proyecto. Algunos grupos de líneas de
opciones muestran un cuadro de diálogo relacionado
con el grupo.
Un icono en la esquina inferior derecha del grupo
indica que se puede mostrar un cuadro de diálogo
relacionado. Haga clic en el icono para mostrar el
cuadro de diálogo asociado.
Dirección de Ingeniería – Área Construcción Página 4
AREA CONSTRUCCIÓN
Asignatura: CAD
Código: COTTSA01/G1/CONCEPTOS BASICOS
Para especificar qué iconos y grupos de líneas de opciones se muestran, haga clic con el botón
derecho en la línea de opciones y, en el menú contextual, active o desactive los nombres de fichas
(tabs) o grupos (panels).
EXPANDIR UN GRUPO DE HERRAMIENTAS
Una flecha a la derecha del título del grupo, indica que el grupo posee más herramientas, las
cuales se pueden “fijar” (que estén siempre visibles), haciendo click en el extremo inferior
izquierdo
FLECHA DE EXPANSIÓN
ICONO DE FIJACIÓN DE
EXPANSIÓN
Dirección de Ingeniería – Área Construcción Página 5
AREA CONSTRUCCIÓN
Asignatura: CAD
Código: COTTSA01/G1/CONCEPTOS BASICOS
GRUPOS DE CPMANDOS FLOTANTES
Es posible sacar un grupo de una ficha de la línea de opciones y llevarlo a un área de dibujo o a
otro monitor, el grupo flotará donde lo coloque. Para ello debe hacer click en la parte inferior del
grupo a mover y arrastrarlo al área de trabajo. El grupo flotante permanece abierto hasta que lo
lleve de nuevo a la línea de opciones.
Volver a la línea
de opciones
Cambiar
orientación
De todas las fichas de herramientas, las más utilizadas en este nivel, serán las que se encuentra en
la viñeta “Home”.
En esta línea de comandos encontrara comandos como:
Draw Herramientas de dibujo
Modify Herramientas para editar un dibujo
Annotation Herramientas para insertar textos y acotar
Layers Módulo para administrar layers
Dirección de Ingeniería – Área Construcción Página 6
AREA CONSTRUCCIÓN
Asignatura: CAD
Código: COTTSA01/G1/CONCEPTOS BASICOS
Block Herramienta para crear, insertar y modificar bloques
Properties Indica las propiedades de un dibujo: layer, color, tipo de línea.
Utilities Herramientas varias, como medir.
Clipboard Herramienta para pegar objetos copiados.
LÍNEA DE COMANDO
Al trabajar en los primeros dibujos realizados en Auto CAD, es de suma importancia que no se
pierdan de vista las instrucciones que aparecen en la línea de comandos ya que en esta parte,
además de introducir los comandos, el programa especifica en qué punto de la acción o del
comando seleccionado se encuentra, además de indicar el tipo de valor o instrucción que el
programa espera. A medida que se gana experiencia en el manejo de los distintos comandos estos
finalmente se memorizan.
HERRAMIENTAS AUXILIARES DE DIBUJO
En auto CAD existen diversas herramientas que facilitarán el desarrollo de un proyecto, estos
comandos se irán aprendiendo con la práctica y cada uno podrá decidir cuáles y cuándo usarlo. A
modo de ejemplo tenemos:
Grid Display: Activa/Desactiva una Grilla (F73)
Ortho Mode: Activa/Desactiva la ortogonalidad (F8)
Objet Snap: Activa/Desactiva los conectores de dibujo (F3)
Dynamic Input: Activa/Desactiva la ventana de información dinámica
Quick Properties: Activa/Desactiva el cuadro de propiedades del dibujo.
Dirección de Ingeniería – Área Construcción Página 7
AREA CONSTRUCCIÓN
Asignatura: CAD
Código: COTTSA01/G1/CONCEPTOS BASICOS
POSIBILIDAD DE CAMBIAR EL ENTORNO DE
AUTOCAD
Podemos escoger diversos entornos (interfaz) de
trabajo, tales como Autocad Clasic (ambiente usado
hasta la versión 2004), un entorno 3D o un entorno
definido por el usuario. La diferencia entre un
entorno y otro, se advierte por el tipo de
herramientas preferidas. En nuestro caso,
utilizaremos 2D Drafting &Anotation, que nos
proporciona las herramientas de dibujo en 2
dimensiones y anotaciones.
ESPACIO DE TRABAJO
Es el área donde realizaremos nuestro dibujo o entidades. Ésta área es “infinita”, no obstante se
puede limitar un área determinada, por ejemplo, el largo y ancho de una hoja de ploteo a cierta
escala. Más adelante veremos algunos ejemplos. Es importante señalar que en Autocad no se
dibuja a “escala”, sino que en unidades definidas previamente por el usuario, por ejemplo, los
planos de arquitectura generalmente se dibujan en “Metros”, es decir, 3x3 metros, serán
3x3unidades; un proyecto de ingeniería de dibuja en “Milímetros”, por tanto 3x3 metros, serán
3000x3000 unidades y un proyecto de diseño, se dibuja en “Centímetros”,por lo que 3x3 metros,
serán 300x300 unidades. El área de trabajo y elementos como el cursor, pueden ser modificados
en sus colores y extensión. Para ello, debemos hacer click con el botón derecho sobre la línea de
comando e ingresar a OPTIONS.
CREAR UN NUEVO DIBUJO
Al ejecutar Autocad aparece un archivo por defecto, el cual está basado en la plantilla cad.dwg, si
queremos crear nuevos archivos tenemos varias opciones
Presionar el ícono de la barra de inicio rápido
Presionar el ícono “New” en el Menú de
Herramientas de Aplicación
Dirección de Ingeniería – Área Construcción Página 8
AREA CONSTRUCCIÓN
Asignatura: CAD
Código: COTTSA01/G1/CONCEPTOS BASICOS
LÍMITES Y UNIDADES
Antes de iniciar cada dibujo, es recomendable definir estos valores, sin embargo estos pueden ser
modificados en cualquier momento por medio del uso de los comandos LIMITS y UNITS. Esto se
logra escribiendo en la línea de comandos la palabra del comando correspondiente en este caso
LIMITS y presionar ENTER
La
línea
de
comandos espera nuestra orden, en este punto podemos aceptar como límite inferior izquierdo el
valor por default < 0.0000, 0.0000 >, o bien establecer el límite que se requiera, para aceptar los
valores por default basta con oprimir la tecla ENTER . Enseguida se debe especificar el valor del
límite superior derecho.
En esta parte se introduce el valor del límite superior
derecho con lo que quedan establecidos los límites del
dibujo. De igual manera en cualquier momento se pueden
cambiar las unidades del dibujo, basta con escribir el
comando UNITS en la línea de comandos, seguido de la
tecla ENTER. En este cuadro de diálogo basta con
seleccionar la opción deseada y presionar el botón OK.
Una vez establecidas las unidades y definida el área de
trabajo se puede empezar a trabajar o a conocer cada uno
de los comandos que tiene el Autocad.
Dirección de Ingeniería – Área Construcción Página 9
AREA CONSTRUCCIÓN
Asignatura: CAD
Código: COTTSA01/G1/CONCEPTOS BASICOS
DESPLAZAMIENTO Y VISUALIZACIÓN
DESPLAZAMIENTO
Para desplazar el área de trabajo, utilizaremos la herramienta “PAN”, la forma más fácil de
utilizarla es presionar el botón central del mouse (scroll) y desplazar el área según requerimiento.
Durante el desplazamiento aparecerá el ícono (PAN).
Otra alternativa para ejecutar esta herramienta es el uso del comando PAN: Escribiendo la letra P
en la línea de comandos y luego aceptar con Enter.
ZOOM
Existen distintos tipos de zoom, sin embargo, el más utilizado
es el “Real Zoom”, el cual se realiza girando el “scroll” del
mouse (botón del centro), hacia arriba o abajo, según se
requiera acercarse o alejarse del objeto. Para activar las
opciones de Zoom, debemos seleccionar la Ficha “VIEW” de la
cinta de comandos y controles. Luego, seleccionar el grupo
“Navigate”, generalmente es el primero en esta ficha.
Otra forma de activar el Zoom, es escribiendo el comando
Zoom en la línea de comandos (escribir la letra “Z”) y
presionar Enter. Luego, seleccionar el tipo de zoom de
acuerdo a lo que requiere su proyecto.
SELECCIÓN DE OBJETOS
Una selección de elementos puede contener uno o más objetos. Se puede crear la selección de
objetos antes o después de elegir un comando de edición.
Existen 4 métodos para seleccionar objetos:
SELECCIÓN DIRECTA: Consiste en hacer click en cada objeto, es decir sobre una o más líneas que
lo componen.
METODO CROSSING: Consiste en hacer click con el cursor de derecha a izquierda de los objetos,
con esta operación todos los objetos que cruzan por la selección serán seleccionados.
Dirección de Ingeniería – Área Construcción Página 10
AREA CONSTRUCCIÓN
Asignatura: CAD
Código: COTTSA01/G1/CONCEPTOS BASICOS
METODO WINDOW: Consiste en hacer click con el curso de izquierda a derecha de los objetos,
con esta acción “solo” los elementos que estén completamente dentro del rectángulo serán
seleccionados.
DESELECCIONAR: Presionando la tecla SHIFT+Click, sobre el objeto que no deseo seleccionar,
se deselecciona.
UTILIZACIÓN DE COMANDOS EN AUTOCAD
Son instrucciones breves que nos permiten activar una herramienta de dibujo, edición o auxiliar.
La gran mayoría de las funciones y herramientas de Autocad, tienen un comando asociados.
Algunos comandos iniciales son: Comandos de Dibujo Línea (L) Comandos de Edición Móver (M)
Comando Auxiliares Medir (DI) Generalmente, los comandos se componen de la letra inicial o
abreviación de la herramienta y luego presionar Enter. En adelante, es imprescindible que usted
este atento al cuadro de diálogo (Línea de comando), de modo de seguir las instrucciones e
ingresar los datos que el programa le solicita. Los comandos, pueden llegar a ser de gran utilidad
en cuanto a la rapidez de su trabajo, por ello le insto a aprenderlos y emplearlos constantemente.
A medida que avancemos, iremos aprendiendo y repasando los diferentes comandos que iremos
utilizando.
DESHACER Y REACER UNA ACCION
UNDO Y REDO: Gracias a la magia de la tecnología es posible deshacer y rehacer cualquier cambio
en nuestro dibujo las veces que sea necesario. Existen en la barra de herramientas principal los
botones UNDO y REDO que realizan la misma función que en cualquier procesador de textos u
hoja de cálculo (UNDO = DESHACER, REDO = REHACER).
Opcionalmente, se pueden acceder a los mismos comandos, utilizando los comandos:
Cntrl + Z es igual a Deshacer y Cntrl+Y es igual a Rehacer.
HERRAMIENTAS / COMANDOS DE DIBUJO
Para la realización de un dibujo existen en Autocad muchas herramientas o comandos de dibujo,
sin embargo mencionaremos las más importantes o las básicas.
COMO DIBUJAR LÍNEAS (LINE) (L):
Cualquier objeto o dibujo que se realiza en Autocad se denomina entidad. Como ya se mencionó
para realizar dibujos se dispone de varias herramientas: los menús desplegables (por ejemplo el
menú DRAW), o desde la línea de comandos. Por ejemplo, para dibujar una línea, se pude:
Dirección de Ingeniería – Área Construcción Página 11
AREA CONSTRUCCIÓN
Asignatura: CAD
Código: COTTSA01/G1/CONCEPTOS BASICOS
Escoger la opción DRAW, luego Line
Escribir directamente desde la línea de comandos: LINE y aceptar con Enter
También escribir el comando L, de cualquiera de las tres formas, la orden línea se ejecuta y
Autocad comienza a pedir que se especifique el punto inicial de la misma.
Se puede pulsar un click en cualquier punto de la pantalla, o especificar una coordenada para
indicar el punto inicial de la línea.
Después si movemos el ratón, veremos cómo la línea se va dibujando. Podemos ir pulsando Clicks
en diferentes puntos y veremos que Autocad siempre continúa pidiendo el próximo punto.
Para terminar con la orden línea, se puede pulsar las teclas [Enter], [Space], [Esc] ó pulsar el botón
derecho del ratón y hacer clik en “Enter”.
TIPOS DE COORDENADAS
Para controlar el dibujo de diferentes entidades de Autocad, cuenta con el uso de coordenadas.
De esta forma se puede indicar exactamente la longitud o ángulo de una línea por ejemplo: En los
dibujos en 2 dimensiones, se debe indicar a Autocad un punto especificando las coordenadas en X
(horizontal) y en Y (vertical).
Coordenadas absolutas: Un punto del dibujo se indica escribiendo la coordenada X e Y con
respecto al origen de coordenadas (0,0) situado en la parte inferior izquierda de la pantalla.
Ambos valores van separados de una coma. En este ejemplo, el comienzo de la línea está situado a
50 unidades a la derecha (eje X) y 65 unidades hacia arriba (eje Y) contando desde el origen de
coordenadas situado en la esquina inferior izquierda (0,0). Al introducir la orden LINEA,
escribiremos:
Dirección de Ingeniería – Área Construcción Página 12
AREA CONSTRUCCIÓN
Asignatura: CAD
Código: COTTSA01/G1/CONCEPTOS BASICOS
_line Specify first point: 50, 65
Specify next point: 100,65
X , Y
X , Y
100 , 65
50 , 65
Con esto se logra una línea de 50 unidades de longitud.
Coordenadas relativas: La coordenada del punto se referirá no al origen de coordenadas sino al
último punto introducido.
Este tipo de coordenadas va precedido por el símbolo @ (arroba). La sintaxis de este tipo de
coordenadas sería: @ desplazamiento: valor en X, valor en Y, o si se utilizan coordenadas polares
@magnitud < ángulo. Por ejemplo, comenzamos la orden línea situando el primer punto donde
queramos. Para el siguiente punto (supongamos de 63 unidades de largo hacia la derecha)
tendríamos que escribir:
Desde el punto:(en cualquier parte de la pantalla)
Hasta el punto: @63,0 Esto significa que desde el último punto marcado, "tiramos" una línea en
horizontal de 63 unidades de largo por 0 de alto. Se debe marcar primero el desplazamiento en el
eje X, posteriormente el desplazamiento en el eje Y. Si el desplazamiento fuese hacia arriba,
escribiríamos: @0,63 es decir, 0 unidades en el eje X y 63 unidades en el eje Y. Si lo que se
requiere es "tirar" una línea en horizontal pero hacia la izquierda, esto se indica con un signo
negativo. De igual forma esto sirve para líneas en vertical hacia abajo. Por ejemplo:
@ 0,34 dibujaría una línea hacia arriba de 34 unidades
@ -45,0 dibujaría una línea hacia la izquierda de 45 unidades
@ 12,23 dibujaría una línea desplazada 12 unidades a la derecha y 23 hacia arriba
Dirección de Ingeniería – Área Construcción Página 13
AREA CONSTRUCCIÓN
Asignatura: CAD
Código: COTTSA01/G1/CONCEPTOS BASICOS
@ 0,-33 dibujaría una línea hacia abajo de 33 unidades
Coordenadas Polares: Indicamos la longitud de un segmento y el ángulo que forma éste con
respecto al ángulo 0° y en sentido antihorario. Los valores de la distancia y el ángulo están
separados por el símbolo < .
Por ejemplo, supongamos que hemos de crear un triángulo equilátero. Los pasos necesarios serán
los siguientes:
La Figura 1 es una imagen de referencia para saber cómo se leen los ángulos. Observa la imagen
de la Figura 2 . El punto 1 es el inicio de la línea. Para dibujar una línea de 50 unidades hasta el
punto 2 escribimos: @50,0 la siguiente línea tiene también 50 unidades de longitud, pero un
ángulo de 120°. La orden es:@50<120 y finalmente hay que cerrar la figura pulsando la letra C
(abreviatura de la orden CLOSE) o bien indicando otra vez la longitud y el ángulo correspondiente
que es: @50<225.
COMO DIBUJAR POLILINEAS (PLINE) (PL):
Es una secuencia conectada de líneas o segmentos de arcos creados como un solo objeto. Además
a diferencia del comando LINE, una polilínea puede tener diferentes anchos, puede ser ondulada,
tener un ancho al inicio y otro al final, etc.
El ancho por default de una polilínea es cero, es decir sin ancho, al igual que las líneas. Las
opciones de la polilínea son las siguientes:
Endpoint of line: Permite especificar el punto final del segmento actual de línea.
Close: Dibuja una polilínea cerrada, conectando el último segmento con el primer segmento y
además finalizando con el comando polyline
Halfwidth: Permite especificar la mitad del ancho deseado, es útil por ejemplo cuando se trabaja
con ejes y se desea centrar la polilínea con respecto a los ejes.
Dirección de Ingeniería – Área Construcción Página 14
AREA CONSTRUCCIÓN
Asignatura: CAD
Código: COTTSA01/G1/CONCEPTOS BASICOS
Width: Permite especificar el ancho de la polilínea. Se solicita el ancho inicial de la polilínea y el
ancho final de la polilínea, pudiendo ser diferentes.
Length: Pide la longitud de un nuevo segmento de polilínea. Este segmento se dibuja con el mismo
ángulo del último dibujado o tangente hacia el último segmento de arco.
DIBUJO DE UNA POLILINEA
Ejemplo 1:
Polilínea que empieza en 1,1 y 5 segmentos de 5<45°, 4<30°, 6<15°, 7<180° y 4<90°
Escoger el comando POLYLINE, o escribir en la línea de comandos PLINE.
DESARROLLO:
Escribir 1,1 seguido de ENTER.
Escribir w para después escribir 0 ENTER, seguido de0 ENTER (con esto nos aseguramos el ancho
de la polilínea será cero)
Escribir @5<45 seguido de ENTER
Escribir @4<30 seguido ENTER
Escribir @6<15 seguido de ENTER
Escribir @7<180 seguido de ENTER
Escribir @4<90 seguido de ENTER
Por último presiona ENTER o hacer click con el botón derecho del mouse de ahí seleccionar Enter.
Dirección de Ingeniería – Área Construcción Página 15
AREA CONSTRUCCIÓN
Asignatura: CAD
Código: COTTSA01/G1/CONCEPTOS BASICOS
Ejemplo 2:
POLILINEA CON ANCHO 0.5: Polilínea de ancho 0.5 en c/u de sus segmentos, que empieza en 1,1 y
5 segmentos de 5<45°,4<30°, 6<15°, 7<180° y 4<90°
Escoger el comando POLYLINE, o escribir en la línea de comandos PLINE
DESARROLLO:
Escribir las coordenadas 20,1 seguido de ENTER
Escribir w para después escribir 0.5 ENTER , seguido de0.5 ENTER (con esto aseguramos el ancho
de la polilínea a 0.5)
Escribir @5<45 seguido de ENTER
Escribir @4<30 seguido de ENTER
Escribir @6<15 seguido de ENTER
Escribir @7<180 seguido de ENTER
Escribir @4<90 seguido de ENTER
Por último presionar ENTER o hacer click con el botón derecho del mouse de ahí seleccionar Enter
Dirección de Ingeniería – Área Construcción Página 16
AREA CONSTRUCCIÓN
Asignatura: CAD
Código: COTTSA01/G1/CONCEPTOS BASICOS
COMO DIBUJAR CIRCULOS (CIRCLE) (C):
Existen varias maneras para dibujar un círculo, las formas en que los podemos dibujar son:
Especificar el centro del círculo, seguido
del radio del mismo; para especificar el
centro del círculo basta con un click en el
lugar indicado o especificar la coordenada
adecuada de la forma en que se explicó
con anterioridad, de igual manera la
forma de especificar el radio es igual.
Especificar el centro del círculo, seguido del diámetro del mismo. Igual que para el punto anterior
solo que ahora se especifica el diámetro del círculo.
3P Dibuja un círculo basándose en 3 puntos definidos en el perímetro del mismo
2P Dibuja el círculo basándose en 2 puntos que al final son los que definen el valor del
diámetro.
TTR Dibuja el círculo tangente a 2 objetos con un radio especificado. En todas las opciones la
forma de especificar los puntos es similar.
COMO DIBUJAR RECTÁNGULOS (RECTANGLE) (REC):
Con este comando es posible dibujar un rectángulo especificando las coordenadas o el punto de la
esquina inferior izquierda y la esquina superior derecha.
Dirección de Ingeniería – Área Construcción Página 17
AREA CONSTRUCCIÓN
Asignatura: CAD
Código: COTTSA01/G1/CONCEPTOS BASICOS
COMO DIBUJAR POLÍGONOS (POLYGON):
Es posible dibujar un polígono del número de lados que se desee con solo especificar el centro y el
radio del mismo. Al utilizar este comando se pide que se especifique si el polígono se hará con la
opción Circumscribed (circunscrito) o con la opción Inscribed (inscrito), estas dos opciones se
explican a continuación con el siguiente ejemplo:
Existe otra forma de dibujar el polígono especificando el número de lados y la magnitud de los
mismos, esta es la opción EDGE.
En este caso se accede al comando, luego se especifica la cantidad de lados del polígono, luego se
escribe en la línea de comando E para acceder a Edge y luego se especifica el primer punto y el
segundo punto del polígono.
Dirección de Ingeniería – Área Construcción Página 18
AREA CONSTRUCCIÓN
Asignatura: CAD
Código: COTTSA01/G1/CONCEPTOS BASICOS
CREACIÓN DE ARCOS (ARC) (A):
Se pueden crear arcos de muchas maneras. Con excepción del primer método explicado, los arcos
son dibujados en sentido contra horario del punto de partida al punto final
Creación de arcos especificando 3 puntos: El arco se dibuja especificando 3 puntos: el punto
inicial, un punto en la parte media del arco y un punto final.
Creación de arcos especificando punto Inicial, punto Central y punto Final: Cuando se conoce el
punto inicial, el punto central y el punto final, se puede dibujar un arco especificando cada uno de
estos puntos, aunque es indistinto el señalar el punto inicial o el punto medio. El punto central
corresponde al centro de un círculo del cual el arco es parte.
Creación de arcos especificando punto Inicial, punto Central y Angulo: Cuando se conoce el
punto inicial y un punto central y puedes lograr poner el cursor en ellos se conoce le ángulo
interior, en este caso se una la opción Start, Enter, Angle o la opción Center, Start, Angle. El ángulo
interior determina el punto final del arco. Se utiliza el método Start, End, Angle cuando conoces
ambos puntos (final e inicial) pero no se conoce el punto central.
Creación de arcos especificando punto Inicial, punto Central y Longitud: Cuando se tiene un
punto inicial y un punto central y además se conoce la longitud de la cuerda del arco, se utiliza
esta opción. La longitud de la cuerda del arco determina el ángulo interno.5. Creación de arcos
especificando punto Inicial, punto Final, Dirección /Radio: Cuando se conozca el punto inicial, el
punto final, se usa esta opción. El radio se puede especificar aportando la longitud o moviendo el
puntero del mouse en cualquier sentido de las manecillas del reloj y haciendo clic en la distancia
requerida.
CREACIÓN DE ELIPSES (EL):
La forma de una elipse viene determinada por dos ejes que definen su longitud y su grosor.
El eje más largo se denomina eje mayor, mientras que el más corto recibe el nombre de eje
menor; independiente del sentido de la elipse.
Dirección de Ingeniería – Área Construcción Página 19
AREA CONSTRUCCIÓN
Asignatura: CAD
Código: COTTSA01/G1/CONCEPTOS BASICOS
La primera instrucción es el punto de inicio, luego el largo y dirección del eje mayor, luego el radio
del eje menor (la mitad del eje menor).Por ejemplo: Definir punto de inicio, dar dirección hacia la
derecha, ingresar valor 8, luego ingresar valor 2.
CREACIÓN DE LÍNEAS CURVAS (SPLINE) (SPL):
Se denomina spline a una curva suave que pasa a través o cerca de un conjunto determinado de
puntos. Puede controlar la proximidad con que la curva se ajustará a los puntos. El comando
SPLINE crea un tipo de spline particular conocido como curva B-spline racional no uniforme.
Para crear una spline defina los puntos correspondientes. Si lo desea, podrá cerrar la spline de
modo que los puntos inicial y final coincidan y sean tangentes. El término tolerancia hace alusión
al grado con el que la spline se ajusta al conjunto de puntos de ajuste especificado. Cuanto menor
sea la tolerancia, mayor será la precisión con la que la spline se ajusta a los puntos. Con una
tolerancia de 0, la spline pasa por todos los puntos. Puede asimismo modificar la tolerancia de
ajuste de spline mientras dibuja la spline y de esta forma ver su efecto.
Para terminar de dibujar la Spline, debe presionar 3 veces Enter o cerrar (c).
Dirección de Ingeniería – Área Construcción Página 20
AREA CONSTRUCCIÓN
Asignatura: CAD
Código: COTTSA01/G1/CONCEPTOS BASICOS
DIBUJO DE TEXTURAS (HATCH) (H):
Existen en Autocad una serie de texturas prediseñadas para representar madera, fierro, ladrillo,
arena, cristal, vidrio, blocks, etc. las que se pueden utilizar en el dibujo sin necesidad de volver a
redefinirlas, además es posible cambiar su escala para adaptarlos a las necesidades del dibujo.
Una vez seleccionado el comando HATCH
aparece la siguiente ventana con opciones:
Se pueden extender las opciones de texturas,
clickeando la flecha del extremo inferior
derecho.
En la primera ficha, denominada TYPE se
selecciona la fuente de donde se obtiene el
HATCH a usar.
En el siguiente PATTERN se selecciona, de una
manera más específica, el HATCH a emplear, en
el siguiente cuadro de texto SWATCH se
observa un previo del HATCH seleccionado, si
este previo no es suficiente se puede hacer clic
en el botón “...” el cual lleva a la ventana con
todos lo HATCH con que se cuenta.
Una vez seleccionado el HATCH adecuado
basta con hacer clic en el botón OK .Ya con el
HATCH seleccionado se debe seleccionar un
punto en el cual aplicar el HATCH o seleccionar
un objeto. Antes de aceptar el resultado se
puede utilizar el botón PREVIEW para obtener
una idea del resultado antes de aceptarlo.
Dirección de Ingeniería – Área Construcción Página 21
AREA CONSTRUCCIÓN
Asignatura: CAD
Código: COTTSA01/G1/CONCEPTOS BASICOS
En la pestaña ADVANCED se define la forma en que el HATCH será aplicado estas opciones son:
NORMAL Cuando se
usa en objetos
anidados (unos
dentro de otros) el
HATCH se aplica al
primero si, al segundo
no, al tercero si, y así
sucesivamente hasta
llegar al último del
grupo
OUTER El Hatch, sólo
se aplicará a partir del
objeto seleccionado.
IGNORE El Hatch, se
aplicará en todos los
objetos, sin respetar contornos internos
Dirección de Ingeniería – Área Construcción Página 22
AREA CONSTRUCCIÓN
Asignatura: CAD
Código: COTTSA01/G1/CONCEPTOS BASICOS
AUXILIARES DE DIBUJO
Son comandos o instrucciones que permiten un mejor y más rápido desarrollo del dibujo
GRILLA (GRID) (F7) / SNAP (F9)
El GRID es una malla o patrón de puntos que se puede mostrar u ocultar en la pantalla y que
ayuda a visualizar el tamaño de las unidades en la pantalla al ampliar o reducir un dibujo. Es
posible, también, alinear objetos y percibir la distancia entre ellos. Para activar esta opción es
necesario entrar al menú HERRAMIENTAS AUXILIARES DE DIBUJO que se encuentra en la parte
inferior de la pantalla grafica.
Haciendo click con el botón derecho
del mouse, sobre este ícono, se podrá
ingresar a las “settings”, aparecerá
una ventana con varias pestañas. La
pestaña de la izquierda corresponde a
los ajustes del GRID y de otra
herramienta que va de la mano con el
GRID esta es el SNAP la cual se utiliza
para forzar el movimiento del puntero
del mouse en una cantidad de
unidades especificadas por el usuario,
tanto para X como para Y. Por lo
general se ajusta a las mismas
dimensiones que el GRID aunque esto
no es una constante.
ORTHO: (F8)
Otro auxiliar del dibujo importante es el ORTHO esta herramienta es utilizada para forzar el
movimiento del curso en ángulos rectos. Al igual que las opciones anteriores es posible activarlo o
desactivarlo desde la misma parte de la pantalla, además de las teclas de acceso rápido: Activar o
desactivar el ORTHO presione tecla F 8 o, teclas CTRL+L.
OSNAP: (F3)
Como ya se había mencionado el Autocad es una herramienta de precisión y para lograrla se utiliza
la herramienta OSNAP, la cual permite realizar dibujos mediante “conectores”, según las opciones
seleccionadas. Al igual que las demás, es posible su activación en la parte inferior de la pantalla,
además de las teclas rápidas: Activar o desactivar el OSNAP presione tecla F3 / teclas CTRL+F Al
Dirección de Ingeniería – Área Construcción Página 23
AREA CONSTRUCCIÓN
Asignatura: CAD
Código: COTTSA01/G1/CONCEPTOS BASICOS
hacer click con el botón derecho del mouse sobre el apartado OSNAP es posible establecer los
ajustes para el OSNAP. Al hacer click en el botón de OPTIONS es posible ajustar el indicador del
OSNAP (color, tamaño, etc).
Los tipos de conectores a
seleccionar en este nivel serán
los expuestos en esta gráfica.
ENDPOINT El cursor se coloca
en el final de una línea.
MIDPOINT El cursor se sitúa
sobre el punto medio de una
línea.
CENTER Se obtiene el punto
central de un círculo
NODE El cursor se sitúa en un
punto del objeto dibujado con
el comando POINT. Los POINTS
incluidos en una definición de
BLOCK pueden funcionar como
un punto conveniente para
incluirlo en nuestro dibujo.
QUADRANT Es posible colocar el puntero del mouse como tangente de un circulo a 0°, 90°, 180° y
270°.
INTERSECTION Se obtiene el punto de intersección de dos o más entidades.
INSERTION Ubica el puntero del mouse en el punto de inserción de un BLOCK, TEXT, ATRRIBUTE
(el cual contiene información del BLOCK) o ATTRIBUTE DEFINITION (que describe las características
del ATTRIBUTE).
PERPENDICULAR Coloca el cursor del mouse de tal manera que forme un ángulo recto con la
entidad siguiente.
TANGENT Ubica el puntero del mouse sobre un punto tangente de un círculo.
NEAREST Ubica el puntero del mouse sobre otra entidad cercana al punto de selección.
Dirección de Ingeniería – Área Construcción Página 24
AREA CONSTRUCCIÓN
Asignatura: CAD
Código: COTTSA01/G1/CONCEPTOS BASICOS
APARENT INTERSECTION En modelado en 3D es posible que 2objetos parezcan intersectarse,
cuando en otra vista, realmente no se intersectan, es posible utilizar esta opción para asegurar el
puntero del mouse sobre este punto.
VENTANA DE INFORMACIÓN DINÁMICA
Es una herramienta de gran utilidad que encontramos en Autocad. La cual nos permite leer la línea
de comando (ver datos, consultas e instrucciones) en el lugar donde se encuentre el cursor. Se
visualiza cada vez que ingreso un comando.
PANEL DE PROPIEDADES.
Es un cuadro resumen que muestra la información de una entidad, como el color, tipo de línea,
layer, etc. Se visualiza, cada vez que selecciono una entidad.
Dirección de Ingeniería – Área Construcción Página 25
AREA CONSTRUCCIÓN
Asignatura: CAD
Código: COTTSA01/G1/CONCEPTOS BASICOS
HERRAMIENTAS DE ZOOM
Para activar las opciones de ZOOM, debemos seleccionar la Ficha “VIEW” de la cinta de comandos
y controles.
Para la correcta visualización de objetos Autocad cuenta con 11diferentes formas de lograrlo:
ZOOM EXTENTS Muestra la extensión total del dibujo resultando en la visión
más grande posible de todo el dibujo.
ZOOM WINDOW Define una nueva ventana de visualización con dos clicks
sobre una diagonal, los cuales representan esquinas opuestas de un
rectángulo.
ZOOM PREVIOUS Permite acceder a la última vista anterior en forma
instantánea.
ZOOM REALTIME Cambia la visualización a través de los movimientos del
mouse. Un movimiento ascendente del mouse con click realiza un zoom in
(acercarse), mientras que un movimiento descendente permite un zoom out
(alejarse).
ZOOM ALL Muestra el dibujo entero en la vista actual.
ZOOM DYNAMIC Se define una nueva ventana dinámica, ya que dentro de
ella misma se pueden realizar acercamientos o alejamientos de la imagen.
ZOOM SCALE Modifica la imagen cambiando la escala de visualización, por
ejemplo 3x, significa que la imagen se verá 3 veces más grande del tamaño
actual.
ZOOM CENTER Cambia la posición de la imagen al centro de la ventana
actual.
ZOOM OBJECT Muestra una vista a pantalla completa de un objeto
seleccionado.
ZOOM IN Acercamiento a la imagen actual.
ZOOM OUT Alejamiento de la imagen.
Dirección de Ingeniería – Área Construcción Página 26
AREA CONSTRUCCIÓN
Asignatura: CAD
Código: COTTSA01/G1/CONCEPTOS BASICOS
COMANDOS DE EDICIÓN
Como lo indica el título, estos comandos permiten la modificación o edición del dibujo en proceso.
Se encuentran en la CINTA DECOMANDOS Y HERRAMIENTAS, viñeta HOME, grupo Modify.
COMANDO MOVE (M)
Este comando permite cambiar los objetos de posición en el área de trabajo.
Hacer clic en el botón MOVE
Seleccionar los objetos
Finalizar la selección con ENTER
Indicar el punto base de donde se ha
de mover el objeto
Indicar el punto final o de llegada, ó
especificar el desplazamiento
Dirección de Ingeniería – Área Construcción Página 27
AREA CONSTRUCCIÓN
Asignatura: CAD
Código: COTTSA01/G1/CONCEPTOS BASICOS
COMANDO COPY (C)
Este comando permite copiar los objetos seleccionados, para una copia sencilla o múltiple.
Hacer clic en el botón COPY.
Seleccionar los objetos.
Finalizar la selección con ENTER.
Especificar el punto base o el punto
de referencia si se requiere una copia
sencilla, en caso de requerir una
copia múltiple presionar M, una vez
presionada M especificar el punto
base.
Indicar el punto final de la copia o de las copias.
Presionar ENTER para indicar el final del comando COPY.
COMANDO OFFSET (O)
Crea una réplica de un objeto existente a una distancia específica. Se utiliza para crear círculos
concéntricos, líneas paralelas y curvas paralelas.
Hacer clic en el botón OFFSET.
Teclear la distancia a la que se desea el
objeto nuevo.
Seleccionar el objeto fuente.
Indicar con un click hacia el lado que se
requiere el OFFSET.
Presionar ENTER para indicar el final del
comando OFFSET.
Dirección de Ingeniería – Área Construcción Página 28
AREA CONSTRUCCIÓN
Asignatura: CAD
Código: COTTSA01/G1/CONCEPTOS BASICOS
COMANDO MIRROR
Con este comando es posible crear simetrías o visiones espejo de los elementos seleccionados,
con la opción de conservar o eliminar los objetos originales.
Hacer clic en el botón MIRROR.
Seleccionar el o los objetos.
Finalizar la selección con ENTER o
click derecho del mouse.
Indicar el primer punto para MIRROR.
Indicar el segundo punto para
MIRROR. Se debe tener especial
cuidado en que el segundo punto sea
diferente del primero.
Escribir Y o N, para decidir si se
elimina ( Y ) o se conserva (N) el objeto original y presionar ENTER.
COMANDO ARRAY
Este comando es útil para crear arreglos rectangulares (tipo matriz) o polares de los objetos
seleccionados. Cuando se selecciona la orden ARRAY se debe especificar si se trata de un array
rectangular o un array polar, dependiendo de la selección son los valores que se deben especificar.
Array rectangular Array Polar
Dirección de Ingeniería – Área Construcción Página 29
AREA CONSTRUCCIÓN
Asignatura: CAD
Código: COTTSA01/G1/CONCEPTOS BASICOS
COMANDO TRIM
Este comando es utilizado para recortar objetos como líneas, arcos, elipses, arcos elípticos,
polilíneas, etc., una vez establecida la o las fronteras de corte
Seleccionar el comando TRIM de la barra de
herramientas MODIFY.
Seleccionar las fronteras de corte, o sea los
objetos entre los que se encuentran los
objetos a ser recortados.
Finalizar la selección con ENTER.
Hacer click sobre los objetos que se van a recortar. Es importante hacer notar que el click que se
realiza en este paso debe ser sobre el objeto a ser RECORTADO.
Si existen otros objetos a ser recortados continuar con el paso anterior en caso contrario,
presionar ENTER o hacer click con el botón derecho del mouse.
COMANDO EXTEND
Este comando es utilizado para alargar una línea al límite especificado con anterioridad
Seleccionar el comando EXTEND.
Seleccionar el objeto límite o hasta donde se
pretende alargar el otro.
Presionar ENTER o hacer click con el botón derecho
del mouse.
Seleccionar el objeto a extender.
Si hay otro objeto por extender hacer click sobre él,
en caso contrario presionar ENTER o click con el
botón derecho del mouse.
Dirección de Ingeniería – Área Construcción Página 30
AREA CONSTRUCCIÓN
Asignatura: CAD
Código: COTTSA01/G1/CONCEPTOS BASICOS
COMANDO CHAMFER
Esta orden se encarga de cortar una esquina en cualquier ángulo. Es aplicable a polilíneas, líneas,
líneas de construcción. Existen varias opciones:
Polyline: En esta opción se recortan al mismo tiempo todas las esquinas de una polilínea cerrada o
abierta.
Distance: Se refiere a la distancia de corte de la esquina recta. En la opción distance se ven
involucradas D1 (distancia 1) y D2 (distancia 2) D1es la distancia de corte para la primera línea D2
es la distancia de corte para la otra línea de la esquina que se está recortando.
Angle: Con esta opción se define el corte con un ángulo y una distancia. La distanciase mide sobre
la primera línea elegida.
Trim: Esta opción permite elegir entre conservar los segmentos de línea cortados o no.
Method: Permite cambiar de sistema de corte ya sea especificando las dos distancias o
especificando el ángulo y la distancia.
Método hacer Click en el comando
CHAMFER.
Escribir d de distance y presionar ENTER.
Escribir la distancia 1 y presionar ENTER.
Escribir la distancia 2 y presionar ENTER.
Ejecutar CHAMFER de nuevo.
Seleccionar la esquina del Chamber
COMANDO FILLET
Este comando crea un arco entre dos líneas o arcos. Aunque la mayoría de las veces de utiliza en
arcos o líneas no paralelas, si se eligen 2 líneas paralelas el resultado es un semicírculo.
Dirección de Ingeniería – Área Construcción Página 31
AREA CONSTRUCCIÓN
Asignatura: CAD
Código: COTTSA01/G1/CONCEPTOS BASICOS
COMANDO ROTATE
Este comando rota un objeto o conjunto de objetos
desde un punto base, se puede definir un ángulo de
rotación o un ángulo desde una rotación de
referencia. Al usar la opción REFERENCE se permite
escoger un ángulo de rotación relativo al escribir un
ángulo o especificar 2puntos
CAMBIAR LA ESCALA DE LOS OBJETOS:
COMANDO SCALE
Este comando permite cambiar el tamaño actual
del objeto seleccionado, el factor de escala se
aplica proporcionalmente a las coordenadas X e
Y.
Opciones del comando:
SCALE: Factor de escala: Es un número por el que se multiplicarán las dimensiones del objeto. Si
se especifica un número mayor que 1 el objeto se hará más grande, y si se introduce un número
menor que 1 el objeto se hará más pequeño.
Reference: Cambiar la escala por referencia es usar una medida existente como referencia para
obtener un tamaño nuevo. Por ejemplo, si un lado de un objeto es de 2 unidades y se quiere
expandir a 4 unidades, se usa 2 como referencia y 4 como la longitud nueva.
COMANDO STRECHT (S)
Es una herramienta que nos permite “estirar” una parte
del dibujo. Para ello, debemos activar el comando
Strecht y luego se selecciona el lado o esquina del
objeto que deseamos modificar.
COMANDO EXPLOTAR (X)
Nos permite desagrupar una polilínea y dibujos en bloque o
agrupados. Se debe seleccionar él o los objetos a
desagrupar, escribir X y presionar Enter.
Dirección de Ingeniería – Área Construcción Página 32
AREA CONSTRUCCIÓN
Asignatura: CAD
Código: COTTSA01/G1/CONCEPTOS BASICOS
5. INSUMOS.
Materiales. Unidad. Cantidad. # Alumnos.
Papel Bond Rollo 1 20
6. EQUIPAMIENTO.
N° MAX
Equipos. CANTIDAD
ALUMNOS
Data Show. 1 20
Computador 1 20
Sala de computación. 1 20
Plotter 1 20
7. BIBLIOGRAFIA.
Manual de Autocad
Dibujos y Esquemas realizados por docente Área Construcción Renca.
Dirección de Ingeniería – Área Construcción Página 33
También podría gustarte
- Conceptos Básicos CADDocumento33 páginasConceptos Básicos CADAna Cristina Alvarez GonzalezAún no hay calificaciones
- Manual Civil 3DDocumento59 páginasManual Civil 3DNELSON BAUTISTAAún no hay calificaciones
- Manual Civil 3dDocumento59 páginasManual Civil 3dCcl Contratistas Generales100% (2)
- Interfaz de Usuario, Diseños y Vistas en AutoCAD 2DDocumento5 páginasInterfaz de Usuario, Diseños y Vistas en AutoCAD 2DJORGE PACHECOAún no hay calificaciones
- Corte Iv Dibujo Cuestionario Del CadDocumento11 páginasCorte Iv Dibujo Cuestionario Del Cadivanier hernandezAún no hay calificaciones
- Interfaz de Trabajo AUTOCADDocumento11 páginasInterfaz de Trabajo AUTOCADAdrian GomezAún no hay calificaciones
- Taller Esencial (Civil 3d 2021) - 1Documento33 páginasTaller Esencial (Civil 3d 2021) - 1HPAlexPeñalozaPalominoAún no hay calificaciones
- 1.civil 3DDocumento39 páginas1.civil 3DCAMENDOZALAún no hay calificaciones
- Experto en AutoCAD 2015-Mod Básico-Sesión 1-Entorno de DibujoDocumento25 páginasExperto en AutoCAD 2015-Mod Básico-Sesión 1-Entorno de DibujoRafael Godoy FloresAún no hay calificaciones
- Manual de AutoCad PDFDocumento139 páginasManual de AutoCad PDFCarlos AndrésAún no hay calificaciones
- AUTOCAD 2d-Juan C.Brito GDocumento59 páginasAUTOCAD 2d-Juan C.Brito GLuis OrozcoAún no hay calificaciones
- Civil 3DDocumento104 páginasCivil 3Dnerio tovar aparcoAún no hay calificaciones
- AutoCAD 2D NotasDocumento201 páginasAutoCAD 2D NotasJosé Luis RamírezAún no hay calificaciones
- Autocad-2021 - Clase 01Documento50 páginasAutocad-2021 - Clase 01Milton ItaloAún no hay calificaciones
- Manual Civil 3d - Quioch IngenierosDocumento60 páginasManual Civil 3d - Quioch IngenierosLuis G Ochanp100% (3)
- 01 Civil 3d PDFDocumento18 páginas01 Civil 3d PDFHenri Johonel Mejia VilchezAún no hay calificaciones
- Zambrano Barcia María Auxiliadora-D-Tarea 2Documento6 páginasZambrano Barcia María Auxiliadora-D-Tarea 2Maria Zambrano BarciaAún no hay calificaciones
- Curso - AutoCAD 2DDocumento45 páginasCurso - AutoCAD 2DPedro RodriguezAún no hay calificaciones
- Manual Sofware Civil 3D para IngenieriaDocumento37 páginasManual Sofware Civil 3D para IngenieriayonyAún no hay calificaciones
- Manual Autocad BasicoDocumento10 páginasManual Autocad BasicoDiego Elesban Rosales SalgadoAún no hay calificaciones
- Unidad 1 Civil 3d FundamentosDocumento24 páginasUnidad 1 Civil 3d FundamentoskevinAún no hay calificaciones
- Autocad Civil 3DDocumento22 páginasAutocad Civil 3DVictor Jesus Santisteban AncajimaAún no hay calificaciones
- Manual Sencico - Secion 01Documento18 páginasManual Sencico - Secion 01Jorge LaizaAún no hay calificaciones
- Tutorial AutoCAD Civil 3DDocumento38 páginasTutorial AutoCAD Civil 3DOMAR BARBOZA100% (1)
- Clase 01Documento19 páginasClase 01ober zelaAún no hay calificaciones
- Manual AUTOCAD 2008Documento153 páginasManual AUTOCAD 2008HernánRiveraChávezAún no hay calificaciones
- S01 SencicoDocumento17 páginasS01 Sencicoandres negreiros garicaAún no hay calificaciones
- Manual AutoCadDocumento145 páginasManual AutoCadMartin Malaver PizarroAún no hay calificaciones
- Civil 3d InicioDocumento25 páginasCivil 3d InicioAldo RuizAún no hay calificaciones
- 01manual de Curso AutoCAD 2019 2DDocumento93 páginas01manual de Curso AutoCAD 2019 2DAngel ARAún no hay calificaciones
- Interfaz Autocad 2017 EspañolDocumento12 páginasInterfaz Autocad 2017 EspañolAlexandra Barnica100% (2)
- Manual de Autocad Civil 3D 2019 - Sesión 01Documento17 páginasManual de Autocad Civil 3D 2019 - Sesión 01José Steve Palomino RodríguezAún no hay calificaciones
- AutocadDocumento92 páginasAutocadGimer GonzalezAún no hay calificaciones
- AutoCAD Civil 3D - 2020 - Versión 1.00 - Capítulo IDocumento17 páginasAutoCAD Civil 3D - 2020 - Versión 1.00 - Capítulo IGustavo IpanaqueAún no hay calificaciones
- Manual Civil3d 2014Documento38 páginasManual Civil3d 2014WilderYH75% (4)
- Sesion 1 - Entorno de AutocadDocumento26 páginasSesion 1 - Entorno de AutocadCarlos HuamanAún no hay calificaciones
- La Ventana de AUTOCARD y Sus PartesDocumento6 páginasLa Ventana de AUTOCARD y Sus PartesJulio Cesar Aguilar Caceres100% (1)
- 1 - Introducción A Los Puntos COGO PDFDocumento17 páginas1 - Introducción A Los Puntos COGO PDFSandr0555Aún no hay calificaciones
- Manual Civil 3dDocumento21 páginasManual Civil 3dEDENILSON MIGUEL GODOY LOPEZAún no hay calificaciones
- Tarea #1... Definiciones AUTOCADDocumento4 páginasTarea #1... Definiciones AUTOCADAngel RocioAún no hay calificaciones
- 1.apunte AutoCAD Civil 3D - Nivel 1 (Ambiente Civil 3D)Documento8 páginas1.apunte AutoCAD Civil 3D - Nivel 1 (Ambiente Civil 3D)Arnoldo NavarreteAún no hay calificaciones
- Sketcher Catia V5Documento42 páginasSketcher Catia V5PACOEDURNEAún no hay calificaciones
- Tutorial de Civil 3d 2016 Rev 2 PDFDocumento86 páginasTutorial de Civil 3d 2016 Rev 2 PDFhector guerrero0% (1)
- Cad1 807 PDFDocumento18 páginasCad1 807 PDFBerthyn DomAún no hay calificaciones
- Manual AutocadDocumento500 páginasManual Autocadramosyul100% (3)
- AutoCAD para El Diseño Civil II PDFDocumento120 páginasAutoCAD para El Diseño Civil II PDFdanoninoAún no hay calificaciones
- Clase Nº01Documento11 páginasClase Nº01gustavo vegaAún no hay calificaciones
- Fabio Ruiz Informe Evaluacion 1Documento11 páginasFabio Ruiz Informe Evaluacion 1ERIKAAún no hay calificaciones
- Manual AutoCAD Bidimensional 2016Documento298 páginasManual AutoCAD Bidimensional 2016Junior Aldana88% (26)
- Aprender Autocad 2012 con 100 ejercicios prácticosDe EverandAprender Autocad 2012 con 100 ejercicios prácticosCalificación: 3 de 5 estrellas3/5 (1)
- Compilador C CCS y Simulador Proteus para Microcontroladores PICDe EverandCompilador C CCS y Simulador Proteus para Microcontroladores PICCalificación: 2.5 de 5 estrellas2.5/5 (5)
- Manual de civil 3D aplicado a proyectos vialesDe EverandManual de civil 3D aplicado a proyectos vialesAún no hay calificaciones
- Aprender Autocad 2012 Avanzado con 100 ejercicios prácticosDe EverandAprender Autocad 2012 Avanzado con 100 ejercicios prácticosAún no hay calificaciones
- Modelado Geométrico: Explorando el modelado geométrico en visión por computadoraDe EverandModelado Geométrico: Explorando el modelado geométrico en visión por computadoraAún no hay calificaciones
- Dibujo de ingeniería: Desbloquear la percepción visual en el dibujo de ingenieríaDe EverandDibujo de ingeniería: Desbloquear la percepción visual en el dibujo de ingenieríaAún no hay calificaciones
- Aprender AutoCAD 2017 con 100 ejercicios prácticosDe EverandAprender AutoCAD 2017 con 100 ejercicios prácticosCalificación: 3.5 de 5 estrellas3.5/5 (2)
- G02. CadDocumento15 páginasG02. CadEduardo OrmazabalAún no hay calificaciones
- Guia Rapida General Estaciones TopconDocumento3 páginasGuia Rapida General Estaciones TopconEduardo OrmazabalAún no hay calificaciones
- Vivienda Gonzalo Rivera - EST (Detalles)Documento1 páginaVivienda Gonzalo Rivera - EST (Detalles)Eduardo OrmazabalAún no hay calificaciones
- Ficha Tecnica - Fosa Septica Sept-2.0-140815Documento1 páginaFicha Tecnica - Fosa Septica Sept-2.0-140815Eduardo OrmazabalAún no hay calificaciones
- Carta Mesa IncognitaDocumento8 páginasCarta Mesa IncognitaBurgos Castro VíctorAún no hay calificaciones
- Informe de Fisica Ii N1Documento10 páginasInforme de Fisica Ii N1Williams VelasquezAún no hay calificaciones
- Em2 - E11 - 2003 CadenasDocumento14 páginasEm2 - E11 - 2003 CadenasSebastián Andrés Rojas MontielAún no hay calificaciones
- Biografia de Arne Naes1Documento6 páginasBiografia de Arne Naes1Valeria Vasquez PorrasAún no hay calificaciones
- Especificaciones de Cal Viva para Propositos Estructurales 1Documento2 páginasEspecificaciones de Cal Viva para Propositos Estructurales 1jose antonioAún no hay calificaciones
- Cuadro Comparativo Redes de TransporteDocumento11 páginasCuadro Comparativo Redes de Transportecesar augusto muñoz ortizAún no hay calificaciones
- Decreto No. 30.Documento39 páginasDecreto No. 30.Esteban RetamalAún no hay calificaciones
- Guia Taller El Arbol de La VidaDocumento6 páginasGuia Taller El Arbol de La VidaPablo RiosAún no hay calificaciones
- Introducción A GvsigDocumento17 páginasIntroducción A GvsigJoaquin VidesAún no hay calificaciones
- Plantas MedicinalesDocumento10 páginasPlantas MedicinalesYeraldine Evegoith Utrilla Valverde100% (1)
- Violencia Desde El Enfoque HumanistaDocumento3 páginasViolencia Desde El Enfoque Humanistaximena cervera0% (1)
- Cerro de PascoDocumento21 páginasCerro de PascoNery Aparicio RodriguezAún no hay calificaciones
- La Del 11 JotaDocumento11 páginasLa Del 11 Jotanenolindo2000Aún no hay calificaciones
- Marco TeoricoDocumento3 páginasMarco TeoricoMarce Herrera BeltranAún no hay calificaciones
- Lista de PalabrasDocumento3 páginasLista de PalabrasJuan Ignacio Farias RamirezAún no hay calificaciones
- 11-Sistema de Endomembranas-Apunte GeneralDocumento19 páginas11-Sistema de Endomembranas-Apunte GeneralTomas Scialfa BenderskyAún no hay calificaciones
- 12.-Acero 2022.02Documento51 páginas12.-Acero 2022.02Juan DelgadoAún no hay calificaciones
- Como Leer Las EtiquetasDocumento12 páginasComo Leer Las EtiquetasConchita Hernandez HerreraAún no hay calificaciones
- Diseño de Un Aparato BiaxialDocumento8 páginasDiseño de Un Aparato BiaxialPAO_ADNAún no hay calificaciones
- Guia Season 4 UwU CafeDocumento68 páginasGuia Season 4 UwU CafeJosepth Valentino VillanuevaAún no hay calificaciones
- La Caja de Pandora-La Ley Del Camaleón - Libro-1Documento245 páginasLa Caja de Pandora-La Ley Del Camaleón - Libro-1Dac DanielAún no hay calificaciones
- 2018.01.13 Planchas A285Documento18 páginas2018.01.13 Planchas A285MIROMINA ARANGOAún no hay calificaciones
- Fragmentos de Memorias Los Artistas Latinoamericanos Piensan El Pasado Ivonne PiniDocumento181 páginasFragmentos de Memorias Los Artistas Latinoamericanos Piensan El Pasado Ivonne PiniVideosfera Boreal100% (2)
- Casa de La Calidad QDF MicehllDocumento1 páginaCasa de La Calidad QDF Micehllfer ChirinosAún no hay calificaciones
- La Creacios Del Check List Es Una Guia de Mejora ContinuaDocumento2 páginasLa Creacios Del Check List Es Una Guia de Mejora ContinuaDavicho Perez CruzAún no hay calificaciones
- Ellos Nunca Estuvieron Aqui (El Cuento)Documento20 páginasEllos Nunca Estuvieron Aqui (El Cuento)Sal SolaAún no hay calificaciones
- ECOLOGIADocumento3 páginasECOLOGIAMarcela BertoliniAún no hay calificaciones
- Acc 19Documento6 páginasAcc 19leoAún no hay calificaciones
- Practica 4Documento7 páginasPractica 4Rosaura Noemi Alejo GutierrezAún no hay calificaciones
- S01.-Biosfera y Ecosistema - ANTESDocumento16 páginasS01.-Biosfera y Ecosistema - ANTESraul flores tineoAún no hay calificaciones