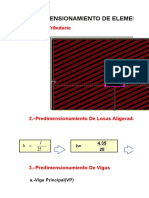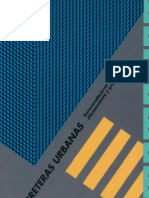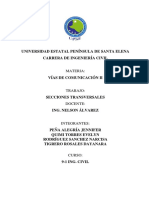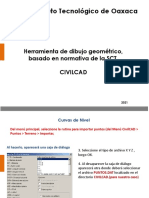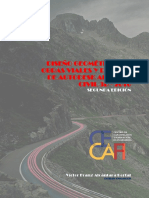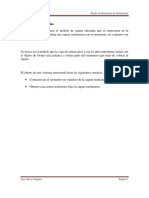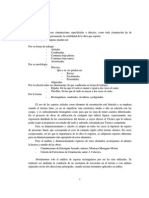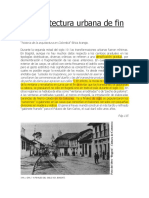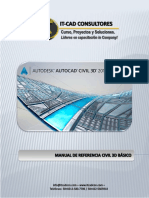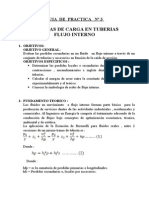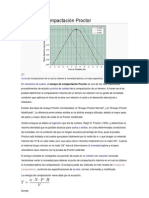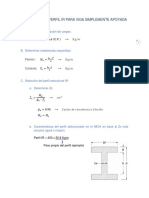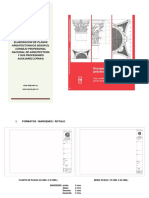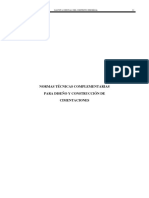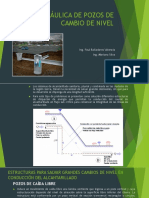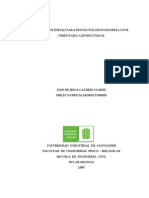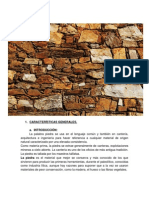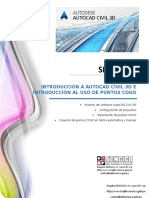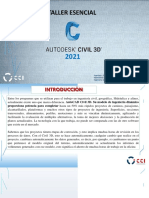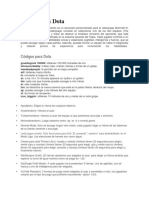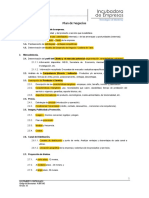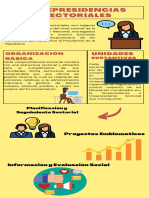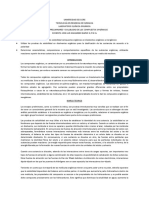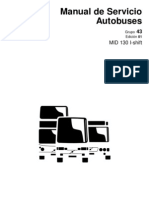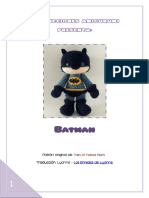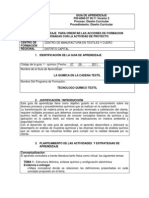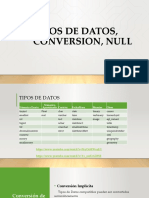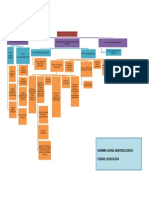Documentos de Académico
Documentos de Profesional
Documentos de Cultura
Civil 3D
Cargado por
nerio tovar aparcoTítulo original
Derechos de autor
Formatos disponibles
Compartir este documento
Compartir o incrustar documentos
¿Le pareció útil este documento?
¿Este contenido es inapropiado?
Denunciar este documentoCopyright:
Formatos disponibles
Civil 3D
Cargado por
nerio tovar aparcoCopyright:
Formatos disponibles
UNIVERSIDAD NACIONAL DE
TRUJILLO
IDCI
INSTITUCIÓN DE DESARROLLO Y
CAPACITACIÓN INTEGRAL
INTRODUCCIÓN AL AUTOCAD CIVIL 3D E
INTRODUCCIÓN AL USO DE PUNTOS COGO
➢ ENTORNO DEL SOFTWARE AUTOCAD CIVIL 3D
➢ CONFIGURACIÓN DE PROYECTOS
➢ IMPORTACIÓN DE PUNTOS COGO
➢ CREACIÓN DE PUNTOS COGO EN FORMA AUTOMÁTICA Y MANUAL
Página |2
➢ ENTORNO DE AUTO CAD CIVIL 3D
En AutoCAD Civil 3D:
➢ Los objetos son dinámicos y están basados en estilos, lo que simplifica la creación y edición
de objetos.
➢ Las barras de herramientas de composición agrupan las herramientas de creación y edición
de objetos.
➢ El Espacio de herramientas agrupa las tareas de gestión de objetos. Los menús contextuales,
a los que se puede acceder mediante un clic en el botón derecho en el Espacio de
herramientas, ofrecen un acceso rápido y sencillo a todos los comandos relevantes.
➢ Cuando se modifican los datos, los objetos se actualizan. Por ejemplo, si se modifica un
punto, las superficies relacionadas se modificarán automáticamente.
Acceso a Civil 3D:
Haga doble clic en el icono de acceso directo, teniendo en cuenta el
Metric
Seguido a ello se mostrará la siguiente ventana:
COMPARTIR
ABRIR TRABAJOS CON
DIBUJOS OTROS
ULTIMOS USUARIOS
ABRIR UN ULTIMOS
DIBUJO
NUEVO
IDCI | INSTITUCIÓN DE DESARROLLO Y CAPACITACIÓN INTEGRAL
Página |3
Entorno al Auto cad Civil 3D:
B L
A
C
E
D K
J
F G H I M
A.- Menú de Aplicaciones: Proporciona comandos relacionados con el dibujo, como New, Open,
y recuperar. Se puede acceder al Menú de aplicación desde el botón situado en la esquina
superior izquierda de la ventana de la aplicación.
B.- Inicio rápido: Se puede personalizar, añadiendo comandos que más se utilizan.
C.- Cinta de opciones: Donde se encuentran todas las herramientas de Civil 3D, reemplazando
las antiguas barras de herramientas.
IDCI | INSTITUCIÓN DE DESARROLLO Y CAPACITACIÓN INTEGRAL
Página |4
D. Espacio de dibujo: Área para realizar los dibujos, se encuentra en unidades métricas,
aunque se pueden cambiar.
E. Espacio de herramientas: En este espacio se generan y guardan todos los
elementos constructivos de Civil 3D (puntos, grupos, superficies, perfiles,
secciones, alineamientos).
F. Ventana de comandos: En esta ventana se ejecutan y muestran todos los comandos.
G. Cuadro de coordenadas: Muestra las coordenadas actuales a partir del origen (0,0,0).
H. Barra de ayudas: Activa ayudas y guías para el dibujo.
I. Barra de estado: Se pueden cambiar los espacios de trabajo y la escala del dibujo.
J. Pestaña de presentación: Permite cambiar entre espacio de dibujo y espacios de papel.
K. Rueda y panel de navegación: Ofrece comandos gráficos para el manejo del dibujo.
L. Barra de títulos: Muestra el nombre del proyecto actual.
M. Espacio de Trabajo: Permite cambiar la configuración de la interfaz a Civil 3D, Drafting,
3D Modeling, Planning and Analysis o personalizada.
IDCI | INSTITUCIÓN DE DESARROLLO Y CAPACITACIÓN INTEGRAL
Página |5
Pantalla principal de AutoCAD Civil 3d:
A continuación, se muestra la pantalla principal de AutoCAD Civil 3D:
La interfaz de usuario de AutoCAD Civil 3D mejora el entorno de AutoCAD estándar con
herramientas adicionales para crear y administrar información de diseño civil.
Los elementos estándar de AutoCAD, como la línea de comando y el espacio de diseño funcionan
de la misma forma en AutoCAD Civil 3D que en AutoCAD.
Cinta de Opciones:
Los comandos y los elementos de AutoCAD Civil 3D están disponibles en la cinta de opciones:
Presentación general de la cinta de opciones de AutoCAD Civil 3D
La cinta de opciones de AutoCAD Civil 3D es la interfaz de usuario primaria para acceder a los
comandos y elementos.
IDCI | INSTITUCIÓN DE DESARROLLO Y CAPACITACIÓN INTEGRAL
Página |6
Los comandos disponibles en la cinta de opciones se organizan en fichas. Cada ficha se organiza
en una serie de grupos, etiquetados por tarea.
Hay dos tipos básicos de fichas de cinta de opciones: estática y contextual.
FICHA ESTATICA
FICHA CONTEXTUAL
a) Fichas estáticas de la cinta de opciones:
Entre las fichas estáticas de la cinta de opciones de AutoCAD Civil 3D se incluyen Inicio,
Insertar,
Anotar, Modificar, Analizar, Visualización, Salida y Administrar. Las fichas estáticas de la cinta
de opciones se muestran siempre que la cinta de opciones esté activada y contienen la
mayoría de las funciones de los menús desplegables de la barra de menús y de las b arras
de herramientas. Las fichas estáticas de la cinta de opciones tienen un color de fondo gris.
b) Fichas contextuales de la cinta de opciones:
La ficha contextual de la cinta de opciones se muestra automáticamente al seleccionar un
objeto o invocar un comando específico del objeto. Por ejemplo, al seleccionar un objeto de
red de superficies, se muestra la ficha contextual de superficies TIN
Las fichas contextuales contienen comandos relacionados con el objeto actualmente
seleccionado. La mayoría de las fichas contextuales se pueden cerrar simplemente anulando la
selección del objeto.
IDCI | INSTITUCIÓN DE DESARROLLO Y CAPACITACIÓN INTEGRAL
Página |7
➢ CONFIGURACIÓN DE PROYECTOS:
Configuración de los objetos
de AutoCAD Civil 3D
La configuración de Objetos
tipo Punto y de todos los
demás objetos de la Ficha
configuración (Settings)
tiene 3 niveles:
1.- Nivel de Dibujo:
Es el nivel superior de las configuraciones, ya que afecta a los niveles de objeto y comando.
Escala para
todo el dibujo
Verificar el sistema de
unidades en metros
Proyección geográfica
Sistema de coordenadas
IDCI | INSTITUCIÓN DE DESARROLLO Y CAPACITACIÓN INTEGRAL
Página |8
Como se puede apreciar en la figura anterior las fichas Units Zone, Trasnfomation, Objet
Layers y Abbreviations pertenecen a la categoría “todo el Dibujo”.
Esta última categoría mencionada contiene una gama de propiedades que en su mayor parte son
comunes a muchas de las propiedades configurables de objetos que pertenecen a la ficha Settings
del espacio de herramientas. Cualquier configuración realizada a este nivel puede afectar a todas
las demás configuraciones comunes que pueden tener los demás objetos.
2.- Nivel de Objeto
El nivel de colección de objeto permite controlar todas las propiedades de los objetos en forma
individual, sobrescribiendo en todo caso a la configuración realizada a nivel ambiental de dibujo.
Para acceder a este nivel de
configuración usted deberá hacer
clic derecho sobre cualquiera de los
objetos del árbol de la ficha
Settings del espacio de
herramientas y seleccionar la opción Edit Feature Settings.
Esta opción nos mostrará un cuadro en el cual se puede modificar o establecer ciertas
configuraciones del objeto elegido tales como precisión, unidades, sistema de medidas, etc.
IDCI | INSTITUCIÓN DE DESARROLLO Y CAPACITACIÓN INTEGRAL
Página |9
3.- Nivel de Comando:
A este nivel se puede decir que cualquier comando puede ejercer su propia configuración para un
mismo objeto, en la siguiente imagen se muestra la barra de herramientas del comando points
en el cual se puede modificar configuraciones que solo afectarán a los puntos creados desde este
comando
O también podemos ingresar a la carpeta de comandos dentro del objeto point:
13
Y realizamos las configuraciones en el siguiente cuadro:
IDCI | INSTITUCIÓN DE DESARROLLO Y CAPACITACIÓN INTEGRAL
P á g i n a | 10
➢ PUNTOS EN CIVIL 3D:
Civil 3D nos permite crear, importar o convertir puntos de las siguientes fuentes:
➢ Importar archivos de puntos con la siguiente información: NÚMERO DE PUNTO,
COORDENADA ESTE, COORDENADA NORTE, ELEVACIÓN Y DESCRIPCIÓN, debiendo
contener como mínimo los siguientes tres campos: coordenada X, Y y Z.
➢ Crear puntos manualmente, sobre entidades (poligonales, poli línea, curvas de nivel,
alineamientos, etc.) o con referencias topográficas (distancias, ángulos, rumbos, tangentes,
perpendiculares, etc.)
Recuerde que todo objeto tiene propiedades configurables y métodos
(o comandos), los cuales determinan el comportamiento de cada
objeto por separado.
➢ IMPORTACIÓN DE PUNTOS:
Preparación de Puntos de Ms. Excel a Civil 3D
Generalmente las informaciones de los puntos para el uso topográfico se encuentran en Excel o
bloc de notas, por tal motivo, se nos urge almacenar en un formato que reconozca el civil 3D tal
como es el formato CSV (delimitado por comas) o archivo de texto *.txt.
Si tuviéramos el archivo en Excel, Para ello abrimos el archivo “TOPOGRAFIA.xls”
En la hoja de Excel encontrará 5 columnas, donde la primera columna es la numeración de los
puntos (P), la segunda columna, son las coordenadas Este en UTM (E), la tercera columna, son
las coordenadas Norte en UTM (N), la cuarta columna, son las cotas o altitud de cada punto (Z),
y la quinta columna, son la descripción de cada punto (D), en resumen, están en formato P, E, N,
Z, D; o También se puede guardar P, N, E, Z, D
IDCI | INSTITUCIÓN DE DESARROLLO Y CAPACITACIÓN INTEGRAL
P á g i n a | 11
Luego vamos a “Guardar cómo”, elegimos en tipo la opción csv (delimitado por coma), luego ponga
guardar.
Finalmente cierre la hoja Excel.
IDCI | INSTITUCIÓN DE DESARROLLO Y CAPACITACIÓN INTEGRAL
P á g i n a | 12
Importación de puntos desde archivo de texto o csv
Una vez guardado los puntos en formato CSV (delimitado por comas) solo queda entrar a Civil e
importar.
En la paleta de Toolspace > Prospector haga clic derecho en points, luego clic en Create…
En la Barra de Create Points clic en el icono Import Points
En la opción Format elija PENZD (comma delimited), teniendo en cuenta el orden guardado
anteriormente el archivo CSV.
Clic en agregar ( )
IDCI | INSTITUCIÓN DE DESARROLLO Y CAPACITACIÓN INTEGRAL
P á g i n a | 13
En Files Of Type elija *.csv, localice el archivo TOPOGRAFIA y clic en Open.
Clic en Add Points to point Group, inserte el nombre del grupo “punto” y clic en ok
Clic en ok, si no se puede apreciar los puntos presiones las teclas “Z.enter, E.enter”
IDCI | INSTITUCIÓN DE DESARROLLO Y CAPACITACIÓN INTEGRAL
P á g i n a | 14
CREACIÓN DE PUNTOS COGO:
El menú de creación de puntos es el siguiente:
➢ Manual:
Los puntos son creados indicando
libremente con el cursor en el lugar dónde
se quiere ingresar uno, o utilizando las
alternativas "Osnap" de AutoCAD
(endpoint, midpoint, center of, etc.).
➢ Northing/Easting:
Los puntos son creados ingresando sus
coordenadas Norte y Este.
➢ Bearing/Azimuth:
Los puntos son creados midiendo una
dirección y una distancia, desde un punto
base. En las coordenadas resultantes, es ingresado el punto a la base de datos. La
dirección puede ser un azimut o un rumbo y el punto base puede ser otro punto COGO o
simplemente un par de coordenadas.
➢ Angle/Deflection:
Este comando es muy similar al método anterior. Desde un punto base se mide un ángulo y
una distancia, con el objeto de ingresar en las coordenadas resultantes un punto COGO. La
diferencia con el método anterior es el tipo de ángulo. En este caso, los ángulos que se
deben ingresar son el interior o el de deflexión.
➢ Geodetic Direct:
El punto es creado midiendo el azimut de la línea geodésica y la distancia geodésica, desde
un punto de partida.
➢ Resection:
Este método es conocido como el "Problema de la Carta" o Pothenot. El punto es creado
midiendo los ángulos desde él, hacía tres puntos de coordenadas conocidas. Este método
se aplica en terreno, cuando el punto sobre el cual está estacionado el instrumento, no tiene
coordenadas, pero existen tres puntos visibles con coordenadas conocidas. Los ángulos
que se miden son "a" y "b". Con estos ángulos, más las coordenadas de los puntos 1, 2 y 3,
es posible calcular las coordenadas del punto base.
IDCI | INSTITUCIÓN DE DESARROLLO Y CAPACITACIÓN INTEGRAL
P á g i n a | 15
➢ Station/Offset Objects:
Permite ubicar puntos sobre una entidad (línea o arco), considerándola como si fuera un eje
en planta. Los perfiles transversales de un camino, son un buen ejemplo de aplicación de
este comando. Es necesario asignar un kilometraje de inicio a la entidad y luego, los puntos
son ingresados indicando el kilometraje y la distancia transversal al eje.
➢ Automatic:
Permite crear puntos en los vértices de las entidades (arcos y líneas) que han sido
seleccionadas. Tiene el nombre de "Automatic", porque el programa ingresa
automáticamente los puntos en los vértices que encuentra y le asigna a cada uno, la
descripción y cota que están disponibles en el "Point Settings".
➢ Along Line/Curve/Spiral:
Permite crear puntos a lo largo de una línea, arco o espiral.
Al seleccionar la entidad que se desea usar, el programa indica el principio de ésta con una
cruz. Desde ahí y con una distancia que se le debe ingresar, el programa crea un punto.
➢ On Line/Curve/Spiral:
Permite crear puntos COGO en los puntos característicos de una línea, arco o espiral. Por
ejemplo, en un arco. El programa creara puntos en el vértice, principio de arco, fin de arco y
en el punto radial.
➢ Measure Object:
Mide una entidad, desde su inicio, con un largo determinado y en cada lugar que se cumpla
dicha distancia ubica un punto.
➢ Divide Ooject:
Permite dividir una entidad en partes iguales y ubicar un punto en cada división.
➢ Polyline Vertices-Manual: Permite crear puntos manualmente en poli líneas o poligonales
➢ Polyline Vertices-Automatic: Permite crear puntos automáticamente en poli líneas o
poligonales
IDCI | INSTITUCIÓN DE DESARROLLO Y CAPACITACIÓN INTEGRAL
P á g i n a | 16
UNIVERSIDAD NACIONAL DE
TRUJILLO
IDCI
INSTITUCIÓN DE DESARROLLO Y
CAPACITACIÓN INTEGRAL
ADMINISTRACIÓN DE PUNTOS
➢ ESTILOS DE PUNTOS(Marca)
➢ ESTILOS DE ETIQUETAS DE PUNTOS
➢ GRUPOS DE PUNTOS
➢ CLAVES (LLAVES) DE DESCRIPCIÓN
➢ EDICIÓN DE PUNTOS
➢ TABLAS DE PUNTOS
➢ EXPORTACIÓN DE PUNTOS
➢ REPORTES DE PUNTOS
IDCI | INSTITUCIÓN DE DESARROLLO Y CAPACITACIÓN INTEGRAL
P á g i n a | 17
➢ ESTILOS DE PUNTOS
Los estilos de punto controlan el modo en que los símbolos de punto aparecen en un dibujo.
Para crear un nuevo estilo de punto en Toolspace, en la ficha Settings, expanda la colección
point y elija la carpeta Point Styles, clic derecho y elegimos la opción New
1. En el cuadro de diálogo Point Style (Estilo de punto), haga clic en la ficha Información.
Introduzca un nombre, la descripción es opcional.
2. Para definir el símbolo utilizado para visualizar el punto, haga clic en la ficha Marker.
Especifique el tipo de símbolo y las opciones de tamaño, escala y rotación.
Para el tipo de símbolo se puede elegir entre:
✓ un punto de AutoCAD
✓ un marcador personalizado,
✓ un bloque de AutoCAD
IDCI | INSTITUCIÓN DE DESARROLLO Y CAPACITACIÓN INTEGRAL
P á g i n a | 18
En este caso se consideraría una marka personalizada
3. Para definir las propiedades de visualización para el estilo de punto, haga clic en la
ficha Display. Especifique las propiedades de visualización para el símbolo o marka
➢ ESTILOS DE ETIQUETAS EN PUNTOS:
Los estilos de etiqueta de punto se gestionan y crean mediante el árbol de la ficha Setting
(Configuración).
Se pueden crear múltiples estilos de etiqueta para los objetos de punto.
IDCI | INSTITUCIÓN DE DESARROLLO Y CAPACITACIÓN INTEGRAL
P á g i n a | 19
Se pueden etiquetar puntos al crearlos o se pueden utilizar grupos de puntos y claves descriptivas
para especificar el modo en que los puntos se etiquetan en un dibujo. También puede editar el
texto en etiquetas de punto individuales.
Para crear un estilo de etiqueta de punto
1. En el Toolspace, en la ficha Configuración, expanda la colección Point.
2. Haga clic en la colección Label Styles, haga clic con el botón derecho y elija la opción new.
3. En la pestaña Información asigne un nombre para el nuevo estilo
IDCI | INSTITUCIÓN DE DESARROLLO Y CAPACITACIÓN INTEGRAL
P á g i n a | 20
4. En la pestaña General se configuran aspectos básicos como el estilo de texto, capa,
visibilidad, orientación, etc.
5. En la pestaña Layout se administra los componentes informativos que se visualizarán en
la etiqueta de puntos, teniendo en cuenta el color de etiqueta, altura de texto, formato del
texto, tanto como para la descripción, número de punto y elevación.
GRUPOS DE PUNTOS:
Los grupos de puntos proporcionan una forma flexible y sencilla de identificar puntos que
comparten características comunes o que se utilizan para realizar una tarea, como crear una
superficie. Se pueden utilizar grupos de puntos para crear agrupaciones por número, nombre o
elevación de punto, código original (campo) o descripción completa, así como otras características.
de todos los puntos de un grupo a la vez, en lugar de modificar cada punto individualmente.
Creación de un nuevo grupo de puntos mediante el método básico
El método básico permite definir propiedades de grupos de puntos de forma sencilla.
Se pueden incluir puntos en grupos de puntos mediante la especificación de descripciones,
números, elevaciones y nombres de puntos. Asimismo, es posible incluir puntos en un grupo
especificando el nombre de uno o varios grupos de puntos distintos o utilizando la coincidencia de
códigos originales.
IDCI | INSTITUCIÓN DE DESARROLLO Y CAPACITACIÓN INTEGRAL
P á g i n a | 21
✓ Desde la cinta de opciones: Haga clic en la ficha Home (inicio) > Grupo Create Ground Data
(crear datos de terreno) > menú Point (Puntos); Create Point Group (Crear grupo de
puntos)
En el cuadro de diálogo Propiedades de grupo de puntos en la ficha Información, introduzca un
nombre, una descripción, los estilos por defecto y una capa para el grupo de puntos.
Para especificar criterios que incluyan explícitamente puntos en el grupo de puntos, haga clic en
la ficha Incluir y defina los criterios que debe cumplir un punto para su inclusión en el grupo.
IDCI | INSTITUCIÓN DE DESARROLLO Y CAPACITACIÓN INTEGRAL
P á g i n a | 22
Esta pestaña contiene 6 herramientas para filtrar los puntos específicos desde una lista disponible:
✓ With numbers matchings: Esta opción se enciende, si se desea filtrar un rango de puntos,
según su numeración. En los espacios a la derecha, se ingresan la numeración de inicio y
final del intervalo requerido
✓ With elevations matchings: Esta opción se enciende, si se desea filtrar un rango de puntos,
según su cota. En los espacios a la derecha, se ingresan la cota de inicio y final del intervalo
requerido.
✓ With names matchings: Esta opción se enciende, si se desea filtrar puntos por su nombre.
En el espacio disponible a la derecha se ingresa el nombre requerido
✓ With raw descriptions matchings: Esta opción se enciende, si se desea filtrar puntos por su
descripción. En el espacio disponible a la derecha, se ingresa la descripción requerida. Si se
utiliza esta opción, la decripción que se usará es la original, aunque haya sido cambiada por
otra, al utilizar los códigos de descrpción ("Description Keys"). Estos se estudiarán en el
siguiente punto
✓ With full descriptions matchings: Esta opción se enciende, si se desea filtrar puntos por su
descripción. En el espacio disponible a la derecha, se ingresa la descripción requerida. Si se
utiliza esta opción, la descripción que se usará es la final, aunque la original haya sido distinta,
antes de usar los códigos de descripción.
✓ Include all points: Esta opción se enciende si se desea incluir a todos los puntos existentes
en el dibujo.
Para especificar criterios que excluyan explícitamente puntos del grupo de puntos, haga clic en la
ficha Excluir y defina los criterios que debe cumplir un punto para su exclusión del grupo.
IDCI | INSTITUCIÓN DE DESARROLLO Y CAPACITACIÓN INTEGRAL
P á g i n a | 23
Para ver los puntos en la lista de puntos del grupo, haga clic en la ficha Lista de puntos.
IDCI | INSTITUCIÓN DE DESARROLLO Y CAPACITACIÓN INTEGRAL
P á g i n a | 24
CLAVES (LLAVES) DE DESCRIPCIÓN:
Las claves descriptivas le permiten controlar automáticamente algunas propiedades de los puntos
de dibujo, como la apariencia de un punto en el dibujo cuando se crean o importan puntos. Antes
de crear puntos de dibujo mediante claves descriptivas, cree una serie de claves descriptivas. Así,
al crear o importar un punto de dibujo, el código original del punto determina la clave descriptiva
que se utiliza para crear el punto en el dibujo. Las propiedades definidas para esa clave descriptiva
se aplican al punto al añadirlo al dibujo.
Para crear un conjunto de claves descriptivas nuevo
1. En el Toolspace, en la Ficha Setting, expanda la colección Point.
2. Haga clic con el botón derecho en la colección Description Key Sets (Conjuntos de
claves descriptivas). Haga clic en New (Nuevo).
IDCI | INSTITUCIÓN DE DESARROLLO Y CAPACITACIÓN INTEGRAL
P á g i n a | 25
3. En el cuadro de diálogo Conjunto de claves descriptivas, especifique el nombre y la
descripción del conjunto de claves descriptivas.
4. Haga clic en Aceptar.
Se creará el conjunto de claves descriptivas.
5. Haga clic con el botón derecho en el
nuevo conjunto de claves
descriptivas. Haga clic en Edit Keys
… (Editar claves).
6. En el editor de claves descriptivas, edite las propiedades de la clave descriptiva inicial.
IDCI | INSTITUCIÓN DE DESARROLLO Y CAPACITACIÓN INTEGRAL
P á g i n a | 26
7. Añada claves adicionales al conjunto de claves descriptivas.
EDICIÓN DE PUNTOS:
El Editor de puntos permite editar las propiedades de los puntos. Tales como: número,
coordenadas, elevaciones, descripción de campo, descripción de gabinete o completa,
Para editar los puntos. En el Toolspace, en la ficha Prospector, expanda la colección point
group, elegimos el grupo _All Point
Y luego podemos colocar los nuevos valores o parámetros para los puntos que necesiten ser
editados
IDCI | INSTITUCIÓN DE DESARROLLO Y CAPACITACIÓN INTEGRAL
P á g i n a | 27
TABLAS DE PUNTOS:
Utilice Tablas de puntos para visualizar información sobre los puntos de un dibujo.
Para precisar los puntos que se van a incluir en la tabla, selecciónelos en el dibujo o precise un
grupo de puntos. La información de punto se muestra automáticamente en la tabla al insertar ésta
en el dibujo.
A diferencia de algunos objetos, que disponen de varios estilos de tabla, los puntos sólo presentan
el estilo de tabla de puntos.
Para crear una tabla de puntos
1. Haga clic en la ficha Annotate (Anotar); grupo Labels & Tables (Etiquetas y tablas);
menú Add Tables (Añadir tablas); Add Point Table (Añadir tabla de puntos).
2. En el cuadro de diálogo Creación de tabla de puntos, cambie la configuración de tabla
genérica según convenga.
IDCI | INSTITUCIÓN DE DESARROLLO Y CAPACITACIÓN INTEGRAL
P á g i n a | 28
3. Haga clic en para seleccionar un grupo de puntos que especifique los puntos que se
incluirán en la tabla.
4. Haga clic en OK. seleccione la ubicación para la esquina superior izquierda de la tabla en
el dibujo
IDCI | INSTITUCIÓN DE DESARROLLO Y CAPACITACIÓN INTEGRAL
P á g i n a | 29
UNIVERSIDAD NACIONAL DE
TRUJILLO
IDCI
INSTITUCIÓN DE DESARROLLO Y
CAPACITACIÓN INTEGRAL
SUPERFICIES I
➢ CREACIÓN Y EDICIÓN DE SUPERFICIES BASADAS
POR GRUPOS Y ARCHIVOS DE PUNTOS
➢ ESTILOS DE SUPERFICIES
➢ ESTILOS DE ETIQUETADO EN SUPERFICIES
➢ SUPERFICIES BASADAS EN CURVAS DE NIVEL
IDCI | INSTITUCIÓN DE DESARROLLO Y CAPACITACIÓN INTEGRAL
P á g i n a | 30
SUPERFICIES EN AUTOCAD CIVIL 3D:
Una superficie es una representación geométrica tridimensional de un área de terreno, o bien, en
el caso de superficies de volumen, la diferencia o la composición de dos áreas de superficie.
Las superficies están compuestas por triángulos o rejillas que se crean cuando AutoCAD Civil 3D
conecta los puntos que constituyen los datos de la superficie.
Para utilizar una superficie en el dibujo, se puede crear una superficie vacía y añadirle datos
posteriormente.
Los puntos o las curvas de nivel suelen ser una pieza principal de la información de superficie
original y se completan con líneas de rotura y contornos.
CREACIÓN Y EDICIÓN DE SEPERFICIES POR GRUPOS Y ARCHOVOS DE PUNTOS:
Creación de Superficies TIN (red de triangulación)
Para crear una superficie de terreno TIN, accede al comando Surface de la siguiente manera:
1. Haga clic en la ficha Home grupo Create Ground Data menú desplegable Surfaces opción
Create Surface (Crear superficie).
2. En el cuadro de diálogo Create Surface, en la lista Type (Tipo), seleccione Superficie TIN.
Haga clic en para seleccionar una capa.
Si no se selecciona una
capa, la superficie se
colocará en la capa actual.
3. En la rejilla Properties (Propiedades), haga clic en la celda de la columna Valor
correspondiente a la propiedad Nombre e indique un nombre para la superficie, en este caso
ponemos TERRENO
IDCI | INSTITUCIÓN DE DESARROLLO Y CAPACITACIÓN INTEGRAL
P á g i n a | 31
Para asignar un
nombre a la
superficie, se
puede hacer clic
en el nombre por
defecto e indicar
uno nuevo o
utilizar la plantilla
de nombre
4. Para cambiar el estilo de la superficie, en la rejilla de propiedades, haga clic en la propiedad
Estilo y, a continuación, haga clic en , en la columna Valor. Se muestra el cuadro de diálogo
Selec Surface Style (Seleccionar estilo de superficie), dejamos activado contours 1m
and 5m design, ( Contorno menor a 1m y contorno mayor 5m)
5. Para cambiar el material de renderizado de la superficie, haga clic en la propiedad Material de
renderizado en la rejilla de propiedades y haga clic en en la columna Valor. Se muestra el
cuadro de diálogo Select Render Material (Seleccionar material de renderizado).
Haga clic en Ok (Aceptar) para crear la superficie.
Definición de superficie basada en Puntos COGO a partir de un grupo de puntos
IDCI | INSTITUCIÓN DE DESARROLLO Y CAPACITACIÓN INTEGRAL
P á g i n a | 32
El nombre de la superficie se muestra en la colección Surfaces
(Superficies) del árbol de Prospector, despliega la colección
TERRENO, luego despliega la colección Definition, elige la
opción Point Groups y clic derecho, elige la opción Add
(adjuntar).
Al adjuntar o añadir queda como se muestra en la imagen,
se observa las líneas TIN, Contornos y los Puntos
topográficos
Definición de superficie basada en Puntos COGO a partir de un archivo de puntos
El nombre de la superficie se muestra en la colección
Surfaces (Superficies) del árbol de Prospector,
despliega la colección SUPERFICIE 01, luego despliega
la colección Definition, elige la opción Point Files y clic
derecho, elige la opción Add (adjuntar).
IDCI | INSTITUCIÓN DE DESARROLLO Y CAPACITACIÓN INTEGRAL
P á g i n a | 33
El programa nos mostrará el cuadro de diálogo para importar puntos.
Haga clic en para elegir el
archivos de puntos con los
cuales se definirá la superficie
Especifica el formato del archivo
de puntos
En la vista previa se visualiza
los datos del archivo, los cuales
deben coincidir con los
encabezados de: número de
punto, este, norte, elevación,
descripción.
Finalmente, Clic en Ok, y ya se
puede visualizar la superficie
definida
Al adjuntar o añadir solo se mostrará las líneas TIN y Contornos (Curvas de nivel)
Edición de Superficies TIN:
Para editar una superficie TIN se debe tener un estilo de superficie que muestre las componentes
de puntos y la triangulación; al seleccionar la superficie en el área de dibujo de AutoCAD Civil 3D;
la cinta de opciones mostrara la ficha contextual Tin Surfaces
IDCI | INSTITUCIÓN DE DESARROLLO Y CAPACITACIÓN INTEGRAL
P á g i n a | 34
Elegimos en el grupo Modify (Modifica), el menú desplegable Edit Surface (edita superficie),
en el cual encontramos múltiples opciones para editar tales
como:
✓ Add Line: este comando permite dibujar una nueva
arista de triangulación entre dos puntos
✓ Delete Line: este comando permite eliminar la
triangulación automática del programa en zonas
donde no hay datos de definición
✓ Swap Edge: este comando permite cambiar el
sentido de la interpolación de la triangulación
✓ Add Point: este comando agrega más vértices a la
malla, sin convertirlos en puntos de la base de datos
✓ Delete Point: este comando borra vértices de la
malla
✓ Modify Point: este comando modifica la cota de uno
o más vértices de la malla
✓ Move Point: este comando permite cambiar la
ubicación en el plano.
✓ MInimize Flat Area: este comando mínimo las áreas
planas de la triangulacion
✓ Raise/Lower Surface: este comando permite
modificar la elevación de la superficie por adición o
sustracción de una cantidad especifica
✓ Smooth Surface: este comando permite suavizar la
superficie mediante el método natural de
interpolación o el método kriging
✓ Paste Surface: este comando permite pegar una superficie sobre la superficie actual
✓ Simplify Surface: este comando permite reducir el número de puntos o triángulos de una
superficie TIN, al mismo tiempo que conserva la precisión de la superficie. Puede eliminar
el número especificado de puntos en la región de superficie especificada. El comando no
elimina puntos de las líneas de rotura ni del borde de la superficie.
IDCI | INSTITUCIÓN DE DESARROLLO Y CAPACITACIÓN INTEGRAL
P á g i n a | 35
ESTILOS DE SUPERFICIES:
Los estilos de superficie controlan el aspecto de la superficie en las vistas 2D y 3D.
Es posible acceder y administrar los estilos de superficie en la ficha Setting
(Configuración) del ToolSpace (Espacio de herramientas), donde dichos estilos se pueden
crear, editar, copiar y suprimir.
Los estilos se pueden asignar a las superficies al crearlas o importarlas. También se puede
cambiar el estilo de superficie usando la vista de lista de superficies.
Los estilos de superficie contienen la configuración de visualización y parámetros para la creación
de objetos de datos de superficie, los cuales brindan opciones para optimizar la presentacion o
edicion de la superficie. Los estilos de superficies pueden incluir la siguiente informacion:
✓ Bordes. Se incluye la visualización de la cota de referencia y de los bordes interiores y
exteriores.
✓ Curvas de nivel. Se incluye la visualización de las líneas de curva de nivel, así como las de
las curvas de nivel maestras, de depresión y definidas por el usuario.
✓ Rejilla. Se incluye la visualización de las rejillas principal y secundaria.
✓ Puntos. Todos los puntos de superficies TIN o de rejilla.
✓ Triángulos. Información de caras TIN.
✓ Análisis. Se incluyen las orientaciones, las elevaciones, los talud y las flechas de talud.
✓ Cuencas de captación. Visualización del análisis de cuencas de captación.
Creación de un estilo de Superficie
Para crear un nuevo estilo de superficie realizaremos lo siguiente
1. En ToolSpace (Espacio de herramientas), en la Ficha Setting (Configuración), haga clic
con el botón derecho en la colección Surface Styles (Estilos de superficie) y, a continuación,
haga clic en New (Nuevo).
IDCI | INSTITUCIÓN DE DESARROLLO Y CAPACITACIÓN INTEGRAL
P á g i n a | 36
2. En el cuadro de diálogo Estilo de superficie, haga clic en la ficha Información y escriba un
nombre(CURVAS DE NIVEL) y una descripción para el estilo de superficie.(Opcional)
3. Para definir la visualización de curvas de nivel de superficie, haga clic en la ficha
Contours(curvas de nivel), Desglosar contour intervals para definir el intervalo Mayor y el
intervalo Menor (equidistancia de curvas de nivel), tener en cuenta que solo se debe
ingresar el valor al intervalo Menor, el Intervalo Mayor se cambiará automaticamente, Para
suavisar los contornos(curvas de nivel) Desglosar contour Smoothing, activar TRUE y
desplazar la barra inferior hacia la derecha.
4. Para definir el color y grososor de capas de contornos de la superficie, ingresar a Display Y
cambiar los difernetes componentes así como Triangles(Triagulacion), Mayor
Contour(curva Mayor), Menor Contour(Curva Menor)
IDCI | INSTITUCIÓN DE DESARROLLO Y CAPACITACIÓN INTEGRAL
P á g i n a | 37
Haga clic en Aplicar y Aceptar, se visualiza de la siguiemte manera en la imagen
ETIQUETADO DE SUPERFICIES
Las Superficies creadas en AutoCAD Civil 3D pueden mostrar informacion de las cotas de
elevacion mediante etiquetas de curvas
IDCI | INSTITUCIÓN DE DESARROLLO Y CAPACITACIÓN INTEGRAL
P á g i n a | 38
Para añadir etiquetas de curva de nivel de superficie Múltiples
1. Haga clic sobre la Ficha
Annotate (Anotar) > Grupo
labels & Tables (Etiquetas y
tablas) > Menú Add Labels
(Añadir etiquetas) > Surface
(Superficie) > Add Surface
Labels.
2. En Lavel type- Seleccionar Contour-
Multiple y crear nuevo o una copia en
Mayor contour lavel style y Minor
contour lavel style, para cambiar las
propiedades de las ccurvas mayores y
menores
3. Cambiar todas las propiedades, color de etiqueta,text Height (altura de texto), en
contents(contenidos) cambiar los formatos de texto,etc.
IDCI | INSTITUCIÓN DE DESARROLLO Y CAPACITACIÓN INTEGRAL
P á g i n a | 39
4. Hacer Clik en Add (añadir) y trazar una poligonal en las curvas de nivel que se desea
etiquetar
5. Para las etiquetas Contour Single ( curvas simples), se realiza el mismo procedimiento
con la diferencia que se debe realizar una etiqueta en cada curva de nivel.
IDCI | INSTITUCIÓN DE DESARROLLO Y CAPACITACIÓN INTEGRAL
P á g i n a | 40
SUPERFICIES BASADAS EN CURVAS DE NIVEL:
Para crear una superficie definida por curvas de nivel se debe crear una superficie TIN, una vez
creado el objeto lo ubicamos en el árbol prospector, y definimos a partir de curvas.
Abrimos la colección SUPERFICIE 01 > Definition > Contours > clic derecho y elige la opción
Add
El programa mostrará el siguiente
cuadro de diálogo en el cual se
configuran los parámetros de ajuste para
la triangulación y creación de puntos
sobre las curvas de nivel existentes,
asimismo se selecionan los métodos
para minimizar áreas planas, una vez
realizada la configuracion clic en Ok y
seleciona las curvas, esta seleción se
realiza sobre las curvas visibles en el
dibujo.
IDCI | INSTITUCIÓN DE DESARROLLO Y CAPACITACIÓN INTEGRAL
P á g i n a | 41
UNIVERSIDAD NACIONAL DE
TRUJILLO
IDCI
INSTITUCIÓN DE DESARROLLO Y
CAPACITACIÓN INTEGRAL
SUPERFICIES II
➢ GEOREFERENCIACION (GRILLADOS)
➢ CÁLCULO DE VOLUMEN ENTRE SUPERFICIES
➢ USO DE LÍNEAS DE QUIEBRE (ROTURA) O
BREAKLINES (MUROS – POZAS)
➢ TABLAS DE LEYENDA DE ESTILOS DE LA
SUPERFICIE
IDCI | INSTITUCIÓN DE DESARROLLO Y CAPACITACIÓN INTEGRAL
P á g i n a | 42
GEOREFERENCIACION:
La georreferenciación de un proyecto es fundamental para establecer su posicionamiento espacial
en función de un determinado sistema de georreferencia.
AutoCAD Civil 3D brinda opciones de elección de un elipsoide de referencia, así como también la
zonificación y ubicación de hemisferio.
Para verificar esta configuración en el árbol Settings, elige el nombre del dibujo > haga clic en el
botón derecho y elige la opción > Edit Drawing Settings
Se mostrará la configuración del proyecto en la ficha Units and Zone (unidades y zona), la
pestaña desplegable Categories (categorías) permite elegir el elipsoide de referencia, la pestaña
desplegable Available Coordinates System (sistema disponible de coordenadas) permite elegir
el huso y hemisferio para el proyecto.
El plano en planta debe mostrar una grilla de coordenadas las cuales pueden ser: geográficas en
(latitud / longitud) o en Proyecciones UTM, Universal Transverse Mercator, (Norte / Este).
IDCI | INSTITUCIÓN DE DESARROLLO Y CAPACITACIÓN INTEGRAL
P á g i n a | 43
Diseño de la grilla de Coordenadas UTM:
Para crear la malla o grilla de coordenadas se puede construir mediante los comandos básicos de
AutoCAD; utiliza el comando Line (línea) en forma ortogonal con una longitud adecuada en forma
vertical y horizontal, luego utiliza el comando Offset a intervalos adecuados para generar la rejilla
tal como muestra la siguiente imagen:
Para añadir etiquetas de coordenadas:
Crea un estilo de etiquetas de línea que muestre las coordenadas Este y Norte respectivamente
1. Haga clic en la ficha Annotate (Anotar) > Grupo labels & Tables (Etiquetas y tablas) >
Menú Add Labels (Añadir etiquetas) > Feature Line (Línea de muestreo) > Add Feature
Line Labels (Añadir etiqueta de linea de muestreo).
IDCI | INSTITUCIÓN DE DESARROLLO Y CAPACITACIÓN INTEGRAL
P á g i n a | 44
2. En al cuadro de diálogo Add Labels en Line label style (estilo de etiqueta de línea) crea un
nuevo estilo (Create New)
3. En la pestaña Information asigna el nombre Coord.
IDCI | INSTITUCIÓN DE DESARROLLO Y CAPACITACIÓN INTEGRAL
P á g i n a | 45
4. En la pestaña Layout (Diseño) configure el punto de anclaje de la componente asimismo
personalice el contenido, altura de texto, ángulo de rotación, enlace y desfases en x e y
5. Añada las etiquetas a las líneas verticales
IDCI | INSTITUCIÓN DE DESARROLLO Y CAPACITACIÓN INTEGRAL
P á g i n a | 46
6. Repita el mismo proceso para crear y añadir la coordenada Norte.
7. Finalmente, el diseño quedará del siguiente modo:
Creación de la grilla de Coordenadas UTM con LSP.
1. Para crear el Grillado utilizando LSP. Se tiene que cargarlo al Auto Cad Civil D3 o Autocad 2D
utilizando el comando APPLOAD
IDCI | INSTITUCIÓN DE DESARROLLO Y CAPACITACIÓN INTEGRAL
P á g i n a | 47
2. Buscar en la carpeta donde se ha guardado el LSP. (coordenadas) y hacer click en Load
3. Hacer click en Always Load y Close
4. Dijitar el Comando COOR (Coordenadas)
IDCI | INSTITUCIÓN DE DESARROLLO Y CAPACITACIÓN INTEGRAL
P á g i n a | 48
5. Dijitar el Comando COOR (Coordenadas), Ingrese el Vértice 1 en cualquier de las esquinas del
dibujo, Ingrese el Vértice 2 en la otra esquina del Dibujo, ingresar el ancho de cuadricula (la
dimensión se colocará según la dimensión del dibujo), ingresar la Altura de texto (la altura de
texto dependerá de la escala a plotear)
6. Finalmente, el diseño quedará del siguiente modo
CÁLCULO DE VOLUMEN ENTRE SUPERFICIES:
Utilice las utilidades de superficie para consultar las diferencias de volúmenes compuestos e
incluidos en el límite entre superficies.
Los volúmenes compuestos utilizan las superficies superior e inferior (par de superficies) para
establecer los valores de volumen neto, de desmonte y de terraplén.
IDCI | INSTITUCIÓN DE DESARROLLO Y CAPACITACIÓN INTEGRAL
P á g i n a | 49
Cálculo de volúmenes con el centro de controles de volúmenes
Utilice el centro de controles de volúmenes para analizar las superficies de volumen y las áreas
delimitadas en dichas superficies.
Con el centro de controles de volúmenes puede:
✓ Calcular volúmenes en varias superficies de volumen y en las áreas delimitadas en las
superficies de volumen.
✓ Guardar la información de volumen entre sesiones de dibujo. Las entradas que realice en el
centro controles de volúmenes se mantienen entre sesiones de dibujo.
✓ Seleccione varias superficies y áreas delimitadas para mostrar el gráfico del total de
volúmenes.
✓ Inserte un resumen de los volúmenes en el dibujo.
✓ Puede generar un informe de volúmenes.
Adición de superficies de volumen al centro de controles de volúmenes para análisis
Existen dos métodos para añadir superficies al centro de controles de volúmenes. Puede crear
una nueva superficie de volumen para analizar o puede añadir una superficie de volumen existente
al centro de controles de volúmenes para analizar.
• Para crear una nueva superficie de volumen en el centro de controles de volúmenes
1. Haga clic en la Ficha Analyze (Analizar) > Grupo Volumes and Materials (Volúmenes
y materiales) > Volumes Dashboard (Centro de controles de volúmenes).
2. En Centro de controles de volúmenes, haga clic en Create new volumen surface (Crear
nueva superficie de volumen).
IDCI | INSTITUCIÓN DE DESARROLLO Y CAPACITACIÓN INTEGRAL
P á g i n a | 50
3. Utilice el cuadro de diálogo Crear superficie para definir la superficie de volumen y haga
clic en Aceptar.
• Para añadir una superficie de volumen existente al centro de controles de volúmenes
1. Haga clic en la Ficha Analyze (Analizar) > Grupo Volumes and Materials (Volúmenes
y materiales) > Volumes Dashboard (Centro de controles de volúmenes).
2. En el centro de controles de volúmenes, haga clic en Añadir superficie de volumen.
IDCI | INSTITUCIÓN DE DESARROLLO Y CAPACITACIÓN INTEGRAL
P á g i n a | 51
3. Seleccione la superficie de volumen y haga clic en Aceptar.
4. Después de añadir una superficie de volumen al centro de controles de volúmenes, puede
añadir un área delimitada si es necesario.
5. Cada superficie de volumen y área delimitada que se agregan al centro de controles de
volúmenes presentan una casilla de verificación al lado en el centro de controles de
volúmenes. Seleccione la casilla de verificación junto a un elemento de volumen para incluirlo
en el gráfico de volúmenes, un informe o una tabla de desmonte y terraplén.
IDCI | INSTITUCIÓN DE DESARROLLO Y CAPACITACIÓN INTEGRAL
P á g i n a | 52
Generación de un informe de volumen en el centro de controles de volúmenes
Puede generar un informe a partir de determinadas superficies de volumen y áreas delimitadas
en el centro de controles de volúmenes.
Para generar un informe de volumen en el centro de controles de volúmenes
1. Haga clic en la Ficha Analyze (Analizar) > Grupo Volumes and Materials (Volúmenes y
materiales) > Volumes Dashboard (Centro de controles de volúmenes).
2. En el cuadro de diálogo (Centro de controles de volúmenes) seleccione las superficies de
volumen y las áreas delimitadas que desea incluir en el informe para colocarles una marca de
verificación al lado.
3. Haga clic en Generate Cut/Fill Report (Generar informe de corte y relleno), este reporte
se genera en un formato xml.
IDCI | INSTITUCIÓN DE DESARROLLO Y CAPACITACIÓN INTEGRAL
P á g i n a | 53
Para insertar un resumen de volúmenes en el dibujo
1. Haga clic en la Ficha Analyze (Analizar) > Grupo Volumes and Materials (Volúmenes y
materiales) > Volumes Dashboard (Centro de controles de volúmenes).
2. En el cuadro de diálogo (Centro de controles de volúmenes) seleccione las superficies de
volumen y las áreas delimitadas que desea incluir en el informe para colocarles una marca
de verificación al lado.
3. Haga clic en Insertar resumen de desmonte y terraplén.
4. Seleccione la ubicación del dibujo en la que desea insertar la tabla.
El resumen se crea como un bloque y no se actualiza automáticamente si cambia la información
de volumen.
TABLAS DE LEYENDA DE ESTILOS DE LA SUPERFICIE:
Los estilos de tabla permiten controlar el aspecto y el comportamiento de las tablas relacionadas
con superficies en un dibujo.
IDCI | INSTITUCIÓN DE DESARROLLO Y CAPACITACIÓN INTEGRAL
P á g i n a | 54
Para insertar tablas de leyendas de superficie en un dibujo se pueden utilizar comandos. Las tablas
de leyendas de superficie se utilizan para mostrar información de análisis de superficie. Al insertar
una tabla en un dibujo, la información detallada de la superficie se introduce en la tabla.
Se pueden crear y utilizar los tipos de estilo de tabla de superficie siguientes:
Orientación Área, colores e intervalos de orientación u orientación
Elevación Volumen, área, colores e intervalos de elevación
Talud Áreas de caras, colores e intervalos de talud
Flecha de talud Áreas de caras, colores e intervalos de flecha de talud
Curva de nivel Volúmenes, áreas, colores e intervalos de curva de nivel
Cuenca de captación Número, tipo, descripción, color, sombreado y área de desagüe de las
cuencas de captación
Curva de nivel definida por Volúmenes, áreas, colores e intervalos de curva de nivel definida por el
el usuario usuario
Para crear una tabla de leyendas de superficie
1. Genere el análisis de la superficie que va a mostrarse en la tabla de leyenda.
2. Para editar los estilos de las tablas, al costado del estilo de leyenda despliega las opciones y
elige entre crear unos nuevo, copia de un existente, editar o seleccionar un estilo desde el
dibujo
IDCI | INSTITUCIÓN DE DESARROLLO Y CAPACITACIÓN INTEGRAL
P á g i n a | 55
3. Para añadir la tabla de leyenda, haga clic en Ficha Anotargrupo Etiquetas y tablas menú
Añadir tablas Añadir tabla de leyendas de superficie.
4. Se solicita designar la superficie en el área de dibujo.
5. Se solicita indicar el tipo de tabla. Indique Orientaciones, Elevaciones,
Taludes, Flechas de talud, Curvas de nivel, curvas de nivel Usuario o
Cuencas de captación.
6. Se solicita que especifique si desea que la tabla se actualice
automáticamente al cambiar la información de análisis. Indique Dinámico
para activar la actualización automática.
7. Se solicita designar la esquina superior izquierda de la tabla en el área de dibujo.
Se muestra la tabla de leyendas.
IDCI | INSTITUCIÓN DE DESARROLLO Y CAPACITACIÓN INTEGRAL
P á g i n a | 56
UNIVERSIDAD NACIONAL DE
TRUJILLO
IDCI
INSTITUCIÓN DE DESARROLLO Y
CAPACITACIÓN INTEGRAL
ALINEACIONES
➢ CREACIÓN DE ALINEACIONES POR LAYOUT.
➢ CREACIÓN DE ALINEACIONES POR
OBJETOS
➢ ESTILOS DE ALINEAMIENTO
➢ ESTILOS DE ETIQUETADO
➢ TABLAS EN CURVAS HORIZONTALES
IDCI | INSTITUCIÓN DE DESARROLLO Y CAPACITACIÓN INTEGRAL
P á g i n a | 57
CREACIÓN DE ALINEACION POR DISEÑO (LAYOUTS):
Utilice el comando de composición para crear una alineación. Especifique un nombre único, un
emplazamiento (si lo desea), y un conjunto de opciones de diseño según normas. A continuación,
se utilizan las herramientas de composición de alineación para dibujar la alineación.
Para crear una alineación con las herramientas de composición de alineación
1. Haga clic en la Ficha Home (Inicio) > grupo: Create Design (Crear diseño) > Elemento
desplegable Alignment (Alineación) > Alignment Creation Tools (Herramientas de
creación de alineaciones).
2. En el cuadro de diálogo Create Alignment – Layout (Crear alineación – Composición),
escriba un nombre exclusivo para la alineación.
IDCI | INSTITUCIÓN DE DESARROLLO Y CAPACITACIÓN INTEGRAL
P á g i n a | 58
3. En la ficha General, especifique los siguientes parámetros:
✓ Site (Emplazamiento)
Especifique un emplazamiento al que asociar la alineación o acepte el valor por
defecto <None> (Ninguno).
✓ Alignment style (Estilo de alineación)
✓ Alignment layer (Capa de alineación)
✓ Alignment label set (Conjunto de etiquetas de alineación)
✓ Conversion options (opciones de conversión), en esta opción se puede añadir curvas
entre tangentes con u radio específico y eliminar la entidad existente.
4. En la ficha Desing Criteria (Normas de diseño), especifique una Velocidad de diseño del
proyecto inicial para aplicarla a la progresiva inicial de la alineación.
Esta velocidad de proyecto se aplicará a la
alineación completa. Se pueden aplicar
velocidades de proyecto adicionales en otras
progresivas.
Para asociar normas de diseño a la alineación,
active la casilla de verificación Use criteria -
based design (Usar diseño según normas)
En la ficha Normas de diseño, especifique los
siguientes parámetros:
Use design criteria file: (Usar diseño basado
en normas).
Active esta casilla de verificación para asociar
un archivo de normas de diseño a la alineación.
Use design check set (Usar conjunto de
comprobaciones de diseño).
Active esta casilla de verificación para asociar
un conjunto de comprobaciones de diseño a la
alineación.
IDCI | INSTITUCIÓN DE DESARROLLO Y CAPACITACIÓN INTEGRAL
P á g i n a | 59
5. Haga clic en Ok (Aceptar), para mostrar la barra de Herramientas de composición de
alineación.
En esta barra de herramientas se puede crear curvas, eliminar curvas, etc.
6. Utilice los comandos de la barra de Herramientas de composición de alineación para dibujar
la alineación.
Tangent-Tangent (No curves). - Crea alineamiento sin curvas.
Tangent-Tangent (With curves). - Crea alineamiento con curvas.
Curve and Spiral Settings. – Se configura la longitude de curvas.
7. Configure si el diseño incluirá curvas entre tangentes o no incluirá curvas, luego en el
espacio de dibujo haga clic en los puntos de intersección de la alineación.
8. Al finalizar el diseño sobre los PI (puntos de intersección) haga clic en enter y aparecerá la
alineación con estilos por defecto.
IDCI | INSTITUCIÓN DE DESARROLLO Y CAPACITACIÓN INTEGRAL
P á g i n a | 60
Para añadir etiquetas a un conjunto de etiquetas
1. Haga clic en la Ficha Annotate (Anotar) > Grupo: Labels & Tables (Etiquetas y tablas)
> Menú Add Labels (Añadir etiquetas) > Alignment (Alineación) > Add/Edit Station
Labels (Añadir/editar etiquetas de P.K.)
2. Seleccione una alineación del dibujo para abrir el cuadro de diálogo Etiquetas de alineación.
3. En la lista Tipo, seleccione el tipo de etiqueta que desea añadir.
IDCI | INSTITUCIÓN DE DESARROLLO Y CAPACITACIÓN INTEGRAL
P á g i n a | 61
4. En la lista de estilos configure y seleccione un estilo para el tipo de etiqueta.
5. Haga clic en Añadir.
6. Si selecciona el tipo de etiqueta Puntos geométricos o Puntos de geometría de perfil
seleccione los puntos específicos que desea etiquetar.
IDCI | INSTITUCIÓN DE DESARROLLO Y CAPACITACIÓN INTEGRAL
P á g i n a | 62
7. En la columna Style, haga clic en el icono para cambiar el estilo o acepte la selección de estilo
de etiqueta.
En la columna Increment, indique un valor para determinar la distancia de los incrementos
entre las etiquetas de P.K. principal y secundario, o acepte el valor por defecto.
En la columna Start station, desactive la casilla de verificación e indique un nuevo valor de P.K.
inicial o bien acepte el valor por defecto.
En la columna End station, desactive la casilla de verificación e indique un nuevo valor de P.K.
final o bien acepte el valor por defecto.
8. En la columna Puntos de geometría para etiquetar, haga clic en para actualizar los puntos
que desea etiquetar.
9. Repita los pasos 2 al 10 para añadir más tipos de etiqueta al conjunto de etiquetas.
10. Aplique y acepte la nueva configuración la cual mostrar las siguientes etiquetas.
IDCI | INSTITUCIÓN DE DESARROLLO Y CAPACITACIÓN INTEGRAL
P á g i n a | 63
CREACIÓN DE ALINEACION POR OBJETOS:
Cree una alineación a partir de líneas, curvas o poli líneas seleccionadas.
Este comando convierte una serie de entidades gráficas en una alineación y, opcionalmente,
añade curvas entre las tangentes.
Para crear una alineación a partir de entidades gráficas
1. Dibuje una o más líneas, curvas o poli líneas en el dibujo.
2. Haga clic en la Ficha Home (Inicio) > Grupo: Create Desing (Crear diseño) > Elemento
desplegable Alignment (Alineación) > Create Alignment From Objects (Crear alineación
a partir de objetos).
3. Seleccione las entidades gráficas.
IDCI | INSTITUCIÓN DE DESARROLLO Y CAPACITACIÓN INTEGRAL
P á g i n a | 64
4. En el cuadro de diálogo Crear
alineación - A partir de polilínea,
escriba un nombre exclusivo para
la alineación, Introduzca una
descripción opcional, Indique un
valor de Starting station
(Progresiva inicial).
La configuración
siguiente es similar a
la utilizada en la
creación de
alineaciones por
Layout
5. En la ficha General, al ser necesario especifique los mismos parámetros ingresados por
Layout.
6. En la ficha Desing Criteria (Normas de diseño), al ser necesario especifique los mismos
parámetros ingresados por Layout.
7. Haga clic en Ok (Aceptar).
IDCI | INSTITUCIÓN DE DESARROLLO Y CAPACITACIÓN INTEGRAL
P á g i n a | 65
TABLAS EN CURVAS HORIZONTALES:
Para crear la tabla de elementos en curvas Horizontales, es necesario crear el etiquetado en el
Punto de Intersección (PI)
Para añadir etiquetas en el punto de intersección(PI)
1. Haga clic en la Ficha Annotate (Anotar)
> Grupo: Labels & Tables (Etiquetas y
tablas) > Menú Add Labels (Añadir
Etiquetas) > Alignment (Alineación) >
Add Alignment Labels (Añadir
Etiquetas en Alineación ).
2. Desglosar en Labels Type > (Tipo de Etiqueta), Seleccione Multiple Segment (segmentos
múltiples) parecerá en grupo de (líneas, curvas y espirales)
2.1 En Curva Lavel Style(Estilo de Etiqueta en Línea) - Crear una nueva etiqueta y ocultar
para que no se pueda observar en el
Alineamiento.
• En Line Label Style (Estilo de
Etiqueta en Línea) > Create New
(Crea Nuevo) - en Información escribir
un nombre >
NO OBSERVAR.
• En General – Label Visivility (Visibilidad de
Etiqueta) activar FALSE, para ocultar la etiqueta en línea y aceptar.
IDCI | INSTITUCIÓN DE DESARROLLO Y CAPACITACIÓN INTEGRAL
P á g i n a | 66
2.2 En Spiral Lavel Style (Estilo de Etiqueta en Espiral). - hacer el mismo procedimiento
anterior
2.3 En Curva Lavel Style (Estilo de Etiqueta en Curva). - Crear una nueva etiqueta.
• En Curve Label Style (Estilo de Etiqueta en Curva) > Create New (Crea Nuevo)
en Información escribir un nombre
ETIQUETADO EN CURVAS
HORIZONTALS.
• En General – Display Mode activar la opción Tag, la cual nos va a permitir numerar
correlativamente todos los PI.
IDCI | INSTITUCIÓN DE DESARROLLO Y CAPACITACIÓN INTEGRAL
P á g i n a | 67
• En Layot configurar todos los contenidos necesarios.
En text – configurar tipo de texto, altura de texto, color de texto,etc.
En Border – En visivility activar True, para poder visibilizarlo el borde,
En Type- activar el borde necesario y cambiar un color adecuado y ACEPTAR
Para poder etiquetar Haga clic en
Add (Añadir) y seleccione la
alineación, se etiquetará por defecto
todos los PI
Para crear una tabla en curva
IDCI | INSTITUCIÓN DE DESARROLLO Y CAPACITACIÓN INTEGRAL
P á g i n a | 68
1. Haga clic en la Ficha Annotate (Anotar) > Grupo: Labels & Tables (Etiquetas y tablas) >
Menú Add Tables (Añadir tablas) > Alignment (Alineación) > Add Curve (Añadir Curva).
2. En el cuadro de diálogo Creación de tabla,
seleccione un estilo de tabla y una capa de tabla.
3. Especifique los estilos de etiqueta o seleccione
etiquetas en el dibujo para crear un estilo de
indicador dependiente para las etiquetas.
4. Active la casilla de verificación Aplicar.
5. Active la casilla de selección Tabla dividida e introduzca valores.
6. En Comportamiento, seleccione Estático o Dinámico.
7. Haga clic en OK y luego en la esquina superior izquierda del dibujo en el que desea mostrar
la tabla.
IDCI | INSTITUCIÓN DE DESARROLLO Y CAPACITACIÓN INTEGRAL
P á g i n a | 69
UNIVERSIDAD NACIONAL DE
TRUJILLO
IDCI
INSTITUCIÓN DE DESARROLLO Y
CAPACITACIÓN INTEGRAL
PERFILES LONGITUDINALES
➢ CREACIÓN DE PERFIL LONGITUDINAL
➢ EDICIÓN DE PERFIL LONGITUDINAL.
➢ ESTILOS DE PERFIL LONGITUDINAL.
➢ BANDAS DE PERFIL LONGITUDINAL.
➢ DISEÑO DE RASANTE.
IDCI | INSTITUCIÓN DE DESARROLLO Y CAPACITACIÓN INTEGRAL
P á g i n a | 70
CREACIÓN DE PERFIL LONGITUDINAL:
Para crear perfiles desde una superficie
1. Haga clic en la Ficha Home (Inicio) > Grupo Create Design (Crear diseño) > Elemento
desplegable Profile (Perfil) > Create Surface Profile (Crear perfil de superficie)
2. En el cuadro de diálogo Crear perfil a partir de superficie, en la lista Alignment (Alineación),
seleccione la alineación horizontal que va a utilizar para el perfil.
Asegúrese de que la superficie que desea utilizar se encuentra en la lista Select Surface
(Seleccionar superficies). Si se muestran varias superficies, presione la tecla Ctrl mientras
hace clic para seleccionar una o varias de estas superficies desde las que crear perfiles.
IDCI | INSTITUCIÓN DE DESARROLLO Y CAPACITACIÓN INTEGRAL
P á g i n a | 71
3. Si lo desea, en el área
Intervalo de Punto
Kilométrico (P.K),
especifique los P.K. inicial y
final si desea que el perfil
cubra una distancia menor
que la longitud completa de
la alineación horizontal.
4. Haga clic en Añadir para
añadir el perfil de eje a la
lista de perfiles.
5. haga clic en Draw in profile view (Dibujar en visualización del perfil) y a continuación
acceder a realizar Siguiente, Siguiente, Etc. hasta crear la visualización del perfil
Longitudinal, para posteriormente poder acceder la Configuración de propiedades de
visualización de vista de perfil.
IDCI | INSTITUCIÓN DE DESARROLLO Y CAPACITACIÓN INTEGRAL
P á g i n a | 72
Configuración de propiedades de visualización de vista de perfil
Puede ingresar a las propiedades a través de la Ficha Prospector (Parámetros) > Comando
Alignments (alineamientos) Profile Views (vista de perfil)
también: seleccione el perfil, haga clic en el botón
derecho y acceda a Profile View Properties…
(Propiedades de vista de perfil), y se accederá a
la misma opción
Ficha Information (Información)
Permite ver o editar el nombre, descripción, estilo de objeto de la visualización del perfil.
IDCI | INSTITUCIÓN DE DESARROLLO Y CAPACITACIÓN INTEGRAL
P á g i n a | 73
Ficha Station (P.K.)
Permite establecer el intervalo de P.K. que se muestra en la visualización del perfil, (se puede
crear perfiles por tramos según la progresivas usando el rango manualmente).
Ficha Elevations (elevaciones)
Permite establecer el intervalo de elevaciones que se muestra en la visualización del perfil. Si la
visualización del perfil es dividida, esta ficha permite especificar los P.K. y estilos de los segmentos
divididos (se puede incrementar o disminuir la elevación del perfil, usando el rango manualmente.).
IDCI | INSTITUCIÓN DE DESARROLLO Y CAPACITACIÓN INTEGRAL
P á g i n a | 74
Ficha Profiles (Perfiles)
Permite especificar qué perfiles se muestran en la visualización del perfil y si la visualización está
delimitada a la extensión de un perfil específico. Puede editar la descripción, cambiar el modo de
actualización (dinámico o estático), la capa y el estilo para cada perfil en la vista actual. También
puede especificar si desea dividir la visualización del perfil, lo que reduce su tamaño vertical.
Ficha Bands (Bandas)
Permite especificar las Bandas que se incluirán en la visualización del perfil y si están colocadas
en la parte superior o inferior de la rejilla. Los siguientes tipos de Bandas están disponibles para
mostrar información de perfil como: datos de perfil, geometría vertical, geometría horizontal,
peralte para una alineación horizontal especificada, datos de sección y datos de red de tuberías.
IDCI | INSTITUCIÓN DE DESARROLLO Y CAPACITACIÓN INTEGRAL
P á g i n a | 75
Ficha Hatch (Sombreado)
Especifique el estilo y la ubicación de sombreado entre superficies, que muestra regiones de
desmonte y de terraplén en el diseño vertical.
BANDAS DE PERFIL LONGITUDINAL:
Las bandas se colocan a lo largo de la parte superior o inferior de una rejilla de visualización del
perfil para anotar las distintas líneas de perfil con datos de: progresivas, elevaciones de terreno,
elevaciones de rasante, altura de corte, altura de relleno, puntos de geometría vertical (pendientes
positivas y negativas) u horizontal (proyección de la alineación horizontal), o bien datos de peralte,
sección o red de tuberías. También se puede agrupar una serie de bandas que se utilicen a
menudo, para formar un conjunto de bandas que se pueda aplicar a una visualización de perfil
como una selección única.
Para añadir bandas a una visualización del perfil
1. Haga clic en la rejilla de visualización del perfil.
IDCI | INSTITUCIÓN DE DESARROLLO Y CAPACITACIÓN INTEGRAL
P á g i n a | 76
2. Haga clic en la ficha Profile View (Vista de Perfil) > Grupo Modify View (Modificar vista) >
menú desplegable Profile View Properties (Propiedades de visualización del perfil)
3. En el cuadro de diálogo Propiedades de visualización del perfil, haga clic en la ficha Bands
(Bandas).
IDCI | INSTITUCIÓN DE DESARROLLO Y CAPACITACIÓN INTEGRAL
P á g i n a | 77
4. En el área List of bands (Lista de bandas), seleccione la parte superior o inferior de la
visualización del perfil como ubicación para la nueva banda.
5. Elija un tipo y un estilo de Banda que ya se ha creado anteriormente. Haga clic en Añadir y Ok.
Si se añade el tipo de Banda Datos de perfil, se debe utilizar el cuadro de diálogo Puntos de
geometría para etiquetar en banda para precisar que los puntos de alineación y perfil
individuales se etiqueten con el estilo seleccionado.
6. Si desea añadir más bandas a la visualización del perfil, repita los pasos 3, 4 y 5. La lista de
bandas presenta en el mismo orden que las bandas reales en la visualización del perfil.
IDCI | INSTITUCIÓN DE DESARROLLO Y CAPACITACIÓN INTEGRAL
P á g i n a | 78
7. Utilice los tres botones de la parte derecha de la lista de guitarras para ordenar las bandas de
la forma deseada. Se pueden desplazar las guitarras seleccionadas hacia arriba o hacia
abajo en la pila, así como suprimir bandas no deseadas .
8. Si desea guardar esta disposición de las guitarras como un conjunto para volver a utilizarlo con
otras visualizaciones de perfil, haga clic en Guardar como conjunto de bandas.
9. Haga clic en Aceptar. Aparecen las bandas en la visualización de perfil.
IDCI | INSTITUCIÓN DE DESARROLLO Y CAPACITACIÓN INTEGRAL
P á g i n a | 79
10. Posteriormente se va a tener que configurar para poder observar las propiedades de Bandas
del perfil longitudinal, en Profile 1, cambiar a terreno y en Profile 2 cambiar a Rasante,
Aceptar y se cambiara la vista en bandas automáticamente.
DISEÑO DE RASANTE:
Los perfiles compuestos se crean para representar elevaciones diseñadas a lo largo de una
alineación.
Normalmente, un perfil compuesto se dibuja en la rejilla de una visualización del perfil y se utiliza
el perfil de superficie como guía.
Para utilizar este comando debe existir una rejilla de visualización del perfil en el dibujo. Dibuje a
mano alzada las curvas y tangentes o indique valores numéricos.
Para crear el perfil de la Rasante
1. Haga clic en la Ficha Home (Inicio) > Grupo Create Design (Crear diseño) > elemento
desplegable Profile (Perfil) > Profile Creation Tools (Herramientas de creación de perfil)
2. Haga clic en la visualización del perfil en la que dibujará el perfil compuesto (Seleccionar
perfil).
IDCI | INSTITUCIÓN DE DESARROLLO Y CAPACITACIÓN INTEGRAL
P á g i n a | 80
3. En el cuadro de diálogo Create Profile – Draw New (Crear perfil - Dibujar nuevo), introduzca
un Nombre exclusivo para el perfil. Si lo desea, introduzca una Descripción.
Si no desea aplicar
normas de diseño al
perfil, continúe con el
paso 4
En la ficha General
Especifique los siguientes:
- Profile Style (Estilo de perfil)
- Profile Layer (Capa de perfil)
- Profile Label Set (Conjunto de etiquetas
de perfil)
En la ficha Design Criteria
Puede asociar normas de diseño, para lo cual puede elegir un archivo de normas de diseño,
o puede crear un set de comprobaciones de diseño.
4. Haga clic en Ok (Aceptar) para mostrar la barra Profile Layout Tools (Herramientas de
composición de perfil).
5. Utilice los comandos de la barra de Herramientas de composición de perfil para dibujar el
perfil.
Se puede utilizar cualquiera de los siguientes métodos para diseñar un perfil:
✓ El comando Draw Tangents (Dibujar tangentes) permite precisar los puntos de
intersección vertical (PIV) de las tangentes y, a continuación, añadir curvas libres con
parámetros específicos entre las tangentes.
IDCI | INSTITUCIÓN DE DESARROLLO Y CAPACITACIÓN INTEGRAL
P á g i n a | 81
✓ El comando (Dibujar tangentes con curvas) permite precisar PIV para las tangentes, y
crea automáticamente curvas entre las tangentes con los parámetros especificados en el
cuadro de diálogo Configuración de acuerdo
vertical.
✓ Utilice las distintas Herramientas de composición
de perfil para crear entidades independientes y a
continuación, unirlas.
6. Al utilizar el comando Dibujar tangentes con curvas, las curvas se crean para cumplir los
valores de uno de los lugares siguientes:
✓ Si el perfil tiene normas de diseño aplicadas, el valor K mínimo para la velocidad de
proyecto actual se aplica a la curva. Si no se puede encontrar ninguna solución con el valor
K mínimo, la curva no se dibuja.
✓ Si el perfil no tiene normas de diseño aplicadas, la longitud de la curva por defecto o el
valor K especificado en la configuración de curva vertical se aplican a la curva.
7. Para configurar y poder observar las propiedades de Bandas del perfil longitudinal, en Profile
1, cambiar a terreno y en Profile 2 cambiar a Rasante, Aceptar y se cambiara la vista en
las bandas automáticamente.
8. A continuación, se observa el perfil con sus respectivas Bandas y el trazo de la rasante
IDCI | INSTITUCIÓN DE DESARROLLO Y CAPACITACIÓN INTEGRAL
P á g i n a | 82
UNIVERSIDAD NACIONAL DE
TRUJILLO
IDCI
INSTITUCIÓN DE DESARROLLO Y
CAPACITACIÓN INTEGRAL
ENSAMBLAJES Y CORREDORES
➢ ACCESO AL CATÁLOGO DE ENSAMBLAJES
➢ CREACIÓN DE ENSAMBLAJES BÁSICOS
➢ CREACIÓN DE CORREDOR
➢ CREACIÓN DE UNA SUPERFICIE DE OBRA LINEAL
IDCI | INSTITUCIÓN DE DESARROLLO Y CAPACITACIÓN INTEGRAL
P á g i n a | 83
CREACIÓN DE ENSAMBLAJES BÁSICOS:
Un ensamblaje básico puede construirse mediante la impostación de una gran variedad de sub
ensamblaje que podemos encontrar en los catálogos de Civil 3D.
Creación de una línea base de ensamblaje
1. Haga clic en la ficha Inicio grupo Crear diseño menú desplegable Ensamblaje
Crear ensamblaje
2. En el cuadro de diálogo Crear ensamblaje, como nombre escriba Sección de Rodadura Full.
Haga clic en OK (Aceptar).
3. Cuando se muestre la solicitud 'Especifique la posición de línea base de ensamblaje' en la
línea de comandos, haga clic en el rectángulo situado bajo las visualizaciones del perfil.
IDCI | INSTITUCIÓN DE DESARROLLO Y CAPACITACIÓN INTEGRAL
P á g i n a | 84
4. La ventana gráfica se amplía sobre la línea base del subensamblaje, la cual tiene el aspecto
siguiente:
Adición de un subensamblaje de carril
1. Si la Paleta de herramientas que contiene los subensamblajes no está visible, haga clic en la
ficha Home (Inicio) > grupo Palettes (Paletas) > Tool Palettes (Paletas de herramientas).
2. Haga clic en la ficha lanes (Carriles) elija el subensamblaje LaneFrom TaperedMedian1,
cambiar las propiedades di es necesario
.
IDCI | INSTITUCIÓN DE DESARROLLO Y CAPACITACIÓN INTEGRAL
P á g i n a | 85
3. En el dibujo, haga clic en el punto de marca en la línea base del subensamblaje.
4. Ahora el subensamblaje de carril derecho está asociado a la línea base del subensamblaje.
Adición de un subensamblaje de sardinel
1. En la ventana TOOL PALETTES (paleta de herramientas), en la ficha Curbs (Sardinel),
haga clic en UrbanCurbGutterGeneral.
2. En el dibujo, haga clic en el punto de marca del borde superior derecho del carril de
circulación.
para poder configurar la sub base del sardinel a un solo nivel, seleccionar la paleta del sardinel –
click derecho – subassembly properties y en
parameters considerar 0.00m en Subbase
Extensión
IDCI | INSTITUCIÓN DE DESARROLLO Y CAPACITACIÓN INTEGRAL
P á g i n a | 86
Adición de un subensamblaje de acera
3. En la ventana TOOL PALETTES (paleta de herramientas), en la ficha Basic (Básicos),
haga clic en BasicLane.
4. En el dibujo, haga clic en el punto de marca en la parte superior, detrás del bordillo.
Adición de un subensamblaje de cunetas y taludes
1. En la ventana TOOL PALETTES (paleta de herramientas), en la ficha Basic (Básicos),
haga clic en BasicSideSlopeCutDitch.
IDCI | INSTITUCIÓN DE DESARROLLO Y CAPACITACIÓN INTEGRAL
P á g i n a | 87
2. En el dibujo, haga clic en el punto de marca en el borde exterior del subensamblaje de la acera.
3. Pulse Esc. Esta acción finaliza el comando de posición de subensamblaje.
Reflejar los subensamblajes a la izquierda de la línea base
1. En el dibujo, seleccione los cuatro subensamblajes añadidos.
IDCI | INSTITUCIÓN DE DESARROLLO Y CAPACITACIÓN INTEGRAL
P á g i n a | 88
2. Haga clic con el botón derecho. Haga clic en Simetría.
3. Haga clic en el punto de marca en la línea base del ensamblaje.
4. Los subensamblajes se muestran a la izquierda de la marca de ensamblaje. El comando
Simetría crea una imagen simétrica de los subensamblajes seleccionados. Se conservan
todos los parámetros de subensamblaje, excepto el parámetro Lado.
IDCI | INSTITUCIÓN DE DESARROLLO Y CAPACITACIÓN INTEGRAL
P á g i n a | 89
CREACION DE UNA OBRA LINEAL:
Para crear una obra lineal
1. Haga clic en la ficha Home (Inicio) > grupo Create Design (Crear Diseño) > comando
Corridor (Obra lineal)
2. En el cuadro de diálogo Create Corridor (Crear obra lineal), especifique los siguientes
parámetros:
✓ Name: Nombre
✓ Description: Descripción
✓ Corridor style: Estilo de obra lineal
✓ Corridor layer: Capa de obra lineal
✓ Alignment: Alineación
✓ Profile: Perfil
✓ Assembly: Ensamblaje
✓ Target Surface: Superficie de objetivo
.Si se selecciona <ninguno>, la
obra lineal se crea sin regiones ni
ensamblajes. A continuación,
puede añadir regiones y
ensamblajes mediante el Editor
de secciones.
IDCI | INSTITUCIÓN DE DESARROLLO Y CAPACITACIÓN INTEGRAL
P á g i n a | 90
3. Seleccione el cuadro Definir Set baseline and región parameters (línea base y parámetros
de región) para añadir varias líneas base y regiones, o modificar las frecuencias por defecto
o las progresivas inicial y final.
4. Pulse OK (Aceptar).
5. En el cuadro de diálogo Parámetros de línea base y de región, edite los parámetros en la
tabla de propiedades. Puede añadir líneas base, regiones o desfases de control adicionales,
modificar
alineaciones,
perfiles,
ensamblajes o
intervalos de P.K. y
frecuencia, o bien
editar objetivos.
6. En target activar la
superficie de
terreno.
.Si los objetivos son necesarios para la obra lineal y no se han establecido,
aparecerán mensajes en el Visor de sucesos. Para mostrar el Visor de
sucesos, haga clic en General (General) > Utilities (Utilidades) > Event
viewer… (Visor de sucesos)
7. Haga clic en Aceptar para crear la obra lineal.
Aparece el cuadro de diálogo Corridor Properties – Rebuild (reconstruir propiedades de
corredor) Elija la opción Rebuild the corridor (reconstruir el corredor)
El nombre de la obra lineal aparece en la colección Obras lineales de la ficha Prospector.
IDCI | INSTITUCIÓN DE DESARROLLO Y CAPACITACIÓN INTEGRAL
P á g i n a | 91
CREACIÓN DE UNA SUPERFICE DE UNA OBRA LINEAL:
Para crear una superficie de obra lineal
1. En el dibujo, haga clic en la obra lineal.
2. Haga clic en la ficha Corridor (Obra lineal) > grupo Modify Corridor (Modificar obra lineal)
> Superficies de obra lineal. Aparece el cuadro de diálogo Superficies de obra lineal.
3. Haga clic en Create a corridor Surface para crear una superficie de obra lineal vacía.
4. Para añadir
datos a la superficie, selecciónela en la
rejilla. Seleccione el tipo de datos en la
lista Data type (Tipo de datos).
Seleccione el código en la lista Specify
code (Especifique el código). Haga clic
en para añadir el Datum.
5. Para añadir el Bondaries, seleccionar el Corredor, Click derecho – corridor – Corridor extents
as outer boundary
IDCI | INSTITUCIÓN DE DESARROLLO Y CAPACITACIÓN INTEGRAL
P á g i n a | 92
En la rejilla, expanda la superficie para ver sus componentes de datos.
6. Si lo desea, para añadir más datos a la superficie de obra lineal, repita el paso 4.
7. Si lo desea, para crear otra superficie y añadirle datos, repita los pasos 3 y 4.
8. Si no desea crea una superficie de obra lineal dinámica, desactive la casilla de verificación
junto al nombre de la superficie.
9. Haga clic en Aplicar para visualizar la superficie de obra lineal en el dibujo.
IDCI | INSTITUCIÓN DE DESARROLLO Y CAPACITACIÓN INTEGRAL
P á g i n a | 93
UNIVERSIDAD NACIONAL DE
TRUJILLO
IDCI
INSTITUCIÓN DE DESARROLLO Y
CAPACITACIÓN INTEGRAL
SECCIONES TRANSVERSALES
➢ CREACIÓN DE LÍNEAS DE MUESTREO
➢ GENERACIÓN DE SECCIONES
➢ ESTILOS DE SECCIÓN
IDCI | INSTITUCIÓN DE DESARROLLO Y CAPACITACIÓN INTEGRAL
P á g i n a | 94
SECCIONES TRANSVERSALES:
Crear líneas de muestreo perpendiculares a través de una alineación
1. Haga clic en la ficha Home (Inicio) > Profile & Section Views (Vistas del perfil y en
sección) > Sample Lines (Líneas de muestreo).
2. El cursor cambia al modo de selección. El sistema le indica que seleccione una alineación.
Realice una de las siguientes acciones:
✓ Pulse Enter para seleccionar en una lista de alineaciones.
✓ En el dibujo, haga clic en la alineación horizontal deseada.
3. Especifique un grupo de líneas de muestreo. Asigne un nombre al grupo de líneas de
muestreo, además seleccione un estilo de líneas, estilo de etiquetas y capa si fuese necesario.
En la parte inferior se puede
seleccionar una o varias
superficies como fuente de
datos.
Haga clic en Ok
4. En la barra
de Herramientas de línea
de muestreo, en la lista
IDCI | INSTITUCIÓN DE DESARROLLO Y CAPACITACIÓN INTEGRAL
P á g i n a | 95
Métodos de creación de líneas de muestreo, haga clic en para seleccionar Por intervalo de
progresivas.
5. Se muestra el cuadro de diálogo Create Sample Lines – By Station Range (Crear líneas de
muestreo - Por intervalo de Progresiva).
Revise la configuración por defecto. Cámbielos en caso sea necesario. Haga clic en Aceptar.
Observe que el intervalo de Progresiva adoptará por defecto la longitud completa de la
alineación.
Dependiendo el estilo de línea de
muestreo, las líneas de muestreo
se dibujan a lo largo de la
alineación, cortando la alineación
a los intervalos que se hayan
especificado. Estas líneas de
muestreo representan las
secciones.
IDCI | INSTITUCIÓN DE DESARROLLO Y CAPACITACIÓN INTEGRAL
P á g i n a | 96
GENERACIÓN DE SECCIONES:
Las secciones se crean para visualizar cortes de terreno existente utilizando líneas de muestreo
emplazadas a través de una alineación horizontal.
Cada vista de sección debe estar enlazada con una alineación. Cuando se crea una vista en
sección para una alineación, aparece la lista completa de secciones de la alineación.
Para crear una vista en sección
1. Haga clic en la ficha Home (Inicio) > Profile & Section Views (vistas de perfil y sección)
elemento desplegable Section Views (Vistas en sección) Create Multiple Views (Crear
varias vistas en sección).
2. En el asistente Crear vista en sección, haga clic en Crear vista en sección para aceptar los
valores por defecto de ubicación, estilo, desfase, elevación, visualización, bandas y tabla de
volúmenes. Posteriormente puede cambiar los parámetros por defecto en el cuadro de diálogo
Propiedades de vista en sección. Si lo desea, puede cambiar la configuración en las siguientes
páginas del asistente.
✓ Página lnformation (Información): permite cambiar el nombre, la descripción y el estilo
de la nueva vista en sección.
IDCI | INSTITUCIÓN DE DESARROLLO Y CAPACITACIÓN INTEGRAL
P á g i n a | 97
✓ Página Offsets (Intervalo de desfase): permite cambiar la anchura de los desfases de la
nueva vista en sección, se pueden elegir desfases de forma automática o definidas por el
usuario de forma manual.
IDCI | INSTITUCIÓN DE DESARROLLO Y CAPACITACIÓN INTEGRAL
P á g i n a | 98
✓ Página Elevations (Intervalo de elevación): permite cambiar la elevación máxima y
mínima de la nueva vista en sección, se puede elegir el rango de elevación de forma
automática o especificado por el usuario manualmente.
✓ Página Sections (Opciones de visualización de sección): permite cambiar la visibilidad
y el estilo de la nueva vista en sección.
IDCI | INSTITUCIÓN DE DESARROLLO Y CAPACITACIÓN INTEGRAL
P á g i n a | 99
✓ Página Bandas: permite cambiar la ubicación de conjuntos de guitarras y guitarras para
la nueva vista en sección.
✓ Página Tablas de vistas en sección: permite cambiar el tipo y el estilo de tablas de
volúmenes y su posición con respecto a la nueva vista en sección.
IDCI | INSTITUCIÓN DE DESARROLLO Y CAPACITACIÓN INTEGRAL
P á g i n a | 100
Vista de sección transversal
✓ Para agregar a las secciones la cota de terreno, altura de corte; área de corte y área
de relleno, seleccionar la rejilla de cualquier sección – click derecho – Section View Group
Properties
✓ En Change Band Set: Agregar la cota de terreno y cota de rasante.
✓ En Change Volume Tables: Agregar el área de cirte y área de relleno.
IDCI | INSTITUCIÓN DE DESARROLLO Y CAPACITACIÓN INTEGRAL
P á g i n a | 101
✓ Vista final de las secciones trasversales
CÁLCULO DE VOLUMEN (CORTE Y RELLENO):
Civil 3d permite realizar la cubicación de materiales de corte y relleno que serán necesarios para
la realización de la obra lineal, mediante diversos métodos matemáticos y de ponderación se
calculan los volúmenes en función de ciertos criterios predefinidos en base a las áreas calculadas
en cada sección de línea de muestreo.
Para crear una nueva lista de materiales para un grupo de líneas de muestreo
1. Haga clic en la ficha Analyze (Analizar) grupo > Volumes and Materials (Volúmenes y
materiales) > Compute Materials (Calcular materiales).
IDCI | INSTITUCIÓN DE DESARROLLO Y CAPACITACIÓN INTEGRAL
P á g i n a | 102
2. En el cuadro de diálogo Select a Sample Line Group (Seleccionar grupo de líneas de
muestreo). Haga clic en el campo Select alignment (Seleccionar alineación). Seleccione
una alineación de la lista.
Haga clic en el campo Select simple line group
(Seleccionar grupo de líneas de muestreo).
Seleccione un grupo de líneas de muestreo.
3. Haga clic en Aceptar.
4. Si no hay ninguna lista de materiales asociada al grupo
de líneas de muestreo, aparece el cuadro de diálogo Compute Materials (Calcular
materiales).
Si una o varias listas de materiales ya forman parte de las propiedades del grupo de líneas de
muestreo, se mostrará el cuadro de diálogo Edit Materials List (Editar lista de materiales).
Se puede añadir una lista de materiales o editar una lista existente según sea necesario.
También puede añadir subcriterios para situaciones de volumen más complejas.
IDCI | INSTITUCIÓN DE DESARROLLO Y CAPACITACIÓN INTEGRAL
P á g i n a | 103
5. Haga clic en el campo Criterios de cubicación. Seleccione los criterios.
EG: terreno existente
DATUM: terreno proyectado
6. Seleccione un Método de cálculo de volumen.
Si lo desea, active la casilla de verificación Tolerancia
de corrección de curva e indique un valor de corrección
de curva.
7. Haga clic en Aceptar.
Se ejecuta el cálculo de cubicación y la lista de materiales se añade a las propiedades del grupo
de líneas de muestreo.
Para generar el reporte de volúmenes
1. Haga clic en la ficha Analyze (Analizar) > grupo Volumes and Materials (Volúmenes y
materiales) > Total Volume Table (Tabla de volúmenes totales).
IDCI | INSTITUCIÓN DE DESARROLLO Y CAPACITACIÓN INTEGRAL
P á g i n a | 104
2. En el cuadro de diálogo Create Total Volume
Table (Crear tabla de volúmenes totales)
✓ Seleccione un estilo de tabla y una capa.
✓ Haga clic en el campo Seleccionar
alineación. Seleccione una alineación de la
lista para designarla en el dibujo.
✓ Haga clic en el campo Seleccionar un grupo
de líneas de muestreo. Seleccione un grupo
de líneas de muestreo de la lista.
✓ Haga clic en el campo Seleccionar lista de
material. Seleccione una lista de materiales
de la lista.
✓ Si lo desea, seleccione Dividir tabla y, a
continuación, indique el número de filas
máximo y mínimo de la tabla, la distancia de
desfase entre tablas y el método para
organizar varias tablas.
✓ Especifique si la tabla es estática o dinámica
en Comportamiento.
3. Haga clic en Ok (Aceptar).
La esquina superior izquierda de la nueva tabla queda asociada al cursor.
Haga clic en el dibujo para definir la ubicación de la tabla.
IDCI | INSTITUCIÓN DE DESARROLLO Y CAPACITACIÓN INTEGRAL
También podría gustarte
- Manual de civil 3D aplicado a proyectos vialesDe EverandManual de civil 3D aplicado a proyectos vialesAún no hay calificaciones
- Zapata CombinadaDocumento5 páginasZapata Combinadajose angel romero muñozAún no hay calificaciones
- Predimensionamiento Modulo IDocumento34 páginasPredimensionamiento Modulo ILeon OrbezoAún no hay calificaciones
- Manual de laboratorio de estructurasDe EverandManual de laboratorio de estructurasAún no hay calificaciones
- MOPT (Carreteras Urbanas)Documento152 páginasMOPT (Carreteras Urbanas)Juan Costa100% (1)
- Predimensionado Elementos Estructurales de Hormigón ArmadoDocumento14 páginasPredimensionado Elementos Estructurales de Hormigón ArmadoMayraAún no hay calificaciones
- Secciones Transversales en Civil 3DDocumento17 páginasSecciones Transversales en Civil 3DDayanara Tigrero RosalesAún no hay calificaciones
- Ejercicio - Alineamiento Horizontal y Vertical - SoluciónDocumento46 páginasEjercicio - Alineamiento Horizontal y Vertical - SoluciónoscarjosuevmAún no hay calificaciones
- D DTIE AutoCAD Escalas AnotativasDocumento16 páginasD DTIE AutoCAD Escalas AnotativasDann RodríguezAún no hay calificaciones
- Trazo Carretera CIVILCADDocumento34 páginasTrazo Carretera CIVILCADalan sotoAún no hay calificaciones
- AutoCAD Civil 3D - 2016 - Versión 2.00 PDFDocumento170 páginasAutoCAD Civil 3D - 2016 - Versión 2.00 PDFJhonhy Terra VilaAún no hay calificaciones
- ANEXO II - Ejemplo Cerchas-CorregidoDocumento5 páginasANEXO II - Ejemplo Cerchas-CorregidoJorge NeumannAún no hay calificaciones
- Ejemplo Zapatas ContinuasDocumento99 páginasEjemplo Zapatas ContinuasGuido GarateAún no hay calificaciones
- Block de Cemento Portland Con Agregado de PetDocumento34 páginasBlock de Cemento Portland Con Agregado de PetIraíz Aranzazú López GarcíaAún no hay calificaciones
- Analisis y Diseño A FlexionDocumento13 páginasAnalisis y Diseño A FlexionNubeat S.Aún no hay calificaciones
- Cálculo de ZapatasDocumento12 páginasCálculo de Zapatasjacqs2Aún no hay calificaciones
- Hidrograma UnitarioDocumento13 páginasHidrograma UnitarioKarla AlarconAún no hay calificaciones
- Cerchas IsostáticasDocumento2 páginasCerchas IsostáticasFranklin Cedeño F-rap50% (2)
- Metodos Unidad 6Documento12 páginasMetodos Unidad 6Karol SalazarAún no hay calificaciones
- Manual Sofware Civil 3D para IngenieriaDocumento37 páginasManual Sofware Civil 3D para IngenieriayonyAún no hay calificaciones
- Coeficiente de RugosidadDocumento22 páginasCoeficiente de RugosidadMateo CastroAún no hay calificaciones
- UNIDAD V. Metodo de Cross para Estructuras Sin TraslacionesDocumento22 páginasUNIDAD V. Metodo de Cross para Estructuras Sin TraslacionesLismar SalasAún no hay calificaciones
- 1 Arquitectura Urbana de Fin de SigloDocumento20 páginas1 Arquitectura Urbana de Fin de Siglotatiana jerezAún no hay calificaciones
- 05 y 06.PREDIMENSIONAMIENTO de Elementos EstructuralesDocumento16 páginas05 y 06.PREDIMENSIONAMIENTO de Elementos EstructuralesBetoFlorAún no hay calificaciones
- Manual Civil 3D Basico 2015Documento81 páginasManual Civil 3D Basico 2015JuanPérez100% (1)
- Geotecnia 1 Parte VDocumento68 páginasGeotecnia 1 Parte VNILTONLICUONAAún no hay calificaciones
- 4 Zapatscombinadas2Documento44 páginas4 Zapatscombinadas2oscar nuñezAún no hay calificaciones
- Perdidas LocalesDocumento10 páginasPerdidas LocalesPoolRuelGonzalesQuintanaAún no hay calificaciones
- Pozo de VisitaDocumento3 páginasPozo de Visitarrorro3Aún no hay calificaciones
- Ensayo de Compactación ProctorDocumento5 páginasEnsayo de Compactación ProctorDanny MonteroAún no hay calificaciones
- Planilla de AlcantarilladoDocumento4 páginasPlanilla de AlcantarilladogerardoleonchAún no hay calificaciones
- Trabajo FinalDocumento16 páginasTrabajo FinalEbEr Rodriguez HuisaAún no hay calificaciones
- Tarea Corta 4 (Flexión)Documento3 páginasTarea Corta 4 (Flexión)Gabriel CalderonAún no hay calificaciones
- Planta Arquitectónica AutocadDocumento1 páginaPlanta Arquitectónica AutocadGabriel Arias AguilarAún no hay calificaciones
- Advance Steel 2017 EsencialDocumento432 páginasAdvance Steel 2017 EsencialstiglatAún no hay calificaciones
- Selección de Perfil IR para Viga Simplemente ApoyadaDocumento3 páginasSelección de Perfil IR para Viga Simplemente ApoyadaFrida Marthen VelazquezAún no hay calificaciones
- Estandares de DibujoDocumento17 páginasEstandares de DibujoCristian OAún no hay calificaciones
- Patologia Patologia en Albanileria Confinada Velasco Carrasco Darly Loyola PDFDocumento132 páginasPatologia Patologia en Albanileria Confinada Velasco Carrasco Darly Loyola PDFRuddy Jeanette Vásquez RodríguezAún no hay calificaciones
- Detalles Estructurales de Nave IndustrialDocumento1 páginaDetalles Estructurales de Nave IndustrialPaul LazaroAún no hay calificaciones
- Normas Técnicas Complementarias para Diseño Y Construccion de CimentacionesDocumento28 páginasNormas Técnicas Complementarias para Diseño Y Construccion de CimentacionesARturo VZAún no hay calificaciones
- Ingenieria SismoresistenteDocumento24 páginasIngenieria SismoresistenteFabrizzio FaicanAún no hay calificaciones
- Hidráulica de Pozos de Cambio de Nivel FinDocumento22 páginasHidráulica de Pozos de Cambio de Nivel FinPaúl Balladares ValenciaAún no hay calificaciones
- Cartografia y Fotogrametria Unidad 4Documento51 páginasCartografia y Fotogrametria Unidad 4Ed CotAún no hay calificaciones
- Topografía AutoCAD Civil 3DDocumento19 páginasTopografía AutoCAD Civil 3DPiero Kevin Cairo GamarraAún no hay calificaciones
- Manual Postes Hormigon CercoDocumento6 páginasManual Postes Hormigon CercoIvan Heleno Gutierrez JAún no hay calificaciones
- Manual Dibujo EstructuralDocumento122 páginasManual Dibujo EstructuralchuchocivilAún no hay calificaciones
- Caracteristicas Del Acero de Refuerzo Elaborado Con Acero RecicladoDocumento81 páginasCaracteristicas Del Acero de Refuerzo Elaborado Con Acero Recicladomaribel100% (1)
- REPORTE DEL VIDEO Presa de ChicoasenDocumento4 páginasREPORTE DEL VIDEO Presa de Chicoasenmartinzaid97Aún no hay calificaciones
- La PiedraDocumento20 páginasLa PiedraRODOLFO FLORESAún no hay calificaciones
- At-PT Gabriel C 20-05-2015Documento28 páginasAt-PT Gabriel C 20-05-2015Verónica Contreras AlfaroAún no hay calificaciones
- Civil 3D Alfa ComputerDocumento22 páginasCivil 3D Alfa ComputerMichael ZavaletaAún no hay calificaciones
- Manual de Autocad Civil 3D 2019 - Sesión 01Documento17 páginasManual de Autocad Civil 3D 2019 - Sesión 01José Steve Palomino RodríguezAún no hay calificaciones
- Manual Sencico - Secion 01Documento18 páginasManual Sencico - Secion 01Jorge LaizaAún no hay calificaciones
- S01 SencicoDocumento17 páginasS01 Sencicoandres negreiros garicaAún no hay calificaciones
- Clase 01Documento19 páginasClase 01ober zelaAún no hay calificaciones
- 01 Civil 3d PDFDocumento18 páginas01 Civil 3d PDFHenri Johonel Mejia VilchezAún no hay calificaciones
- Manual Civil 3dDocumento21 páginasManual Civil 3dEDENILSON MIGUEL GODOY LOPEZAún no hay calificaciones
- Taller Esencial (Civil 3d 2021) - 1Documento33 páginasTaller Esencial (Civil 3d 2021) - 1HPAlexPeñalozaPalominoAún no hay calificaciones
- Manual de Civil 3dDocumento83 páginasManual de Civil 3dElvira C Jara de PaucarAún no hay calificaciones
- Liugong 936d ExcavatorDocumento2 páginasLiugong 936d ExcavatorDaniel Aguirre100% (2)
- Trucos para DotaDocumento3 páginasTrucos para DotaAlex Choque TacoAún no hay calificaciones
- Proceso de Apoyo A4-2Documento1 páginaProceso de Apoyo A4-2Santiago Vargas SierraAún no hay calificaciones
- Ejemplo de Plan de Negocios PDFDocumento3 páginasEjemplo de Plan de Negocios PDFLeticia ValderramaAún no hay calificaciones
- Pasteleria Hierbas MergedDocumento44 páginasPasteleria Hierbas Mergedi2317093Aún no hay calificaciones
- Investigación de OperacionesDocumento9 páginasInvestigación de Operacionesjohn trejoAún no hay calificaciones
- Descriptores FinalesDocumento2 páginasDescriptores FinalesLina Luz Perez MedranoAún no hay calificaciones
- Alumni: La Gambeta Del SurDocumento3 páginasAlumni: La Gambeta Del SurGuillermo Daniel Ñáñez100% (1)
- Vicepresidencias SectorialesDocumento2 páginasVicepresidencias Sectorialesdennys bolivarAún no hay calificaciones
- Funciones de La PostDocumento8 páginasFunciones de La Postger_power_36Aún no hay calificaciones
- Guías Laboratorio Qca OrgánicaDocumento10 páginasGuías Laboratorio Qca OrgánicaandreaAún no hay calificaciones
- 04.especificaciones Tecnicas Losas Deportiva FinalDocumento46 páginas04.especificaciones Tecnicas Losas Deportiva FinalHenry Flores AlvaradoAún no hay calificaciones
- Informe TSHDocumento5 páginasInforme TSHLrq Pancho SigchoAún no hay calificaciones
- Manual Graphedit PDFDocumento27 páginasManual Graphedit PDFmveamonteAún no hay calificaciones
- Guía de Atención A Clientes Presencial Del Camarón CansadoDocumento11 páginasGuía de Atención A Clientes Presencial Del Camarón CansadoGestión De RedesAún no hay calificaciones
- Formatos de Avisos de RescisionDocumento26 páginasFormatos de Avisos de RescisionDiana Laura VicencioAún no hay calificaciones
- Dictamen Pericial de Perjucios Ocasionados y Valorizacion de Los Daños Economicos #06 1Documento3 páginasDictamen Pericial de Perjucios Ocasionados y Valorizacion de Los Daños Economicos #06 1Eddy Jarek MF100% (2)
- Caso Euro DisneyDocumento6 páginasCaso Euro DisneyGabriel Quezada AmayaAún no hay calificaciones
- I ShiftDocumento80 páginasI Shiftamateur12345697% (32)
- Batman PDFDocumento9 páginasBatman PDFcatalina reyesAún no hay calificaciones
- Guia de Aprendizaje 1 - QuimicoDocumento4 páginasGuia de Aprendizaje 1 - QuimicoJanet Vallejo MAún no hay calificaciones
- Tipos de Datos, Conversion, NullDocumento6 páginasTipos de Datos, Conversion, Nullwilliam rangel restrepoAún no hay calificaciones
- Guía de Prácticas 8Documento8 páginasGuía de Prácticas 8Gonzalito Guzmán PonceAún no hay calificaciones
- Preguntas Ee 341Documento3 páginasPreguntas Ee 341Gabriel SylarAún no hay calificaciones
- Instsan 01Documento1 páginaInstsan 01WldrColquehuancaAún no hay calificaciones
- Mapa ConceptualDocumento1 páginaMapa Conceptualmaira chavezAún no hay calificaciones
- Los AntisepticosDocumento14 páginasLos AntisepticosDiana BecerraAún no hay calificaciones
- Matriz de Analisis de ContribuciónDocumento13 páginasMatriz de Analisis de ContribuciónLuis SuntaxiAún no hay calificaciones
- Docsity Propedeutica Clinica Exploracion de Cabeza y CuelloDocumento73 páginasDocsity Propedeutica Clinica Exploracion de Cabeza y CuelloMonse AlcalaAún no hay calificaciones