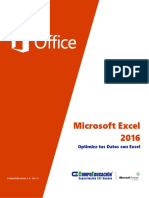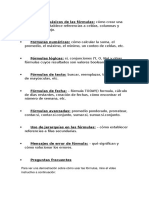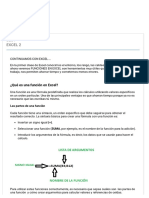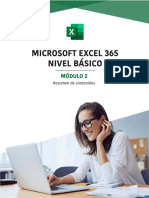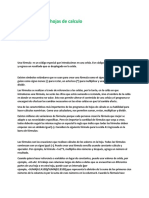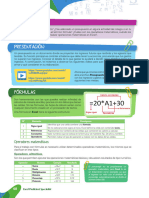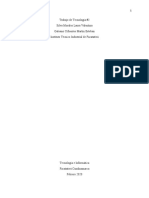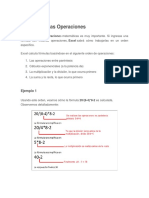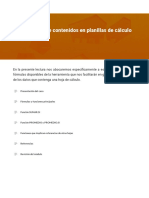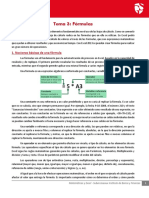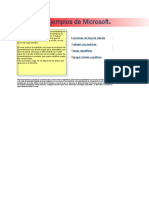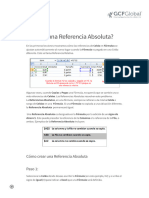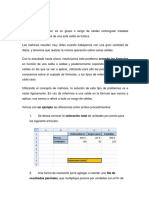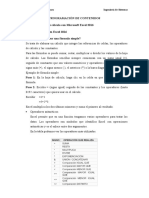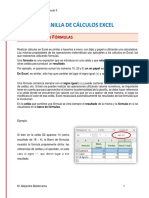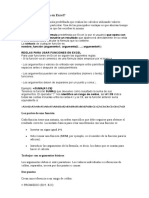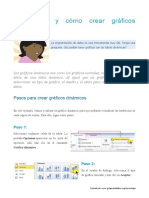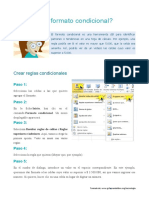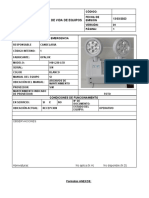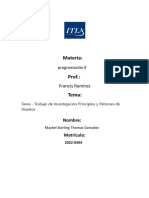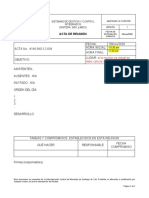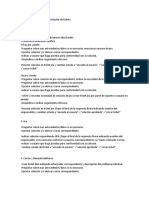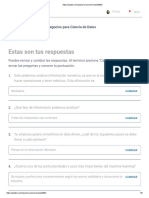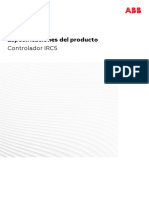Documentos de Académico
Documentos de Profesional
Documentos de Cultura
Que Es Una Función en Excel
Cargado por
HaCkMiLoTítulo original
Derechos de autor
Formatos disponibles
Compartir este documento
Compartir o incrustar documentos
¿Le pareció útil este documento?
¿Este contenido es inapropiado?
Denunciar este documentoCopyright:
Formatos disponibles
Que Es Una Función en Excel
Cargado por
HaCkMiLoCopyright:
Formatos disponibles
¿Qué es una función en Excel?
¿Excel 2010 tiene fórmulas predefinidas que pueda usar? Encontrar
la fórmula para todos los cálculos que quiero hacer puede tomarme
mucho tiempo.
Una función es una fórmula predefinida que realiza los cálculos utilizando valores específicos en un orden
particular. Una de las principales ventajas es que ahorran tiempo porque ya no es necesario que la escribas tú
mismo.
Las partes de una función
Cada función tiene una sintaxis, un orden específico que debe seguirse para obtener el resultado
correcto. La sintaxis básica para crear una fórmula con una función es:
Insertar un signo igual (=).
Seleccionar una función (SUM, por
ejemplo, es el nombre de la función para la
adición).
Introducir los argumentos de la
fórmula, es decir, los datos que se usarán para
hacer el cálculo.
Para utilizar estas funciones correctamente, es necesario que sepas cuáles son
las partes de una función y cómo crear argumentos para calcular valores y
referencias de celdas.
Trabajar con argumentos básicos
Los argumentos deben ir entre paréntesis. Los valores individuales o referencias de celdas, separados
ya sea por dos puntos o comas. Fíjate cómo debes hacerlo en cada caso:
Tomado de: www.gcfaprendelibre.org/tecnologia
Dos puntos
Crean una referencia a un rango de celdas.
Por ejemplo, = PROMEDIO (E19: E23) calcula el promedio del rango de celdas E19 a E23.
Comas
Separan los valores individuales, referencias de celda y rangos de celdas en los paréntesis. Si hay
más de un argumento, debes separar cada argumento por una coma. Por ejemplo, = COUNT (C6:
C14, C19: C23, C28) cuenta todas las celdas en los tres argumentos incluidos entre paréntesis.
Crear una función básica
Una función básica nos permite sumar valores específicos. A continuación,
crearemos una función básica para obtener el dinero total donado a una
fundación.
¿Cómo crear una función básica?
Paso 1:
Selecciona la celda donde aparecerá la
respuesta. En este caso, B10.
Paso 2:
Escribe el signo igual (=) y luego, digita el
nombre de la función. Aquí usaremos la
función SUMA.
Paso 3:
Ahora, abre y cierra el signo de paréntesis (). Luego,
haz clic en medio del paréntesis e introduce allí los
Tomado de: www.gcfaprendelibre.org/tecnologia
argumentos de la función. Notarás que un borde azul resalta las celdas que fueron incluidas en la
función.
Paso 4:
Pulsa la tecla Enter y el resultado aparecerá.
Comando Autosuma
El comando Autosuma te permite obtener de manera automática el resultado de
funciones comunes, como SUMA y PROMEDIO de un rango de celdas.
A continuación, utilizaremos el comando Autosuma para obtener el dinero total donado a una
fundación. Para ello, sigue estos pasos:
Paso 1:
Selecciona la celda donde aparecerá la
respuesta. En este ejemplo, B10.
Paso 2:
Haz clic en la ficha Inicio y ubica el
comando Autosuma. Lo verás en el grupo
Modificar. Allí, pulsa la flecha desplegable
y selecciona la función que desees. En este
caso, Suma.
Paso 3:
La fórmula aparecerá en la celda
seleccionada y si su ubicación es lógica, la
Autosuma seleccionará las celdas por tí.
Tomado de: www.gcfaprendelibre.org/tecnologia
Notarás que las celdas involucradas quedan resaltadas. De lo contrario, tendrás que hacer clic sobre
las celdas y así elegir los argumentos que deseas.
Paso 4:
Pulsa la tecla Enter y el resultado aparecerá.
El Orden de las Operaciones
El Orden de las Operaciones matemáticas es muy importante. Si ingresas una fórmula con muchas
operaciones, Excel sabrá cómo trabajarlas en un orden específico.
El Orden de las Operaciones es:
Operaciones entre paréntesis. Cálculos exponenciales (a la potencia de).
Multiplicación y división, en cualquier orden. Suma y resta, en cualquier orden.
Ejemplo 1
Usando este orden, veamos cómo la fórmula 20/
(8-4)*8-2 es calculada. Observemos
detalladamente:
Ejemplo 2 3+3*2=?
¿La respuesta es 12 o 9? Bueno, si multiplicas
en el mismo orden en el que aparece, 3+3*2,
llegas a un resultado erróneo: 12.
Tienes que seguir el Orden de Operaciones para llegar a la respuesta correcta.
Para calcular la respuesta correcta
Calcula primero 3*2 porque la multiplicación viene antes de la suma en el Orden de Operaciones. La
respuesta es 6.
Tomado de: www.gcfaprendelibre.org/tecnologia
Agrega la respuesta obtenida en el paso #1, la cual es 6, al número 3 que abre la ecuación. En otras
palabras, suma 3 + 6.
La respuesta es 9.
¿Qué es una Referencia Absoluta?
En las primeras lecciones mostramos cómo las referencias de Celda en Fórmulas se ajustan automáticamente
al nuevo lugar cuando la Fórmula es pegada en una Celda diferente. Esto se llama Referencia Relativa.
Tomado de: www.gcfaprendelibre.org/tecnologia
Algunas veces, cuando Copias y Pegas una Fórmula, no querrás que se cambie una o más referencias
de Celdas. Las Referencias Absolutas resuelven este problema. La Referencias Absolutas, en una fórmula,
siempre se refieren a la misma Celda o rango de Celdas en una Fórmula. Si una Fórmula es copiada a una
ubicación diferente, la Referencia Absoluta permanecerá igual.
Una Referencia Absoluta es designada en
la Fórmula por la adición de un signo de
dinero ($). Este puede preceder la referencia de
la Columna o la referencia de la Fila, o ambas.
Ejemplos de la Referencia Absoluta incluyen:
Cómo crear una Referencia Absoluta
Paso 1:
Selecciona la Celda donde deseas escribir la Fórmula (en este ejemplo, H2) y escribe el signo
de igual (=) para indicar a Excel que una Fórmula será definida.
Paso 2:
Haz clic en la primera Celda que deseas incluir en la Fórmula (F2, por ejemplo).
Paso 3:
Escribe un signo matemático (use el símbolo de
multiplicación por ejemplo).
Tomado de: www.gcfaprendelibre.org/tecnologia
Paso 4:
Haz clic en la segunda Celda en la Fórmula (C2, por ejemplo) y añade el signo $ antes de C y un
signo $ antes de 2 para crear una Referencia Absoluta.
Paso 5:
Copia la Fórmula en H3. La nueva Fórmula se deberá leer así =F3*$C$2. La referencia del F2 cambió a F3 ya
que esta es una Referencia Relativa, pero C2 permanece constante ya que has creado una Referencia
Absoluta al insertar el signo de dinero.
Tomado de: www.gcfaprendelibre.org/tecnologia
También podría gustarte
- Introducción Excel: FUNCIONES ESENCIALES PARA PRINCIPIANTES: Microsoft Excel Principiantes, #1De EverandIntroducción Excel: FUNCIONES ESENCIALES PARA PRINCIPIANTES: Microsoft Excel Principiantes, #1Aún no hay calificaciones
- Guia AutoAprendizaje Actividad 8 PDFDocumento65 páginasGuia AutoAprendizaje Actividad 8 PDFElvis Antonio Atachahua UrsuaAún no hay calificaciones
- Guía de uso en Matlab en el desarrollo de modelos de volatilidadDe EverandGuía de uso en Matlab en el desarrollo de modelos de volatilidadAún no hay calificaciones
- Ejercicios Resueltos Unidad Didáctica 6Documento6 páginasEjercicios Resueltos Unidad Didáctica 6Felipe Garcia.sanchezAún no hay calificaciones
- TP 01 Configuracion Basica de SwitchDocumento21 páginasTP 01 Configuracion Basica de Switchsolange godoy szkafarowskiAún no hay calificaciones
- Manual Excel 2016 Taller Optimiza Tus Datos Con ExcelDocumento154 páginasManual Excel 2016 Taller Optimiza Tus Datos Con ExcelEdgar Khav'yerAún no hay calificaciones
- Guia Formulas SmartsheetDocumento20 páginasGuia Formulas SmartsheetluisAún no hay calificaciones
- Ecxel FormulasDocumento83 páginasEcxel FormulasaileenjhmAún no hay calificaciones
- 7 ExcelDocumento13 páginas7 ExcelDENNISE DELGADO VANEGASAún no hay calificaciones
- Br9cp-Funsiones de Excel InvestigacionDocumento5 páginasBr9cp-Funsiones de Excel Investigacionsamael28arielAún no hay calificaciones
- Excel 2: TextoDocumento4 páginasExcel 2: TextoEmilce OlivieriAún no hay calificaciones
- Formulas y FuncionesDocumento20 páginasFormulas y FuncionesnelsonAún no hay calificaciones
- Realizar Cálculos Confórmulas de ExcelDocumento402 páginasRealizar Cálculos Confórmulas de ExcelGabrielaGarciaNájeraAún no hay calificaciones
- Módulo 2 de Resumen de Contenido Office365 Excel - v2Documento16 páginasMódulo 2 de Resumen de Contenido Office365 Excel - v2Hugo Alexis CárdenasAún no hay calificaciones
- Lección - Haciendo Calculos Con Formulas y FuncionesDocumento5 páginasLección - Haciendo Calculos Con Formulas y FuncionesCristina NuviethAún no hay calificaciones
- Unidad III FuncionesDocumento31 páginasUnidad III FuncionesJUAN LEIVAAún no hay calificaciones
- FORMULASDocumento6 páginasFORMULASSilbano Solorzano TrinidadAún no hay calificaciones
- Tema N°5 Fórmulas y Funciones de ExcelDocumento9 páginasTema N°5 Fórmulas y Funciones de ExcelLaura Mamani100% (1)
- Formulas en Las Hojas de Calculo YojairaDocumento11 páginasFormulas en Las Hojas de Calculo Yojairaandres sierraAún no hay calificaciones
- Formulas en Las Hojas de Calculo AndresDocumento13 páginasFormulas en Las Hojas de Calculo Andresandres sierraAún no hay calificaciones
- Act Apje 01 4to Ept Mgc.Documento3 páginasAct Apje 01 4to Ept Mgc.jhesson miguelAún no hay calificaciones
- Formulas y Funciones en ExcelDocumento8 páginasFormulas y Funciones en ExcelDaly Moreno100% (1)
- Sesión 04 - FórmulasDocumento7 páginasSesión 04 - FórmulasJim Rojas ChavarriAún no hay calificaciones
- Manual Módulo 3 Excel BásicoDocumento49 páginasManual Módulo 3 Excel BásicoLorena LuckeAún no hay calificaciones
- Trabajo de TecnologíaDocumento7 páginasTrabajo de TecnologíaJhon Jairo Silva MoralesAún no hay calificaciones
- Clases 19ene2022Documento31 páginasClases 19ene2022alejandra davila obandoAún no hay calificaciones
- Excel - Formulas y FuncionesDocumento12 páginasExcel - Formulas y FuncionesJanet ZapataAún no hay calificaciones
- Excel FórmulasDocumento5 páginasExcel FórmulasLucía Morales RibagordaAún no hay calificaciones
- Calc1 3 CPDocumento28 páginasCalc1 3 CPFatima MarDelAún no hay calificaciones
- Excel BasicoDocumento13 páginasExcel BasicoBrayan Briñez OviedoAún no hay calificaciones
- Excel AyudaDocumento9 páginasExcel AyudaloschiavopAún no hay calificaciones
- Excel 1 Material de Apoyo Cap4Documento11 páginasExcel 1 Material de Apoyo Cap4antonioAún no hay calificaciones
- Que Es Una FormulaDocumento18 páginasQue Es Una FormulanelsongarciapAún no hay calificaciones
- Guia - DE FUNCIONES PDFDocumento9 páginasGuia - DE FUNCIONES PDFJarboledaHAún no hay calificaciones
- Fórmulas y FuncionesDocumento12 páginasFórmulas y Funcionesjcam2004Aún no hay calificaciones
- Sesión 02 - EtecDocumento9 páginasSesión 02 - EtecLuis La RosaAún no hay calificaciones
- Anexos ExDocumento8 páginasAnexos ExLiliana Valencia CueroAún no hay calificaciones
- Manejo de Formulas de ExcelDocumento23 páginasManejo de Formulas de ExcelJuan AdrianzenAún no hay calificaciones
- Fórmulas Básicas de ExcelDocumento97 páginasFórmulas Básicas de ExceleloisaAún no hay calificaciones
- Algunos Trucos para Crear Fórmulas Eficientes4Documento8 páginasAlgunos Trucos para Crear Fórmulas Eficientes4Enrique GuzmanAún no hay calificaciones
- Excel Lección 4-CaratulaDocumento11 páginasExcel Lección 4-CaratulaJose Luis Huapaya GómezAún no hay calificaciones
- Documento 29Documento15 páginasDocumento 29Jose DavidAún no hay calificaciones
- Tutorial RápidoDocumento13 páginasTutorial RápidoSolanyi N VargasAún no hay calificaciones
- Sintaxis de Las Fórmulas en ExcelDocumento13 páginasSintaxis de Las Fórmulas en ExcelDaniel Sergio QCAún no hay calificaciones
- 04 Formulas BásicasDocumento18 páginas04 Formulas BásicasRuddy CamachoAún no hay calificaciones
- Módulo 4 - FuncionesDocumento8 páginasMódulo 4 - FuncionesJoseph RodríguezAún no hay calificaciones
- Tarea de Tecnología 7-03-22Documento5 páginasTarea de Tecnología 7-03-22Pablo César Linares SandovalAún no hay calificaciones
- Construcción de Contenidos en Planillas de CálculoDocumento23 páginasConstrucción de Contenidos en Planillas de CálculoSantos MartinAún no hay calificaciones
- Material Semana 2 ExcelDocumento12 páginasMaterial Semana 2 ExcelJoaquin Ignacio Milla FuentesAún no hay calificaciones
- Ejempos Exel.279122922Documento39 páginasEjempos Exel.279122922Linder Torrico FloresAún no hay calificaciones
- Abc TalentoDocumento3 páginasAbc TalentoGonz CarlitosAún no hay calificaciones
- FormulasyFuncionesApoyo ExcelDocumento11 páginasFormulasyFuncionesApoyo ExcelEdward Torres SanchezAún no hay calificaciones
- Unidad 1. FuncionesDocumento18 páginasUnidad 1. Funcionesiruka irukaAún no hay calificaciones
- Excel - Fórmulas MatricialesDocumento16 páginasExcel - Fórmulas MatricialesNelson Cuartas MarínAún no hay calificaciones
- Las Fórmulas Matriciales en ExcelDocumento16 páginasLas Fórmulas Matriciales en ExcelVentas IbaguéAún no hay calificaciones
- Excel Práctica 6Documento10 páginasExcel Práctica 6simul99Aún no hay calificaciones
- Clase 108 Excel BASICO - INTERMEDIO - AVANZADO - Matrices PDFDocumento3 páginasClase 108 Excel BASICO - INTERMEDIO - AVANZADO - Matrices PDFLuis PalacioAún no hay calificaciones
- INFORMATICA II - A3Documento12 páginasINFORMATICA II - A3Marlen SalazarAún no hay calificaciones
- Modulo 3 - Sesion 2 - HernándezrodríguezjhordinDocumento12 páginasModulo 3 - Sesion 2 - HernándezrodríguezjhordinJhordin Hernández RodríguezAún no hay calificaciones
- Funciones Estadisticas ENTREGA 3Documento18 páginasFunciones Estadisticas ENTREGA 3Ferney cortesAún no hay calificaciones
- Módulo Planilla de Cálculos II PDFDocumento9 páginasMódulo Planilla de Cálculos II PDFsofia amelia salvadorAún no hay calificaciones
- Qué Es Una Función en ExcelDocumento10 páginasQué Es Una Función en ExcelJoseDaniel Navarrete VillonAún no hay calificaciones
- Los Filtros en ExcelDocumento13 páginasLos Filtros en ExcelHaCkMiLoAún no hay calificaciones
- GraficosDocumento9 páginasGraficosHaCkMiLoAún no hay calificaciones
- Graficos DinamicosDocumento2 páginasGraficos DinamicosHaCkMiLoAún no hay calificaciones
- Formato CondicionalDocumento4 páginasFormato CondicionalHaCkMiLoAún no hay calificaciones
- Tablas DinamicasDocumento9 páginasTablas DinamicasHaCkMiLoAún no hay calificaciones
- Hojas de Vida Luz de Emergencia 1 CandelariaDocumento2 páginasHojas de Vida Luz de Emergencia 1 CandelariaWilly Luque100% (1)
- Excel Intermedio Office365Documento3 páginasExcel Intermedio Office365Grecia del RosarioAún no hay calificaciones
- Arrays Dinámicos y Arrays EstáticosDocumento9 páginasArrays Dinámicos y Arrays EstáticosEdwing Amedth Martínez FernandezAún no hay calificaciones
- Anixter RMADocumento3 páginasAnixter RMASinclair GuzmánAún no hay calificaciones
- Rúbrica Trabajo Final de Procesos para IngenieriaDocumento1 páginaRúbrica Trabajo Final de Procesos para IngenieriaFranco Oliva MarquezAún no hay calificaciones
- Programacion 2Documento9 páginasProgramacion 2maikel tishAún no hay calificaciones
- Planilla-De-Excel-Para-Flujo-De-Caja Irene UllauriDocumento20 páginasPlanilla-De-Excel-Para-Flujo-De-Caja Irene UllauriAnn Davila E.Aún no hay calificaciones
- Clase 24 Introduccion A La Defensa LogicaDocumento7 páginasClase 24 Introduccion A La Defensa LogicaRicardo Sanchez gomezAún no hay calificaciones
- Cómo Flash Numero IMEI en Telefonos AndroidDocumento7 páginasCómo Flash Numero IMEI en Telefonos AndroidJose LopezAún no hay calificaciones
- 6 Formas de Cerrar Aplicaciones Colgadas en GNU LinuxDocumento3 páginas6 Formas de Cerrar Aplicaciones Colgadas en GNU LinuxanzuAún no hay calificaciones
- AIX - Matriz Seg Logica (May 2013)Documento20 páginasAIX - Matriz Seg Logica (May 2013)Omar DiazAún no hay calificaciones
- La Historia de PhotoshopDocumento3 páginasLa Historia de PhotoshopAlejandro FloresAún no hay calificaciones
- Practica 3Documento7 páginasPractica 3Isaac MartinezAún no hay calificaciones
- 2.magt04.03.14.12.p03.f06 Formato ActaDocumento2 páginas2.magt04.03.14.12.p03.f06 Formato ActaHenderson ReynoldsAún no hay calificaciones
- Protocolo de Atención y Vinculación de TicketsDocumento2 páginasProtocolo de Atención y Vinculación de TicketsItaloPardoAún no hay calificaciones
- Evaluacion MantenimientoDocumento8 páginasEvaluacion MantenimientoCARLOS ADRIAN RENGIFO QUINTEROAún no hay calificaciones
- Manual Del Usuario Habilitación de Títulos 22 12 2020Documento23 páginasManual Del Usuario Habilitación de Títulos 22 12 2020emb9xAún no hay calificaciones
- Diseño de Páginas Web - Perú DigitalDocumento5 páginasDiseño de Páginas Web - Perú DigitalSara Katherine Sartori RiojaAún no hay calificaciones
- Tutorial Phbot - D3stroy3r - Fornax ServerDocumento49 páginasTutorial Phbot - D3stroy3r - Fornax ServerJackson Serrano Juárez0% (2)
- Modelo PlaziDocumento5 páginasModelo PlaziDaniela AcevedoAún no hay calificaciones
- App InventorDocumento8 páginasApp InventorJefferson Daniel Cuellar DuqueAún no hay calificaciones
- Police Simulator Patrol OfficersDocumento1 páginaPolice Simulator Patrol Officersnmoragarate29Aún no hay calificaciones
- Mapa Conceptual - Eliecer BarriosDocumento1 páginaMapa Conceptual - Eliecer BarriosEliecer BarriosAún no hay calificaciones
- InstruccionesDocumento6 páginasInstruccionesALAún no hay calificaciones
- 3HAC047400 PS IRC5-es PDFDocumento172 páginas3HAC047400 PS IRC5-es PDFAlay camilo lopezAún no hay calificaciones
- Conversion de TiposDocumento11 páginasConversion de Tiposaemopc18Aún no hay calificaciones
- GUIA RÁPIDA PARA PRESENTAR EXAMEN DE CONOCIMIENTOS - Ver 1.1Documento7 páginasGUIA RÁPIDA PARA PRESENTAR EXAMEN DE CONOCIMIENTOS - Ver 1.1SergioAgustinABAún no hay calificaciones
- 02 Problematica Unidad 1Documento7 páginas02 Problematica Unidad 1Priscy CabañasAún no hay calificaciones