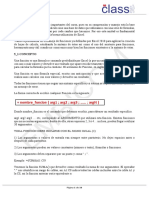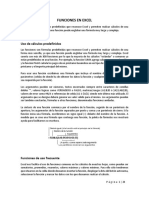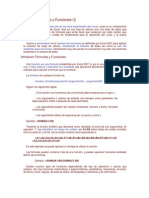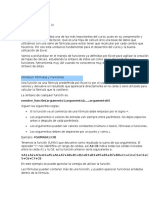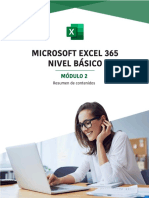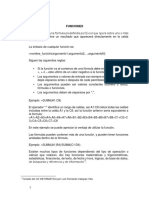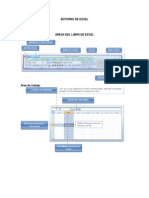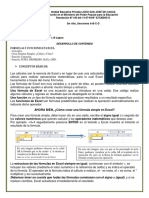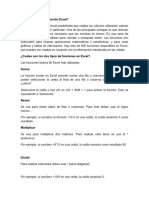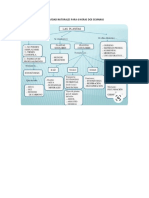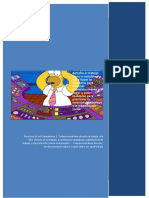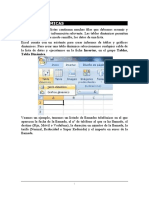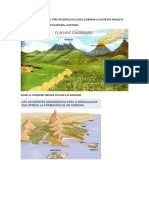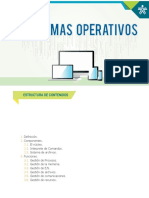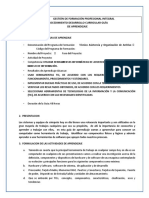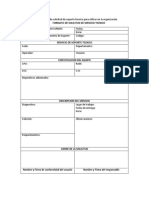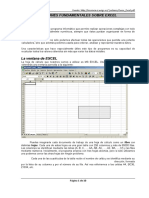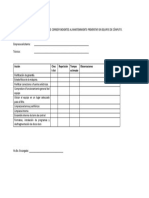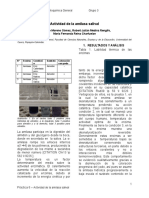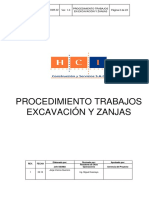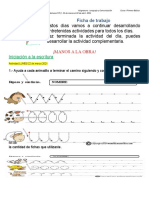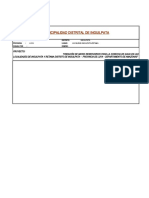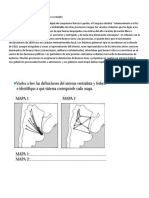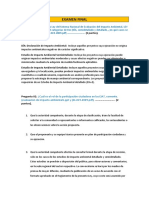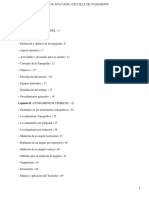Documentos de Académico
Documentos de Profesional
Documentos de Cultura
FormulasyFuncionesApoyo Excel
Cargado por
Edward Torres SanchezTítulo original
Derechos de autor
Formatos disponibles
Compartir este documento
Compartir o incrustar documentos
¿Le pareció útil este documento?
¿Este contenido es inapropiado?
Denunciar este documentoCopyright:
Formatos disponibles
FormulasyFuncionesApoyo Excel
Cargado por
Edward Torres SanchezCopyright:
Formatos disponibles
Fórmulas y Funciones
Las fórmulas constituyen el núcleo de cualquier hoja de cálculo, y por tanto de Excel.
Mediante fórmulas, se llevan a cabo todos los cálculos que se necesitan en una hoja de cálculo.
Las fórmulas se pueden utilizar para múltiples tareas: desde realizar operaciones sencillas, tales
como sumas y restas, hasta complejos cálculos financieros, estadísticos y científicos.
Las funciones permiten hacer más fácil el uso de Excel e incrementar la velocidad de
cálculo, en comparación con la tarea de escribir una fórmula. Por ejemplo, se puede crear la
fórmula =(A1+A2+A3+A4+A5+A6+A7+A8)/8 o usar la función =PROMEDIO(A1:A8) para realizar
la misma tarea. Siempre que sea posible, es mejor utilizar funciones que escribir las propias
fórmulas.
Las funciones actúan sobre los datos contenidos en una celda o conjunto de celdas, de la
misma forma que las fórmulas lo hacen sobre los números. Las funciones aceptan información,
a la que se denominan argumentos, y devuelven un resultado. En la mayoría de los casos, el
resultado es un valor numérico, pero también pueden devolver resultados con texto,
referencias, valores lógicos, matrices o información sobre la hoja de cálculo.
Introducción de fórmulas manual
La introducción de una fórmula en Excel se puede hacer tanto en la barra de fórmulas
como en la propia celda. La fórmula debe empezar con un signo igual (=). A continuación, la
fórmula se irá construyendo paso a paso utilizando valores, operadores, referencias a celdas,
funciones y nombres.
Visualización desde la
barra de fórmulas, de la
fórmula que se está
ingresando
Ingreso de fórmula
visualizado desde la celda
donde es introducida
En el ejemplo se muestra como se está introduciendo una fórmula en la celda D2, la que
comienza con el signo de igual (=) y le sigue una referencia de cleda, un operador y otra
referencia de celda (se toma el valor de la celda B2 y se lo multiplica por el valor de la celda
C2).
Para introducir una fórmula en una celda o en la barra de herramientas, seguir los siguientes
pasos:
1. Seleccionar con el ratón la celda o la zona derecha de la barra de herramientas.
2. Comenzar tecleando el signo igual (=). De esta forma Excel sabe que lo que se va a
introducir en la celda activa es una fórmula.
Guía del Usuario Página 55 Centro de Capacitación en Informática
3. Teclear valores numéricos, referencias a celdas, funciones o nombres, todos ellos
separados por los correspondientes operadores (por ejemplo: +, -, *, /).
4. Terminar la introducción de la fórmula pulsando <Intro> o haciendo clic en el botón
Introducir de la barra de fórmulas.
Como se especificaba en el capítulo “Referencias a celdas y nombres de rangos”, el
método más seguro para definir referencias a celdas en el momento del ingreso de una fórmula,
consiste en utilizar el ratón para su señalización, de forma de seleccionar la celda cuya dirección
se desea insertar. Cuando se desee introducir una dirección o referencia en una fórmula, basta
hacer clic en dicha celda, minimizando de esta forma los posibles errores en generación de
fórmulas.
Para introducir una fórmula en una celda mediante el sistema anterior (por señalización) con
referencias a otras celdas, seguir los siguientes pasos:
1. Seleccionar la celda donde se desea introducir la fórmula y teclear el signo de igual
(=).
2. Señalar con el ratón la celda cuya dirección desea introducir y hacer clic. La dirección
de la celda apuntada aparece en la posición del punto de inserción, en la barra de
fórmulas.
3. Introducir un operador, por ejemplo el operador de multiplicación (*).
4. Si se desea introducir más referencias de celdas en la fórmula, basta repetir los pasos
dos y tres cuantas veces sea necesario. Para dar por terminada la fórmula, presionar
la tecla <Intro> o hacer clic en el botón Introducir de la barra de fórmulas.
(1) (2)
(3) (4)
+ Cuando se utiliza el método de señalización de celdas en el ingreso de fórmulas, tener
en cuenta que se finaliza el ingreso presionando la tecla <Enter> o seleccionado el
botón Introducir de la barra de fórmulas.
Página 56 Guía del Usuario Centro de Capacitación en Informática
Cualquier operador que se inserte en la fórmula, en el momento de su ingreso,
habilita a la señalización de una referencia de celda. Por ejemplo al ingresar el
signo de = , el cursor queda esperando a la derecha del símbolo (aparece el
mensaje o indicador en la barra de estado), momento en el cual se puede
ingresar cualquier valor, escribir una dirección de celda o señalar la ceda deseada.
Si se procede a señalar una celda, el indicador de la barra de estado cambia a
, y hasta que no se ingrese otro operador, si se señala otra celda, esta
reemplazará a la anterior; recién con el ingreso de otro operador, la primera celda
señalada quedará fija en la fórmula que se está ingresando, y así sucesivamente.
Asistente de Funciones
La mayoría de las funciones pueden necesitar uno o más argumentos. Si la función
contiene más de un argumento, éstos han de ir separados por el carácter punto y coma (;) o
según el definido como separador de listas para Windows. Al escribir una función no se han de
incluir espacios en blanco, a no ser que dichos espacios vayan entre comillas.
El Asistente de Funciones facilita el trabajo de la elaboración de una fórmula. Este
asistente actúa como guía a través de todo el proceso de introducción de una función. Además
proporciona una breve descripción tanto de la función como de cada uno de sus argumentos,
el resultado actual de la función y el resultado actual de toda la fórmula si hubieran otras
funciones u operaciones en la misma.
Para introducir una función conjuntamente con sus argumentos en una hoja de cálculo y
mediante el asistente de funciones, seguir el siguiente proceso:
1. Seleccionar la celda en la que se desee introducir la función.
2. Hacer clic sobre el botón Pegar Función, y se accede al cuadro de diálogo en el
que se debe elegir la función que se desea utilizar. En cuadros de diálogo
posteriores se podrán elegir los argumentos para dicha función.
3. El cuadro de diálogo muestra las distintas categorías de funciones disponibles en
Excel. Estas categorías clasifican el gran número de funciones disponibles en
grupos más reducidos. Excel muestra también una lista de las funciones utilizadas
más recientemente. Si la función deseada no aparece entre las más
recientemente utilizadas y no se está seguro de la categoría a la que pertenece, se
selecciona la categoría Todas y se busca en el conjunto de todas las funciones
disponibles. En la parte inferior del cuadro de diálogo aparece una breve
descripción de la función seleccionada, así como de sus argumentos. Si se desea
más
Guía del Usuario Página 57 Centro de Capacitación en Informática
inf or mación sobr e esa f unción se puede hacer clic en el bot ón A yuda.
4. Luego de seleccionar la función deseada, hacer clic en el botón Aceptar y seguir
las instrucciones del Asistente de Funciones expuestas en el siguiente cuadro de
diálogo que aparece, el que permite definir los argumentos para la misma.
Celda actual
donde se
ingresará la
función
Función seleccionada
Argumentos
5. Este cuadro podrá ser desplazado si impide la visualización de parte de la hoja de
cálculo, simplemente llevando el puntero a cualquier parte libre dentro del
mismo, y arrastrándolo.
La forma de ir introduciendo los argumentos como referencias de celdas, es muy
sencilla. En este caso la función seleccionada es la Suma. Para indicar el primer
argumento, estando el cursor dentro del cuadro Número1 y teniendo visible el
Página 58 Guía del Usuario Centro de Capacitación en Informática
área de celdas a seleccionar, se señalan directamente; en ese momento Excel
reduce la ventana de la función dejando solamente visible el cuadro donde se
insertarán las referencias de celdas que se señalen. Una vez finalizada la
señalización, la ventana retoma su tamaño original. También se puede utilizar el
botón ocultar cuadro el cual permite ocultar temporalmente el cuadro de
diálogo para poder señalar con mayor comodidad las celdas a tratar,
posteriormente luego de señalar las celdas deseadas, hacer clic sobre el botón
visualizar cuadro para volver a mostrar todo el cuadro de diálogo.
Al volver al cuadro de diálogo de la función, el argumento queda definido:
Tener en cuenta que por defecto, Excel en el caso de la función Suma como en
otras tantas funciones, muestra como primer argumento, el conjunto de celdas
juntas con contenido numérico más próximas por encima, en la columna de la
celda actual.
6. Al completar el cuadro de la función, se finaliza seleccionando el botón Aceptar,
de forma de insertar dicha función en la celda activa.
Una función puede llamar a otras funciones. Comúnmente esto se hace sustituyendo
uno de los argumentos de la función principal, por una llamada a otra función, al estilo habitual
realizado en matemáticas.
Los grupos de funciones que se encuentran disponibles son los siguientes:
Funciones más recientemente utilizadas.
Todas las funciones disponibles.
Funciones Financieras.
Funciones para manejo de fechas y horas.
Funciones matemáticas y trigonométricas.
Funciones estadísticas.
Funciones de búsqueda y referencia.
Guía del Usuario Página 59 Centro de Capacitación en Informática
Funciones para usar bases de datos.
Funciones para manipulación de texto.
Funciones lógicas.
Funciones para obtener información.
Edición de fórmulas y funciones
Luego de haber introducido funciones en una fórmula, existe la posibilidad de
modificarlas o editarlas. Para esto, se puede volver a usar el Asistente de Funciones o bien se
pueden editar manualmente.
Para editar las funciones de una fórmula usando el Asistente de Funciones, seguir los
siguientes pasos:
1. Seleccionar la celda que contiene en la fórmula, la función a modificar.
2. Hacer clic en el botón Pegar función o seleccionar de la barra de fórmulas el botón
Modificar fórmulas. Aparecerá el Asistente de Funciones mostrando la primera función
que aparezca en la fórmula contenida en la celda activa.
3. Cambiar los argumentos que se deseen en esa primera función de la fórmula.
4. Cuando se terminen de realizar los cambios, seleccionar el botón Aceptar. Si hay alguna
otra función que se desee editar en la misma fórmula, hacer clic sobre dicha función en
la barra de fórmulas, así de esta manera Excel colocará el cuadro de diálogo para dicha
función.
5. Repetir los pasos tres y cuatro para cada función que se desee editar.
Por ejemplo, se tiene la
siguiente fórmula que calcula el 10%
sobre el promedio de las ventas de
una determinada persona,
redondeando dicho resultado a un
decimal.
Al editar dicha fórmula
utilizando el botón Pegar función o seleccionando el botón Modificar fórmulas de la barra de
fórmulas, el resultado sería el siguiente:
Página 60 Guía del Usuario Centro de Capacitación en Informática
Por ejemplo, para poder pasar al cuadro de la función Promedio, hacer clic sobre dicha
función en la barra de fórmulas.
Hacer un clic aquí
Luego de modificar los argumentos de una u otra, se finaliza seleccionando el botón
Aceptar.
Para editar funciones manualmente, proceder de la siguiente manera:
1. Seleccionar la celda que contiene en la fórmula, la función a modificar.
2. Presionar la tecla de función <F2> para editar la fórmula desde la barra de fórmulas o
bien hacer clic sobre dicha barra para insertar el cursor en el lugar adecuado de la
fórmula.
En ese momento, Excel presenta todas las referencias a celdas involucradas en la
fórmula, de manera resaltada y de color diferente.
3. Elegir el argumento o término de la fórmula que se desee modificar.
4. Introducir el nuevo argumento o modificar el anterior, tecleando, arrastrando, pegando
un nombre o insertando una función.
Guía del Usuario Página 61 Centro de Capacitación en Informática
5. Terminar la edición de la fórmula pulsando la tecla <Intro> o seleccionando el botón
Introducir de la barra de
fórmulas.
Por ejemplo, se detecta un
error en una fórmula que debería
calcular el subtotal basado en la
cantidad y el importe unitario de
determinados productos.
Al editar dicha fórmula
presionando la tecla de función <F2> o
bien haciendo clic sobre la barra de
fórmulas donde ésta se observa, se
muestra:
Referencias involucradas
Para corregir dicho error se podrá
colocar el cursor sobre la parte de la fórmula errónea y corregirlo escribiendo nuevamente la
dirección de celda correcta, o bien, se podrá arrastrar la selección de la referencia errónea, a la
posición correcta. Para esto último colocar el puntero sobre uno de los bordes de la selección
(el puntero adopta forma de flecha ) y arrastrarla a su nueva posición (tal cual como se
mueve un bloque de celdas con el ratón).
El cuadro de selección también
permite utilizar el cuadro controlador de
llenado ubicado en lar parte inferior
derecha del mismo, en caso de que se
pretenda modificar el rango de referencias
de celdas.
Para finalizar la edición de la fórmula, presionar la tecla <Enter> o seleccionar el botón
Introducir.
Operadores
Las fórmulas utilizan operadores o símbolos matemáticos, para expresar una operación o una
relación entre dos o más valores.
Los cálculos matemáticos en Excel 97, se hacen de acuerdo a un orden de prioridad dado por
los operadores incluidos en las fórmulas.
Las operaciones en las fórmulas cumplen las mismas propiedades que las operaciones
matemáticas (la multiplicación tiene mayor precedencia que la suma, pues la suma y la resta
separan términos). El uso de los paréntesis, permite no considerar la precedencia de los
operadores en una fórmula; cualquier operación entre paréntesis tiene la mayor precedencia,
Página 62 Guía del Usuario Centro de Capacitación en Informática
Además, las operaciones incluidas dentro de paréntesis en una fórmula, se realizan desde los
paréntesis más internos hacia los más externos.
Operador Descripción
: Operador de rango
,o; Operador de unión de referencias
- Resultado negativo
% Porcentaje
^ Exponente
*,/ Multiplicación y división
+,- Suma y resta
& Unión de cadenas de texto
= , < , > , <= , >= , <> Comparación
Los operadores se dividen en cuatro tipos: aritméticos, de comparación, de texto y de
referencia.
Operadores aritméticos
Los operadores aritméticos realizan acciones sobre expresiones numéricas y devuelven
resultados numéricos.
Operador Descripción
+ Suma
- Resta
* Multiplicación
/ División
% Porcentaje
∧ Exponente
Operadores de comparación
Los operadores de comparación evalúan expresiones lógicas y devuelven resultados
lógicos (verdadero (1) o falso (0)).
Operador Descripción
= Igual a
< Menor que
> Mayor que
<= Menor o igual que
>= Mayor o igual que
<> Diferente de
Operador de texto
Un operador de texto sirve para unir o concatenar una o más cadenas de texto, generando de
esta forma una sola cadena.
Guía del Usuario Página 63 Centro de Capacitación en Informática
Operador Descripción
& Concatenación
Ejemplos de aplicación de Fórmulas
En el siguiente ejemplo, hemos diseñado una hoja de control de horas de emisión
contratadas por distintas empresas. Para dicha tarea se implementaron distintas fórmulas las
cuales se explican a continuación:
fórmula simple:
En el cálculo del IVA, se resuelve primero lo que se encuentra entre paréntesis (importe
menos el descuento) y luego al resultado se lo multiplica por el porcentaje de IVA, ingresado
en la celda H3, al que se le deja fija la fila (H$3) para que no cambie cuando se copie dicha
fórmula a las demás celdas de la misma columna.
IVA
Importe Bruto Descuento
fórmula matemática:
En la celda que se desea visualizar el total de Horas de Emisión, se utiliza la fórmula que
permite indicar el rango a sumar (si fueran distintos rangos se los indica separados por punto y
coma o con el separador de listas definido).
Rango de celdas a sumar
fórmula de horas:
Para poder calcular el importe bruto, fue necesario obtener la cantidad de minutos
(debido a que el precio esta dado en minutos), por lo tanto se toma la hora de la celda que
muestra la hora y minutos contratados, se multiplica por 60 y luego se toman los minutos de la
Página 64 Guía del Usuario Centro de Capacitación en Informática
celda que muestra hora y minutos contratados; por último la suma de estos resultados se
multiplica por el valor del minuto.
Primera operación Segunda operación
fórmulas lógica y de carácter:
El descuento es del 5% para las empresas “SA” y para el resto el descuento será de un
10%.
Para poder aplicar el descuento correspondiente, es necesario plantearse lo siguiente:
“Si la empresa es SA entonces aplicar el 5%, sino aplicar el 10%”.
Lo dicho anteriormente se expresa a través de la siguiente fórmula =SI(Condición;
verdadero; falso), en la que se plantea una condición (la empresa es SA) , luego se especifica el
resultado para cuando la condición es verdadera (se multiplica importe bruto por 5%) y por
último el resultado para cuando la condición es falsa (se multiplica importe bruto por 10%).
En nuestro ejemplo la condición planteada es si la empresa es “SA”, por lo cual es
necesario extraer los dos últimos caracteres del nombre de la empresa, dato que se encuentra
en la celda B8. Para dicha tarea se recurre a la función de carácter =DERECHA(“Texto”;
Cantidad de caracteres) que devuelve del texto especificado en la celda referida, la cantidad de
caracteres (valor indicado en el segundo parámetro) contando desde la derecha.
Devolución en
caso falso
Condición expuesta Devolución en caso
verdadero
Guía del Usuario Página 65 Centro de Capacitación en Informática
También podría gustarte
- Guía de uso en Matlab en el desarrollo de modelos de volatilidadDe EverandGuía de uso en Matlab en el desarrollo de modelos de volatilidadAún no hay calificaciones
- Excel para principiantes: Aprenda a utilizar Excel 2016, incluyendo una introducción a fórmulas, funciones, gráficos, cuadros, macros, modelado, informes, estadísticas, Excel Power Query y másDe EverandExcel para principiantes: Aprenda a utilizar Excel 2016, incluyendo una introducción a fórmulas, funciones, gráficos, cuadros, macros, modelado, informes, estadísticas, Excel Power Query y másCalificación: 2.5 de 5 estrellas2.5/5 (3)
- Formulas y FuncionesDocumento13 páginasFormulas y FuncionesErnesto PvPAún no hay calificaciones
- Curso de Excel Nivel AvanzadoDocumento32 páginasCurso de Excel Nivel AvanzadoADOLFO380Aún no hay calificaciones
- Apuntes Funciones Basicas ExcelDocumento3 páginasApuntes Funciones Basicas ExcelaryaninaAún no hay calificaciones
- InformaticaDocumento11 páginasInformaticaJoismart NievesAún no hay calificaciones
- Lectura 1-CDocumento14 páginasLectura 1-CARIANA ALEXANDRA MENDEZ ARPITAAún no hay calificaciones
- Guia06com118 Excel 2018Documento19 páginasGuia06com118 Excel 2018Metzi VasquezAún no hay calificaciones
- Manual Excel Basico Modulo 05Documento16 páginasManual Excel Basico Modulo 05nicole donosoAún no hay calificaciones
- ME MÓDULO1 - Curso Excel IntermedioDocumento9 páginasME MÓDULO1 - Curso Excel IntermedioHarmin AravenaAún no hay calificaciones
- 1.4. Fórmulas y FuncionesDocumento7 páginas1.4. Fórmulas y FuncionesISIS SARAI ESPINOSA LOZANO100% (2)
- Excel Funciones FórmulasDocumento0 páginasExcel Funciones FórmulasNeSsa KVcsAún no hay calificaciones
- Excel AyudaDocumento9 páginasExcel AyudaloschiavopAún no hay calificaciones
- Excel FuncionesDocumento18 páginasExcel FuncionesJulio Jin Ricaldi ArzapaloAún no hay calificaciones
- Manual Excel Intermedio 2007Documento80 páginasManual Excel Intermedio 2007Ruben Ariel Amaro MaturanaAún no hay calificaciones
- Exel 3Documento25 páginasExel 3sergiogabrielhrzAún no hay calificaciones
- Guia 3 Actividad 1Documento5 páginasGuia 3 Actividad 1andreitacucutaAún no hay calificaciones
- 2.-Las FuncionesDocumento15 páginas2.-Las FuncionesOLIVERA CAMACHO JOSE DE JESUSAún no hay calificaciones
- Realizar Cálculos Confórmulas de ExcelDocumento402 páginasRealizar Cálculos Confórmulas de ExcelGabrielaGarciaNájeraAún no hay calificaciones
- FuncArgExcelDocumento5 páginasFuncArgExcelelchamo8786713100% (1)
- Manual de FuncionesDocumento16 páginasManual de FuncionesRoger Alexander Saldaña SanchezAún no hay calificaciones
- Material C. Unidad 3 Excel BasicoDocumento24 páginasMaterial C. Unidad 3 Excel BasicoJankrlos FigueroaAún no hay calificaciones
- Manual de Excel Básico 2010Documento20 páginasManual de Excel Básico 2010MonicaAún no hay calificaciones
- Manual Excel IntermedioDocumento71 páginasManual Excel Intermediostephania pardo lopezAún no hay calificaciones
- Funciones de ExcelDocumento11 páginasFunciones de ExcelPapelería AnaLuciaAún no hay calificaciones
- Manual Anidar Funciones ExcellDocumento20 páginasManual Anidar Funciones Excellardillafeliz13Aún no hay calificaciones
- Sintaxis fórmulas ExcelDocumento13 páginasSintaxis fórmulas ExcelDaniel Sergio QCAún no hay calificaciones
- Funciones básicas de Excel para principiantesDocumento6 páginasFunciones básicas de Excel para principiantesMariam HernandezAún no hay calificaciones
- Formulas en ExcellDocumento3 páginasFormulas en Excellomena76Aún no hay calificaciones
- Excel Lección 4-CaratulaDocumento11 páginasExcel Lección 4-CaratulaJose Luis Huapaya GómezAún no hay calificaciones
- Fórmulas y FuncionesDocumento12 páginasFórmulas y Funcionesjcam2004Aún no hay calificaciones
- Trabajo de TecnologíaDocumento7 páginasTrabajo de TecnologíaJhon Jairo Silva MoralesAún no hay calificaciones
- Manual de Excel 2010 - Intermedio PDFDocumento61 páginasManual de Excel 2010 - Intermedio PDFBladdy AgüeroAún no hay calificaciones
- Manual de Funciones CalcDocumento13 páginasManual de Funciones CalcManuel EhuanAún no hay calificaciones
- Fórmulas y FuncionesDocumento3 páginasFórmulas y FuncionesKatherine Marisol Echeverría100% (1)
- Tema 3 - Formula - ExcelDocumento7 páginasTema 3 - Formula - ExcelSamael ValdiviaAún no hay calificaciones
- Módulo 4 - FuncionesDocumento8 páginasMódulo 4 - FuncionesJoseph RodríguezAún no hay calificaciones
- FUNCIÓNDocumento4 páginasFUNCIÓNDeisy LopezAún no hay calificaciones
- Formulas y FuncionesDocumento2 páginasFormulas y Funcionesanon_560321140Aún no hay calificaciones
- Formulas en ExcelDocumento3 páginasFormulas en Excelr2cecyteAún no hay calificaciones
- Qué es una función ExcelDocumento10 páginasQué es una función ExcelJoseDaniel Navarrete VillonAún no hay calificaciones
- Libro de ExcelDocumento49 páginasLibro de ExcelAlejandro MuñozAún no hay calificaciones
- DyrsDocumento3 páginasDyrsMadalinaAún no hay calificaciones
- Manual Módulo 3 Excel BásicoDocumento49 páginasManual Módulo 3 Excel BásicoLorena LuckeAún no hay calificaciones
- Calc1 3 CPDocumento28 páginasCalc1 3 CPFatima MarDelAún no hay calificaciones
- Unidad 1. FuncionesDocumento18 páginasUnidad 1. Funcionesiruka irukaAún no hay calificaciones
- 1-Funciones en Excel-2024Documento14 páginas1-Funciones en Excel-2024calebnaim001Aún no hay calificaciones
- TEMA 2 - FUNCIONES - PDFDocumento41 páginasTEMA 2 - FUNCIONES - PDFEmilio AlvarezAún no hay calificaciones
- Las FuncionesDocumento21 páginasLas FuncionesMalú LijapAún no hay calificaciones
- Módulo 2 de Resumen de Contenido Office365 Excel - v2Documento16 páginasMódulo 2 de Resumen de Contenido Office365 Excel - v2Hugo Alexis CárdenasAún no hay calificaciones
- Funciones Excel esencialesDocumento18 páginasFunciones Excel esencialesestrella segovia martinezAún no hay calificaciones
- Funciones Excel: guía completa de las principales funcionesDocumento20 páginasFunciones Excel: guía completa de las principales funcionesNelwin Rojas NuñezAún no hay calificaciones
- Entorno de ExcelDocumento7 páginasEntorno de ExcelBlancaLegroAún no hay calificaciones
- C - Formulas en ExcelDocumento5 páginasC - Formulas en Excelprofe marceAún no hay calificaciones
- Desarrollo de Contenido 1er Tejido 3er Año III Lapso.Documento4 páginasDesarrollo de Contenido 1er Tejido 3er Año III Lapso.Miguel PachecoAún no hay calificaciones
- Curso Hoja de Cálculo EXCEL Introducción A La InformáticaDocumento22 páginasCurso Hoja de Cálculo EXCEL Introducción A La InformáticaJose Luis Valle VargasAún no hay calificaciones
- Repaso Funciones ExcelDocumento23 páginasRepaso Funciones ExcelcvalgarAún no hay calificaciones
- PI Guía 1 GR9. Funciones en ExcelDocumento14 páginasPI Guía 1 GR9. Funciones en ExcelAstridCrackAún no hay calificaciones
- Como Hacer Una Formula en Excel y Los Pasos para Insertar Una Formula o FunciónDocumento4 páginasComo Hacer Una Formula en Excel y Los Pasos para Insertar Una Formula o Funciónely sionchezAún no hay calificaciones
- EXCELDocumento6 páginasEXCELDIANANAVASAún no hay calificaciones
- Profet AsDocumento1 páginaProfet AsEdward Torres SanchezAún no hay calificaciones
- Estructura de Contenidos: FAVA - Formación en Ambientes Virtuales de AprendizajeDocumento17 páginasEstructura de Contenidos: FAVA - Formación en Ambientes Virtuales de AprendizajeEdward Torres SanchezAún no hay calificaciones
- TAREADocumento1 páginaTAREAEdward Torres SanchezAún no hay calificaciones
- Taller Reyes Del Reino Del Norte y Reyes Del Reino Del SurDocumento2 páginasTaller Reyes Del Reino Del Norte y Reyes Del Reino Del SurEdward Torres SanchezAún no hay calificaciones
- TallerAA1 ExcelDocumento3 páginasTallerAA1 ExcelEdward Torres SanchezAún no hay calificaciones
- Actividad Naturales para 6 Horas Dos SemanasDocumento12 páginasActividad Naturales para 6 Horas Dos SemanasEdward Torres SanchezAún no hay calificaciones
- ACTIVIDAD CENTRAL UNIDAD 2 Calculo de LaDocumento6 páginasACTIVIDAD CENTRAL UNIDAD 2 Calculo de LaMANE jimenez gonzalezAún no hay calificaciones
- Tarea Los ProfetasDocumento2 páginasTarea Los ProfetasEdward Torres SanchezAún no hay calificaciones
- 1Documento7 páginas1Edward Torres SanchezAún no hay calificaciones
- EJERCICIOS-Los Signos Ortográficos (1386)Documento2 páginasEJERCICIOS-Los Signos Ortográficos (1386)Edward Torres SanchezAún no hay calificaciones
- ACTIVIDAD CENTRAL UNIDAD 2 Calculo de LaDocumento6 páginasACTIVIDAD CENTRAL UNIDAD 2 Calculo de LaMANE jimenez gonzalezAún no hay calificaciones
- TablasDinamicasApoyo ExcelDocumento8 páginasTablasDinamicasApoyo ExcelEdward Torres SanchezAún no hay calificaciones
- Actividad Central Semana 1 Instalaciones Electricas DomiciliariasDocumento7 páginasActividad Central Semana 1 Instalaciones Electricas DomiciliariasEdward Torres Sanchez100% (1)
- Socilaes Actividad 6 Horas-1Documento9 páginasSocilaes Actividad 6 Horas-1Edward Torres SanchezAún no hay calificaciones
- Sistemas OperativosDocumento27 páginasSistemas OperativosEdward Torres SanchezAún no hay calificaciones
- OaDocumento18 páginasOaEdward Torres SanchezAún no hay calificaciones
- Valoración y disposición de documentos por tipoDocumento3 páginasValoración y disposición de documentos por tipoEdward Torres SanchezAún no hay calificaciones
- Primero Pasos Excel 2016Documento21 páginasPrimero Pasos Excel 2016jefe_e578726Aún no hay calificaciones
- GFPI-F-019 - Guia - de - Aprendizaje TIC SDocumento4 páginasGFPI-F-019 - Guia - de - Aprendizaje TIC SEdward Torres SanchezAún no hay calificaciones
- Formato de Solicitud de Servicio TecnicoDocumento4 páginasFormato de Solicitud de Servicio TecnicoXebeck99 99100% (2)
- HerramientasdiagnosticoDocumento17 páginasHerramientasdiagnosticoEdward Torres SanchezAún no hay calificaciones
- NocionesdeExcelApoyo ExcelDocumento10 páginasNocionesdeExcelApoyo ExcelEdward Torres SanchezAún no hay calificaciones
- Cronograma de Acciones Correspondientes Al Mantenimiento Preventivo en Equipos de ComputoDocumento1 páginaCronograma de Acciones Correspondientes Al Mantenimiento Preventivo en Equipos de ComputoEdward TorresAún no hay calificaciones
- Administracion Documental en El Entorno LaboralDocumento8 páginasAdministracion Documental en El Entorno LaboralEdward Torres SanchezAún no hay calificaciones
- Valoración y disposición de documentos por tipoDocumento3 páginasValoración y disposición de documentos por tipoEdward Torres SanchezAún no hay calificaciones
- Evidencia 2 Foro Tematico AA3 Tipos de DocumentosDocumento1 páginaEvidencia 2 Foro Tematico AA3 Tipos de DocumentosEdward Torres SanchezAún no hay calificaciones
- 453 - Reg GH SC 016Documento1 página453 - Reg GH SC 016Edward Torres SanchezAún no hay calificaciones
- Modelo Solicitud de VacacionesDocumento1 páginaModelo Solicitud de VacacionesEdward TorresAún no hay calificaciones
- Republica de ColombiaDocumento1 páginaRepublica de ColombiaEdward Torres SanchezAún no hay calificaciones
- Psicología Del Aprendizaje - Sem 2Documento54 páginasPsicología Del Aprendizaje - Sem 2Sueños de LunaAún no hay calificaciones
- Prueba Del Capítulo 4 de Connecting ThingsDocumento14 páginasPrueba Del Capítulo 4 de Connecting ThingscatortizAún no hay calificaciones
- PNL I Nivel 2022-2 InicialDocumento5 páginasPNL I Nivel 2022-2 Inicialluis cruzAún no hay calificaciones
- AmilasaDocumento5 páginasAmilasaYESSICA LEANDRA SANCHEZ PARRAAún no hay calificaciones
- Procedimiento excavaciones zanjasDocumento23 páginasProcedimiento excavaciones zanjasJose Pizarro50% (2)
- UNDAV. H1 PETRINA. TP Nro 2. ARQUITECTURA PRECOLOMBINA 2do CUATR 2019Documento3 páginasUNDAV. H1 PETRINA. TP Nro 2. ARQUITECTURA PRECOLOMBINA 2do CUATR 2019Estefania CuencaAún no hay calificaciones
- Crédito - Escalafonario para Docentes - Alejandra - Cct16des0058rDocumento2 páginasCrédito - Escalafonario para Docentes - Alejandra - Cct16des0058rMartin Gonzalez RubioAún no hay calificaciones
- I Simposio de BibliografiaDocumento28 páginasI Simposio de BibliografiaNahama MGAún no hay calificaciones
- Distribucion de Planta - Practica Calificada 20191ADocumento5 páginasDistribucion de Planta - Practica Calificada 20191AKevin VidalAún no hay calificaciones
- 02 Programa Montaje 2013 PDFDocumento11 páginas02 Programa Montaje 2013 PDFGustavo Noel Chavarria CastellanoAún no hay calificaciones
- Verbos Regulares e Irregulares en Ingles.Documento3 páginasVerbos Regulares e Irregulares en Ingles.Edam MaldonadoAún no hay calificaciones
- Preauditoría análisis entidadDocumento3 páginasPreauditoría análisis entidadFlorAún no hay calificaciones
- Proyecto de Reutilizacion de Desechos Reciclados (Papel)Documento31 páginasProyecto de Reutilizacion de Desechos Reciclados (Papel)richardAún no hay calificaciones
- Unidad I Proyecto EmpresarialDocumento39 páginasUnidad I Proyecto EmpresarialALVA PRODUCCIONES 4KAún no hay calificaciones
- Prueba de Lenguaje Con Pauta de CorrecciónDocumento2 páginasPrueba de Lenguaje Con Pauta de CorrecciónCatalina SalgadoAún no hay calificaciones
- IGUALDAD DE GENERO 2 Planeación Por Proyectos COMUNITARIOSDocumento4 páginasIGUALDAD DE GENERO 2 Planeación Por Proyectos COMUNITARIOSdaniela almarazAún no hay calificaciones
- Evaluacion y Acreditacion de La Educación Superior en MexicoDocumento23 páginasEvaluacion y Acreditacion de La Educación Superior en MexicoCabrera YesLopAún no hay calificaciones
- El CaligramaDocumento8 páginasEl CaligramaSInamiAún no hay calificaciones
- Monitor Carewell HVDocumento1 páginaMonitor Carewell HVrene100% (2)
- Guía 2 Primero BásicoDocumento21 páginasGuía 2 Primero BásicoPaulina Alejandra Rogel TirachiniAún no hay calificaciones
- Metrados Acondicionar A InguilpataDocumento150 páginasMetrados Acondicionar A InguilpataHectorNuñezLopezAún no hay calificaciones
- La vida cotidiana en la época de independenciaDocumento6 páginasLa vida cotidiana en la época de independenciaGaston VillaverdeAún no hay calificaciones
- Impacto AmbientalDocumento10 páginasImpacto AmbientalArturo NanfuñayAún no hay calificaciones
- Calculos Renales TratamientoDocumento3 páginasCalculos Renales TratamientotratamieerAún no hay calificaciones
- Topografia AplicadaDocumento50 páginasTopografia AplicadaJonathan Mendieta BarriosAún no hay calificaciones
- UnidadDocumento5 páginasUnidadjos22miguel2moreno2cAún no hay calificaciones
- Simulador Razonamiento CuantitativoDocumento9 páginasSimulador Razonamiento CuantitativoCarlos Andres Baron100% (1)
- Guía N°5-La Prensa y El Periódico Carlos Mario Medrano Julio Ciclo IV Fin de SemanaDocumento8 páginasGuía N°5-La Prensa y El Periódico Carlos Mario Medrano Julio Ciclo IV Fin de SemanaNataliaAún no hay calificaciones
- Corte de CabelloDocumento10 páginasCorte de CabelloAlex GarciaAún no hay calificaciones
- Plan de Atencion. 5°Documento5 páginasPlan de Atencion. 5°Sandy MartínezAún no hay calificaciones