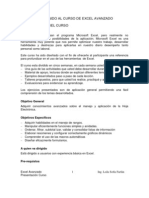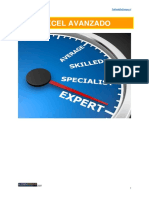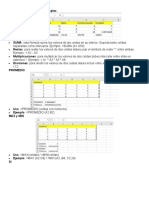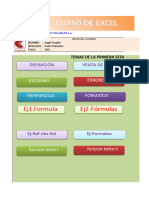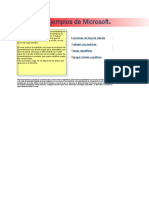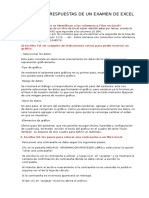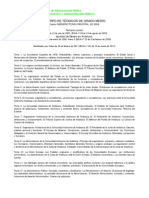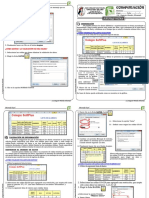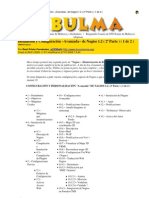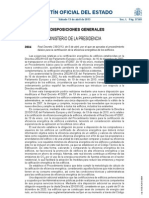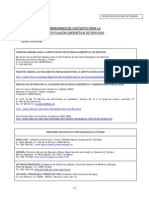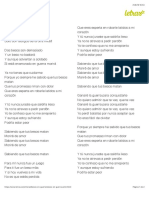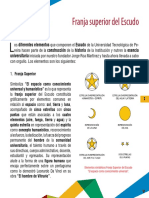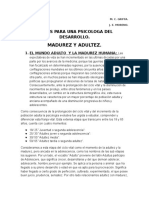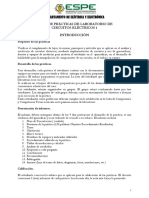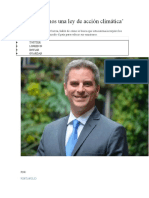Documentos de Académico
Documentos de Profesional
Documentos de Cultura
Excel Práctica 6
Cargado por
simul99Título original
Derechos de autor
Formatos disponibles
Compartir este documento
Compartir o incrustar documentos
¿Le pareció útil este documento?
¿Este contenido es inapropiado?
Denunciar este documentoCopyright:
Formatos disponibles
Excel Práctica 6
Cargado por
simul99Copyright:
Formatos disponibles
DEPARTAMENTO DE LENGUAJES Y SISTEMAS INFORMÁTICOS
ESCUELA SUPERIOR DE TECNOLOGÍA Y CIENCIAS EXPERIMENTALES
A.D.E.M.
Segundo Curso
A25. Informática aplicada a la gestión
Curso 2005/2006
Excel
Tema 6. Funciones avanzadas de Excel I
Excel Universitat Jaume I
TABLA DE CONTENIDOS.
6.1 Objetivos de esta práctica..................................................................................................... 3
6.2 Introducción ...................................................................................................................... 3
6.3 Utilización de nombres en lugar de referencias................................................................ 3
6.3.1 Como crear nombres ...................................................................................................... 4
6.3.2 Como utilizar los nombres ............................................................................................. 4
6.4 Macrocomandos................................................................................................................ 5
6.4.1 Como grabar un macrocomando .................................................................................... 5
6.4.2 Como asignar un boton a un macrocomando ................................................................. 8
6.5 Ejercicios .......................................................................................................................... 9
Tema 6. Funciones avanzadas de Excel I Página 2
Excel Universitat Jaume I
Tema 6. Funciones avanzadas de
Excel I.
6.1 Objetivos de esta práctica.
• Ser capaz de asignar nombres a las celdas.
• Saber utilizar los nombres de celda
• Saber automatizar tareas mediante la creación de macrocomandos
• Saber grabar un macrocomando
6.2 Introducción
En estos momentos en que ya somos capaces de trabajar con cierta soltura con Excel, que
nuestros libros de trabajo pueden tener un cierto tamaño e incluir muchas fórmulas, nos po-
demos plantear la siguiente pregunta: ¿qué podemos hacer, o deberíamos saber, para facilitar
nuestro trabajo con Excel?
Podemos mencionar, al menos, tres posibilidades: utilizar nombres en lugar de referencias,
definir macrofunciones y utilizarlas en lugar de repetir varias veces una fórmula compleja y,
por último, grabar las tareas que repetimos con cierta frecuencia en macrocomandos y ejecu-
tarlos en lugar de volver a realizar las tareas paso a paso.
6.3 Utilización de nombres en lugar de referencias
Para facilitar la introducción de fórmulas, y la comprensión de las mismas una vez escritas,
Excel proporciona la utilidad de asignar un nombre a una celda. Si nos encontramos con la
fórmula =B3*C3, deberemos averiguar qué datos tenemos en esas celdas, mientras que si de-
finimos un nombre coherente con el contenido de dichas celdas, la misma fórmula puede in-
dicar claramente cuál es la operación que realiza, como sucede en este ejemplo:
=PrecioVenta*UnidadesVendidas.1
También se puede sustituir un valor por un nombre. Supongamos que vamos a realizar una
factura en la que se aplicará un descuento: podemos definir el nombre Descuento y (en lugar
de asignarle una referencia a una celda que contenga el valor de dicho descuento) asignarle
directamente el importe del descuento, utilizando a partir de ese momento el nombre Des-
cuento en las fórmulas.
1 Excel, por defecto, muestra en las celdas el resultado de las fórmulas; si deseas que muestre las fórmulas, por ejemplo para descubrir posi-
bles errores más rápidamente, procede como sigue: despliega el menú Herramientas, en dicho menú escoge Opciones, activa la pestaña
Ver y en ella, en “Opciones de ventana”, marca “Fórmulas”. También se puede conmutar entre visualizar las fórmulas y el resultado de las
mismas pulsando al mismo tiempo las teclas Alt+º.
Tema 6. Funciones avanzadas de Excel I Página 3
Excel Universitat Jaume I
De la misma forma, para crear una nueva fórmula es más fácil recordar que el dato que de-
seamos utilizar es PrecioVenta, que recordar que se ubicaba en la celda B3, o hacer clic en
dicha celda si hemos de desplazarnos por la hoja.
6.3.1 Cómo crear los nombres
Los nombres se crean en el menú Insertar, submenú Nombre y orden Definir, y respetan
todo lo que se ha explicado hasta el momento de referencias absolutas, mixtas y relativas.
Para comprobarlo, realiza los siguientes ejemplos partiendo de esta situación:
A B C D
1 Artículo Pr. Compra Uds. Compra Total
2 A1 1000 5
3 A2 260 10
4 A3 500 9
5 A4 350 6
Ejercicio 6.1.
• Ejecuta la orden Insertar Nombre Definir para definir con el nombre PrecioCompra
la celda B2 (para conseguirlo, has de introducir ese nombre en el cuadro “Nombres en el
libro:” y, en el cuadro “Se refiere a:”, una referencia a la celda B2; introduce la referencia
utilizando el ratón y observa que, por defecto, dicha referencia aparece en modo absolu-
to); define con el nombre UdsCompra la celda C2; después, introduce en D2 la fórmula
=UdsCompra*PrecioCompra; finalmente, replícala en el rango D3:D5. ¿El resultado
es el deseado? ¿Por qué?
• Haz que la celda activa sea alguna de la fila 2, define con el nombre PrecioCompra la
celda B2 escribiendo en “Se refiere a:” =$B2 (o sea, una referencia mixta2) y define con
el nombre UdsCompra la celda C2, escribiendo en “Se refiere a:” =$C2. Observa los re-
sultados obtenidos en el rango D3:D5; ¿son los deseados? ¿Por qué?
• Si tienes curiosidad por ver qué sucede, puedes definir con el nombre PrecioCompra el
rango $B$2:$B$5 y, con el nombre UdsCompra, el rango $C$2:$C$5. ¿Se obtienen
en este caso los resultados deseados? ¿Sabes cómo evalúa Excel las fórmulas en este ca-
so?
6.3.2 Cómo utilizar los nombres
Utilizar un nombre en una fórmula es tan sencillo como escribir dicho nombre en la fórmula
en el lugar en que escribirías aquello a lo que el nombre se refiere (una referencia a una celda
o rango, un número...). Si no recuerdas el nombre exacto,3 puedes buscarlo en la lista de
nombres definidos, a la que puedes acceder utilizando el menú Insertar, submenú Nombre
y orden Definir. Por su parte, la orden Insertar Nombre Pegar no sólo te da acceso a la
2 Dado que estamos definiendo nombres para referencias donde la fila se especifica en modo relativo, es importante tener en cuenta a qué fila
pertenecía la celda activa cuando se ejecutó la orden Insertar Nombre Definir. Si no entiendes por qué, deberías preguntárselo a tu profe-
sor.
3 Si introduces un nombre no definido, Excel presentará el mensaje de error #¿NOMBRE?.
Tema 6. Funciones avanzadas de Excel I Página 4
Excel Universitat Jaume I
lista de nombres definidos, sino que te permite introducir un nombre en una fórmula seleccio-
nándolo en la lista con el ratón. Desplegando la lista que hay a la izquierda de la barra de
fórmulas se obtiene la relación de nombres creados y, pinchando en ellos, se ejecuta la orden
Ir a…, lo que da como resultado desplazar la celda activa a la que esté definida con el nombre
indicado.
Si ya has escrito fórmulas que contengan una referencia a una celda determinada y más tarde
decides definir un nombre para dicha celda, no te preocupes: Excel puede sustituir, si lo de-
seas, las referencias ya creadas por el nombre que hayas definido para ellas. Si deseas realizar
dicha sustitución, tan sólo debes utilizar la orden Insertar Nombre Aplicar.
6.4 Macrocomandos
Cuando repetimos muchas veces la misma tarea sería interesante “automatizar” dicha tarea de
forma que no tuviéramos que repetir cada vez todos los pasos que la componen. Esta “auto-
matización” es lo que proporciona Excel mediante los macrocomandos.4
Un macrocomando es una secuencia de instrucciones en las que se indica a Excel qué tareas
debe realizar. Estas instrucciones, que se guardan en unas hojas especiales denominadas mó-
dulos, están escritas en el lenguaje de programación Visual Basic para Aplicaciones, pero
para crear un macrocomando, al nivel que se pretende en la asignatura, no es necesario cono-
cer dicho lenguaje, ya que Excel proporciona una grabadora de macrocomandos para escribir
las instrucciones de forma automática: para crear un macrocomando lo único que tenemos que
hacer es indicar a Excel que guarde, hasta nueva orden, todas las acciones que vamos a reali-
zar.
6.4.1 Cómo grabar un macrocomando
Antes de grabar un macrocomando debemos tener muy claro qué es lo que pretendemos obte-
ner y cómo obtenerlo. Cada operación que realicemos en la hoja de cálculo mientras graba-
mos un macrocomando se repetirá cuando lo ejecutemos.
Ejemplo paso a paso:
4 Entre otras cosas, ya que en Excel los macrocomandos son una poderosa herramienta que ofrece múltiples posibilidades, pero que por su
profundidad y complejidad escapan a los objetivos de la asignatura.
Tema 6. Funciones avanzadas de Excel I Página 5
Excel Universitat Jaume I
Ejercicio 6.2.
Vamos a crear un macrocomando que inserte los datos de una empresa en una hoja de cálculo.
El nombre de la empresa tendrá una fuente de tamaño 14 y estará en negrita.
1 Ejecuta la orden Grabar nueva macro que se encuentra en el menú Herramientas
y submenú Macro. (Herramientas/Macro/Grabar nueva macro)
2 Asigna un nombre que te recuerde qué hace este macrocomando, ya que posteriormen-
te, cuando vayas a ejecutarlo, este nombre te servirá para identificarlo; si guardas cada
macrocomando con el nombre que Excel le asigna por defecto, cuando tengas diez
macrocomandos posiblemente no recordarás qué hace cada uno de ellos.
3 Observa que, cuando pulsas ENTER, en la barra de estado aparece la palabra “Graban-
do”; además, aparece una barra de herramientas flotante con un botón que sirve para
finalizar la grabación del macrocomando.
4 Selecciona la celda A1 e introduce en ella el texto Empresas Reunidas S.A..
5 Introduce en A2 el texto C/Mayor 25 2º.
6 Introduce en A3 el texto 12001 – Castellón.
7 Selecciona la celda A1 y aplícale tamaño de letra 14 y negrita.
8 Pulsa el botón de finalizar grabación.
En estos momentos ya tenemos el macrocomando grabado. Si quieres ver qué ha grabado Ex-
cel, ejecuta Herramientas/Macro/Macros, selecciona la macro de la lista y pulsa el botón
Modificar. De esta manera se accede al editor de Visual Basic, en el que podemos ver cuáles
son las instrucciones generadas durante la grabación del macrocomando.
Hay instrucciones cuyo significado es evidente; por ejemplo, Range("A1").Select sirve
para seleccionar la celda A1, mientras que la instrucción Selection.Font.Bold =
True aplica el formato negrita a la celda seleccionada. A veces (sobre todo en el reducido
nivel de dificultad en que nos moveremos), resultará sencillo modificar un macrocomando
modificando directamente algunas de sus instrucciones. Sin embargo, a menos que estés muy
seguro de lo que haces, es más recomendable borrar el macrocomando y volver a grabarlo.
Tema 6. Funciones avanzadas de Excel I Página 6
Excel Universitat Jaume I
Vamos a ver ahora cuál es el resultado de ejecutar el macrocomando. Para poder apreciarlo,
borra primero el contenido y los formatos del rango A1:A3. A continuación, sigue estos pa-
sos:
1 Ejecuta la orden Macros que se encuentra en el menú Herramientas/Macro.
2 Selecciona el macrocomando deseado.
3 Pulsa “Ejecutar”.
4 Ahora haz que la celda activa sea C3 y posteriormente ejecuta el macrocomando.
Vuelve a borrar formato y contenido del rango A1:A3, activa la celda D2 y vuelve a
ejecutarlo. Habrás observado que siempre escribe la dirección en el rango A1:A3; esto
sucede porque el macrocomando se ha grabado con referencias absolutas.
Excel también ofrece la posibilidad de grabar macrocomandos utilizando referencias relativas.
Para ver qué significa una grabación relativa, vuelve a borrar formatos y contenidos de A1:A3
y lleva a cabo los siguientes pasos:
1 Selecciona la celda A1.
2 Ejecuta la orden Grabar nueva macro que se encuentra en el menú Herramientas
y submenú Macro.
3 Asígnale un nombre al macrocomando.
4 En la ventanilla flotante que contiene el botón para detener la grabación, también se
encuentra un botón para especificar si las referencias a las celdas deben ser Absolutas
o Relativas. Presiónalo para establecer referencias relativas.
5 Introduce en A1 el texto Empresas Reunidas S.A..
6 Introduce en A2 el texto C/Mayor 25 2º.
7 Introduce en A3 el texto 12001 – Castellón.
8 Selecciona la celda A1 y aplícale tamaño de letra 14 y negrita.
9 Pulsa el botón de finalizar grabación.
10 Ahora haz que la celda activa sea C3 y ejecuta el macrocomando. Observarás que los
datos de la empresa se han escrito en rango C3:C5. Activa la celda D2 y vuelve a eje-
cutar el macrocomando. Ya debes comprender que se denomina grabación relativa
porque, según cuál sea la celda activa en el momento de ejecutar el macrocomando,
los resultados de dicha ejecución afectarán a unas celdas o a otras (a las que se en-
cuentren, en la hoja de cálculo, en determinadas posiciones relativas respecto a la de la
celda activa en el momento de la ejecución).
11 Como curiosidad, puedes ejecutar Herramientas/Macro/Editor de Visual Basic
y echar un vistazo al Módulo1 para comparar los dos macrocomandos que has graba-
do.
Observaciones muy importantes:
• Aunque parezca de Perogrullo: hay que recordar siempre finalizar la grabación del macro-
comando. ¿Qué puede suceder si no lo recuerdas? Por ejemplo, que si ejecutas el macro-
comando estando todavía en modo de grabación, genere un bucle infinito (o algún mensaje
de error relacionado). ¿Por qué? Porque dentro del macrocomando existirá una instrucción
Tema 6. Funciones avanzadas de Excel I Página 7
Excel Universitat Jaume I
que indique que se ejecute ese mismo macrocomando y, cada vez que se vuelva a ejecutar,
se ejecutará desde su inicio, por lo que volverá a encontrar la instrucción de ejecutar el
macrocomando, con lo que éste volverá a ejecutarse desde su inicio, y así indefinidamente.
Si te sucede esto o cualquier otro imprevisto que implique que no finaliza nunca la ejecu-
ción del macrocomando, puedes pulsar a la vez las teclas Ctrl+Pausa para detener su
ejecución.
• Si realizas una grabación absoluta y no comienzas la misma con la selección de una celda
o conjunto de celdas, puedes encontrarte con el siguiente problema al ejecutar el macro-
comando: que las primeras acciones que lleve a cabo no afecten a las celdas deseadas, sino
a otras. ¿Por qué? Porque las acciones que lleva a cabo el macrocomando, hasta el momen-
to en el que él mismo realiza una selección de celdas, tienen efecto sobre las celdas que
tengas seleccionadas antes de ordenarle a Excel la ejecución del macrocomando.
• Si realizas una grabación relativa sin fijarte en cuál es la celda activa antes de comenzar a
grabar, puedes encontrarte con otro problema, ya que, si después de comenzar la grabación
realizas un clic y activas otra celda, cada posterior ejecución del macrocomando comenza-
rá efectuando un desplazamiento igual a la diferencia de celdas que había entre la celda ac-
tiva en el momento de empezar la grabación y la celda activada (sobre la que hiciste clic)
tras iniciarse dicha grabación. Este problema se produce con bastante frecuencia, y puede
suceder, por ejemplo, que al grabar el macrocomando efectuemos un desplazamiento hacia
arriba o hacia la izquierda y, al ejecutar el macrocomando, la celda activa esté en la prime-
ra fila o columna: el desplazamiento inicial nos llevará entonces fuera de la hoja de cálculo
y se generará un mensaje de error.
6.4.2 Cómo asignar un botón a un macrocomando
Para facilitar la ejecución de un macrocomando es posible crear un botón en la
hoja de cálculo de forma que al “pulsarlo” se ejecute el macrocomando asocia-
do al mismo.
Lógicamente, lo primero es crear (como ya se ha visto) el macrocomando que
queremos que se ejecute al “pulsar” el botón. A continuación, haz clic en el
botón Crear botón que se encuentra en la barra de herramientas de Formula-
rios5, y determina el tamaño del botón y su posición en la hoja como sigue: con
el cursor convertido en una cruz, arrástralo6 desde la posición de la hoja en que
desees ubicar uno de los vértices del botón hasta la posición que desees para el
vértice diagonalmente opuesto. Automáticamente se visualizará una lista con los macroco-
mandos que tengas grabados, de la cual debes seleccionar el que desees asociar al botón. Fi-
nalmente, selecciona el texto que aparece sobre el botón y sustitúyelo por otro más significa-
tivo (basta escribir encima del botón).
5 Si no tienes visible esa barra de herramientas, puedes hacer que se muestre del siguiente modo: haz clic con el botón derecho del ratón
sobre una de las barras de herramientas que se visualizan y, de la lista que se presenta, selecciona “Formularios”.
6 Recuerda: arrastrar significa pulsar el botón izquierdo del ratón, mover el cursor y, posteriormente, soltar el botón.
Tema 6. Funciones avanzadas de Excel I Página 8
Excel Universitat Jaume I
Una vez creado el botón, si deseas seleccionarlo para modificarlo o borrarlo, debes mantener
pulsada la tecla Ctrl mientras efectúas un clic del ratón sobre dicho botón (si no, el clic hará
que el macrocomando asociado se ejecute). Tras esto, podrás borrarlo con la tecla Supr,
cambiar su tamaño arrastrando los marcadores que el botón tiene en sus bordes, o bien editar
el texto que aparece sobre el botón. Pulsando con el botón derecho sobre el mismo, obtendrás
un menú flotante con la opción “Asignar macro...”, que permite acceder nuevamente al cua-
dro de asignación de la lista de macros existentes al botón.
6.5 Ejercicios
Ejercicio 6.3.
Crea una hoja para emitir facturas en la que introducirás un número identificador de la factu-
ra, los datos del cliente (código, nombre y dirección) y los de los productos que compra (por
cada línea de la factura, código del producto, descripción, número de unidades vendidas, pre-
cio de venta y descuento aplicable), así como un descuento global (“Descuento Pie”) y el tipo
de IVA aplicable. La hoja deberá calcular el total de cada línea, su suma (“Total Líneas”), el
resultado (“Base IVA”) de aplicarle el descuento global, la correspondiente cuota de IVA y el
importe total de la factura. Además, la hoja ha de mostrar la fecha actual y calcular la fecha
de vencimiento de la factura sumando 30 días a esa fecha.
Define y utiliza los nombres que consideres oportunos de modo que en ninguna fórmula de la
hoja aparezcan referencias explícitas (ni absolutas, ni relativas, ni mixtas; recuerda que todas
pueden ser sustituidas por nombres adecuadamente definidos).
Una vez creada la factura, crea un botón de forma que, al pulsarlo, se impriman (en un fiche-
ro) tres copias de la factura. Además, crea otro botón para borrar el contenido de las celdas
destinadas a los datos iniciales de la factura.
Tema 6. Funciones avanzadas de Excel I Página 9
Excel Universitat Jaume I
Más adelante, con el uso de la función BUSCARV, podrás preparar la hoja de forma que, con
sólo introducir el código del cliente y los de los artículos, la hoja presente automáticamente
los datos relacionados con dichos códigos: nombre y dirección del cliente, y descripción y
precio de venta de cada artículo.
Ejercicio 6.4.
Crea un macrocomando que inserte, a partir de la celda activa y en horizontal, los nombres de
los doce meses del año.
Tema 6. Funciones avanzadas de Excel I Página 10
También podría gustarte
- Manual de Excel Avanzado 2013Documento45 páginasManual de Excel Avanzado 2013carolina valle100% (1)
- Fundamentos de Excel FORMATEADODocumento79 páginasFundamentos de Excel FORMATEADOtuchupapifaraonAún no hay calificaciones
- Curso ExcelDocumento128 páginasCurso ExcelRaúl PrunaAún no hay calificaciones
- Aplicación de Fórmulas y Funciones IntermediasDocumento30 páginasAplicación de Fórmulas y Funciones Intermediasadriana carolina rodriguez santamariaAún no hay calificaciones
- FUNCIONESDocumento25 páginasFUNCIONESEDWIN ALBERTO VALLE CHIPANAAún no hay calificaciones
- Aplicación de Fórmulas y Funciones IntermediasDocumento30 páginasAplicación de Fórmulas y Funciones Intermediasadriana carolina rodriguez santamariaAún no hay calificaciones
- Tematica Excel 2Documento12 páginasTematica Excel 2Lina ÁvilaAún no hay calificaciones
- ExcelDocumento45 páginasExcelFreddy AlvaAún no hay calificaciones
- 98 Material de Lectura - Excel AvanzadoDocumento15 páginas98 Material de Lectura - Excel AvanzadoJuan Jose Santos AAún no hay calificaciones
- Excel Material Unidad 2Documento23 páginasExcel Material Unidad 2Enderson Rodriguez HernandezAún no hay calificaciones
- Efecto MouseOver en ExcelDocumento10 páginasEfecto MouseOver en ExcelJosè Luis Cortés TorresAún no hay calificaciones
- AA2 ExcelDocumento22 páginasAA2 ExceljohanaAún no hay calificaciones
- AA2 ExcelDocumento22 páginasAA2 Exceltony charrisAún no hay calificaciones
- Funciones Excel año saludDocumento16 páginasFunciones Excel año saludJulio Jin Ricaldi ArzapaloAún no hay calificaciones
- Actividad 2 Excel CompelementarioDocumento22 páginasActividad 2 Excel CompelementarioRichard BelloAún no hay calificaciones
- 35 Fórmulas y Trucos en Excel Que Te Ahorrarán Mucho TiempoDocumento47 páginas35 Fórmulas y Trucos en Excel Que Te Ahorrarán Mucho Tiempogermanvip8Aún no hay calificaciones
- Manejo de Herramientas Excel 2016 PDFDocumento22 páginasManejo de Herramientas Excel 2016 PDFVictorOrozcoAún no hay calificaciones
- Qué Es La Segmentación de DatosDocumento17 páginasQué Es La Segmentación de DatosJesus WellAún no hay calificaciones
- Definición de Fórmulas y Manejo de Funciones en ExcelDocumento8 páginasDefinición de Fórmulas y Manejo de Funciones en ExcelDaniel VargasAún no hay calificaciones
- La Guia Mas Completa de Formulas Basicas de Excel Facil de AprenderDocumento25 páginasLa Guia Mas Completa de Formulas Basicas de Excel Facil de AprenderLiliana MercadoAún no hay calificaciones
- Silabo Unidad 3Documento9 páginasSilabo Unidad 3Licelot Lugo contrerasAún no hay calificaciones
- 9 Formas de Usar Excel para Ingenieros Que Te Harán La Vida Más FácilDocumento17 páginas9 Formas de Usar Excel para Ingenieros Que Te Harán La Vida Más FácilInseguridad AsaltosAún no hay calificaciones
- Trabajo de Investigación-Hoja de CálculoDocumento4 páginasTrabajo de Investigación-Hoja de CálculoJubelis BalcazarAún no hay calificaciones
- Operaciones Matemáticas SimplesDocumento7 páginasOperaciones Matemáticas SimplesJuegos VariosAún no hay calificaciones
- Funciones Excel esencialesDocumento18 páginasFunciones Excel esencialesestrella segovia martinezAún no hay calificaciones
- Ofimatica 12Documento10 páginasOfimatica 12Flor GarciaAún no hay calificaciones
- BITACORADocumento42 páginasBITACORAAngie Rodríguez100% (1)
- Separata-Completa ExcelDocumento22 páginasSeparata-Completa ExcelCristian Mamani PerezAún no hay calificaciones
- Curso ExcelDocumento24 páginasCurso ExcelArturo GutiérrezAún no hay calificaciones
- Colección de Ejercicios de Excel CECICDocumento37 páginasColección de Ejercicios de Excel CECICRosa Maria Franco MartinezAún no hay calificaciones
- Aprenda DAX 30minDocumento14 páginasAprenda DAX 30minjorgekf13Aún no hay calificaciones
- Excel Avanzado - 2016 Curso UBA CapacitarteDocumento15 páginasExcel Avanzado - 2016 Curso UBA CapacitartediegoAún no hay calificaciones
- Exp. de Hoja de Calculo 1Documento32 páginasExp. de Hoja de Calculo 1Virgen SesmaAún no hay calificaciones
- Excel Intermedio: Nombres de Rango y Áreas de TrabajoDocumento15 páginasExcel Intermedio: Nombres de Rango y Áreas de TrabajoLuis Ricardo Herrera ÁvilaAún no hay calificaciones
- Informatica ActividadDocumento90 páginasInformatica ActividadtuchupapifaraonAún no hay calificaciones
- MACROS - Test de Seleccion MultipleDocumento11 páginasMACROS - Test de Seleccion MultipleDaniela ArcilaAún no hay calificaciones
- Act Apren1 MRRGDocumento9 páginasAct Apren1 MRRGmaria janeth reyesAún no hay calificaciones
- Guia de Aprendizaje Excel Avanzado - Clase 3 Y 4Documento7 páginasGuia de Aprendizaje Excel Avanzado - Clase 3 Y 4SANDRA MILENAAún no hay calificaciones
- Unidad 1. FuncionesDocumento18 páginasUnidad 1. Funcionesiruka irukaAún no hay calificaciones
- TEMAEXCELDocumento13 páginasTEMAEXCELGEAN CARLOS PISCOYAAún no hay calificaciones
- Ejempos Exel.279122922Documento39 páginasEjempos Exel.279122922Linder Torrico FloresAún no hay calificaciones
- 27 Cursodeexcelintermedio PDFDocumento192 páginas27 Cursodeexcelintermedio PDFJayson SummersAún no hay calificaciones
- Que Es Una Función en ExcelDocumento7 páginasQue Es Una Función en ExcelHaCkMiLoAún no hay calificaciones
- Funciones de CalculoDocumento24 páginasFunciones de CalculoManuel Martin FernandezAún no hay calificaciones
- 5mISUth2rcKZ0Xh7 - h0MFUUGQZ1XhaZkr-LECTURA - U9 - SOFTWARE EMPRESARIALDocumento9 páginas5mISUth2rcKZ0Xh7 - h0MFUUGQZ1XhaZkr-LECTURA - U9 - SOFTWARE EMPRESARIALMykie GálvezAún no hay calificaciones
- Cómo realizar operaciones matemáticas en WordDocumento30 páginasCómo realizar operaciones matemáticas en WordEduardo Loaiza JiménezAún no hay calificaciones
- Preguntas y respuestas sobre ExcelDocumento4 páginasPreguntas y respuestas sobre ExcelElvira Neciosup100% (1)
- Excel IntermedioDocumento20 páginasExcel IntermedioCarolinaAún no hay calificaciones
- Tutorial RápidoDocumento13 páginasTutorial RápidoSolanyi N VargasAún no hay calificaciones
- Curso de Excel AvanzadoDocumento24 páginasCurso de Excel AvanzadoNadiaYaninaBulacioAún no hay calificaciones
- Informática I. Sesión 8Documento6 páginasInformática I. Sesión 8Emmanuel GuzmanAún no hay calificaciones
- Segundo Parcial Guia Unidad IV Ofimatica II 2022Documento145 páginasSegundo Parcial Guia Unidad IV Ofimatica II 2022Juan Carlos Rodas ValverdeAún no hay calificaciones
- Funciones básicas de ExcelDocumento17 páginasFunciones básicas de ExcelhernantaracenaAún no hay calificaciones
- Formulas y funciones básicas en Excel para automatizar una cotizaciónDocumento25 páginasFormulas y funciones básicas en Excel para automatizar una cotizaciónjohana cruzAún no hay calificaciones
- Clases 19ene2022Documento31 páginasClases 19ene2022alejandra davila obandoAún no hay calificaciones
- Programa en VBA (Visual Basic for Applications) - nueva versiónDe EverandPrograma en VBA (Visual Basic for Applications) - nueva versiónAún no hay calificaciones
- Tablas dinámicas para todos. Desde simples tablas hasta Power-Pivot: Guía útil para crear tablas dinámicas en ExcelDe EverandTablas dinámicas para todos. Desde simples tablas hasta Power-Pivot: Guía útil para crear tablas dinámicas en ExcelAún no hay calificaciones
- BOE A 2018 3358 ConsolidadoDocumento52 páginasBOE A 2018 3358 Consolidadosimul99Aún no hay calificaciones
- Boe A 2020 4427Documento1 páginaBoe A 2020 4427simul99Aún no hay calificaciones
- BOE A 2020 4507 ConsolidadoDocumento4 páginasBOE A 2020 4507 Consolidadosimul99Aún no hay calificaciones
- PFC VPLS-Pablo Sesmero PDFDocumento111 páginasPFC VPLS-Pablo Sesmero PDFsimul99Aún no hay calificaciones
- DocumentDocumento6 páginasDocumentpepejeamAún no hay calificaciones
- BOE A 2020 4208 ConsolidadoDocumento90 páginasBOE A 2020 4208 Consolidadosimul99Aún no hay calificaciones
- BOE A 2020 3692 ConsolidadoDocumento13 páginasBOE A 2020 3692 Consolidadosimul99Aún no hay calificaciones
- BOE-135 Funcionarios de La Administracion de Justicia Junio2019Documento378 páginasBOE-135 Funcionarios de La Administracion de Justicia Junio2019simul99Aún no hay calificaciones
- Guia 14 - SUBTOTALES Y FILTROSDocumento2 páginasGuia 14 - SUBTOTALES Y FILTROSsimul99Aún no hay calificaciones
- Ej Practico 1 ExcelDocumento1 páginaEj Practico 1 ExcelFredy Redin QuiñonesAún no hay calificaciones
- A1 2004Documento8 páginasA1 2004simul99Aún no hay calificaciones
- PFC VPLS-Pablo Sesmero PDFDocumento111 páginasPFC VPLS-Pablo Sesmero PDFsimul99Aún no hay calificaciones
- Funciones fecha Excel calcular antigüedad años meses díasDocumento8 páginasFunciones fecha Excel calcular antigüedad años meses díasSarita Sagástegui GuarnizAún no hay calificaciones
- RD951Documento17 páginasRD951simul99Aún no hay calificaciones
- Instalación y Configuración Avanzada de Nagios desde código fuenteDocumento18 páginasInstalación y Configuración Avanzada de Nagios desde código fuenteluisjohanAún no hay calificaciones
- Toma Datos FachadasDocumento1 páginaToma Datos Fachadassimul99Aún no hay calificaciones
- Manuales Nagios PDFDocumento144 páginasManuales Nagios PDFDiego MuñozAún no hay calificaciones
- Aplicaciones Informaticas Libroalumno Unidad8muestra PDFDocumento17 páginasAplicaciones Informaticas Libroalumno Unidad8muestra PDFyomismaviAún no hay calificaciones
- Tema GraficosDocumento16 páginasTema GraficosJose Luis Anton RoldanAún no hay calificaciones
- Manual Funcic3b3nes Busqueda y ReferenciaDocumento39 páginasManual Funcic3b3nes Busqueda y ReferenciaJavier MollinedoAún no hay calificaciones
- A25 Excel Practica2Documento13 páginasA25 Excel Practica2simul99Aún no hay calificaciones
- Tablas Dinámicas ExcelDocumento29 páginasTablas Dinámicas ExcelHenryAún no hay calificaciones
- A25 Excel Practica2Documento13 páginasA25 Excel Practica2simul99Aún no hay calificaciones
- Access DescripcionDocumento14 páginasAccess DescripcionDennis Minchán ChAún no hay calificaciones
- A25 Excel Practica3Documento17 páginasA25 Excel Practica3simul99Aún no hay calificaciones
- Respuestas A Preguntas Frecuentes Rd235 - 2013Documento17 páginasRespuestas A Preguntas Frecuentes Rd235 - 2013maemvinarosAún no hay calificaciones
- A25 Excel Practica7Documento9 páginasA25 Excel Practica7German Murcia EscobarAún no hay calificaciones
- Boletín Oficial Del Estado: Ministerio de La PresidenciaDocumento15 páginasBoletín Oficial Del Estado: Ministerio de La PresidenciaJavier MuñozAún no hay calificaciones
- Organismos de Contacto para Certificacion Energetica de Edificios PDFDocumento3 páginasOrganismos de Contacto para Certificacion Energetica de Edificios PDFVaro HidalgoAún no hay calificaciones
- Guia N°4Taller Números Complejos Definitiva - Terceros A, B y BicentenarioDocumento6 páginasGuia N°4Taller Números Complejos Definitiva - Terceros A, B y BicentenarioAngelo Huaiquil aravenaAún no hay calificaciones
- CV Modelo UTPDocumento2 páginasCV Modelo UTPCarlos Navarro100% (1)
- Guia Diagnostico Ambiente Escolar FINAL PDFDocumento26 páginasGuia Diagnostico Ambiente Escolar FINAL PDFSolflojujoAún no hay calificaciones
- Dante y Francesca Da RíminiDocumento2 páginasDante y Francesca Da Ríminicorazondemelon1999Aún no hay calificaciones
- BESOS EN GUERRA - MoratDocumento2 páginasBESOS EN GUERRA - MoratandreaAún no hay calificaciones
- Normas ISO para la Gestión de la CalidadDocumento7 páginasNormas ISO para la Gestión de la CalidadJosé Afk LoyolaAún no hay calificaciones
- Analisis Del Texto-Trabajo GrupalDocumento3 páginasAnalisis Del Texto-Trabajo Grupalcamila mincholaAún no hay calificaciones
- Diferencias Entre Ritos Masonicos PDFDocumento39 páginasDiferencias Entre Ritos Masonicos PDFEnrique PerseAún no hay calificaciones
- Tesis OscarDocumento52 páginasTesis OscarLicda Melisa Tavarez CarelaAún no hay calificaciones
- Metodologia Teoria Del DerechoDocumento1 páginaMetodologia Teoria Del DerechoErika PGAún no hay calificaciones
- Balotario de LiteraturaDocumento10 páginasBalotario de LiteraturaJeamvaljeam HugoAún no hay calificaciones
- Formatos Invitacion 011 de 2019Documento28 páginasFormatos Invitacion 011 de 2019Adriana ChaparroAún no hay calificaciones
- Historia Del EscudoDocumento8 páginasHistoria Del EscudoMelani DehghaniAún no hay calificaciones
- 3 Griffa y MorenoDocumento50 páginas3 Griffa y MorenoMicaela Lopez100% (1)
- Matriz Marco LogicoDocumento2 páginasMatriz Marco LogicoCarolina CamposAún no hay calificaciones
- Dia de La MujerDocumento2 páginasDia de La Mujergianmarco peñalozaAún no hay calificaciones
- Defectos en La ColadaDocumento3 páginasDefectos en La ColadaRomario Pauccara SAún no hay calificaciones
- Tutoria 1ºDocumento11 páginasTutoria 1ºDel Carpio YsabelAún no hay calificaciones
- El Chiste Por Jairo Susa PDFDocumento45 páginasEl Chiste Por Jairo Susa PDFJairo SusaAún no hay calificaciones
- Normas laborales dispositivas vs taxativasDocumento7 páginasNormas laborales dispositivas vs taxativasbiosdataAún no hay calificaciones
- Unidad 6 Cont. Eulisi SueroDocumento6 páginasUnidad 6 Cont. Eulisi SueroEulise Suero mendezAún no hay calificaciones
- Herramientas Química AnalíticaDocumento6 páginasHerramientas Química AnalíticaJoel Hernan HUARACA MAURICIOAún no hay calificaciones
- CURRICULUM VITAE DANIEL JALLO GallegosDocumento8 páginasCURRICULUM VITAE DANIEL JALLO GallegosJames RickAún no hay calificaciones
- Multilingüismo en el Perú: Lenguas indígenas y acceso a la justiciaDocumento1 páginaMultilingüismo en el Perú: Lenguas indígenas y acceso a la justiciaCLAUDIA VALERIA TALLEDO GALINDOAún no hay calificaciones
- Guias de Laboratorio de Circuitos Eléctricos I UnificadasDocumento33 páginasGuias de Laboratorio de Circuitos Eléctricos I UnificadasIsmael JaramilloAún no hay calificaciones
- Formato Acta Constitutiva Amapaf 2022-2023Documento2 páginasFormato Acta Constitutiva Amapaf 2022-2023Diego JiménezAún no hay calificaciones
- Principales Partes de Una Central HidroeléctricaDocumento7 páginasPrincipales Partes de Una Central HidroeléctricaRichart QuispeAún no hay calificaciones
- Fribroma Traumático. Revisión de LiteraturaDocumento7 páginasFribroma Traumático. Revisión de LiteraturaBerenice VazquezAún no hay calificaciones
- 018-Guía para El Análisis de Costos y PresupuestosDocumento50 páginas018-Guía para El Análisis de Costos y PresupuestosaLBERTANOAún no hay calificaciones
- LeyClimáticaColombiaDocumento4 páginasLeyClimáticaColombiahugo ferney murillo restrepoAún no hay calificaciones