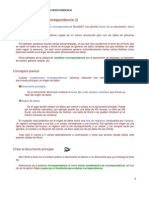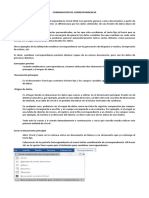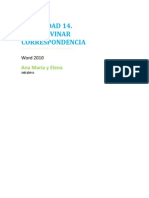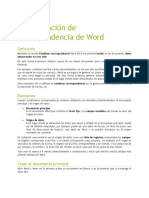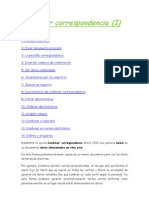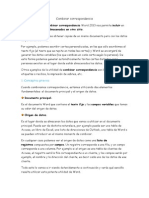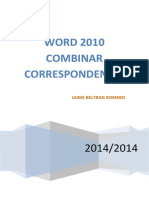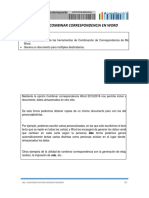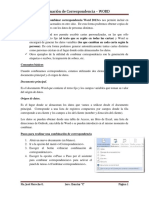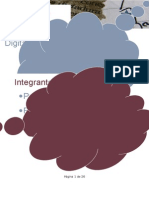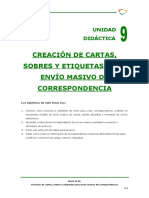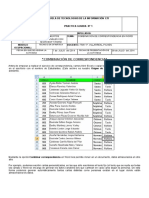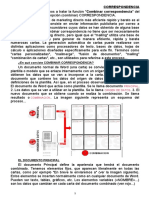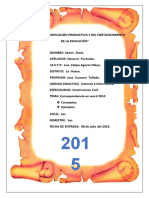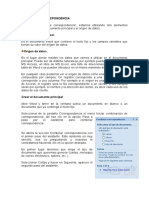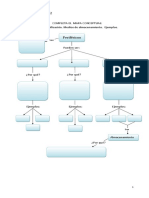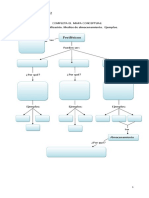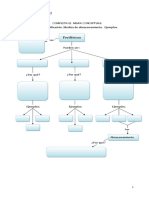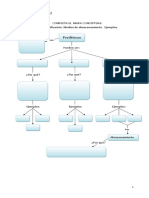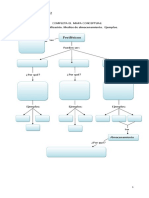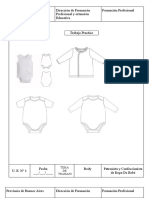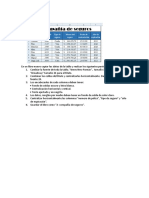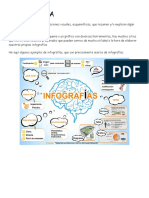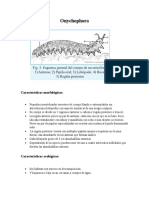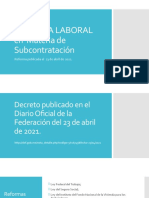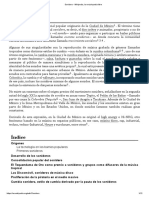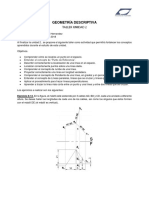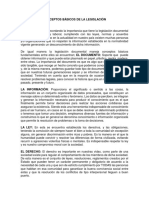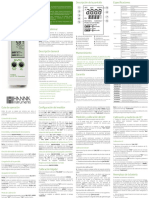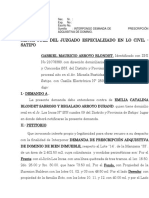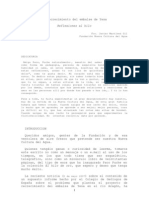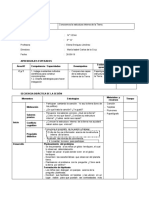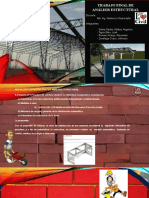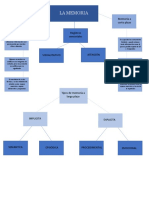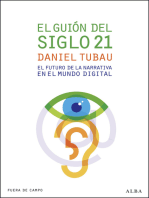Documentos de Académico
Documentos de Profesional
Documentos de Cultura
Ofimática Combinar Correspondencia
Cargado por
valkenDescripción original:
Título original
Derechos de autor
Formatos disponibles
Compartir este documento
Compartir o incrustar documentos
¿Le pareció útil este documento?
¿Este contenido es inapropiado?
Denunciar este documentoCopyright:
Formatos disponibles
Ofimática Combinar Correspondencia
Cargado por
valkenCopyright:
Formatos disponibles
Provincia de Buenos Aires Dirección de Formación Formación Profesional
Dirección General de Profesional y Extensión
Cultura y Educación Educativa
TEMA DE TRABAJO
COMBINAR CORRESPONDENCIA
"Combinar correspondencia" es una herramienta que incluye Word desde hace muchos años (y muchas versiones)
que permite generar, desde un documento-modelo creado una única vez, un mailing a multitud de personas o empresas,
sin que sea necesario escribir los nombres y direcciones de todos y cada uno de los destinatarios. Para ello, Word se
conecta con Excel (también lo podría hacer con Outlook, por ejemplo) para leer una tabla y colocar los datos de cada
registro en cada documento de carta (o etiquetas, sobres, etc.), de forma que queden dispuestos en un "bloque de
direcciones" al uso. También es posible añadir un "Saludo inicial" personalizado
a cada destinatario.
1- Abrimos Word.
2- Creo la carta o documento.
3- Clic en la ficha Correspondencia.
4- En la ficha Correspondencia, clic en el grupo iniciar combinación de
correspondencia, allí haz clic en la opción Pasoapaso por el Asistente para
combinar correspondencia.
- Se abrirá la sección Combinar correspondencia con el primer de seis paso del asistente. Este asistente es muy sencillo,
nos va preguntando y nosotros le contestamos haciendo clic en la opción deseada.
1 2 3 4 5 6
1- Elegir el tipo de documento que queremos generar (cartas, mensajes de correo electrónico, sobres, etc.) en este
caso, Seleccionar Cartas y hacer en Siguiente, aparece el segundo paso del asistente.
2- Definir el documento inicial, es el documento que contiene la parte fija a partir de la cual crearemos el documento
combinado. Dejar seleccionada la primera opción y hacer clic en Siguiente para continuar.
3- Seleccionar el origen de datos, podemos utilizar una lista existente (una tabla de Access, una hoja de Excel, una
tabla en otro archivo Word, etc.), nuestros contactos de Outlook, o simplemente escribir una lista nueva.
- Si seleccionamos la opción Utilizar una lista existenteaparece la opción Examinar..., hacer clic en ella para
buscar el archivo que contiene el origen de datos.
- Si seleccionamos la opción Seleccionar de los contactos de Outlook, en lugar de Examinar... aparece la
opción Elegir la carpeta de contactos, hacer clic en ella y elegir la carpeta.
4- Si seleccionamos la opción Escribir una lista nueva en lugar de Examinar... aparece la opción Crear…, hacer clic en
ella para introducir los valores en la lista.
5- En este paso redactamos en el documento abierto el texto fijo de nuestra carta (si no estaba escrito ya) y
añadimos los campos de combinación. Para ello debemos posicionar el cursor en la posición donde queremos que
aparezca el campo de combinación y a continuación hacemos clic en el panel de tareas sobre el elemento que
queremos insertar. Podemos insertar un Bloque de direcciones..., una Línea de saludo… Franqueo electrónico…(si
tenemos la utilidad instalada), o Más elementos.... En la opción Más elementos... aparecerá la lista de todos los
campos del origen de datos y podremos elegir de la lista el campo a insertar.
6- Para enviar las cartas a la impresora hacer clic en la opción Imprimir....Si nos queremos guardar las cartas en un
nuevo documento por ejemplo para rectificar el texto fijo en algunas de ellas, o enviar luego el documento a otro
usuario hacemos clic en Editar cartas individuales... En este caso nos permite elegir combinar todos los registros,
el registro actual o un grupo de registros. El documento creado será un documento normal sin combinación.
Fecha TEMA DE COMBINAR
Unidad de
/ /21 TRABAJO CORRESPONDENCIA
Ej. N°
También podría gustarte
- Guía de Combinación de Correspondencia en WordDocumento7 páginasGuía de Combinación de Correspondencia en WordErika Naval60% (5)
- Combinar correspondencia WordDocumento11 páginasCombinar correspondencia WordPercy Piña PeixotoAún no hay calificaciones
- Combinar datos en WordDocumento20 páginasCombinar datos en WordArkis Pacio RobertAún no hay calificaciones
- Combinacion de CorrespondenciaDocumento9 páginasCombinacion de CorrespondenciaPaola PintoAún no hay calificaciones
- Manual de Word 2013 - Combinar correspondenciaDocumento12 páginasManual de Word 2013 - Combinar correspondenciaVICTOR HUGO LEON QUINTANAAún no hay calificaciones
- Unidad 14 - Combinar CorrespondenciaDocumento13 páginasUnidad 14 - Combinar Correspondenciajoseluisblanco69Aún no hay calificaciones
- Generar documentos personalizadosDocumento8 páginasGenerar documentos personalizadosAngelica De CastroAún no hay calificaciones
- Guía Combinar CorrespondenciaDocumento3 páginasGuía Combinar CorrespondenciaIan andres Panza saldanaAún no hay calificaciones
- Correspondencia, Insertar Campos de CombinaciónDocumento14 páginasCorrespondencia, Insertar Campos de CombinaciónEDGARDO JACOBO GALLEGOSAún no hay calificaciones
- Word 14 - Combinar CorrespondenciaDocumento18 páginasWord 14 - Combinar CorrespondenciaSergio SanchezAún no hay calificaciones
- Combinación de CorrespondenciaDocumento15 páginasCombinación de CorrespondenciaGustavo RuedaAún no hay calificaciones
- Unidad 14Documento24 páginasUnidad 14royer39Aún no hay calificaciones
- Combinar CorrespondenciaDocumento28 páginasCombinar CorrespondenciaudencioAún no hay calificaciones
- Combinación de Correspondencia de WordDocumento7 páginasCombinación de Correspondencia de WordFioxiiGuzmánDelgadoAún no hay calificaciones
- Cartas y Correspondencia 2Documento8 páginasCartas y Correspondencia 2Lic Romina MartínezAún no hay calificaciones
- Combinar CorrespondenciaDocumento24 páginasCombinar CorrespondenciaCarmen Maria Herraiz LaraAún no hay calificaciones
- Menú CorrespondenciaDocumento8 páginasMenú CorrespondenciaMarco Antonio Tasilla ChilónAún no hay calificaciones
- Combinar CorrespondenciaDocumento26 páginasCombinar CorrespondenciabrydylAún no hay calificaciones
- Generar cartas personalizadas Excel WordDocumento7 páginasGenerar cartas personalizadas Excel WordJULIAN DAVID RUIZ ASTUDILLOAún no hay calificaciones
- COMBINAR CORRESPONDENCIA WORD 2007Documento6 páginasCOMBINAR CORRESPONDENCIA WORD 2007Guido RoblesAún no hay calificaciones
- Combinar CorrespondenciaDocumento22 páginasCombinar CorrespondenciaIrenegarciacontrerasAún no hay calificaciones
- Sesión 8 Combimación de CorrespondenciaDocumento17 páginasSesión 8 Combimación de Correspondencialeidy alvaradoAún no hay calificaciones
- Combinar CorrespondenciaDocumento24 páginasCombinar CorrespondenciaRaquel Picazo MerinoAún no hay calificaciones
- Combinacion de CorrespondenciaDocumento18 páginasCombinacion de CorrespondenciaAlina GarSaAún no hay calificaciones
- Trabajo Informatica. CorrespondenciaDocumento23 páginasTrabajo Informatica. CorrespondenciaMariabeyangela0% (1)
- Taller de Combinacion de CorrespondenciaDocumento27 páginasTaller de Combinacion de CorrespondenciaJABERO2410% (1)
- Optimizado Título para Combinar Correspondencia en Word con Origen de DatosDocumento11 páginasOptimizado Título para Combinar Correspondencia en Word con Origen de DatosHughs F. PolaniaAún no hay calificaciones
- Correspond Enc I ADocumento22 páginasCorrespond Enc I AJorge.AAún no hay calificaciones
- Combinar Correspondencia en WordDocumento23 páginasCombinar Correspondencia en WordMilagros Paredes MedinaAún no hay calificaciones
- Manual Bloque 5Documento13 páginasManual Bloque 5MisaelVRAún no hay calificaciones
- Combina CorrespondenciaDocumento4 páginasCombina CorrespondenciaMaferg ProvidaAún no hay calificaciones
- Combinar CorrespondenciaDocumento21 páginasCombinar CorrespondenciaMSmile98Aún no hay calificaciones
- Leccion 46Documento23 páginasLeccion 46Ulises el uwu XdAún no hay calificaciones
- Word Pestaña CorrespondenciaDocumento30 páginasWord Pestaña CorrespondenciaPrisi Mora0% (1)
- 09 Creacion de Sobres y Etiquetas Individuales y Sobres Etiquetas y Documentos Modelo para Creacion y Envio MasivoDocumento12 páginas09 Creacion de Sobres y Etiquetas Individuales y Sobres Etiquetas y Documentos Modelo para Creacion y Envio Masivohernan andres toro jaramilloAún no hay calificaciones
- Tema9 WordDocumento19 páginasTema9 WordKaty Aguilar SaavedraAún no hay calificaciones
- Combinar Correspondencia Con Una Hoja de Cálculo de ExcelDocumento6 páginasCombinar Correspondencia Con Una Hoja de Cálculo de ExcelEmiliano AguilarAún no hay calificaciones
- Computacion Combinación de CorrespondenciaDocumento10 páginasComputacion Combinación de CorrespondenciaKaroCruzAún no hay calificaciones
- Alvarado Eguan SaraDocumento9 páginasAlvarado Eguan Saraserviliano escoffie gonzalezAún no hay calificaciones
- Microsoft Word Avanzado - Sesión 2Documento23 páginasMicrosoft Word Avanzado - Sesión 2JHONYSFAún no hay calificaciones
- Clase 5Documento12 páginasClase 5dmgfuentes03Aún no hay calificaciones
- Practica 01 - CorrespondenciaDocumento13 páginasPractica 01 - CorrespondenciaPol VPAún no hay calificaciones
- Manual Word 2010. CorrespondenciaDocumento18 páginasManual Word 2010. CorrespondenciaFabricio MicoliniAún no hay calificaciones
- Guia de Aprendizaje - 2712251Documento13 páginasGuia de Aprendizaje - 2712251alejandraAún no hay calificaciones
- Resumen - Combinar Correspondencia NDMTDocumento3 páginasResumen - Combinar Correspondencia NDMTjostinvargasbvAún no hay calificaciones
- Material 2020B COM101 02 139224Documento8 páginasMaterial 2020B COM101 02 1392248212210092 PILAR DEL CARMEN TINOCO NIEBLES ESTUDIANTE ACTIVO ESPECIALIZACIONAún no hay calificaciones
- Combinar correspondencia WordDocumento6 páginasCombinar correspondencia WordJimeno CepedaAún no hay calificaciones
- Usar Una Tabla o Consulta Como Origen de Datos de Combinación de CorrespondenciaDocumento41 páginasUsar Una Tabla o Consulta Como Origen de Datos de Combinación de CorrespondenciaEmmanuel Beletzuy CajasAún no hay calificaciones
- CORRESPONDENCIA Word 2010Documento4 páginasCORRESPONDENCIA Word 2010Sheyla Saray Sánchez InfanteAún no hay calificaciones
- Practica 13 y 14 OfimaticaDocumento33 páginasPractica 13 y 14 OfimaticaJuanLuis King 03Aún no hay calificaciones
- Combinación de correspondencia: personalice mensajes masivosDocumento5 páginasCombinación de correspondencia: personalice mensajes masivosAlejandro SandovalAún no hay calificaciones
- Pasos Básicos para Desarrollar Un Mail MergeDocumento2 páginasPasos Básicos para Desarrollar Un Mail MergeJorge R. Lemus R.Aún no hay calificaciones
- Combinar Correspondencia en WordDocumento10 páginasCombinar Correspondencia en WordUNIDAD EDUCATIVA YAHUARCOCHAAún no hay calificaciones
- Correspondencia en WordDocumento5 páginasCorrespondencia en WordLeonel HerediaAún no hay calificaciones
- CT 2do2020 Teorico Word Nivel IIDocumento26 páginasCT 2do2020 Teorico Word Nivel IILuciano LeonelAún no hay calificaciones
- Combinacion de CorrespondenciaDocumento12 páginasCombinacion de CorrespondenciajaretpablomejiavelascoAún no hay calificaciones
- Combinar CorrespondenciaDocumento31 páginasCombinar CorrespondenciaJean Meza CevallosAún no hay calificaciones
- Combinar Correspondencia en WordDocumento12 páginasCombinar Correspondencia en WordMiguel Alejandro Ramo'sAún no hay calificaciones
- Pasos para Crear Una Combinación de Correspondencia en Word 2007Documento5 páginasPasos para Crear Una Combinación de Correspondencia en Word 2007joaquin mantillaAún no hay calificaciones
- 1 CLASE Introducción Al Derecho LaboralDocumento4 páginas1 CLASE Introducción Al Derecho LaboralvalkenAún no hay calificaciones
- 1 CLASE Derechos y ObligacionesDocumento4 páginas1 CLASE Derechos y ObligacionesvalkenAún no hay calificaciones
- Evaluación DiagnósticaDocumento3 páginasEvaluación DiagnósticavalkenAún no hay calificaciones
- 0 Módulo Relaciones LaboralesDocumento3 páginas0 Módulo Relaciones LaboralesvalkenAún no hay calificaciones
- Plan de Clase HTMLDocumento4 páginasPlan de Clase HTMLvalkenAún no hay calificaciones
- Infecciones de Transmisión SexualDocumento5 páginasInfecciones de Transmisión SexualGustavo GaitanAún no hay calificaciones
- Organ I GramaDocumento1 páginaOrgan I GramavalkenAún no hay calificaciones
- Trazado de CalzaDocumento2 páginasTrazado de CalzavalkenAún no hay calificaciones
- Mapa ConceptualDocumento1 páginaMapa ConceptualvalkenAún no hay calificaciones
- PeriféricosDocumento1 páginaPeriféricosvalkenAún no hay calificaciones
- PeriféricosDocumento1 páginaPeriféricosvalkenAún no hay calificaciones
- Mapa ConceptualDocumento1 páginaMapa ConceptualvalkenAún no hay calificaciones
- Cambios de Estructura en ExcelDocumento8 páginasCambios de Estructura en ExcelvalkenAún no hay calificaciones
- Grupo TablasDocumento4 páginasGrupo TablasvalkenAún no hay calificaciones
- Trazado de CalzaDocumento2 páginasTrazado de CalzavalkenAún no hay calificaciones
- Formación Profesional Trabajo Practico Ropa BebéDocumento3 páginasFormación Profesional Trabajo Practico Ropa BebévalkenAún no hay calificaciones
- Ejercicio de ExcelDocumento1 páginaEjercicio de ExcelvalkenAún no hay calificaciones
- Ejercicio de ExcelDocumento1 páginaEjercicio de ExcelvalkenAún no hay calificaciones
- Correo ElectrónicoDocumento3 páginasCorreo ElectrónicovalkenAún no hay calificaciones
- Operaciones Matemáticas en ExcelDocumento3 páginasOperaciones Matemáticas en ExcelvalkenAún no hay calificaciones
- INFOGRAFÍADocumento2 páginasINFOGRAFÍAvalkenAún no hay calificaciones
- Ventana TerapéuticaDocumento4 páginasVentana TerapéuticaAxel Stark SànchezAún no hay calificaciones
- Modulo Extracción PDFDocumento106 páginasModulo Extracción PDFMige Angel CastroAún no hay calificaciones
- Control TranscripcionalDocumento9 páginasControl TranscripcionaleliAún no hay calificaciones
- Onychophora, Tardigrada y Pentastomida: características morfológicas y ecológicasDocumento5 páginasOnychophora, Tardigrada y Pentastomida: características morfológicas y ecológicasMarlene CabreraAún no hay calificaciones
- Sexualidad y EticaDocumento9 páginasSexualidad y EticaLizbeth CondeAún no hay calificaciones
- Complejidad del pensamiento sistémicoDocumento10 páginasComplejidad del pensamiento sistémicoYanury VegaAún no hay calificaciones
- Reforma Laboral en Materia de SubcontrataciónDocumento77 páginasReforma Laboral en Materia de SubcontrataciónMpechAún no hay calificaciones
- SonideroDocumento12 páginasSonideronzetamAún no hay calificaciones
- Geometría descriptiva taller unidad 2 ejerciciosDocumento2 páginasGeometría descriptiva taller unidad 2 ejerciciosduvan beltran hernandezAún no hay calificaciones
- Conceptos básicos de la legislaciónDocumento2 páginasConceptos básicos de la legislaciónMaria Alejandra Delgado Jaramillo71% (14)
- Ejemplo de Examen de Maestría en Ingeniería 2019Documento7 páginasEjemplo de Examen de Maestría en Ingeniería 2019jhoanaveAún no hay calificaciones
- ACTIVIDAD DE APRENDIZAJE INDIVIDUAL Nº1 Comercio ExteriorDocumento6 páginasACTIVIDAD DE APRENDIZAJE INDIVIDUAL Nº1 Comercio ExteriorAlex Vilca GonzalesAún no hay calificaciones
- Manual en Espanol Del HI9814Documento2 páginasManual en Espanol Del HI9814Carlos VegaAún no hay calificaciones
- A Ritmo de Tambor (Arturo Clavijo Tisseur)Documento76 páginasA Ritmo de Tambor (Arturo Clavijo Tisseur)Milho MontenegroAún no hay calificaciones
- Demanda de prescripción adquisitiva de dominio de lote de 2,402.50 m2Documento16 páginasDemanda de prescripción adquisitiva de dominio de lote de 2,402.50 m2Jhelsin VT100% (1)
- HidroGilDocumento37 páginasHidroGilAsociación Río AragónAún no hay calificaciones
- Procedimiento Contencioso Electoral El Recurso Contencioso Electoral, Es Un Procedimiento Administrativo Que DaDocumento2 páginasProcedimiento Contencioso Electoral El Recurso Contencioso Electoral, Es Un Procedimiento Administrativo Que DaYadira UrbinaAún no hay calificaciones
- La Tierra y Sus Capas 3° 26-09-19Documento2 páginasLa Tierra y Sus Capas 3° 26-09-19Elena Enriquez JimenezAún no hay calificaciones
- Análisis estructural de un paradero de autobús verdeDocumento23 páginasAnálisis estructural de un paradero de autobús verdeAlexander Romero AraujoAún no hay calificaciones
- Apu 0501 Antioquia Bajo Cauca 2022 2Documento411 páginasApu 0501 Antioquia Bajo Cauca 2022 2Juan CorreaAún no hay calificaciones
- Estudiar por calidad, no por cantidadDocumento4 páginasEstudiar por calidad, no por cantidadBaruch_PrialeAún no hay calificaciones
- Memoria de Calculo ConcretoDocumento46 páginasMemoria de Calculo ConcretoRosmery Tineo AlcantaraAún no hay calificaciones
- MayordomíaDocumento8 páginasMayordomíacartaAún no hay calificaciones
- Memoria corta plazoDocumento14 páginasMemoria corta plazocamiloAún no hay calificaciones
- Nfjxjxjxj7 Manual de Construccion y Mantenimiento de SenderosDocumento113 páginasNfjxjxjxj7 Manual de Construccion y Mantenimiento de Senderosalejandros3331Aún no hay calificaciones
- PONENCIADocumento43 páginasPONENCIAmaibelin alvarezAún no hay calificaciones
- Plantilla - Presentación - Diagrama V de GowinDocumento4 páginasPlantilla - Presentación - Diagrama V de GowinyurleyAún no hay calificaciones
- Resumen Historiografia 1º ClaseDocumento14 páginasResumen Historiografia 1º ClasemartinAún no hay calificaciones
- Costos de producción camisa ColumbiaDocumento36 páginasCostos de producción camisa ColumbiaCharles IsmaAún no hay calificaciones
- Mapa Mental de La MemoriaDocumento1 páginaMapa Mental de La Memoriasamantha caballerocontrerasAún no hay calificaciones
- Resumen de El cuadro de mando integral paso a paso de Paul R. NivenDe EverandResumen de El cuadro de mando integral paso a paso de Paul R. NivenCalificación: 5 de 5 estrellas5/5 (2)
- Clics contra la humanidad: Libertad y resistencia en la era de la distracción tecnológicaDe EverandClics contra la humanidad: Libertad y resistencia en la era de la distracción tecnológicaCalificación: 4.5 de 5 estrellas4.5/5 (117)
- Influencia. La psicología de la persuasiónDe EverandInfluencia. La psicología de la persuasiónCalificación: 4.5 de 5 estrellas4.5/5 (14)
- 7 tendencias digitales que cambiarán el mundoDe Everand7 tendencias digitales que cambiarán el mundoCalificación: 4.5 de 5 estrellas4.5/5 (87)
- Excel y SQL de la mano: Trabajo con bases de datos en Excel de forma eficienteDe EverandExcel y SQL de la mano: Trabajo con bases de datos en Excel de forma eficienteCalificación: 1 de 5 estrellas1/5 (1)
- EL PLAN DE NEGOCIOS DE UNA FORMA SENCILLA. La guía práctica que ayuda a poner en marcha nuevos proyectos e ideas empresariales.De EverandEL PLAN DE NEGOCIOS DE UNA FORMA SENCILLA. La guía práctica que ayuda a poner en marcha nuevos proyectos e ideas empresariales.Calificación: 4 de 5 estrellas4/5 (20)
- Excel 2021 y 365 Paso a Paso: Paso a PasoDe EverandExcel 2021 y 365 Paso a Paso: Paso a PasoCalificación: 5 de 5 estrellas5/5 (12)
- LAS VELAS JAPONESAS DE UNA FORMA SENCILLA. La guía de introducción a las velas japonesas y a las estrategias de análisis técnico más eficaces.De EverandLAS VELAS JAPONESAS DE UNA FORMA SENCILLA. La guía de introducción a las velas japonesas y a las estrategias de análisis técnico más eficaces.Calificación: 4.5 de 5 estrellas4.5/5 (54)
- El dilema humano: Del Homo sapiens al Homo techDe EverandEl dilema humano: Del Homo sapiens al Homo techCalificación: 4 de 5 estrellas4/5 (1)
- Excel para principiantes: Aprenda a utilizar Excel 2016, incluyendo una introducción a fórmulas, funciones, gráficos, cuadros, macros, modelado, informes, estadísticas, Excel Power Query y másDe EverandExcel para principiantes: Aprenda a utilizar Excel 2016, incluyendo una introducción a fórmulas, funciones, gráficos, cuadros, macros, modelado, informes, estadísticas, Excel Power Query y másCalificación: 2.5 de 5 estrellas2.5/5 (3)
- Investigación de operaciones: Conceptos fundamentalesDe EverandInvestigación de operaciones: Conceptos fundamentalesCalificación: 4.5 de 5 estrellas4.5/5 (2)
- Machine Learning y Deep Learning: Usando Python, Scikit y KerasDe EverandMachine Learning y Deep Learning: Usando Python, Scikit y KerasAún no hay calificaciones
- Metodología básica de instrumentación industrial y electrónicaDe EverandMetodología básica de instrumentación industrial y electrónicaCalificación: 4 de 5 estrellas4/5 (12)
- ¿Cómo piensan las máquinas?: Inteligencia artificial para humanosDe Everand¿Cómo piensan las máquinas?: Inteligencia artificial para humanosCalificación: 5 de 5 estrellas5/5 (1)
- UF0349: ATENCIÓN AL CLIENTE EN EL PROCESO COMERCIAL (ADGG0208) (ADGD0308)De EverandUF0349: ATENCIÓN AL CLIENTE EN EL PROCESO COMERCIAL (ADGG0208) (ADGD0308)Calificación: 2 de 5 estrellas2/5 (1)
- Guía de cálculo y diseño de conductos para ventilación y climatizaciónDe EverandGuía de cálculo y diseño de conductos para ventilación y climatizaciónCalificación: 5 de 5 estrellas5/5 (1)
- EL PLAN DE MARKETING EN 4 PASOS. Estrategias y pasos clave para redactar un plan de marketing eficaz.De EverandEL PLAN DE MARKETING EN 4 PASOS. Estrategias y pasos clave para redactar un plan de marketing eficaz.Calificación: 4 de 5 estrellas4/5 (51)
- ChatGPT Ganar Dinero Desde Casa Nunca fue tan Fácil Las 7 mejores fuentes de ingresos pasivos con Inteligencia Artificial (IA): libros, redes sociales, marketing digital, programación...De EverandChatGPT Ganar Dinero Desde Casa Nunca fue tan Fácil Las 7 mejores fuentes de ingresos pasivos con Inteligencia Artificial (IA): libros, redes sociales, marketing digital, programación...Calificación: 5 de 5 estrellas5/5 (4)
- La revolución de Netflix en el cine y la televisión: Pantallas, series y streamingDe EverandLa revolución de Netflix en el cine y la televisión: Pantallas, series y streamingCalificación: 5 de 5 estrellas5/5 (2)
- Todo Sobre Tecnología Blockchain: La Guía Definitiva Para Principiantes Sobre Monederos BlockchainDe EverandTodo Sobre Tecnología Blockchain: La Guía Definitiva Para Principiantes Sobre Monederos BlockchainAún no hay calificaciones
- Design Thinking para principiantes: La innovación como factor para el éxito empresarialDe EverandDesign Thinking para principiantes: La innovación como factor para el éxito empresarialCalificación: 4.5 de 5 estrellas4.5/5 (10)
- Minería de Datos: Guía de Minería de Datos para Principiantes, que Incluye Aplicaciones para Negocios, Técnicas de Minería de Datos, Conceptos y MásDe EverandMinería de Datos: Guía de Minería de Datos para Principiantes, que Incluye Aplicaciones para Negocios, Técnicas de Minería de Datos, Conceptos y MásCalificación: 4.5 de 5 estrellas4.5/5 (4)