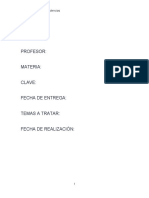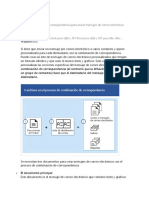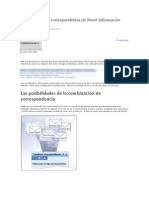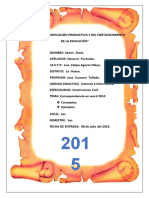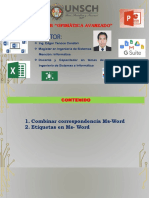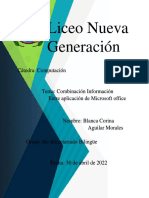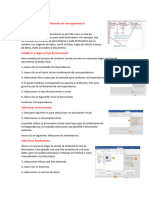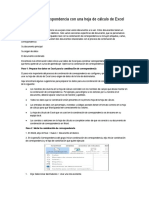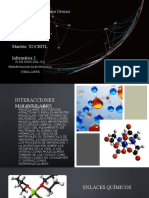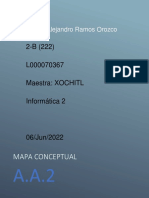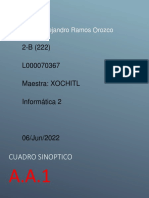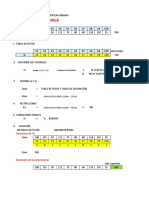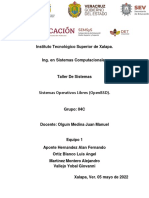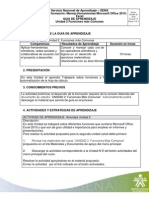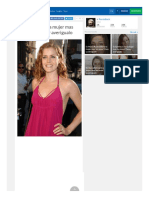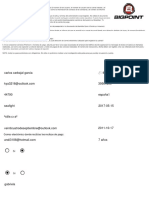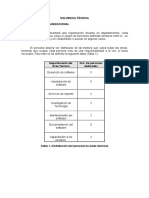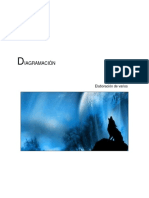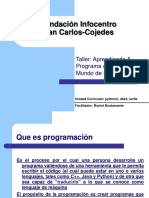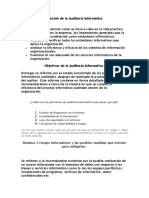Documentos de Académico
Documentos de Profesional
Documentos de Cultura
Combinar Correspondencia en Word
Cargado por
Miguel Alejandro Ramo's0 calificaciones0% encontró este documento útil (0 votos)
46 vistas12 páginasTítulo original
COMBINAR CORRESPONDENCIA EN WORD
Derechos de autor
© © All Rights Reserved
Formatos disponibles
DOCX, PDF, TXT o lea en línea desde Scribd
Compartir este documento
Compartir o incrustar documentos
¿Le pareció útil este documento?
¿Este contenido es inapropiado?
Denunciar este documentoCopyright:
© All Rights Reserved
Formatos disponibles
Descargue como DOCX, PDF, TXT o lea en línea desde Scribd
0 calificaciones0% encontró este documento útil (0 votos)
46 vistas12 páginasCombinar Correspondencia en Word
Cargado por
Miguel Alejandro Ramo'sCopyright:
© All Rights Reserved
Formatos disponibles
Descargue como DOCX, PDF, TXT o lea en línea desde Scribd
Está en la página 1de 12
COMBINAR CORRESPONDENCIA EN WORD
Si se tiene una larga lista de nombres y
direcciones a quienes se necesita enviar cartas, el
proceso Combinar correspondencia combina un
documento de Word con una fuente de
información para crear rápidamente cartas
personalizadas.
Definiciones de Combinar Correspondencia
Documento Inicial (Documento principal) Es un documento que
contiene la información que es igual para cada
documento combinado. El documento inicial
contiene el campo de nombres para la
información variante, como nombres y
direcciones que serán insertados.
Fuente de Datos o Es un archivo que contiene la información para
ser insertada en el documento principal durante
Lista de Destinatarios una combinación de correspondencia. Por
ejemplo, cuenta con registros que contienen los
nombres y direcciones de las personas a
quienes se envía una carta de correo
combinado. Hojas de cálculo de Excel, bases
de datos de Access o tablas de documentos de
Word son buenos ejemplos de fuentes de
datos.
Campo Una categoría de datos que almacena una
pieza de información específica. Por ejemplo, el
campo «Apellido» solo contendría apellidos de
las personas.
Registro Un registro es un conjunto de campos de datos
que se relaciona solo con un elemento o
persona. Por ejemplo, un solo registro incluiría
el primer nombre y apellidos, dirección, número
telefónico y fecha de nacimiento de una
persona.
Campo Combinado Un campo combinado es donde se desea
insertar la información de una fuente de datos
en el documento principal. Los campos
combinados aparecen entre comillas angulares
rodeándolos.
Un grupo de campos combinados que forman
una dirección en un correo de documento
Bloque de combinado. Por ejemplo, una sola dirección se
forma de un nombre, calle, ciudad, estado y
Direcciones código postal. Word puede insertar
automáticamente todos los campos adecuados
de dirección de una vez, así que no es
necesario insertar los cinco o seis campos uno
mismo.
Línea de Saludo Grupo de campos combinados que forman la
línea de saludo en un documento de correo
combinado, tal como “Estimado Sr. González”
Word puede insertar automáticamente todo el
texto de saludo, título y campos de nombres
adecuados de una vez, así que no es necesario
insertar el texto ni los campos combinados
requeridos uno mismo
Título de Fila La fuente de datos de información es
almacenada en una tabla. La primera fila de la
tabla es el título de la fila y contiene los campos
de nombres para la fuente de información. Por
ejemplo, PrimerNombre, Apellido y Dirección,
con títulos de filas.
Establecer y Elegir un Tipo de Documento
Para comenzar el proceso de combinar correo, primero es
necesario elegir qué tipo de documento se desea crear.
1. Hacer clic en la pestaña Correspondencia.
2. Hacer clic en el botón Iniciar combinación de correspondencia.
3. Seleccionar Paso a paso por el asistente para combinar
correspondencia.
El panel Combinar correspondencia aparece a la derecha, listo para
guiarnos por la combinación de correspondencia.
4. Seleccionar un tipo de documento a crear.
5. Hacer clic en Siguiente: Inicie el documento.
El asistente para Combinar correspondencia avanza al siguiente paso.
Seleccionar un Documento
Este paso siguiente es para seleccionar un documento inicial.
1. Seleccionar un documento inicial.
Es posible utilizar el documento actual como base para la
combinación de correspondencia, o es posible seleccionar una
plantilla o documento existente.
2. Hacer clic en Siguiente: Seleccione los destinatarios.
El Asistente para combinar correspondencia avanza al paso 3.
Seleccionar Destinatarios
Ahora, es necesario elegir de donde se obtendrá la lista de direcciones. Este
ejemplo usa una lista existente de una base datos, pero es posible seleccionar
contactos de Outlook o crear manualmente una lista propia.
1. Seleccionar Utilizar una lista existente.
2. Hacer clic en Examinar.
3. Seleccionar un archivo de datos.
Un archivo de datos de combinación de correspondencia puede
encontrarse en una base de datos como una hoja de cálculo de
Excel, otro documento de Word u otro tipo de archivos de datos.
4. Hacer clic en Abrir.
1. El cuadro de diálogo Destinatarios de combinar correspondencia
muestra las direcciones que serán usadas. Si se utiliza una hoja de
cálculo de Excel como fuente de datos, es posible se solicite
seleccionar una hoja de cálculo que contenga las direcciones.
Si hay una dirección que no se desea utilizar, puede desactivarse.
2. Asegurarse de que los destinatarios correctos estén seleccionados y
hacer clic en Aceptar.
3. Hacer clic en Siguiente: Escriba la carta.
El Asistente para combinar correspondencia avanza al paso 4.
Escribir la Carta
Después de que se configura el documento principal, y la lista de destinatarios
está conectada y editada, es posible insertar los campos combinados en el
documento. Los campos combinados son marcadores en el documento para
información única de la lista de destinatarios.
Cuando se pone un campo combinado en el documento principal, la información
de ese campo aparecerá en el documento que es único para ese destinatario.
1. Hacer clic donde se desea que aparezca la información.
2. Seleccionar una de las opciones de los marcadores.
Es posible agregar campos combinados desde el asistente o desde el grupo
Escribir e insertar campos en la cinta de opciones.
Bloque de direcciones: Esta es una combinación de
campos para insertar los nombres y direcciones de los
destinatarios.
Línea de saludo: Esta es una combinación de campos
para insertar el nombre del destinatario en la línea de
saludo.
Insertar campo combinado: Al hacer clic en este botón
aparece una lista de campos adicionales combinados
que se pueden insertar.
2. Personalizar el marcador.
3. Hacer clic en Aceptar.
4. Es opcional, repetir pasos para agregar cada campo combinado que
se desea incluir.
5. Hacer clic en Siguiente: Vista previa de las cartas.
El Asistente para combinar correspondencia avanza al paso 5.
Vista Previa de la Correspondencia Combinada
En ocasiones, es útil ver como se ven los datos una vez que se han insertado en
un documento, en vez de solo ver los campos combinados de nombres.
Es posible tener una vista previa de la correspondencia combinada antes de
terminarla. Esto es recomendado para asegurarnos que los resultados aparezcan
como se desea.
1. Usar los botones de flechas en el panel Combinar correspondencia
para tener una vista previa del documento.
También es posible usar los botones de fflechas en el grupo Vista
previa de resultados en la cinta de opciones.
TIP: Hacer clic en el botón Buscar destinatario en el grupo Vista previa de
resultados o en el panel para Combinar correspondencia para buscar un
destinatario específico.
2. Hacer clic en Siguiente: Complete la combinación.
El Asistente para combinar correspondencia avanza al paso final.
Completar la Combinación
Una vez que se ha agregado la lista de destinatarios y llenado un documento con
campos combinados, el último paso es terminar la combinación haciendo una
versión separada del documento
Hay un par de formas para terminar con la combinación de correspondencia:
•Editar documentos individuales:Pone los resultados de la
correspondencia combinada en un nuevo documento. Se es libre de
editar los resultados de la correspondencia combinada, y guardarlos e
imprimirlos, como con cualquier otro documento
Imprimir Documentos:Combina los registros y los envía directamente
a la impresora.
1. Seleccionar la opción que se desea usar para terminar de combinar
la correspondencia.
También es posible hacer clic en el botón Finalizar & combinar en
la cinta de opciones.
TIP: También se tiene la opción de elegir cuáles registros combinar.
Es posible combinar todos los registros en la lista, solo el registro
actual mostrado o un rango específico.
2. Seleccionar los registros que se desean combinar.
3. Hacer clic en Aceptar.
Word combina los documentos principales y la información de la fuente de datos
en un nuevo documento de Word, o lo combina y envía a la impresora, basado en
la opción que se elija.
Nombre del alumno: Miguel Alejandro Ramos Orozco
Grado Y Grupo: 2-B (222)
TAREA 2 (INFORMATICA 2)
25 DE JUNIO DE 2022
También podría gustarte
- Excel para principiantes: Aprenda a utilizar Excel 2016, incluyendo una introducción a fórmulas, funciones, gráficos, cuadros, macros, modelado, informes, estadísticas, Excel Power Query y másDe EverandExcel para principiantes: Aprenda a utilizar Excel 2016, incluyendo una introducción a fórmulas, funciones, gráficos, cuadros, macros, modelado, informes, estadísticas, Excel Power Query y másCalificación: 2.5 de 5 estrellas2.5/5 (3)
- Microsoft Word Avanzado - Sesión 2Documento23 páginasMicrosoft Word Avanzado - Sesión 2JHONYSFAún no hay calificaciones
- Combinar CorrespondenciaDocumento10 páginasCombinar CorrespondenciaIngJpoAún no hay calificaciones
- Combinar Correspondencia en WordDocumento10 páginasCombinar Correspondencia en WordUNIDAD EDUCATIVA YAHUARCOCHAAún no hay calificaciones
- Como Combinar CorrespondenciaDocumento11 páginasComo Combinar CorrespondenciaERIKA ZAMUDIO REYESAún no hay calificaciones
- Investigación de Combinación de CorrespondenciaDocumento11 páginasInvestigación de Combinación de Correspondenciajosue.dani26Aún no hay calificaciones
- Combinación de CorrespondenciaDocumento13 páginasCombinación de CorrespondenciaStefany DoroteoAún no hay calificaciones
- Creación de correspondencia combinada con WordDocumento8 páginasCreación de correspondencia combinada con WordESAÚ GÓMEZAún no hay calificaciones
- Combinación de Correspondencia en WordDocumento7 páginasCombinación de Correspondencia en WordKerly ReyesAún no hay calificaciones
- LECCION 5 - CorrespondenciaDocumento11 páginasLECCION 5 - CorrespondenciaGUIDO CHAMBILLA CONDORIAún no hay calificaciones
- Combinar Correspondencia Con Una Hoja de Cálculo de ExcelDocumento6 páginasCombinar Correspondencia Con Una Hoja de Cálculo de ExcelLeticia MendozaAún no hay calificaciones
- Alvarado Eguan SaraDocumento9 páginasAlvarado Eguan Saraserviliano escoffie gonzalezAún no hay calificaciones
- Combinar correspondencia en WordDocumento3 páginasCombinar correspondencia en WordCris BautistaAún no hay calificaciones
- Usar La Combinación de Correspondencia para Enviar Mensajes de Correo Electrónico MasivoDocumento10 páginasUsar La Combinación de Correspondencia para Enviar Mensajes de Correo Electrónico MasivoMauro AlvarezAún no hay calificaciones
- Pasos para La Combinacion de Correspondencia en WordDocumento6 páginasPasos para La Combinacion de Correspondencia en WordLiz medinaAún no hay calificaciones
- Cambiar CorrespondenciaDocumento17 páginasCambiar CorrespondenciafabricioAún no hay calificaciones
- Correo masivo personalizadoDocumento12 páginasCorreo masivo personalizadolondyAún no hay calificaciones
- Combinar Correspondencia Con Una Hoja de Cálculo de ExcelDocumento6 páginasCombinar Correspondencia Con Una Hoja de Cálculo de ExcelEmiliano AguilarAún no hay calificaciones
- Combinar CorrespondenciaDocumento8 páginasCombinar CorrespondenciaGael VelardeAún no hay calificaciones
- Combinar Correspondencia Con Una Hoja de Cálculo de ExcelDocumento13 páginasCombinar Correspondencia Con Una Hoja de Cálculo de ExcelrodrigoAún no hay calificaciones
- Combinación de Correspondencia de Word 2002-3Documento9 páginasCombinación de Correspondencia de Word 2002-3Lorena Hernández HernándezAún no hay calificaciones
- Como Enviar Correspondencia Por Correo ElectronicoDocumento7 páginasComo Enviar Correspondencia Por Correo ElectronicoLevin MeridaAún no hay calificaciones
- Correspondencia en WordDocumento5 páginasCorrespondencia en WordLeonel HerediaAún no hay calificaciones
- Combinar correspondencia en WordDocumento4 páginasCombinar correspondencia en WordCristo Fabian Sandoval GarciaAún no hay calificaciones
- Combinación de CorrespondenciaDocumento10 páginasCombinación de CorrespondenciaerikdavidjuarezperezAún no hay calificaciones
- Manual Bloque 5Documento13 páginasManual Bloque 5MisaelVRAún no hay calificaciones
- Combinar correspondencia con WordDocumento5 páginasCombinar correspondencia con WordLeidyUribeAún no hay calificaciones
- Sesión 02 - Ms-Word - Combinación de CorrespondenciaDocumento36 páginasSesión 02 - Ms-Word - Combinación de CorrespondenciaJHONYSFAún no hay calificaciones
- Trabajo No. 1 ComputaciónDocumento9 páginasTrabajo No. 1 ComputaciónMisael Luis Pedro Xum SaquicAún no hay calificaciones
- Combinar CorrespondenciaDocumento7 páginasCombinar CorrespondenciaemirogamezAún no hay calificaciones
- Computacion Combinación de CorrespondenciaDocumento10 páginasComputacion Combinación de CorrespondenciaKaroCruzAún no hay calificaciones
- Cómo Eliminar CorrespondenciaDocumento3 páginasCómo Eliminar CorrespondenciaEduardo Daniel Padilla MaciasAún no hay calificaciones
- InprimirDocumento3 páginasInprimirEdward StuartAún no hay calificaciones
- La Combinación de Correspondencia Se Usa para Crear Varios Documentos A La VezDocumento3 páginasLa Combinación de Correspondencia Se Usa para Crear Varios Documentos A La VezSantiago CastilloAún no hay calificaciones
- Que Es La Combinación de CorrespondenciaDocumento12 páginasQue Es La Combinación de Correspondenciageovang1983Aún no hay calificaciones
- Tema9 WordDocumento19 páginasTema9 WordKaty Aguilar SaavedraAún no hay calificaciones
- Combinacion de Inforamcion Entre AplicacionesDocumento6 páginasCombinacion de Inforamcion Entre AplicacionesEunice QuinoAún no hay calificaciones
- Usar Una Tabla o Consulta Como Origen de Datos de Combinación de CorrespondenciaDocumento41 páginasUsar Una Tabla o Consulta Como Origen de Datos de Combinación de CorrespondenciaEmmanuel Beletzuy CajasAún no hay calificaciones
- Guía Combinar CorrespondenciaDocumento3 páginasGuía Combinar CorrespondenciaIan andres Panza saldanaAún no hay calificaciones
- Trabajo No. 1 ComputaciónDocumento9 páginasTrabajo No. 1 ComputaciónMisael Luis Pedro Xum SaquicAún no hay calificaciones
- Dayana CorrespondenciaDocumento3 páginasDayana CorrespondenciaAnthony GCAún no hay calificaciones
- Combinacion de CorrespondenciaDocumento9 páginasCombinacion de CorrespondenciaPaola PintoAún no hay calificaciones
- Aplicación de La GuíaDocumento8 páginasAplicación de La GuíaGabriela Mar Salas100% (1)
- Combinar Correspondencia Con Una Hoja de Cálculo de ExcelDocumento4 páginasCombinar Correspondencia Con Una Hoja de Cálculo de Excelclaudio Rodriguez OrtizAún no hay calificaciones
- Resumen - Combinar Correspondencia NDMTDocumento3 páginasResumen - Combinar Correspondencia NDMTjostinvargasbvAún no hay calificaciones
- Correspondencia Excel Con Word DiplomasDocumento3 páginasCorrespondencia Excel Con Word DiplomasAlex ArriagadaAún no hay calificaciones
- Guia de Aprendizaje - 2712251Documento13 páginasGuia de Aprendizaje - 2712251alejandraAún no hay calificaciones
- Combinacion de CorrespondenciaDocumento12 páginasCombinacion de CorrespondenciajaretpablomejiavelascoAún no hay calificaciones
- Combinacion de CorrespondenciaDocumento6 páginasCombinacion de CorrespondenciacaanropAún no hay calificaciones
- Correspondencia CombinadaDocumento9 páginasCorrespondencia CombinadaGustavo OrdoñezAún no hay calificaciones
- Combinacion de Corrpd.Documento10 páginasCombinacion de Corrpd.Isabela HernandezAún no hay calificaciones
- CORRESPONDENCIA Word 2010Documento4 páginasCORRESPONDENCIA Word 2010Sheyla Saray Sánchez InfanteAún no hay calificaciones
- Combinar CorrespondenciaDocumento6 páginasCombinar CorrespondenciaLenin Del Castillo ChAún no hay calificaciones
- Combinación de correspondencia: personalice mensajes masivosDocumento5 páginasCombinación de correspondencia: personalice mensajes masivosAlejandro SandovalAún no hay calificaciones
- CONCEPTOS DE COMBINACIÓN DE CORRESPONDENCIA - Emerson ErazoDocumento5 páginasCONCEPTOS DE COMBINACIÓN DE CORRESPONDENCIA - Emerson ErazoEmerson ErazoAún no hay calificaciones
- Combinacion de Correspondencia en WorldDocumento2 páginasCombinacion de Correspondencia en WorldsawakoAún no hay calificaciones
- Combinar Correspondencia Con Una Hoja de Cálculo de ExcelDocumento6 páginasCombinar Correspondencia Con Una Hoja de Cálculo de ExcelAngel OlanoAún no hay calificaciones
- Crear cartas modelo Word con datos variablesDocumento4 páginasCrear cartas modelo Word con datos variablesGustavo Adolfo González RobainaAún no hay calificaciones
- Correspondencia, Insertar Campos de CombinaciónDocumento14 páginasCorrespondencia, Insertar Campos de CombinaciónEDGARDO JACOBO GALLEGOSAún no hay calificaciones
- Insertar Campos de Combinación de CorrespondenciaDocumento10 páginasInsertar Campos de Combinación de CorrespondenciaNanyDiazAún no hay calificaciones
- A.a.integradora 2Documento28 páginasA.a.integradora 2Miguel Alejandro Ramo'sAún no hay calificaciones
- Excel ImprimirDocumento10 páginasExcel ImprimirMiguel Alejandro Ramo'sAún no hay calificaciones
- Tipos de ÁngulosDocumento16 páginasTipos de ÁngulosMiguel Alejandro Ramo'sAún no hay calificaciones
- Mapa ConceptualDocumento4 páginasMapa ConceptualMiguel Alejandro Ramo'sAún no hay calificaciones
- Cuadro SinopDocumento6 páginasCuadro SinopMiguel Alejandro Ramo'sAún no hay calificaciones
- Mantenimiento preventivo computadorasDocumento16 páginasMantenimiento preventivo computadorasdouglas faneythAún no hay calificaciones
- MN TAREA N 3 Luis Fernando Vargas GarciaDocumento4 páginasMN TAREA N 3 Luis Fernando Vargas GarciaSantana el exploradorAún no hay calificaciones
- Manual de Usuario Sistema de Notificacion de Incidentes, Eventos Adversos y Eventos Centinela PDFDocumento9 páginasManual de Usuario Sistema de Notificacion de Incidentes, Eventos Adversos y Eventos Centinela PDFPatricia Lagos AlvarezAún no hay calificaciones
- Manual Activos Fijos - Nisira v.1.1Documento31 páginasManual Activos Fijos - Nisira v.1.1Anonymous aJpofkrAún no hay calificaciones
- Ejercicos Modelo de La MochilaDocumento6 páginasEjercicos Modelo de La MochilaJeremy Paul Zegarra CamposAún no hay calificaciones
- Tutorial HMI Brazo MecánicoDocumento3 páginasTutorial HMI Brazo MecánicoJoe FiallosAún no hay calificaciones
- Sistemas Operativos Libres (OpenBSD)Documento10 páginasSistemas Operativos Libres (OpenBSD)Alejandro Martinez MonteroAún no hay calificaciones
- Jorge Luis Medina - MonografiaDocumento57 páginasJorge Luis Medina - MonografiaHoboAstralAún no hay calificaciones
- T4 04 PL WsusDocumento6 páginasT4 04 PL WsusAnette DiazAún no hay calificaciones
- LD MICRO Guia PLC AlternativoDocumento49 páginasLD MICRO Guia PLC AlternativoJuan Fco Rocha Paredes80% (5)
- Guía de Aprendizaje Unidad 2Documento4 páginasGuía de Aprendizaje Unidad 2daesronoAún no hay calificaciones
- Tipos de Memoria RAM - PDF 1 PDFDocumento9 páginasTipos de Memoria RAM - PDF 1 PDFhenry100% (1)
- Es Amy Adams La Mujer Mas HermosaDocumento19 páginasEs Amy Adams La Mujer Mas HermosajuanAún no hay calificaciones
- Archivo de Queja de Seafight ....Documento2 páginasArchivo de Queja de Seafight ....Andy SportFiveAún no hay calificaciones
- Solvencia TécnicaDocumento7 páginasSolvencia TécnicaTito Flores VicenteAún no hay calificaciones
- DiagramacionDocumento23 páginasDiagramacionzhonnya.liAún no hay calificaciones
- Diapositivas Taller PythonDocumento24 páginasDiapositivas Taller Pythonnorisgfarfan100% (1)
- Richard Bandler - Wikipedia, La Encicljopedia LibreDocumento1 páginaRichard Bandler - Wikipedia, La Encicljopedia LibreJohn GómezAún no hay calificaciones
- PowerShell de Office 365 - Ayuda MicrosoftDocumento42 páginasPowerShell de Office 365 - Ayuda Microsoftbermejo2211960Aún no hay calificaciones
- Función de La Auditoria InformáticaDocumento2 páginasFunción de La Auditoria InformáticaUziel Brutus ConstantAún no hay calificaciones
- Oferta y DemandaDocumento11 páginasOferta y DemandacarlosAún no hay calificaciones
- DPRN3 U3 A1 ErhgDocumento5 páginasDPRN3 U3 A1 ErhghernandezgaerAún no hay calificaciones
- Elemento RaízDocumento8 páginasElemento RaízCarl Rodrí LopezAún no hay calificaciones
- Cuestionario sobre gestión de proyectosDocumento4 páginasCuestionario sobre gestión de proyectosGualbert LauraAún no hay calificaciones
- Primer Parcial Ecuaciones Diferenciales 2021-10 - Juan Pablo RincónDocumento2 páginasPrimer Parcial Ecuaciones Diferenciales 2021-10 - Juan Pablo Rincónjuan pablo rincon camargoAún no hay calificaciones
- Manual PDi LeviDocumento8 páginasManual PDi LevilevicarmenAún no hay calificaciones
- CL1 Base de Datos Avanzados 2Documento9 páginasCL1 Base de Datos Avanzados 2Gino LimoAún no hay calificaciones
- Herramientas TicDocumento40 páginasHerramientas Ticangerore8770Aún no hay calificaciones
- Sabre-U4 TraduccionDocumento18 páginasSabre-U4 TraduccionMonica ChaconAún no hay calificaciones
- Georeferenciación y Creación de Archivos ShapeDocumento47 páginasGeoreferenciación y Creación de Archivos ShapeJaime Cristian Rodriguez FloresAún no hay calificaciones