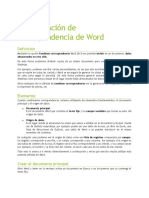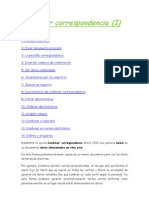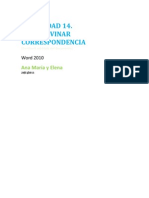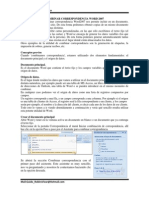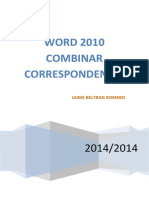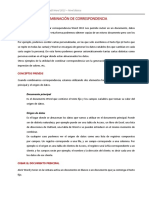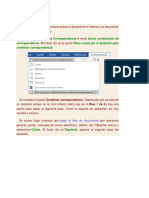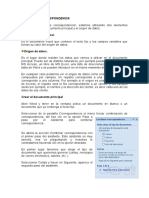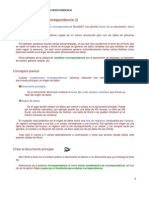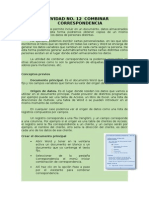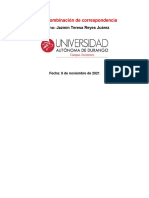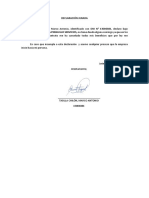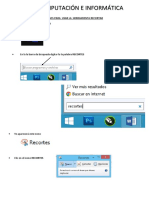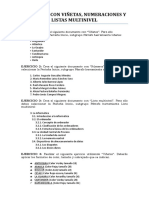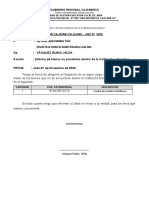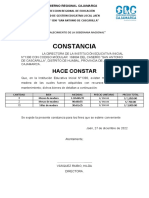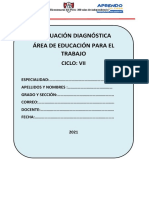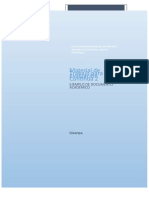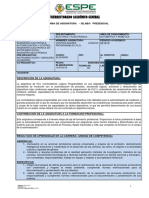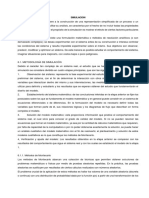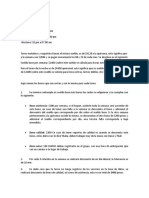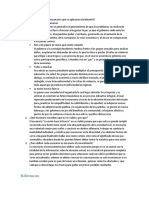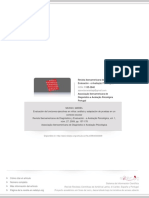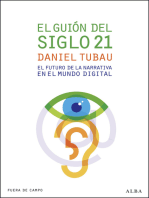Documentos de Académico
Documentos de Profesional
Documentos de Cultura
Menú Correspondencia
Cargado por
Marco Antonio Tasilla Chilón0 calificaciones0% encontró este documento útil (0 votos)
192 vistas8 páginasDerechos de autor
© © All Rights Reserved
Formatos disponibles
DOCX, PDF, TXT o lea en línea desde Scribd
Compartir este documento
Compartir o incrustar documentos
¿Le pareció útil este documento?
¿Este contenido es inapropiado?
Denunciar este documentoCopyright:
© All Rights Reserved
Formatos disponibles
Descargue como DOCX, PDF, TXT o lea en línea desde Scribd
0 calificaciones0% encontró este documento útil (0 votos)
192 vistas8 páginasMenú Correspondencia
Cargado por
Marco Antonio Tasilla ChilónCopyright:
© All Rights Reserved
Formatos disponibles
Descargue como DOCX, PDF, TXT o lea en línea desde Scribd
Está en la página 1de 8
Menú Correspondencia
La combinación de correspondencia le permite crear un lote de documentos
personalizados para cada destinatario. Por ejemplo, una carta puede personalizarse
para dirigirse a cada destinatario por su nombre. Los orígenes de datos, como las
listas, hojas de cálculo o bases de datos, están asociados al documento.
14.2. Crear el documento principal
Abrir Word y tener en la ventana activa un documento en blanco o un documento
que ya contenga el texto fijo.
Seleccionar de la pestaña Correspondencia el menú Iniciar combinación de
correspondencia. Allí hacer clic en la opción Paso a paso por el Asistente para
combinar correspondencia.
Se mostrará el panel Combinar correspondencia. Observarás que se trata de un
asistente porque en la zona inferior indica que es el Paso 1 de 6 y hay una opción
para pasar al siguiente paso. Como la mayoría de asistentes, es muy sencillo e
intuitivo.
En primer lugar tenemos que elegir el tipo de documento que queremos generar
(cartas, mensajes de correo electrónico, sobres, etc.) Nosotros vamos a
seleccionar Cartas. Al hacer clic en Siguiente, aparece el segundo paso del
asistente.
En el paso 2 definimos el documento inicial, es decir, el documento que
contiene la parte fija a partir de la cual crearemos el documento combinado. Debajo
de las tres opciones tenemos una explicación de la opción seleccionada en este
momento.
Dejaremos seleccionada la primera opción y haremos clic en Siguiente para
continuar con el asistente.
En el paso 3 seleccionamos el origen de datos, como ya hemos dicho
podemos utilizar una lista existente (una tabla de Access, una hoja de Excel,
una tabla en otro archivo Word, etc.), podemos utilizar contactos nuestros de
Outlook, o simplemente escribir una lista nueva.
- Si seleccionamos la opción Utilizar una lista existente aparece la
opción Examinar..., hacer clic en ella para buscar el archivo que contiene el
origen de datos.
- Si seleccionamos la opción Seleccionar de los contactos de Outlook, en
lugar de Examinar... aparece la opción Elegir la carpeta de contactos, hacer
clic en ella y elegir la carpeta.
- Si seleccionamos la opción Escribir una lista nueva en lugar
de Examinar... aparece la opción Crear..., hacer clic en ella para introducir los
valores en la lista.
Ahora explicaremos con más detalle la opción Examinar.... Al hacer clic en
ella se abre el cuadro de diálogo Seleccionar archivos de origen de
datos en el que indicaremos de dónde cogerá los datos:
El proceso es el mismo que seguimos para abrir un archivo de Word, por
ejemplo, así que no entraremos en demasiado detalle. Como siempre,
deberemos situarnos en la carpeta adecuada y seleccionar el archivo donde
se encuentran los registros con los datos que necesitamos. Por ejemplo, en la
imagen podríamos tomar la base de datos Access contactos-accdb.
Se admiten tipos de archivos muy variados, pero lo más común será dejar
seleccionada la opción Todos los orígenes de datos, que incluye todos los
tipos aceptados para la combinación. Obviamente también podríamos
cambiarlo por cualquiera de las opciones válidas. Puedes desplegar el menú
para examinar las distintas posibilidades.
Una vez indicado el origen de datos se abre el cuadro de
diálogo Destinatarios de combinar correspondencia, en él vemos los datos
que se combinarán y podemos añadir opciones que veremos más adelante.
Dependiendo del tipo de datos que hayamos utilizado puede variar
ligeramente la experiencia. Por ejemplo, si es una base de datos con varias
tablas, deberemos seleccionar en qué tabla basarnos; si es un libro de Excel,
en qué hoja se encuentran los datos, etc.
En el paso 4 redactamos en el documento abierto el texto fijo de nuestra
carta (si no estaba escrito ya) y añadimos los campos de combinación.
Para ello debemos posicionar el cursor en la posición donde queremos que
aparezca el campo de combinación y a continuación hacemos clic en el panel
de tareas sobre el elemento que queremos insertar.
Podemos insertar un Bloque de direcciones..., una Línea de
saludo..., Franqueo electrónico... (si tenemos la utilidad instalada), o Más
elementos.... En la opción Más elementos... aparecerá la lista de todos los
campos del origen de datos y podremos elegir de la lista el campo a insertar.
Cuando hayamos completado el documento hacemos clic
en Siguiente para seguir con el asistente.
En el paso 5 examinamos las cartas tal como se escribirán con los valores
concretos del origen de datos.
Podemos utilizar los botones << y >> para pasar al destinatario anterior y
siguiente respectivamente, o bien Buscar un destinatario... concreto, Excluir
al destinatario que estamos viendo o Editar lista de destinatarios... para
corregir algún error detectado.
Para terminar hacer clic en Siguiente.
Para enviar las cartas a la bandeja de la impresora hacer clic en la
opción Imprimir....
Si nos queremos guardar las cartas en un nuevo documento por ejemplo
para rectificar el texto fijo en algunas de ellas, o enviar luego el documento a
otro usuario hacemos clic en Editar cartas individuales... En este caso nos
aparecerá un cuadro de diálogo para permitirnos elegir combinar todos los
registros, el registro actual o un grupo de registros. El documento creado será
un documento normal sin combinación.
Si no queremos realizar ninguna de las acciones anteriores cerramos el
panel de tareas.
También podría gustarte
- Excel para principiantes: Aprenda a utilizar Excel 2016, incluyendo una introducción a fórmulas, funciones, gráficos, cuadros, macros, modelado, informes, estadísticas, Excel Power Query y másDe EverandExcel para principiantes: Aprenda a utilizar Excel 2016, incluyendo una introducción a fórmulas, funciones, gráficos, cuadros, macros, modelado, informes, estadísticas, Excel Power Query y másCalificación: 2.5 de 5 estrellas2.5/5 (3)
- Combinación de Correspondencia de WordDocumento7 páginasCombinación de Correspondencia de WordFioxiiGuzmánDelgadoAún no hay calificaciones
- Combinación de CorrespondenciaDocumento15 páginasCombinación de CorrespondenciaGustavo RuedaAún no hay calificaciones
- Combinar CorrespondenciaDocumento24 páginasCombinar CorrespondenciaRaquel Picazo MerinoAún no hay calificaciones
- Generar documentos personalizadosDocumento8 páginasGenerar documentos personalizadosAngelica De CastroAún no hay calificaciones
- Clase 5Documento12 páginasClase 5dmgfuentes03Aún no hay calificaciones
- Combinar CorrespondenciaDocumento22 páginasCombinar CorrespondenciaIrenegarciacontrerasAún no hay calificaciones
- Unidad 14 - Combinar CorrespondenciaDocumento13 páginasUnidad 14 - Combinar Correspondenciajoseluisblanco69Aún no hay calificaciones
- Combinar CorrespondenciaDocumento28 páginasCombinar CorrespondenciaudencioAún no hay calificaciones
- Sesión 8 Combimación de CorrespondenciaDocumento17 páginasSesión 8 Combimación de Correspondencialeidy alvaradoAún no hay calificaciones
- Combinar CorrespondenciaDocumento24 páginasCombinar CorrespondenciaCarmen Maria Herraiz LaraAún no hay calificaciones
- Cartas y Correspondencia 2Documento8 páginasCartas y Correspondencia 2Lic Romina MartínezAún no hay calificaciones
- Combinar CorrespondenciaDocumento21 páginasCombinar CorrespondenciaMSmile98Aún no hay calificaciones
- Correspond Enc I ADocumento22 páginasCorrespond Enc I AJorge.AAún no hay calificaciones
- Combinar CorrespondenciaDocumento26 páginasCombinar CorrespondenciabrydylAún no hay calificaciones
- Unidad 14Documento24 páginasUnidad 14royer39Aún no hay calificaciones
- COMBINAR CORRESPONDENCIA WORD 2007Documento6 páginasCOMBINAR CORRESPONDENCIA WORD 2007Guido RoblesAún no hay calificaciones
- Combinar correspondencia WordDocumento11 páginasCombinar correspondencia WordPercy Piña PeixotoAún no hay calificaciones
- Taller de Combinacion de CorrespondenciaDocumento27 páginasTaller de Combinacion de CorrespondenciaJABERO2410% (1)
- Guía de Combinación de Correspondencia en WordDocumento7 páginasGuía de Combinación de Correspondencia en WordErika Naval60% (5)
- Manual de Word 2013 - Combinar correspondenciaDocumento12 páginasManual de Word 2013 - Combinar correspondenciaVICTOR HUGO LEON QUINTANAAún no hay calificaciones
- Mi Trabajo de WordDocumento27 páginasMi Trabajo de WordKevin LeonAún no hay calificaciones
- Combinacion de CorrespondenciaDocumento18 páginasCombinacion de CorrespondenciaAlina GarSaAún no hay calificaciones
- Combinar CorrespondenciaDocumento31 páginasCombinar CorrespondenciaJean Meza CevallosAún no hay calificaciones
- Word 14 - Combinar CorrespondenciaDocumento18 páginasWord 14 - Combinar CorrespondenciaSergio SanchezAún no hay calificaciones
- Trabajo Informatica. CorrespondenciaDocumento23 páginasTrabajo Informatica. CorrespondenciaMariabeyangela0% (1)
- Combinacion de CorrespondenciaDocumento9 páginasCombinacion de CorrespondenciaPaola PintoAún no hay calificaciones
- Word Pestaña CorrespondenciaDocumento30 páginasWord Pestaña CorrespondenciaPrisi Mora0% (1)
- Combinar Correspondencia en WordDocumento23 páginasCombinar Correspondencia en WordMilagros Paredes MedinaAún no hay calificaciones
- Taller Unidad 14 Valentina GarciaDocumento7 páginasTaller Unidad 14 Valentina Garciavalentina garciaAún no hay calificaciones
- Combinación de CorrespondenciaDocumento11 páginasCombinación de CorrespondenciaABRAHAM ENRIQUE FRANCO GARCÍAAún no hay calificaciones
- Combinar datos en WordDocumento20 páginasCombinar datos en WordArkis Pacio RobertAún no hay calificaciones
- APRENDE WordDocumento17 páginasAPRENDE WordCristhian Pavel Palomino MelgarAún no hay calificaciones
- Correspondencia, Insertar Campos de CombinaciónDocumento14 páginasCorrespondencia, Insertar Campos de CombinaciónEDGARDO JACOBO GALLEGOSAún no hay calificaciones
- Generar cartas personalizadas Excel WordDocumento7 páginasGenerar cartas personalizadas Excel WordJULIAN DAVID RUIZ ASTUDILLOAún no hay calificaciones
- Manual Bloque 5Documento13 páginasManual Bloque 5MisaelVRAún no hay calificaciones
- Combinar Correspondencia en WordDocumento1 páginaCombinar Correspondencia en WordaryaninaAún no hay calificaciones
- Combinacion de Correspondencia Word 2003Documento12 páginasCombinacion de Correspondencia Word 2003Alberto RodasAún no hay calificaciones
- Combinar correspondencia en WordDocumento42 páginasCombinar correspondencia en Worddeysi salazarAún no hay calificaciones
- Ofimática Combinar CorrespondenciaDocumento1 páginaOfimática Combinar CorrespondenciavalkenAún no hay calificaciones
- Actividad 12Documento14 páginasActividad 12vanesasalas14Aún no hay calificaciones
- Manual Word 2010. CorrespondenciaDocumento18 páginasManual Word 2010. CorrespondenciaFabricio MicoliniAún no hay calificaciones
- Optimizado Título para Combinar Correspondencia en Word con Origen de DatosDocumento11 páginasOptimizado Título para Combinar Correspondencia en Word con Origen de DatosHughs F. PolaniaAún no hay calificaciones
- Wahpeqftt Modulo 1 Lectura 2Documento25 páginasWahpeqftt Modulo 1 Lectura 2La YUYAAún no hay calificaciones
- Resumen PDFDocumento2 páginasResumen PDFLoCuXAún no hay calificaciones
- Combinacion de CorrespondenciaDocumento12 páginasCombinacion de CorrespondenciajaretpablomejiavelascoAún no hay calificaciones
- CORRESPONDENCIA Word 2010Documento4 páginasCORRESPONDENCIA Word 2010Sheyla Saray Sánchez InfanteAún no hay calificaciones
- Combinación de CorrespondenciaDocumento10 páginasCombinación de CorrespondenciaerikdavidjuarezperezAún no hay calificaciones
- Combinar CorrespondenciaDocumento6 páginasCombinar CorrespondenciaLenin Del Castillo ChAún no hay calificaciones
- Combinación de correspondencia por cartas modeloDocumento21 páginasCombinación de correspondencia por cartas modeloGustavo CruzAún no hay calificaciones
- Cómo Utilizar La Combinación de Correspondencia para Crear Cartas Modelo en WordDocumento9 páginasCómo Utilizar La Combinación de Correspondencia para Crear Cartas Modelo en WordDavid CuarteroAún no hay calificaciones
- Combinación de Correspondencia ResumenDocumento2 páginasCombinación de Correspondencia ResumenPablo RuizAún no hay calificaciones
- M Word AccessDocumento7 páginasM Word AccessabadbnAún no hay calificaciones
- Combinar CorrespondenciaDocumento32 páginasCombinar CorrespondenciaPayoyas PapiAún no hay calificaciones
- Combinar correspondencia WordDocumento6 páginasCombinar correspondencia WordJimeno CepedaAún no hay calificaciones
- Resum Combinar Correspond OO WriterDocumento3 páginasResum Combinar Correspond OO WriterESAVALLAún no hay calificaciones
- CT 2do2020 Teorico Word Nivel IIDocumento26 páginasCT 2do2020 Teorico Word Nivel IILuciano LeonelAún no hay calificaciones
- Combinación de correspondencia: personalice mensajes masivosDocumento5 páginasCombinación de correspondencia: personalice mensajes masivosAlejandro SandovalAún no hay calificaciones
- Alvarado Eguan SaraDocumento9 páginasAlvarado Eguan Saraserviliano escoffie gonzalezAún no hay calificaciones
- Practica 01 - CorrespondenciaDocumento13 páginasPractica 01 - CorrespondenciaPol VPAún no hay calificaciones
- CONSTANCIA - Reporte de Actos y Condiciones InsegurasDocumento1 páginaCONSTANCIA - Reporte de Actos y Condiciones InsegurasMarco Antonio Tasilla ChilónAún no hay calificaciones
- Navidad NiñosDocumento1 páginaNavidad NiñosMarco Antonio Tasilla ChilónAún no hay calificaciones
- Regitros deDocumento4 páginasRegitros deMarco Antonio Tasilla ChilónAún no hay calificaciones
- CONSTANCIA - Reporte de Actos y Condiciones InsegurasDocumento1 páginaCONSTANCIA - Reporte de Actos y Condiciones InsegurasMarco Antonio Tasilla ChilónAún no hay calificaciones
- CONSTANCIA - Reporte de Actos y Condiciones InsegurasDocumento1 páginaCONSTANCIA - Reporte de Actos y Condiciones InsegurasMarco Antonio Tasilla ChilónAún no hay calificaciones
- Declaración jurada de no deudaDocumento1 páginaDeclaración jurada de no deudaMarco Antonio Tasilla ChilónAún no hay calificaciones
- Pasos para Usar La Herramienta RecortarDocumento2 páginasPasos para Usar La Herramienta RecortarMarco Antonio Tasilla ChilónAún no hay calificaciones
- Word 1Documento27 páginasWord 1Marco Antonio Tasilla ChilónAún no hay calificaciones
- Aplica Estampado Directo Sobre Telas 1Documento135 páginasAplica Estampado Directo Sobre Telas 1Marco Antonio Tasilla ChilónAún no hay calificaciones
- Oficio #6 2022-RemitoDocumento1 páginaOficio #6 2022-RemitoMarco Antonio Tasilla ChilónAún no hay calificaciones
- Numeración y Vinetas WORDDocumento2 páginasNumeración y Vinetas WORDraulito09Aún no hay calificaciones
- Actividad IDocumento3 páginasActividad IMarco Antonio Tasilla ChilónAún no hay calificaciones
- Simulacro Esp EptDocumento61 páginasSimulacro Esp EptMarco Antonio Tasilla ChilónAún no hay calificaciones
- Oficio #17-2022-RemitoDocumento1 páginaOficio #17-2022-RemitoMarco Antonio Tasilla ChilónAún no hay calificaciones
- Informe Bienes No ExistentesDocumento1 páginaInforme Bienes No ExistentesMarco Antonio Tasilla ChilónAún no hay calificaciones
- Inventario para II.e 2022Documento14 páginasInventario para II.e 2022Marco Antonio Tasilla ChilónAún no hay calificaciones
- CONSTANCIADocumento1 páginaCONSTANCIAMarco Antonio Tasilla ChilónAún no hay calificaciones
- Ctxu 246 MallaDocumento2 páginasCtxu 246 MallaMarco Antonio Tasilla ChilónAún no hay calificaciones
- Solicita DonaciónDocumento2 páginasSolicita DonaciónMarco Antonio Tasilla ChilónAún no hay calificaciones
- Convenio de cooperación CETPRO-Institución EducativaDocumento5 páginasConvenio de cooperación CETPRO-Institución EducativaMarco Antonio Tasilla ChilónAún no hay calificaciones
- CONVENIODocumento2 páginasCONVENIOMarco Antonio Tasilla ChilónAún no hay calificaciones
- Calculo inversión mascarillasDocumento7 páginasCalculo inversión mascarillasMarco Antonio Tasilla ChilónAún no hay calificaciones
- Material de Trabajo para La Evaluación Continua 2Documento6 páginasMaterial de Trabajo para La Evaluación Continua 2YESSENIAAún no hay calificaciones
- Manual de Cyber PlanetDocumento260 páginasManual de Cyber PlanetUlises CamachoAún no hay calificaciones
- Competencia Desleal HondurasDocumento14 páginasCompetencia Desleal Hondurascebollita rosa100% (1)
- Técnicas para Identificar La Autenticidad de Documentos y FirmasDocumento7 páginasTécnicas para Identificar La Autenticidad de Documentos y FirmasDayanna GamboaAún no hay calificaciones
- Planificación producción mineraDocumento17 páginasPlanificación producción mineraJhojanErikPizarroRodriguezAún no hay calificaciones
- GR Az6 CCP A4 MulDocumento56 páginasGR Az6 CCP A4 Mulmarianin1Aún no hay calificaciones
- (ACV-S07) Ejercicios 07 - ECVDocumento9 páginas(ACV-S07) Ejercicios 07 - ECVJonny Zamudio100% (1)
- Informe Académico S2Documento33 páginasInforme Académico S2DansAún no hay calificaciones
- Catalogo Cursos CISCODocumento59 páginasCatalogo Cursos CISCOVictor Rafael Atencia UruetaAún no hay calificaciones
- Trifasico Nuevo Ultimo2Documento2 páginasTrifasico Nuevo Ultimo2Soni BasilioAún no hay calificaciones
- Cuestionario de Diseño y Evaluacion de ProyectoDocumento2 páginasCuestionario de Diseño y Evaluacion de ProyectoFabio Calucho GutierrezAún no hay calificaciones
- Silabo PLC Formato Espe 2016 v2Documento6 páginasSilabo PLC Formato Espe 2016 v2John Andrés TrujilloAún no hay calificaciones
- Actividad 3 Legislacion TributariaDocumento11 páginasActividad 3 Legislacion TributariaAna Maria CalderónAún no hay calificaciones
- ESPECIFICACIONES - INTERRUPTOR 115kVDocumento15 páginasESPECIFICACIONES - INTERRUPTOR 115kVmrivero1983100% (1)
- Medidor Electrónico Trifásico Multitarifa.: Características TécnicasDocumento2 páginasMedidor Electrónico Trifásico Multitarifa.: Características TécnicasAlfonso Condori CoaquiraAún no hay calificaciones
- Simulacion y Metodo de MontecarloDocumento9 páginasSimulacion y Metodo de MontecarloPedro ChavezAún no hay calificaciones
- Bateria Preguntas T4 (Resueltas) 2Documento7 páginasBateria Preguntas T4 (Resueltas) 2EnyaAún no hay calificaciones
- CV Agosto 2022 Heberto Albornoz - CompressedDocumento29 páginasCV Agosto 2022 Heberto Albornoz - CompressedHeberto AlbornozAún no hay calificaciones
- Seccionador Vertical 3x160,3x250a CRADYDocumento4 páginasSeccionador Vertical 3x160,3x250a CRADYantonioAún no hay calificaciones
- VEMO horarios y bonos para loopsDocumento3 páginasVEMO horarios y bonos para loopsGustavo DominguezAún no hay calificaciones
- Introduccion A Deswik CAD (127-130)Documento4 páginasIntroduccion A Deswik CAD (127-130)Jasper EscuroAún no hay calificaciones
- POSTULADOS DE LA ESCUELA CLÁSICA DE ECONOMÍA - ApuntesDocumento7 páginasPOSTULADOS DE LA ESCUELA CLÁSICA DE ECONOMÍA - ApuntesRayén FitocosméticaAún no hay calificaciones
- Obstáculos legales para inversiones de capital de riesgo en LatinoaméricaDocumento24 páginasObstáculos legales para inversiones de capital de riesgo en LatinoaméricaAdriana UrestiAún no hay calificaciones
- Tipos de fuego y extinguidores enDocumento4 páginasTipos de fuego y extinguidores enGerman MartinezAún no hay calificaciones
- Manual Mach 10Documento23 páginasManual Mach 10LaarsAún no hay calificaciones
- Guia de Aprendizaje Tarjeta Madre No. 1Documento8 páginasGuia de Aprendizaje Tarjeta Madre No. 1Zoraida SotoAún no hay calificaciones
- Cuáles Fueron Los Escenarios Que Se Aplicaron InicialmenteDocumento2 páginasCuáles Fueron Los Escenarios Que Se Aplicaron InicialmenteluisAún no hay calificaciones
- De NisaDocumento6 páginasDe NisaFernandoAún no hay calificaciones
- Evaluación de Funciones Ejecutivas en Niños AnálisisDocumento23 páginasEvaluación de Funciones Ejecutivas en Niños AnálisisPaula Campos GonzalezAún no hay calificaciones
- Aplicación de fertilizantes al suelo y factores que afectan su eficienciaDocumento31 páginasAplicación de fertilizantes al suelo y factores que afectan su eficienciaJulián AlbertiAún no hay calificaciones
- Resumen de El cuadro de mando integral paso a paso de Paul R. NivenDe EverandResumen de El cuadro de mando integral paso a paso de Paul R. NivenCalificación: 5 de 5 estrellas5/5 (2)
- Clics contra la humanidad: Libertad y resistencia en la era de la distracción tecnológicaDe EverandClics contra la humanidad: Libertad y resistencia en la era de la distracción tecnológicaCalificación: 4.5 de 5 estrellas4.5/5 (117)
- Influencia. La psicología de la persuasiónDe EverandInfluencia. La psicología de la persuasiónCalificación: 4.5 de 5 estrellas4.5/5 (14)
- 7 tendencias digitales que cambiarán el mundoDe Everand7 tendencias digitales que cambiarán el mundoCalificación: 4.5 de 5 estrellas4.5/5 (87)
- Excel y SQL de la mano: Trabajo con bases de datos en Excel de forma eficienteDe EverandExcel y SQL de la mano: Trabajo con bases de datos en Excel de forma eficienteCalificación: 1 de 5 estrellas1/5 (1)
- EL PLAN DE NEGOCIOS DE UNA FORMA SENCILLA. La guía práctica que ayuda a poner en marcha nuevos proyectos e ideas empresariales.De EverandEL PLAN DE NEGOCIOS DE UNA FORMA SENCILLA. La guía práctica que ayuda a poner en marcha nuevos proyectos e ideas empresariales.Calificación: 4 de 5 estrellas4/5 (20)
- Excel 2021 y 365 Paso a Paso: Paso a PasoDe EverandExcel 2021 y 365 Paso a Paso: Paso a PasoCalificación: 5 de 5 estrellas5/5 (12)
- LAS VELAS JAPONESAS DE UNA FORMA SENCILLA. La guía de introducción a las velas japonesas y a las estrategias de análisis técnico más eficaces.De EverandLAS VELAS JAPONESAS DE UNA FORMA SENCILLA. La guía de introducción a las velas japonesas y a las estrategias de análisis técnico más eficaces.Calificación: 4.5 de 5 estrellas4.5/5 (54)
- El dilema humano: Del Homo sapiens al Homo techDe EverandEl dilema humano: Del Homo sapiens al Homo techCalificación: 4 de 5 estrellas4/5 (1)
- Excel para principiantes: Aprenda a utilizar Excel 2016, incluyendo una introducción a fórmulas, funciones, gráficos, cuadros, macros, modelado, informes, estadísticas, Excel Power Query y másDe EverandExcel para principiantes: Aprenda a utilizar Excel 2016, incluyendo una introducción a fórmulas, funciones, gráficos, cuadros, macros, modelado, informes, estadísticas, Excel Power Query y másCalificación: 2.5 de 5 estrellas2.5/5 (3)
- Investigación de operaciones: Conceptos fundamentalesDe EverandInvestigación de operaciones: Conceptos fundamentalesCalificación: 4.5 de 5 estrellas4.5/5 (2)
- Machine Learning y Deep Learning: Usando Python, Scikit y KerasDe EverandMachine Learning y Deep Learning: Usando Python, Scikit y KerasAún no hay calificaciones
- Metodología básica de instrumentación industrial y electrónicaDe EverandMetodología básica de instrumentación industrial y electrónicaCalificación: 4 de 5 estrellas4/5 (12)
- ¿Cómo piensan las máquinas?: Inteligencia artificial para humanosDe Everand¿Cómo piensan las máquinas?: Inteligencia artificial para humanosCalificación: 5 de 5 estrellas5/5 (1)
- UF0349: ATENCIÓN AL CLIENTE EN EL PROCESO COMERCIAL (ADGG0208) (ADGD0308)De EverandUF0349: ATENCIÓN AL CLIENTE EN EL PROCESO COMERCIAL (ADGG0208) (ADGD0308)Calificación: 2 de 5 estrellas2/5 (1)
- Guía de cálculo y diseño de conductos para ventilación y climatizaciónDe EverandGuía de cálculo y diseño de conductos para ventilación y climatizaciónCalificación: 5 de 5 estrellas5/5 (1)
- EL PLAN DE MARKETING EN 4 PASOS. Estrategias y pasos clave para redactar un plan de marketing eficaz.De EverandEL PLAN DE MARKETING EN 4 PASOS. Estrategias y pasos clave para redactar un plan de marketing eficaz.Calificación: 4 de 5 estrellas4/5 (51)
- ChatGPT Ganar Dinero Desde Casa Nunca fue tan Fácil Las 7 mejores fuentes de ingresos pasivos con Inteligencia Artificial (IA): libros, redes sociales, marketing digital, programación...De EverandChatGPT Ganar Dinero Desde Casa Nunca fue tan Fácil Las 7 mejores fuentes de ingresos pasivos con Inteligencia Artificial (IA): libros, redes sociales, marketing digital, programación...Calificación: 5 de 5 estrellas5/5 (4)
- La revolución de Netflix en el cine y la televisión: Pantallas, series y streamingDe EverandLa revolución de Netflix en el cine y la televisión: Pantallas, series y streamingCalificación: 5 de 5 estrellas5/5 (2)
- Todo Sobre Tecnología Blockchain: La Guía Definitiva Para Principiantes Sobre Monederos BlockchainDe EverandTodo Sobre Tecnología Blockchain: La Guía Definitiva Para Principiantes Sobre Monederos BlockchainAún no hay calificaciones
- Design Thinking para principiantes: La innovación como factor para el éxito empresarialDe EverandDesign Thinking para principiantes: La innovación como factor para el éxito empresarialCalificación: 4.5 de 5 estrellas4.5/5 (10)
- Minería de Datos: Guía de Minería de Datos para Principiantes, que Incluye Aplicaciones para Negocios, Técnicas de Minería de Datos, Conceptos y MásDe EverandMinería de Datos: Guía de Minería de Datos para Principiantes, que Incluye Aplicaciones para Negocios, Técnicas de Minería de Datos, Conceptos y MásCalificación: 4.5 de 5 estrellas4.5/5 (4)