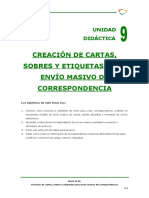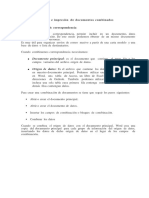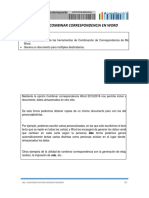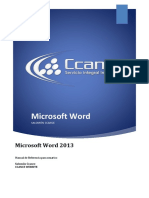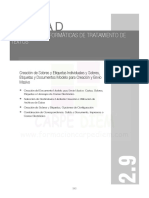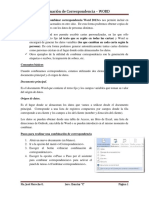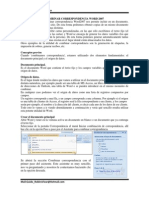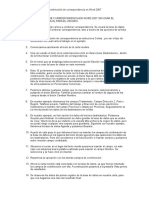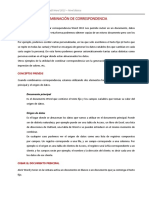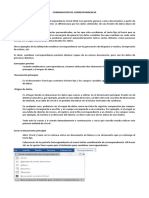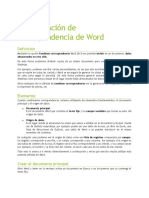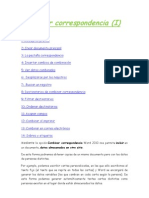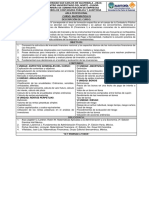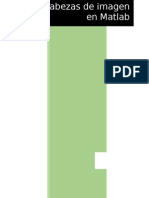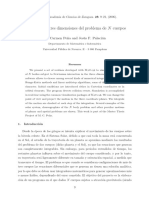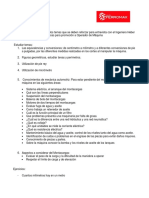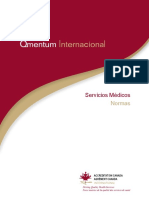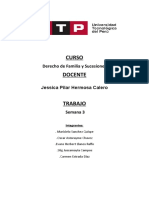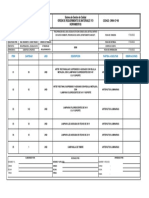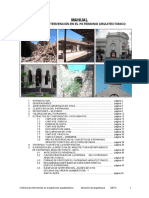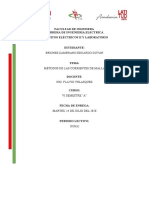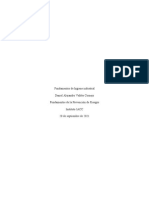Documentos de Académico
Documentos de Profesional
Documentos de Cultura
Leccion 46
Cargado por
Ulises el uwu XdTítulo original
Derechos de autor
Formatos disponibles
Compartir este documento
Compartir o incrustar documentos
¿Le pareció útil este documento?
¿Este contenido es inapropiado?
Denunciar este documentoCopyright:
Formatos disponibles
Leccion 46
Cargado por
Ulises el uwu XdCopyright:
Formatos disponibles
Computación 1 Lección 4.
Lección 4.6
Combinación de correspondencia
Como habíamos mencionado anteriormente, la combinación de
correspondencia consiste en combinar un documento principal o
carta modelo, con una fuente u origen de datos.
La fuente u origen de datos contiene la información que varía en
cada versión de un documento combinado, como los nombres y las
direcciones de los destinatarios de una carta.
Fuente de datos
Para combinar correspondencia primero debemos tener una fuente
u origen de datos.
Esa fuente de datos es un documento de Word que contiene una
tabla, en la cual se coloca toda la información de los destinatarios,
como su nombre, cargo, dirección, etc.
Las columnas que forman la tabla reciben el nombre de Campos de
Combinación y los renglones se llaman Registros.
Cada registro o renglón de la tabla contiene la información de un
destinatario y tendremos tantos registros como destinatarios.
Para nuestro ejemplo, vamos a crear un documento que le
llamaremos Agenda.docx, que contendrá a la Fuente de datos,
formada por una tabla con la siguiente estructura e información:
Campos de combinación.
Tabla contenida en
el documento
Agenda.docx.
Registros.
Fuente de datos
Nuestra fuente de datos únicamente contiene seis personas o
registros, pero puede haber muchos más.
Antonio Romero Gómez 1
Computación 1 Lección 4.6
Carta modelo
Es el documento principal que se va a enviar a cada una de las
personas que integran nuestra Fuente de datos. Contiene el texto,
la puntuación, los espacios, los gráficos y la información adicional
que deseamos conservar en cada una de las cartas.
Para el ejemplo, vamos a hacer una carta de felicitación por su
Carta contenida en el
desempeño laboral que guardaremos en un documento Word de
documento nombre Felicitación.docx, como se muestra a continuación:
Felicitación.docx.
Carta modelo
Como podemos observar, la carta modelo muestra el texto principal
sin incluir algún nombre o cargo, con excepción de quien la envía y
firma al calce, que en este caso es Gabriela Becerril Aguilera,
Gerente General de la compañía Mantenimiento Integral.
Antonio Romero Gómez 2
Computación 1 Lección 4.6
Para combinar nuestra carta modelo con cada una de las personas
que integran nuestra fuente de datos, el documento Felicitación.
docx debe estar abierto, hecho esto, procedemos de la siguiente
manera:
1. Hacemos clic a la ficha Correspondencia.
2. Damos clic al botón Iniciar combinación de correspondencia, del
grupo Iniciar combinación de correspondencia.
3. Elegimos la opción Paso a paso por el Asistente para combinar
correspondencia…
2
1
Antonio Romero Gómez 3
Computación 1 Lección 4.6
4. En el Panel de Tareas del procesador de texto aparece el asistente
para Combinar correspondencia, presentando el primero de seis
pasos a seguir.
5. En la sección Seleccione el tipo de documento del asistente,
elegimos Cartas, para enviar la carta a un grupo de personas.
Si deseamos enviar un correo electrónico a un grupo de
personas elegimos la opción Mensajes de correo electrónico.
Si deseamos imprimir sobres con direcciones para enviar
correo a un grupo de personas seleccionaríamos Sobres.
Si deseamos imprimir etiquetas de direcciones para enviar
correo a un grupo de personas daríamos clic a la opción
Etiquetas.
Para crear un solo documento con un catálogo o una lista de
direcciones impresas, la opción es Lista de direcciones.
6. Damos clic a Siguiente: Inicie el documento en la parte inferior del
asistente.
Antonio Romero Gómez 4
Computación 1 Lección 4.6
7. En la sección Seleccione el documento inicial, elegimos Utilizar el
documento actual, ya que, como se recordará, el documento
Felicitación.docx está abierto en este momento.
Algunos usuarios prefieren construir la carta en el momento
de hacer la combinación, dando clic en la opción Empezar a
partir de una plantilla, pero es aconsejable sólo para aquellos
que tienen experiencia en el manejo de la combinación de
correspondencia.
Si nuestra carta modelo no estuviera abierta en este
momento, daríamos clic a la opción Empezar a partir de un
documento existente, para elegir y abrir el archivo donde se
encuentra.
8. Damos clic a Siguiente: Seleccione los destinatarios.
Antonio Romero Gómez 5
Computación 1 Lección 4.6
9. En la sección Seleccione los destinatarios, elegimos Utilizar una
lista existente, ya que la fuente de nuestros datos está en el
documento Agenda.docx.
10
Si deseáramos utilizar la lista de contactos de Correo como
fuente de datos, entonces daríamos clic a la opción
Seleccionar de los contactos de Correo.
O bien en este momento podemos construir la fuente de
datos, haciendo clic en la opción Escribir una lista nueva.
10. Damos clic en Examinar…, para abrir nuestra fuente de datos.
Antonio Romero Gómez 6
Computación 1 Lección 4.6
11. En la ventana Seleccionar archivos de origen de datos, damos clic
en Agenda, que es el archivo que contiene nuestros datos.
12. Hacemos clic al botón Abrir.
11
12
13. Aparece la ventana Destinatarios de combinar correspondencia, en
la cual todas las personas contenidas están seleccionadas por
omisión mediante una “palomita” en su casilla de verificación. Si
deseamos omitir a algún destinatario, basta con dar clic sobre su
casilla de verificación para eliminar la “palomita”.
13
14
14. Hacemos clic al botón Aceptar.
Antonio Romero Gómez 7
Computación 1 Lección 4.6
15. Si por alguna razón deseáramos hacer modificaciones a nuestra lista
de destinatarios, hacemos clic a la opción Editar lista de
destinatarios… en el Panel de tareas para abrir nuevamente la
ventana Destinatarios de combinar correspondencia. En este
momento tanto la carta modelo (archivo Felicitación.docx) como el
origen de los datos (archivo Agenda.docx), se encuentran abiertos.
16. Damos clic a Siguiente: Escriba la carta en la parte inferior del Panel
de tareas.
15
16
Antonio Romero Gómez 8
Computación 1 Lección 4.6
17. Sobre el documento activo colocamos el punto de inserción (barra
vertical parpadeante) en el lugar donde deseamos insertar el primer
campo de combinación, en nuestro ejemplo tenemos cuatro
campos que son: Nombre, Paterno, Cargo y Área.
17
18. En la sección Escriba la carta, damos clic a la opción Más
elementos…
18
Antonio Romero Gómez 9
Computación 1 Lección 4.6
19. Sobre el documento activo aparece la ventana Insertar campo de
combinación.
20. Elegimos el campo Nombre, haciendo clic sobre él.
19
20
21
21. Damos clic al botón Insertar.
22. Una vez insertado el campo damos clic al botón Cerrar.
22
Antonio Romero Gómez 10
Computación 1 Lección 4.6
23. Sobre el documento aparece insertado el campo <<Nombre>>,
cuando se realice la combinación ese campo será sustituido por el
nombre de cada destinatario.
23
Antonio Romero Gómez 11
Computación 1 Lección 4.6
24. Damos un espacio en blanco con la barra espaciadora para insertar
el campo Paterno.
25. Hacemos clic en la opción Más elementos… del Panel de tareas.
26. En la ventana Insertar campo de combinación, elegimos el campo
Paterno.
27. Hacemos clic al botón Insertar.
28. Damos clic al botón Cerrar.
26
24
25
27 28
Antonio Romero Gómez 12
Computación 1 Lección 4.6
29. Sobre el documento aparece insertado el campo <<Paterno>>
Si no dejamos el espacio en
blanco, a la hora de combinar 29
los campos Nombre y Paterno
quedarían juntos.
30. Colocamos el punto de inserción (barra vertical parpadeante) en el
lugar donde quedará el campo Área.
30
Antonio Romero Gómez 13
Computación 1 Lección 4.6
31. Hacemos clic en la opción Más elementos… del Panel de tareas.
32. En la ventana Insertar campo de combinación, elegimos el campo
Área.
33. Hacemos clic al botón Insertar.
34. Damos clic al botón Cerrar.
32
31
33 34
35. Sobre el documento aparece insertado el campo <<Área>>
35
Antonio Romero Gómez 14
Computación 1 Lección 4.6
36. Colocamos el punto de inserción (barra vertical parpadeante) en el
lugar donde quedará el campo Cargo.
36
37. Hacemos clic en la opción Más elementos… del Panel de tareas.
38. En la ventana Insertar campo de combinación, elegimos el campo
Cargo.
39. Hacemos clic al botón Insertar.
40. Damos clic al botón Cerrar.
38
37
39 40
Antonio Romero Gómez 15
Computación 1 Lección 4.6
41. Sobre el documento aparece insertado el campo <<Cargo>>
41
42. Colocamos el punto de inserción (barra vertical parpadeante) en el
lugar donde quedará nuevamente el campo Nombre, según la
redacción del documento.
42
Antonio Romero Gómez 16
Computación 1 Lección 4.6
43. Hacemos clic en la opción Más elementos… del Panel de tareas.
44. En la ventana Insertar campo de combinación, nuevamente
elegimos el campo Nombre.
45. Hacemos clic al botón Insertar.
46. Damos clic al botón Cerrar.
44
43
45 46
47. Sobre el documento aparece insertado el campo <<Nombre>>
47
Antonio Romero Gómez 17
Computación 1 Lección 4.6
48. La carta modelo tiene esta apariencia una vez insertados todos los
Como podemos ver con el campos en su posición.
campo <<Nombre>>, en una
carta modelo o documento
principal, un campo puede estar
insertado varias veces.
Campos.
49. Damos clic a Siguiente: Vista previa de las cartas en la parte inferior
del Panel de tareas.
49
Antonio Romero Gómez 18
Computación 1 Lección 4.6
50. En este momento Word nos muestra una vista previa de cada una
de las cartas combinadas.
51. Para obtener la vista previa de cada una de las cartas, basta con
hacer clic al botón de avance .
50
51
52. Si por alguna razón deseáramos excluir a algún destinatario,
debemos visualizar su carta y después hacer clic al botón Excluir al
destinatario.
52
53
Antonio Romero Gómez 19
Computación 1 Lección 4.6
53. Damos clic al botón Siguiente: Complete la combinación en la parte
inferior del Panel de tareas.
54. Word nos permite obtener las cartas combinadas de dos formas
diferentes:
54 A) Directamente a la impresora, es decir imprime en este
momento todas las cartas combinadas que previamente
vimos, haciendo clic en la opción Imprimir…
54 B) O bien si hacemos clic en la opción Editar cartas
individuales, combina las cartas en un documento
nuevo de Word que podemos transportar, editar o
imprimir posteriormente. Para nuestro ejemplo es la
opción que vamos a elegir.
54 A
54 B
Antonio Romero Gómez 20
Computación 1 Lección 4.6
55. En la ventana Combinar en un documento nuevo, damos clic al
botón Aceptar.
Podemos combinar únicamente el registro actual dando clic
a la casilla de verificación Registro actual.
También podemos decirle a Word qué registros deseamos
que combine haciendo clic en la casilla de verificación Desde:
Hasta: indicándole el número de registro inicial y final.
NOTA. Es muy importante mencionar que cuando combinamos las
cartas directamente a la impresora, aparece una ventana llamada
Combinar al imprimir, con las mismas opciones que acabamos de
mencionar.
55
56. Word abre un nuevo documento en donde realiza la combinación y
genera tantas hojas como registros tengamos.
Carta 1
Antonio Romero Gómez 21
Computación 1 Lección 4.6
Carta 2
Carta 3
Carta 4
Antonio Romero Gómez 22
Computación 1 Lección 4.6
Carta 5
Carta 6
Como podemos ver, Word remplaza los campos de combinación por
la información apropiada de la fuente u origen de datos.
Antonio Romero Gómez 23
También podría gustarte
- Tema9 WordDocumento19 páginasTema9 WordKaty Aguilar SaavedraAún no hay calificaciones
- Creación de correspondencia combinada con WordDocumento8 páginasCreación de correspondencia combinada con WordESAÚ GÓMEZAún no hay calificaciones
- Ofimática Combinar CorrespondenciaDocumento1 páginaOfimática Combinar CorrespondenciavalkenAún no hay calificaciones
- Manual Bloque 5Documento13 páginasManual Bloque 5MisaelVRAún no hay calificaciones
- Combinar correspondencia WordDocumento6 páginasCombinar correspondencia WordJimeno CepedaAún no hay calificaciones
- Taller 2 TicDocumento24 páginasTaller 2 TicJenny HerreraAún no hay calificaciones
- Computacion Combinación de CorrespondenciaDocumento10 páginasComputacion Combinación de CorrespondenciaKaroCruzAún no hay calificaciones
- Combinar Correspondencia Con Una Hoja de Cálculo de ExcelDocumento6 páginasCombinar Correspondencia Con Una Hoja de Cálculo de ExcelEmiliano AguilarAún no hay calificaciones
- Microsoft Word Avanzado - Sesión 2Documento23 páginasMicrosoft Word Avanzado - Sesión 2JHONYSFAún no hay calificaciones
- Generación y Envío Masivos de DocumentosDocumento4 páginasGeneración y Envío Masivos de DocumentosLuisSalinasAún no hay calificaciones
- Cartas y Correspondencia 2Documento8 páginasCartas y Correspondencia 2Lic Romina MartínezAún no hay calificaciones
- Combinar Correspondencia en WordDocumento23 páginasCombinar Correspondencia en WordMilagros Paredes MedinaAún no hay calificaciones
- Combinar correspondencia WordDocumento11 páginasCombinar correspondencia WordPercy Piña PeixotoAún no hay calificaciones
- Combinar datos en WordDocumento20 páginasCombinar datos en WordArkis Pacio RobertAún no hay calificaciones
- Generar documentos personalizadosDocumento8 páginasGenerar documentos personalizadosAngelica De CastroAún no hay calificaciones
- Guia de Aprendizaje - 2712251Documento13 páginasGuia de Aprendizaje - 2712251alejandraAún no hay calificaciones
- 09 Creacion de Sobres y Etiquetas Individuales y Sobres Etiquetas y Documentos Modelo para Creacion y Envio MasivoDocumento12 páginas09 Creacion de Sobres y Etiquetas Individuales y Sobres Etiquetas y Documentos Modelo para Creacion y Envio Masivohernan andres toro jaramilloAún no hay calificaciones
- Combinar Correspondencia en WordDocumento12 páginasCombinar Correspondencia en WordMiguel Alejandro Ramo'sAún no hay calificaciones
- Combina CorrespondenciaDocumento4 páginasCombina CorrespondenciaMaferg ProvidaAún no hay calificaciones
- Como Combinar CorrespondenciaDocumento11 páginasComo Combinar CorrespondenciaERIKA ZAMUDIO REYESAún no hay calificaciones
- Correspondencia, Insertar Campos de CombinaciónDocumento14 páginasCorrespondencia, Insertar Campos de CombinaciónEDGARDO JACOBO GALLEGOSAún no hay calificaciones
- Guía de Combinación de Correspondencia en WordDocumento7 páginasGuía de Combinación de Correspondencia en WordErika Naval60% (5)
- Unidad 14 - Combinar CorrespondenciaDocumento13 páginasUnidad 14 - Combinar Correspondenciajoseluisblanco69Aún no hay calificaciones
- Combinacion de CorrespondenciaDocumento9 páginasCombinacion de CorrespondenciaPaola PintoAún no hay calificaciones
- Usar Una Tabla o Consulta Como Origen de Datos de Combinación de CorrespondenciaDocumento41 páginasUsar Una Tabla o Consulta Como Origen de Datos de Combinación de CorrespondenciaEmmanuel Beletzuy CajasAún no hay calificaciones
- Combinar Correspondencia en WordDocumento10 páginasCombinar Correspondencia en WordUNIDAD EDUCATIVA YAHUARCOCHAAún no hay calificaciones
- Combinar CorrespondenciaDocumento32 páginasCombinar CorrespondenciaPayoyas PapiAún no hay calificaciones
- Alvarado Eguan SaraDocumento9 páginasAlvarado Eguan Saraserviliano escoffie gonzalezAún no hay calificaciones
- COMBINAR CORRESPONDENCIA WORD 2007Documento6 páginasCOMBINAR CORRESPONDENCIA WORD 2007Guido RoblesAún no hay calificaciones
- Word 14 - Combinar CorrespondenciaDocumento18 páginasWord 14 - Combinar CorrespondenciaSergio SanchezAún no hay calificaciones
- Combinar CorrespondenciaDocumento22 páginasCombinar CorrespondenciaIrenegarciacontrerasAún no hay calificaciones
- Correo masivo personalizadoDocumento12 páginasCorreo masivo personalizadolondyAún no hay calificaciones
- Combinacion de Correspondencia en WorldDocumento2 páginasCombinacion de Correspondencia en WorldsawakoAún no hay calificaciones
- Optimizado Título para Combinar Correspondencia en Word con Origen de DatosDocumento11 páginasOptimizado Título para Combinar Correspondencia en Word con Origen de DatosHughs F. PolaniaAún no hay calificaciones
- Manual de Word 2013 - Combinar correspondenciaDocumento12 páginasManual de Word 2013 - Combinar correspondenciaVICTOR HUGO LEON QUINTANAAún no hay calificaciones
- Combinar CorrespondenciaDocumento10 páginasCombinar CorrespondenciaIngJpoAún no hay calificaciones
- Investigación de Combinación de CorrespondenciaDocumento11 páginasInvestigación de Combinación de Correspondenciajosue.dani26Aún no hay calificaciones
- Combinar CorrespondenciaDocumento26 páginasCombinar CorrespondenciabrydylAún no hay calificaciones
- Sesión 8 Combimación de CorrespondenciaDocumento17 páginasSesión 8 Combimación de Correspondencialeidy alvaradoAún no hay calificaciones
- Combinacion de CorrespondenciaDocumento12 páginasCombinacion de CorrespondenciajaretpablomejiavelascoAún no hay calificaciones
- Wahpeqftt Modulo 1 Lectura 2Documento25 páginasWahpeqftt Modulo 1 Lectura 2La YUYAAún no hay calificaciones
- Resumen - Combinar Correspondencia NDMTDocumento3 páginasResumen - Combinar Correspondencia NDMTjostinvargasbvAún no hay calificaciones
- Correspond Enc I ADocumento22 páginasCorrespond Enc I AJorge.AAún no hay calificaciones
- Combinar CorrespondenciaDocumento24 páginasCombinar CorrespondenciaRaquel Picazo MerinoAún no hay calificaciones
- Usar La Combinación de Correspondencia para Enviar Mensajes de Correo Electrónico MasivoDocumento10 páginasUsar La Combinación de Correspondencia para Enviar Mensajes de Correo Electrónico MasivoMauro AlvarezAún no hay calificaciones
- Cambiar CorrespondenciaDocumento17 páginasCambiar CorrespondenciafabricioAún no hay calificaciones
- Word Pestaña CorrespondenciaDocumento30 páginasWord Pestaña CorrespondenciaPrisi Mora0% (1)
- Menú CorrespondenciaDocumento8 páginasMenú CorrespondenciaMarco Antonio Tasilla ChilónAún no hay calificaciones
- Taller de Combinacion de CorrespondenciaDocumento27 páginasTaller de Combinacion de CorrespondenciaJABERO2410% (1)
- Combinación de CorrespondenciaDocumento15 páginasCombinación de CorrespondenciaGustavo RuedaAún no hay calificaciones
- Combinar CorrespondenciaDocumento28 páginasCombinar CorrespondenciaudencioAún no hay calificaciones
- Combinar Correspondencia en WordDocumento22 páginasCombinar Correspondencia en WordJORGEAún no hay calificaciones
- IL 1 Informática Aplicada 5Documento22 páginasIL 1 Informática Aplicada 5JORGEAún no hay calificaciones
- Combinar correspondenciaDocumento8 páginasCombinar correspondenciamarthaAún no hay calificaciones
- Combinación de Correspondencia de WordDocumento7 páginasCombinación de Correspondencia de WordFioxiiGuzmánDelgadoAún no hay calificaciones
- Actividades Informatica IIDocumento22 páginasActividades Informatica IIVictor Arturo Guillén CruzAún no hay calificaciones
- Combinacion de CorrespondenciaDocumento18 páginasCombinacion de CorrespondenciaAlina GarSaAún no hay calificaciones
- CORRESPONDENCIA Word 2010Documento4 páginasCORRESPONDENCIA Word 2010Sheyla Saray Sánchez InfanteAún no hay calificaciones
- Combinar CorrespondenciaDocumento24 páginasCombinar CorrespondenciaCarmen Maria Herraiz LaraAún no hay calificaciones
- Ejercicio 4 Administracion de Recursos HumanosDocumento3 páginasEjercicio 4 Administracion de Recursos HumanosHerber0% (1)
- Catalogo Final Aire AcondicionadoDocumento29 páginasCatalogo Final Aire AcondicionadoEnrique Victoria CedilloAún no hay calificaciones
- Bienvenida Curso 2020Documento2 páginasBienvenida Curso 2020Daniel LeandroAún no hay calificaciones
- 5145 Matemática IVDocumento1 página5145 Matemática IVGenry MucuAún no hay calificaciones
- FME18 EspecificacionesDocumento2 páginasFME18 EspecificacioneshemojiAún no hay calificaciones
- Etapas en El Desarrollo Del Perfil CriminológicoDocumento4 páginasEtapas en El Desarrollo Del Perfil CriminológicoBrya LopezAún no hay calificaciones
- Gestion de Los Sistemas OperativosDocumento2 páginasGestion de Los Sistemas Operativoseliecer jose moreno jimenez100% (1)
- MetodoLIFE KTRM 1Documento3 páginasMetodoLIFE KTRM 1brandon100% (1)
- Rompecabezas imagen MatlabDocumento14 páginasRompecabezas imagen MatlabJonathan Martinez GalindoAún no hay calificaciones
- Informe TécnicoDocumento8 páginasInforme TécnicoVicente Tito67% (3)
- Activities Part 1Documento10 páginasActivities Part 1Gonzalo Sebastian CastroAún no hay calificaciones
- Estr PDFDocumento10 páginasEstr PDFFresly MendozaAún no hay calificaciones
- Potenciales Postsinápticos de Larga LatenciaDocumento7 páginasPotenciales Postsinápticos de Larga LatenciaMaria Fernanda Guadalupe Montaño GomezAún no hay calificaciones
- Apego - Bolwy With Cover Page v2Documento20 páginasApego - Bolwy With Cover Page v2ingridspulerAún no hay calificaciones
- Actividad 2Documento2 páginasActividad 2Raul Andres CastañedaAún no hay calificaciones
- Concurso Unificado Psicologia Tema ADocumento27 páginasConcurso Unificado Psicologia Tema AMichuAún no hay calificaciones
- Estilo Bloque ExtremoDocumento3 páginasEstilo Bloque Extremoada abigail jimenez ayalaAún no hay calificaciones
- Requerimiento y Manejo Del Cultivo de AjiDocumento4 páginasRequerimiento y Manejo Del Cultivo de AjiCarlos ViloriaAún no hay calificaciones
- P 009Documento14 páginasP 009lermlermAún no hay calificaciones
- Temas para EstudiarDocumento2 páginasTemas para EstudiarJONATHAN GONZALO BARRENO FLORESAún no hay calificaciones
- Exclusion SocialDocumento82 páginasExclusion SocialShirley EspinozaAún no hay calificaciones
- Mef Brechas EconimicasDocumento29 páginasMef Brechas EconimicasClay Rodriguez CornelioAún no hay calificaciones
- 20 Servicios MedicosDocumento44 páginas20 Servicios MedicosJimmy TintinAún no hay calificaciones
- Tarea 3Documento5 páginasTarea 3Luis velozAún no hay calificaciones
- Derecho de Familia y Sucesiones - s03Documento5 páginasDerecho de Familia y Sucesiones - s03oscar astoraymeAún no hay calificaciones
- Requerimiento 090 - Artefactos ElectricosDocumento1 páginaRequerimiento 090 - Artefactos ElectricosYeraldine Alejandria AlvaradoAún no hay calificaciones
- 5 consejos para elegir tu carreraDocumento2 páginas5 consejos para elegir tu carreraYoselAún no hay calificaciones
- 17 Manual de Intervencion Patrimonio Depa Da-MopDocumento51 páginas17 Manual de Intervencion Patrimonio Depa Da-MopGloria Miles ZavalaAún no hay calificaciones
- Método de Las Corrientes de Malla.Documento12 páginasMétodo de Las Corrientes de Malla.Eduardo Briones ZambranoAún no hay calificaciones
- Daniel Valdés S8 TareaDocumento11 páginasDaniel Valdés S8 Tareadaniel valdesAún no hay calificaciones