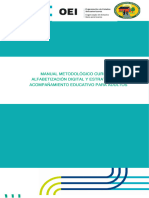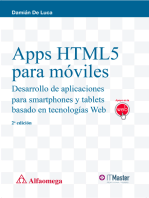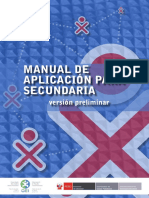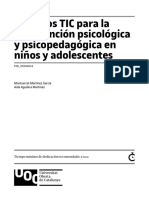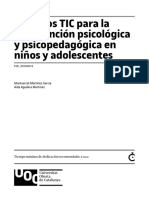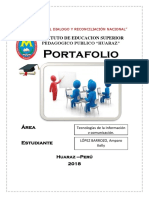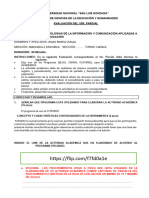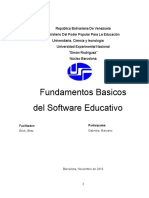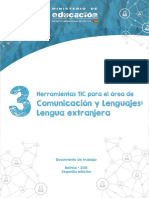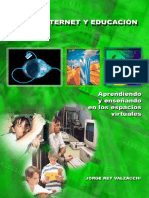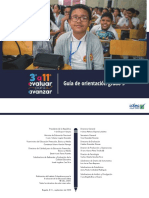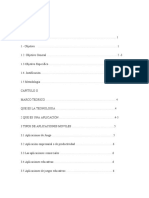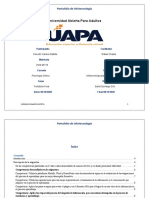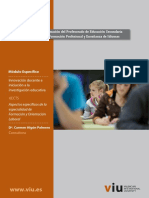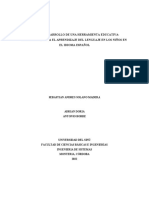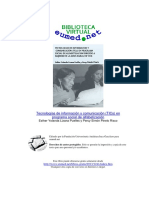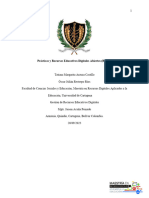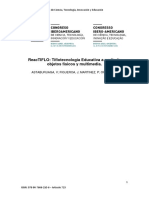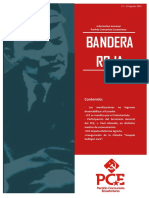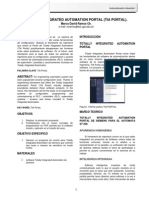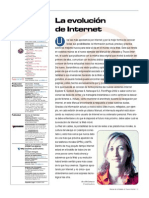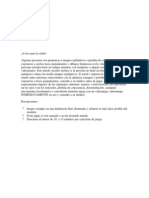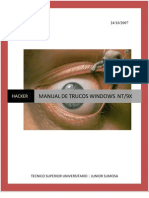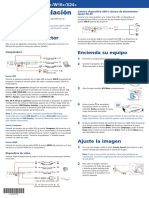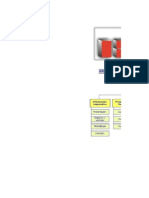Documentos de Académico
Documentos de Profesional
Documentos de Cultura
6 Recursos Educaivos Digitales
Cargado por
pipradoDerechos de autor
Formatos disponibles
Compartir este documento
Compartir o incrustar documentos
¿Le pareció útil este documento?
¿Este contenido es inapropiado?
Denunciar este documentoCopyright:
Formatos disponibles
6 Recursos Educaivos Digitales
Cargado por
pipradoCopyright:
Formatos disponibles
Guía sobre Tiflotecnología y Tecnología
de Apoyo para uso educativo
RECURSOS EDUCATIVOS DIGITALES
(Última actualización: febrero 2016)
Guía sobre Tiflotecnología y Tecnología de Apoyo
para uso educativo: Recursos educativos digitales
ÍNDICE
RECURSOS EDUCATIVOS DIGITALES ....................................................................................................... 3
APP DE RECURSOS EDUCATIVOS .............................................................................................................. 3
CIERTO O FALSO (APP) ........................................................................................................................ 3
DLe (APP)............................................................................................................................................. 5
TRADUCTOR DE GOOGLE (APP) .......................................................................................................... 7
WORDREFERENCE (APP) ..................................................................................................................... 9
RECURSOS ESPECÍFICOS ......................................................................................................................... 11
BME2 ................................................................................................................................................. 11
CURSO INTERACTIVO DE INGLÉS ....................................................................................................... 13
DICCIONARIO ELECTRÓNICO ESPASA ................................................................................................ 15
LAMBDA ............................................................................................................................................ 17
UNI2BRA............................................................................................................................................ 20
CONOCIMIENTOS DEL TECLADO. PROGRAMAS PARA SU APRENDIZAJE ................................................ 27
DIO .................................................................................................................................................... 28
MEKANTA .......................................................................................................................................... 30
NOVOTYPING .................................................................................................................................... 34
TECLADO v2.0 .................................................................................................................................... 38
JUEGOS .................................................................................................................................................. 40
LA PULGA LEOCADIA ......................................................................................................................... 40
EL ÁRBOL MÁGICO DE LAS PALABRAS............................................................................................... 42
EL CARACOL SERAFÍN ........................................................................................................................ 44
RECURSOS DEL ENTORNO EDUCATIVO .................................................................................................. 46
CÓDIGOS Y LECTORES QR .................................................................................................................. 46
CONFIGURACIÓN DE AULAS INCLUSIVAS .......................................................................................... 48
ENTICO / ENTICO JUNIOR .................................................................................................................. 51
LEO (Lector de etiquetas ONCE) ........................................................................................................ 54
PANTALLA TÁCTIL O INTERACTIVA .................................................................................................... 56
PIZARRA DIGITAL INTERACTIVA (PDI) ................................................................................................ 59
PRACTICO2 ........................................................................................................................................ 61
TABLETA DIGITALIZADORA ................................................................................................................ 63
TECNOLOGÍA RFID ............................................................................................................................. 66
TINTA Y PUNTO ................................................................................................................................. 69
RECURSOS ONLINE ................................................................................................................................. 72
BIBLIOTECA DIGITAL ONCE ................................................................................................................ 72
CONVERSORES .................................................................................................................................. 74
RAE .................................................................................................................................................... 76
TRADUCTOR DE GOOGLE .................................................................................................................. 77
WORDREFERENCE ............................................................................................................................. 78
II Última actualización: febrero 2016
Guía sobre Tiflotecnología y Tecnología de Apoyo
para uso educativo: Recursos educativos digitales
RECURSOS EDUCATIVOS DIGITALES
APP DE RECURSOS EDUCATIVOS
CIERTO O FALSO (APP)
FICHA TÉCNICA
Cierto o Falso se trata de un juego de conocimientos consistente en determinar
si son ciertas o falsas una serie de afirmaciones que se van planteando. Hay
que ir pasando niveles contestando a las preguntas correctamente. Para cada
pregunta hay un tiempo estimado para contestar que al principio será mayor,
20 segundos por pregunta y luego se irá reduciendo a medida que se superan
niveles y se indica cuántas preguntas correctas se necesita para pasar al
siguiente nivel. Además se cuenta con comodines. Tiene la posibilidad de jugar
solos y también de jugar en modo multijugador que permite jugar con alguien
utilizando el mismo Smartphone. También ofrece jugar contra nuestros amigos
en Facebook.
Cierto o falso está disponible para Smartphone con sistema operativo Android e
iOS. Es gratuito aunque existe una versión Premium que permite ahorrarte la
publicidad que te exponen cada vez que pasas de nivel.
Distribución Gratuita. Dentro de la APP se puede comprar la versión Premium y
recargar energía o vida extra con coste adicional.
REQUISITOS
Para iOS: iPhone, iPad e iPod touch. iOS 6.0 o superior.
Se puede utilizar con VoiceOver y Zoom.
Para ANDROID:
Android 2.3.3 o superior.
Se puede utilizar con TalkBack.
3 Última actualización: febrero 2016
Guía sobre Tiflotecnología y Tecnología de Apoyo
para uso educativo: Recursos educativos digitales
USO
Se puede utilizar tanto en alumnos con deficiencia visual funcional como con
ceguera total, sordoceguera con resto visual y resto auditivo.
La recomendación de uso de esta APP es para Educación Secundaria, aunque
se puede utilizar con buenos resultados ya en 5º y 6º de Educación Primaria.
Las preguntas son fundamentalmente de Ciencias Sociales y Cultura general.
Cierto o Falso es un juego entretenido que no presenta grandes problemas de
accesibilidad y que, en ningún caso, dificulta la utilización de éste. La mayor
dificultad que se encuentra es que al deberse contestar en un tiempo
determinado, el usuario debe ser ágil a la hora de buscar los botones
correspondientes a las respuestas que debe proporcionar. El usuario deberá
tener cierta destreza en el uso de VoiceOver, ya que se encuentran algunos
botones sin etiquetar (enlazan con otras aplicaciones del desarrollador) y un
número pequeño de botones mal etiquetados. Si se usa la versión de pago, se
evitan las molestas ventanas de publicidad (algunas difíciles de cerrar). Las
respuestas están limitadas por tiempo y para saber las que quedan hay que
posicionarse sobre el contador. Muchas veces no lee la pregunta de forma
automática, por lo que debe buscarse en pantalla con flicks. Otras veces hay
que refrescar el VoiceOver para leer la explicación de la respuesta (tocando en
el centro de la pantalla se resuelve).
Con la versión 4.4.2 de Android, la aplicación Cierto o Falso sólo permite jugar
en la modalidad de Multijugador pero no está enfocada para ser utilizada con
un lector de pantalla. Con la 4.3 es posible utilizar la opción Jugar aunque
tenga problemas de accesibilidad por la sencillez de la aplicación. No obstante,
se recomienda que el usuario tenga destreza con TalkBack.
Por cada nivel de preguntas superado, aumenta la dificultad, de tal manera que
en el siguiente nivel disminuye el número de veces que se puede fallar la
respuesta, el tiempo máximo para contestar, el número de comodines, etc. Es
posible jugar dos personas en el mismo dispositivo, por turnos. También es
posible conectarlo con Facebook.
BIBLIOGRAFÍA, MANUALES, RECURSOS Y ENLACES DE INTERÉS
- Descargar la APP para iOS:
https://itunes.apple.com/es/app/cierto-o-falso-saber-es-
ganar/id681107685?l=en&mt=8
- Descargar la APP para ANDROID:
https://play.google.com/store/apps/details?id=com.gamesforfriends.trueo
rfalse.es&hl=es
APP de recursos educativos
Volver al índice
4 Última actualización: febrero 2016
Guía sobre Tiflotecnología y Tecnología de Apoyo
para uso educativo: Recursos educativos digitales
DLE (APP)
FICHA TÉCNICA
Bajo esta denominación encuadramos las APP oficiales de la Real Academia
Española (RAE) y la Asociación de Academias de la Lengua Española (ASALE)
para consultar el Diccionario de la Lengua Española. Permite buscar
significados de palabras y sus características ortográficas y gramaticales.
Cuenta, además, con un acceso directo a la conjugación de los verbos.
Esta APP sustituye a la antigua de la DRAE. Están desarrolladas y puestas a
disposición desde enero 2016 para iOS y desde febrero de 2016 para
ANDROID.
Distribución gratuita.
REQUISITOS
Para iOS:
iPhone, iPad y iPod touch. iOS 8.0 o superior.
Se puede utilizar con VoiceOver y Zoom.
Para ANDROID:
Android 4.1 o superior.
Se puede utilizar con TalkBack.
USO
Aplicación bastante accesible con VoiceOver que permite acceder a toda la
información que aparece en pantalla, resultando sencillo obtener la definición
5 Última actualización: febrero 2016
Guía sobre Tiflotecnología y Tecnología de Apoyo
para uso educativo: Recursos educativos digitales
de una palabra en poco tiempo. Se requiere para su manejo un adiestramiento
básico de VoiceOver con páginas web y el conocimiento de cómo etiquetar
botones y configurar algunas opciones de la aplicación para facilitar su uso.
Aplicación a la que puede acceder una persona ciega sin apenas dificultad, con
un entrenamiento básico de TalkBack sobre páginas web. Hay botones no
etiquetados que son imprescindibles para el uso de la APP que pueden
memorizarse por ser pocos.
BIBLIOGRAFÍA, MANUALES, RECURSOS Y ENLACES DE INTERÉS
- Información sobre la APP para Android:
https://play.google.com/store/apps/details?id=es.rae.dle
- Información sobre la APP para iOS:
https://itunes.apple.com/us/app/dle/id1011116985?l=es&ls=1&mt=8
APP de recursos educativos
Volver al índice
6 Última actualización: febrero 2016
Guía sobre Tiflotecnología y Tecnología de Apoyo
para uso educativo: Recursos educativos digitales
TRADUCTOR DE GOOGLE (APP)
FICHA TÉCNICA
Bajo esta denominación encuadramos las APP que sirven para la traducción de
palabras y/o textos entre múltiples idiomas. Más de 80 idiomas.
Idiomas: castellano, alemán, catalán, checo, chino, coreano, croata, danés,
eslovaco, finés, francés, griego, hebreo, húngaro, indonesio, inglés, italiano,
japonés, malayo, neerlandés, noruego, polaco, portugués, rumano, ruso,
sueco, tailandés, turco, ucraniano, vietnamita, árabe.
Distribución gratuita.
REQUISITOS
Para iOS:
iPhone, iPad e iPod touch. iOS 7.0 o superior.
Se puede utilizar con VoiceOver y Zoom.
Para ANDROID:
Android 2.1 o superior. A partir de la 2.3 disponible la entrada mediante cámara
y la traducción sin conexión. Varía según el dispositivo.
Se puede utilizar con TalkBack.
USO
Traduce directamente lenguaje oral y escrito. Permite escuchar las
traducciones leídas en voz alta. Calidad muy alta de las traducciones. Permite
también escribir a mano los textos sobre la pantalla.
Se trata de un producto usable pero no del todo accesible, de gran potencia y
eficacia más que probada. Dada la potencia de la aplicación, se considera muy
interesante para las personas ciegas o deficientes visuales, a pesar de los
inconvenientes de accesibilidad.
7 Última actualización: febrero 2016
Guía sobre Tiflotecnología y Tecnología de Apoyo
para uso educativo: Recursos educativos digitales
A través del habla, escritura a mano o con el teclado o haciendo una foto del
texto que se quiere traducir, la aplicación traduce a 80 idiomas. Puede traducir
sin conexión a Internet. Permite guardar las traducciones para recuperarlas
posteriormente desde cualquier dispositivo. Puede añadirse el texto a
vocabulario, copiar o escuchar el texto en algunos de los idiomas al que se ha
traducido (inglés, alemán, catalán, francés, griego…).
Requiere adiestramiento en el uso de la aplicación con TalkBack para salvar
las anomalías de accesibilidad, obteniendo sólo resultados básicos.
BIBLIOGRAFÍA, MANUALES, RECURSOS Y ENLACES DE INTERÉS
- Información sobre la APP para Android:
https://play.google.com/store/apps/details?id=com.google.android.apps.t
ranslate&hl=es
- Información sobre la APP para iOS:
https://itunes.apple.com/es/app/traductor-de-google/id414706506?mt=8
- Ficha técnica de valoración de la accesibilidad y usabilidad de la APP en
CIDAT:
http://cidat.once.es/home.cfm?id=1655&nivel=2&orden=9
APP de recursos educativos
Volver al índice
8 Última actualización: febrero 2016
Guía sobre Tiflotecnología y Tecnología de Apoyo
para uso educativo: Recursos educativos digitales
WORDREFERENCE (APP)
FICHA TÉCNICA
APP que permiten manejar los diccionarios de los que dispone la web
WordReference.com.
Se pueden descargar aplicaciones para iOS y ANDROID.
Distribución gratuita.
Diccionarios de WordReference.com con los que se puede trabajar: Inglés a
español, Español a francés, Español a portugués, Inglés: definiciones, Español:
definiciones, Inglés a francés, Inglés a italiano, Inglés a alemán, Inglés a
Portugués, Inglés a polaco, Inglés a rumano, Inglés a checo, Inglés a griego,
Inglés a turco, Inglés a japonés, Inglés a chino, Inglés a coreano, Inglés a
árabe, Italiano: definiciones, Conjugadores: Conjugador de español,
Conjugador de francés, Conjugador de italiano.
REQUISITOS
Acceso a internet.
iPhone, iPad e iPod touch, iOS y dispositivos con Android.
Se puede utilizar con VoiceOver y Zoom en iOS y con TalkBack en Android.
USO
Uso sencillo tanto para ciegos totales con el lector de pantalla propio de cada
sistema operativo como para alumnos con deficiencia visual funcional sin
demasiados problemas.
En la clasificación de la aplicación se orienta a persona de 12 o más años de
edad.
9 Última actualización: febrero 2016
Guía sobre Tiflotecnología y Tecnología de Apoyo
para uso educativo: Recursos educativos digitales
BIBLIOGRAFÍA, MANUALES, RECURSOS Y ENLACES DE INTERÉS
- Información sobre la APP para Android:
https://play.google.com/store/apps/details?id=com.wordreference&hl=es
- Información sobre la APP para iOS:
https://itunes.apple.com/us/app/wordreference-
dictionary/id515127233?mt=8
APP de recursos educativos
Volver al índice
10 Última actualización: febrero 2016
Guía sobre Tiflotecnología y Tecnología de Apoyo
para uso educativo: Recursos educativos digitales
RECURSOS ESPECÍFICOS
BME2
FICHA TÉCNICA
Se trata de un programa informático para editar textos musicales en sistema
Braille para PC con sistema operativo Microsoft Windows, compatible con el
lector de pantalla JAWS. Además de editar partituras musicales con múltiples
pistas, permite reproducirlas con distintos instrumentos a través de la Tarjeta
de Sonido del Ordenador o salida MIDI.
Uno de los aspectos más importantes de BME2 es su capacidad de
exportación e importación de textos en formato MusicXml, con lo que es posible
editar o revisar textos producidos por herramientas de edición generadas en
otros editores musicales estándares como FINALE o SIBELIUS. Permite
exportar las piezas realizadas también en formato texto y MIDI. Para mantener
la compatibilidad con su versión anterior, es posible importar los ficheros .PLY
producidos por BME.
Este software hace posible la comunicación entre músicos ciegos y no ciegos o
entre los alumnos ciegos de los conservatorios y sus profesores.
Mediante BME2, el usuario puede verificar la composición escrita y detectar
errores habituales. Además de reproducir la pieza musical mediante la
conversión de la partitura musical a su formato audio utilizando la tarjeta de
sonido del ordenador, así como dar formato al texto musical y realizar distintas
presentaciones de la partitura, realiza funciones propias de cualquier editor
musical, como la extracción de partes, asignación de instrumentos diferentes a
cada parte, etc.
Existe una versión inicial de BME, siendo la que se comercializa y utiliza en la
actualidad el BME2.
Editor musical Braille para Windows compatible con Finale/Sibelius.
REQUISITOS
Equipos que tengan el sistema operativo Windows. Probado hasta Windows 7.
11 Última actualización: febrero 2016
Guía sobre Tiflotecnología y Tecnología de Apoyo
para uso educativo: Recursos educativos digitales
Conocer lenguaje musical braille.
Dominar el teclado del ordenador.
Tener buena mecánica y dominio de uso del sistema operativo con comandos
de teclado a nivel del explorador de Windows: crear carpetas, localización de
ficheros... y edición de textos: seleccionar, copiar, pegar, imprimir, etc.
Conocer el manejo de un lector de pantalla y comandos de teclado de
navegación tanto del sistema operativo como del lector de pantalla.
Conocer el manejo de la Línea Braille.
USO
A la hora de leer las partituras se puede y se recomienda hacerlo con una
síntesis de voz propia del programa, no precisa la del lector de pantalla. Es
recomendable usar la síntesis de voz propia del programa porque leerá mejor
las partituras. Es compatible con la tecnología de síntesis de voz SAPI5.
Se recomienda, también, poder leer las partituras en Braille. Por tanto, es
necesario que el lector de pantalla muestre su información a través de una
Línea Braille.
Se han desarrollado unos scripts para el lector de pantalla JAWS que
posibilitan identificar correctamente las notas y sus características por medio de
la síntesis de voz.
BIBLIOGRAFÍA, MANUALES, RECURSOS Y ENLACES DE INTERÉS
- Página del fabricante
www.veia.it/en/bme2_product
- CIDAT
ftp://ftp.once.es/pub/utt/tiflosoftware/Miscelanea/
- Compartolid
http://www.compartolid.es/braille-music-editor-bme/
- Revisata Leeme
http://musica.rediris.es/leeme
- Recursos tecnológicos aplicados a lectura y transcripción musical en
Braille Revista Electrónica de LEEME (Lista Europea Electrónica de
Música en la Educación) Number 30 (December, 2012) pp. 43-59:
http://musica.rediris.es/leeme/revista/giesteiraygodall12.pdf
Recursos específicos
Volver al índice
12 Última actualización: febrero 2016
Guía sobre Tiflotecnología y Tecnología de Apoyo
para uso educativo: Recursos educativos digitales
CURSO INTERACTIVO DE INGLÉS
FICHA TÉCNICA
Aplicación para aprendizaje de inglés en soporte CD-ROM, válida para
personas con y sin deficiencias visuales.
Toda la aplicación tiene respuesta con voz y, de forma opcional, con braille.
Es un curso autoevaluativo en el que se combinan contenidos teóricos con
realización de ejercicios. Está enfocado a personas sin conocimientos o con
conocimientos muy básicos del idioma inglés.
Además del acceso y seguimiento de los contenidos de curso, existen
herramientas auxiliares en los CDs de los tres niveles como son:
Diccionario: permite consultar términos en inglés y en español desde cualquier
situación del curso.
Gramática: se puede consultar como una ayuda extra eligiendo el tema en un
índice.
Configuración de colores: es una herramienta propia que permite cambiar y
personalizar los colores de fondo y texto de la aplicación.
Se incluye además una aplicación de aprendizaje de manejo del curso
denominada “Tutorial Inglés” que se ejecuta con independencia de la aplicación
del curso.
REQUISITOS:
Los requisitos básicos a cumplir en el equipo son:
- Ordenador Pentium III, aunque se recomienda utilizar al menos Pentium IV.
- Sistema Operativo Windows 98, / XP / NT 4.0 / 2000 o Vista.
- Tarjeta de sonido.
- Opcionalmente Línea Braille.
- Unidad de CD-ROM.
13 Última actualización: febrero 2016
Guía sobre Tiflotecnología y Tecnología de Apoyo
para uso educativo: Recursos educativos digitales
USO
Consta de tres niveles, cada uno de ellos en un CD de forma independiente.
NIVEL I:
Consta de un CD que corresponde a las lecciones 1 a 12. Las lecciones se
estructuran en grupos de tres unidades de forma que, una vez finalizado un
grupo, el usuario debe realizar un test de evaluación y repaso. La posición
donde se abandonó la aplicación queda memorizada con el fin de continuar en
ese punto en la siguiente sesión de trabajo.
NIVEL II:
Incluye un CD que corresponde a las lecciones 13 a 24. Como en el nivel
anterior, las lecciones se estructuran en grupos de tres unidades de forma que,
una vez finalizado un grupo, el usuario debe realizar un test de evaluación y
repaso. La posición donde se abandonó la aplicación queda memorizada con el
fin de continuar en ese punto en la siguiente sesión de trabajo.
NIVEL III:
Al ser una continuación de los dos niveles anteriores, es conveniente contar
con ciertos conocimientos previos de este idioma para su adecuado
aprovechamiento.
Consta de dos CDs que corresponden al tercer nivel del curso (lecciones 25 a
36). Las lecciones se estructuran en grupos de tres unidades de forma que,
una vez finalizado un grupo, el usuario debe realizar un test de evaluación y
repaso. La posición donde se abandonó la aplicación queda memorizada con el
fin de continuar en ese punto en la siguiente sesión de trabajo.
BIBLIOGRAFÍA, MANUALES, RECURSOS Y ENLACES DE INTERÉS
- CIDAT:
http://cidat.once.es/home.cfm?excepcion=51&seccion=02
- Información sobre el curso interactivo de inglés I en CIDAT:
http://cidat.once.es/home.cfm?excepcion=52&idproducto=397&idseccion
=02
- Información sobre el curso interactivo de inglés II en CIDAT:
http://cidat.once.es/home.cfm?excepcion=52&idproducto=420&idseccion
=02
- Información sobre el curso interactivo de inglés III en CIDAT:
http://cidat.once.es/home.cfm?excepcion=52&idproducto=572&idseccion
=02
Recursos específicos
Volver al índice
14 Última actualización: febrero 2016
Guía sobre Tiflotecnología y Tecnología de Apoyo
para uso educativo: Recursos educativos digitales
DICCIONARIO ELECTRÓNICO ESPASA
FICHA TÉCNICA
Edición para la ONCE de los diccionarios electrónicos Espasa, que incluye
scripts para su uso con el lector de pantalla JAWS versiones 4.51, 5.0, 6.20,
7.10, 8.0, 9.0 y 10.0, con los que son totalmente accesibles.
Se trata de nueve obras de consulta reunidas en un solo CD: Diccionario
Espasa de la lengua española, de sinónimos y antónimos, Inglés-Español /
Spanish-English, Francés-Español / Espagnol-Français, de argot, de origen de
las palabras, de citas, de dichos y frases hechas y de refranes.
Con esta obra, un usuario puede obtener rápida y fácilmente las definiciones
léxicas de una palabra, sus sinónimos y antónimos, su traducción al inglés o al
francés, y consultar si aparece en algún dicho o refrán o si es un término que
se usa en el argot y, en este caso, qué significado tiene.
CD con el producto para su instalación.
De la página de CIDAT se puede bajar scripts específicos para algunas
versiones de JAWS.
REQUISITOS
Programa para sistema operativo Windows.
Se puede utilizar con Lector de pantalla JAWS. Diferentes versiones.
El alumno debe tener adquiridos conocimientos sobre teclado, organización de
carpetas, comandos de navegación por un programa, cuadro de diálogo...
USO
En la instalación se genera un icono en el escritorio de acceso directo.
Puede resultar muy útil para cualquier persona como diccionario básico de
consulta, sobre todo si no se dispone de acceso a Internet.
15 Última actualización: febrero 2016
Guía sobre Tiflotecnología y Tecnología de Apoyo
para uso educativo: Recursos educativos digitales
BIBLIOGRAFÍA, MANUALES, RECURSOS Y ENLACES DE INTERÉS
- CIDAT:
http://cidat.once.es/home.cfm?excepcion=52&idproducto=450&idseccion
=02
Recursos específicos
Volver al índice
16 Última actualización: febrero 2016
Guía sobre Tiflotecnología y Tecnología de Apoyo
para uso educativo: Recursos educativos digitales
LAMBDA
FICHA TÉCNICA
Software para la edición de textos matemáticos para ordenadores con sistema
operativo Microsoft Windows, compatible con el lector de pantalla JAWS.
Ofrece una interoperabilidad entre usuarios ciegos y videntes, mediante la
utilización de Líneas Braille, sintetizadores de voz, pantalla e impresoras, tanto
en tinta como braille.
Lambda es, en principio, un editor matemático con el que un estudiante o
profesional ciego puede escribir, leer y manipular expresiones simbólico-
matemáticas hasta de nivel universitario superior. Cuenta con una calculadora
científica asociada, que permite realizar cálculos numéricos.
Lambda permite leer y escribir matemáticas de la misma forma y con la misma
herramienta por parte de usuarios ciegos y videntes. Al escribir una expresión
en Lambda de forma lineal van apareciendo en pantalla símbolos gráficos
coloreados. El lector de pantalla, JAWS, los verbaliza correctamente, leyendo
su contenido matemático. Es decir: lee «elevado a», y no «circunflejo»; o
«partido por», y no «barra», en el caso de una fracción; o reconocerá índices,
leyendo «sumatorio entre... (Índice inferior) y... (Índice superior) de...
(Expresión a evaluar)».
Lambda además de en su formato propio, permite la importación y exportación
de documentos generados en otros editores como el Infty Editor, o bien como
transformación de braille de 6 puntos o de HTML. De esta forma, el estudiante
puede recibir en un pendrive una prueba de evaluación, o bien por correo
electrónico, o descargarse desde una página web los ejercicios del día y
trabajar en ellos.
En lo referente a la salida o exportación, es posible generar una versión del
documento visualizable gráficamente por un navegador ordinario (Explorer,
Firefox), garantizándose el intercambio documental y la comunicación a
distancia con el profesor y los compañeros videntes.
También es posible generar el documento en braille de 6 puntos (formato
ASCII), imprimible en papel o legible por línea braille sin necesidad de disponer
de un ordenador con Lambda instalado.
Programa que requiere Windows.
17 Última actualización: febrero 2016
Guía sobre Tiflotecnología y Tecnología de Apoyo
para uso educativo: Recursos educativos digitales
La versión 1.4 no incorpora nuevas funcionalidades a las ya introducidas en la
versión anterior (1.3).
Cada licencia de LAMBDA cuenta con dos activaciones para instalar en dos
ordenadores distintos. Dichas activaciones son recuperables por el propio
usuario, al ser posible desactivar cada una de ellas en el PC y posteriormente
activarlo en otros equipos informáticos. La instalación del software permite su
evaluación durante 30 días, transcurrido éste periodo sólo funcionará con la
compra de la licencia.
Orientado fundamentalmente a: ceguera total, baja visión con resto no
funcional, sordoceguera.
REQUISITOS:
Requisitos previos: un manejo aceptable del ordenador en lo que se refiere a la
manipulación de archivos en el entorno Windows y de texto en un procesador
(tipo bloc de notas, Word o similar). Imprescindible el conocimiento del teclado
qwerty. Conocimiento de comandos de teclado o poder usar el ratón en caso
de baja visión.
Manejo aceptable de un lector de pantalla si no hay resto de visión funcional:
JAWS o NVDA.
Aunque no es imprescindible, es muy recomendable la disponibilidad de un
Línea Braille. Se precisa el apoyo del braille y es recomendable haber
trabajado con la signografía matemática en braille de 6 puntos.
Se puede usar con resto visual funcional o magnificador de pantalla. En este
caso, utiliza la configuración de apariencia del sistema operativo (colores, tipos
de letras, tipos de ventanas), así como el cursor de escritura.
Si se desea disponer de una representación gráfica de las fórmulas
matemáticas es indispensable tener instalado un visualizador. MathPlayer 2.2
si se usa con Windows XP o 7 Internet Explorer 8 o MathPlayer 3.0 con Internet
Explorer 9. Si ninguna de las opciones anteriores se ajusta a los requisitos
de nuestro sistema podemos instalar el navegador Web Mozilla Firefox y si se
desea que se abran automáticamente las visualizaciones matemáticas
predeterminarlo como navegador del sistema.
Los requisitos necesarios para que pueda funcionar el programa son:
Equipo con sistema operativo Microsoft Windows XP, Vista, 7, 8 y 8.1.
Precisa conexión a internet para realizar la validación de la licencia o su
recuperación. En aquellos casos que no se disponga de conexión a internet se
debe realizar una activación off-line, que no será recuperable.
Precisa disponer de una cuenta de correo electrónico para asociarla a la
licencia.
18 Última actualización: febrero 2016
Guía sobre Tiflotecnología y Tecnología de Apoyo
para uso educativo: Recursos educativos digitales
USO
Aunque Lambda se proyectó como herramienta para estudiantes de los últimos
cursos de Bachillerato y los primeros de Universidad, está siendo utilizado en
Secundaria Obligatoria, e incluso con estudiantes de 6º de Primaria. Buenos
resultados también con estudiantes con sordoceguera desde 4º de ESO.
BIBLIOGRAFÍA, MANUALES, RECURSOS Y ENLACES DE INTERÉS
- Compartolid:
http://www.compartolid.es/lambda
- Enlace a la página web del CIDAT en la que encontramos una versión
Demostración e indicaciones para la instalación:
ftp://ftp.once.es/pub/utt/tiflosoftware/Miscelanea/
- ONCE: Servicio especializados en discapacidad visual:
http://www.once.es/new/servicios-especializados-en-discapacidad-
visual/publicaciones-sobre-discapacidad-visual/nueva-estructura-revista-
integracion/copy_of_numeros-publicados/numero-59/copy2_of_mapas-
geograficos-para-personas-ciegas
- Página oficial de Lambda:
http://www.lambdaproject.org/
- Descarga de Lambda:
http://www.veia.it/en/lambda_download
Recursos específicos
Volver al índice
19 Última actualización: febrero 2016
Guía sobre Tiflotecnología y Tecnología de Apoyo
para uso educativo: Recursos educativos digitales
UNI2BRA
FICHA TÉCNICA
Es una aplicación informática que permite el acceso a la lectura y escritura de
caracteres no latinos con síntesis de voz y Línea Braille, la transcripción
bidireccional automatizada (Braille/gráfico) de grafías como la griega, el acceso
a diccionarios de otras lenguas y la escritura de caracteres no latinos en el
teclado del ordenador.
La metodología aplicada en Uni2Bra no está sólo dirigida a facilitar el trabajo de
la persona ciega sino también a favorecer la comunicación con su entorno
(profesores, compañeros, transcriptores braille....). Los textos, una vez
transcritos a su versión gráfica, se pueden guardar, copiar y pegar en otros
documentos. Igualmente se pueden pegar textos en el editor gráfico para que
se transcriban automáticamente a braille. Textos braille y gráficos se guardan
de manera independiente para ser reutilizados o transferidos.
De la misma manera que se dispone de herramientas informatizadas para el
trabajo con matemáticas o música, Uni2Bra permite disponer de herramientas
para el estudio de la lingüística (fonética) o de lenguas no latinas como el
griego u otras que en un futuro pudieran desarrollarse.
Como resultado de la investigación llevada a cabo en el proyecto Uni2bra, se
han desarrollado dos aplicaciones: Fonos y Odos.
Uni2Bra, en su proyecto Fonos, responde a una petición de la Comisión Braille
Española que, en uno de sus documentos de trabajo sobre lingüística braille,
señalaba que “en un futuro se puedan diseñar programas que transformen
texto visual a braille y/o síntesis de voz”.
Como ya se ha apuntado, cuenta con dos herramientas:
- Fonos: Editor y transcriptor fonético Braille/gráfico.
- Odos: Pensado para permitir la lectura y escritura de textos con
caracteres griegos.
Autor de Uni2Bra: Juan Antonio Giménez Caballero, Instructor de
Tiflotecnología y Braille de la Dirección de Zona de Alicante. Este proyecto ha
sido galardonado con el tercer premio en la IV convocatoria de los premios I+D
para afiliados y trabajadores de la ONCE y su Fundación.
20 Última actualización: febrero 2016
Guía sobre Tiflotecnología y Tecnología de Apoyo
para uso educativo: Recursos educativos digitales
Idiomas: La página web y el programa se encuentran en español.
Tanto FONOS como ODOS se pueden ejecutar en equipos con sistema
operativo Windows XP, Vista y 7.
No es posible ejecutar Uni2Bra en equipos con sistemas operativos de 64 bits
ya que falta un archivo (librería). Esta situación puede resolverse instalando
Activex Control Pad.
Las versiones de JAWS que han sido probadas son la 10, 12 y 13.
En la carpeta del programa Fonos, una vez instalado, hay una subcarpeta
llamada ScriptsJAWS, que contiene una copia de los archivos de definición de
marcos y de la tabla braille. Hay que copiarlos en la carpeta correspondiente de
la versión de JAWS con la que se va a trabajar.
Para usar Odos con una versión de JAWS diferente a las probadas, en el
cuadro de diálogo que se abre, se escribe el número de la nueva versión de
JAWS, por ejemplo: 12, 13, 14... y se confirma sobre el botón “finalizar
reiniciando”. A partir de ese momento se dispondrá del acceso a Odos desde la
nueva versión del revisor de pantalla.
Se puede utilizar con el Lector de pantalla NVDA.
La resolución de pantalla mínima exigida es de 1024 x 768 píxeles.
REQUISITOS
Para la instalación:
- Sistema Operativo Windows XP, Vista o 7.
- La resolución de pantalla mínima exigida es de 1024 x 768 píxeles.
Para el manejo de las herramientas:
Tanto FONOS como ODOS han sido diseñadas para resultar compatibles con
el revisor de pantalla JAWS, por lo que se requiere un manejo básico del lector
de pantalla. Además, es necesario poder desplazarse por los elementos
básicos del sistema operativo y por los controles de las aplicaciones, crear una
estructura de carpetas, moverse entre carpetas y archivos y seleccionar texto,
copiarlo y pegarlo, por lo que hay que saber hacerlo previamente bien con
ratón o con combinaciones de teclas rápidas y el teclado del ordenador.
Se puede utilizar con ratón y con teclado o combinaciones de teclas ya que a
cada elemento de los menús se le ha asignado combinaciones de teclas
rápidas.
Sigue las pautas de la Comisión Braille Española.
21 Última actualización: febrero 2016
Guía sobre Tiflotecnología y Tecnología de Apoyo
para uso educativo: Recursos educativos digitales
USO
FONOS
Fonos es un editor/transcriptor fonético braille/gráfico que sigue las reglas de la
Comisión Braille Española expuestas en el documento “Guías de la Comisión
Braille Española – Lingüística” (Primera edición, Madrid 2007).
Es una herramienta que permite a un usuario ciego y/o con resto de visión la
lectura y escritura de los caracteres del Alfabeto Fonético Internacional.
La aplicación dispone de dos editores: uno gráfico y otro braille.
En el editor gráfico el usuario ciego puede escribir símbolos gráficos fonéticos
bien desde el menú de la aplicación o utilizando las teclas rápidas asociadas
que despliegan cada uno de los grupos de símbolos.
El alumno con resto de visión puede, además, utilizar la herramienta Teclado
Gráfico que muestra grupos de botones organizados en pestañas y le basta
con hacer clic sobre ellos para su inserción.
Si se conoce suficientemente la signografía braille fonética, se puede utilizar el
Editor Braille introduciendo directamente los caracteres desde el teclado y
posteriormente Fonos se encargará de convertirlos a su representación gráfica.
Esta metodología es la más rápida y natural para la persona cuyo código
lectoescritor sea el braille, siendo fundamental para una correcta conversión
posterior a la versión gráfica del texto fonético, que la escritura braille siga las
reglas determinadas por la Comisión Braille Española y recogidas por Fonos en
el proceso de transcripción.
La información que contiene cada uno de los editores puede ser guardada de
forma independiente en un archivo distinto.
El Editor Braille dispone de una utilidad que está orientada a facilitar el trabajo
a los transcriptores de braille y profesores de apoyo y que se llama Visor
Braille. Se activa y desactiva fácilmente y permite la visualización de cómo
quedaría impreso en braille.
Fonos cuenta con dos sistemas en el acceso a la lectura de los caracteres
fonéticos: acceso por voz y acceso braille.
Además, al colocar el cursor sobre un símbolo fonético en el editor gráfico, si
se pulsa Control + F1 aparece un cuadro de diálogo en el que se proporciona
22 Última actualización: febrero 2016
Guía sobre Tiflotecnología y Tecnología de Apoyo
para uso educativo: Recursos educativos digitales
información sobre éste: definición del símbolo fonético, puntos braille que lo
conforman, caracteres braille que utilizamos para su representación, grupo
fonético al que pertenece, etc.
Pretende ser, además de un sistema de consulta, una herramienta de
aprendizaje para el usuario que se está iniciando en la fonética.
Fonos dispone de un conversor en ambos sentidos. La transcripción de braille
a simbología fonética gráfica sigue las reglas de la Comisión Braille Española,
por lo tanto, hay que ajustarse a ellas para obtener una conversión correcta.
En la transcripción de la versión gráfica a braille es Fonos quien dispone de las
reglas internas que facilitan la conversión.
En el Editor Gráfico las reglas de escritura son sencillas: el símbolo fonético se
escribe primero y si éste lleva un diacrítico o varios, se insertan siempre
después.
Fonos incorpora varios vocabularios con su transcripción fonética (español,
francés, italiano, inglés británico e inglés de Estados Unidos).
De cada palabra se obtiene no sólo su representación gráfica sino también su
representación braille. La representación gráfica de la palabra encontrada
también incorpora una información sintetizable (si se utiliza JAWS como lector
de pantalla) de cada uno de los caracteres fonéticos a medida que se va
recorriendo con el cursor.
Tanto la representación gráfica como la braille se pueden insertar en el editor
correspondiente (gráfico o braille) presionando el botón correspondiente.
Se han creado y asociado a la mayoría de opciones comandos de teclado para
facilitar su uso.
ODOS
Odos, cuyo significado en griego es camino o viaje, es un editor/transcriptor
braille/gráfico de griego clásico.
Esta aplicación que permite a un usuario ciego o con resto de visión funcional
la lectura y escritura de textos escritos con caracteres griegos, al profesional de
la transcripción y al profesor de apoyo le provee de una herramienta con la que
apoyar al estudiante afiliado y, además, facilita la comunicación
23 Última actualización: febrero 2016
Guía sobre Tiflotecnología y Tecnología de Apoyo
para uso educativo: Recursos educativos digitales
profesor/alumno y/o entre alumnos, cuando uno de ellos es usuario de braille,
normalizando este proceso.
La aplicación dispone de dos editores: uno gráfico y otro braille.
En el Editor Gráfico el alumno ciego dispone de dos procedimientos para
escribir símbolos griegos: bien insertándolos desde el menú de la aplicación o
directamente desde el teclado del ordenador.
El menú de inserción distingue si el usuario está trabajando sobre un editor u
otro, de tal manera que el resultado del signo insertado se representará en su
versión braille o gráfica.
La escritura directa desde el teclado, en el Editor Gráfico, sigue prácticamente
la distribución de un teclado QWERTY griego. Esta funcionalidad se encuentra
activa nada más abrir la aplicación. Se puede desactivar y volver a activar con
el comando F5 o desde la opción correspondiente del menú de Herramientas.
Cuando está desactivada, recuperamos la funcionalidad normal de escritura de
los caracteres del teclado español.
Los acentos se han colocado en los nueve primeros números del teclado
alfanumérico.
En el Editor Gráfico la regla de escritura es sencilla: se pulsan primero los
espíritus o acentos y a continuación, el carácter. Aquellos caracteres que tienen
más de un acento o espíritu, la pulsación de éstos se puede realizar en el
orden que se desee.
El Editor Gráfico tiene una funcionalidad automática que impide que el usuario
escriba caracteres con acentos que no serían aceptados por las reglas de
escritura del griego clásico.
El usuario con resto de visión puede, además, utilizar la herramienta Teclado
Gráfico que muestra grupos de botones organizados en pestañas y le basta
con hacer clic sobre ellos para su inserción.
El usuario que conoce suficientemente la signografía braille griega puede
utilizar el Editor Braille introduciendo directamente los caracteres desde el
teclado y posteriormente Odos se encargará de convertirlos a su
representación gráfica al pulsar F8 en el Editor Braille.
La información que contiene cada uno de los editores puede ser guardada de
forma independiente en un archivo distinto.
Se ha creado una tabla específica para líneas braille que facilita y permite la
lectura directa de los caracteres gráficos. Puede ocurrir que al importar textos
de otras fuentes y elaborados con otros editores nos encontremos con
caracteres que no se representan en la Línea Braille o no se sintetizan con el
lector de pantalla. Suelen ser caracteres acentuados. Para estos casos existe
una funcionalidad en el programa y que se encuentra en el menú de
24 Última actualización: febrero 2016
Guía sobre Tiflotecnología y Tecnología de Apoyo
para uso educativo: Recursos educativos digitales
Herramientas que se llama: “Convierte Griego actual a clásico F11”. Al ejecutar
esta opción esta incidencia se corrige.
El Editor Braille dispone de una utilidad que está orientada a facilitar el trabajo
a los transcriptores de braille y profesores de apoyo y que se llama Visor
Braille. Se activa y desactiva fácilmente con F3.
Se han considerado dos sistemas en el acceso a la lectura de los caracteres
griegos: acceso por voz y acceso braille.
El reconocimiento de los caracteres griegos en voz y braille no sólo se permite
dentro del editor Odos, sino también fuera de él. Con ello el usuario también
puede acceder a páginas web (diccionarios, textos clásicos…) documentos de
Adobe (PDF), Office, etc.
Al colocar el cursor sobre un símbolo griego en el editor gráfico, si pulsamos F1
obtendremos un cuadro de diálogo en el que se proporciona información sobre
éste: definición del símbolo griego, puntos braille que lo conforman, caracteres
braille que utilizamos para su representación, grupo al que pertenece.
Odos incorpora una base de datos con un vocabulario griego y español básico.
Las búsquedas en él se pueden realizar en ambos sentidos, pero además
también se pueden realizar búsquedas en braille.
Otras características de los diccionarios son:
- Al abrir el diccionario griego/español se activa el teclado griego
automáticamente, de esta manera el usuario puede escribir directamente
con los caracteres clásicos la palabra a buscar.
- En los tres diccionarios existe un pequeño visor braille que representa el
resultado de cómo quedaría impreso en puntos.
- Los resultados obtenidos se pueden pegar tanto en el editor gráfico como
braille.
En el grupo del programa Odos del menú de inicio de Windows el usuario
encontrará un acceso directo a la base de datos de Access que respalda al
diccionario. Esta base de datos se ha dejado abierta para favorecer el que los
usuarios o profesionales que lo utilicen incrementen sus registros.
BIBLIOGRAFÍA, MANUALES, RECURSOS Y ENLACES DE INTERÉS
- Enlace a compartolid sobre la evaluación del programa:
http://www.compartolid.es/uni2bra/
- Enlace a información sobre uni2bra:
http://uni2bra.blogspot.com.es/
- Enlace a información sobre Fonos:
http://uni2bra.blogspot.com.es/p/blog-page.html
25 Última actualización: febrero 2016
Guía sobre Tiflotecnología y Tecnología de Apoyo
para uso educativo: Recursos educativos digitales
- Enlace a Odos:
http://uni2bra.blogspot.com.es/p/odos-1.html
- Enlace a la página de descarga de uni2bra en el CIDAT:
ftp://ftp.once.es/pub/utt/tiflosoftware/Miscelanea/
Recursos específicos
Volver al índice
26 Última actualización: febrero 2016
Guía sobre Tiflotecnología y Tecnología de Apoyo
para uso educativo: Recursos educativos digitales
CONOCIMIENTOS DEL TECLADO.
PROGRAMAS PARA SU APRENDIZAJE
Para que cualquier persona se enfrente a utilizar un ordenador es fundamental
el conocimiento del teclado, máxime cuando cada vez utilizamos la tecnología
a edades más tempranas. Esto conlleva a que el usuario de estas tecnologías
o equipos con teclado, se disponga inicialmente a utilizarlos mirando el teclado
y llevando los dedos índices y medios, generalmente, a aquellas teclas/letras
de las que necesitan hacer uso. No hace tantos años, el aprendizaje de la
mecanografía se realizaba en academias con una máquina de escribir
mecánica, considerándose como una ampliación de conocimientos y una
instrucción alternativa para aquellos que fueran a enfrentarse al mercado
laboral con la intención de poder llevar a cabo tareas administrativas.
Hoy en día, el uso del ordenador es básicamente indispensable en cualquier
tarea administrativa de cualquier puesto de trabajo y la utilización de software
específico en muchas profesiones es de uso obligado por lo que el ordenador
es la herramienta de trabajo base. Si el conocimiento del teclado es obligado
pues, para todo el mundo por el uso de cualquier tecnología, debería serlo
también el conocimiento del teclado del ordenador al tacto, ya que este
conocimiento, a nivel general, permite no tener que mirar el teclado mientras se
escribe, centrándose el usuario en la pantalla, situación que redunda en
ganancia temporal.
Toda esta situación es absolutamente extrapolable a los usuarios con
deficiencia visual funcional y ceguera total, ya que ellos, como el resto de los
obligados usuarios de tecnologías, deben conocer de forma correcta el teclado
del ordenador porque el conocimiento correcto del teclado del ordenador al
tacto redunda en tiempo de trabajo y permite centrarse en atender a la salida
de datos en la pantalla del ordenador, sea con lector de pantalla, con
magnificador, aprovechando los recursos de los sistemas operativos o sin
ninguna adaptación.
En función de la edad de los alumnos que van a comenzar con este
aprendizaje, de si tienen o no conocimientos previos, de si son deficientes
visuales funcionales o ciegos totales, se dispone de algunos programas
específicos que se utilizarán según los casos, pudiendo haber circunstancias
en las que no se pueda hacer uso de ninguno de ellos y tenga que llevarse a
cabo este aprendizaje con herramientas alternativas: un editor de textos y un
lector de pantallas.
BIBLIOGRAFÍA, MANUALES, RECURSOS Y ENLACES DE INTERÉS
- DIO
- Mekanta
- NOVOTYPING
- Teclado 2, Mecanet
27 Última actualización: febrero 2016
Guía sobre Tiflotecnología y Tecnología de Apoyo
para uso educativo: Recursos educativos digitales
DIO
FICHA TÉCNICA
Se corresponde con las iniciales de Dactilografía Interactiva ONCE. Se trata de
un programa interactivo de autoaprendizaje de mecanografía en teclado de
ordenador, que permite que el alumno aprenda a su ritmo, bajo la supervisión
de su evolución mediante explicaciones habladas.
La carpeta contiene el siguiente material:
- Manual de usuario en tinta y Braille y soporte informático CD.
- CD-ROM del programa.
- Plantilla de teclado extendido de ordenador en braille.
Existe una versión inicial del programa que incluía cintas de casete y un disco
de registro de actividad del alumno en soporte disquete de tres pulgadas y
media. Con la desaparición de este tipo de disqueteras, se adaptó el CD-ROM
del programa para que se creara una carpeta en el ordenador en el que se está
siguiendo el curso, denominada DIO y que incluye los archivos de registro de
actividad del alumno: mecalecc.dat y alumno.
REQUISITOS
El programa DIO, no se instala en el equipo. Hay que trabajar siempre con el
CD-ROM. Al comenzar a trabajar con el CD, crea en el ordenador una carpeta
de nombre DIO que contendrá los datos de evolución del alumno: su nombre y
el registro de la lección en la que llega y las actividades que va llevando a cabo
cada día que entra a trabajar con el programa.
- Sistema operativo Windows 95, 98, NT, 2000, XP.
- Lector de CD.
- Tarjeta de sonido de 16 bits.
- Altavoces o auriculares.
- Tarjeta de vídeo y monitor de, al menos, 640 x 480 pixeles y color de alta
densidad 16 bits.
28 Última actualización: febrero 2016
Guía sobre Tiflotecnología y Tecnología de Apoyo
para uso educativo: Recursos educativos digitales
No precisa adaptación tiflotécnica.
USO
Este programa está pensado para aprendizaje de la mecanografía en adultos.
Consta de 33 lecciones que se pueden llevar a cabo en aproximadamente unos
50 minutos. Si se supera la lección se pasa automáticamente a la lección
siguiente; si no se supera hay que volver a realizar hasta alcanzar objetivos.
Consta de tres niveles de aprendizaje:
- Nivel básico: Lecciones de la 1 a la 11. El objetivo es el aprendizaje del
teclado del ordenador. Al finalizar la lección 11, el alumno tiene que ser
capaz de escribir al tacto con todos los dedos y correctamente las
palabras deletreadas a una velocidad de 40 ppm.
- Nivel medio: Lecciones de la 12 a la 18. El objetivo a la finalización de la
lección 18 es alcanzar una velocidad de escritura de 90 ppm.
- Nivel avanzado: Lecciones de la 19 a la 33. En este nivel ya no se
deletrean las palabras. Se trata de escribir “al dictado” frases y párrafos
hasta alcanzar velocidades de escritura de 200-250 ppm.
BIBLIOGRAFÍA, MANUALES, RECURSOS Y ENLACES DE INTERÉS
- CIDAT:
http://cidat.once.es/home.cfm?excepcion=52&idproducto=398&idseccion
=02
- Software para personas con deficiencia visual:
http://www.identi.li/index.php?topic=240081
- Discapacidad visual y Tiflotecnología:
http://disvisualytiflotecnologia.blogspot.com.es/2012/05/557-material-
educativo-informatizado.html
Conocimientos del teclado
Volver al índice
29 Última actualización: febrero 2016
Guía sobre Tiflotecnología y Tecnología de Apoyo
para uso educativo: Recursos educativos digitales
MEKANTA
FICHA TÉCNICA
Programa de aprendizaje del teclado del ordenador en castellano.
Se trata de una herramienta multimedia, inclusiva, dirigida a niños a partir de 5
años, ciegos o deficientes visuales, que permite el aprendizaje del teclado del
ordenador al tacto en un proceso dirigido e interactivo. Las imágenes del
programa se han diseñado de forma que puedan ser accesibles a los niños y
niñas que tienen un pequeño resto visual y, por tanto, también a los que no
tienen discapacidad visual.
Orientado a personas con discapacidad visual, ceguera total, sordoceguera con
resto de visión funcional o con audición.
Aunque el lenguaje es infantil, se puede utilizar para cualquier persona, incluso
la fase 3, para personas adultas que quieran adquirir mayor velocidad.
REQUISITOS
Recomendable haber explorado el teclado del ordenador con algún otro juego.
Es compatible con equipos con sistemas operativos Windows, Mac OS X y
Linux (Ubuntu).
512 Megas de RAM.
Tarjeta de sonido de 16, 32 ó 64 bits.
Teclado QWERTY expandido, con teclado numérico.
No precisa de adaptaciones tiflotécnicas.
Si no se dispone de CD del programa, se pueden descargar los archivos de la
página de educación de la ONCE que se incluye en el apartado
BIBLIOGRAFÍA, MANUALES, RECURSOS Y ENLACES DE INTERÉS.
Puesto que no se trata de una instalación automática, a continuación se explica
el proceso de instalación:
30 Última actualización: febrero 2016
Guía sobre Tiflotecnología y Tecnología de Apoyo
para uso educativo: Recursos educativos digitales
Con conexión a internet:
Hacer doble clic en archivo Mekanta.air.
Pulsar el botón "Instalar".
Indicar la carpeta donde se instalara el programa y hacer clic en "Continuar".
A continuación y de forma automática se instalara la aplicación Adobe Air.
Tras finalizar la instalación, se iniciara Mekanta.
Sin conexión a internet:
Previamente a la instalación de Mekanta, se debe instalar alguna de las
distribuciones de Adobe Air (Mac/Windows/Linux) localizadas en la carpeta
"Instalación_Adobe_Air" incluida en el CD.
Continuar con la instalación, tal como se explica en el proceso anterior (con
conexión a internet).
En algunos equipos con distribuciones Linux, se han detectado problemas para
instalar Mekanta con el archivo que trae el programa para Linux. Se
recomienda descargar previamente Adobe Air para Ubuntu.
Una vez instalado Adobe Air, hay que instalar Mekanta.air.
Después instalar Mekanta_configuración.air.
En algunos equipos se ha detectado que Mekanta se bloquea en la elección de
personaje y no podemos seguir, aunque cambiemos de fase y/o lección en la
configuración. Esto se produce si no se desactivan las actualizaciones
automáticas de Adobe Air.
Se pueden desactivar las actualizaciones automáticas durante el procedimiento
de instalación de Adobe Air.
El Adobe Air que acompaña a Mekanta en el CD o en el paquete que se
descarga de la web de Educación de la ONCE, es compatible con Windows
XP, 7 y 8.1, tanto en sus versiones de 32 como de 64 Bits.
USO
El programa tiene tres fases:
Fase 1: En esta primera fase se presenta el programa, el niño elige personaje
de entre 6 animales posibles, se enseña físicamente el teclado y sus distintas
regiones, se llevan a cabo actividades de independencia de dedos y, por
último, se trabaja en la posición correcta de los dedos en el teclado. Con la
elección del personaje se trabajan las teclas de los cursores y las teclas “enter”,
31 Última actualización: febrero 2016
Guía sobre Tiflotecnología y Tecnología de Apoyo
para uso educativo: Recursos educativos digitales
necesarias como base de trabajo para ir evolucionando. En la última parte de
esta fase, se ven aspectos básicos de ergonomía.
Fase 2: Una vez superada la fase 1, aparecerá la pantalla del menú del
programa denominada “¿Qué quieres hacer?” con las opciones siguientes:
“Aprendo a escribir”, “A toda máquina”, “Premios” y “Salir”. En esta segunda
fase es donde el alumno comienza el trabajo real del aprendizaje del teclado.
Inicialmente sólo se pueden elegir las opciones de “Aprendo a escribir” y “Salir”.
Una vez entramos en la opción de “Aprendo a escribir”, se comienza con la
lección o actividad 1. Esta fase de aprendizaje consta de 37 lecciones en las
que se trabajará de forma gradual y según se vaya evolucionando y superando
actividades, letras, números, signos de puntuación, acento, mayúscula
temporal, intro, back space, diéresis, admiración e interrogación, comillas,
paréntesis, ordinal masculino y femenino, /, Alt Gr (€, @, se trabaja la mecánica
pero también la velocidad y la precisión.
Conforme se van superando las actividades, el niño va consiguiendo pequeños
premios que le ayudan a tener motivos para seguir aprendiendo. El niño puede
ir a los premios conseguidos cuando guste. Si supera bien las actividades,
pasa automáticamente a la siguiente actividad. Si no supera las mismas, puede
ir a realizar repasos aunque será necesario que pase y supere actividades de
la sala de prácticas. Además, una vez superadas lecciones completas, hay que
pasar un control o examen denominado “Sala de control”, que es el que
permite, si se supera, obtener los premios. Si se superan todas las “Salas de
control”, el alumno puede obtener 13 premios.
Fase 3: Una vez superadas las 37 lecciones, el programa activa
automáticamente esta fase, denominada en el menú principal “A toda
máquina”. Esta fase consta de cuatro bloques totalmente independientes,
pudiendo acceder el alumno al que quiera en todo momento. El objetivo de esta
fase es la adquisición de mayor velocidad y precisión.
Este programa permite realizar cambios de aspecto para adaptarse a las
características de visión que más convengan a los niños con resto de visión.
Estos cambios de configuración se realizan en MEKANTA - configuración. Se
pueden realizar cambios en el tamaño de la letra, pudiendo elegir un tamaño
pequeño, normal, grande, muy grande o maximizado sin teclado que se
corresponden con los siguientes tamaños: 22, 36, 48, 72 y 120. También, se
pueden cambiar los colores de la letra, el fondo y el foco.
Todos estos cambios y la evolución de cada alumno quedan guardados en un
fichero con el nombre elegido para cada niño, pudiendo el adulto acceder a
ellos a través de MEKANTA - configuración. Este archivo se crea de forma
automática cuando se entra por primera vez en el programa y se accede a él
siempre que se guarden los cambios al salir, por tanto, al salir, hay que guardar
los cambios.
32 Última actualización: febrero 2016
Guía sobre Tiflotecnología y Tecnología de Apoyo
para uso educativo: Recursos educativos digitales
BIBLIOGRAFÍA, MANUALES, RECURSOS Y ENLACES DE INTERÉS
- CIDAT:
http://cidat.once.es/home.cfm?id=1141
- ONCE: Servicios especializados en discapacidad visual:
http://www.once.es/new/servicios-especializados-en-discapacidad-
visual/publicaciones-sobre-discapacidad-visual/nueva-estructura-revista-
integracion/copy_of_numeros-publicados/numero-
61/copy2_of_reflexiones-orientacion-personas-academica
- Compartolid:
http://www.compartolid.es/mekanta/
- Descarga de Mekanta:
http://educacion.once.es/appdocumentos/educa/prod/MEKANTA(CD).zip
- Manual Mekanta (en el CD).
Conocimientos del teclado
Volver al índice
33 Última actualización: febrero 2016
Guía sobre Tiflotecnología y Tecnología de Apoyo
para uso educativo: Recursos educativos digitales
NOVOTYPING
FICHA TÉCNICA
NovoTyping es el nombre que recibe el antiguo Mecasoft, programa para
aprender mecanografía en el ordenador de forma autónoma con un alto nivel
de accesibilidad para las personas ciegas o deficientes visuales.
Autor: Equaltic.
Idioma: El programa se encuentra en español y catalán, se ajusta a los
teclados latinoamericanos y españoles.
Licencia: Para el programa, que podemos descargar desde la web del CIDAT,
existen dos tipos de licencias, una de evaluación durante 15 días y otra
definitiva. Ambos tipos de licencias requieren activarse a través de Internet.
Cada licencia de pago del programa dispone de dos autorizaciones.
REQUISITOS
Los requisitos mínimos del ordenador en el que se vaya a instalar la licencia
son:
Procesador Intel Core 2 o similar.
350 Mb de memoria RAM.
100 Mb de espacio libre en el disco duro.
Resolución de pantalla 1024 x 768 píxeles o superior.
Framework.Net 3.5 (lo instala la aplicación de forma automática en caso de que
no esté instalado en el equipo informático).
Adobe Reader (necesario para visualizar el manual de la aplicación).
Altavoces (necesarios para el Curso de dictados).
34 Última actualización: febrero 2016
Guía sobre Tiflotecnología y Tecnología de Apoyo
para uso educativo: Recursos educativos digitales
Sistemas operativos compatibles: Windows XP con Service Pack 2. – Windows
Vista (32 o 64 bits) y Windows 7 (32 o 64 bits).
Para los usuarios del lector de pantalla JAWS, tener la versión de JAWS 10 o
superior, ya que hay scripts para poder utilizarlo que se pueden descargar de la
página web del CIDAT.
Se puede usar con ratón y los colores y tipos de letras del Sistema Operativo.
También, con combinaciones de teclas para los usuarios ciegos totales o con
deficiencia visual severa.
El procedimiento de instalación es accesible con teclado, ratón y utiliza
controles estándar del Sistema Operativo.
Usando un magnificador de pantalla hay que tener en cuenta que con una
ampliación superior a 7x no es posible ver al mismo tiempo el texto que el
ejercicio está solicitando escribir y el texto escrito realmente.
La instalación de los scripts del lector de pantalla JAWS debe hacerse de forma
manual.
Otras opciones de personalización a tener en cuenta dentro de NovoTyping
son:
Para “Usar colores estándar de Windows”, opción recomendada, hay que
marcar la casilla de verificación a través de la Barra de Menú \ Herramientas \
Opciones \ Apariencia.
Si se está trabajando en negro en alto contraste con Windows XP acceder a la
Barra de menú \ Herramientas \ Opciones \ Apariencia y verificar “Utilizar
teclado en alto contraste”.
Los cambios en la configuración quedarán guardados para cada vez que el
usuario acceda a la aplicación.
USO
Tiene diferentes categorías dirigidas al aprendizaje, velocidad y perfección.
Aunque la versión Student Plus no permite personalizar los ejercicios, dispone
de suficientes y correctamente diseñados como para que el usuario avance de
manera progresiva.
El programa registra los datos y progresos con el fin de generar las gráficas
que permitan valorar los avances.
Para comenzar una lección hay que ejecutar a través de la Barra de Menú \
Curso de aprendizaje \ Curso de aprendizaje…
35 Última actualización: febrero 2016
Guía sobre Tiflotecnología y Tecnología de Apoyo
para uso educativo: Recursos educativos digitales
En el cuadro de diálogo que se abre aparece una lista que contiene todas las
lecciones que se pueden realizar. Seleccionar una lección con Flecha abajo o
Flecha arriba y pulsar Enter.
Se abre la lección y quedaremos situados en el botón “Iniciar” y lo
confirmaremos pulsando Enter.
Se abre un Cuadro de diálogo explicando cual es el propósito a conseguir con
el ejercicio. Para leerlo usar Flecha abajo o Flecha arriba.
Para comenzar el ejercicio localizar el botón “Salir” con Tabulador y confirmar
con Enter.
Para localizar los botones “Parar” o “Pausar” utilizar Mayúscula + Tabulador.
Problemas detectados:
Al utilizar un magnificador de pantalla e intentar realizar lecciones dirigidas, el
aumento de la velocidad que se pueda alcanzar no sólo dependerá de la
velocidad a la que se logre escribir sino también a la que sea capaz de leer el
usuario el texto escrito en pantalla.
Al utilizar un lector de pantalla la síntesis de voz va leyendo cada carácter y no
proporciona el texto a escribir por palabras o líneas, lo cual también ralentiza la
velocidad para las lecciones dirigidas. Por tanto, no tiene porqué reflejar la
velocidad real de escritura del usuario.
Se ha detectado que si deseamos probar el programa de evaluación, en la
primera pantalla cuando ejecutemos el programa, hay que pulsar el botón
“Activar versión demo” al cual no resulta posible llegar usando la tecla
Tabulador y se requiere el uso del puntero del ratón.
Para las versiones 10 y 11 de JAWS, en Windows Vista, el script no realiza
correctamente la lectura de la información que aparece en pantalla acerca del
dedo a pulsar (tecla rápida F7).
Para las versiones 12 o superior de JAWS, se recomienda para un correcto
funcionamiento no modificar la configuración de JAWS que se proporciona para
la aplicación. El eco de JAWS está configurado por caracteres.
De no usar los colores predeterminados de Windows, JAWS no será capaz de
informar sobre el carácter o palabra seleccionado en el panel con el texto a
copiar.
El bloque de ejercicios Pruebas administrativas (bases de datos, albaranes,
numéricas) no son accesibles con JAWS.
Si como adaptación se utiliza el Magnificador de Pantalla ZoomText con la
síntesis de voz leerá algunas etiquetas erróneas y otras ni las leerá, por
ejemplo:
36 Última actualización: febrero 2016
Guía sobre Tiflotecnología y Tecnología de Apoyo
para uso educativo: Recursos educativos digitales
Los cuadros de edición que se muestran a la hora de activar el programa.
En el cuadro de diálogo que permite seleccionar el ejercicio a realizar no lee las
etiquetas asociadas con los botones “Aceptar” o “Cancelar”.
Al mostrar el objetivo de un ejercicio de mecanografía no leerá ni las etiquetas
asociadas a los Cuadros de Edición ni la etiqueta asociada al botón “Salir”.
Durante la realización de un ejercicio existen una serie de cuadros de edición
donde indica el tiempo transcurrido, las pulsaciones, los errores, etc. de los
cuales no lee las etiquetas y los datos numéricos que lee son erróneos, así
como tampoco lee los botones gráficos que permiten pasar de ejercicios.
BIBLIOGRAFÍA, MANUALES, RECURSOS Y ENLACES DE INTERÉS
- Descargar manual de alumno y descargar manual del profesor:
http://www.equaltic.com/ficha-producto-professional.aspx
- Sobre la accesibilidad de Novotyping:
http://www.equaltic.com/accesibilidad-en-novotyping.aspx
- Compartolid:
http://www.compartolid.es/novotyping/
- Guía de instalación y configuración de Novotyping:
ftp://ftp.once.es/pub/utt/bibliotecnia/Manuales/guia_instalacion_novotypin
g_student.pdf
- Descargar scripts de Jaws versiones 10 y 11:
ftp://ftp.once.es/pub/utt/tiflosoftware/Revisor_Jaws/scriptsjaws/novotypin
g_jaws10.zip
- Descargar Scripts de Jaws versiones 12 y posterior:
ftp://ftp.once.es/pub/utt/tiflosoftware/Revisor_Jaws/scriptsjaws/novotypin
g_jaws12.zip
- Sobre Novotyping en CIDAT. Descripción del proceso de instalación y
registro: http://cidat.once.es/home.cfm?id=1326&nivel=2
- Descargar una versión Demo de 15 días:
ftp://ftp.once.es/pub/utt/tiflosoftware/Miscelanea/novotyping_student80_2
0130722.zip
Conocimientos del teclado
Volver al índice
37 Última actualización: febrero 2016
Guía sobre Tiflotecnología y Tecnología de Apoyo
para uso educativo: Recursos educativos digitales
TECLADO V2.0
También Teclado v3, Mecanet
FICHA TÉCNICA
Teclado 2.0 es un programa gratuito que se puede descargar de Internet y que
consiste en un curso para aprender y/o mejorar la mecanografía. Permite
cambios en la configuración tanto de tipo y tamaño de letra como de colores
por lo que es un recurso más para personas deficientes visuales con buen
resto de visión.
El programa Teclado consta de un total de 17 lecciones (20 en versiones
posteriores) que van aumentando progresivamente de dificultad, incluyendo
una breve explicación sobre las mismas en la que se nos informa de la posición
y demás aspectos relevantes.
Ofrece en pantalla información sobre el número de errores, aciertos, tiempo
transcurrido (posibilidad de hacer pausas) pulsaciones correctas por minuto y
porcentaje de errores (incluye barra gráfica). Toda esta información se
actualiza en tiempo real a medida que trabajamos.
Existe también la posibilidad de usar cualquier archivo de texto nuestro para las
lecciones, así como cambiar la fuente del texto sobre el que vamos a trabajar.
REQUISITOS
Sistema operativo: Windows 95/98/Me/NT/2000/XP/7.
Tamaño: 147Kb.
Autor: Carlos Cáceres García.
Licencia: libre y gratuito.
USO
El curso consta de 17 lecciones que se eligen en la barra de menú/archivo.
Superada la lección hay que pasar a la siguiente volviendo a entrar en el menú
38 Última actualización: febrero 2016
Guía sobre Tiflotecnología y Tecnología de Apoyo
para uso educativo: Recursos educativos digitales
archivo. No es automático el cambio de lección al superarla. De esta manera se
puede elegir cualquiera de las 17 lecciones.
Existe la posibilidad de crear tu propio método y utilizarlo para aprendizaje,
pero en las mismas condiciones, es decir, entrando a cambiar de lección cada
vez que acabas una, o generar lecciones con las letras que se quiera
definiendo determinadas características. Esta posibilidad se hace a través de la
opción de menú “Su Curso”.
Dentro de la opción de menú “Opciones” se puede cambiar tanto el tipo de letra
como el tamaño y algunas características más del menú fuentes de un editor
de textos, y el color de fondo que inicialmente es negro.
Cuenta con efectos sonoros de acierto, como si se tratara de pulsaciones de
una máquina de escribir y error, cuando te equivocas hace un efecto “glup”.
Existen explicaciones de colocación de dedos y de cada lección, pero para
verlas hay que desplazar con el ratón una barra de explicación que aparece
sobre la lección cargada.
En la versión teclado v3.0.3 hay mejoras significativas para deficientes
visuales. Además de poder cambiar el color de fondo de la ventana y el color
de la información estadística, permite tener una línea de texto con lupa que
consiste en que la letra que toca poner en cada momento está resaltada con
otro color, por lo que puede parecer como efecto visual que la letra es mayor.
En las opciones de texto completo permite cambiar el tipo, tamaño y color de la
letra.
BIBLIOGRAFÍA, MANUALES, RECURSOS Y ENLACES DE INTERÉS
- Dirección de descarga del programa:
http://rbytes.net/descargar/teclado-descargar/
- Descarga de teclado v3.0 Mecanet v 15.07.1 enlace de descarga:
http://curso-de-mecanografia.softonic.com/descargar
- http://www.cursomecanet.com
Conocimientos del teclado
Volver al índice
39 Última actualización: febrero 2016
Guía sobre Tiflotecnología y Tecnología de Apoyo
para uso educativo: Recursos educativos digitales
JUEGOS
LA PULGA LEOCADIA
FICHA TÉCNICA
La Pulga Leocadia es un programa informático especialmente elaborado para
niños con discapacidad visual (con ceguera total o con resto visual), de 2 a 5
años, con el objetivo de acercar la utilización del ordenador a estas primeras
edades.
Se ha concebido para que sea accesible a las peculiaridades perceptivas de
esta población; se han trabajado los aspectos psicopedagógicos y los
contenidos del currículo educativo de estas edades. Permite trabajar con el
teclado del ordenador y con el ratón y utiliza información auditiva y refuerzos
verbales de forma constante.
La Pulga Leocadia puede ser utilizado también por niños videntes, ya que
también se han cuidado, con especial interés, la claridad de las imágenes, los
contrastes visuales, el colorido y la disposición de la información.
REQUISITOS
Sistema operativo Windows.
Lector de CD-ROM.
Pentium III.
128 megas de RAM.
Recomendaciones:
Desactivar el lector de pantalla, JAWS / NVDA, ya que al tratarse de un
juego/cuento dirigido al pulsar cualquier tecla, hablan ambos a la vez, cada uno
con su voz correspondiente, y resulta muy molesto.
40 Última actualización: febrero 2016
Guía sobre Tiflotecnología y Tecnología de Apoyo
para uso educativo: Recursos educativos digitales
Juego de iniciación al uso del ordenador. No es necesario conocer el teclado,
pero sí estar con el niño y guiarle en el reconocimiento de teclas de uso: barra
espaciadora, flechas, enter.
USO
La pulga Leocadia consta de un cuento interactivo y una serie de actividades
diseñadas específicamente para apoyar el desarrollo de algunas de las
nociones básicas del currículo educativo de Educación Infantil: conocimiento y
control del propio cuerpo y autonomía personal, la convivencia con los demás y
el descubrimiento del entorno, el desarrollo del lenguaje y de las habilidades
comunicativas, la representación numérica, la expresión artística y la
creatividad.
Multilingüe: castellano, inglés, catalán, eusquera y gallego.
BIBLIOGRAFÍA, MANUALES, RECURSOS Y ENLACES DE INTERÉS
- Puede bajarse gratuitamente de la dirección:
http://educacion.once.es/leocadia.htm
- El CD contiene Manual.
Juegos
Volver al índice
41 Última actualización: febrero 2016
Guía sobre Tiflotecnología y Tecnología de Apoyo
para uso educativo: Recursos educativos digitales
EL ÁRBOL MÁGICO DE LAS PALABRAS
FICHA TÉCNICA
“El árbol mágico de las palabras” es un juego didáctico multimedia
especialmente elaborado para niñas y niños con ceguera o deficiencia visual,
de 4 a 7 años. Juego accesible que puede ser utilizado también por niñas y
niños videntes, sin discapacidad visual.
Consta de un cuento interactivo, escrito en 4 capítulos y de 21 actividades,
agrupadas en dos niveles de dificultad, que trabajan aspectos
psicopedagógicos y contenidos del currículo educativo de edades
correspondientes al segundo ciclo de educación infantil y primer ciclo de
educación primaria (entre 4 y 7 años, aproximadamente). Las actividades se
ajustan al desarrollo evolutivo de cada niño, su capacidad de atención, su
conocimiento acerca del ordenador y su ritmo de aprendizaje. Todos los
contenidos del programa pueden ser trabajados en castellano, gallego, catalán,
eusquera e inglés.
REQUISITOS:
Multiplataforma. Se puede utilizar con sistemas operativos Windows o Linux.
Lector de CD-ROM.
Pentium III.
512 megas de RAM.
Se puede usar tanto con ceguera total como en baja visión y con resto auditivo.
Es conveniente conocer algo de la ubicación de teclados en el ordenador, o
manejar el ratón para los niños videntes o con resto de visión aprovechable.
Recomendaciones
Desactivar el lector de pantalla, JAWS / NVDA, ya que al tratarse de un
juego/cuento dirigido al pulsar cualquier tecla, hablan ambos a la vez, cada uno
con su voz correspondiente y resulta muy molesto.
42 Última actualización: febrero 2016
Guía sobre Tiflotecnología y Tecnología de Apoyo
para uso educativo: Recursos educativos digitales
USO
El juego permite trabajar con el teclado del ordenador y con el ratón y utiliza
información auditiva y refuerzos verbales de forma constante.
Junto al software, la ONCE ha editado el cuento en braille y tinta, con
ilustraciones en relieve, para permitir a las niñas y niños con discapacidad
visual su lectura directa con el sistema braille y un acercamiento táctil a las
ilustraciones que aparecen en la pantalla del ordenador: al árbol, el castillo y
los personajes más representativos.
BIBLIOGRAFÍA, MANUALES, RECURSOS Y ENLACES DE INTERÉS
- El juego se puede descargar desde la Web de la ONCE:
http://educacion.once.es/arbol.html
- El CD contiene manual de usuario con los objetivos que se trabajan.
Juegos
Volver al índice
43 Última actualización: febrero 2016
Guía sobre Tiflotecnología y Tecnología de Apoyo
para uso educativo: Recursos educativos digitales
EL CARACOL SERAFÍN
FICHA TÉCNICA
El caracol Serafín es un juego multimedia interactivo dirigido a niñas y niños de
más de 3 años de edad (de 3 a 7) accesible a personas con ceguera o
discapacidad visual, que puede ser utilizado por todos los niños del aula, vean
o no.
Consta de un cuento que puede escucharse de forma completa o por capítulos
y de 16 actividades que pueden realizarse de forma seguida o eligiendo las
actividades agrupadas de cuatro en cuatro, dentro de cuatro personajes del
cuento: el caracol, la gata, el colibrí y la tortuga. Tiene, además, una actividad
extra denominada “Ludoteca Braille”. Contiene una guía de utilización del
programa dirigida a los docentes y familias para ayudarles a obtener el mayor
rendimiento posible del programa y de las posibilidades que éste ofrece y un
Manual de Usuario.
REQUISITOS:
Multiplataforma. Se puede utilizar con sistemas operativos Windows o Linux.
Lector de CD-ROM.
Pentium III.
512 megas de RAM.
Recomendaciones:
Desactivar el lector de pantalla, JAWS / NVDA, ya que al tratarse de un
juego/cuento dirigido al pulsar cualquier tecla, hablan ambos a la vez, cada uno
con su voz correspondiente y resulta muy molesto.
No es necesario conocer el teclado, pero sí estar al principio con el niño para
darle orientaciones sobre las teclas a utilizar: espacio, flechas, barra
espaciadora, control, enter.
Multilingüe: castellano, inglés, catalán, euskera y gallego.
44 Última actualización: febrero 2016
Guía sobre Tiflotecnología y Tecnología de Apoyo
para uso educativo: Recursos educativos digitales
USO
Al arrancar el programa se ofrece el menú principal, donde se pregunta ¿Qué
quieres hacer?, con varias posibilidades: “Cuéntame un cuento”, “Quiero jugar”,
“Cambio de idioma” y “Salir”.
Se utilizan las teclas “cursor arriba” y “cursor abajo” y seleccionamos con
“enter” en los menús. También se puede utilizar el ratón. El programa verbaliza
en voz alta todo el contenido de cada una de las pantallas, respetando el ritmo
marcado por cada alumno, para que las personas sin visión puedan ser
autónomas al seleccionar las opciones de menú, los capítulos del cuento y los
juegos. Cada uno de los juegos presenta también sus instrucciones
correspondientes en audio y video.
Con la tecla “control” se pueden saltar las instrucciones de cada juego.
Pulsando la tecla F1 y enter, accedemos a un menú rápido con diferentes
opciones.
Los juegos están organizados por orden de dificultad.
BIBLIOGRAFÍA, MANUALES, RECURSOS Y ENLACES DE INTERÉS
- Este cuento se puede obtener gratuitamente si no se dispone del CD en la
página de Educación de la ONCE:
http://educacion.once.es/caracol.html
- Manual de utilización del juego dentro del CD.
Juegos
Volver al índice
45 Última actualización: febrero 2016
Guía sobre Tiflotecnología y Tecnología de Apoyo
para uso educativo: Recursos educativos digitales
RECURSOS DEL ENTORNO EDUCATIVO
CÓDIGOS Y LECTORES QR
FICHA TÉCNICA
Los códigos QR son iconos con una serie de marcas que completan un
cuadrado. Tiene tres marcas en tres de las esquinas del cuadrado que son las
que sirven de puntos de orientación a los lectores de los mismos. Con estas
marcas, el lector sabe la posición de lectura, con independencia de su
localización en el espacio. Con este sistema el usuario puede escanear el
código en cualquier posición sin preocuparse de la orientación del icono.
REQUISITOS
Para acceso a la información ya codificada en los códigos QR solamente se
necesita tener la aplicación de lectores de QR instalada en tableta o móvil con
función de escáner. Igualmente se pueden leer los códigos QR con una cámara
web desde cualquier ordenador y la instalación correspondiente del programa
de lectura de códigos.
Para generar códigos QR, existen en Internet numerosas páginas que generan
dichos códigos, simplemente aportando la URL de la página en donde se
encuentra la información que queremos incluir.
Hay diferente aplicaciones de lectura de códigos QR, pero todas ellas cumplen
las mismas funciones.
USO
La función de estas aplicaciones es la lectura de los códigos y la traducción de
los mismos. El escáner de la aplicación lee y reconoce el código impreso en el
gráfico QR, lo transforma en una dirección URL, lo envía a un explorador de
internet y esta abre la página, el documento o el archivo de que se trate (texto,
vídeo, música, etc.).
En la vida cotidiana, mediante los códigos QR, se puede acceder a mucha
información añadida y en la actualidad, se está utilizando en diferentes
46 Última actualización: febrero 2016
Guía sobre Tiflotecnología y Tecnología de Apoyo
para uso educativo: Recursos educativos digitales
establecimientos. En la mayoría de ellos es para facilitar información respecto
del lugar donde se encuentra fijado físicamente el código QR.
Podemos encontrar códigos QR en museos, exposiciones, medios de
transporte, catálogos comerciales, etc. Son un valor añadido a la información
que se presenta de forma visual.
A nivel educativo, estos códigos se están incluyendo en libros de texto en papel
para presentar información multimedia (gráficos dinámicos, videos,
emulaciones, etc.).
A nivel experimental, desde el Grupo ACCEDO, se han realizado pequeñas
experiencias de carácter interno, incorporando en libros de texto códigos QR
que derivan a documentos accesibles o a documentos preparados para
imprimir en braille directamente mediante una impresora braille. Igualmente, se
ha redirigido el contenido de estos códigos QR a láminas de gráficos que,
posteriormente, se pueden imprimir en papel microcápsula y pasarlas a relieve.
La utilización de este tipo de tecnología solo depende de las necesidades que
se pretendan cubrir y la imaginación de quien la utilice.
BIBLIOGRAFÍA, MANUALES, RECURSOS Y ENLACES DE INTERÉS
- Aplicaciones QR:
http://www.beetagg.com/es/beetagg-qr-reader/
- UpCode Reader (para plataformas android)
http://scan.uptodown.com/android
- I.nigma Reader (para todas las plataformas)
http://www.i-nigma.com/downloadi-nigmareader.html
- QuickMark Reader (para todas las plataformas)
http://www.quickmark.com.tw/En/basic/downloadMain.asp
- Kaywa Reader (android)
http://reader.kaywa.com/getit
Direcciones de páginas con aplicaciones que generan códigos QR:
- Generador de códigos QR (codigos)
http://www.codigos-qr.com/generador-de-codigos-qr/
- Generador de códigos QR (qrcode)
http://www.qrcode.es/es/generador-qr-code/
- Generador de códigos QR (unitag)
https://www.unitag.io/es/qrcode
Recursos del entorno educativo
Volver al índice
47 Última actualización: febrero 2016
Guía sobre Tiflotecnología y Tecnología de Apoyo
para uso educativo: Recursos educativos digitales
CONFIGURACIÓN DE AULAS INCLUSIVAS
DISPOSICIÓN de aula según características de visión y material utilizado.
CONFIGURACIÓN DE AULA PARA ALUMNO CON BAJA VISIÓN
UTILIZANDO UN PORTÁTIL.
El portátil debe estar conectado al del profesor mediante alguna de las
siguientes formas: conexión directa entre ambos ordenadores vía USB, vía red
del centro si ésta la tiene o bien vía wifi instalando en ambos ordenadores un
programa de comunicación entre ambos.
El ordenador usado por el alumno debe funcionar de forma paralela al del
profesor y ambos pueden estar configurados según las necesidades del
alumno, o bien trabajar únicamente como pantalla. Funcionando de forma
paralela junto al del profesor, el alumno puede interactuar en todo momento en
la presentación o aplicación que el profesor tenga en pantalla y trabajar en la
pizarra digital, tanto recibiendo información como enviándola. Trabajando
únicamente como pantalla, accede a la información que se presenta sin
interactuar con ella. En ambos casos, el portátil del alumno deberá estar
conectado al del profesor por cualquiera de las vías anteriormente descritas.
Mediante esta configuración el alumno desde su ordenador y desde su puesto
físico, puede trabajar directamente en la pizarra sin necesidad de tener que
acercarse a ella.
Esquema de la configuración del aula:
Pizarra digital Ordenador
del profesor
Ordenador Ordenador
Ordenador Ordenador
de alumno adaptado
de alumno de alumno
48 Última actualización: febrero 2016
Guía sobre Tiflotecnología y Tecnología de Apoyo
para uso educativo: Recursos educativos digitales
CONFIGURACIÓN DE AULA PARA ALUMNO CON BAJA VISIÓN QUE
NECESITA PANTALLA DE MAYORES DIMENSIONES O PANTALLA
TÁCTIL O INTERACTIVA.
Para la configuración del aula de un alumno con discapacidad visual que tiene
que usar bien una pantalla más grande o una pantalla interactiva, la
configuración es similar a la anterior, teniendo en cuenta que se debe conectar
al ordenador del alumno a la pantalla tanto si es de mayor tamaño como si es
táctil o interactiva, dependiendo de las necesidades visuales o psicomotrices
del alumno.
Igual que en la estructura anterior, el ordenador del alumno estará conectado al
ordenador de profesor por cualquiera de las vías anteriormente descritas,
desde donde se proyecta la explicación de éste. Esta explicación se refleja en
la pantalla del alumno y éste puede igualmente trabajar desde su puesto de
estudio sin necesidad de acercarse a la pizarra.
Tanto la pantalla de mayor dimensión como la táctil o interactiva se debe
configurar en función de las necesidades del alumno.
Pizarra digital Ordenador
del profesor
Ordenador
de alumno
Ordenador Ordenador Ordenador Pantalla de mayor
de alumno de alumno de alumno dimensión, táctil o
interactiva
CONFIGURACIÓN DE AULA PARA ALUMNO CON CEGUERA TOTAL.
La configuración de aula en la que trabaja un alumno con ceguera total será
igual que las anteriores, incorporando una Línea Braille y una tableta
digitalizadora conectada a su ordenador y éste al del profesor. Desde este
último, el profesor hace su explicación en la pizarra digital y el alumno,
mediante una lámina en relieve adaptada correspondiente al recurso empleado
por el profesor, puede seguir la clase o trabajar desde la tableta y que su
explicación se refleje en la pizarra digital.
49 Última actualización: febrero 2016
Guía sobre Tiflotecnología y Tecnología de Apoyo
para uso educativo: Recursos educativos digitales
Pizarra digital Ordenador
del profesor
Orde. de
alumno
Ordenador Ordenador Ordenador Tableta
de alumno de alumno de alumno digitalizadora y línea
braille
Para alumnos con sordoceguera, con el recurso del mediador en el aula, como
elemento de apoyo y papel de nexo comunicativo entre el profesor y el alumno
y éste con el entorno del aula, el alumno podría utilizar alguno de estos tres
tipos de configuración para acceder al aula digital a través de las herramientas
tiflotécnicas que requiera en cada caso.
Con independencia del tipo de aula a configurar y los dispositivos básicos para
su composición, cada alumno deberá tener aquellos otros que sean de utilidad
para sus características de visión y nivel escolar en que se encuentre,
anotadores, impresora, lupas de mano, etc.
BIBLIOGRAFÍA, MANUALES, RECURSOS Y ENLACES DE INTERÉS
- Las aulas actuales: tecnología digital y discapacidad (Grupo ACCEDO):
http://www.once.es/new/servicios-especializados-en-discapacidad-
visual/publicaciones-sobre-discapacidad-visual/nueva-estructura-revista-
integracion/copy_of_numeros-publicados/numero-59/reflexiones-
orientacion-personas-academica
Recursos del entorno educativo
Volver al índice
50 Última actualización: febrero 2016
Guía sobre Tiflotecnología y Tecnología de Apoyo
para uso educativo: Recursos educativos digitales
ENTICO / ENTICO JUNIOR
FICHA TÉCNICA
Los programas ENTICO / ENTICO JUNIOR responden a los resultados del
proyecto de investigación “E-INCLUSIÓN EN LA ESCUELA ORDINARIA PARA
ALUMNOS CON DISCAPACIDAD VISUAL: INTERNET COMO
HERRAMIENTA DE APOYO” desarrollado por el Grupo ACCEDO de la
Dirección de Educación, Empleo y Promoción Cultural de la ONCE y
subvencionado por el Ministerio de Educación.
El proyecto de investigación se desarrolló en el periodo de los cursos 2009-
2010 a 2011-2012 con un objetivo general: desarrollar un método de
enseñanza de las TIC para el aprovechamiento de los recursos de Internet para
alumnos con ceguera o discapacidad visual grave. El proyecto inicial, ENTICO,
se formuló para alumnos de segundo ciclo de educación primaria con el fin de
apoyar el aprendizaje de los contenidos con el uso de Internet en el entorno del
proyecto Escuela 2.0. Con posterioridad se amplió dicho proyecto, ENTICO
JUNIOR, incluyendo alumnos del primer ciclo de Educación Primaria e
incluyendo en el mismo la utilización de la Línea Braille.
Otro de los objetivos del conjunto del proyecto era la elaboración de una
metodología desarrollada a partir de los resultados obtenidos.
El método, así como todos los recursos utilizados en la investigación, se han
distribuido entre los Equipos específicos de atención educativa a personas con
discapacidad visual e igualmente se han colgado en Internet.
51 Última actualización: febrero 2016
Guía sobre Tiflotecnología y Tecnología de Apoyo
para uso educativo: Recursos educativos digitales
Los programas desarrollados están dirigidos a alumnos del primer y segundo
ciclo de Educación Primaria.
Objetivos del proyecto:
Establecer las estrategias y habilidades necesarias para el uso de Internet por
alumnos ciegos y deficientes visuales, como herramienta de acceso, en la
Educación Primaria.
Establecer criterios metodológicos para optimizar el trabajo en Internet de los
alumnos ciegos y deficientes visuales con las herramientas tecnológicas al uso.
Participar en trabajos de grupos de trabajo a través de Internet como elemento
de e-Inclusión.
Utilizar la Línea Braille como elemento de apoyo al método.
REQUISITOS
Material necesario para la utilización de los programas.
Hardware:
- Sistema operativo: Windows.
- Ordenador.
- Tableta digitalizadora.
- Línea Braille.
- Cascos y micrófono.
Software:
- Configuración de pantalla recomendada, 1024 x 768, a pantalla completa.
- JAWS: Revisor de pantalla.
- NVDA: Revisor de pantalla de código abierto.
- Procesadores de texto.
- Fuentes tipográficas.
Documentación del proyecto:
Método de iniciación al manejo de las herramientas TIC: ENTICO / ENTICO
JUNIOR (Software de Entrenamiento TIC de ONCE).
Guías didácticas.
Hojas de registro.
Láminas en relieve.
52 Última actualización: febrero 2016
Guía sobre Tiflotecnología y Tecnología de Apoyo
para uso educativo: Recursos educativos digitales
USO
El paquete completo se puede descargar del repositorio que se especifica en
apartado de bibliografía y está compuesto por la siguiente documentación:
Método.
ENTICO/ENTICO JUNIOR: Software desarrollado para el proyecto de
investigación que contiene un conjunto de actividades encaminadas a llevar a
cabo todo el método de iniciación al manejo de las TIC, para alumnos del
primer y segundo ciclo de Educación Primaria
Láminas: Láminas para imprimir que corresponden a las actividades de los
programas ENTICO y ENTICO JUNIOR. Estas láminas están diseñadas para
imprimir en papel microcápsula y posteriormente, dotarlas de relieve mediante
un horno Fuser, con el fin de poder realizar las actividades mediante el uso de
una tableta digitalizadora.
Guías didácticas: Guías didácticas de los programas ENTICO y ENTICO
JUNIOR, así como de las actividades que contienen estos programas.
Fichas de registro: Fichas de registro de los programas ENTICO y ENTICO
JUNIOR utilizadas en el proyecto de investigación para registrar los avances de
los alumnos durante el mismo. Estas permitirán realizar un seguimiento de la
evolución del aprendizaje.
BIBLIOGRAFÍA, MANUALES, RECURSOS Y ENLACES DE INTERÉS
- Descarga del proyecto:
http://educacion.once.es/recursos/descargables/PLANAVANZAENTICO.
zip
Recursos del entorno educativo
Volver al índice
53 Última actualización: febrero 2016
Guía sobre Tiflotecnología y Tecnología de Apoyo
para uso educativo: Recursos educativos digitales
LEO (LECTOR DE ETIQUETAS ONCE)
FICHA TÉCNICA
LEO es un lápiz lector óptico que permite el acceso a una información asociada
a una etiqueta. El lápiz, en la punta, tiene un sensor que en contacto con la
etiqueta hace que salte un archivo de audio con la información previamente
grabada en la misma.
El lápiz permite la grabación y reproducción de los mensajes de forma
inmediata. Las etiquetas usadas son específicas para este lector y pueden ser
grabadas y borradas múltiples veces.
La grabación de las etiquetas se hace con el mismo lápiz y tras la grabación, el
mensaje queda asociado a esa etiqueta, de forma que cada vez que se pase el
lápiz por la misma, saltará el mensaje.
El lápiz cuenta con tres botones, que con diferentes combinaciones, permite el
encendido, apagado, activar la grabación, activar el borrado y subir y bajar el
volumen del sonido.
El lápiz permite el intercambio de archivos con el ordenador, lo que posibilita la
realización de copias de seguridad o la asociación a las etiquetas de
información como música o locuciones.
LEO funciona con dos pilas AAA. Dispone de una memoria interna de 2GB que
permite grabar hasta 120 horas de mensajes.
Cuenta con una ranura donde se puede insertar una tarjeta microSD para
ampliación de memoria.
Cuenta igualmente con un puerto miniUSB, para su conexión a un ordenador y
posibilitar la copia los archivos y realizar copias de seguridad.
REQUISITOS
Archivos de sonido wav.
Pilas correspondientes.
54 Última actualización: febrero 2016
Guía sobre Tiflotecnología y Tecnología de Apoyo
para uso educativo: Recursos educativos digitales
Etiquetas específicas para LEO.
USO
En educación, el lector LEO tiene muchas y variadas posibilidades de uso.
Puede servir para la adaptación de materiales, dando una respuesta en audio a
descripción de gráficos, de imágenes, así como lecturas asociadas a una tarea
determinada. Igualmente se puede utilizar para grabar ampliaciones de
información sobre un tema determinado.
Entre las actividades en las que se puede utilizar LEO, podemos destacar:
lectura de cuentos, agenda escolar, adaptación de recursos digitales, etc.
BIBLIOGRAFÍA, MANUALES, RECURSOS Y ENLACES DE INTERÉS
- LEO. Información de los lectores ópticos (Ana Gloria Molina Riazuelo):
http://educacion.once.es/appdocumentos/educa/prod/Introducion%20a%
20los%20lectores%20opticos.pdf
- Guía didáctica (Ana Gloria Molina Riazuelo):
http://educacion.once.es/appdocumentos/educa/prod/LEO%20-
%20guia%20didactica.pdf
- Guía de actividades (Ana Gloria Molina Riazuelo):
http://educacion.once.es/appdocumentos/educa/prod/LEO%20-
%20guia%20actividades.pdf
- CIDAT-ONCE:
http://cidat.once.es/home.cfm?excepcion=52&idproducto=697&idseccion
=07
Recursos del entorno educativo
Volver al índice
55 Última actualización: febrero 2016
Guía sobre Tiflotecnología y Tecnología de Apoyo
para uso educativo: Recursos educativos digitales
PANTALLA TÁCTIL O INTERACTIVA
FICHA TÉCNICA
La pantalla táctil es un monitor que permite el uso del tacto para la activación
de las diferentes funciones del programa en pantalla. Mediante el tacto, con el
dedo, emula las mismas funciones que se pueden desarrollar con el ratón. Con
pulsaciones de dedos se puede realizar funciones de clic, clic derecho,
arrastrar, activar enlaces...
Algún tipo de pantalla puede utilizar lapiceros especiales (electromagnético,
electroóptico, etc.) para la realización de las mismas funciones que con ratón o
teclado.
Algunas de las pantallas interactivas van acompañadas de un software especial
que permite realizar una serie de acciones que facilitan el trabajo del alumno.
Entre estas funciones estaría la posibilidad de grabación, audio y vídeo de todo
lo ejecutado sobre ellas. De esta manera, el alumno puede consultar todo lo
realizado en la pantalla cuando lo necesite.
Estos tipos de pantalla son de gran utilidad con alumnos de Educación Infantil y
Primaria, ya que al poder utilizar el dedo para el manejo de la aplicación no
necesitan un nivel alto de coordinación viso-manual ni de psicomotricidad
manual. Por este motivo, son de gran ayuda para alumnos con problemas de
psicomotricidad manual.
Para el resto de los alumnos con visión funcional válida es de gran utilidad, ya
que conectado con el sistema informático del aula, puede seguir desde su
puesto de trabajo todo lo que sucede en las pizarras digitales o en lo
proyectado sobre pantalla, a la vez que puede utilizar su pantalla conectada a
un ordenador para interactuar con los recursos utilizados en pizarras digitales y
proyecciones sobre pantalla.
Permite al alumno igualmente configurar la pantalla según sus necesidades
visuales.
56 Última actualización: febrero 2016
Guía sobre Tiflotecnología y Tecnología de Apoyo
para uso educativo: Recursos educativos digitales
Este tipo de pantallas permite al alumno, no solo seguir la clase desde su
puesto de estudio, sino también trabajar desde su pantalla y que su trabajo se
refleje en la pantalla de la clase.
Las características técnicas dependen de las marcas y modelos de pantalla. En
el apartado BIBLIOGRAFÍA, MANUALES, RECURSOS Y ENLACES DE
INTERÉS se facilitan enlaces para completar la información.
Se pueden encontrar de diferentes tamaños, siendo las más habituales para
uso individual las de 15, 17 ó 19 pulgadas.
Todas ellas son de pantalla de cristal, plana y con la posibilidad de mayor o
menor inclinación, lo que permite al alumno deficiente visual adaptarla a sus
necesidades de iluminación.
Al actuar como pantalla de ordenador, ésta se puede configurar según las
necesidades del alumno con deficiencia visual.
Tiene tres tipos de conexiones: una a la salida de vídeo del ordenador, otra al
puerto USB para la transmisión de datos y una conexión a la fuente de energía.
Al ser únicamente pantallas, necesitan de un ordenador para poder tener
acceso a la información. Igualmente, la mayoría de ellas necesitan de la
instalación de un software propio para poder ajustar sus funciones a las
características del usuario.
Las pantallas vienen con una configuración genérica, que hay que modificar en
función de las necesidades del usuario, tanto a nivel cromático como de
posición, vertical u horizontal y del nivel de sensibilidad al tacto.
Una vez realizada la configuración, ésta se mantiene y es la que carga al iniciar
el ordenador.
Existen muchos modelos de pantallas táctiles en el mercado con un gran
número de posibilidades en cuanto a resoluciones y tamaños.
En el apartado BIBLIOGRAFÍA, MANUALES, RECURSOS Y ENLACES DE
INTERÉS se facilitan diferentes enlaces a marcas y modelos más usados.
REQUISITOS
Conexión a ordenador.
Instalación del software específico.
Conexión de datos al ordenador.
Conexión de vídeo al ordenador.
57 Última actualización: febrero 2016
Guía sobre Tiflotecnología y Tecnología de Apoyo
para uso educativo: Recursos educativos digitales
USO
Las pantallas táctiles o interactivas se usan fundamentalmente para la
adecuación del puesto de estudio para alumnos de baja visión, con dificultades
para el acceso a las explicaciones de los profesores en pizarras digitales. Las
pantallas, configuradas a las necesidades del usuario y conectadas al sistema
informático del aula, permiten a los alumnos trabajar sin dificultades desde su
propio puesto de trabajo pudiendo participar en la dinámica de la clase sin
dificultades.
BIBLIOGRAFÍA, MANUALES, RECURSOS Y ENLACES DE INTERÉS
- Pantallas y monitores táctiles ELO:
http://www.pantallatactil.net/?tpl=categorias&id_categoria=1&id_idioma=
es&desc=MONITOR%20TACTIL%20TFT%20SOBREMESA
- Pantallas y monitores táctiles LG 19MB15T-B:
http://www.lg.com/es/soporte-producto/lg-19MB15T-B
- Pantallas interactivas Smart:
http://smarttech.com/es/Solutions/Business+Solutions/Products/SMART+
Podium+interactive+pen+display
Recursos del entorno educativo
Volver al índice
58 Última actualización: febrero 2016
Guía sobre Tiflotecnología y Tecnología de Apoyo
para uso educativo: Recursos educativos digitales
PIZARRA DIGITAL INTERACTIVA (PDI)
FICHA TÉCNICA
La pizarra digital interactiva es el equivalente a las pizarras normales pero
mediante un sistema tecnológico especial y su correspondiente software en el
ordenador al que está conectada, permite la interacción entre pizarra y
ordenador. La pizarra tiene la posibilidad, mediante la manipulación del usuario,
un lápiz especial o con un dedo, interaccionar y enviar datos al programa del
ordenador. Tanto el lápiz como el dedo hacen las mismas funciones que el
ratón.
Existen diferentes modelos de pizarras digitales interactivas. En la actualidad
este tipo de pizarras se están sustituyendo por pantallas multitacto, que
desarrollan las mismas funciones y además, tienen incorporadas todas las
funciones de un ordenador.
La pizarra digital es el reflejo de la pantalla del ordenador al que están
conectadas y desde donde se ejecuta la aplicación correspondiente.
Tienen diferentes tipos de conexión, vía cable USB y no necesitan
alimentación, vía bluetooth y entonces, necesitan alimentación externa.
Igualmente se pueden conectar vía wifi, a través de sus correspondientes
programas de comunicación.
Todas ellas tienen su software propio y van acompañadas de un gestor de
contenidos, entre los que se pueden encontrar funciones como: dibujar,
escritura manual, reconocimiento de caracteres, realizar presentaciones
personalizadas, grabación tipo vídeo de lo que se presenta en pantalla, etc. No
obstante, pueden trabajar con cualquier programa ajeno a la marca de la
pizarra.
Como se ha dicho anteriormente, estas pizarras están controladas por un
ordenador, el empleo de estas pizarras en el aula permite la posibilidad de
conexión con otro ordenador de otro usuario y por tanto, interactuar con la
aplicación desde ambos ordenadores y ejecutar el mismo programa de forma
paralela.
59 Última actualización: febrero 2016
Guía sobre Tiflotecnología y Tecnología de Apoyo
para uso educativo: Recursos educativos digitales
USO
Las propiedades descritas anteriormente, permiten que el alumno con
discapacidad visual, en cualquier grado, pueda seguir las explicaciones que se
realizan sobre la pizarra desde su propio ordenador y a la vez interactuar en la
pizarra.
La pizarra digital posibilita trabajar directamente utilizando lápiz o dedos o
también, desde un ordenador o pantalla interactiva conectada en paralelo con
el del profesor, de esta forma el alumno con deficiencia visual podrá trabajar
igualmente desde su pupitre. Para el alumno con ceguera total habrá que
conectar una tableta digitalizadora con sus correspondientes láminas y una
Línea Braille para interactuar con las pizarras digitales.
La configuración de estas posibilidades se explica con mayor detalle en el
apartado “Configuración de aulas inclusivas”.
REQUISITOS
Conexión de datos al ordenador, vía cable, bluetooth, wifi, etc.
Software específico del dispositivo.
Dependiendo del modelo, proyector o conexión de vídeo.
BIBLIOGRAFÍA, MANUALES, RECURSOS Y ENLACES DE INTERÉS
- Manual de Pizarra digital Smart:
http://downloads01.smarttech.com/media/sitecore/es/support/product/sm
artboards-
fpd/800series/guides/usersguide800seriesinteractivewhiteboards25nov1
1.pdf
- Especificaciones técnicas de CTOUCH:
http://soporte.groupvision.com/home/pizarra-digital-
interactiva/especificaciones-tecnicas-de-ctouch
- Especificaciones técnicas de pizarras Promethean:
http://www1.prometheanplanet.com/es/
Recursos del entorno educativo
Volver al índice
60 Última actualización: febrero 2016
Guía sobre Tiflotecnología y Tecnología de Apoyo
para uso educativo: Recursos educativos digitales
PRACTICO2
FICHA TÉCNICA
El programa PracTICo2 ha sido desarrollado por el Grupo ACCEDO de la
ONCE para la ampliación de la Investigación “Utilización de las TIC por parte
del alumnado con discapacidad visual como elemento de inclusión en el apoyo
al aprendizaje de la lectoescritura”, como consecuencia de las solicitudes que
los maestros involucrados en la misma hicieron a través de audio conferencia
una vez visto el resultado de la aplicación de las TIC al aprendizaje del braille.
Con este software se pretende valorar la utilidad de las TIC para la mejora en
los procesos de enseñanza en diversas áreas: comprensión y eficacia lectora,
inglés y razonamiento matemático. No se trata de un programa completo que
trabaje todas las áreas de forma sistemática, sino de diversos tipos de actividad
que pueden servir de ejemplo de otras que pueden trabajarse en el aula para
mejorar algunos aspectos del aprendizaje a través de las TIC.
En este programa se puede acceder a cualquier elemento de la pantalla
mediante ratón o a través del teclado, pulsando tabulador para llevar el foco a
los distintos elementos, y “enter” o “barra espaciadora” para entrar en ellos.
REQUISITOS
Para trabajar con este programa se necesita:
- Un ordenador.
- Una tableta digitalizadora.
- Una Línea Braille.
- Software específico.
61 Última actualización: febrero 2016
Guía sobre Tiflotecnología y Tecnología de Apoyo
para uso educativo: Recursos educativos digitales
- Láminas en relieve.
- Guías didácticas.
USO
Como ya se ha mencionado, al ser éste un software parte de una investigación,
las actividades que se plantean en él son sólo una muestra de diferentes tipos
de actividad que se pueden desarrollar en el futuro para el apoyo a la
enseñanza del braille y otras áreas en entornos inclusivos y como tales
ejemplos han de tomarse.
El objetivo esencial de esta investigación es comprobar si las TIC pueden servir
a los maestros para abordar con los alumnos de forma lúdica algunos de los
objetivos que más complejos les resultan a través de la enseñanza tradicional,
como son la lectura comprensiva, las estrategias lectoras, el razonamiento de
problemas matemáticos y la lectura y escritura en inglés.
El software consta así de cuatro apartados, en cada uno de ellos, se trabaja
tanto con la tableta digitalizadora como con la Línea Braille, utilizándolas como
herramientas para conseguir otros aprendizajes.
Las actividades se han clasificado en los siguientes cuatro grupos: lengua,
matemáticas, conocimiento del medio e inglés.
El programa completo, así como láminas y Guías didácticas se puede
descargar de la dirección que se adjunta en la bibliografía.
BIBLIOGRAFÍA, MANUALES, RECURSOS Y ENLACES DE INTERÉS
- Practico 2:
http://educacion.once.es/appdocumentos/educa/comun/PracTICo2.zip
- Grupo ACCEDO: accedo@once.es: 913535608 / 913535610 / 915894860
Recursos del entorno educativo
Volver al índice
62 Última actualización: febrero 2016
Guía sobre Tiflotecnología y Tecnología de Apoyo
para uso educativo: Recursos educativos digitales
TABLETA DIGITALIZADORA
FICHA TÉCNICA
La tableta digitalizadora es una lámina metálica magnética forrada de material
plástico de diferentes tamaños.
En sus laterales o en la parte delantera tienen una serie de teclas de función,
que se pueden programar, para realizar de forma automática diferentes tareas.
Para su funcionamiento cuenta con un lápiz magnético, que cumple las mismas
funciones que un ratón ordinario.
Utilizando este lápiz podemos ejecutar desde la tableta, cualquier acción de las
que se podrían realizar con el ratón.
La tableta es opaca, por lo que para su óptima utilización o para que la puedan
utilizar personas ciegas totales, es necesario usar una lámina en relieve en la
que se reflejan las zonas sensibles o botones de comandos de la pantalla, de
forma que sea un fiel reflejo de todas aquellas zonas sobre las que se puede
ejecutar una acción en el ordenador.
Estas láminas en relieve pueden realizar con cualquier material que suponga
un relieve respecto del fondo de la lámina. Se pueden hacer tanto con láminas
de Fuser, con la máquina Perkins, con gomets, fieltros, goma eva, etc. La única
exigencia es que reflejen las zonas sensibles o tamaño de botones de
comandos existentes en la pantalla.
Con esta adaptación en relieve de la pantalla del ordenador y una vez colocada
sobre la tableta, podemos actuar sobre ésta, activando con el lápiz magnético
las zonas sensibles, los enlaces o los botones de comandos, al igual que si
utilizásemos el ratón en la pantalla.
Realizando las adaptaciones necesarias, la tableta digitalizadora es de gran
utilidad para alumnos ciegos totales, ya que les permite trabajar con recursos
digitales previa adaptación de la lámina en relieve correspondiente.
No obstante, habría que recalcar que para poder utilizar la tableta
digitalizadora, el recurso tiene que cumplir unos mínimos de accesibilidad.
63 Última actualización: febrero 2016
Guía sobre Tiflotecnología y Tecnología de Apoyo
para uso educativo: Recursos educativos digitales
La tableta digitalizadora se conecta al ordenador tanto por vía USB, bluetooth,
o conexiones inalámbricas. Las que funcionan vía cable de USB, con esta
conexión cumple la trasmisión de datos y la toma de energía.
Las que funcionan con bluetooth o inalámbrico requieren de los accesorios
correspondientes.
El resto de características técnicas carecen de interés para su funcionamiento,
no obstante, se pueden encontrar en las direcciones web de cada una de las
marcas.
Todos los modelos de tabletas requieren de la instalación del programa de
configuración y los drivers de comunicación correspondiente para su utilización.
En las investigaciones realizadas con alumnos con ceguera total, se ha llegado
a la conclusión que el tamaño óptimo para trabajar con láminas en relieve
sobre tabletas digitalizadores es el correspondiente a DIN A4, por lo que la
zona sensible de la misma tiene que ser de un tamaño mínimo de DIN A4
(210×297 mm). En el caso de que el área sensible sea mayor, deberá
configurarse a ese tamaño.
Existen drivers para los sistemas operativos Windows, OSX (Mac), Linux.
Se puede usar con el propio lápiz y con ratón.
La configuración que las tabletas tienen por defecto, es muy general y tienen
configuradas todas sus funciones.
Para su utilización, es conveniente configurar aquellas funciones que el usuario
vaya a utilizar y desactivar el resto de funciones para que el usuario no tenga
problemas.
Una vez creado un perfil de usuario, la configuración permanece continua en el
ordenador.
Existen diferentes tipos de modelos de tabletas digitalizadoras. Las más
usadas en las investigaciones del Grupo ACCEDO han sido:
- Wacom intuos3 A4.
- Genius PenSketch 9x12.
REQUISITOS
Conexión al ordenador vía cable o vía inalámbrica.
Software específico.
USO
Con recursos educativos accesibles.
64 Última actualización: febrero 2016
Guía sobre Tiflotecnología y Tecnología de Apoyo
para uso educativo: Recursos educativos digitales
Con la tableta conectada a un ordenador y con las láminas en relieve
correspondientes, se puede trabajar sobre una pizarra digital o mediante
proyector con pantalla, pudiendo el alumno ciego total presentar sus trabajos
públicamente en el aula.
De igual forma el alumno puede seguir las explicaciones que el profesor
imparta sobre una pizarra digital.
Con las tabletas, el alumno con ceguera total, puede realizar dibujos que
posteriormente se pueden imprimir y pasarlos a relieve. Igualmente el alumno
puede calcar cualquier dibujo o gráfico que esté en relieve.
BIBLIOGRAFÍA, MANUALES, RECURSOS Y ENLACES DE INTERÉS
- Manuales de wacom:
http://www.wacom.eu/index4.asp?pid=33&lang=es
- Genius PenSketch 9x12:
http://www.geniusnet.com/Genius/wSite/ct?xItem=19535&ctNode=1323&
mp=1
- Manuales de instalación y adaptación de materiales del Grupo ACCEDO:
http://educacion.once.es
Recursos del entorno educativo
Volver al índice
65 Última actualización: febrero 2016
Guía sobre Tiflotecnología y Tecnología de Apoyo
para uso educativo: Recursos educativos digitales
TECNOLOGÍA RFID
(Identificación por radiofrecuencia)
66 Última actualización: febrero 2016
Guía sobre Tiflotecnología y Tecnología de Apoyo
para uso educativo: Recursos educativos digitales
FICHA TÉCNICA
La tecnología RFID (radiofrecuencia) como herramienta de uso en educación,
consiste en la utilización de unos chips que al aproximarse a un lector de
radiofrecuencia emiten un código que, mediante el lector, se introduce en el
ordenador y arranca una acción asociada a ese código. Por ejemplo:
introducimos un chip en un caballo de plástico, le decimos al alumno que coja
el caballo de entre muchos más animales, si el niño coge un animal, lo acerca
al lector y es el caballo, recibirá un refuerzo en forma de canción, de música,
etc. Si no acierta le dará un refuerzo para que lo vuelva a intentar. De esta
forma el alumno experimenta con objetos tridimensionales y explora objetos
reales durante el aprendizaje.
La tecnología RFID se utilizó en una investigación subvencionada por el
Ministerio de Educación y su objetivo fue valorar la utilidad de estas
herramientas para el desarrollo de las competencias básicas y específicas de
educación infantil necesarias como requisitos previos para la lecto-escritura
braille y definir de igual forma los tipos de actividades tecnológicas adecuadas
para alumnos con ceguera en edades comprendidas entre los 2 y 6 años.
REQUISITOS
Dispositivo de lectura de Radiofrecuencia.
Chips y etiquetas compatibles con el dispositivo de lectura.
Programas específicos de los dispositivos de lectura.
Conexión al ordenador.
Software educativo correspondiente.
USO
Áreas sobre las que se trabaja y objetivos correspondientes a cubrir en cada
una de ellas:
- Conciencia e identificación de los objetos.
- Emparejar, asociar y clasificar objetos.
- Seriaciones.
- Memoria táctil; discriminación del todo y las partes; paso del tridimensional
al bidimensional y no correspondencia en bidimensional.
- Pre-Braille.
- Iniciación al braille.
Los materiales necesarios para desarrollar este tipo de actividades son:
67 Última actualización: febrero 2016
Guía sobre Tiflotecnología y Tecnología de Apoyo
para uso educativo: Recursos educativos digitales
- El software específico. El enlace para su descarga y toda la documentación
necesaria para trabajar con él se encuentra en el apartado
BIBLIOGRAFÍA, MANUALES, RECURSOS Y ENLACES DE INTERÉS.
- Un ordenador.
- El lector de RFID. Se conecta al ordenador mediante USB y se alimenta con
pilas AAA.
- Materiales tridimensionales y bidimensionales, a los que se les incorpora un
chip o etiqueta específico para ser identificado por el lector, permitiendo al
niño la interactividad con la actividad propuesta en el software.
- Guías didácticas correspondientes. En ellas se especifica el tipo de material
bidimensional y tridimensional que se emplea para el desarrollo del
programa.
En el caso de querer replicar la experiencia o trabajar con este tipo de
materiales, es necesario ponerse en contacto con los profesionales del Grupo
ACCEDO, ya que los materiales son específicos para cada actividad y dado
que llevan un chip incorporado con un código único, es necesario proporcionar
las fuentes de cada una de estas actividades para poder incorporar otros
códigos de chip.
BIBLIOGRAFÍA, MANUALES, RECURSOS Y ENLACES DE INTERÉS
- Proyecto de Habilidades y conceptos básicos:
http://tsa.ondemand.flumotion.com/tsa/ondemand/ONCE/Educacion/hcb.
7z
- Grupo ACCEDO: accedo@once.es: 913535608 / 913535610 / 915894860
Recursos del entorno educativo
Volver al índice
68 Última actualización: febrero 2016
Guía sobre Tiflotecnología y Tecnología de Apoyo
para uso educativo: Recursos educativos digitales
TINTA Y PUNTO
FICHA TÉCNICA
TINTA y PUNTO corresponde al software que se ha utilizado en el proyecto
desarrollado por el Grupo ACCEDO: “Utilización de las TIC por parte del
alumnado con discapacidad visual como elemento de inclusión en el apoyo al
aprendizaje de la lectoescritura” y subvencionado por el Ministerio de
Educación.
REQUISITOS
Para la realización de las diferentes actividades propuestas se necesitan los
siguientes recursos:
Hardware:
- Sistema operativo: Windows.
- Ordenador.
- Tableta digitalizadora.
- Línea Braille.
- Cascos y micrófono.
Software:
- Configuración de pantalla recomendada, 1024 x 768, a pantalla completa.
- Tinta y Punto: Software específico realizado para la investigación por el
Grupo ACCEDO.
69 Última actualización: febrero 2016
Guía sobre Tiflotecnología y Tecnología de Apoyo
para uso educativo: Recursos educativos digitales
- JAWS: Revisor de pantalla.
- NVDA: Revisor de pantalla de código abierto.
- Procesadores de texto.
- Fuentes tipográficas.
Otros recursos:
- Hojas de registro.
- Láminas en relieve.
- Guías didácticas.
Los recursos necesarios para poder trabajar con este software se pueden
descargar en la página que se especifica en el siguiente apartado.
USO
Las actividades que se presentan en el mencionado software corresponden a
los siguientes objetivos:
- Conocer el aspecto físico y manejo básico de la tableta digitalizadora.
- Utilizar la tableta digitalizadora para actividades de localizar y pinchar en
el aprendizaje del braille (vocales y consonantes).
- Generalizar los conceptos “localizar y pinchar” en diferentes letras y
sílabas braille.
- Utilizar la tableta digitalizadora para actividades de relacionar pinchando,
en el aprendizaje del braille.
- Generalizar el uso de la tableta digitalizadora en actividades de relación y
asociación.
- Conocer el aspecto físico de la Línea Braille.
- Dominar el manejo básico de la Línea Braille.
- Manejar la Línea Braille para actividades de aprendizaje de letras y
sílabas braille.
- Realizar actividades con frases con diferentes formas de manejo de la
tableta digitalizadora.
- Manejar combinaciones de teclas en la lectura en la Línea Braille.
- Escribir con el teclado de la Línea Braille.
- Utilizar las teclas 7 y 8 y combinaciones de teclas del teclado braille de la
Línea Braille.
- Manejar el teclado Bluetype para escribir.
70 Última actualización: febrero 2016
Guía sobre Tiflotecnología y Tecnología de Apoyo
para uso educativo: Recursos educativos digitales
BIBLIOGRAFÍA, MANUALES, RECURSOS Y ENLACES DE INTERÉS
- Descarga del proyecto:
http://educacion.once.es/recursos/descargables/tintaypunto.zip
Recursos del entorno educativo
Volver al índice
71 Última actualización: febrero 2016
Guía sobre Tiflotecnología y Tecnología de Apoyo
para uso educativo: Recursos educativos digitales
RECURSOS ONLINE
BIBLIOTECA DIGITAL ONCE
FICHA TÉCNICA
Para dar respuesta a la necesidad y derecho a la lectura, la ONCE cuenta con
un servicio especializado que se encarga de adaptar en braille, en relieve y en
audio digital, obras literarias, textos educativos y para el empleo, etc. El centro
responsable de su coordinación es el Servicio Bibliográfico de la ONCE (SBO).
Cualquier libro que se encuentre en él, puede ser solicitado al servicio de
atención al usuario del SBO. También pueden descargarse los libros en
formato TLO o DAISY.
Los libros hablados digitales en formato DAISY son audiolibros que permiten a
las personas ciegas saltar de un capítulo a otro, de un subcapítulo a otro, de un
apartado a otro, ir a una página sin pasar por todas las anteriores, marcar
puntos de lectura a los que poder volver más tarde, etc.
Sobre el intercambio de libros accesibles para personas ciegas y los derechos
de autor hay que tener en cuenta que el 27/06/2013, en Marruecos, la
Organización Mundial de la Propiedad Intelectual (OMPI) logró el acuerdo para
permitir que las personas ciegas de todo el mundo puedan intercambiar libros
sin incurrir en delitos relacionados con los derechos de autor. De esta manera,
se permite el envío de libros accesibles de persona a persona sin pasar por las
organizaciones de ciegos o por los permisos de los editores, siempre bajo la
premisa de una reconocida y aceptada excepción de los derechos de autor en
este caso.
72 Última actualización: febrero 2016
Guía sobre Tiflotecnología y Tecnología de Apoyo
para uso educativo: Recursos educativos digitales
En la web de la ONCE, en el enlace ClubONCE, tras identificarse con “Usuario”
(DNI con la letra) y “Contraseña” (8 caracteres con al menos algún número) se
puede acceder a la base de datos de la Biblioteca de la ONCE.
Se pueden descargar: libros en formato DAISY, libros en formato TLO y
utilidades para la reproducción de ambos formatos.
REQUISITOS
Ser afiliado a la ONCE para disponer de una cuenta de usuario en el
ClubONCE o ser miembro especial con permiso para el acceso.
Conexión a internet y tener instalado un Navegador Web.
También es posible acceder y descargar libros de la Biblioteca Digital de la
ONCE utilizando el programa Litersoft o la APP GOLD para iOS y Android.
Se recomienda estar iniciados en el uso de Internet. Además se debe tener
conocimientos del uso del dispositivo desde el que se accede a la descarga así
como del lector de pantalla o el magnificador que pueda ser necesario al
usuario para acceder a la información de la pantalla del dispositivo.
USO
Consultar el catálogo de la Biblioteca ONCE, sus Novedades o libros más
descargados para posteriormente solicitarlos al Servicio Bibliográfico de la
ONCE o descargarlos en el dispositivo desde el que se accede a este fondo
bibliográfico para poder reproducirlo posteriormente con un hardware o
software de reproducción del formato DAISY.
Puede acceder la familia o personas del círculo social del estudiante para
descargar los libros, cuando éste todavía no tiene el entrenamiento adecuado
para realizarlo por sí mismo pero sí es capaz del uso de los reproductores.
BIBLIOGRAFÍA, MANUALES, RECURSOS Y ENLACES DE INTERÉS
- Compartolid: Biblioteca Digital ONCE
http://www.compartolid.es/biblioteca-digital-once/
- ClubONCE
http://club.once.es/afiliados/acl_users/credentials_cookie_auth/require_lo
gin?came_from=http%3A//club.once.es/afiliados/
Recursos online
Volver al índice
73 Última actualización: febrero 2016
Guía sobre Tiflotecnología y Tecnología de Apoyo
para uso educativo: Recursos educativos digitales
CONVERSORES
FICHA TÉCNICA
Se trata de una página web accesible en la que puedes solicitar on line la
transcripción o conversión de archivos en varios formatos: La mecánica es que
les proporcionas el archivo que quieres convertir y les indicas el formato en que
quieres que te lo devuelvan proporcionándoles una dirección de correo
electrónico a la que te enviarán el archivo ya convertido. Soporta archivos
.DOC, .DOCX, .PDF, .PPT, .PPTX, .TXT, .XML, .HTML, .RTF, .EPUB, .MOBI,
.TIFF, .TIF, .GIF, .JPG, .BMP, .PCX, .DCX, .J2K, .JP2, .JPX, .DJV, y .ASC.
Esta página ofrece varios servicios:
Servicios de braille: Transcripción de documentos a y desde braille contraído y
no contraído según los códigos de braille del danés, inglés británico, inglés
americano, italiano, francés, griego, alemán, islandés, noruego, portugués,
esloveno y español. Luego, los documentos pueden ser formateados y
paginados, y entregados en archivos listos para grabar en una variedad de
formatos braille digitales.
Servicios de audio: Conversión a archivos mp3 simples, así como a libros
parlantes DAISY, incluyendo libros DAISY con matemática oral. Entre las
características actuales de conversión de audio se incluyen voces de alta
calidad en árabe, inglés/árabe bilingüe, búlgaro, inglés británico y americano,
danés, holandés, alemán, francés, húngaro, italiano, lituano, polaco, portugués,
rumano, esloveno y español de Castilla y latinoamericano.
Servicios de libros electrónicos: Se puede convertir los documentos a los
formatos de libro electrónico EPUB y Mobi Pocket (Amazon Kindle). Además, el
EPUB puede convertirse a Mobi Pocket y viceversa. Para adaptarse a los
usuarios con baja visión, la línea de base del cuerpo del texto en un libro
electrónico puede elevarse para permitir una escala del texto más apropiada en
los lectores de libros electrónicos más populares.
Servicios de accesibilidad: Documentos que de otra forma serían inaccesibles,
tales como archivos de imagen en gif, tiff, jpg, bmp, pcx, dcx, j2k, jp2, jpx, djv, y
pdf sólo con imágenes, así como todos los tipos de archivos pdf, se pueden
convertir a formatos más accesibles, entre los que se incluyen pdf con
74 Última actualización: febrero 2016
Guía sobre Tiflotecnología y Tecnología de Apoyo
para uso educativo: Recursos educativos digitales
etiquetas, doc, docx, Word xml, xls, xlsx, csv, text, rtf y html. Este servicio,
además, soporta la conversión de documentos de Microsoft Office a pdf con
etiquetas y presentaciones de Microsoft PowerPoint a archivos rtf y proyectos
web.
Página accesible con lectores de pantalla: JAWS y NVDA. Para usuarios con
deficiencia visual funcional, se maneja bien tanto con un magnificador como
con los recursos del sistema (Zoom control + rueda del ratón, contraste alto, alt
+ shift izquierdo + imp. Pant.).
Se puede enseñar a manejar a alumnos que se manejen en Internet y tengan
claro las diferencias entre los tipos de archivos y necesidades concretas: ESO,
Bachillerato.
BIBLIOGRAFÍA, MANUALES, RECURSOS Y ENLACES DE INTERÉS
- Página oficial RoboBraille
www.robobraille.org
Recursos online
Volver al índice
75 Última actualización: febrero 2016
Guía sobre Tiflotecnología y Tecnología de Apoyo
para uso educativo: Recursos educativos digitales
RAE
FICHA TÉCNICA
Página web de la Real Academia Española que, entre otros contenidos, ofrece
la posibilidad de realizar búsquedas en los diccionarios que tiene disponibles y
realizar y/o consultar dudas lingüísticas: Diccionario panhispánico de dudas,
Diccionario esencial y Diccionario de la lengua española.
Se trata de una página bastante accesible para ciegos totales que utiliza
lectores de pantalla: JAWS y NVDA. Se maneja con comandos básicos de
movimiento y algunos propios del lector de pantalla sin problema.
Para usuarios con deficiencia visual funcional, se maneja bien tanto con un
magnificador como con los recursos del sistema (Zoom control + rueda del
ratón, contraste alto, alt + shift izquierdo + imp. Pant.).
Se puede enseñar a utilizar a alumnos que se hayan iniciado en Internet:
últimos cursos de Educación Primaria, ESO y cualquier etapa educativa.
BIBLIOGRAFÍA, MANUALES, RECURSOS Y ENLACES DE INTERÉS
- Página oficial RAE
www.rae.es
Recursos online
Volver al índice
76 Última actualización: febrero 2016
Guía sobre Tiflotecnología y Tecnología de Apoyo
para uso educativo: Recursos educativos digitales
TRADUCTOR DE GOOGLE
FICHA TÉCNICA
Es el primer traductor que ofrece Google cuando buscas en su buscador. De
fácil manejo y totalmente accesible, traduce lo que escribes o copias en un
cuadro de edición inicial desde español, inglés, francés, hasta 70 idiomas, a
cualquiera de ellos. Con Botones y cuadros combinados, cuenta también con
otras herramientas más potentes para traducción de páginas web y traductor
de pago Translate API.
Totalmente accesible con comandos de teclado. Fácil de manejar para ciegos
totales con lectores de pantalla JAWS y NVDA. Para usuarios con deficiencia
visual funcional, se maneja bien tanto con un magnificador como con los
recursos del sistema (Zoom control + rueda del ratón, contraste alto, alt + shift
izquierdo + imp. Pant.).
Se puede enseñar a manejar a alumnos que se hayan iniciado en Internet:
últimos cursos de Educación Primaria, ESO, Bachillerato.
BIBLIOGRAFÍA, MANUALES, RECURSOS Y ENLACES DE INTERÉS
- Página oficial del Traductor de Google
https://translate.google.es/?hl=es
Recursos online
Volver al índice
77 Última actualización: febrero 2016
Guía sobre Tiflotecnología y Tecnología de Apoyo
para uso educativo: Recursos educativos digitales
WORDREFERENCE
FICHA TÉCNICA
WordReference es un diccionario en línea de traducción de inglés-español,
español-inglés, inglés-francés, francés-inglés, inglés-italiano y viceversa,
inglés-alemán y viceversa, inglés-ruso, inglés-portugués, inglés-polaco, inglés-
rumano, inglés-checo, inglés-griego, inglés-turco, inglés-chino, inglés-japonés,
inglés-coreano e inglés-árabe, además de francés-español y portugués-español
(aunque estos dos últimos diccionarios por el momento sólo en el primer
formato de traducción). Tiene también diccionario de lengua catalana
(definiciones), de español sinónimos, definiciones y conjugaciones, de
conjugaciones en francés e italiano, y de sinónimos y definiciones en inglés. Se
puede consultar la representación fonética de la palabra. En algunos casos se
puede acceder a la representación sonora.
Se trata de una página bastante accesible con lectores de pantalla JAWS y
NVDA. Para usuarios con deficiencia visual funcional, se maneja bien tanto con
un magnificador, como con los recursos del sistema (Zoom control + rueda del
ratón, contraste alto, alt + shift izquierdo + imp. Pant.).
Se puede enseñar a manejar a alumnos ya iniciados en Internet de ESO y
Bachillerato.
BIBLIOGRAFÍA, MANUALES, RECURSOS Y ENLACES DE INTERÉS
- Página Oficial de WordReference
www.wordreference.com
Recursos online
Volver al índice
78 Última actualización: febrero 2016
También podría gustarte
- Guía Temática de La Alfabetización Digital para ComputadorasDocumento66 páginasGuía Temática de La Alfabetización Digital para ComputadorasDescargas FullAún no hay calificaciones
- Apps HTML5 para móviles: Desarrollo de aplicaciones para smartphones y tabletsDe EverandApps HTML5 para móviles: Desarrollo de aplicaciones para smartphones y tabletsAún no hay calificaciones
- Manual Secundaria PDFDocumento178 páginasManual Secundaria PDFhlunavictoriaAún no hay calificaciones
- Apps HTML5 para móviles: Desarrollo de aplicaciones para smartphones y tablets basado en tecnología webDe EverandApps HTML5 para móviles: Desarrollo de aplicaciones para smartphones y tablets basado en tecnología webAún no hay calificaciones
- m10 DVDocumento37 páginasm10 DVmariana11Aún no hay calificaciones
- micro:bit. ¿Cómo enriquecer las experiencias de aprendizaje?De Everandmicro:bit. ¿Cómo enriquecer las experiencias de aprendizaje?Aún no hay calificaciones
- Recursos TICDocumento50 páginasRecursos TICBelen BorjaAún no hay calificaciones
- 3 Ayudas Tecnicas Acceso Informacion PDFDocumento63 páginas3 Ayudas Tecnicas Acceso Informacion PDFEvelyn SepulvedaAún no hay calificaciones
- Recursos TIC para La Intervención Psicológica y Psicopedagógica en Niños y AdolescentesDocumento50 páginasRecursos TIC para La Intervención Psicológica y Psicopedagógica en Niños y AdolescentesArantxa TorrijosAún no hay calificaciones
- PRÁCTICAS DE PEDAGOGÍA - Ángela Rodriguez García-CalvoDocumento29 páginasPRÁCTICAS DE PEDAGOGÍA - Ángela Rodriguez García-CalvoAngela Rodriguez Gacia CalvoAún no hay calificaciones
- PIMP 1.2.1 (19 de Octubre Al 6 de Noviembre)Documento28 páginasPIMP 1.2.1 (19 de Octubre Al 6 de Noviembre)juanra_00Aún no hay calificaciones
- TiflotecnologiaDocumento37 páginasTiflotecnologiavanezza tolozaAún no hay calificaciones
- Aplicación de La RV (Realidad Virtual) Como Un Recurso Educativo en El Aula de ClasesDocumento54 páginasAplicación de La RV (Realidad Virtual) Como Un Recurso Educativo en El Aula de ClasesJose vargasAún no hay calificaciones
- Cuaderno 3 RobóticaDocumento36 páginasCuaderno 3 RobóticaRafael Fuentes0% (1)
- Ferney Castañeda-ActDocumento8 páginasFerney Castañeda-Actfernely castañedaAún no hay calificaciones
- Aplicaciones 2024 CistDocumento39 páginasAplicaciones 2024 CistLuis Berrospi JulcaAún no hay calificaciones
- Guía Práctica de Aprendizaje Digital de Lectoescritura Mediane Tablet para Alumnos Con Síndrome de DownDocumento40 páginasGuía Práctica de Aprendizaje Digital de Lectoescritura Mediane Tablet para Alumnos Con Síndrome de DowneishiedAún no hay calificaciones
- GalexiaDocumento6 páginasGalexiaapi-40962061150% (2)
- Kellly DayanaDocumento13 páginasKellly DayanakellyAún no hay calificaciones
- Diseño Implementación Software Educativo Apoyo para Enseñanza Lengua Nasa Con Estudiantes Grado QDocumento102 páginasDiseño Implementación Software Educativo Apoyo para Enseñanza Lengua Nasa Con Estudiantes Grado QFundación Gestores Comunales Neiva la NuevaAún no hay calificaciones
- Guaprcticaorientic2017 170115220811Documento191 páginasGuaprcticaorientic2017 170115220811Anonymous Xw4zkH9XDlAún no hay calificaciones
- Tic Tac Tep 2Documento83 páginasTic Tac Tep 2Monica VenturaAún no hay calificaciones
- Examen TicDocumento10 páginasExamen TicÁlvaro Medina uchuyaAún no hay calificaciones
- Propuestas Feria Centenaria de MantaDocumento5 páginasPropuestas Feria Centenaria de MantaLeao Cornejo VeraAún no hay calificaciones
- Software EducativoDocumento19 páginasSoftware EducativoDavid David Gonzalez Gonzalez100% (1)
- Ingles 1Documento17 páginasIngles 1IlsenAún no hay calificaciones
- Internet y EducaciónDocumento287 páginasInternet y EducaciónsorbarriosmangoreAún no hay calificaciones
- Motion GraphicsDocumento108 páginasMotion GraphicsAdanza RománAún no hay calificaciones
- Tiny TapDocumento16 páginasTiny TapItziar HeziAún no hay calificaciones
- Semana 3 Informe Software CERTIFICADO 1Documento8 páginasSemana 3 Informe Software CERTIFICADO 1Bastian OAún no hay calificaciones
- Cuadernillo - Informática IIDocumento139 páginasCuadernillo - Informática IIMale ArceAún no hay calificaciones
- M1 Introducción - Contenido General - 1630071431Documento66 páginasM1 Introducción - Contenido General - 1630071431Thalia Tantalean HerreraAún no hay calificaciones
- Guía 3Documento114 páginasGuía 3samuel pintoAún no hay calificaciones
- Diana Perdomo Entregable1EntornosDocumento28 páginasDiana Perdomo Entregable1EntornosDIANA ISABEL PERDOMO PIZOAún no hay calificaciones
- Saber1 U1 RADocumento12 páginasSaber1 U1 RAAlejandroAún no hay calificaciones
- Tesis 2 - Propuesta de Solucion CARSA 23-11-2017Documento84 páginasTesis 2 - Propuesta de Solucion CARSA 23-11-2017Hanz LlantoAún no hay calificaciones
- Lectura 7Documento38 páginasLectura 7Fatima GeronimoAún no hay calificaciones
- Mono AndyDocumento26 páginasMono AndyRODRIGO AJNOTAAún no hay calificaciones
- Clevelin Canario PortafolioDocumento21 páginasClevelin Canario PortafolioClevelin CanarioAún no hay calificaciones
- Manual - Innovación DocenteDocumento48 páginasManual - Innovación DocenteAlexis FP100% (1)
- Monica - Camargo - Manual - Instructivo - Solo Google SiteDocumento15 páginasMonica - Camargo - Manual - Instructivo - Solo Google Sitemoni osorioAún no hay calificaciones
- FORMATO Propuesta Del Trabajo de Investigacion (Sebastian Solano)Documento15 páginasFORMATO Propuesta Del Trabajo de Investigacion (Sebastian Solano)Andres BerrioAún no hay calificaciones
- Tecnologías de Información y Comunicación (TICs) en Programa Social de AlfabetizaciónDocumento123 páginasTecnologías de Información y Comunicación (TICs) en Programa Social de AlfabetizaciónDiana VldvzAún no hay calificaciones
- Manual de Software Educativo - 2012 PDFDocumento93 páginasManual de Software Educativo - 2012 PDFJose Antonio100% (2)
- Tarea4 HerramientasDocumento7 páginasTarea4 Herramientasana mendezAún no hay calificaciones
- Monografía - JCHDocumento18 páginasMonografía - JCHKevin CHAún no hay calificaciones
- Reto Intermedio Solución y Uso REDA IIDocumento17 páginasReto Intermedio Solución y Uso REDA IICartagena de LetrasAún no hay calificaciones
- Proyecto de Investigacion, ImprimirDocumento15 páginasProyecto de Investigacion, ImprimirVictor Artemio Espinoza GanozaAún no hay calificaciones
- Desarrollo de Videos EducativosDocumento59 páginasDesarrollo de Videos EducativosFabianAún no hay calificaciones
- TECNOLOGÍADocumento78 páginasTECNOLOGÍAoskycolmanAún no hay calificaciones
- 3er Año - P3-CompuDocumento72 páginas3er Año - P3-CompuMelina Belén GalánAún no hay calificaciones
- Laura Teresa Diez de PazDocumento98 páginasLaura Teresa Diez de PazAlvaro Andres Carcamo MeloAún no hay calificaciones
- A#2 JeocDocumento2 páginasA#2 Jeocenrique olanAún no hay calificaciones
- Plataformas para Educación y Comunicación Virtual y RAEEDocumento19 páginasPlataformas para Educación y Comunicación Virtual y RAEEMARCIA PAOLA OJEDA CASTELOAún no hay calificaciones
- Guia Didactica Robotica 2014 2015Documento63 páginasGuia Didactica Robotica 2014 2015Tirado JosefinaAún no hay calificaciones
- Luis EduardoDocumento9 páginasLuis EduardoJherart MesaAún no hay calificaciones
- 03 Apps Android Discapacidad CognitivaDocumento9 páginas03 Apps Android Discapacidad Cognitivainclusion EUMAún no hay calificaciones
- Proyecto MóvilesDocumento9 páginasProyecto MóvilesWiris LópezAún no hay calificaciones
- ME Mod IDocumento24 páginasME Mod IGaliAún no hay calificaciones
- Reactiflo: Tiflotecnología Educativa A Partir de Objetos Físicos Y MultimediaDocumento7 páginasReactiflo: Tiflotecnología Educativa A Partir de Objetos Físicos Y MultimediaDavid BasantesAún no hay calificaciones
- Robotino PDFDocumento211 páginasRobotino PDFDavid BasantesAún no hay calificaciones
- Siemens Encoder Av PDFDocumento28 páginasSiemens Encoder Av PDFDavid Basantes100% (1)
- Inf 1 Configuracion de La Tarjeta FpgaDocumento4 páginasInf 1 Configuracion de La Tarjeta FpgaDavid BasantesAún no hay calificaciones
- Bandera Roja #1Documento6 páginasBandera Roja #1David BasantesAún no hay calificaciones
- Homenaje 15 de Noviembre 1922Documento24 páginasHomenaje 15 de Noviembre 1922David BasantesAún no hay calificaciones
- Totally Integrated Automation PortalDocumento4 páginasTotally Integrated Automation PortalDavid BasantesAún no hay calificaciones
- Trucos Internet 4Documento176 páginasTrucos Internet 4AngelAmadorAún no hay calificaciones
- Nokia DKU5 UG Es2Documento5 páginasNokia DKU5 UG Es2RebecaPadronAún no hay calificaciones
- Solución de La Guía 2 PDF - MantenimientoDocumento13 páginasSolución de La Guía 2 PDF - MantenimientoMaria FernandaAún no hay calificaciones
- Consultoria RefaccionariaDocumento28 páginasConsultoria RefaccionariaSantos Mora D MendezAún no hay calificaciones
- TCQ2000.cas.v3.2 - Guía Iniciación PDFDocumento268 páginasTCQ2000.cas.v3.2 - Guía Iniciación PDFbzalel_casAún no hay calificaciones
- Manual Profit Plus NóminaDocumento432 páginasManual Profit Plus Nóminaogautier74% (19)
- Football Generation ManualDocumento13 páginasFootball Generation Manualluartu0% (1)
- Crear Nuestro Mini XP y Arrancarlo Desde CD o Usb - GuíasDocumento7 páginasCrear Nuestro Mini XP y Arrancarlo Desde CD o Usb - GuíasElfan TasmahnAún no hay calificaciones
- Creación de Discos de Recuperación (ASR)Documento27 páginasCreación de Discos de Recuperación (ASR)Abraham ZapetaAún no hay calificaciones
- Acces OremDocumento58 páginasAcces OremOscar Santibáñez EspinosaAún no hay calificaciones
- Stone GateDocumento27 páginasStone GateEndika Martin RuanoAún no hay calificaciones
- Computer Idea 44 Octubre 2004Documento79 páginasComputer Idea 44 Octubre 2004MEGA_ONEAún no hay calificaciones
- Documento de Apoyo Al Plan de Comunicación NDDPrintDocumento8 páginasDocumento de Apoyo Al Plan de Comunicación NDDPrintClaudia RodriguezAún no hay calificaciones
- Cómo Reparar o Reinstalar El Sistema Operativo Por HPDocumento4 páginasCómo Reparar o Reinstalar El Sistema Operativo Por HPAlejoAún no hay calificaciones
- Conexion jm60Documento8 páginasConexion jm60Abelardo MorenoAún no hay calificaciones
- Manual de Trucos Windows 9X NTDocumento49 páginasManual de Trucos Windows 9X NTanon-482059100% (1)
- STEP 7 MicroWIN (Instrucciones)Documento7 páginasSTEP 7 MicroWIN (Instrucciones)Kebyn Juan Pariona Achata100% (1)
- System Requirements SPDocumento10 páginasSystem Requirements SPWilliam QuirogaAún no hay calificaciones
- 02 Seccion Control de Acceso 2013 2a EdicionDocumento90 páginas02 Seccion Control de Acceso 2013 2a EdicionMANTCRUZAún no hay calificaciones
- Manual Proyector Epson S18+ cpd39525 PDFDocumento4 páginasManual Proyector Epson S18+ cpd39525 PDFInstalaciones Eléctricas ResidencialesAún no hay calificaciones
- Como Instalar Arcgis 9.3 Licencia 2013Documento2 páginasComo Instalar Arcgis 9.3 Licencia 2013Rosa Maria Morales TovarAún no hay calificaciones
- NetLimiter 2,3 y 4 MANUALDocumento29 páginasNetLimiter 2,3 y 4 MANUALNsour Hmoud40% (5)
- Rapida DuoDocumento18 páginasRapida DuoJavier Barrera ToledoAún no hay calificaciones
- Tipos de Sistemas OperativosDocumento4 páginasTipos de Sistemas OperativosTrystan RamírezAún no hay calificaciones
- Edisson MachacaDocumento52 páginasEdisson MachacaNelson Ortiz GonzalesAún no hay calificaciones
- Power Pivot ExcelDocumento155 páginasPower Pivot ExcelJose Vicente BarraganAún no hay calificaciones
- Catalogo TeSys U ESPDocumento56 páginasCatalogo TeSys U ESPGuillermo Lopez ChamadoiraAún no hay calificaciones
- Manual Insta Laci On Tele Tax 2010Documento35 páginasManual Insta Laci On Tele Tax 2010Alexander AguilarAún no hay calificaciones
- Noticia Importante para UsuariosDocumento2 páginasNoticia Importante para UsuariosJorge OrtizAún no hay calificaciones