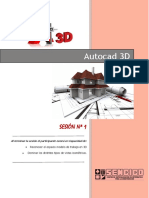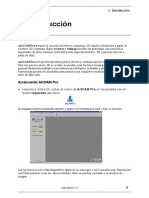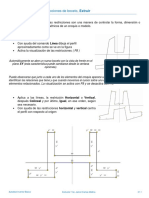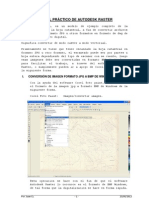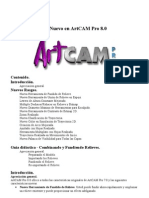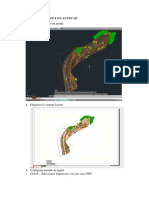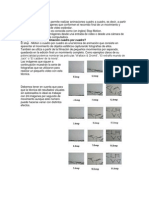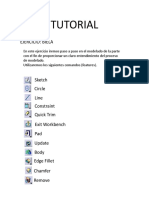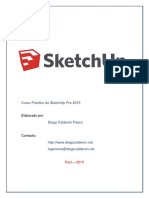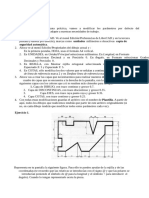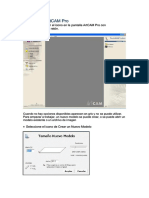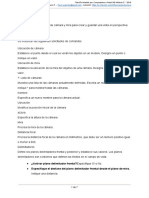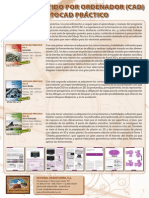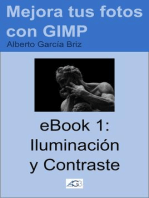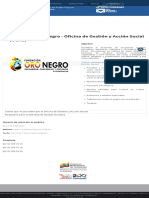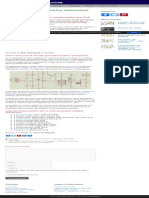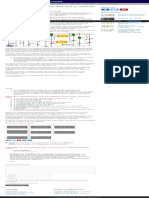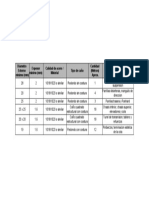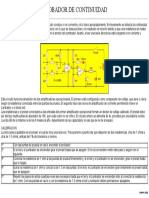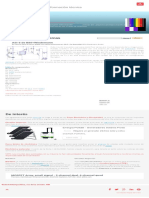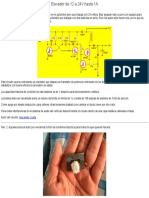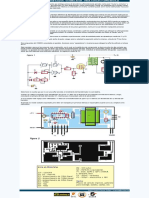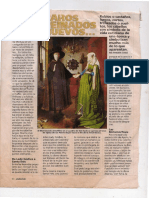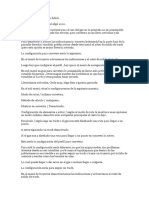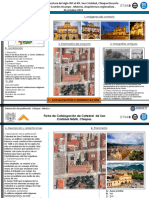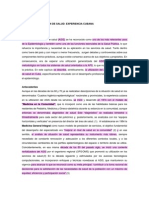Documentos de Académico
Documentos de Profesional
Documentos de Cultura
14 Importar Modelos
Cargado por
Marcel PiersonTítulo original
Derechos de autor
Formatos disponibles
Compartir este documento
Compartir o incrustar documentos
¿Le pareció útil este documento?
¿Este contenido es inapropiado?
Denunciar este documentoCopyright:
Formatos disponibles
14 Importar Modelos
Cargado por
Marcel PiersonCopyright:
Formatos disponibles
ArtCAM Pro 5.5 14.
Importar Modelos
14. Importar Modelos
Importar un Modelo 3D
Hay tres tipos de Modelo 3D que ArtCAM Pro importará: .dxf, .3ds, y .stl. Se utilizan de
modo similar al clipart 3D.
Ejemplo
Cree un nuevo modelo con una Altura de 100mm, Ancho de 100mm, y
una Resolución de 1002 x 1002 puntos. Pulse OK.
Seleccione la opción de menú Archivo Importar… Modelo 3D.
El cuadro de diálogo Importar Modelo 3D
aparecerá:
Seleccione el archivo Cow.dxf del directorio /Examples/3D Models.
Aparecerá el modelo de triángulos de una vaca en la Vista 3D, junto con el cuadro de diálogo
Transformar Objeto 3D:
Este cuadro le permite editar el
modelo 3D de modo similar al
clipart antes de pegarlo al relieve de
ArtCAM.
Los Modelos 3D se pueden:
1. Posicionar en X, Y, Z o centrar
el relieve.
2. Rotar alrededor de un eje
principal.
3. Hacer simetría según los ejes X,
Y o Z.
4. Dimensionar – mantener las
proporciones del modelo o
alargar según la dirección de un
eje.
ArtCAM-Pro 5.5 127
14. Importar Modelos ArtCAM Pro 5.5
5. Escalar –proporcionalmente o a lo largo de un eje.
El sistema de coordenadas original, a partir del cual el modelo de triángulos fue construido,
se conserva cuando el modelo se importa. En algunas situaciones esto no se podrá aplicar y
tendremos que utilizar el botón Centro para posicionar el modelo de triángulos sobre el
relieve de ArtCAM.
Este modelo ha sido construido en pulgadas, por lo que de momento aparecerá muy pequeño
en la Vista 3D.
La opción El Modelo estaba en mm le permite cambiar entre mm y pulgadas. Desactivando
esta casilla asume que las unidades del modelo original eran pulgadas y las multiplica por
25.4.
Desactive la casilla El Modelo estaba en mm.
El modelo deberá agrandarse, ya que las dimensiones se han convertido en mm.
Introduzca un Tamaño de X de 90 para reducir el tamaño y presione
Aplicar.
Introduzca la posición X 50, Y 50 para colocarlo en el centro del modelo y
pulse el botón Aplicar.
Cambie a Vista según Y, para ver que sólo la mitad superior del modelo se
pegará en el relieve.
Pulse el botón Pegar para sumar el modelo 3D al relieve de ArtCAM.
Pulse el botón Cerrar.
Cambie a Vista según Z y sombree el relieve.
Verá que el modelo final está muy faceteado o triangulado. Esto es por la baja calidad del
archivo 3D DXF, y las facetas están en el archivo original.
128 ArtCAM-Pro 5.5
ArtCAM Pro 5.5 14. Importar Modelos
Utilice las herramientas de Esculpir Interactivamente para combinar y
suavizar el modelo.
Abrir una Fotografía en Escala de Grises
Utilizando la opción Nuevo (Desde Foto)… desde el menú Archivo o desde el botón Crear
Modelo desde Imagen en la página Inicial del Asistente, ArtCAM le permite abrir una foto
directamente en escala de grises, especificando el tamaño y después ArtCAM la convierte
automáticamente en un Relieve 3D.
ArtCAM da a todas las zonas claras valores altos y a las zonas oscuras valores bajos. Si se
carga una imagen en color, ArtCAM la convierte automáticamente a escala de grises.
Ejemplo de una Foto
Cierre todos los modelos.
Seleccione el icono Crear Modelo desde Imagen.
Aparecerá el cuadro de diálogo
Cargar Fotografía:
Puede seleccionar una imagen de los
siguientes formatos: .bmp, .tif, .gif,
.jpg.
Seleccione el archivo toddler.tif del directorio Examples2, y pulse Abrir.
Las ventanas 2D y 3D y el cuadro
de diálogo Determinar Tamaño
del Modelo aparecerán:
Tenga en cuenta que este no es el
cuadro de diálogo estándar. Hay
un campo adicional para
especificar la Altura Z del relieve
ArtCAM-Pro 5.5 129
14. Importar Modelos ArtCAM Pro 5.5
Introduzca una Altura en Z de 0.75mm.
Deje el resto de valores como vienen por defecto y pulse OK con el botón
Izquierdo del ratón.
La Vista 2D muestra una imagen en escala
de grises de nuestra foto:
ArtCAM Pro calcula automáticamente el
Relieve 3D para la foto y lo muestra en la
Vista 3D.
Puede ver como diferentes partes de la
foto, como los dientes blancos, se han
elevado y las zonas oscuras se han
rebajado.
Este relieve se puede editar del mismo
modo que cualquier otro relieve.
Nota. Si quiere crear un efecto leve en la foto, el Relieve necesita invertirse porque cuando
usted mecanice el relieve actual, las zonas claras serán más gruesas que las oscuras. Esto le
proporcionará una versión negativa de la foto cuando la sostenga a la luz.
130 ArtCAM-Pro 5.5
ArtCAM Pro 5.5 14. Importar Modelos
Invertir el relieve en Z significa que las áreas claras de la fotografía se afinarán cuando se
mecanicen, y pasará más luz a través de ellas cuando las mire a la luz.
Importar Modelos STL.
ArtCAM puede convertir un relieve en un modelo STL añadiendo una base al relieve o
sumando el relieve invertido de la base correspondiente. Este modelo stl está constituido por
una malla de triángulos. Cuanto más fina sea la tolerancia, más triángulos se generarán y más
fino será el detalle.
Ejemplo
Abra el modelo coin-top.art.
Este es el relieve superior de la moneda.
En el asistente, seleccione el botón Crear Malla de Triángulos.
El generador de mallas crea una malla cerrada de triángulos
STL con la tolerancia especificada.
ArtCAM-Pro 5.5 131
14. Importar Modelos ArtCAM Pro 5.5
Introduzca una tolerancia de 0.1.
Seleccione Utilizar Relieve desde Archivo y seleccione el botón
Cargar.
Seleccione el archivo coin-bottom.art (relieve invertido).
Seleccione el botón Crear Triángulos.
La moneda se puede rotar en la Vista 3D utilizando
el botón izquierdo del ratón.
Guarde los triángulos en C:\Temp como Dragon-coin.
Experimente con las Luces y los Materiales.
132 ArtCAM-Pro 5.5
También podría gustarte
- Clase 1Documento12 páginasClase 1Miguel Bazan CenturionAún no hay calificaciones
- Tutorial Agisoft Metashape paso a pasoDocumento16 páginasTutorial Agisoft Metashape paso a pasoangelo yporraAún no hay calificaciones
- 01 IntroducciónDocumento6 páginas01 IntroducciónEsteban Juan Sejas AlanocaAún no hay calificaciones
- Dibujar El FormatoDocumento17 páginasDibujar El FormatoDiego Alexander Tamariz Cede�oAún no hay calificaciones
- Mvblog - cl-AutoCAD 2D Tutorial 09b Configuración de Lámina e Impresión FinalDocumento11 páginasMvblog - cl-AutoCAD 2D Tutorial 09b Configuración de Lámina e Impresión Finalvalentin surichaqui rojasAún no hay calificaciones
- Manual Software Moshidraw 9Documento12 páginasManual Software Moshidraw 9Luis Aguilar25% (4)
- Fotografia de Alta Calidad. Tecnica y Metodo (Mellado) Mejoras en CS5Documento24 páginasFotografia de Alta Calidad. Tecnica y Metodo (Mellado) Mejoras en CS5Tián MendezAún no hay calificaciones
- Lay Out AutocadDocumento5 páginasLay Out AutocadlinuxubvAún no hay calificaciones
- TP 1Documento8 páginasTP 1Henry Giampiere Reyna RamosAún no hay calificaciones
- t3 Ayudantes Dibujo 3smaxDocumento29 páginast3 Ayudantes Dibujo 3smax230156Aún no hay calificaciones
- Mvblog - cl-autoCAD 3D Tutorial 02 Modelado 3D Con Primitivas Templo GriegoDocumento49 páginasMvblog - cl-autoCAD 3D Tutorial 02 Modelado 3D Con Primitivas Templo GriegoArtemio Calderón PérezAún no hay calificaciones
- Traducion Ansys 7.9 HASTA 7.14Documento9 páginasTraducion Ansys 7.9 HASTA 7.14Sibel HLAún no hay calificaciones
- Tutorial Completo Autocad 3dDocumento119 páginasTutorial Completo Autocad 3dRaul Sanchez GuerraAún no hay calificaciones
- Instructivo para Ploteo y Escalas en AutoCADDocumento9 páginasInstructivo para Ploteo y Escalas en AutoCADYerson MendozaAún no hay calificaciones
- Tareas de InventorDocumento44 páginasTareas de Inventordiego dominguezAún no hay calificaciones
- Curso Solid Edge Basico ST6Documento69 páginasCurso Solid Edge Basico ST6Fabian Muñoz100% (1)
- Curso SketchUp Pro 2015Documento40 páginasCurso SketchUp Pro 2015WILBER CUTIMBO CHOQUE100% (2)
- 02 Manual de Autodesk Raster 1ra ParteDocumento15 páginas02 Manual de Autodesk Raster 1ra Partemarina_yucra15Aún no hay calificaciones
- GDGT GDGT-628 MaterialDocumento77 páginasGDGT GDGT-628 Materialedualo revollarAún no hay calificaciones
- Artcam Pro8.0 EsDocumento13 páginasArtcam Pro8.0 EsDreiz78Aún no hay calificaciones
- Guia para Escalar en Layout AutocadDocumento7 páginasGuia para Escalar en Layout AutocadmilenaAún no hay calificaciones
- Tutorial 07 - Planos de Corte y SecciónDocumento23 páginasTutorial 07 - Planos de Corte y SecciónRoberto Martinez MoralesAún no hay calificaciones
- Autodesk Inventor - Sketch 01 PDFDocumento9 páginasAutodesk Inventor - Sketch 01 PDFAyamon Szsz0% (1)
- Tutorial para Dibujo Lítico Usando El Programa Gimp 2Documento10 páginasTutorial para Dibujo Lítico Usando El Programa Gimp 2juan100% (1)
- Apuntes de AUTOCADDocumento8 páginasApuntes de AUTOCADSergio NavarroAún no hay calificaciones
- Monkey JamDocumento9 páginasMonkey JamNancy PazAún no hay calificaciones
- Tutorial Biela SolidoDocumento70 páginasTutorial Biela SolidoSamuel BenitezAún no hay calificaciones
- Como Pasar Diseño 2D A CNC - by - Onasiis - WMDocumento25 páginasComo Pasar Diseño 2D A CNC - by - Onasiis - WMMiguel A LopezAún no hay calificaciones
- Introducción a AutoCAD 3DDocumento32 páginasIntroducción a AutoCAD 3DRoberto Martinez MoralesAún no hay calificaciones
- Crea Sprite 3D BlenderDocumento17 páginasCrea Sprite 3D BlenderOscar MendozaAún no hay calificaciones
- SketchUp Pro 2015Documento39 páginasSketchUp Pro 2015DIEGO CALDERÓN50% (2)
- Photo ShopDocumento19 páginasPhoto ShopLaaa(LL)67% (3)
- Modelado y Animación de Objetos 2D y 3DDocumento58 páginasModelado y Animación de Objetos 2D y 3DEdgar MorfínezAún no hay calificaciones
- Práctica1 LibrecadDocumento1 páginaPráctica1 Librecadamparo72Aún no hay calificaciones
- Ejercicio de AutoCAD - Dibujo de subestación eléctricaDocumento14 páginasEjercicio de AutoCAD - Dibujo de subestación eléctricaColorFull Impresión DigitalAún no hay calificaciones
- Crear skins para GTA SA a partir de modelos de デレステDocumento31 páginasCrear skins para GTA SA a partir de modelos de デレステJuan Paganini0% (1)
- Qdoc - Tips Iniciando Artcam Pro TraduccionDocumento9 páginasQdoc - Tips Iniciando Artcam Pro TraduccionLidia MerloAún no hay calificaciones
- GUIA 7 AutoCAD 2016 1 1Documento15 páginasGUIA 7 AutoCAD 2016 1 1mariaAún no hay calificaciones
- Layout AutocadDocumento16 páginasLayout AutocadJULIO TORRESAún no hay calificaciones
- AutoCAD CámarasDocumento7 páginasAutoCAD CámarasbvAún no hay calificaciones
- Ejercicios Catia PDFDocumento28 páginasEjercicios Catia PDFJhon Jairo Rodriguez TorresAún no hay calificaciones
- Tutorial de FlashDocumento17 páginasTutorial de FlashmiguelcamilojuanAún no hay calificaciones
- Clase Nº05-Autocad - Configuración Del Espacio de Trabajo V2021-2C_558c0080b29d12e8d37cdb686f712322Documento26 páginasClase Nº05-Autocad - Configuración Del Espacio de Trabajo V2021-2C_558c0080b29d12e8d37cdb686f712322ortigozacanteroguAún no hay calificaciones
- CATIAV5R21 Part DesignDocumento40 páginasCATIAV5R21 Part DesignEduardo TellezAún no hay calificaciones
- Autocad 3D T4Documento14 páginasAutocad 3D T4Fiorela Fernandez MamaniAún no hay calificaciones
- 06 Tutorial Photoshop Basico TRANSFORMACIONESDocumento5 páginas06 Tutorial Photoshop Basico TRANSFORMACIONESvictorAún no hay calificaciones
- 1213manual MeshmixerDocumento10 páginas1213manual MeshmixerCarlos Machado NoryAún no hay calificaciones
- 3D Animator para PromodelDocumento3 páginas3D Animator para PromodelHector Martinez Rubin Celis100% (1)
- Tutorial CADWORK 09Documento31 páginasTutorial CADWORK 09Roberto Perrote DiezAún no hay calificaciones
- Autocad 2012 PDFDocumento2 páginasAutocad 2012 PDFJackieMartinezAún no hay calificaciones
- 3DSMAX Modelado Modelado de Vivienda Parte 1 Importación Desde AutoCAD y Modelado BaseDocumento41 páginas3DSMAX Modelado Modelado de Vivienda Parte 1 Importación Desde AutoCAD y Modelado BaseMaria Camino LoliAún no hay calificaciones
- Aprender Postproducción Avanzada con After Effects con 100 ejercicios prácticosDe EverandAprender Postproducción Avanzada con After Effects con 100 ejercicios prácticosAún no hay calificaciones
- Aprender selecciones, capas y canales con Photoshop CS6De EverandAprender selecciones, capas y canales con Photoshop CS6Aún no hay calificaciones
- Iluminación y Contraste: Mejora tus fotos con GIMP, #1De EverandIluminación y Contraste: Mejora tus fotos con GIMP, #1Aún no hay calificaciones
- Aprender retoque fotográfico con Photoshop CS6 con 100 ejercicios prácticosDe EverandAprender retoque fotográfico con Photoshop CS6 con 100 ejercicios prácticosAún no hay calificaciones
- Aprender Photoshop CS6 con 100 ejercicios prácticosDe EverandAprender Photoshop CS6 con 100 ejercicios prácticosCalificación: 4 de 5 estrellas4/5 (2)
- Aprender Photoshop CC 2020 con 100 ejercicios prácticosDe EverandAprender Photoshop CC 2020 con 100 ejercicios prácticosCalificación: 5 de 5 estrellas5/5 (2)
- Solución de problemas de impresión en 3D: La guía completa para arreglar todos los problemas de la impresión en 3DDe EverandSolución de problemas de impresión en 3D: La guía completa para arreglar todos los problemas de la impresión en 3DAún no hay calificaciones
- Listado de RecaudosDocumento4 páginasListado de RecaudosMartinus mulderAún no hay calificaciones
- Listado de RecaudosDocumento4 páginasListado de RecaudosMartinus mulderAún no hay calificaciones
- Fundación Oro NegroDocumento1 páginaFundación Oro NegroMarcel PiersonAún no hay calificaciones
- Listado de RecaudosDocumento4 páginasListado de RecaudosMartinus mulderAún no hay calificaciones
- Listado de RecaudosDocumento4 páginasListado de RecaudosMartinus mulderAún no hay calificaciones
- Listado de RecaudosDocumento4 páginasListado de RecaudosMartinus mulderAún no hay calificaciones
- Listado de RecaudosDocumento4 páginasListado de RecaudosMartinus mulderAún no hay calificaciones
- 10990Documento90 páginas10990patricia_51_6988Aún no hay calificaciones
- Circuito Probador Bobina Automotriz Con 555 (Video) - Electrónica UnicromDocumento1 páginaCircuito Probador Bobina Automotriz Con 555 (Video) - Electrónica UnicromMarcel Pierson100% (1)
- Alarma para Automóvil Con Dos 555 (Circuito) - Electrónica UnicromDocumento1 páginaAlarma para Automóvil Con Dos 555 (Circuito) - Electrónica UnicromMarcel PiersonAún no hay calificaciones
- Alarma para Auto Con Dos 555 y Retardo Entrada - Salida - Electrónica UnicromDocumento1 páginaAlarma para Auto Con Dos 555 y Retardo Entrada - Salida - Electrónica UnicromMarcel PiersonAún no hay calificaciones
- Alarma para Auto Con Dos 555 y Retardo Entrada - Salida - Electrónica UnicromDocumento1 páginaAlarma para Auto Con Dos 555 y Retardo Entrada - Salida - Electrónica UnicromMarcel PiersonAún no hay calificaciones
- Listado de RecaudosDocumento4 páginasListado de RecaudosMartinus mulderAún no hay calificaciones
- Locost Seven - Caños para Chasis y SuspensionDocumento1 páginaLocost Seven - Caños para Chasis y SuspensionMarcel PiersonAún no hay calificaciones
- Alarma para Automóvil Con Dos 555 (Circuito) - Electrónica UnicromDocumento1 páginaAlarma para Automóvil Con Dos 555 (Circuito) - Electrónica UnicromMarcel PiersonAún no hay calificaciones
- Alarma de Automóvil Por Caída de Voltaje - Electrónica UnicromDocumento1 páginaAlarma de Automóvil Por Caída de Voltaje - Electrónica UnicromMarcel PiersonAún no hay calificaciones
- Alarma de Automóvil Por Caída de Voltaje - Electrónica UnicromDocumento1 páginaAlarma de Automóvil Por Caída de Voltaje - Electrónica UnicromMarcel PiersonAún no hay calificaciones
- Alarma de Automóvil Por Caída de Voltaje - Electrónica UnicromDocumento1 páginaAlarma de Automóvil Por Caída de Voltaje - Electrónica UnicromMarcel PiersonAún no hay calificaciones
- Circuito Probador Bobina Automotriz Con 555 (Video) - Electrónica UnicromDocumento1 páginaCircuito Probador Bobina Automotriz Con 555 (Video) - Electrónica UnicromMarcel Pierson100% (1)
- 10990Documento90 páginas10990patricia_51_6988Aún no hay calificaciones
- Alarma para Auto Con Dos 555 y Retardo Entrada - Salida - Electrónica UnicromDocumento1 páginaAlarma para Auto Con Dos 555 y Retardo Entrada - Salida - Electrónica UnicromMarcel PiersonAún no hay calificaciones
- UPS TelefónicaDocumento2 páginasUPS TelefónicagesperAún no hay calificaciones
- Transmisor de FM de 18wDocumento1 páginaTransmisor de FM de 18wMarcel PiersonAún no hay calificaciones
- Probador de ContinuidadDocumento1 páginaProbador de ContinuidadMarcel PiersonAún no hay calificaciones
- Probador Automático de TransistoresDocumento1 páginaProbador Automático de TransistoresMarcel PiersonAún no hay calificaciones
- Punta Lógica TTL de Tres EstadosDocumento1 páginaPunta Lógica TTL de Tres EstadosMarcel PiersonAún no hay calificaciones
- Transmisor de TV DomésticoDocumento5 páginasTransmisor de TV DomésticoCruz GerardoAún no hay calificaciones
- Electrificador para CercasDocumento1 páginaElectrificador para CercasMarcel PiersonAún no hay calificaciones
- Elevador de 12 A 24V Hasta 1ADocumento1 páginaElevador de 12 A 24V Hasta 1AMarcel PiersonAún no hay calificaciones
- Montaje - Electrificador - Estimulador - para Cercas y AprendizajeDocumento1 páginaMontaje - Electrificador - Estimulador - para Cercas y AprendizajeMarcel PiersonAún no hay calificaciones
- Investigacion Subtema (7.1 Conocimiento Vulgar)Documento4 páginasInvestigacion Subtema (7.1 Conocimiento Vulgar)KarolynAún no hay calificaciones
- Especificaciones Técnicas Mínimas de La Infraestructura Soporte de La Red Interna de Telecomunicaciones Del InmuebleDocumento18 páginasEspecificaciones Técnicas Mínimas de La Infraestructura Soporte de La Red Interna de Telecomunicaciones Del InmuebleCristian Escobar SantamaríaAún no hay calificaciones
- Cuidado de las manosDocumento30 páginasCuidado de las manosCaitlin ReedAún no hay calificaciones
- Esos Raros Peinados Nuevos PDFDocumento2 páginasEsos Raros Peinados Nuevos PDFEduardoAún no hay calificaciones
- Historia 5 - Rogelio LagunaDocumento4 páginasHistoria 5 - Rogelio LagunaSedra5Aún no hay calificaciones
- El Brindis de Kosmos 7Documento7 páginasEl Brindis de Kosmos 7Rls Kosmos SieteAún no hay calificaciones
- Análisis del estudio de pronósticos de ventas de Mentzer y su aplicación en LatinoaméricaDocumento5 páginasAnálisis del estudio de pronósticos de ventas de Mentzer y su aplicación en LatinoaméricaJhon Cubas CalderonAún no hay calificaciones
- Hacer Resumen 1er CapituloDocumento37 páginasHacer Resumen 1er CapituloHERNAN STEVEN YARINGAÑO CARAZASAún no hay calificaciones
- Instrumento de Valoración 6to GradoDocumento4 páginasInstrumento de Valoración 6to GradoElizabeth Francisco HernándezAún no hay calificaciones
- Mindfulness AplicacionesDocumento86 páginasMindfulness AplicacionesGabriela Avendaño100% (10)
- Introducción A La Endocrinología: Dr. Miguel Ángel Urquieta MaldonadoDocumento29 páginasIntroducción A La Endocrinología: Dr. Miguel Ángel Urquieta MaldonadoBarry AlenAún no hay calificaciones
- Marta y el dragón: un sueño hecho realidadDocumento3 páginasMarta y el dragón: un sueño hecho realidadEmanuel Lml TowersAún no hay calificaciones
- Geografia EconomicaDocumento19 páginasGeografia EconomicaJazmín Esperanza Orozco MonzónAún no hay calificaciones
- Gestión y Desarrollo TurísticoDocumento8 páginasGestión y Desarrollo TurísticoTequilaAún no hay calificaciones
- Garmin 1000Documento2 páginasGarmin 1000Marce PérezAún no hay calificaciones
- Diccionario de Psicología - 200 Conceptos FundamentalesDocumento29 páginasDiccionario de Psicología - 200 Conceptos Fundamentalesdaisy eliza tadayAún no hay calificaciones
- Descripción de Los Números CuánticosDocumento3 páginasDescripción de Los Números CuánticosArmando Florez0% (1)
- Software para La Simulación de Circuitos EléctricosDocumento9 páginasSoftware para La Simulación de Circuitos Eléctricoserickpatriciodp1Aún no hay calificaciones
- Reglamento Argentino de cargas permanentes y sobrecargasDocumento34 páginasReglamento Argentino de cargas permanentes y sobrecargasSimasero CeroAún no hay calificaciones
- Falla Comun Embrague 1535657535Documento1 páginaFalla Comun Embrague 1535657535miguel parraAún no hay calificaciones
- Todo Sobre CaféDocumento11 páginasTodo Sobre CaféTecnologico CutervoAún no hay calificaciones
- TDR - Estudio de Mecanica de SuelosDocumento5 páginasTDR - Estudio de Mecanica de SuelosLourdes GamboaAún no hay calificaciones
- Ficha de Catalogación de Catedral de San Cristóbal Mártir, Chiapas.Documento5 páginasFicha de Catalogación de Catedral de San Cristóbal Mártir, Chiapas.ITZEL ANDREA VAZQUEZ RAFAELAún no hay calificaciones
- Red de Comunicacion en Los VehiculosDocumento121 páginasRed de Comunicacion en Los VehiculosLenin Barahona LazoAún no hay calificaciones
- 07 Capítulo ASIS - La Experiencia Cubana Silvia MartinezDocumento28 páginas07 Capítulo ASIS - La Experiencia Cubana Silvia MartinezgbrusauAún no hay calificaciones
- Leccion 1. DESARROLLO SOSTENIBLE PDFDocumento5 páginasLeccion 1. DESARROLLO SOSTENIBLE PDFFabian PerillaAún no hay calificaciones
- Platea de CimentaciónDocumento6 páginasPlatea de CimentaciónWilliAltamirano100% (1)
- 1-47908-InF-004 - 0 Anexo 03 - Codificacion de Proyectos y DocumentosDocumento10 páginas1-47908-InF-004 - 0 Anexo 03 - Codificacion de Proyectos y DocumentosRichard PerezAún no hay calificaciones
- Rep. I Parte II - Descartes y HumeDocumento21 páginasRep. I Parte II - Descartes y Humemilagros cancelaAún no hay calificaciones