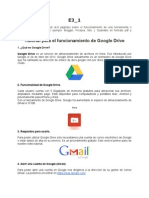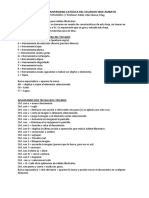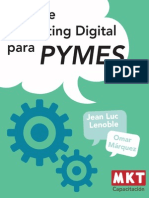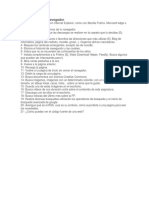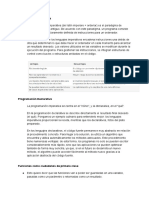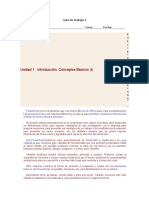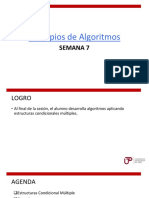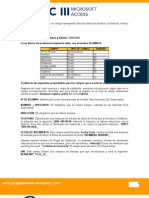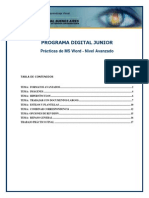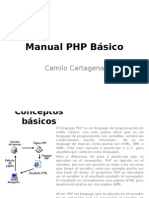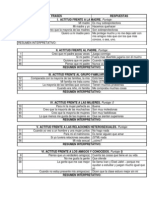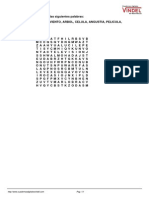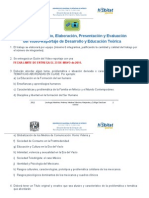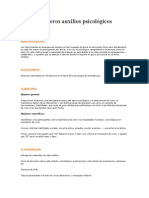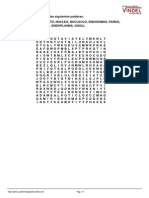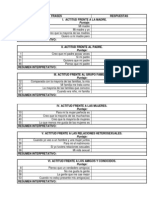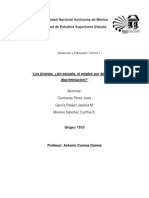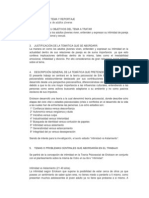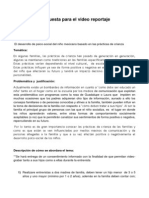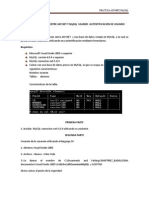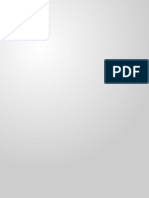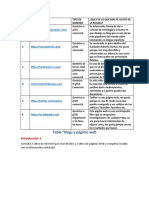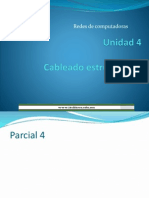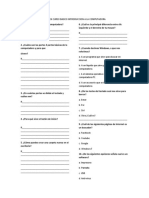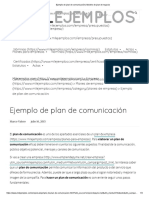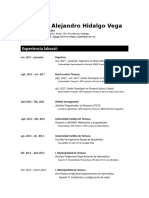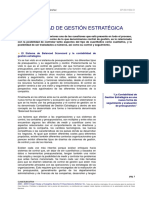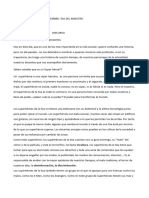Documentos de Académico
Documentos de Profesional
Documentos de Cultura
Manual Google Drive
Cargado por
Antonio CoronaDerechos de autor
Formatos disponibles
Compartir este documento
Compartir o incrustar documentos
¿Le pareció útil este documento?
¿Este contenido es inapropiado?
Denunciar este documentoCopyright:
Formatos disponibles
Manual Google Drive
Cargado por
Antonio CoronaCopyright:
Formatos disponibles
Tutorial para el funcionamiento de Google Drive
1. Qu es Google Drive? Google Drive es un servicio de almacenamiento de archivos en lnea. Fue introducido por Google el 24 de Abril del 2012. Google Drive actualmente es un reemplazo de Google Docs que ha cambiado su direccin de enlace de docs.google.com por drive.google.com entre otras cosas.
2. Funcionalidad de Google Drive. Cada usuario cuenta con 5 Gigabytes de memoria gratuitos para almacenar sus archivos, ampliables mediante pago. Est disponible para computadoras y porttiles Mac, Android y prximamente para iPhone y iPad. Con el lanzamiento de Google Drive, Google ha aumentado el espacio de almacenamiento de Gmail a 10 GB.
3. Requisitos para usarlo. Para poder utilizar Google Drive slo necesitamos una cuenta de correo electrnico de Google o estar dados de alta en su servicio. Es un procedimiento gratuito. Este ser el primer paso de nuestro video tutorial.
4. Abrir una cuenta en Google (Gmail). Para poder abrir una cuenta en Google nos dirigimos a la direccin de su gestor de correo Gmail. La podemos encontrar en https://mail.google.com/
Seleccionamos la opcin Crear una cuenta y completamos los datos que Gmail nos solicita. Ten en cuenta que te pedir una direccin de correo alternativa como medida de seguridad para proteger tu cuenta de Gmail, adems de un nmero de telfono mvil.
5. Acceder a tu cuenta de Gmail. Una vez creada la cuenta de correo electrnico accedemos al servicio de Gmail donde encontraremos varios emails, uno de ellos de bienvenida a la suite.
6. Localizar Google Drive. En la barra superior de gmail encontrars accesos directos a todos los servicios de la suite de Google. (Imgenes, Maps, Noticias,...). Observalos bien, entre ellos encontrars el acceso a Google Drive. Para acceder haz clic en la palabra Drive.
7. Iniciandote en la aplicacin. En este primer momento slo quiero que observes la nueva interfaz que se te presenta. Es el primer paso para conocer esta aplicacin. Observa que en la barra superior de servicios de Google no ha cambiado, pero el resto s lo ha hecho. En la parte derecha de la pantalla encuentras las dos opciones bsicas de Drive, Crear archivos o subirlos desde el disco local sobre el que trabajas. Analizaremos a continuacin la primera opcin.
8. Crear archivos. Google Drive nos permite crear archivos que quedarn almacenados en la plataforma. Estos archivos pueden ser de los siguientes tipos: Documento (exportable a los principales formatos de documentos de texto). Presentacin. Hoja de clculo. Formulario. Dibujo. Carpeta
Tablas (en servicio beta o de pruebas). Para crear estos archivos bastar con elegir la opcin Crear y elegir el tipo de archivos entre los que aparecen en el desplegable. Estos archivos quedarn almacenados en la plataforma y podrn ser exportados a diferentes formatos para su posterior descarga o envo por correo electrnico. 9. Subir archivos. La segunda opcin disponible es Subir archivos a Google Drive a travs del icono situado al lado de Crear. Con esta opcin podemos incorporar a Google Drive archivos procedentes de nuestros discos duros sirviendo de Disco Duro Virtual asegurando ese contenido ante posibles prdidas. Al subir un archivo Google nos pregunta si queremos conservar el formato original de ese archivo o covertirlo en un archivo con formato de google drive editable desde la aplicacin. Esta decisin debermos tomarla en funcin del uso que queramos hacer de ese archivo.
10. Organizarnos en Google Drive. Mi unidad. Mi unidad es la seccin de Google Drive online donde se sincronizan automticamente archivos, carpetas y documentos de Google Docs directamente en la carpeta de Google Drive (si has instalado Google Drive para Mac/PC). Cada vez que actualices un archivo o una carpeta de Google Docs en Mi unidad, los cambios se reflejarn en las versiones locales de la carpeta de Google Drive. Mi unidad incluye: tus elementos de Google Docs, los archivos que hayas sincronizado o subido, las carpetas que hayas creado, sincronizado o subido, cualquier archivo compartido que hayas aadido a Mi unidad desde Compartido conmigo o Todos los elementos. Google Drive dispone de varias maneras para filtrar y ver los archivos, las carpetas y los documentos de Google Docs. Estos filtros te ayudan a encontrar los archivos ms fcilmente. Los filtros que encontrars en la barra de navegacin de la izquierda son los siguientes: Mi unidad Todo el contenido de Google Drive que hayas creado, sincronizado y subido. Puedes
sincronizar automticamente Mi unidad con la carpeta de Google Drive de tu ordenador. Compartido conmigo Todos los archivos, carpetas y documentos de Google Docs que alguien ha compartido contigo. Para sincronizar archivos en esta vista, muvelos a Mi unidad. El filtro Compartido conmigo no incluye archivos compartidos con una lista de distribucin o archivos configurados como "Cualquier usuario que reciba el enlace" o "Pblico" (a menos que el archivo se haya compartido directamente contigo a travs de tu direccin de correo electrnico). Destacado Los elementos que hayas destacado. Reciente Todos tus archivos privados y compartidos que hayas abierto, por orden cronolgico inverso. Todos los elementos Todo el contenido alojado en Google Drive. Este filtro no contiene elementos que hayas movido a la Papelera. Haz clic en Ms para ver este filtro en la barra de navegacin de la izquierda. Papelera Todo el contenido que hayas movido a la Papelera. Solo puedes eliminar los elementos que sean de tu propiedad. Para eliminar los elementos que no sean de tu propiedad, selecciona Mover a la papelera en el men Ms. En la parte central de la pantalla aparecern los archivos que tenemos incorporados a la plataforma. Al principio pueden parecer pocos, pero ms adelante podran ser muchos por lo que debes ir pensando en organizarlos. Para ello Google Drive te permite crear carpetas a modo de contenedor. Podrs crear un rbol de carpetas para organizar estos archivos. Para crear carpetas slo es necesario hacer clic en el icono siguiente:
A continuacin, vers los botones de accin que se muestran cuando hay algn archivo o carpeta seleccionado:
11. Trabajar en Google Drive. Trabajar con los archivos en Google Drive es realmente sencillo, dependiendo del tipo de
documento con el que trabajes dispondrs de unas opciones diferentes a las otras. Todas ellas perfectamente reconocibles pues son similares a las que habitualmente utilizas, as, si creas un documento encontrars las opciones tradicionales de los procesadores de texto ms utilizados como el Word de la suite de Office o el Write de la Suite de OpenOffice (ahora LibreOffice). No vamos a entrar en detalle del uso de cada uno de los archivos disponibles en Google Drive porque este tutorial sera demasiado extenso, pero s podemos aprender algunas cosas ms, por ejemplo las opciones para compartir documentos en Google Drive. Con Google Drive, t decides con quin compartir archivos, carpetas y documentos de Google Docs y el nivel de acceso de estas personas. Colabora en tiempo real con compaeros de trabajo o de clase y con amigos. Empieza a compartir y olvdate de enviar archivos adjuntos por correo electrnico. Controla quin puede consultar y modificar tus archivos mediante las opciones de visibilidad y los controles de nivel de acceso. Comparte fcilmente tu trabajo con un montn de personas. La configuracin para compartir constituye el centro de control para archivos, carpetas o documentos de Google Docs.
Puedes elegir una opcin de visibilidad para cualquier elemento de Google Drive que quieras compartir y un nivel de acceso para cada persona o grupo de usuarios con los que hayas compartido algo. Adems de seleccionar la opcin de visibilidad y el nivel de acceso, puedes hacer lo siguiente: utilizar el enlace de un archivo, una carpeta o un documento de Google Docs para compartirlo, ver quin tiene acceso, aadir colaboradores (editores, comentaristas o lectores) por nombre o lista de distribucin, eliminar colaboradores o cambiar el nivel de acceso de un usuario, transferir la propiedad del documento a otro usuario. Las opciones de visibilidad te permiten controlar el acceso de los usuarios a los archivos, las carpetas y los documentos de Google Docs. Todo lo que crees, sincronices o subas en Google Drive empieza siendo privado.
12. Aplicaciones para PC y Sistemas Operativos en Mviles. Si has instalado Google Drive para Mac o PC, los documentos de Google Docs que hayas creado se sincronizarn automticamente con la carpeta Google Drive de tu equipo. Puedes cambiar esta configuracin en cualquier momento: Ve al men Google Drive de tu equipo y selecciona "Preferencias...". Marca o desmarca la casilla situada junto a "Sincronizar archivos de Google Docs". Si desmarcas la casilla, Google Docs nunca se sincronizar con la carpeta Google Drive de tu equipo. Pero si lo que te interesa es mantenerlos sincronizados las copias sincronizadas de los documentos de Google Docs se almacenarn en la carpeta Google Drive de tu equipo. Cada tipo de archivo de Google Docs tiene su propia extensin de archivo: Documento de Google: nombredelarchivo.gdoc Hoja de clculo o formulario de Google: nombredelarchivo.gsheet Presentacin de Google: nombredelarchivo.gslides Dibujo de Google: nombredelarchivo.gdraw
Cuando abras un documento, una hoja de clculo, una presentacin o un dibujo de Google, se abrir una nueva pestaa o ventana de tu navegador predeterminado, siempre y cuando tengas conexin a Internet. Ahora ya conoces todo lo necesario para iniciarte en esta aplicacin as que nimo con ella.
También podría gustarte
- Tutorial para El Funcionamiento de Google DriveDocumento7 páginasTutorial para El Funcionamiento de Google DriveaidanamxAún no hay calificaciones
- Atajos de teclas Adobe IllustratorDocumento2 páginasAtajos de teclas Adobe IllustratorPOlett FloRezAún no hay calificaciones
- Manual Del Correo Outlook WebDocumento5 páginasManual Del Correo Outlook WebEliud Rodriguez100% (1)
- Ejercicio Busqueda GoogleDocumento6 páginasEjercicio Busqueda GoogleAlberto RuizAún no hay calificaciones
- Tutorial Rápido de OctaveDocumento18 páginasTutorial Rápido de OctaveDiego Enrique Hernández GonzálezAún no hay calificaciones
- Manual de Google DriveDocumento17 páginasManual de Google DriveALVAROAún no hay calificaciones
- Ejercicios Power PointDocumento11 páginasEjercicios Power Pointjose nemorio barrientos gonzalezAún no hay calificaciones
- Ebook Guia Marketing Digital Pymes PDFDocumento28 páginasEbook Guia Marketing Digital Pymes PDFArga Griffindor100% (1)
- Informatica IiDocumento11 páginasInformatica Iijguadalupegiles100% (1)
- Manual Básico Google Drive PDFDocumento27 páginasManual Básico Google Drive PDFFlavio Gomez ChancaAún no hay calificaciones
- S15 - Examen Práctico de Internet y Redes Sociales - RarDocumento2 páginasS15 - Examen Práctico de Internet y Redes Sociales - RarJanus Hurley Torrent BlizzardAún no hay calificaciones
- Ejercicio Power PointDocumento4 páginasEjercicio Power PointStalin LarreáteguiAún no hay calificaciones
- Guia Ejercicios 7507 FDocumento21 páginasGuia Ejercicios 7507 Fferchuzzz0% (1)
- Ejercicios Con El NavegadorDocumento5 páginasEjercicios Con El NavegadorArainga Blas TomasAún no hay calificaciones
- Aprenda A Buscar PDFDocumento5 páginasAprenda A Buscar PDFjmesoft112Aún no hay calificaciones
- Taller 02 Ejercicios Operaciones Básicas ExcelDocumento2 páginasTaller 02 Ejercicios Operaciones Básicas ExcelJohn Henry Gonzalez OrtizAún no hay calificaciones
- Manual de BloggerDocumento25 páginasManual de Bloggeraortin1980Aún no hay calificaciones
- Prácticas de WordDocumento6 páginasPrácticas de WordGuzmanAún no hay calificaciones
- Enunciados Ejercicios Resueltos de La Práctica 2Documento11 páginasEnunciados Ejercicios Resueltos de La Práctica 2urritxeAún no hay calificaciones
- Taller Historia InternetDocumento2 páginasTaller Historia InternetWatt ᴰᴶ100% (1)
- Técnicas de Conmutación en RedesDocumento26 páginasTécnicas de Conmutación en RedesDavid Galindo BaronAún no hay calificaciones
- Curso de Programación Funcional Con Java SE - ApuntesDocumento15 páginasCurso de Programación Funcional Con Java SE - Apuntesantonio sotoAún no hay calificaciones
- Ejercicios de Función Si AnidadoDocumento5 páginasEjercicios de Función Si AnidadoTelematica GaliciaAún no hay calificaciones
- Macros Excel AutomatizarDocumento67 páginasMacros Excel AutomatizarvicbtoAún no hay calificaciones
- Lenguaje C Tema 7Documento20 páginasLenguaje C Tema 7Prof Matias GarciaAún no hay calificaciones
- Creaciontablas 01accessDocumento6 páginasCreaciontablas 01accessGuillermina OreAún no hay calificaciones
- Guia de Trabajo 1 Power PointDocumento8 páginasGuia de Trabajo 1 Power PointrudyanselmoAún no hay calificaciones
- PowerpointDocumento9 páginasPowerpointMERY DOMINGUEZAún no hay calificaciones
- Ejercicios Semana 7Documento28 páginasEjercicios Semana 7leonel callaAún no hay calificaciones
- 4eso - Cuaderno Aula Tics 4º PDFDocumento7 páginas4eso - Cuaderno Aula Tics 4º PDFCarlos AlvaradoAún no hay calificaciones
- Practica BD ColegioDocumento7 páginasPractica BD ColegioI.S.C. Carlos García MaresAún no hay calificaciones
- Combinar CorrespondenciaDocumento2 páginasCombinar Correspondenciajulio_ignacioAún no hay calificaciones
- Ejercicio de Referencia Cruzada 02Documento4 páginasEjercicio de Referencia Cruzada 02Paola Cervera Uriol0% (1)
- CUESTIONARIO REDES Unidad 1-3Documento11 páginasCUESTIONARIO REDES Unidad 1-3Alex AnderAún no hay calificaciones
- Crear un blog y gestor de contenidosDocumento28 páginasCrear un blog y gestor de contenidosJason EspinozaAún no hay calificaciones
- Ejemplo Chat JavaDocumento16 páginasEjemplo Chat JavaAde Cartagena100% (3)
- Módulo Ofimática MS AccessDocumento5 páginasMódulo Ofimática MS Accessame_jac746603Aún no hay calificaciones
- Mercadotecnia ElectrónicaDocumento13 páginasMercadotecnia ElectrónicaVianei GuerreroAún no hay calificaciones
- Formulación Adonis Mosquera Cristian García Juan Bahena Napoleón Horta Victor Rojas Marketing DigitalDocumento41 páginasFormulación Adonis Mosquera Cristian García Juan Bahena Napoleón Horta Victor Rojas Marketing DigitalCarlos Fernando Pérez CerqueraAún no hay calificaciones
- MecanografiaDocumento16 páginasMecanografiaKEVIN ANIBAL YAT YATAún no hay calificaciones
- Curso TIC EducaciónDocumento36 páginasCurso TIC EducaciónDanny Del CidAún no hay calificaciones
- Unidad 2 - 2do Año 2022Documento33 páginasUnidad 2 - 2do Año 2022Sofi PerazzelliAún no hay calificaciones
- Excel práctico: Ejercicios de fórmulas y formatosDocumento8 páginasExcel práctico: Ejercicios de fórmulas y formatosChined AlfaroAún no hay calificaciones
- Repaso Bases de DatosDocumento63 páginasRepaso Bases de DatosmiguelAún no hay calificaciones
- Teoria de Google Chrome y MozillaDocumento12 páginasTeoria de Google Chrome y Mozillasilvi059677100% (1)
- Informe Arquitectura DnaDocumento6 páginasInforme Arquitectura DnaErika GyvAún no hay calificaciones
- Tema 2 PPTX IntroduccionDocumento33 páginasTema 2 PPTX IntroduccionEVA MARIA LEZAMAAún no hay calificaciones
- Marketing en La Era Digital - Marketing Básico 2020Documento66 páginasMarketing en La Era Digital - Marketing Básico 2020sandraAún no hay calificaciones
- Redes avanzadasDocumento24 páginasRedes avanzadasIng Siste Comp100% (1)
- Manual PHP BásicoDocumento18 páginasManual PHP BásicoBrayan Milton Ormeño LeeAún no hay calificaciones
- Google Form TareaDocumento10 páginasGoogle Form TareaAbath APAún no hay calificaciones
- Manual de Google DriveDocumento7 páginasManual de Google DriveLuis Eduard Ruiz MarrufoAún no hay calificaciones
- Google Drive TallerDocumento105 páginasGoogle Drive TalleryanyingyuAún no hay calificaciones
- Modulo 4 Documentos Compartidos en Google DriveDocumento86 páginasModulo 4 Documentos Compartidos en Google DriveCecilia GarcíaAún no hay calificaciones
- Tutorial Funcionamiento Google DriveDocumento8 páginasTutorial Funcionamiento Google DriveLeonardo QuituisacaAún no hay calificaciones
- Tutorial Google DriveDocumento6 páginasTutorial Google DrivePekerman12345Aún no hay calificaciones
- Manual Del Taller de Google DriveDocumento105 páginasManual Del Taller de Google Drivejorge camachoAún no hay calificaciones
- Cuadernillo de Nivelacion 2019 Lt2Documento13 páginasCuadernillo de Nivelacion 2019 Lt2jmrojo_948271469Aún no hay calificaciones
- Manual de Google DriveDocumento12 páginasManual de Google Drivejuan_berni100% (1)
- Cloud Watching: Un Repaso de los Mejores Programas de Almacenamiento en La NubeDe EverandCloud Watching: Un Repaso de los Mejores Programas de Almacenamiento en La NubeCalificación: 3 de 5 estrellas3/5 (1)
- Manual One DriveDocumento31 páginasManual One DriveLe DeuxAún no hay calificaciones
- Criterios Diagnóstico TDAH-Sec. Gustavo Baz - Irving Sánchez GarcíaDocumento3 páginasCriterios Diagnóstico TDAH-Sec. Gustavo Baz - Irving Sánchez GarcíaAntonio CoronaAún no hay calificaciones
- Syo FemeninoDocumento148 páginasSyo FemeninoAntonio CoronaAún no hay calificaciones
- Tutorial DropboxDocumento29 páginasTutorial DropboxgbergueiroAún no hay calificaciones
- Reporte SacksDocumento3 páginasReporte SacksAntonio CoronaAún no hay calificaciones
- Sopa 01Documento1 páginaSopa 01Antonio CoronaAún no hay calificaciones
- Botiquin de Primeros Auxilios PsicologicosDocumento1 páginaBotiquin de Primeros Auxilios PsicologicospmfornerisAún no hay calificaciones
- Criterios de Evaluación Del Video ReportajeDocumento4 páginasCriterios de Evaluación Del Video ReportajeAntonio CoronaAún no hay calificaciones
- Programa Curso Primeros Auxilios PsicológicosDocumento4 páginasPrograma Curso Primeros Auxilios PsicológicosAntonio CoronaAún no hay calificaciones
- CtextoDocumento1 páginaCtextoAntonio CoronaAún no hay calificaciones
- So Pace LulaDocumento1 páginaSo Pace LulaAntonio CoronaAún no hay calificaciones
- FORMATO de Reporte SacksDocumento3 páginasFORMATO de Reporte SacksAntonio CoronaAún no hay calificaciones
- Test Del CaracterDocumento3 páginasTest Del CaracterAntonio CoronaAún no hay calificaciones
- Sopa AmistadDocumento1 páginaSopa AmistadAntonio CoronaAún no hay calificaciones
- AcentosDocumento1 páginaAcentosAntonio CoronaAún no hay calificaciones
- Acentos TodosDocumento1 páginaAcentos TodosAntonio CoronaAún no hay calificaciones
- Cuestionario Sobre Hábitos de Estudio y Motivación para El Aprendizaje H.E.M.a.Documento8 páginasCuestionario Sobre Hábitos de Estudio y Motivación para El Aprendizaje H.E.M.a.Antonio CoronaAún no hay calificaciones
- Acentos AgudasDocumento1 páginaAcentos AgudasAntonio CoronaAún no hay calificaciones
- La Adolescencia-Empiezo A Cuidar Mi Cuerpo, Alimentación y EjercicioDocumento3 páginasLa Adolescencia-Empiezo A Cuidar Mi Cuerpo, Alimentación y EjercicioAntonio CoronaAún no hay calificaciones
- Ivonne Michaelle Chavez-Ejemplo de ReporteDocumento10 páginasIvonne Michaelle Chavez-Ejemplo de ReporteAntonio CoronaAún no hay calificaciones
- Escala de Evaluación de Tdah SwanDocumento1 páginaEscala de Evaluación de Tdah SwanAntonio CoronaAún no hay calificaciones
- Taxonom As 1Documento9 páginasTaxonom As 1Jen CabreraAún no hay calificaciones
- Bateria CorregidaDocumento7 páginasBateria CorregidaAntonio CoronaAún no hay calificaciones
- Vejez Según EriksonDocumento1 páginaVejez Según EriksonAntonio CoronaAún no hay calificaciones
- Los Jóvenes NinisDocumento4 páginasLos Jóvenes NinisAntonio CoronaAún no hay calificaciones
- Subjetividad y Perspectiva Social Del TatuajeDocumento5 páginasSubjetividad y Perspectiva Social Del TatuajeAntonio CoronaAún no hay calificaciones
- Intimidad en Parejas Adultos JovenesDocumento3 páginasIntimidad en Parejas Adultos JovenesAntonio CoronaAún no hay calificaciones
- Desarrollo Trabajo FinalDocumento8 páginasDesarrollo Trabajo FinalAntonio CoronaAún no hay calificaciones
- El Desarrollo de Psico-Social Del Niño Mexicano Basado en Las Prácticas de Crianza 1510Documento2 páginasEl Desarrollo de Psico-Social Del Niño Mexicano Basado en Las Prácticas de Crianza 1510Antonio CoronaAún no hay calificaciones
- Apego Objeto y Ruptura en Parejas de Adultos Jóvenes-Paulo Antonio Posadas MalagonDocumento2 páginasApego Objeto y Ruptura en Parejas de Adultos Jóvenes-Paulo Antonio Posadas MalagonAntonio Corona0% (1)
- Ejemplo Login ASP y MySqlDocumento10 páginasEjemplo Login ASP y MySqlPaulo GalarzaAún no hay calificaciones
- Posicionamiento SEO 5Documento25 páginasPosicionamiento SEO 5Anibal De SetaAún no hay calificaciones
- Navegadores de Internet Caracteristicas y FuncionesDocumento11 páginasNavegadores de Internet Caracteristicas y FuncioneslagabavilaAún no hay calificaciones
- 1-Léeme Fibra Residencial Bogota, Chia y Soacha Del 10 Al 31 de Octubre de 2023Documento18 páginas1-Léeme Fibra Residencial Bogota, Chia y Soacha Del 10 Al 31 de Octubre de 2023direccioncomercialfibraAún no hay calificaciones
- Quechua Online Jun 2023Documento3 páginasQuechua Online Jun 2023Daniel CorreaAún no hay calificaciones
- Manual Pasen Perfil DireccionDocumento47 páginasManual Pasen Perfil DireccionaandresviolinAún no hay calificaciones
- Mauricio Colorado IIGDocumento1 páginaMauricio Colorado IIGYessi CordovaaAún no hay calificaciones
- Google AcadémicoDocumento3 páginasGoogle AcadémicoCalifornio Reyes100% (1)
- Redes de computadoras: Estándares y componentes del cableado estructuradoDocumento23 páginasRedes de computadoras: Estándares y componentes del cableado estructuradoLizeth Hernández0% (2)
- Caracteristicas y Funciones de 7 Redes Sociales FamosasDocumento17 páginasCaracteristicas y Funciones de 7 Redes Sociales Famosasruth villaseñorAún no hay calificaciones
- Examen Curso Basico Introduccion A La ComputadoraDocumento1 páginaExamen Curso Basico Introduccion A La ComputadoraJose Manuel BenitezAún no hay calificaciones
- Guia para Presencia Online 2.0Documento4 páginasGuia para Presencia Online 2.0vickyAún no hay calificaciones
- MISION INICIAL - Metodología para La Construcción de CursosDocumento14 páginasMISION INICIAL - Metodología para La Construcción de CursosAna Milena Fernández BohórquezAún no hay calificaciones
- Cómo Activar El Dictado Por Voz de Google en PC o MacDocumento17 páginasCómo Activar El Dictado Por Voz de Google en PC o MacSamuelson GuillAún no hay calificaciones
- Kit de Cibercuidado para ActivistasDocumento51 páginasKit de Cibercuidado para ActivistasAndrés Felipe Ortiz G.Aún no hay calificaciones
- Divisor de tensión y corrienteDocumento39 páginasDivisor de tensión y corrienteMaicol HuanqqueAún no hay calificaciones
- Ejemplo de Plan de Comunicación - Modelo de Plan de NegocioDocumento4 páginasEjemplo de Plan de Comunicación - Modelo de Plan de NegocioCristian PiñerosAún no hay calificaciones
- Manual EstrellaDocumento28 páginasManual EstrellaAlejandro Salazar BecerrilAún no hay calificaciones
- CV Roberto Hidalgo VegaDocumento3 páginasCV Roberto Hidalgo VegaRobertoAún no hay calificaciones
- TICS ExpoDocumento2 páginasTICS ExpoHaziel SalinasAún no hay calificaciones
- OracleinstalacionDocumento3 páginasOracleinstalacionalegh19Aún no hay calificaciones
- Redes SocialesDocumento19 páginasRedes SocialesJhony Nuñez AlarcónAún no hay calificaciones
- Contabilidad de Gestión EstratégicaDocumento7 páginasContabilidad de Gestión EstratégicaqgfmAún no hay calificaciones
- Articulo 3Documento10 páginasArticulo 3Pablo DovolnoAún no hay calificaciones
- Manual de Digitacion1Documento181 páginasManual de Digitacion1Leonel Arturo Rodríguez Familia100% (2)
- Estudio de Las Rejillas Planetarias Con El Google Earth, Por B. HagensDocumento6 páginasEstudio de Las Rejillas Planetarias Con El Google Earth, Por B. HagensPablo AC TrabuccoAún no hay calificaciones
- 11 Septiembre 2023 Es 42 DiscursoDocumento2 páginas11 Septiembre 2023 Es 42 DiscursoEvangeAún no hay calificaciones
- RodriguezErika INF1 - T2Documento5 páginasRodriguezErika INF1 - T2ANTONIO ROLDAN MENDOZAAún no hay calificaciones
- Apuntes Del Curso de SOR Temas 1 A 5 PDFDocumento47 páginasApuntes Del Curso de SOR Temas 1 A 5 PDFJose Rendon0% (1)
- Guia de Instalacion y Manual de Usuario Mk4010Documento2 páginasGuia de Instalacion y Manual de Usuario Mk4010Andres Alizo100% (1)