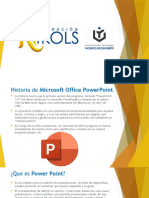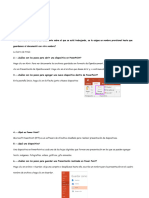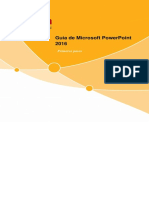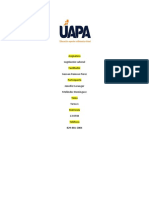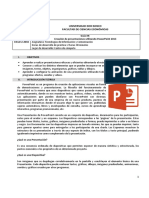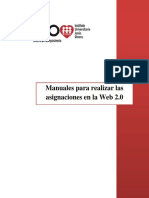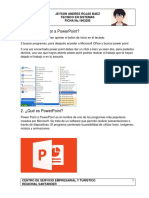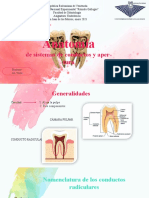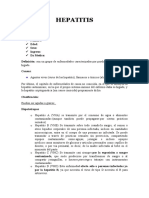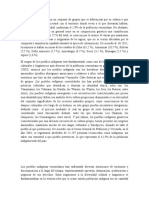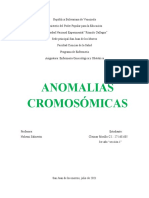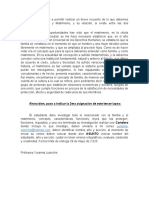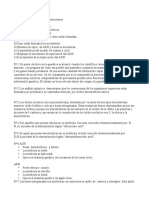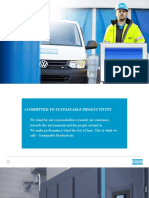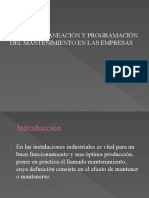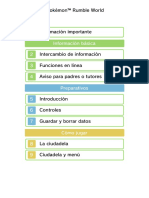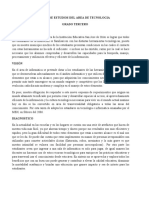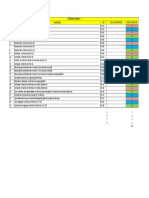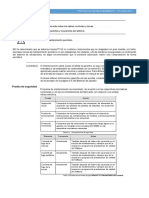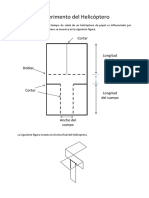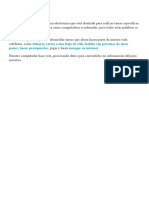Documentos de Académico
Documentos de Profesional
Documentos de Cultura
Trabajo de Informatica
Cargado por
Cleimar MorilloTítulo original
Derechos de autor
Formatos disponibles
Compartir este documento
Compartir o incrustar documentos
¿Le pareció útil este documento?
¿Este contenido es inapropiado?
Denunciar este documentoCopyright:
Formatos disponibles
Trabajo de Informatica
Cargado por
Cleimar MorilloCopyright:
Formatos disponibles
REPÚBLICA BOLIVARIANA DE VENEZUELA
MINISTERIO DEL PODER POPULAR PARA LA EDUCACIÓN
U.E.P. COLEGIO “CRISTO REY”
EL LIMÓN – EDO. ARAGUA.
Trabajo de
investigación de
Power Point
Profesora: Alumna:
Blanca Terán Mariana Rodríguez
1 Año Sección “A”
El limón, 4 de Junio del 2020
A.) ¿Cómo insertar un video en Power Point?
1. En primer lugar, asegúrate de que tienes instaladas en tu equipo las
actualizaciones más recientes de Microsoft Office, ya que así podrás
obtener los mejores resultados al insertar un vídeo en un Power Point.
2. Abre la diapositiva en la que quieres añadir el vídeo, puede ser
cualquiera de las que haya en la presentación, sin importar sus
características.
3. En el menú, haz clic en «Insertar» y entre sus opciones verás
«Insertar». Elige «Multimedia»>»Vídeo».
4. Te aparecerá ahora un pequeño menú en el cual debes seleccionar
«Vídeo de Mi equipo», lo que abrirá el explorador de archivos para
que puedas elegir el vídeo que quieres insertar.
5. Dependiendo de la versión de Power Point que tengas, podrás añadir
uno u otro formato.
6. Dependiendo del tipo de vídeo y su tamaño puede necesitar más o
menos tiempo para insertarse. En la parte inferior de la pantalla verás
el progreso y podrás saber cuánto falta en cada momento para que
termine.
7. Una vez que se haya cargado, haz clic en la pestaña «Reproducción»
para poder ajustar la configuración de reproducción. Selecciona el
vídeo primero para que esa pestaña esté disponible.
8. En «Empezar», también con el vídeo seleccionado, podrás elegir
cómo quieres que comience el vídeo, si automáticamente para que lo
haga al abrirse la diapositiva o si de forma manual.
9. Guarda los cambios y el vídeo ya estará incrustado en la
presentación.
B.) ¿Cómo grabar un audio e insertarlo en Power Point?
1. Seleccione Insertar > Audio.
2. Haga clic en Grabar audio.
3. Escriba un nombre para el segmento de audio, seleccione grabar El
botón grabar y, a continuación, empiece a hablar.
4. Para revisar la grabación, seleccione detener El botón detener y, a
continuación, seleccione reproducir El botón reproducir .
5. Haga clic en Grabar para repetir la grabación, o bien en Aceptar si
está conforme.
6. Para mover la grabación, seleccione y arrastre el icono de audio hasta
el lugar de la diapositiva que prefiera.
7. Si usa más de un archivo de audio por diapositiva, le recomendamos
que coloque el icono de audio en la misma ubicación de la diapositiva
para identificarlo fácilmente.
8. Haga clic en Reproducir.
C.) ¿Qué es una macro en Power Point?
Una macro es descrita como una acción o una serie de acciones que pueden
automatizar tareas. Las macros pueden ser usadas para mejorar
presentaciones de PowerPoint a través de su creación y edición con Visual
Basic e insertándolas dentro de la presentación.
D.) ¿Cómo se graba, se ejecuta y se elimina una macro en Power
Point?
Grabar una macro
1. En el menú Herramientas, seleccione Macro y después haga clic en
Grabar nueva macro.
2. En el cuadro Nombre de la macro, asigne un nombre a la macro.
Nota El primer carácter del nombre de la macro debe ser una letra. Los
demás caracteres pueden
ser letras, números o el carácter de subrayado. Dado que no se admiten los
espacios en un nombre
de macro, puede utilizarse el subrayado como separador de palabras.
3. En el cuadro Guardar macro en, haga clic en la ubicación dónde desea
guardar la macro.
4. Si desea incluir una descripción de la macro, escríbala en el cuadro
Descripción.
5. Haga clic en Aceptar.
6. Grabe las acciones que desea realizar con la macro y, en la barra de
herramientas Detener grabación, haga clic en Detener grabación.
Ejecutar una macro en PowerPoint:
1. En el grupo Código de la ficha Programador, haga clic en Macros.
2. En el cuadro de diálogo macro , en nombre de la macro, seleccione la
macro que desee y, a continuación, haga clic en Ejecutar.
Eliminar una macro en Power Point:
1. Vamos al menú Archivo / Opciones
2. En la ventana desplegada pulsamos en la opción Centro de confianza
y posteriormente en Configuración del centro de confianza
3. En la nueva ventana desplegada pulsaremos en la línea Configuración
de macros y en el costado derecho realizaremos las acciones que
sean necesarias para la deshabilitacion de las macros en Word 2016
E.) ¿Cómo se ubica una presentación en Power Point en la web?,
con ilustración.
1. Abra la presentación o el Página web que desea publicar en la Web.
2. Haga clic en el botón Microsoft Office Imagen del botón de Microsoft
Office y, después, haga clic en Guardar como.
3. En la lista Guardar en , seleccione una ruta o ubicación para la página
web en un servidor Web.
Si desea que los usuarios tengan acceso a una presentación
publicada en la web, debe especificar una servidor web u otro equipo
disponible cuando elija una ubicación para el archivo.
4. En el cuadro Nombre de archivo, escriba un nombre de archivo o
acepte el nombre de archivo sugerido.
5. En el cuadro Guardar como tipo , siga uno de estos procedimientos:
Haga clic en Página Web para guardar la presentación como una
página web y crear una carpeta asociada que contenga archivos
auxiliares (como viñetas, texturas de fondo, imágenes y sonidos).
Haga clic en Página Web de un solo archivo para guardar la
presentación como una página web que integre toda la información
auxiliar, incluidos todos los archivos vinculados, en un solo archivo.
6. Para establecer el texto barra de título de la página de la página web,
haga clic en cambiar título, escriba el texto de la barra de título en el
cuadro título de la Página y, a continuación, haga clic en Aceptar.
7. Haga clic en publicary, a continuación, en el cuadro de diálogo
publicar como página web , siga uno o varios de estos procedimientos:
Para especificar las diapositivas que desea publicar, en ¿quédesea
publicar?, haga clic en una opción.
Para mostrar las notas del orador de una presentación, active la
casilla de verificación Mostrar notas del orador .
Para establecer opciones adicionales de formato y presentación de
página web, haga clic en Opciones Web, seleccione las opciones que
desee y, a continuación, haga clic en Aceptar.
Para designar la compatibilidad con una versión determinada del
explorador o examinador, en Browser support, haga clic en la opción
adecuada.
8. Haga clic en Publicar.
F.) Nombra 06 empresas y mencione que aportes tecnológicos han
realizado durante la pandemia del covid-19, con ilustraciones.
Google: Nos permite información sobre el covid-19, cuantos
fallecidos hay, las prevenciones que tenemos que tomar en la hora
de salir.
Facebook: Ahora tiene una guía del centro de informaciones
COVID-19.
Google Scholar: Presenta en su página de inicio opciones para
buscar artículos científicos sobre la pandemia en los periódicos
internacionales más reconocidos y en la página del Centro de
Control y Prevención de Enfermedades de los Estados Unidos
Whatsapp: Lanzó una función para mantenerse conectado durante
la pandemia con información confiable.
Twitter: A su vez, cuando muestra resultados con el hashtag
#COVID19, sugiere y muestra el enlace al sitio web del Ministerio
de Salud.
Instagram: Las personas que busquen información relacionada
con el coronavirus o COVID-19 en Instagram empezarán a ver un
mensaje educativo que las dirigirá a recursos de la Organización
Mundial de la Salud y los ministerios de salud.
También podría gustarte
- Tarea Infotecnologia IVDocumento14 páginasTarea Infotecnologia IVElian Asael Fermin PeñaAún no hay calificaciones
- Respuesta Taller InformaticaDocumento18 páginasRespuesta Taller InformaticaInes SanchezAún no hay calificaciones
- Semana 9 AplDocumento27 páginasSemana 9 AplVianca MendozaAún no hay calificaciones
- Tema 06Documento28 páginasTema 06mariaAún no hay calificaciones
- Estgructura Del Portafolio 202233Documento17 páginasEstgructura Del Portafolio 202233Florangel Carolina María VargasAún no hay calificaciones
- Sexto Primaria Power19octDocumento5 páginasSexto Primaria Power19octluis vargasAún no hay calificaciones
- Creación de salas BBB para clases en líneaDocumento37 páginasCreación de salas BBB para clases en líneaJose TejedaAún no hay calificaciones
- Presentaciones Animadas Con Articulate StoryLineDocumento7 páginasPresentaciones Animadas Con Articulate StoryLineAshley Toledo ParionaAún no hay calificaciones
- Manual ISpring Pro - En.esDocumento59 páginasManual ISpring Pro - En.esarmando100% (1)
- EXAMENCOMPUTACIÓNIIIDocumento4 páginasEXAMENCOMPUTACIÓNIIICESAR GUSTAVO GONZALEZ OJEDAAún no hay calificaciones
- UntitledDocumento20 páginasUntitledFranshesca TorresAún no hay calificaciones
- Trabajo de Computacion para Los RealesDocumento7 páginasTrabajo de Computacion para Los RealesDOME HERNÁNDEZAún no hay calificaciones
- Guia Powerpoint 2016Documento20 páginasGuia Powerpoint 2016Jenk CastañoAún no hay calificaciones
- Crea y participa en grupos virtuales en PerúEducaDocumento24 páginasCrea y participa en grupos virtuales en PerúEducaMaribel Yanque SalinasAún no hay calificaciones
- Introducción a PowerPoint: conceptos básicos y herramientasDocumento14 páginasIntroducción a PowerPoint: conceptos básicos y herramientasAngie Blanquillo100% (1)
- Clase1 Powerpoint 2013Documento27 páginasClase1 Powerpoint 2013atiliogaitanAún no hay calificaciones
- Guia 5. Primeros Pasos en Power PointDocumento3 páginasGuia 5. Primeros Pasos en Power PointJc Miranda CamachoAún no hay calificaciones
- Pasos para Hacer Un Presentación en PowerPointDocumento20 páginasPasos para Hacer Un Presentación en PowerPointmaxi juarezAún no hay calificaciones
- Cómo Crear Una Presentación Profesional en Power Point PDFDocumento16 páginasCómo Crear Una Presentación Profesional en Power Point PDFJohana RamosAún no hay calificaciones
- Tarea 1 de Tecnologia de La Comunicacion 2Documento5 páginasTarea 1 de Tecnologia de La Comunicacion 2Anonymous DbBsMWt0Aún no hay calificaciones
- Manual Del Discente Plataforma PJDocumento21 páginasManual Del Discente Plataforma PJRoberto Sequeira.Aún no hay calificaciones
- UntitledDocumento23 páginasUntitledJelen Merlee Perez PalaciosAún no hay calificaciones
- Como Hacer Una Diapositiva de Power PointDocumento8 páginasComo Hacer Una Diapositiva de Power PointOs CoradoAún no hay calificaciones
- Cómo hacer presentaciones en PowerPointDocumento6 páginasCómo hacer presentaciones en PowerPointEdson QuecaraAún no hay calificaciones
- PowerPoint-Hipervínculos audiovisualesDocumento8 páginasPowerPoint-Hipervínculos audiovisualesMelany Conocuica VeraAún no hay calificaciones
- Trabajo GrupalDocumento7 páginasTrabajo GrupalLusby Milena Herrera MarcoAún no hay calificaciones
- Manejo de Hipervinculos y Botones de AccionDocumento8 páginasManejo de Hipervinculos y Botones de AccionJonathan RocaAún no hay calificaciones
- Tutorial BBB Docentes PDFDocumento41 páginasTutorial BBB Docentes PDFLuis Alberto Abarca MoralesAún no hay calificaciones
- INVESTIGACIONDocumento4 páginasINVESTIGACIONyiricheleAún no hay calificaciones
- Articulate BasicosDocumento7 páginasArticulate BasicosSoterAún no hay calificaciones
- 4°material de Apoyo 4P SistemasDocumento8 páginas4°material de Apoyo 4P SistemasIbeth Judith ParejoAún no hay calificaciones
- Diapositivas InteractivasDocumento17 páginasDiapositivas InteractivasRusbelHuamanM100% (1)
- Crear Un Video Kaltura en El Aula VirtualDocumento11 páginasCrear Un Video Kaltura en El Aula VirtualFrancisco Alejandro Julca GómezAún no hay calificaciones
- Presentación Trabajo de Química y Ciencia Ilustraciones Moléculas Verde TurquesaDocumento30 páginasPresentación Trabajo de Química y Ciencia Ilustraciones Moléculas Verde TurquesaCARMEN ROSA HUARCAYA MAYHUAAún no hay calificaciones
- Cuestionario Power Point2021Documento7 páginasCuestionario Power Point2021jose luisAún no hay calificaciones
- Guia9 TICDocumento14 páginasGuia9 TICOscar RecinosAún no hay calificaciones
- Manual IUJODocumento32 páginasManual IUJOMaríaAún no hay calificaciones
- TP 06 - Curso de Diseño WebDocumento5 páginasTP 06 - Curso de Diseño WebCarmenAún no hay calificaciones
- In Format Icac 12021 JD DC 6341160Documento5 páginasIn Format Icac 12021 JD DC 6341160Juan Daniel Dávalos CanteroAún no hay calificaciones
- Guía #4 - Informática - 6º - Descarga Video y AudioPPDocumento3 páginasGuía #4 - Informática - 6º - Descarga Video y AudioPPANDRES QUINTEROAún no hay calificaciones
- Cuestionario Power Point SenaDocumento40 páginasCuestionario Power Point Senawilmar fernando hernandez jaimesAún no hay calificaciones
- Cuestionario Power Point2021Documento7 páginasCuestionario Power Point2021jose luisAún no hay calificaciones
- Creacion Presentaciones en PowtoonDocumento2 páginasCreacion Presentaciones en PowtoonMARÍA SOFÍA CHÁVEZ JOJOAAún no hay calificaciones
- Pasos para Elaborar Presentación en Power PointDocumento5 páginasPasos para Elaborar Presentación en Power Pointmaxi juarezAún no hay calificaciones
- Examen OfimaticaDocumento3 páginasExamen OfimaticaArnulfo BoscoAún no hay calificaciones
- Copia de Práctica - 1 - PowerPointDocumento5 páginasCopia de Práctica - 1 - PowerPointPedro Antonio García JiménezAún no hay calificaciones
- Examen Final - C3 - 9Documento3 páginasExamen Final - C3 - 9Joel PantigosoAún no hay calificaciones
- Preguntas Power PointDocumento3 páginasPreguntas Power Pointjose alvarezAún no hay calificaciones
- Guia 4. Primeros Pasos en Power PointDocumento3 páginasGuia 4. Primeros Pasos en Power Pointdanyro2009100% (1)
- Practico TeoricoDocumento8 páginasPractico Teoricohan soloAún no hay calificaciones
- Tarea 3Documento6 páginasTarea 3abustamantejmzAún no hay calificaciones
- Guía para seleccionar y curar recursos digitales educativosDocumento9 páginasGuía para seleccionar y curar recursos digitales educativosBelén RodríguezAún no hay calificaciones
- InfotecnologiaDocumento8 páginasInfotecnologiaRosa EchavarriaAún no hay calificaciones
- Tarea Unidad IV InfotecnologiaDocumento8 páginasTarea Unidad IV InfotecnologiaRosa EchavarriaAún no hay calificaciones
- Cómo Crear Una Presentación Profesional en Power PointDocumento13 páginasCómo Crear Una Presentación Profesional en Power PointEliazar BetancesAún no hay calificaciones
- Manual para El Uso de BigBlueButtonDocumento16 páginasManual para El Uso de BigBlueButtonArtemio AguirreAún no hay calificaciones
- Guia Navegacion ConrumboDocumento13 páginasGuia Navegacion ConrumboYolanda Saavedra100% (1)
- Cómo crear presentaciones en PowerPointDocumento11 páginasCómo crear presentaciones en PowerPointCarlos ArcaAún no hay calificaciones
- Historia de EnfermeriaDocumento7 páginasHistoria de EnfermeriaCleimar MorilloAún no hay calificaciones
- Apendicitis AgudaDocumento4 páginasApendicitis AgudaCleimar MorilloAún no hay calificaciones
- Anatomía de Sistemas de Conductos y AperturaDocumento9 páginasAnatomía de Sistemas de Conductos y AperturaCleimar MorilloAún no hay calificaciones
- TermodinámicaDocumento4 páginasTermodinámicaCleimar MorilloAún no hay calificaciones
- Patologias 2doDocumento18 páginasPatologias 2doCleimar MorilloAún no hay calificaciones
- TRAQUEOTOMÍADocumento22 páginasTRAQUEOTOMÍACleimar MorilloAún no hay calificaciones
- Sistema Hematopoyetico 2Documento19 páginasSistema Hematopoyetico 2Marlene Jb100% (1)
- Lista de FarmacoDocumento3 páginasLista de FarmacoCleimar MorilloAún no hay calificaciones
- Traumatismo CraneoencefálicoDocumento2 páginasTraumatismo CraneoencefálicoCleimar MorilloAún no hay calificaciones
- Pasos para Hacer Un EnsayoDocumento2 páginasPasos para Hacer Un EnsayoCleimar MorilloAún no hay calificaciones
- Cirugías y procedimientos médicos de A a CDocumento9 páginasCirugías y procedimientos médicos de A a CCleimar MorilloAún no hay calificaciones
- BioquímicaDocumento3 páginasBioquímicaCleimar MorilloAún no hay calificaciones
- Unidad QuirúrgicaDocumento58 páginasUnidad QuirúrgicaCleimar MorilloAún no hay calificaciones
- Anestesia TerminadoDocumento4 páginasAnestesia TerminadoCleimar MorilloAún no hay calificaciones
- Características de Familia y El MatrimonioDocumento3 páginasCaracterísticas de Familia y El MatrimonioCleimar MorilloAún no hay calificaciones
- Pueblos IndigenasDocumento3 páginasPueblos IndigenasCleimar MorilloAún no hay calificaciones
- Analgésicos o AntiálgicosDocumento6 páginasAnalgésicos o AntiálgicosCleimar Morillo MorgadoAún no hay calificaciones
- BioquímicaDocumento3 páginasBioquímicaCleimar MorilloAún no hay calificaciones
- Sección Educativa Lactancia MaternaDocumento13 páginasSección Educativa Lactancia MaternaCleimar MorilloAún no hay calificaciones
- II SeminarioDocumento1 páginaII SeminarioCleimar MorilloAún no hay calificaciones
- PruebasDiagnosticasPrenatalesDocumento22 páginasPruebasDiagnosticasPrenatalesCleimar Morillo100% (1)
- BioseguridadDocumento2 páginasBioseguridadCleimar MorilloAún no hay calificaciones
- HomeostasisDocumento3 páginasHomeostasisCleimar MorilloAún no hay calificaciones
- Anomalias CromosomicasDocumento43 páginasAnomalias CromosomicasCleimar MorilloAún no hay calificaciones
- Anatomofisiología de Los Organos Sexuales Masculinos y FemeninosDocumento28 páginasAnatomofisiología de Los Organos Sexuales Masculinos y FemeninosCleimar MorilloAún no hay calificaciones
- Anomalias CromosomicasDocumento42 páginasAnomalias CromosomicasCleimar MorilloAún no hay calificaciones
- Formato Revista de EnfermeríaDocumento3 páginasFormato Revista de EnfermeríaCleimar MorilloAún no hay calificaciones
- El Matrimonio y La FamiliaDocumento2 páginasEl Matrimonio y La FamiliaCleimar MorilloAún no hay calificaciones
- Acidos NucleicosDocumento3 páginasAcidos NucleicosCleimar MorilloAún no hay calificaciones
- Revista Enfermería PacienteDocumento3 páginasRevista Enfermería PacienteCleimar MorilloAún no hay calificaciones
- Webmaster cargo descripciónDocumento2 páginasWebmaster cargo descripciónTitoAún no hay calificaciones
- DamDocumento3 páginasDamYoel GarciaAún no hay calificaciones
- INTELIGENCIA EMPRESARIAL (Borrador)Documento2 páginasINTELIGENCIA EMPRESARIAL (Borrador)Mayra MuñozAún no hay calificaciones
- Rúbrica EC1 Curso - Desarrollo - Aplicaciones - Móviles - IDocumento3 páginasRúbrica EC1 Curso - Desarrollo - Aplicaciones - Móviles - IJaime AñazcoAún no hay calificaciones
- Noticias 3D - Articulo La Red Local (LAN) 4Documento2 páginasNoticias 3D - Articulo La Red Local (LAN) 4YugolKanimAún no hay calificaciones
- Redes Industriales y Gateway - 03abr2020 - David CerronDocumento33 páginasRedes Industriales y Gateway - 03abr2020 - David CerronDavid Nilton Cerron VilcaAún no hay calificaciones
- DERCASDocumento9 páginasDERCASVictor Perez100% (1)
- Planeacion y Programacion Del Mantenimiento en Las EmpresasDocumento48 páginasPlaneacion y Programacion Del Mantenimiento en Las EmpresasJUAN CARLOS MARTINEZAún no hay calificaciones
- Módulo 2 (Completo) Recursos InformaticosDocumento88 páginasMódulo 2 (Completo) Recursos InformaticosFrancisco Ignacio GómezAún no hay calificaciones
- CIDRDocumento9 páginasCIDRMayra AzcuéAún no hay calificaciones
- Asignación FMVDocumento1 páginaAsignación FMVdanissa orozcoAún no hay calificaciones
- Ficha Informacion de Docentes de IeDocumento1 páginaFicha Informacion de Docentes de IeRuperto CahuanaAún no hay calificaciones
- Cuestionario Final Toma de DesicionesDocumento41 páginasCuestionario Final Toma de DesicionesBrens MartinezAún no hay calificaciones
- La Triste Historia de Las Computadoras - , Ruíz V. Francisco, 2013.Documento1 páginaLa Triste Historia de Las Computadoras - , Ruíz V. Francisco, 2013.Samuel Gutiérrez HoyosAún no hay calificaciones
- #1 Estilos de TextoDocumento12 páginas#1 Estilos de TextoAzucena MuñozAún no hay calificaciones
- Ejemplo de Diagnostico FodaDocumento2 páginasEjemplo de Diagnostico FodaMayela Rojas Salcedo100% (3)
- Proyecto Radio Enlace IMR NetSystemDocumento54 páginasProyecto Radio Enlace IMR NetSystemJhonattanEscorihuelaAún no hay calificaciones
- Manual 3DS Pokemon Rumble World EsDocumento37 páginasManual 3DS Pokemon Rumble World EsMar Béjar SierraAún no hay calificaciones
- Parte 1Documento10 páginasParte 1Leonella del Valle Vasquez LopezAún no hay calificaciones
- Las 17 Fórmulas de Excel Esenciales para Empezar y Aprender Fórmulas de ExcelDocumento12 páginasLas 17 Fórmulas de Excel Esenciales para Empezar y Aprender Fórmulas de ExcelAlex MarroquinAún no hay calificaciones
- Unidad II - Redes Inalámbricas (Informe) - (Chacín, Marín, Escaray y Perdomo)Documento17 páginasUnidad II - Redes Inalámbricas (Informe) - (Chacín, Marín, Escaray y Perdomo)Arcenio ChacinAún no hay calificaciones
- Plan de Estudio InformaticaDocumento10 páginasPlan de Estudio InformaticaCatalina LeónAún no hay calificaciones
- Perfil de Proyecto - Minimarket Celi S - Grupo 01Documento209 páginasPerfil de Proyecto - Minimarket Celi S - Grupo 01Dorita AcAún no hay calificaciones
- Claves y Habilidades Prueba Unidad I - 1° Basico - MatematicaDocumento1 páginaClaves y Habilidades Prueba Unidad I - 1° Basico - MatematicaVary Palominos GonzalezAún no hay calificaciones
- EdificacionDocumento2 páginasEdificacionThomas BroAún no hay calificaciones
- Protcolo de Mantenimiento - Voluson-E6.Documento1 páginaProtcolo de Mantenimiento - Voluson-E6.Jonathan David Castillo SanchezAún no hay calificaciones
- La historia y reglas de la netiquetaDocumento20 páginasLa historia y reglas de la netiquetaLiseth AvilaAún no hay calificaciones
- Factores que influyen en el tiempo de caída de un helicóptero de papelDocumento2 páginasFactores que influyen en el tiempo de caída de un helicóptero de papelDIEGO RAFAEL CARRANZA RIVASAún no hay calificaciones
- DP 7 2 Practice EspDocumento3 páginasDP 7 2 Practice EspLuis QuintanaAún no hay calificaciones
- Informatica FacilDocumento83 páginasInformatica Facilpatricianoemi.rAún no hay calificaciones