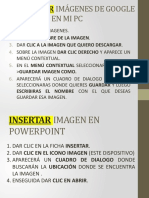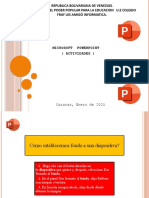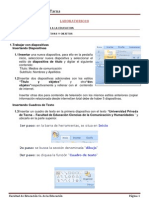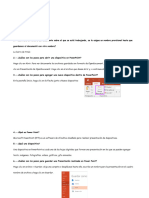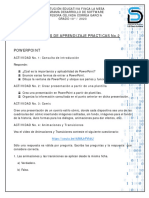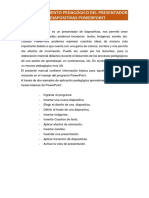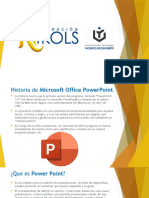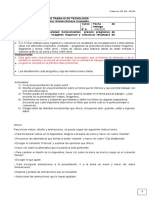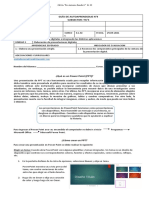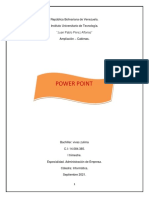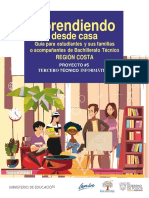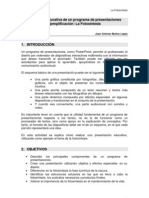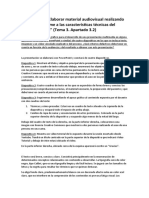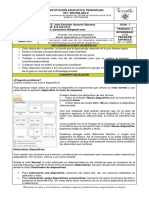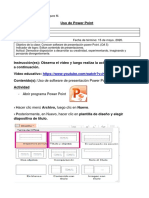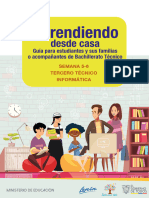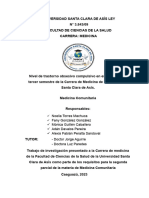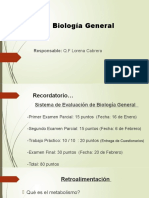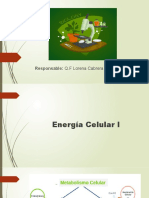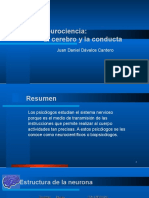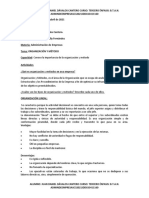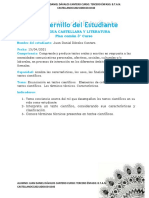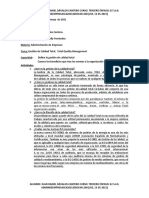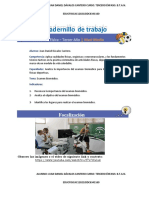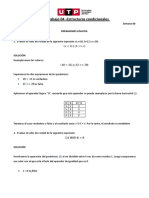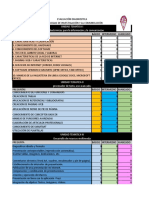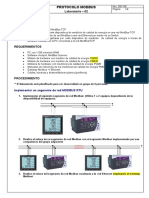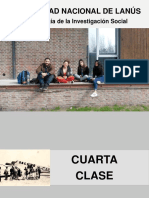Documentos de Académico
Documentos de Profesional
Documentos de Cultura
In Format Icac 12021 JD DC 6341160
Cargado por
Juan Daniel Dávalos CanteroTítulo original
Derechos de autor
Formatos disponibles
Compartir este documento
Compartir o incrustar documentos
¿Le pareció útil este documento?
¿Este contenido es inapropiado?
Denunciar este documentoCopyright:
Formatos disponibles
In Format Icac 12021 JD DC 6341160
Cargado por
Juan Daniel Dávalos CanteroCopyright:
Formatos disponibles
ALUMNO: JUAN DANIEL DÁVALOS CANTERO CURSO: TERCERO ÉNFASIS: B.T.A.N.
INFORMATICAC12021JDDC6341160
ÁREA: INFORMÁTICA
FECHA: 06 de abril de 2021
CAPACIDAD: UTILIZA PROGRAMAS DE PRESENTACIÓN DE DIAPOSITIVAS.
UNIDAD TEMÁTICA: “TÉCNICAS Y TECNOLOGÍAS DE LA INFORMÁTICA”.
TEMA: “USO DE PROGRAMA DE DIAPOSITIVAS-MICROSOFT POWER POINT”.
Indicadores:
● Identifica pasos de creación de diapositivas con elementos visuales y transición entre
diapositivas.
● Crea presentación de diapositivas con diferentes herramientas de Power Point.
● Emite juicio sobre el uso del programa de diapositivas en el ámbito escolar.
DESARROLLO DE ESTRATEGIAS METODOLÓGICAS:
Actividades previas: Dialoguemos:
❖ ¿Alguna vez has utilizado el programa de Power Point?
Sí, lo he utilizado varias veces.
❖ Como alumno de la media. ¿En qué caso, utilizarías el Power Point?
Para presentaciones en exposiciones de algún tema.
Lee atentamente la información referente a Power Point
Power Point o PowerPoint es el nombre de uno de los programas más
populares creados por Microsoft.
Se trata de un software que permite realizar presentaciones a través de
diapositivas. El programa contempla la posibilidad de utilizar texto,
imágenes, música y animaciones.
ALUMNO: JUAN DANIEL DÁVALOS CANTERO CURSO: TERCERO ÉNFASIS: B.T.A.N.
INFORMATICAC12021JDDC6341160
ALUMNO: JUAN DANIEL DÁVALOS CANTERO CURSO: TERCERO ÉNFASIS: B.T.A.N.
INFORMATICAC12021JDDC6341160
Crear una presentación básica en cuatro pasos en PowerPoint
1. En la pestaña diseño, selecciona el tema que desee.
Para ver más temas, expanda la galería de temas
2. En la pestaña Inicio, haga clic en Nueva diapositiva
Para elegir un diseño de diapositiva diferente, haga clic en la flecha situada junto a Nueva
diapositiva y, a continuación, haga clic en el diseño de diapositiva que desee.
3. En la pestaña Transiciones, haga clic en la transición que desee.
Para ver más transiciones, expanda la galería de transiciones
ALUMNO: JUAN DANIEL DÁVALOS CANTERO CURSO: TERCERO ÉNFASIS: B.T.A.N.
INFORMATICAC12021JDDC6341160
ALUMNO: JUAN DANIEL DÁVALOS CANTERO CURSO: TERCERO ÉNFASIS: B.T.A.N.
INFORMATICAC12021JDDC6341160
4. Tabulación en transiciones, click Aplicar en todo.
Ahora ha configurado una
presentación con un tema
coherente y un estilo de transición.
Después, agregue más diapositivas y
rellénalo con el texto y los
elementos visuales que necesita
para el mensaje.
Insertar una imagen en la diapositiva desde el equipo 1. Haga clic en la ubicación de la
diapositiva en la que quiere insertar la imagen. 2. En la pestaña Insertar, en el grupo Imágenes,
haga clic en Imágenes.
3. En el cuadro de diálogo que se abre, busque la imagen que quiera insertar, haga clic
en ella y, después, haga clic en Insertar.
Insertar una imagen en la diapositiva desde la web 1. Haga clic en la ubicación de la diapositiva en
la que quiere insertar la imagen. 2. En la pestaña Insertar, en el grupo Imágenes, haga clic en
Imágenes en línea.
3.
(PowerPoint 2013) En el cuadro Búsqueda de imágenes de Bing, escriba lo que está buscando y
presione Entrar.
4. Haga clic en la imagen que quiere insertar y, luego, en Insertar.
Agregar animaciones a texto, imágenes, formas y otros elementos de la presentación
1. Seleccione el objeto o el texto que quiera animar.
2. Seleccione Animaciones y elija una animación.
3. Seleccione Opciones de efectos y elija un efecto.
ALUMNO: JUAN DANIEL DÁVALOS CANTERO CURSO: TERCERO ÉNFASIS: B.T.A.N.
INFORMATICAC12021JDDC6341160
ALUMNO: JUAN DANIEL DÁVALOS CANTERO CURSO: TERCERO ÉNFASIS: B.T.A.N.
INFORMATICAC12021JDDC6341160
Administrar animaciones y efectos Hay diferentes formas de iniciar las animaciones en la
presentación:
▪ Al hacer clic: inicie una animación al hacer clic en una diapositiva.
▪ Iniciar con anterior: reproduzca una animación al mismo tiempo que la animación anterior en la
secuencia.
▪ Iniciar después de anterior: inicie una animación inmediatamente después de que termine la
anterior.
▪ Duración: aumente o acorte un efecto.
▪ Retraso: agregue tiempo antes de que se ejecute un efecto.
Agregar más efectos a una animación
1. Seleccione un objeto o texto con una animación.
2. Haga clic en Agregar animación y elija una.
Cambiar el orden de las animaciones
1. Seleccione un marcador de animación.
2. Elija la opción que quiera:
▪ Mover antes: haga que una animación aparezca antes en la secuencia.
▪ Mover después: haga que una animación aparezca más tarde en la secuencia.
Agregar una animación a objetos agrupados Puede agregar una animación a objetos agrupados,
texto y otros elementos.
1. Presione la tecla Ctrl y seleccione los objetos que quiera.
2. Seleccione Formato > Agrupar > Grupo para agrupar los objetos.
3. Seleccione Animaciones y elija una animación.
ALUMNO: JUAN DANIEL DÁVALOS CANTERO CURSO: TERCERO ÉNFASIS: B.T.A.N.
INFORMATICAC12021JDDC6341160
ALUMNO: JUAN DANIEL DÁVALOS CANTERO CURSO: TERCERO ÉNFASIS: B.T.A.N.
INFORMATICAC12021JDDC6341160
ACTIVIDADES:
1) Vuelve a leer los pasos de insertar texto y objetos en power point y completa.
Pasos para insertar textos Pasos para insertar objetos
a) En la pestaña Inicio, en Insertar, haga a) Haga clic en la diapositiva donde
clic en Texto. quiera colocar el objeto.
b) En el menú emergente, haga clic en b) En la pestaña Insertar, en el grupo
Cuadro de texto. Texto, haga clic en Objeto.
c) En la diapositiva, haga clic en la c) Haga clic en Crear desde archivo.
ubicación donde desea agregar el d) En el cuadro Archivo, escriba el
cuadro de texto. nombre del archivo o haga clic en
d) Escriba o pegue el texto en el cuadro de Examinar para seleccionarlo en una
texto. lista.
2) Piensa en un tema de tu interés, prepara las presentaciones en Power Point, utilizando
las diferentes herramientas que te ofrece la aplicación, tales como animaciones,
transiciones, insertar objetos, imágenes entre otros. Comparte tu trabajo con la
profesora.
INFORMATICAC12021JDDC6341160_PWP
3) Escribe para qué sirve el Programa Power Point en el ámbito escolar.
Microsoft Power Point nos sirve para editar texto e imágenes es muy útil en el ámbito
escolar en la creación de trabajos y presentaciones.
Microsoft office: es una herramienta o paquete que contiene diversos programas de
edición de texto, imagen, etc.
Microsoft Power Point: es un editor de texto e imágenes o programa informático
perteneciente al paquete de Microsoft Office, y es uno de los editores de imágenes más
utilizado para realizar trabajos, presentaciones, etc.
ALUMNO: JUAN DANIEL DÁVALOS CANTERO CURSO: TERCERO ÉNFASIS: B.T.A.N.
INFORMATICAC12021JDDC6341160
También podría gustarte
- Guía de Power PointDocumento5 páginasGuía de Power PointEduardo TorresAún no hay calificaciones
- Ctividad Interfaz y VentanaDocumento14 páginasCtividad Interfaz y VentanaCamil Jiménez DrisAún no hay calificaciones
- Clase Segundo Grado - Powerpoint 27 Nov 2020Documento17 páginasClase Segundo Grado - Powerpoint 27 Nov 2020Dron UnoAún no hay calificaciones
- Cuestionario Power Point2021Documento7 páginasCuestionario Power Point2021jose luisAún no hay calificaciones
- Trabajo N1 Camila RodriguezDocumento6 páginasTrabajo N1 Camila RodriguezDanielAún no hay calificaciones
- Cuestionario Power Point2021Documento7 páginasCuestionario Power Point2021jose luisAún no hay calificaciones
- Tarea Infotecnologia IVDocumento14 páginasTarea Infotecnologia IVElian Asael Fermin PeñaAún no hay calificaciones
- Semana 9 AplDocumento27 páginasSemana 9 AplVianca MendozaAún no hay calificaciones
- Wa0024.Documento12 páginasWa0024.respaldonuberfc10Aún no hay calificaciones
- Lab Oratorio 10-Presentacion de Diapositivas Power PointDocumento5 páginasLab Oratorio 10-Presentacion de Diapositivas Power PointronaldmamAún no hay calificaciones
- Práctica - Cap4 - 01 - 05 PowerpointDocumento11 páginasPráctica - Cap4 - 01 - 05 PowerpointKevin HernandezAún no hay calificaciones
- Dibujo y Efectos EspecialesDocumento9 páginasDibujo y Efectos Especialesregulo20Aún no hay calificaciones
- Trabajo de Computacion para Los RealesDocumento7 páginasTrabajo de Computacion para Los RealesDOME HERNÁNDEZAún no hay calificaciones
- Taller Presentador Multimedia Power Point NovenoDocumento3 páginasTaller Presentador Multimedia Power Point NovenoWilliam MuñozAún no hay calificaciones
- Practica de PowerpointDocumento7 páginasPractica de Powerpointduvian20061812Aún no hay calificaciones
- Tarea 3Documento6 páginasTarea 3abustamantejmzAún no hay calificaciones
- Taller 1 Powerpoint BásicoDocumento5 páginasTaller 1 Powerpoint Básicomary luz Tafur PorrasAún no hay calificaciones
- Trabajo GrupalDocumento7 páginasTrabajo GrupalLusby Milena Herrera MarcoAún no hay calificaciones
- Aprovechamiento PedagogicoDocumento18 páginasAprovechamiento PedagogicomiguelAún no hay calificaciones
- Taller Unidad 3 - Transiciones en PowerPointDocumento8 páginasTaller Unidad 3 - Transiciones en PowerPointProfe Miguel FrancoAún no hay calificaciones
- El Proceso para Crear Una Presentación en Microsoft PowerPoint Incluye Lo SiguienteDocumento8 páginasEl Proceso para Crear Una Presentación en Microsoft PowerPoint Incluye Lo SiguienteMONTELONGO HERNANDEZAún no hay calificaciones
- Novena Práctica de Computación BásicaDocumento5 páginasNovena Práctica de Computación BásicaRusvelt Sosa CentenoAún no hay calificaciones
- UntitledDocumento20 páginasUntitledFranshesca TorresAún no hay calificaciones
- Preparacion Informatica Noveno1..Documento9 páginasPreparacion Informatica Noveno1..David RojasAún no hay calificaciones
- Formato de Pruebas y Guias de Trabajo 5to 2Documento2 páginasFormato de Pruebas y Guias de Trabajo 5to 2Cindy RodriguezAún no hay calificaciones
- Guía 1 Tercer Periodo - Grado 7Documento4 páginasGuía 1 Tercer Periodo - Grado 7BerthaPertuzAún no hay calificaciones
- Power Point - EsaluDocumento25 páginasPower Point - EsaluESTELLA SALEME LUGOAún no hay calificaciones
- Presentación Trabajo de Química y Ciencia Ilustraciones Moléculas Verde TurquesaDocumento30 páginasPresentación Trabajo de Química y Ciencia Ilustraciones Moléculas Verde TurquesaCARMEN ROSA HUARCAYA MAYHUAAún no hay calificaciones
- Guía Autoaprendizaje #4 - TICS - II SEMESTREDocumento4 páginasGuía Autoaprendizaje #4 - TICS - II SEMESTREKari TendenciaAún no hay calificaciones
- Powe PointDocumento13 páginasPowe PointLuis Jose Oviedo PerdomoAún no hay calificaciones
- Actividad Interfaz y VentanaDocumento6 páginasActividad Interfaz y VentanaJoys Jh Morillo RAún no hay calificaciones
- Ventanas y herramientas de PowerPointDocumento18 páginasVentanas y herramientas de PowerPointMaria Jose Roque SemprunAún no hay calificaciones
- Manual de Power PointDocumento17 páginasManual de Power PointManuel Contreras Nuñez100% (1)
- Trabajo InformaticaDocumento15 páginasTrabajo InformaticaNelsy Lache castilloAún no hay calificaciones
- Proyecto5 Informática 3ro BT CostaDocumento26 páginasProyecto5 Informática 3ro BT CostaDANNY SOSAAún no hay calificaciones
- Manual Power PointDocumento13 páginasManual Power PointJose Isidro CorderoAún no hay calificaciones
- BAE202200018 GuionDocumento33 páginasBAE202200018 GuionJorge Fernández BaluarteAún no hay calificaciones
- Clase1 Powerpoint 2013Documento27 páginasClase1 Powerpoint 2013atiliogaitanAún no hay calificaciones
- Cuestionario Power Point 160215171403Documento26 páginasCuestionario Power Point 160215171403WilliamAún no hay calificaciones
- Guia FotosintesisDocumento14 páginasGuia FotosintesisGeraldine Gallardo AlvearAún no hay calificaciones
- Descargar imágenes Google y guardar PCDocumento12 páginasDescargar imágenes Google y guardar PCProfr. Emigdio Robledo ZaragozaAún no hay calificaciones
- Guía-Nº2 Trabajar PPT-TecnologíaDocumento4 páginasGuía-Nº2 Trabajar PPT-Tecnologíaviviana ocaranzaAún no hay calificaciones
- Guia de Tecnologia e Informatica 4Documento16 páginasGuia de Tecnologia e Informatica 4Jair PantojaAún no hay calificaciones
- Taller de Tecnologia e Informatica 8°Documento3 páginasTaller de Tecnologia e Informatica 8°julian andres RodriguezAún no hay calificaciones
- Actividad 13Documento2 páginasActividad 13maykaAún no hay calificaciones
- Tarea 5 INFDocumento17 páginasTarea 5 INFRosanny Torres RodríguezAún no hay calificaciones
- Guia 7 Informatica 7 GradoDocumento4 páginasGuia 7 Informatica 7 GradoJoan EsneiderAún no hay calificaciones
- 8 An IiipDocumento10 páginas8 An IiipjesusnelAún no hay calificaciones
- Semana-5 Informatica Costa BT 3-AñoDocumento25 páginasSemana-5 Informatica Costa BT 3-AñoLeninLópezVallejoAún no hay calificaciones
- Tecnología Semana 1Documento28 páginasTecnología Semana 1EvelynAún no hay calificaciones
- INVESTIGACIONDocumento4 páginasINVESTIGACIONyiricheleAún no hay calificaciones
- Tarea 7 PWRPNT 2. MANEJO DE OBJETOS GRÁFICOS Y MULTIMEDIA (V - 2010)Documento2 páginasTarea 7 PWRPNT 2. MANEJO DE OBJETOS GRÁFICOS Y MULTIMEDIA (V - 2010)Registo Nacional personas Atencion ConsuladosAún no hay calificaciones
- Semana 14 Y 15 Informática 3ro BT CostaDocumento31 páginasSemana 14 Y 15 Informática 3ro BT CostaDennys Gomez ParedesAún no hay calificaciones
- Tutorial - Powerpoint 2 16Documento15 páginasTutorial - Powerpoint 2 16Andres MonsalveAún no hay calificaciones
- 3° Básico Tecnología Guía 3 Uso Se Power Point Semana Del 04 Al 15 de MayoDocumento2 páginas3° Básico Tecnología Guía 3 Uso Se Power Point Semana Del 04 Al 15 de MayoCarlosMaciasAún no hay calificaciones
- 396de8_9d9a7c54649f4d24b40620674400fb89Documento40 páginas396de8_9d9a7c54649f4d24b40620674400fb89Jorge ValdiviezoAún no hay calificaciones
- Taller Teorico de Power PointDocumento4 páginasTaller Teorico de Power Pointfelipe tasconAún no hay calificaciones
- Herramientas de productividad en PowerPointDocumento11 páginasHerramientas de productividad en PowerPointyazid garciaAún no hay calificaciones
- Informática 14Documento62 páginasInformática 14Irvin Estuardo Gonzalez VelasquezAún no hay calificaciones
- REPORTE_FCE_DM_25_08_2021Documento1 páginaREPORTE_FCE_DM_25_08_2021Juan Daniel Dávalos CanteroAún no hay calificaciones
- TOC ModificadoDocumento54 páginasTOC ModificadoJuan Daniel Dávalos CanteroAún no hay calificaciones
- Primeros auxilios: Generalidades y signos vitalesDocumento35 páginasPrimeros auxilios: Generalidades y signos vitalesKarina GonzálezAún no hay calificaciones
- PSICOLOGIAE2C102021JDDC6341160Documento5 páginasPSICOLOGIAE2C102021JDDC6341160Juan Daniel Dávalos CanteroAún no hay calificaciones
- 4CFC - Fascias Del AbdomenDocumento49 páginas4CFC - Fascias Del AbdomenJuan Daniel Dávalos CanteroAún no hay calificaciones
- Presentación. Biología. Sesión 9Documento37 páginasPresentación. Biología. Sesión 9Juan Daniel Dávalos CanteroAún no hay calificaciones
- Metabolismo celular y rutas metabólicasDocumento51 páginasMetabolismo celular y rutas metabólicasJuan Daniel Dávalos CanteroAún no hay calificaciones
- Presentación Biología General Sesión 6Documento38 páginasPresentación Biología General Sesión 6Juan Daniel Dávalos CanteroAún no hay calificaciones
- Informaticac12021jddc6341160 PWPDocumento15 páginasInformaticac12021jddc6341160 PWPJuan Daniel Dávalos CanteroAún no hay calificaciones
- In Format Icac 62021 JD DC 6341160Documento8 páginasIn Format Icac 62021 JD DC 6341160Juan Daniel Dávalos CanteroAún no hay calificaciones
- ADMINDEEMPRESASC72021JDDC6341160Documento7 páginasADMINDEEMPRESASC72021JDDC6341160Juan Daniel Dávalos CanteroAún no hay calificaciones
- Celulares en el aula: ventajas, desventajas y protocolosDocumento5 páginasCelulares en el aula: ventajas, desventajas y protocolosJuan Daniel Dávalos CanteroAún no hay calificaciones
- Ciclo de Krebs - Rutas MetabólicasDocumento26 páginasCiclo de Krebs - Rutas MetabólicasJuan Daniel Dávalos CanteroAún no hay calificaciones
- ADMINDEEMPRESASC32021JDDC63411160Documento9 páginasADMINDEEMPRESASC32021JDDC63411160Juan Daniel Dávalos CanteroAún no hay calificaciones
- Castellano C 32021 JD DC 6341160Documento12 páginasCastellano C 32021 JD DC 6341160Juan Daniel Dávalos CanteroAún no hay calificaciones
- ADMINDEEMPRESASC62021JDDC6341160Documento6 páginasADMINDEEMPRESASC62021JDDC6341160Juan Daniel Dávalos CanteroAún no hay calificaciones
- Examen biomédico importanciaDocumento5 páginasExamen biomédico importanciaJuan Daniel Dávalos CanteroAún no hay calificaciones
- HISTORIAYGEOGRAFIAC32021JDDC6341160Documento7 páginasHISTORIAYGEOGRAFIAC32021JDDC6341160Juan Daniel Dávalos CanteroAún no hay calificaciones
- Una Iglesia Llena Del Espíritu El Mensaje de Hechos de Los ApóstolesDocumento22 páginasUna Iglesia Llena Del Espíritu El Mensaje de Hechos de Los ApóstolesGuido GMAún no hay calificaciones
- LinqDocumento41 páginasLinqDarwin Roger Alvarado MarinAún no hay calificaciones
- TFM 2017 BlayPerisPatriciaDocumento61 páginasTFM 2017 BlayPerisPatriciaAura TorresAún no hay calificaciones
- Delta Ia-Hmi Siemens s7 1200 Iso TCP CM en 20120206Documento3 páginasDelta Ia-Hmi Siemens s7 1200 Iso TCP CM en 20120206Roberto VargasAún no hay calificaciones
- Origen e Inspiracion de La BibliaDocumento13 páginasOrigen e Inspiracion de La BibliaVENGA TU REINOAún no hay calificaciones
- Control de lectura El asesinato de la profesora de lenguasDocumento4 páginasControl de lectura El asesinato de la profesora de lenguasCarol Camus OlivaresAún no hay calificaciones
- Separata04 Unidad02Documento5 páginasSeparata04 Unidad02antony rojasAún no hay calificaciones
- Los Métodos de Lectura y Escritura para Alumnos Con Deficiencia MentalDocumento2 páginasLos Métodos de Lectura y Escritura para Alumnos Con Deficiencia MentalCaTa Rojas DíazAún no hay calificaciones
- El Razonamiento JurídicoDocumento10 páginasEl Razonamiento JurídicoyoselinAún no hay calificaciones
- Optimización Profunda en WordpressDocumento6 páginasOptimización Profunda en WordpressRoger ReyesAún no hay calificaciones
- Metodologia Del Trabajo UniversitarioDocumento305 páginasMetodologia Del Trabajo UniversitarioMarcos Rojas100% (1)
- InternetDocumento294 páginasInternetDiana Laura TovarAún no hay calificaciones
- Tipos de Sermones PDFDocumento24 páginasTipos de Sermones PDFJOSEAún no hay calificaciones
- Evaluacion DiagnosticaDocumento2 páginasEvaluacion Diagnosticaisaac sanchezAún no hay calificaciones
- Com - Sem - 34Documento8 páginasCom - Sem - 34Álvaro Sánchez VásquezAún no hay calificaciones
- Funciones de TextoDocumento26 páginasFunciones de TextoTamar AlvarezAún no hay calificaciones
- Personas te fallaranDocumento4 páginasPersonas te fallaranCésar GarcíaAún no hay calificaciones
- Plan de Trabajo Ps SocialDocumento16 páginasPlan de Trabajo Ps SocialEdson RaulAún no hay calificaciones
- l02 Modbus 2017 1Documento8 páginasl02 Modbus 2017 1christian villaresAún no hay calificaciones
- Didáctica de La ComunicaciónDocumento103 páginasDidáctica de La ComunicaciónCristhian David Garay AlvarengaAún no hay calificaciones
- Sesion Primer GradoDocumento181 páginasSesion Primer Gradoamparo100% (1)
- Clase IV Metodología de La Investigación SocialDocumento19 páginasClase IV Metodología de La Investigación SocialNicol K. SantillanAún no hay calificaciones
- Ventilacion Pulmonar GeorginaDocumento8 páginasVentilacion Pulmonar GeorginaginyAún no hay calificaciones
- Ficha Observacion AulaDocumento4 páginasFicha Observacion AuladadojulioAún no hay calificaciones
- Actividad Número 1Documento2 páginasActividad Número 1Omar caicedo carvajalAún no hay calificaciones
- Investigación 6 Métodos de BúsquedaDocumento5 páginasInvestigación 6 Métodos de BúsquedaJONATHAN ENRIQUE REYES MARQUEZAún no hay calificaciones
- Ficha de Evaluación Concordancia Entre Sujeto y Verbo.Documento2 páginasFicha de Evaluación Concordancia Entre Sujeto y Verbo.Nadiel Aranda Solis67% (3)
- S10.s1 - Material Introduccion Matematica de IngenieriaDocumento27 páginasS10.s1 - Material Introduccion Matematica de IngenieriaAbel Milla RoblesAún no hay calificaciones
- La Verosimilitud de Voltaire EnsayoDocumento10 páginasLa Verosimilitud de Voltaire EnsayoJuan Carlos EureaAún no hay calificaciones
- Artículo - Revista PrismaDocumento17 páginasArtículo - Revista PrismaNicolás MateusAún no hay calificaciones