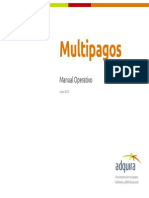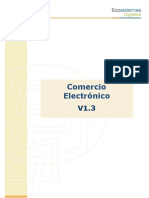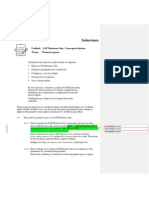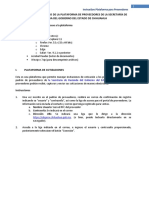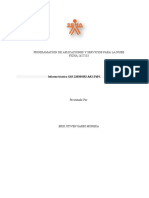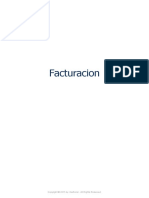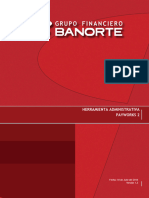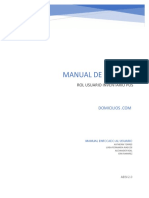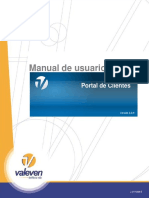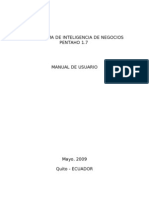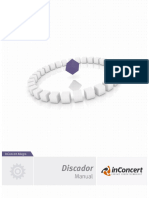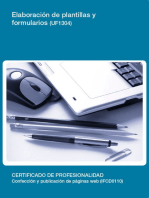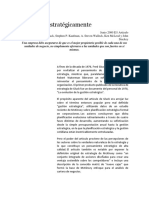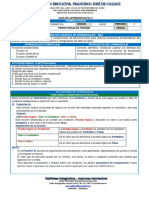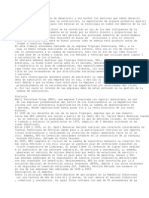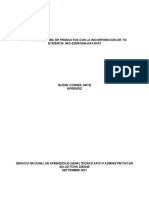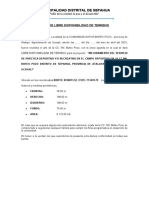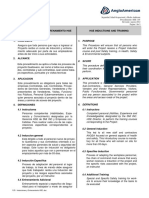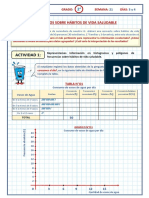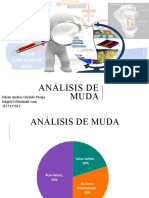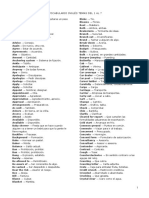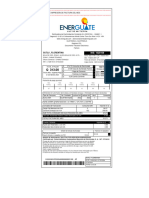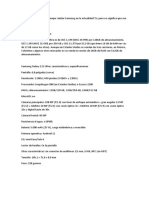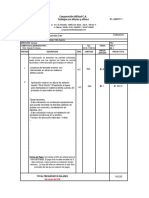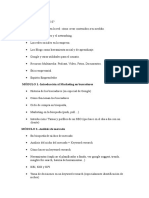Documentos de Académico
Documentos de Profesional
Documentos de Cultura
Aval Pay Center Manual-Usuario-Portal-Recaudadores-4-2-F
Cargado por
Jesus MosqueraDescripción original:
Derechos de autor
Formatos disponibles
Compartir este documento
Compartir o incrustar documentos
¿Le pareció útil este documento?
¿Este contenido es inapropiado?
Denunciar este documentoCopyright:
Formatos disponibles
Aval Pay Center Manual-Usuario-Portal-Recaudadores-4-2-F
Cargado por
Jesus MosqueraCopyright:
Formatos disponibles
Manual de Usuario
Portal Recaudadores
Versión 4.2
Manual de Usuario – Portal Recaudadores 1
Historial
No. de Versión Fecha de Versión Descripción
1.0 05/10/2015 Versión inicial.
2.0 17/08/2016 Actualización look and feel.
Inclusión funcionalidad Ventanilla de Pagos.
3.0 29/11/2016
Inclusión imágenes de apoyo.
Inclusión de nuevas pantallas acordes con el nuevo
4.0 28/04/2016 look & feel.
Inclusión manejo de múltiples referencias para
4.1 04/08/2017 convenios no facturadores.
Inclusión de nuevas pantallas de acuerdo al nuevo
4.2 24/11/2017 look & feel AvalPay Center
Manual de Usuario – Portal Recaudadores 2
Tabla de contenido
1. OBJETIVO ........................................................................................................................................... 4
2. ALCANCE............................................................................................................................................ 4
3. DESCRIPCIÓN ................................................................................................................................... 4
4. FUNCIONALIDADES......................................................................................................................... 6
4.1 Consulta de Transacciones. .................................................................................................. 6
4.2 Cambio de Contraseña.......................................................................................................... 11
4.3 Administración de Usuarios. ............................................................................................... 13
4.3.1 Consulta de Usuarios. ................................................................................................... 13
4.3.2 Creación de Usuarios. ................................................................................................... 14
4.3.3 Modificación o Inhabilitación de Usuarios. ............................................................. 18
4.4 Dashboard de Transacciones. ............................................................................................ 21
4.4.1 Medios de pago ............................................................................................................... 22
4.4.2 Estado de Transacciones ............................................................................................. 23
4.4.3 Matriz de Cantidad y Valores de Transacciones .................................................... 24
4.4.4 Resumen anual de transacciones .............................................................................. 25
4.5 Archivos de Facturación....................................................................................................... 27
4.5.1 Cargue de Archivo de Facturación ............................................................................ 27
4.5.2 Modificación Archivo de Facturación Enviado Inicialmente............................... 29
4.5.3 Consulta de Envío de Archivos .................................................................................. 32
4.5.4 Descarga de Archivos de Recaudo............................................................................ 34
4.6 Olvido de Contraseña ............................................................................................................ 37
4.7 Ventanilla de Pagos. .............................................................................................................. 38
4.7.1. Configuración de Ventanilla de Pagos. ............................................................................. 38
Manual de Usuario – Portal Recaudadores 3
1. OBJETIVO
Dar a conocer a los usuarios de AvalPay Center las funcionalidades del Portal Recaudadores para
administrar los recaudos ingresados por medio del portal y/o pasarela de pagos.
2. ALCANCE
Mostrar todas las funcionalidades implementadas en el Portal Recaudadores.
3. DESCRIPCIÓN
1. Ingresa a la página www.avalpaycenter.com en la pestaña Recaudadores.
2. Haz clic en la opción “ingresar Portal Recaudadores” para luego ingresar el usuario y contraseña
asignado.
Manual de Usuario – Portal Recaudadores 4
3. Haz clic en el menú que se encuentra en la parte superior derecha, para acceder a las
funcionalidades del portal.
Nota: Este menú varía de acuerdo con el rol asignado al usuario. Para tener un mayor detalle,
puedes ver la matriz de roles y privilegios en el numeral 4.3.2.
Manual de Usuario – Portal Recaudadores 5
4. FUNCIONALIDADES
4.1 Consulta de Transacciones.
Realiza los siguientes pasos:
1. Ingresa al menú en la opción “Consulta de Transacciones”.
2. Selecciona las fechas inicial y final. Si requieres consultar un rango de tiempo específico, puedes
modificar la hora manualmente (Por defecto, el rango de hora está entre las 00:00 y las 23:59).
Finalmente haz clic en “Consultar” Si quieres realizar un filtro más específico selecciona el medio
de pago y/o estado de la transacción.
Manual de Usuario – Portal Recaudadores 6
3. Si deseas realizar una búsqueda avanzada haz clic en la opción “Búsqueda por Transacción”. Allí se
despliegan los campos: Número de referencia, Valor de pago, ID transacción y Código CUS (aplica
para PSE). Finalmente haz clic en “Consultar”.
4. Al dar clic en “Consultar” se despliega un resumen ejecutivo con la siguiente información:
a. Resumen Ejecutivo: Este reporte brinda información resumida de las transacciones exitosas y no
exitosas por medio de pago, integrando la cantidad y valor total de transacciones según los
parámetros seleccionados en el punto anterior.
Manual de Usuario – Portal Recaudadores 7
b. Detalle de las transacciones: Permite visualizar una a una las transacciones encontradas (Exitosas
y No Exitosas) por medio de pago, según los parámetros seleccionados. Si requieres información
adicional, podrás dar clic en las flechas de la esquina superior derecha de la tabla de detalle de
transacciones.
En la tabla de resultado de la consulta se muestra una columna por referencia de pago, el
nombre de la columna corresponde al nombre de la referencia definida para la captura
(Ejemplo: Ref. de Pago).
Para descargar el detalle de tus transacciones realiza los siguientes pasos:
Manual de Usuario – Portal Recaudadores 8
1. Haz clic en el botón “Descargar”.
2. Selecciona el formato en el que deseas hacer la exportación (.xlsx, PDF o TXT). Haz clic
nuevamente en “Descargar”.
Manual de Usuario – Portal Recaudadores 9
3. Se iniciará la descarga del archivo “Informe de transacciones Portal de pagos”. Si no lo ves
en la parte inferior de tu navegador, verifica tu carpeta de “descargas”.
El archivo descargado en PDF se presentará de la siguiente manera:
Manual de Usuario – Portal Recaudadores 10
4.2 Cambio de Contraseña.
Realiza los siguientes pasos:
1. Dentro del menú de navegación haz clic en la opción “Cambio de Contraseña”.
2. En la sección “Cambiar Contraseña”, digita tú contraseña actual y la nueva contraseña. Si
deseas ver la contraseña digitada haz clic en la opción “Mostrar”.
Recuerda que la nueva contraseña debe cumplir con los siguientes requisitos:
Tener mínimo 8 caracteres.
Tener máximo 32 caracteres.
Tener al menos un número.
Sólo se permiten el uso de letras, números y los siguientes caracteres especiales:
(¡!#$%&=¿?*+-_/.).
Tener al menos una letra en mayúscula.
Tener al menos un carácter especial.
No debe contener más de 4 números y/o letras consecutivas o idénticas.
Tener al menos una letra en minúscula.
No debe tener espacios.
Al cambiar tu contraseña debes modificar por lo menos 4 caracteres de tus contraseñas
anteriores.
Finalmente Haz clic en “Cambiar”.
Manual de Usuario – Portal Recaudadores 11
Posterior al cambio se mostrará un mensaje de confirmación.
Al correo electrónico inscrito, te llegará una notificación del cambio de contraseña.
Manual de Usuario – Portal Recaudadores 12
4.3 Administración de Usuarios.
4.3.1 Consulta de Usuarios.
1. Esta pantalla sólo se muestra bajo el rol administrador y carga por defecto. Si te
encuentras en otra pantalla, haz clic en el menú desplegable y selecciona la opción
“Gestión de Usuarios”.
Recuerda que en la parte superior del menú desplegable se muestra el Rol, como se señala
en la imagen anterior.
En esta pantalla se visualizaran los usuarios creados por el convenio con la siguiente la
información: Usuario, nombre, apellido, teléfono, rol, estado y editar/borrar. Así mismo, podrás
personalizar la cantidad de usuarios a ver en cada hoja.
Manual de Usuario – Portal Recaudadores 13
4.3.2 Creación de Usuarios.
Realiza los siguientes pasos:
1. Haz clic en el menú desplegable y selecciona la opción “Gestión de Usuarios”.
Manual de Usuario – Portal Recaudadores 14
2. Haz clic en “Crear Usuario”.
3. Debes diligenciar la información solicitada teniendo en cuenta los campos obligatorios
indicados con un asterisco (*):
Para diligenciar la información, ten en cuenta las siguientes recomendaciones:
Usuario: Indica un nombre de usuario corto (nickname).
Ingresa primer nombre, segundo nombre, primer apellido y segundo apellido
Manual de Usuario – Portal Recaudadores 15
Dirección: Ingresa la dirección del usuario.
Teléfono: Ingresar el número de contacto del usuario.
Correo Electrónico: Ingresa la dirección de correo electrónico.
Rol: Seleccionar el rol de acuerdo con los permisos que requiera el usuario, a partir
de la siguiente matriz:
Pantallas Visualizadas por Rol
Portal Recaudadores Comercial Operativo Administrador
Descarga archivos de recaudo X
Consultar Transacciones X
Cargue de archivo de facturación X
Consulta envío de archivos X
Cambio de contraseña X X X
Olvido de contraseña X X X
Dashboard X
Gestión de Usuarios X
Ventanilla de Pago X
4. Selecciona el estado “Activo” y haz clic en “Guardar”.
Manual de Usuario – Portal Recaudadores 16
5. Aparecerá la siguiente pantalla como notificación de la creación exitosa del usuario.
6. Al nuevo usuario le llegará un correo electrónico de habilitación de cuenta, en donde
recibirá una contraseña inicial para que ingrese al portal por primera vez con su Usuario.
Manual de Usuario – Portal Recaudadores 17
4.3.3 Modificación o Inhabilitación de Usuarios
Realiza los siguientes pasos:
1. Selecciona en el menú desplegable la opción “Gestión de usuarios”.
2. Selecciona en el listado el usuario a modificar y haz clic en el lápiz para editar.
3. Para inhabilitar al usuario debes seleccionar en el campo estado la opción “Inactivo”.
Manual de Usuario – Portal Recaudadores 18
4. Haz clic en el botón “Modificar” para guardar. Se mostrará el siguiente mensaje de confirmación
y volverás a la pantalla anterior.
Manual de Usuario – Portal Recaudadores 19
5. Si deseas eliminar el usuario, selecciona en el listado el usuario a eliminar y haz clic en la
papelera.
6. Haz clic en “SI” para confirmar que deseas eliminar el usuario.
Nota: El usuario creado con rol administrador no será editable por parte del convenio.
Manual de Usuario – Portal Recaudadores 20
4.4 Dashboard de Transacciones.
La funcionalidad del Dashboard de transacciones consiste en mostrar los pagos realizados hacia
el convenio en cuatro gráficos:
Medios de pago.
Estado de las transacciones.
Matriz de cantidad y valores de transacciones.
Resumen anual de transacciones.
Esta funcionalidad sólo se muestra bajo el rol comercial y carga por defecto. En caso que te
encuentres en otra pantalla, haz clic en el menú desplegable y selecciona la opción “Dashboard
de transacciones”.
Realiza los siguientes pasos:
1. Selecciona en el menú desplegable la opción “Dashboard de transacciones”.
La página mostrará 4 gráficos en donde por medio de unos parámetros dará las estadísticas
de las transacciones con el fin de llevar una trazabilidad y control global en sus recaudos.
Esta información puede ser descargada en formato PDF o Excel, haciendo clic en los iconos
resaltados en la siguiente imagen.
Manual de Usuario – Portal Recaudadores 21
4.4.1 Medios de pago
Genera un gráfico de barras de acuerdo con los medios de pago habilitados para el convenio, el
gráfico muestra los siguientes filtros:
Fecha:
a. Último día: Fecha actual.
b. Última semana: Los últimos 7 días, contados a partir del día anterior a la fecha actual, es decir,
si es viernes debería ser de viernes a jueves.
c. Último mes: Último mes con respecto a la fecha actual.
d. Último año: Último año con respecto a la fecha actual, es decir, si estamos en 2016 debe
mostrar la información asociada al año 2015.
Manual de Usuario – Portal Recaudadores 22
Transacciones:
a. Número de transacciones: De acuerdo con el número de transacciones por medio de
pago seleccionado.
b. Valor de las transacciones: De acuerdo al rango mínimo y máximo de los valores
correspondientes a cada transacción.
Dando como resultado el siguiente gráfico con cualquiera de los dos filtros seleccionados:
4.4.2 Estado de Transacciones
Genera un gráfico en forma de anillo, donde se visualiza el porcentaje consolidado del estado
de las transacciones y su estado: pendiente, fallida, rechazada y aprobada.
Manual de Usuario – Portal Recaudadores 23
El gráfico muestra el siguiente filtro:
a. Último día: Fecha actual.
b. Última semana: los últimos 7 días, contados a partir del día anterior a la fecha actual,
es decir, si es viernes debería ser de viernes a jueves.
c. Último mes: Último mes con respecto a la fecha actual.
d. Último año: último año con respecto a la fecha actual, es decir, si estamos en 2015 debe
mostrar la información asociada al año 2014.
4.4.3 Matriz de Cantidad y Valores de Transacciones
Muestra el (los) medio(s) de pago habilitado(s) para el convenio. Puedes ver el detalle
agrupado de las transacciones en estado pendiente y aprobada (Cantidad/Monto).
Manual de Usuario – Portal Recaudadores 24
El gráfico muestra el siguiente filtro:
a. Último día: Fecha actual
b. Última semana: los últimos 7 días, contados a partir del día anterior a la fecha actual,
es decir, si es viernes debería ser de viernes a jueves.
c. Último mes: Último mes con respecto a la fecha actual.
d. Último año: último año con respecto a la fecha actual, es decir, si estamos en 2016 debe
mostrar la información asociada al año 2015.
4.4.4 Resumen anual de transacciones
Genera un gráfico con las transacciones realizadas mes a mes durante un año,
discriminadas por medio de pago:
Manual de Usuario – Portal Recaudadores 25
Cuenta con los siguientes filtros:
a. Valor de transacciones: Consolidado de los pagos recibidos mes a mes del año
seleccionado.
b. Número de transacciones: Consolidado del número de pagos recibidos mes a mes
del año seleccionado.
c. Años anteriores: Consolidado de los últimos tres años, incluyendo el año actual, es
decir si estamos en el 2015, aparece año actual, 2014 y 2013.
Manual de Usuario – Portal Recaudadores 26
4.5 Archivos de Facturación
4.5.1 Cargue de Archivo de Facturación
Si haces parte de un convenio facturador y requieres cargar tu archivo de facturación,
recuerda que tu formato debe ser: pgp, txt o dat y debe cumplir con la estructura definida
en el momento de la vinculación.
Pasos a seguir:
1. Haz clic en “Cargue de Archivo de Facturación”, la cual mostrará la pantalla de
cargue de Facturación.
2. En el campo ‘Manejas Ciclo de Facturación’ debes indicar SI o NO (recuerda que este
campo es obligatorio). Este se utiliza para indicar si los archivos de facturación se van
a entregar por períodos tipificados en el sistema. Si no estás seguro o no manejas
fechas estándar para el cargue de facturación, selecciona NO.
3. Digita el número del ciclo al que corresponde la información cargada en el campo ‘Ciclo’.
4. Haz clic en “Cargar” para adjuntar el archivo.
Manual de Usuario – Portal Recaudadores 27
5. Haz clic en “Enviar”. En la siguiente pantalla se mostrará el mensaje: “Archivo sujeto a
verificación; si existe alguna novedad nuestra área técnica te estará contactando”.
Es importante tener en cuenta que la validación de la estructura del archivo no se realiza en
línea, este proceso toma alrededor de 1 hora. Sin embargo, puedes ingresar por la opción
“Consulta Envío de Archivos” para validar el estado de carga del mismo.
Manual de Usuario – Portal Recaudadores 28
4.5.2 Modificación Archivo de Facturación Enviado Inicialmente
Para modificar el archivo de facturación, debes haber cargado el archivo de facturación
previamente (durante el mismo día).
Realiza los siguientes pasos:
1. Haz clic en “Cargue de archivo de Facturación”, la cual mostrará la pantalla de cargue de
Facturación.
2. En el campo "Manejas Ciclo de Facturación” debes indicar SI o NO (recuerda que este
campo es obligatorio). Este se utiliza para indicar si los archivos de facturación se
entregarán por períodos tipificados en el sistema.
Manual de Usuario – Portal Recaudadores 29
3. Al hacer clic en “Enviar”, puedes seleccionar la acción que deseas ejecutar con el archivo:
Reemplazar archivo anterior: Reemplaza los datos cargados anteriormente.
Archivo diferente al anterior: Mantiene los datos cargados del archivo anterior y adiciona
los nuevos datos de facturación.
Otro: Adiciona los nuevos datos de facturación y el campo comentario se vuelve obligatorio.
Nota: Estas opciones sólo se visualizarán si haces 2 cargues en el mismo día.
4. Haz clic en “Enviar” para finalizar.
Manual de Usuario – Portal Recaudadores 30
5. En la pantalla se mostrará el mensaje: “Archivo sujeto a verificación; si existe alguna
novedad nuestra área técnica te estará contactando”.
Es importante tener en cuenta que la validación de la estructura del archivo no se realiza
en línea, este proceso toma alrededor de 1 hora, sin embargo, puedes ingresar por la
opción “Consulta Envío de Archivos” para validar el estado de carga del mismo.
Manual de Usuario – Portal Recaudadores 31
4.5.3 Consulta de Envío de Archivos
Realiza los siguientes pasos:
1. Haz clic en “Consultar Envío de Archivos”.
2. Selecciona las fechas inicial y final. Si requieres consultar un rango de tiempo específico,
puedes modificar la hora manualmente (Por defecto, el rango de hora esta entre las 00:00
y las 23:59). Finalmente haz clic en “Consultar”.
Manual de Usuario – Portal Recaudadores 32
3. En la pantalla encontrarás la siguiente información de los archivos cargados:
Nombre del archivo.
Ciclo de facturación.
Fecha de cargue.
Tamaño del archivo.
Estado actual.
En esta pantalla podrás personalizar la cantidad de registros a consultar en cada página.
Conoce la descripción de cada estado en la siguiente tabla:
ESTADO DESCRIPCION
En Proceso El archivo cargado está en proceso de validación y/o
cargando información en el sistema.
El archivo fue validado y las facturas del archivo fueron
cargadas correctamente en el sistema, sin embargo estas
Validado
todavía no están disponibles para pago.
El archivo fue aplicado y las facturas del archivo están
Aplicado
disponibles para pago.
El archivo cargado queda rechazado por alguna
Rechazado
validación de estructura o reglas de negocio.
Una vez cargado y aplicado el archivo, el área operativa
Reversado ha realizado el reverso del archivo por solicitud formal
del convenio.
Una vez cargado el archivo, el área operativa ha retirado
Retirado
el archivo por solicitud formal del convenio.
Para convenios con tipo de actualización total por ciclo
(Refresco), una vez actualizado el archivo de facturación
Con observaciones en el sistema, si existen facturas pagadas que aún no se
han vencido, dichas facturas se conservan en la base de
facturación.
Manual de Usuario – Portal Recaudadores 33
4.5.4 Descarga de Archivos de Recaudo
Realiza los siguientes pasos:
1. Haz clic en “Descarga de Archivos de Recaudo”.
2. Selecciona la fecha de recaudo. Esta fecha no puede sobrepasar un mes antes del día
actual de la descarga.
Manual de Usuario – Portal Recaudadores 34
3. Selecciona el medio de pago sobre el cual deseas generar el reporte. Debes tener en
cuenta que solo aparecerán los medios de pago habilitados para el convenio (Canales
electrónicos Aval, tarjeta de crédito, PSE).
En caso de seleccionar tarjeta de crédito o PSE, debes indicar la estructura del archivo que
deseas descargar (Asobancaria 98, Asobancaria 2001 o Asobancaria 2011).
Manual de Usuario – Portal Recaudadores 35
4. Haz clic en “Descargar” y dirígete a la carpeta de “descargas” de tu computador
donde encontrarás un archivo comprimido. Debes descomprimirlo para encontrar un
archivo plano.
Ejemplo: UNILIBRE20170425
Nota: Si utilizas múltiples referencias para la captura de pago, esta opción no va a
estar disponible, para obtener información del recaudo, debes ingresar al módulo de
Consulta de transacciones (numeral 4.1) y descargar la información requerida en
Excel.
Manual de Usuario – Portal Recaudadores 36
4.6 Olvido de Contraseña
Realiza los siguientes pasos:
1. Haz clic en “Ingresar Portal Recaudadores” y luego sobre la opción “¿Olvidaste tu
Contraseña?”
2. Ingresa el usuario asignado para entrar al Portal de Recaudadores junto con el
código del convenio, el cual fue asignado al momento de la vinculación. Finalmente
Haz clic en “Recuperar”.
Manual de Usuario – Portal Recaudadores 37
3. Responde la pregunta de seguridad y haz clic en “Enviar”. Si la validación es exitosa,
te llegará un correo electrónico con la clave temporal para que puedas realizar el
proceso de recuperación de clave.
4.7 Ventanilla de Pagos.
Una ventanilla de pagos o taquilla, permite a los convenios o comercios que tienen una página
o portal WEB instalar un botón de pagos; los clientes podrán realizar sus pagos bajo las
siguientes características:
Durante el flujo de pago, el cliente debe sentir que sigue en el mismo portal del convenio,
es decir que la ventanilla de pagos es personalizable por el comercio o convenio.
El cliente pagador no necesita realizar una búsqueda del convenio, el cliente es redirigido
directamente a la página de ingreso de datos para realizar el pago.
Una vez finalice el proceso de pago, el cliente es redirigido a la página o Portal WEB del
convenio o comercio.
4.7.1. Configuración de Ventanilla de Pagos.
En la configuración de la ventanilla de pagos puedes personalizar los siguientes
componentes:
Encabezado.
Plantilla.
Tema.
Manual de Usuario – Portal Recaudadores 38
URL de retorno.
Realiza los siguientes pasos:
1. En el portal de Recaudadores con perfil comercial, haz clic en la opción ‘Configurar
Ventanilla de Pago’.
2. Haz clic en la opción ‘SI’ para activar la ventanilla de pago para el convenio que por
defecto viene inactiva. Si quieres deshabilitar la ventanilla de pago, haz clic en la opción
‘NO’.
Manual de Usuario – Portal Recaudadores 39
3. El Portal de Pagos genera una URL asignada para la ventanilla de pagos del convenio,
la cual debe ser utilizada por el convenio/comercio para enlazar desde la página Web del
convenio a la ventanilla de pagos.
Copia la URL asignada por el Portal de Pagos y asigna un botón o hipervínculo en la
página Web de tu convenio para que tus clientes puedan efectuar sus pagos.
Ejemplo URL en tu página Web:
4. Para la asignación de la imagen distintiva del convenio como encabezado, haz clic en el
lápiz que se encuentra en la parte inferior derecha de la imagen y selecciona una imagen
que cuente con las siguientes características:
Manual de Usuario – Portal Recaudadores 40
585px (ancho) * 145px (largo)
La imagen cargada debe ser clara y el aspecto debe cumplir con lo esperado por el cliente. La
imagen configurada será mostrada en los siguientes contenidos:
Pantalla de los pasos del pago.
Comprobante de pago PDF.
e-mail de confirmación del pago.
5. Existen tres opciones para la asignación de plantilla, la cual consiste en el ordenamiento
de los campos que visualizará el cliente en los pasos del pago. Las opciones a seleccionar
son:
Plantilla por defecto.
Dos columnas.
Cuatro columnas.
Manual de Usuario – Portal Recaudadores 41
Ejemplo Plantilla:
6. Existen tres opciones para asignación de tema, el cual consiste en la asignación de un color
sobre el formulario que sea el más acorde según el convenio. Las opciones a seleccionar
son:
Tema por Defecto (Color gris).
Tema Rojo.
Tema Azul.
Manual de Usuario – Portal Recaudadores 42
Para que tus clientes retornen a la página Web de tu convenio una vez finalizado el pago,
debes asignar la URL correspondiente a tu página de retorno.
Ejemplo : http:// www.miconvenio.com
Para ver el resultado final de la personalización de tu Ventanilla de pago, haz clic en
‘Previsualización’.
Haz clic en “Guardar” para finalizar y almacenar los cambios. Se evidencia una notificación
de cambio Exitoso.
Manual de Usuario – Portal Recaudadores 43
También podría gustarte
- Manual Usuario Portal Recaudadores v4 4Documento45 páginasManual Usuario Portal Recaudadores v4 4COOPRESERVIS CTA CONTABILIDADAún no hay calificaciones
- Manual RecaudadoresDocumento34 páginasManual RecaudadoresCoordinación Comercial Elite InmobiliariaAún no hay calificaciones
- Manual de Usuario Portal Clientes V 3 4Documento46 páginasManual de Usuario Portal Clientes V 3 4Diego MenesesAún no hay calificaciones
- Manual Factrack - AdquirenteDocumento168 páginasManual Factrack - AdquirenteAdrian AtochaAún no hay calificaciones
- Multipagos ManualOperativoDocumento31 páginasMultipagos ManualOperativoBushido SchrödingerAún no hay calificaciones
- Manual General Mi Recarga Administrador v2 (24-09-19)Documento84 páginasManual General Mi Recarga Administrador v2 (24-09-19)Liliana Abdala CantilloAún no hay calificaciones
- Manual de Usuario - Módulo de Logística Web v.18.07.00 PDFDocumento184 páginasManual de Usuario - Módulo de Logística Web v.18.07.00 PDFfernan195Aún no hay calificaciones
- ManualDocumento45 páginasManualElizabeth Zetuain Rodriguez100% (1)
- Manual General Mi Recarga Vendedor v2 (24-09-19)Documento54 páginasManual General Mi Recarga Vendedor v2 (24-09-19)Liliana Abdala CantilloAún no hay calificaciones
- Manual de Operacion SPCIADocumento22 páginasManual de Operacion SPCIAagrosystems boliviaAún no hay calificaciones
- Punto de Venta Web - Manual Del UsuarioDocumento26 páginasPunto de Venta Web - Manual Del UsuarioJorge_Mario_Fe_6105100% (1)
- Manual de Usuario Saneamiento ContableDocumento14 páginasManual de Usuario Saneamiento Contableluis baAún no hay calificaciones
- Manual Oscommerce - EsDocumento33 páginasManual Oscommerce - EsdecospacesAún no hay calificaciones
- MU Manual de Usuario Portal Clientes ES v1 4Documento29 páginasMU Manual de Usuario Portal Clientes ES v1 4Noe LanzaAún no hay calificaciones
- Manual UsuarioDocumento195 páginasManual UsuarioOscar LinoAún no hay calificaciones
- TB1000 Unit 01-2 Overview SolDocumento5 páginasTB1000 Unit 01-2 Overview SolAarlaa ConkdekiloAún no hay calificaciones
- Manual de Usuario para El Registro de Órdenes de Compras y Órdenes de Servicios v1.7 PDFDocumento38 páginasManual de Usuario para El Registro de Órdenes de Compras y Órdenes de Servicios v1.7 PDFRonal RamonAún no hay calificaciones
- MU Modulo Logistica WebDocumento208 páginasMU Modulo Logistica WebDiego Michael Chacaliaza LopezAún no hay calificaciones
- Manual Validacion Completa TotalDocumento28 páginasManual Validacion Completa TotalJosé Tarrillo CarrascoAún no hay calificaciones
- Manual Producto ProntoFormsDocumento59 páginasManual Producto ProntoFormsJosé Ignacio Fuentes100% (1)
- Manual Usuario SAOCOM Febrero2020 V1-0-PrelimDocumento86 páginasManual Usuario SAOCOM Febrero2020 V1-0-PrelimNicolas ZeballosAún no hay calificaciones
- Manual PeñafielDocumento18 páginasManual PeñafielJocelin Ramírez RoseteAún no hay calificaciones
- Guía de Usuario Plataforma de Proveedores para Cotizar PDFDocumento13 páginasGuía de Usuario Plataforma de Proveedores para Cotizar PDFYesy MendezAún no hay calificaciones
- Informe Tecnico)Documento9 páginasInforme Tecnico)stiven sabbiAún no hay calificaciones
- S10 Guía Nóminas ERP - NuevoDocumento91 páginasS10 Guía Nóminas ERP - NuevoCarito Ponce Vásquez100% (1)
- Manual Caja BancosDocumento115 páginasManual Caja BancosSTARSOFT - Enterprise Solutions100% (2)
- Documentacion Tecnica API ManagementV3Documento98 páginasDocumentacion Tecnica API ManagementV3Esteban GiraldoAún no hay calificaciones
- FACe Manual ProveedoresDocumento63 páginasFACe Manual ProveedoresJose Maria NavarroAún no hay calificaciones
- FACe Manual ProveedoresDocumento56 páginasFACe Manual ProveedoresmiksalvadorAún no hay calificaciones
- FacturacionDocumento8 páginasFacturacionJorge Enrique Zarate AguinagaAún no hay calificaciones
- Manual para Acceder Como Supervisor o Inspector de Obra Del Cuaderno de Obra FísicoDocumento42 páginasManual para Acceder Como Supervisor o Inspector de Obra Del Cuaderno de Obra FísicoOvidioAún no hay calificaciones
- MU Modulo Logistica WebDocumento212 páginasMU Modulo Logistica WebbryanAún no hay calificaciones
- GuiaDeUsuario HerramientaAdministrativa PW2 V1.3Documento11 páginasGuiaDeUsuario HerramientaAdministrativa PW2 V1.3Vane Mendo BarredaAún no hay calificaciones
- Manual Caja de AhorroDocumento17 páginasManual Caja de AhorroLigia SantianaAún no hay calificaciones
- Manual de Usuario para AdministradoresDocumento23 páginasManual de Usuario para AdministradoresEnrique Berrocal SalazarAún no hay calificaciones
- Manual SIGA WEBDocumento159 páginasManual SIGA WEBLuis Garcia RiveraAún no hay calificaciones
- BPS v1.27.0 - 03. Manual de UsuarioDocumento42 páginasBPS v1.27.0 - 03. Manual de UsuarioArmando Lezama0% (1)
- MANUAL de Usuario Rol UsuarioDocumento14 páginasMANUAL de Usuario Rol Usuariorene ramirezAún no hay calificaciones
- Manual de Usuario Portal Web ClientesDocumento37 páginasManual de Usuario Portal Web Clientesruben suarezAún no hay calificaciones
- Creacion Tienda - Dynamics AX 2012 R2Documento38 páginasCreacion Tienda - Dynamics AX 2012 R2Diego ToroAún no hay calificaciones
- BYMA DATA Manual de UsuarioDocumento40 páginasBYMA DATA Manual de Usuariofrancogabrielfabian1Aún no hay calificaciones
- Manual Servicio TécnicoDocumento73 páginasManual Servicio TécnicorolandobtAún no hay calificaciones
- Manual de Usuario - Pentaho 1.7Documento19 páginasManual de Usuario - Pentaho 1.7rjlsystemAún no hay calificaciones
- Manual Rips - ConexionesDocumento16 páginasManual Rips - ConexionesAlejandra CortésAún no hay calificaciones
- Operadores Transportes y Vehiculos Manual de UsuarioDocumento43 páginasOperadores Transportes y Vehiculos Manual de UsuariojoseAún no hay calificaciones
- Manualsaxotrader SCMDocumento90 páginasManualsaxotrader SCMDaniel NoriegaAún no hay calificaciones
- Manual de Usuario Entidad para El Registro de Órdenes de Compras y Órdenes de ServiciosDocumento35 páginasManual de Usuario Entidad para El Registro de Órdenes de Compras y Órdenes de ServiciosKaren AscencioAún no hay calificaciones
- M EP 0002 Manual Proceso Servicios AdministrativosDocumento96 páginasM EP 0002 Manual Proceso Servicios AdministrativosLuis Andreé Barrera MontañaAún no hay calificaciones
- Siteca Manual de UsuarioDocumento28 páginasSiteca Manual de Usuariocaparrosolorena5Aún no hay calificaciones
- Manual BO - PDA-1Documento7 páginasManual BO - PDA-1Jose cruz Hernandez MartinezAún no hay calificaciones
- 03 AP - Pago Proveedores Nacionales Con Nómina OkDocumento20 páginas03 AP - Pago Proveedores Nacionales Con Nómina OkOrlando RodriguezAún no hay calificaciones
- Inconcert - Manual de Motor de Marcación SalienteDocumento47 páginasInconcert - Manual de Motor de Marcación SalienteClaudia HurtadoAún no hay calificaciones
- Manual para Acceder Como Residente, Supervisor o Inspector de ObraDocumento32 páginasManual para Acceder Como Residente, Supervisor o Inspector de ObraAnonymous E7zQQpAún no hay calificaciones
- Manual de Usuario de Metatrader 4 Version 432Documento285 páginasManual de Usuario de Metatrader 4 Version 432Efren MorinAún no hay calificaciones
- Administración y auditoría de los servicios de mensajería electrónica. IFCT0509De EverandAdministración y auditoría de los servicios de mensajería electrónica. IFCT0509Aún no hay calificaciones
- Dimensionar, instalar y optimizar el hardware. IFCT0510De EverandDimensionar, instalar y optimizar el hardware. IFCT0510Aún no hay calificaciones
- UF1304 - Elaboración de Plantillas y FormulariosDe EverandUF1304 - Elaboración de Plantillas y FormulariosAún no hay calificaciones
- McKinsey QuarterlyDocumento9 páginasMcKinsey Quarterlyricardo navarreteAún no hay calificaciones
- Informatica 2Documento7 páginasInformatica 2AngelAún no hay calificaciones
- Innovación Empresarial y Segmentación de MercadosDocumento6 páginasInnovación Empresarial y Segmentación de MercadosluisAún no hay calificaciones
- Cadena de SuministroDocumento7 páginasCadena de SuministroCristal Montero BenzánAún no hay calificaciones
- Convocatoria Suiza Comen Cup EspañolDocumento9 páginasConvocatoria Suiza Comen Cup EspañolRocio MelloAún no hay calificaciones
- Informe de Mejora de Productos Con La Incorporacion de Tic CompressDocumento10 páginasInforme de Mejora de Productos Con La Incorporacion de Tic CompressIslene CorreaAún no hay calificaciones
- Uso Del Propensity Score Jubc PDFDocumento40 páginasUso Del Propensity Score Jubc PDFXIOMARAramosAún no hay calificaciones
- Trabajo Final Fundamentos 2Documento22 páginasTrabajo Final Fundamentos 2Jessica BritoAún no hay calificaciones
- SupplyDocumento2 páginasSupplyGian VelaAún no hay calificaciones
- Informe de Pasantias Corpoelec 2020-1Documento44 páginasInforme de Pasantias Corpoelec 2020-1francisco rengifo100% (1)
- TP 4 - 100% SociedadesDocumento5 páginasTP 4 - 100% Sociedadesnicolasaugustopg100% (3)
- 04 Riesgos Relacionados Con La SeguridadDocumento78 páginas04 Riesgos Relacionados Con La Seguridadrebeco190Aún no hay calificaciones
- Acta de Operacion y MantenimientoDocumento2 páginasActa de Operacion y MantenimientoPaul Quisan JulAún no hay calificaciones
- Que Es La Colorimetría HPDocumento10 páginasQue Es La Colorimetría HPJosue HernándezAún no hay calificaciones
- Informe DDHH Dic 17Documento49 páginasInforme DDHH Dic 17Angel RodasAún no hay calificaciones
- DJI RC User Manual v1.0 ESDocumento20 páginasDJI RC User Manual v1.0 EScapostyperAún no hay calificaciones
- 2DO EXAMEN PARCIAL DE AUDITORÍA - Gordicz - Palmieri (Página 3 de 4)Documento4 páginas2DO EXAMEN PARCIAL DE AUDITORÍA - Gordicz - Palmieri (Página 3 de 4)Eliana GutierrezAún no hay calificaciones
- Inducciones y Entrenamiento HSEDocumento5 páginasInducciones y Entrenamiento HSEIván R. Cruz FloresAún no hay calificaciones
- 2do - Ficha de TrabajoDocumento2 páginas2do - Ficha de TrabajoRoss CRAún no hay calificaciones
- 2-Analisis de Muda y Balance de CargasDocumento34 páginas2-Analisis de Muda y Balance de CargasElba Margarita Cruz RiosAún no hay calificaciones
- Vocabulario InglésDocumento4 páginasVocabulario InglésAlba Ruano FernándezAún no hay calificaciones
- Sutuj, Florentina: Re-Impresión de Factura Del MesDocumento1 páginaSutuj, Florentina: Re-Impresión de Factura Del MesJakelyn OrdoñezAún no hay calificaciones
- Es El Galaxy S21 UltraDocumento7 páginasEs El Galaxy S21 UltraLuis AlbertoAún no hay calificaciones
- Manual Del Pro-Huerta - 2 - La ChacraDocumento6 páginasManual Del Pro-Huerta - 2 - La ChacraPablo MartinezAún no hay calificaciones
- Tendencias para Superficies Ceramicas 2021Documento88 páginasTendencias para Superficies Ceramicas 2021Rodrigo BlancoAún no hay calificaciones
- Lineamientos CVS - Sarampión - Rubeola - Polio - 2022 DefinitivoDocumento42 páginasLineamientos CVS - Sarampión - Rubeola - Polio - 2022 Definitivojorge paredesAún no hay calificaciones
- Laboratorio No. 3 de Matematica Financiera IDocumento1 páginaLaboratorio No. 3 de Matematica Financiera IANGELA MARIA MAGDALENA HERNANDEZ GARCIAAún no hay calificaciones
- OutputDocumento1 páginaOutputwa-p montoyaAún no hay calificaciones
- Índice SEODocumento6 páginasÍndice SEOAlberto Porras MorenoAún no hay calificaciones
- 1.2 Similitudes y Diferencias Entre Sistemas de Producción y de Servicios.Documento6 páginas1.2 Similitudes y Diferencias Entre Sistemas de Producción y de Servicios.Jose alejandro jdnAún no hay calificaciones