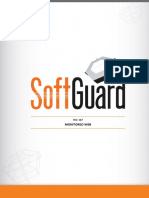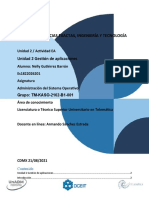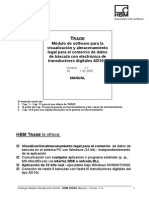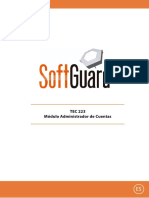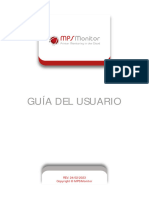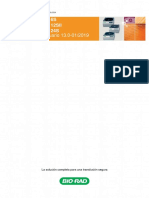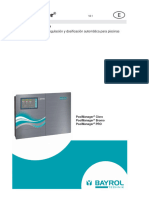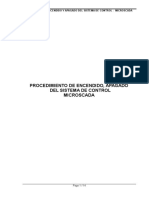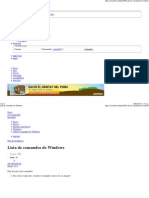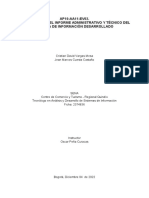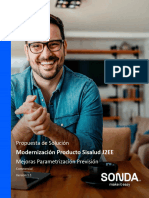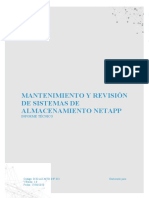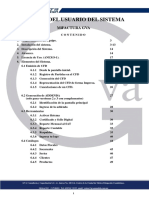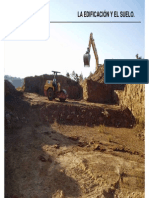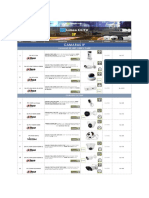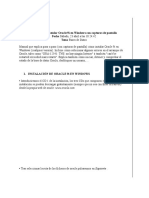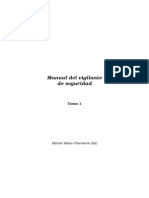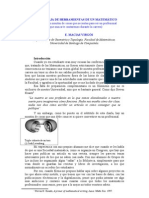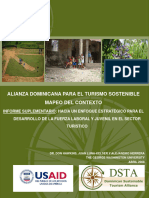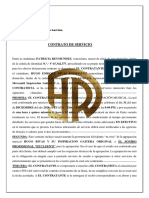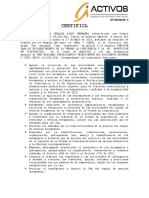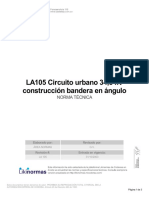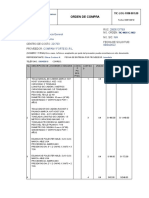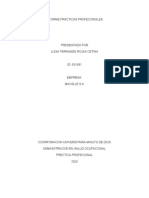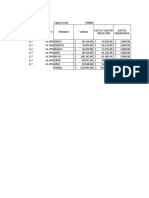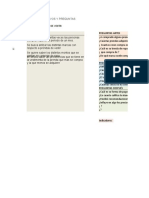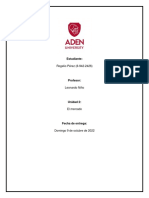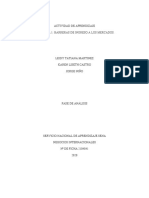Documentos de Académico
Documentos de Profesional
Documentos de Cultura
TEC168 Administrador PDF
Cargado por
10174lpTítulo original
Derechos de autor
Formatos disponibles
Compartir este documento
Compartir o incrustar documentos
¿Le pareció útil este documento?
¿Este contenido es inapropiado?
Denunciar este documentoCopyright:
Formatos disponibles
TEC168 Administrador PDF
Cargado por
10174lpCopyright:
Formatos disponibles
TEC: 168 – ADMINISTRADOR RD: 181220
TEC: 168
ADMINISTRADOR
SoftGuard – 20900 NE 30th Avenue, Suite # 200 – Aventura – Florida 33180
Phone +1 (786) 866.2138 – Fax +1 (815) 301.9167
soporte@softguard.com - www.softguard.com
TEC: 168 – ADMINISTRADOR RD: 181220
INDICE
1. Introducción 12.1.2 Crear un nuevo tipo
2. Descripción de la interfaz 12.2 Países y provincias
3. Estado 12.2.1 Crear un nuevo país o
3.1 Sesiones activas provincia
3.2 Tareas 12.3 Lista de emergencia
3.3 Test del sistema 12.3.1 Barra de menú
3.4 Rendimiento 12.3.2 Crear una Lista de
3.5 Reporte sumario emergencia
4. Administración de usuarios 12.4 Paneles
4.1 Categorías 12.4.1 Barra de menú
4.2 Filtros 12.4.2 Crear Nuevo panel
5. Crear usuario 12.5 Categorización
5.1 Seleccione un perfil 12.5.1 Barra de menú
5.2 Asignación de módulos 12.5.2 Crear una categorización
5.3 Configuración de módulos 12.6 Resoluciones
5.3.1 Descripción de módulos y 12.6.1 Barra de menú
permisos configurables 12.6.2 Crear una Resolución
5.4 Eliminar módulos 12.7 Resoluciones llamadas
5.5 Asignación de rangos 12.7.1 Barra de menú
5.6 Copiar rangos 12.7.2 Crear una Resolución de
5.7 Borrar rangos llamada
5.8 Modificar usuarios 12.8 Médicos/Hospitales/Seguro
5.9 Eliminar un usuario médico
5.10 Copiar un usuario 12.8.1 Barra de menú
6. Organizaciones 12.8.2 Crear un médico, hospital
7. Auditoria o seguro
8. Eliminar cuentas 12.9 Eventos Feriados
9. Sistema 12.9.1 Barra de menú
10. Aplicaciones 12.9.2 Crear un Evento feriado
10.1 Propiedades 12.10 Plantilla SMS/Mails
10.2 Historial 12.10.1 Barra de menú
10.3 Configuración 12.10.2 Crear una plantilla
11. Actualizaciones 12.11 Grupos
12. Configuración 12.11.1 Barra de menú
12.1 Tipos 12.11.2 Crear un grupo
12.1.1 Barra de menú
SoftGuard – 20900 NE 30th Avenue, Suite # 200 – Aventura – Florida 33180
Phone +1 (786) 866.2138 – Fax +1 (815) 301.9167
soporte@softguard.com - www.softguard.com
TEC: 168 – ADMINISTRADOR RD: 181220
12.12 Observaciones 12.25.2 Crear un código de
12.12.1 Barra de menú alarma
12.12.2 Crear una observación 12.26 Móviles de Respuesta
12.13 Dealers 12.26.1 Barra de menú
12.13.1 Barra de menú 12.26.2 Nuevo móvil de
12.13.2 Columna de acciones respuesta
12.13.3 Crear un nuevo dealer 12.27 Modems SMS
12.13.4 Modificar dealer 12.27.1 Barra de menú
12.13.5 Eliminar un dealer 12.27.2 Nuevo modem SMS
12.13.6 Teléfonos del dealer 12.28 Asignación de puertos
12.13.7 Instaladores del dealer 12.28.1 Barra de menú
12.14 Teléfonos Jurisdiccionales 12.28.2 Nueva asignación
12.14.1 Barra de menú 12.28.3 Nueva asignación serial
12.14.2 Crear un teléfono 12.28.4 Nueva asignación IP
jurisdiccional 12.29 Escalamiento de prioridades
12.15 Instaladores/Técnicos 12.29.1 Configuración de
12.15.1 Barra de menú escalamiento de
12.15.2 Crear un Instalador / prioridades
técnico 12.30 Autoridades
12.16 Marcas de vehículos 12.30.1 Barra de menú
12.16.1 Crear una nueva marca 12.30.2 Crear una nueva
de vehículo autoridad
12.16.2 Crear un nuevo modelo 12.31 Tags Ag
de vehículo 12.31.1 Barra de menú
12.17 Parámetros 12.31.2 Crear un Tag
12.18 Receptores 12.32 Flotas
12.18.1 Barra de menú 12.32.1 Barra de menú
12.18.2 Asociación de formatos al 12.32.2 Crear una Flota
receptor 12.33 Links Externos
12.19 Formatos 12.33.1 Barra de menú
12.19.1 Barra de menú 12.33.2 Crear un nuevo link
12.19.2 Crear un Formato 12.34 Operadores
12.20 Administrador tareas 12.34.1 Barra de menú
12.21 Gateway de mensajería 12.34.2 Crear un operador
12.21.1 Barra de menú 12.35 Mail Connector
12.22 Servicios patrulla 12.35.1 Barra de menú
12.22.1 Barra de menú 12.35.2 Integración HikVision Mail
12.22.2 Crear un servicio de Protocol
patrulla 12.36 Redirector
12.23 Puertos 12.36.1 Barra de menú
12.23.1 Barra de menú 12.36.2 Nuevo Redirector
12.23.2 Nuevo Puerto 12.37 Tipos de servicio
12.24 Conexiones IP 12.37.1 Barra de menú
12.24.1 Barra de menú 12.37.2 Crear un tipo de servicio
12.24.2 Nueva conexión IP 12.37.3 Tipos de servicio técnico
12.25 Códigos Alarma 12.38 Productos
12.25.1 Barra de menú 12.38.1 Barra de menú
12.38.2 Crear un nuevo producto
3
SoftGuard – 20900 NE 30th Avenue, Suite # 200 – Aventura – Florida 33180
Phone +1 (786) 866.2138 – Fax +1 (815) 301.9167
soporte@softguard.com - www.softguard.com
TEC: 168 – ADMINISTRADOR RD: 181220
12.39 Móviles
12.39.1 Barra de menú
12.39.2 Crear un nuevo móvil
12.40 Formas de viaje
12.40.1 Barra de menú
12.40.2 Crear una forma de viaje
12.41 Instaladores/Técnicos
12.41.1 Barra de menú
12.41.2 Crear un Instalador/Técnico
12.42 Depósito
12.42.1 Barra de menú
12.42.2 Crear un nuevo depósito
12.43 Movimientos de Stock
12.43.1 Barra de menú
12.43.2 Crear un movimiento de stock
12.43.3 Agregar productos
12.44 Organizaciones facturación
12.44.1 Barra de menú
12.44.2 Nueva organización
12.45 Novedades facturación
12.45.1 Barra de menú
12.45.2 Nueva novedad de facturación
12.46 Templates de contratos
12.46.1 Barra de menú
12.46.2 Nuevo template de contrato
12.47 Formas de pago
12.48 Tipos formas de pago
12.49 Condiciones formas de pago
12.50 Templates de avisos
12.51 Backup
12.52 AWCC destinatarios
12.52.1 Barra de menú
12.52.2 Crear un destinatario AWCC
12.53 Rango IP
13. Licencia
14. Administración base de datos
15. Perfiles de usuario
16. Restaurar Fallo AC
16.1 Barra de menú
16.2 Restaurar
SoftGuard – 20900 NE 30th Avenue, Suite # 200 – Aventura – Florida 33180
Phone +1 (786) 866.2138 – Fax +1 (815) 301.9167
soporte@softguard.com - www.softguard.com
TEC: 168 – ADMINISTRADOR RD: 181220
1. Introducción
Desde el módulo “Administrador” de Desktop Security Suite (DSS), se realizarán las principales
configuraciones del sistema, permitiendo administrar el alta, la baja y las modificaciones de todos los
usuarios que interactúan con la plataforma, pudiendo establecer permisos o restricciones, habilitar o
deshabilitar determinados módulos y gestionar los datos de las Tablas, que guardan la información de
configuración que se aplicará a cada una de las cuentas que se desee monitorear.
2. Descripción de la interfaz
• Al ingresar al módulo se podrá visualizar la siguiente ventana:
• Una vez dentro, se podrá observar la siguiente interface, en la mayoría de las ventanas:
SoftGuard – 20900 NE 30th Avenue, Suite # 200 – Aventura – Florida 33180
Phone +1 (786) 866.2138 – Fax +1 (815) 301.9167
soporte@softguard.com - www.softguard.com
TEC: 168 – ADMINISTRADOR RD: 181220
• Barra de registros
Se ubica en la parte inferior de la ventana.
Permite desplazarse entre los registros y determinar cuántos registros se están mostrando en pantalla.
Avanza de a un registro por vez. Se mueve al anterior o al próximo según se
necesite.
Avanza al primer registro o al último según se necesite.
Muestra cuantas páginas se han generado con los registros solicitados.
Permite hacer un refresco de pantalla para actualizar la visualización de registros.
Muestra el total de registros que conforman la visualización actual.
• Área de registros
La información se agrupa en columnas, las mismas cuentan con filtros propios, por medio de casillas de
selección, que permiten alterar las condiciones de visualización de los registros.
SoftGuard – 20900 NE 30th Avenue, Suite # 200 – Aventura – Florida 33180
Phone +1 (786) 866.2138 – Fax +1 (815) 301.9167
soporte@softguard.com - www.softguard.com
TEC: 168 – ADMINISTRADOR RD: 181220
3. Estado
La pestaña “Estado” permite obtener información sobre el estado y administración de la plataforma. Se
divide en diferentes sub-pestañas, cada una con información específica.
3.1. Sesiones Activas
En la pestaña de “Sesiones Activas” de podrá verificar la cantidad de usuarios conectados al sistema y los
módulos que posean abiertos en ese instante, cada uno de ellos.
• La ventana se divide en dos. En la parte superior encontraremos una tabla de resultado y en la
parte inferior el detalle de usuarios conectados.
• Por encima de la ventana inferior, encontraremos una barra de filtros, que nos permitirá efectuar la
búsqueda de usuarios o agruparlos bajo diferentes condiciones, como por ejemplo “por modulo”
que tengan abierto o por “usuario” conectado.
SoftGuard – 20900 NE 30th Avenue, Suite # 200 – Aventura – Florida 33180
Phone +1 (786) 866.2138 – Fax +1 (815) 301.9167
soporte@softguard.com - www.softguard.com
TEC: 168 – ADMINISTRADOR RD: 181220
• En la ventana inferior encontrará el listado de usuarios conectados al sistema y en la columna
“Modulo”, podrá verificar el módulo abierto por el usuario.
• Podrá desconectar a cualquier usuario conectado al sistema, solo deberá seleccionarlo y luego
presionar el botón “Cerrar sesión”, o también, presionando el icono de “Cerrar sesión” desde la
columna de acciones.
SoftGuard – 20900 NE 30th Avenue, Suite # 200 – Aventura – Florida 33180
Phone +1 (786) 866.2138 – Fax +1 (815) 301.9167
soporte@softguard.com - www.softguard.com
TEC: 168 – ADMINISTRADOR RD: 181220
3.2.Tareas
En la pestaña de “Tareas”, podrán encontrar un listado con todos los JOBS del sistema. Los JOBS, son tareas
programadas que se ejecutan desde el motor de la base de datos, “SQL Server”. Si alguna de las tareas
programadas presenta una falla, es posible que la plataforma se vuelva inestable o no responda
correctamente.
• En caso de que algún JOB funcione de manera incorrecta, el sistema mostrará una advertencia,
remarcando los JOBS con inconvenientes, en color rojo.
• Sugerimos que se de atención prioritaria a la ante cualquier advertencia en la ventana de tareas.
• Si no conoce cómo resolver el inconveniente informado, contáctese inmediatamente con el
departamento de soporte de SoftGuard.
SoftGuard – 20900 NE 30th Avenue, Suite # 200 – Aventura – Florida 33180
Phone +1 (786) 866.2138 – Fax +1 (815) 301.9167
soporte@softguard.com - www.softguard.com
TEC: 168 – ADMINISTRADOR RD: 181220
3.3.Test del sistema
En la pestaña “Test del sistema” se puede observar la configuración actual para efectuar la depuración de
los registros históricos y un listado con los parámetros más importantes que utiliza el sistema.
• En caso de que exista algún problema con la configuración de los parámetros, estos mostraran una
advertencia en color rojo.
• Disponer de parámetros mal configurados o sin configurar, puede limitar las funcionalidades del
sistema.
• Si no conoce cómo resolver el inconveniente informado, contáctese inmediatamente con el
departamento de soporte de SoftGuard.
10
SoftGuard – 20900 NE 30th Avenue, Suite # 200 – Aventura – Florida 33180
Phone +1 (786) 866.2138 – Fax +1 (815) 301.9167
soporte@softguard.com - www.softguard.com
TEC: 168 – ADMINISTRADOR RD: 181220
3.4.Rendimiento
Este informe permite visualizar el resultado de diferentes pruebas de rendimiento del sistema.
• Ancho de Banda
Efectúa una prueba de velocidad de acceso al servidor web. Se recomienda efectuar esta prueba
accediendo en forma remota al servidor.
• Mide Performance SQL
Muestra un gráfico estadístico de rendimiento, de las operaciones de lectura y escritura sobre la base de
datos.
• Mide Performance SQL
Muestra el resultado de los tiempos de respuesta de diferentes consultas que se le solicitan al SQL.
11
SoftGuard – 20900 NE 30th Avenue, Suite # 200 – Aventura – Florida 33180
Phone +1 (786) 866.2138 – Fax +1 (815) 301.9167
soporte@softguard.com - www.softguard.com
TEC: 168 – ADMINISTRADOR RD: 181220
3.5.Reporte Sumario
En el reporte sumario podremos encontrar información relevante enfocada en diversas cuestiones,
como la cantidad de usuarios creados y el total de correos o SMS’s enviados, entre otras cosas.
12
SoftGuard – 20900 NE 30th Avenue, Suite # 200 – Aventura – Florida 33180
Phone +1 (786) 866.2138 – Fax +1 (815) 301.9167
soporte@softguard.com - www.softguard.com
TEC: 168 – ADMINISTRADOR RD: 181220
4. Administración de usuarios
La ventana de “Administración de usuarios” permite la gestión integral de los usuarios que pueden
conectarse a su plataforma DSS. Esto implica poder dar de alta usuarios, modificarlos, eliminarlos y por
supuesto, la asignación de permisos y restricciones.
4.1 Categorías
Existen 3 categorías que permiten identificar a los usuarios en función de sus capacidades de interacción
con el sistema: Central, Dealer y Usuario final.
Central: Identifica a los usuarios de la CRA (Central Receptora de Alarmas). Asociados a esta
categoría deberíamos encontrar al personal de la CRA, operadores, supervisores, etc.
Dealer: En esta categoría podemos encontrar usuarios que trabajan bajo dependencia o en
sociedad con al CRA, como técnicos e instaladores o, a los asociados a la CRA, a los cuales se
les brinda el servicio de monitoreo mayorista. Los “Dealers” suelen ser usuarios que
administran cuentas de monitoreo, sin llegar a disponer de permisos para la atención de los
eventos.
Usuario final: Dentro de esta categoría deberíamos encontrar a los clientes de la CRA, o “usuarios
finales”. Estos usuarios suelen tener predefinidos un rango de cuentas y acceso a módulos
de consulta (sin administración) como AWCC o TrackGuard Monitoreo.
13
SoftGuard – 20900 NE 30th Avenue, Suite # 200 – Aventura – Florida 33180
Phone +1 (786) 866.2138 – Fax +1 (815) 301.9167
soporte@softguard.com - www.softguard.com
TEC: 168 – ADMINISTRADOR RD: 181220
4.2 Filtros
La barra de filtros sirve para agrupar a los usuarios listados, también para efectuar búsquedas por usuario o
por modulo.
Agrupar por cliente: Agrupa los registros en función de la organización que tengan asociada.
Nombre: Permite efectuar la búsqueda de usuarios.
Módulos: Permite listar todos los usuarios que tengan cierto modulo asignado.
Buscar: Inicia la búsqueda de las condiciones elegidas en el filtro.
5. Crear Usuario
Para crear un nuevo “Usuario”, asignarles el acceso a los distintos módulos y efectuar la configuración de
permisos, presione el botón “Crear usuario”:
• La creación de un usuario consta de 2 etapas. La primera es la creación del usuario y la segunda es
la asignación de módulos.
• Luego de presionar el botón “Crear usuario” se abrirá la siguiente ventana:
14
SoftGuard – 20900 NE 30th Avenue, Suite # 200 – Aventura – Florida 33180
Phone +1 (786) 866.2138 – Fax +1 (815) 301.9167
soporte@softguard.com - www.softguard.com
TEC: 168 – ADMINISTRADOR RD: 181220
Usuario: Es el usuario con el que se podrá iniciar sesión en la plataforma. Se debe ingresar en
formato de correo electrónico.
Clave: Clave de acceso a DSS. El botón “Cambiar clave” permite establecer o modificar la
clave.
Nombre: Nombre del usuario.
Apellido: Apellido del usuario.
Organización: Organización a la que pertenece el usuario. Se puede elegir desde el botón
“Seleccionar Organización”.
La elección de una organización es un requisito obligatorio. Si no posee una
organización creada, deberá ingresar a la opción “Organizaciones” desde la barra
de funciones ubicada en la parte superior de la ventana.
Provincia-Estado: Provincia o Estado al que pertenece el usuario. Puede ingresar el nombre de la
provincia o estado directamente en el campo. Si ya los había cargado previamente
en la tabla de provincias y estados, los podrá seleccionar desde el menú
desplegable.
Idioma: Idioma por defecto que utilizará el sistema cuando el usuario inicie sesión.
Tipo: Permite elegir el “Tipo” de usuario. Más información en el punto << 4.1 >>.
Controla IP: Permite indicar si el usuario tendrá un rango de IP habilitado o no, el rengo de IP
limita al usuario a iniciar sesión dentro del rango que haya sido asignado en la RED
la Central de monitoreo, de esta manera podrá evitar que se conecte fuera de la
misma. Para agregar un rango IP de su RED, deberá configurar el rango en la tabla
llamada “Rangos IP”. Más información en el punto <<12.53>>.
5.1. Seleccione Perfil
• En la opción “Seleccione un perfil”, toque el botón “Seleccione un perfil”.
15
SoftGuard – 20900 NE 30th Avenue, Suite # 200 – Aventura – Florida 33180
Phone +1 (786) 866.2138 – Fax +1 (815) 301.9167
soporte@softguard.com - www.softguard.com
TEC: 168 – ADMINISTRADOR RD: 181220
• Una vez abierta la ventada de “Selección de perfil”, usted podrá elegir el perfil que desee aplicar
para el usuario actual.
• De esta forma, los atributos del usuario actual estarán determinados por la configuración del perfil
elegido. Motivo por el cual, los usuarios que posean un perfil asociado, no podrán ser configurados
de manera independiente.
• Podrá desasignar un perfil de usuario mediante el botón “Sacar perfil”. Esta acción eliminará el
perfil que se le haya vinculado previamente al usuario seleccionado.
• Para algunos perfiles, tendrá disponible el botón “Configuración extra de perfil” Mediante este
botón podrá realizar configuraciones adiocionales para algunos módulos asignados al perfil, como
por ejemplo el módulo “Monitoreo Web” el cual le permitirá escoger un operador para ser
asociado de forma individual al usuario que esté asignándole el perfil.
16
SoftGuard – 20900 NE 30th Avenue, Suite # 200 – Aventura – Florida 33180
Phone +1 (786) 866.2138 – Fax +1 (815) 301.9167
soporte@softguard.com - www.softguard.com
TEC: 168 – ADMINISTRADOR RD: 181220
Una vez finalizada la carga de los datos del nuevo “Usuario” se debe presionar el botón “Guardar”
• Con la primera etapa completa, podrá proseguir con la segunda etapa que es la asignación de
módulos.
El módulo “Desktop” se asignará por defecto a todos los usuarios, ya que esto garantiza el acceso a
la plataforma web. Sin embargo, a pesar de poder iniciar sesión en el sistema, el usuario aun no
tendrá acceso a ninguno de los módulos, hasta que no sean correctamente asignados desde la
pestaña de “Módulos”, ubicada en la parte inferior de la ventana.
• La ventana inferior consta de 2 pestañas. La primera permite asignar los “Módulos” al usuario y la
segunda, permite asignar los “Rangos” de cuentas.
Debe considerarse que, la selección de un perfil de usuario, impedirá la configuración individual de los
módulos seleccionables.
17
SoftGuard – 20900 NE 30th Avenue, Suite # 200 – Aventura – Florida 33180
Phone +1 (786) 866.2138 – Fax +1 (815) 301.9167
soporte@softguard.com - www.softguard.com
TEC: 168 – ADMINISTRADOR RD: 181220
5.2. Asignación de módulos
La pestaña “Módulos” permite efectuar la asignación de módulos a los usuarios. La interacción del usuario
con el sistema, estará determinada por el acceso a los módulos que le sean asignados.
• Para asignar un módulo al usuario, acceda a la pestaña “Módulos”.
• A continuación, abra el menú desplegable y seleccione el módulo que dese agregar.
• Para terminar, presione el botón “Agregar modulo” y el módulo elegido, deberá visualizarse en la
lista de módulos, que encontrará en la ventana inferior.
• Si todo ha ido bien, el sistema mostrará una leyenda informando que los cambios fueron aplicados.
• Podrá continuar agregando otros módulos, repitiendo el mismo procedimiento.
Solo se visualizarán aquellos módulos que tenga habilitados en su llave. Si adquirió algún módulo que no aparece en el
listado, por favor contáctese con nuestro departamento de Soporte.
18
SoftGuard – 20900 NE 30th Avenue, Suite # 200 – Aventura – Florida 33180
Phone +1 (786) 866.2138 – Fax +1 (815) 301.9167
soporte@softguard.com - www.softguard.com
TEC: 168 – ADMINISTRADOR RD: 181220
5.3. Configuración de módulos
Algunos módulos de la Suite disponen de configuración adicional que permite la gestión de distintos
permisos.
• Para poder acceder a dicha configuración basta con hacer un clic en el icono de “Configuración”
ubicado en la columna de acciones al costado izquierdo, o también, haciendo doble clic sobre el
módulo deseado.
• Dependiendo del módulo elegido se abrirá una ventana de configuración que permitirá establecer
condiciones especiales para determinar el perfil de acceso del usuario.
19
SoftGuard – 20900 NE 30th Avenue, Suite # 200 – Aventura – Florida 33180
Phone +1 (786) 866.2138 – Fax +1 (815) 301.9167
soporte@softguard.com - www.softguard.com
TEC: 168 – ADMINISTRADOR RD: 181220
5.3.1. Descripción de módulos y permisos configurables
• Administrador:
Es el módulo que permite realizar la gestión de los usuarios y sus permisos.
La habilitación de este módulo le permite al usuario el acceso sin restricciones a todos los módulos de la
suite y realizar cualquier tipo de configuración en cada uno de ellos.
Su función puede restringirse a: Solo Administrar cuentas. Esta opción solo dejará habilitado el módulo
Administrador de cuentas.
• AWCC:
Le permite al usuario final o clientes de la empresa de monitoreo, acceder y gestionar consultas en tiempo
real referente a la información sobre sus cuentas.
La aplicación de Rangos limita el alcance del usuario.
• AWDMobile:
Este módulo es una característica adicional que amplía las funcionalidades del módulo Servicio Tecnico. Ha
sido desarrollado para que los técnicos e instaladores, accedan a la información de las cuentas desde un
smartphone o Tablet, utilizando páginas de tipo web, adaptadas especialmente para las pantallas de los
equipos móviles.
Este módulo no posee permisos configurables. La aplicación de Rangos limita el alcance del usuario.
Debido a que es una “característica adicional”, es posible que no encuentre en su escritorio, un icono que
le permita el acceso a la misma.
• BackPanel AWCC:
Le permite al usuario tener habilitado el acceso al Back Panel, del Acceso Web Cliente Corporativo, desde
donde se configurarán los accesos de los usuarios de dicha plataforma.
Esta aplicación ha quedado deprecada tras la implementación de AWCC en su versión Web.
• CRM:
El módulo CRM o Customer Relationship Management, es un Software para la administración de la
relación con los clientes. Su principal objetivo es servir como herramienta de apoyo en la gestión de las
relaciones con los clientes, la gestión comercial y el marketing.
Este módulo no posee permisos configurables. La aplicación de Rangos limita el alcance del usuario.
20
SoftGuard – 20900 NE 30th Avenue, Suite # 200 – Aventura – Florida 33180
Phone +1 (786) 866.2138 – Fax +1 (815) 301.9167
soporte@softguard.com - www.softguard.com
TEC: 168 – ADMINISTRADOR RD: 181220
• Desktop:
Es el módulo base de la plataforma a partir del cual se generarán los usuarios y sus correspondientes
permisos. Se habilita automáticamente con la creación de un nuevo usuario.
Este módulo no posee permisos configurables.
• Logger Web
Este módulo habilita la grabación de llamada entrante o saliente, pudiendo vincularla con el evento de
alarma donde fuera registrado.
Este módulo no posee permisos configurables.
• MapGuard Web:
Permite la visualización de diferentes objetivos, posicionándolos sobre cartografía de Google Maps.
MapGuard permitirá la visualización de los objetivos en diferentes capas, estableciendo vista para:
vehículos de la empresa, objetivos fijos, cámaras, Usuarios VigiControl y de SmartPanics.
• Master Web Dealer:
Permite el acceso al módulo Administrador y a Web Dealer. Sus funciones son equivalentes al módulo
administrador, pero su nivel de acción se limita al rango de cuentas que le sea asignado.
Se diferencia del módulo Web Dealer ya que posee permisos para crear nuevos Usuarios / Dealers en el
sistema.
La aplicación de Rangos limita el alcance del usuario.
• Monitoreo Web:
Permite gestionar la atención de eventos de alarma desde la plataforma DSS.
Mediante la asignación de permisos y restricciones, se podrá efectuar la vinculación del operador de
monitoreo y aplicar diferentes filtros que se establecerán para la visualización de los eventos.
La aplicación de Rangos limita el alcance del usuario.
• Multi-Monitor Web:
Permite la visualización de eventos en tiempo real.
La aplicación de Rangos limita el alcance del usuario.
21
SoftGuard – 20900 NE 30th Avenue, Suite # 200 – Aventura – Florida 33180
Phone +1 (786) 866.2138 – Fax +1 (815) 301.9167
soporte@softguard.com - www.softguard.com
TEC: 168 – ADMINISTRADOR RD: 181220
• Administrador de Notificaciones:
Le permite al Usuario llevar un registro detallado de todas las notificaciones del sistema, realizadas de
forma manual o automática.
Este módulo no posee permisos configurables.
• Reporte de Notificaciones:
Le permite al Usuario llevar un registro detallado de todas las notificaciones del sistema, realizadas de
forma manual o automática.
Este módulo no posee permisos configurables.
• Reportes Web
Permite apoyar la gestión administrativa de la CRA. Podrán obtenerse diferentes informes y estadísticas
sobre la central de monitoreo.
Este módulo no posee permisos configurables. La aplicación de Rangos limita el alcance del usuario.
• Servicio Técnico:
Permite la gestión de los pedidos de asistencia técnica.
Mediante la asignación de permisos y restricciones, se podrá efectuar la vinculación del técnico o
supervisor y aplicar diferentes filtros que se establecerán para la visualización de las ordenes de trabajo.
La aplicación de Rangos limita el alcance del usuario.
• SmartPanics:
Permite la visualización de eventos provenientes de dispositivos móviles, así como también el Alta, Baja y
Modificación de las cuentas asociadas a este servicio.
La aplicación de Rangos limita el alcance del usuario.
• TrackGuard:
Permite la visualización de eventos provenientes de cuentas móviles, así como también el Alta, Baja y
Modificación de los dispositivos asociados a este servicio.
También es posible el trazado de geocercas y la generación de reportes de recorrido entre otras funciones.
La aplicación de Rangos limita el alcance del usuario.
22
SoftGuard – 20900 NE 30th Avenue, Suite # 200 – Aventura – Florida 33180
Phone +1 (786) 866.2138 – Fax +1 (815) 301.9167
soporte@softguard.com - www.softguard.com
TEC: 168 – ADMINISTRADOR RD: 181220
• TrackGuard Monitoreo:
Permite al usuario final la visualización de eventos provenientes de las cuentas móviles que tenga
asociadas. También es posible el trazado de geocercas y la generación de reportes de recorrido entre otras
funciones. Haciendo doble Clic sobre el módulo se le pueden asignar permisos de lectura y escritura al
usuario, para la modificación de distintos parámetros.
Este módulo no posee permisos configurables.
• URL - Launcher
Permite gestionar enlaces a sitios web que posteriormente podrán ser lanzados desde DSS
Este módulo no posee permisos configurables.
• Video:
Este módulo permitirá vincular los dispositivos de video grabación digital (DVR y cámaras) a las cuentas.
Para visualizar imagen en la atención de eventos el usuario tendrá diferentes opciones disponibles.
Este módulo no posee permisos configurables. La aplicación de Rangos limita el alcance del usuario.
• Web Dealer:
Este módulo posee funcionalidades similares al “Administrador de cuentas” pudiendo gestionar el alta baja
y modificación de las cuentas registradas. Su mayor diferencia, es que permite la posibilidad de restringir a
los usuarios, la visualización de las cuentas, por medio de la aplicación de rangos.
La aplicación de Rangos limita el alcance del usuario.
• Web Manager:
Permite la elaboración de una gran variedad de reportes gráficos para complementar la gestión
administrativa de la estación de monitoreo. Algunos de ellos son: últimos eventos, eventos de emergencia,
etc.
Este módulo no posee permisos configurables. La aplicación de Rangos limita el alcance del usuario.
• Web Reporte Autoridades:
Le permite a la autoridad designada verificar los eventos que le fueron reportados, registrar una resolución,
imprimir el detalle de la cuenta con ubicación y visualizar un listado de los últimos eventos atendidos.
Este módulo no posee permisos configurables.
23
SoftGuard – 20900 NE 30th Avenue, Suite # 200 – Aventura – Florida 33180
Phone +1 (786) 866.2138 – Fax +1 (815) 301.9167
soporte@softguard.com - www.softguard.com
TEC: 168 – ADMINISTRADOR RD: 181220
5.4. Eliminar módulos
Para eliminar un módulo de la lista de accesos, se debe seleccionar el módulo en el listado y luego
presionar el botón “Eliminar módulo”.
• A continuación, aparecerá una advertencia en la pantalla que le dará la opción de continuar con la
eliminación del módulo o efectuar la cancelación de la operación.
Recuerde que esta acción solo elimina el módulo de los privilegios del usuario, pero no afecta la
licencia que haya adquirido, ni a otros usuarios que tengan asignado el módulo en cuestión.
Una vez completado el proceso de eliminación, el módulo podrá ser reasignado al usuario, repitiendo el
proceso descrito en el punto << 5 >>.
24
SoftGuard – 20900 NE 30th Avenue, Suite # 200 – Aventura – Florida 33180
Phone +1 (786) 866.2138 – Fax +1 (815) 301.9167
soporte@softguard.com - www.softguard.com
TEC: 168 – ADMINISTRADOR RD: 181220
5.5. Asignación de rangos
Los rangos permiten limitar la interacción del usuario con las cuentas del sistema. A través de la asignación
de un “rango de cuentas”, es posible limitar la cantidad de cuentas que un usuario puede ver, y por
consiguiente interactuar; es decir, generar altas, eliminaciones, modificaciones, o incluso, la atención de
eventos.
Agregar un rango
• Para agregar un rango, presione el botón “Agregar rangos”.
• En la siguiente ventana, deberá establecer el alcance del rango, especificando a que Dealer estará
asociado, y la cantidad de cuentas que abarca.
Dealer: Especifica el Dealer al que se vinculará el rango de cuentas.
Desde – Hasta: Especifica el Rango de cuentas. El valor ingresado en el campo “Hasta”, debe ser
igual o mayor que el valor ingresado en el campo “Desde”, esto significa que puede
crear rango de solo 1 (una) cuenta, si lo desea.
• Para terminar, presione el botón “Guardar”.
25
SoftGuard – 20900 NE 30th Avenue, Suite # 200 – Aventura – Florida 33180
Phone +1 (786) 866.2138 – Fax +1 (815) 301.9167
soporte@softguard.com - www.softguard.com
TEC: 168 – ADMINISTRADOR RD: 181220
5.6.Copiar rangos
La función de “Copiar rangos” permite importar los rangos asignados a un usuario cualquiera (origen), para
luego importarlos en otro usuario (destino).
• Para copiar un rango deberá abrir el menú desplegable, ubicado en la ventana de rangos, y elegir el
usuario de referencia, desde donde se desean copiar los rangos.
• Finalmente, presione el botón “Copiar rango”, para copiar los rangos asignados al usuario de
referencia.
• A continuación, se abrirá la siguiente ventana donde podrá elegir entre adicionar los rangos de la
cuenta de origen a la cuenta de destino, o reemplazar los rangos existentes en la cuenta de destino.
Agregar: Agrega los rangos nuevos a los rangos existentes.
Reemplazar: Sustituye los rangos de la cuenta de destino por los rangos de la cuenta de origen.
Cancelar: Cancela la operación de copia de rangos.
26
SoftGuard – 20900 NE 30th Avenue, Suite # 200 – Aventura – Florida 33180
Phone +1 (786) 866.2138 – Fax +1 (815) 301.9167
soporte@softguard.com - www.softguard.com
TEC: 168 – ADMINISTRADOR RD: 181220
5.7.Borrar rangos
Elimina un rango establecido.
• Para eliminar rangos asignados previamente a un usuario, deberá seleccionar el rango a eliminar
mediante la casilla de selección ubicada al costado izquierdo de cada rango.
• Finalmente, pulse el botón “Borrar Rango”, de esta manera se eliminará el rango seleccionado para
el usuario.
5.8. Modificar usuario
• Para ello basta con hacer Clic sobre el icono de edición, o doble clic sobre el registro.
• Una vez dentro de la ventana de edición del usuario se podrá editar los datos o agregar los módulos
que se deseen asignar.
5.9. Eliminar usuario
• Para eliminar un usuario, es necesario ingresar en el modo de edición, tocando el icono “Modificar
usuario” o haciendo doble clic sobre el registro que se desee eliminar.
• Finalmente, dentro de la ventana de edición del usuario, pulsará el botón eliminar, ubicado en la
parte superior de la ventana.
27
SoftGuard – 20900 NE 30th Avenue, Suite # 200 – Aventura – Florida 33180
Phone +1 (786) 866.2138 – Fax +1 (815) 301.9167
soporte@softguard.com - www.softguard.com
TEC: 168 – ADMINISTRADOR RD: 181220
5.10. Copiar usuario
Permite copiar los permisos asociados de un usuario existente a un usuario nuevo que se desee crear con la
misma configuración de permisos.
• Para copiar los permisos asociados a un usuario, pulse el botón copiar, ubicado al costado izquierdo
de cada usuario registrado en el sistema.
• Finalmente, completará los datos obligatorios requeridos para la creación del nuevo usuario con la
configuración y permisos del usuario existente.
Usuario: Es el usuario con el que se podrá iniciar sesión en la plataforma. Se debe ingresar en
formato de correo electrónico.
Nombre: Nombre del usuario.
Apellido: Apellido del usuario.
• A diferencia de la gestión por perfiles, en este caso, la configuración de cada usuario será
independiente.
Otra posibilidad de copiar las configuraciones asociadas a un usuario, puede ser mediante la aplicación
de perfiles. Para obtener más información sobre los perfiles de usuarios por favor vea el punto 15 de este
manual.
28
SoftGuard – 20900 NE 30th Avenue, Suite # 200 – Aventura – Florida 33180
Phone +1 (786) 866.2138 – Fax +1 (815) 301.9167
soporte@softguard.com - www.softguard.com
TEC: 168 – ADMINISTRADOR RD: 181220
6. Organizaciones
Permite realizar el Alta, Baja y Modificaciones de las organizaciones, que luego podrán asociarse a los
módulos CRM y MoneyGuard. También permite la asociación de usuarios en función de una organización
para facilitar el filtrado de registros.
Permite enviar un correo electrónico a las organizaciones.
Permite el uso del filtro de búsqueda.
Permite la visualización de todos los registros y borrar filtros de
búsqueda.
29
SoftGuard – 20900 NE 30th Avenue, Suite # 200 – Aventura – Florida 33180
Phone +1 (786) 866.2138 – Fax +1 (815) 301.9167
soporte@softguard.com - www.softguard.com
TEC: 168 – ADMINISTRADOR RD: 181220
• Para crear una nueva organización, presione el botón “Nueva organización” y establezca el nombre
de la misma y presione el botón “Guardar”.
• Luego, se abrirá la ventana de edición avanzada y podrá completar los datos adicionales
correspondiente a la organización creada.
Una vez completados los campos requeridos, presione el botón “Guardar” para aplicar los
cambios.
Elimina un registro creado.
Muestra la posición de la organización en el Mapa.
30
SoftGuard – 20900 NE 30th Avenue, Suite # 200 – Aventura – Florida 33180
Phone +1 (786) 866.2138 – Fax +1 (815) 301.9167
soporte@softguard.com - www.softguard.com
TEC: 168 – ADMINISTRADOR RD: 181220
7. Auditoria
Permite generar un reporte desde donde se podrán observar todas las acciones realizadas por los usuarios
dentro del sistema.
Permite exportar la lista de registros obtenidos.
• Filtros aplicables para la visualización de registros.
Muestra un listado de registros asociados a la eliminación de un módulo, cuenta, usuario,
etc.
Muestra un listado de registros asociados al alta de un módulo, cuenta, usuario, etc.
Muestra un listado de registros asociados a la modificación de un módulo, cuenta, usuario,
etc.
Limpia los filtros aplicados y muestra todos los registros.
Permite generar listas de registros entre fechas.
Permite la agrupación de registros relacionándolos con una Tabla, un Usuario o el Dealer-
Cuenta.
31
SoftGuard – 20900 NE 30th Avenue, Suite # 200 – Aventura – Florida 33180
Phone +1 (786) 866.2138 – Fax +1 (815) 301.9167
soporte@softguard.com - www.softguard.com
TEC: 168 – ADMINISTRADOR RD: 181220
Al hacer doble Clic sobre cualquier registro de la lista se abrirá una ventana con la
información de los cambios registrados.
8. Eliminar cuentas
La función de “Eliminar Cuentas” solo se encontrará disponible desde el módulo Administrador de Desktop
Security Suite. Desde la opción “Eliminar cuentas” será posible llevar a cabo la eliminación de las cuentas
del sistema. Una vez eliminada una cuenta, ya no será posible su recuperación, a menos que se restaure
una copia de seguridad de la base de datos que contenga el registro eliminado.
32
SoftGuard – 20900 NE 30th Avenue, Suite # 200 – Aventura – Florida 33180
Phone +1 (786) 866.2138 – Fax +1 (815) 301.9167
soporte@softguard.com - www.softguard.com
TEC: 168 – ADMINISTRADOR RD: 181220
• Para eliminar definitivamente una cuenta o volverla a habilitar, seleccionará la cuenta por medio de
la casilla de selección ubicada al margen izquierdo de cada registro, posteriormente presione el
botón “Borrar” o “Habilitar” para realizar la acción deseada.
• Finalmente, según la opción elegida, aparecerá un cuadro de dialogo, donde deberá confirmar la
acción a realizar.
33
SoftGuard – 20900 NE 30th Avenue, Suite # 200 – Aventura – Florida 33180
Phone +1 (786) 866.2138 – Fax +1 (815) 301.9167
soporte@softguard.com - www.softguard.com
TEC: 168 – ADMINISTRADOR RD: 181220
9. Sistema
Desde la pestaña “Sistema”, podrá acceder a la configuración general del sistema, crear, modificar o
eliminar los datos registrados en las tablas, así como también, configurar los parámetros de la plataforma
Desktop Security Suite (DSS).
Dentro de la pestaña “Sistema”, podrá acceder a las siguientes opciones:
• Aplicaciones
• Actualizaciones
• Configuración
• Licencia
• Administración base de datos
• Perfiles de usuario
10. Aplicaciones
Muestra el número de versión de cada una de las aplicaciones instaladas en la plataforma DSS.
Haciendo doble clic sobre cualquier aplicación, se podrá acceder a la configuración de la misma.
34
SoftGuard – 20900 NE 30th Avenue, Suite # 200 – Aventura – Florida 33180
Phone +1 (786) 866.2138 – Fax +1 (815) 301.9167
soporte@softguard.com - www.softguard.com
TEC: 168 – ADMINISTRADOR RD: 181220
10.1. Propiedades
• Permite establecer la versión que se utilizará en “producción”. Al seleccionar una versión anterior a
la última descargada, se estará realizando una operación de downgrade.
10.2. Historial
• Desde esta área, será posible visualizar un histórico de las versiones descargadas para la aplicación
seleccionada.
Eliminar versión
También, tendrá la posibilidad de eliminar una versión previamente descargada, seleccionando la misma y
luego presionando el botón “Eliminar” para realizar la acción.
Ejecutar versión
Desde esta área, contará con la opción de utilizar en modo de prueba, cualquier versión que se muestre en
el historial de descarga de la aplicación seleccionada sin establecerla como versión en producción.
Haciendo clic sobre el icono “Ejecutar Versión” ubicado en el margen izquierdo de cada versión, podrá
hacer uso de esta función.
35
SoftGuard – 20900 NE 30th Avenue, Suite # 200 – Aventura – Florida 33180
Phone +1 (786) 866.2138 – Fax +1 (815) 301.9167
soporte@softguard.com - www.softguard.com
TEC: 168 – ADMINISTRADOR RD: 181220
10.3. Configuración
• Permite efectuar la configuración avanzada del bundle descargado. Se recomienda no modificar los
datos de esta ventana.
36
SoftGuard – 20900 NE 30th Avenue, Suite # 200 – Aventura – Florida 33180
Phone +1 (786) 866.2138 – Fax +1 (815) 301.9167
soporte@softguard.com - www.softguard.com
TEC: 168 – ADMINISTRADOR RD: 181220
11. Actualizaciones
Esta ventana tiene por objeto, permitir la actualización de las aplicaciones instaladas. El sistema DSS
instalado en el cliente se conectará a la nube de SoftGuard para comprobar si existen actualizaciones
disponibles para descarga. Posteriormente, el cliente podrá seleccionar la aplicación que desea actualizar
para dejarla en producción o efectuar una evaluación de la misma, desde la función “Ejecutar versión”.
Actualizar Seleccionados
Permite descargar la versión más reciente de la aplicación instalada, para su posterior evaluación. Una vez
realizada la descarga quedará guardada pero no se utilizará en producción. Esta función admite la descarga
de múltiples aplicaciones.
Establecer versión actualizada
Permite descargar e instalar la versión más reciente de la aplicación seleccionada, dejándola en producción.
Esta función admite la descarga de múltiples aplicaciones.
37
SoftGuard – 20900 NE 30th Avenue, Suite # 200 – Aventura – Florida 33180
Phone +1 (786) 866.2138 – Fax +1 (815) 301.9167
soporte@softguard.com - www.softguard.com
TEC: 168 – ADMINISTRADOR RD: 181220
12. Configuración
Desde la opción “Configuración” es posible modificar la información que contengan todas las “Tablas” que
utilice el sistema. Las tablas son utilizadas para organizar la información en la base de datos.
La modificación de cualquier valor en esta sección tendrá consecuencias en todas las cuentas que estén
cargadas y guarden relación con la tabla modificada.
También será posible la configuración de distintos parámetros del sistema tales como Receptores, Códigos
de Alarma y Dealers, por tal motivo recomendamos restringir el módulo “Administrador” a los usuarios
debidamente acreditados.
38
SoftGuard – 20900 NE 30th Avenue, Suite # 200 – Aventura – Florida 33180
Phone +1 (786) 866.2138 – Fax +1 (815) 301.9167
soporte@softguard.com - www.softguard.com
TEC: 168 – ADMINISTRADOR RD: 181220
12.1. Tipos
La tabla “Tipos”, permite registrar los tipos de objetivos que representarán a las distintas cuentas que se
crearán dentro del sistema, por ejemplo: Bancos, Comercios, Hospitales, entre otros. Posteriormente el
tipo que se haya establecido en los distintos objetivos, podrá funcionar como herramienta de filtrado al
momento de buscar información más detallada.
12.1.1. Barra de menú
Nuevo: Permite crear un nuevo registro dentro de esta ventana.
Eliminar: Permite eliminar un registro previamente cargado.
Filtrar: La visualización de registros puede modificarse con la aplicación de distintos filtros de
búsqueda.
Buscar: Inicia la búsqueda de los valores establecidos.
Todos: Limpia la búsqueda y muestra todos los registros.
39
SoftGuard – 20900 NE 30th Avenue, Suite # 200 – Aventura – Florida 33180
Phone +1 (786) 866.2138 – Fax +1 (815) 301.9167
soporte@softguard.com - www.softguard.com
TEC: 168 – ADMINISTRADOR RD: 181220
12.1.2. Crear un nuevo Tipo
• Para crear un nuevo tipo de objetivo, pulse el botón “Nuevo” y posteriormente, complete los datos
que se muestran a continuación:
Código: Permite establecer un código de referencia alfanumérico para identificar el registro
dentro de la base de datos.
Descripción: Permite ingresar un nombre descriptivo para el registro.
Condición: Permite establecer una condición para cada tipo de objetivo. La condición vincula al
tipo de objetivo con un módulo especifico donde podrá utilizarse dicha condición.
Ejemplo: Las cuentas de tipo VigiControl solo pueden utilizarse dentro del módulo
VigiControl
Servicios patrulla: Permite asociar, servicios de patrulla al tipo de objetivo seleccionado. Los servicios
de patrulla hacen referencia a los móviles de respuesta de la CRA.
Ícono: Permite establecer un icono de referencia para cada tipo de objetivo, por ejemplo,
un aeropuerto, banco, hotel, casa, o, una estación de servicio.
• Por último, presione el botón “Guardar” ubicado en la parte superior de la ventana, para registrar
los cambios efectuados.
40
SoftGuard – 20900 NE 30th Avenue, Suite # 200 – Aventura – Florida 33180
Phone +1 (786) 866.2138 – Fax +1 (815) 301.9167
soporte@softguard.com - www.softguard.com
TEC: 168 – ADMINISTRADOR RD: 181220
12.2. Países y provincias
La tabla de países y provincias permite crear registros de ubicaciones a las cuales serán asociados los
diferentes tipos de objetivo. La herramienta permite crear un árbol con diferentes niveles para poder
referenciar dentro de un país los diferentes estados o ciudades que pertenezcan al mismo
12.2.1. Crear un nuevo país o provincia
• Para crear un nuevo país haga clic derecho sobre la carpeta “Lugares” la cual se denomina carpeta
raíz, la misma contendrá todos los países que se registren en el sistema, luego haga clic en la
opción “Nuevo lugar”.
41
SoftGuard – 20900 NE 30th Avenue, Suite # 200 – Aventura – Florida 33180
Phone +1 (786) 866.2138 – Fax +1 (815) 301.9167
soporte@softguard.com - www.softguard.com
TEC: 168 – ADMINISTRADOR RD: 181220
• Dentro de la carpeta raíz aparecerá una carpeta llamada “Nuevo lugar”, podrá encontrar la misma
en el final del listado.
• A continuación, haga doble clic sobre la misma, para editar el registro y modificar el nombre del
país que desee agregar.
• Por último, presione el botón “Guardar” ubicado en la parte superior de la ventana, para registrar
los cambios efectuados.
Para agregar una provincia, estado o ciudad, ubíquese sobre el país donde desee crear estos registros,
presione el botón derecho del mouse para abrir el menú contextual y elija la opción “Nuevo Lugar”, tal
como se describe en el punto anterior.
La visualización de País / Provincia / Ciudad, quedará conformada de la siguiente manera:
42
SoftGuard – 20900 NE 30th Avenue, Suite # 200 – Aventura – Florida 33180
Phone +1 (786) 866.2138 – Fax +1 (815) 301.9167
soporte@softguard.com - www.softguard.com
TEC: 168 – ADMINISTRADOR RD: 181220
12.3. Lista de emergencias
Esta tabla permite la creación de listas de emergencias, las cuales podrán ser vinculadas a eventos
específicos, con el objeto de filtrar la lista de contactos disponibles durante la atención de un evento de
alarma.
12.3.1. Barra de menú
Nuevo: Permite crear un nuevo registro dentro de esta ventana.
Eliminar: Permite eliminar un registro previamente cargado.
Filtrar: La visualización de registros puede modificarse con la aplicación de distintos filtros de
búsqueda.
Buscar: Inicia la búsqueda de los valores establecidos.
Todos: Limpia la búsqueda y muestra todos los registros.
43
SoftGuard – 20900 NE 30th Avenue, Suite # 200 – Aventura – Florida 33180
Phone +1 (786) 866.2138 – Fax +1 (815) 301.9167
soporte@softguard.com - www.softguard.com
TEC: 168 – ADMINISTRADOR RD: 181220
12.3.2. Crear una Lista de emergencia
• Para crear una nueva lista de emergencia, pulse el botón “Nuevo” y posteriormente, complete los
datos que se muestran a continuación:
Descripción: Permite establecer un nombre descriptivo sobre la lista de emergencia que se
creará.
• Por último, presione el botón “Guardar” ubicado en la parte superior de la ventana, para registrar
los cambios efectuados.
44
SoftGuard – 20900 NE 30th Avenue, Suite # 200 – Aventura – Florida 33180
Phone +1 (786) 866.2138 – Fax +1 (815) 301.9167
soporte@softguard.com - www.softguard.com
TEC: 168 – ADMINISTRADOR RD: 181220
12.4. Paneles
Esta tabla, permitirá registrar información sobre los paneles de alarma con los cuales trabaje su empresa.
Posteriormente, al momento de crear una cuenta de monitoreo, se podrá utilizar esta información en la
misma a través de la opción “Paneles de alarma” ubicada en el módulo “Administrador de cuentas”.
El objeto de esta tabla, es brindarle al operador información sobre el panel instalado en el objetivo
agregando una ventana de observaciones donde podrán registrarse por ejemplo, las operaciones básicas
del panel, a fin de que el operador pueda asistir al usuario para efectuar configuraciones simples.
12.4.1. Barra de menú
Nuevo: Permite crear un nuevo registro dentro de esta ventana.
Eliminar: Permite eliminar un registro previamente cargado.
Filtrar: La visualización de registros puede modificarse con la aplicación de distintos filtros de
búsqueda.
Buscar: Inicia la búsqueda de los valores establecidos.
Todos: Limpia la búsqueda y muestra todos los registros.
45
SoftGuard – 20900 NE 30th Avenue, Suite # 200 – Aventura – Florida 33180
Phone +1 (786) 866.2138 – Fax +1 (815) 301.9167
soporte@softguard.com - www.softguard.com
TEC: 168 – ADMINISTRADOR RD: 181220
12.4.2. Crear Nuevo Panel
• Para crear un nuevo panel, pulse el botón “Nuevo” y posteriormente, complete los datos que se
muestran a continuación:
Código: Permite establecer un numero de referencia para el panel a registrar.
Descripción: Permite agregar un nombre descriptivo sobre el panel.
Observación: Permite registrar información adicional sobre el panel. En esta ventana podrá registrar
operaciones básicas de programación para que el operador pueda asistir al cliente.
GPRS: Permite indicar si el panel es de tipo GPRS o no.
• Por último, presione el botón “Guardar” ubicado en la parte superior de la ventana, para registrar
los cambios efectuados.
46
SoftGuard – 20900 NE 30th Avenue, Suite # 200 – Aventura – Florida 33180
Phone +1 (786) 866.2138 – Fax +1 (815) 301.9167
soporte@softguard.com - www.softguard.com
TEC: 168 – ADMINISTRADOR RD: 181220
12.5. Categorización
Desde esta tabla, se podrán agregar las diferentes categorizaciones, que posteriormente el operador podrá
utilizar durante la atención de un evento de alarma, con el objeto de clasificar si los eventos de alarma
recibidos constituyen eventos reales o si se trata de falsas alarmas.
Es importante mencionar que los eventos de alarma categorizados como “Alarma falsa” podría incidir en el
contador de alarmas falsas, el cual al alcanzar el valor “0” (cero), generará un aviso en pantalla para el
operador. Las categorizaciones pueden ser obligatorias o no, dependiendo de la configuración establecida
en el parámetro “CATEGORIZACIONOBLIGATORIA”.
12.5.1. Barra de menú
Nuevo: Permite crear un nuevo registro dentro de esta ventana.
Eliminar: Permite eliminar un registro previamente cargado.
Filtrar: La visualización de registros puede modificarse con la aplicación de distintos filtros de
búsqueda.
Buscar: Inicia la búsqueda de los valores establecidos.
Todos: Limpia la búsqueda y muestra todos los registros.
47
SoftGuard – 20900 NE 30th Avenue, Suite # 200 – Aventura – Florida 33180
Phone +1 (786) 866.2138 – Fax +1 (815) 301.9167
soporte@softguard.com - www.softguard.com
TEC: 168 – ADMINISTRADOR RD: 181220
12.5.2. Crear una Categorización
• Para crear una nueva categorización, pulse el botón “Nuevo” y posteriormente, complete los datos
que se muestran a continuación:
Descripción: Permite agregar un nombre descriptivo con el cual se va a registrar la nueva categorización.
Falsa alarma: Permite elegir si la categorización a registrar se vinculará a una falsa alarma o no. Es
importante mencionar que los eventos de alarma categorizados como “Alarma falsa”
podría incidir en el contador de alarmas falsas.
Visible: Permite habilitar o deshabilitar la utilización de la categorización durante la atención de un
evento de alarma por medio del operador. Esto ocurre debido a que no será posible
eliminar registros mientras se encuentren en uso.
• Por último, presione el botón “Guardar” ubicado en la parte superior de la ventana, para registrar
los cambios efectuados.
48
SoftGuard – 20900 NE 30th Avenue, Suite # 200 – Aventura – Florida 33180
Phone +1 (786) 866.2138 – Fax +1 (815) 301.9167
soporte@softguard.com - www.softguard.com
TEC: 168 – ADMINISTRADOR RD: 181220
12.6. Resoluciones
Desde esta tabla, se podrán agregar las diferentes resoluciones, que posteriormente el operador podrá
utilizar durante la atención de un evento de alarma.
Las resoluciones pueden ser obligatorias o no, dependiendo de la configuración establecida en el
parámetro “RESOLUSIONNOOBLIGATORIA”.
12.6.1. Barra de menú
Nuevo: Permite crear un nuevo registro dentro de esta ventana.
Eliminar: Permite eliminar un registro previamente cargado.
Filtrar: La visualización de registros puede modificarse con la aplicación de distintos filtros de
búsqueda.
Buscar: Inicia la búsqueda de los valores establecidos.
Todos: Limpia la búsqueda y muestra todos los registros.
49
SoftGuard – 20900 NE 30th Avenue, Suite # 200 – Aventura – Florida 33180
Phone +1 (786) 866.2138 – Fax +1 (815) 301.9167
soporte@softguard.com - www.softguard.com
TEC: 168 – ADMINISTRADOR RD: 181220
12.6.2. Crear una Resolución
• Para crear una nueva resolución, pulse el botón “Nuevo” y posteriormente, complete los datos que
se muestran a continuación:
Descripción: Permite establecer un nombre o descripción para la resolución que se creará.
• Por último, presione el botón “Guardar” ubicado en la parte superior de la ventana, para registrar
los cambios efectuados.
50
SoftGuard – 20900 NE 30th Avenue, Suite # 200 – Aventura – Florida 33180
Phone +1 (786) 866.2138 – Fax +1 (815) 301.9167
soporte@softguard.com - www.softguard.com
TEC: 168 – ADMINISTRADOR RD: 181220
12.7. Resoluciones llamada
Desde esta tabla, se podrán agregar las diferentes resoluciones de las llamadas, que posteriormente el
operador podrá utilizar durante la comunicación con los contactos, en la atención de un evento de alarma.
Una vez iniciada la comunicación con el contacto, será obligatorio agregar una resolución para la llamada.
12.7.1. Barra de menú
Nuevo: Permite crear un nuevo registro dentro de esta ventana.
Eliminar: Permite eliminar un registro previamente cargado.
Filtrar: La visualización de registros puede modificarse con la aplicación de distintos filtros de
búsqueda.
Buscar: Inicia la búsqueda de los valores establecidos.
Todos: Limpia la búsqueda y muestra todos los registros.
51
SoftGuard – 20900 NE 30th Avenue, Suite # 200 – Aventura – Florida 33180
Phone +1 (786) 866.2138 – Fax +1 (815) 301.9167
soporte@softguard.com - www.softguard.com
TEC: 168 – ADMINISTRADOR RD: 181220
12.7.2. Crear una Resolución de llamada
• Para crear una nueva resolución, pulse el botón “Nuevo” y posteriormente, complete los datos que
se muestran a continuación:
Descripción: Permite establecer un nombre o descripción para la resolución de llamada que se
creará.
• Por último, presione el botón “Guardar” ubicado en la parte superior de la ventana, para registrar
los cambios efectuados.
52
SoftGuard – 20900 NE 30th Avenue, Suite # 200 – Aventura – Florida 33180
Phone +1 (786) 866.2138 – Fax +1 (815) 301.9167
soporte@softguard.com - www.softguard.com
TEC: 168 – ADMINISTRADOR RD: 181220
12.8. Médicos/Hospitales/Seguros médico
En esta tabla podrá registrarse información asociada a los servicios de emergencias médicas, esta
herramienta es especialmente útil para empresas que efectúen despachos de ambulancias, notificaciones a
clínicas u hospitales o derivaciones a los servicios de emergencias médicas privados.
Podrá registrar información referente a los médicos, hospitales o seguros médico, para que posteriormente
esta información sea seleccionable en la opción “Información médica” ubicada en el módulo
“Administrador de cuentas”.
12.8.1. Barra de menú
Nuevo: Permite crear un nuevo registro dentro de esta ventana.
Eliminar: Permite eliminar un registro previamente cargado.
Filtrar: La visualización de registros puede modificarse con la aplicación de distintos filtros de
búsqueda.
Buscar: Inicia la búsqueda de los valores establecidos.
Todos: Limpia la búsqueda y muestra todos los registros.
53
SoftGuard – 20900 NE 30th Avenue, Suite # 200 – Aventura – Florida 33180
Phone +1 (786) 866.2138 – Fax +1 (815) 301.9167
soporte@softguard.com - www.softguard.com
TEC: 168 – ADMINISTRADOR RD: 181220
12.8.2. Crear un Médico, Hospital o Seguro médico
• Para crear un nuevo Médico, Hospital o Seguro médico, pulse el botón “Nuevo” y posteriormente,
complete los datos que se muestran a continuación:
• Tanto los médicos hospitales o seguros podrán registrarse desde la misma ventana simplemente
modificando el tipo de registro que se desee crear.
Nombre: Permite ingresar un nombre para el médico, hospital o seguro.
Calle: Permite ingresar los datos de dirección del médico, hospital o seguro.
Localidad: Permite ingresar la localidad del médico, hospital o seguro.
Provincia/Estado: Permite elegir la provincia o estado del médico, hospital o seguro.
Código Postal: Permite ingresar el código postal referente al médico, hospital o seguro.
Teléfono: Permite ingresar un número telefónico asociado al médico, hospital o seguro.
Fax: Permite ingresar un número de fax asociado al médico, hospital o seguro.
Tipo: Permite seleccionar el tipo de registro que se está creando, se puede elegir entre
las siguientes tres opciones:
- Hospital (Hospital u entidad donde deberá ser atención el paciente),
- Médico (Médico de cabecera o responsable de la atención del usuario)
- Seguro Médico (Empresa prestadora del servicio médico, la cual será notificada
para la asistencia del usuario).
• Por último, presione el botón “Guardar” ubicado en la parte superior de la ventana, para registrar
los cambios efectuados.
54
SoftGuard – 20900 NE 30th Avenue, Suite # 200 – Aventura – Florida 33180
Phone +1 (786) 866.2138 – Fax +1 (815) 301.9167
soporte@softguard.com - www.softguard.com
TEC: 168 – ADMINISTRADOR RD: 181220
12.9. Eventos feriados
Desde esta pestaña se permitirá agregar información acerca de los eventos feriados. Los eventos feriados
agregados en esta tabla posteriormente serán seleccionables en la opción “Horarios” ubicada en el módulo
“Administrador de cuentas”.
Los eventos feriados se utilizarán dentro de la función “Horarios” con el fin de omitir los controles
normales establecidos para la cuenta, durante los periodos identificados como eventos feriados.
12.9.1. Barra de menú
Nuevo: Permite crear un nuevo registro dentro de esta ventana.
Eliminar: Permite eliminar un registro previamente cargado.
Filtrar: La visualización de registros puede modificarse con la aplicación de distintos filtros de
búsqueda.
Buscar: Inicia la búsqueda de los valores establecidos.
Todos: Limpia la búsqueda y muestra todos los registros.
55
SoftGuard – 20900 NE 30th Avenue, Suite # 200 – Aventura – Florida 33180
Phone +1 (786) 866.2138 – Fax +1 (815) 301.9167
soporte@softguard.com - www.softguard.com
TEC: 168 – ADMINISTRADOR RD: 181220
12.9.2. Crear un Evento feriado
• Para crear un nuevo evento feriado, pulse el botón “Nuevo” y posteriormente, complete los datos
que se muestran a continuación:
Descripción: Permite ingresar un nombre para el evento feriado.
Fecha desde: Permite establecer el día en el cual inicia el evento feriado.
Hora desde: Permite establecer la hora en la cual inicia el evento feriado.
Fecha hasta: Permite establecer el día en el cual finaliza el evento feriado.
Hora hasta: Permite establecer la hora en la cual finaliza el evento feriado.
• Por último, presione el botón “Guardar” ubicado en la parte superior de la ventana, para registrar
los cambios efectuados.
56
SoftGuard – 20900 NE 30th Avenue, Suite # 200 – Aventura – Florida 33180
Phone +1 (786) 866.2138 – Fax +1 (815) 301.9167
soporte@softguard.com - www.softguard.com
TEC: 168 – ADMINISTRADOR RD: 181220
12.10. Plantilla SMS/Mails
Permite agregar nuevas plantillas para el envío de notificaciones por medio de mensaje de texto o correo
electrónico. Las plantillas serán utilizadas para conformar el cuerpo de las notificaciones, definiendo
específicamente los datos referentes al evento que deberán incluirse dentro de dicha notificación.
12.10.1. Barra de menú
Nuevo: Permite crear un nuevo registro dentro de esta ventana.
Eliminar: Permite eliminar un registro previamente cargado.
Filtrar: La visualización de registros puede modificarse con la aplicación de distintos filtros de
búsqueda.
Buscar: Inicia la búsqueda de los valores establecidos.
Todos: Limpia la búsqueda y muestra todos los registros.
57
SoftGuard – 20900 NE 30th Avenue, Suite # 200 – Aventura – Florida 33180
Phone +1 (786) 866.2138 – Fax +1 (815) 301.9167
soporte@softguard.com - www.softguard.com
TEC: 168 – ADMINISTRADOR RD: 181220
12.10.2. Crear una Plantilla
• Para crear una nueva plantilla, pulse el botón “Nuevo” y posteriormente, complete los datos que se
muestran a continuación:
Código: Permite crear un código de hasta 3 caracteres para identificar a la plantilla.
Descripción: Podrá ingresar una breve reseña del objeto de la plantilla.
Plantilla: Permite editar como quedará conformado el cuerpo del mensaje. También podrá
agregar etiquetas precargadas en el sistema para utilizarlas en el mismo.
Plantilla Opn/Clo: Permite editar como quedará conformado el cuerpo del mensaje. También podrá
agregar etiquetas precargadas en el sistema para utilizarlas en el mismo. Este tipo
de plantilla se utilizará solo para reportar eventos de apertura y cierre.
• Por último, presione el botón “Guardar” ubicado en la parte superior de la ventana, para registrar
los cambios efectuados.
Para obtener más información acerca del uso y configuración de plantillas, por favor descargue el
INFOTEC 210.
58
SoftGuard – 20900 NE 30th Avenue, Suite # 200 – Aventura – Florida 33180
Phone +1 (786) 866.2138 – Fax +1 (815) 301.9167
soporte@softguard.com - www.softguard.com
TEC: 168 – ADMINISTRADOR RD: 181220
12.11. Grupos
Desde esta pestaña se podrán crear grupos de “Códigos de alarma”. De esta manera los grupos podrán
utilizarse como herramienta de filtrado.
Cada código de alarma deberá ser vinculado obligatoriamente a un gurpo.
12.11.1. Barra de menú
Nuevo: Permite crear un nuevo registro dentro de esta ventana.
Eliminar: Permite eliminar un registro previamente cargado.
Filtrar: La visualización de registros puede modificarse con la aplicación de distintos filtros de
búsqueda.
Buscar: Inicia la búsqueda de los valores establecidos.
Todos: Limpia la búsqueda y muestra todos los registros.
59
SoftGuard – 20900 NE 30th Avenue, Suite # 200 – Aventura – Florida 33180
Phone +1 (786) 866.2138 – Fax +1 (815) 301.9167
soporte@softguard.com - www.softguard.com
TEC: 168 – ADMINISTRADOR RD: 181220
12.11.2. Crear un grupo
• Para crear un nuevo grupo, pulse el botón “Nuevo” y posteriormente, complete los datos que se
muestran a continuación:
Código: Permite establecer un código de referencia para el registro, posteriormente, este
código servirá como herramienta de filtrado.
Descripción: Permite ingresar un nombre descriptivo para el registro.
• Por último, presione el botón “Guardar” ubicado en la parte superior de la ventana, para registrar
los cambios efectuados.
60
SoftGuard – 20900 NE 30th Avenue, Suite # 200 – Aventura – Florida 33180
Phone +1 (786) 866.2138 – Fax +1 (815) 301.9167
soporte@softguard.com - www.softguard.com
TEC: 168 – ADMINISTRADOR RD: 181220
12.12. Observaciones
Desde esta tabla, se podrán agregar observaciones o comentarios, que posteriormente el operador podrá
seleccionar durante la atención de un evento de alarma.
Las observaciones, son textos precargados seleccionables para insertar texto en el campo de comentarios,
con el objeto de acelerar el registro de novedades.
12.12.1. Barra de menú
Nuevo: Permite crear un nuevo registro dentro de esta ventana.
Eliminar: Permite eliminar un registro previamente cargado.
Filtrar: La visualización de registros puede modificarse con la aplicación de distintos filtros de
búsqueda.
Buscar: Inicia la búsqueda de los valores establecidos.
Todos: Limpia la búsqueda y muestra todos los registros.
61
SoftGuard – 20900 NE 30th Avenue, Suite # 200 – Aventura – Florida 33180
Phone +1 (786) 866.2138 – Fax +1 (815) 301.9167
soporte@softguard.com - www.softguard.com
TEC: 168 – ADMINISTRADOR RD: 181220
12.12.2. Crear una Observación
• Para crear una nueva observación, pulse el botón “Nuevo” y posteriormente, complete los datos
que se muestran a continuación:
Descripción: Permite ingresar un nombre descriptivo para identificar el registro.
Observación: Permite ingresar la observación o comentario que se desee registrar.
• Por último, presione el botón “Guardar” ubicado en la parte superior de la ventana, para registrar
los cambios efectuados.
62
SoftGuard – 20900 NE 30th Avenue, Suite # 200 – Aventura – Florida 33180
Phone +1 (786) 866.2138 – Fax +1 (815) 301.9167
soporte@softguard.com - www.softguard.com
TEC: 168 – ADMINISTRADOR RD: 181220
12.13. Dealers
Esta tabla permitirá el registro de toda la información referente a los “Dealers” que posteriormente se
podrán utilizar de diversas formas en la plataforma DSS.
La herramienta “Dealer” está diseñada con el fin de identificar la empresa que brinda el servicio de
monitoreo. Servirá como herramienta para monitorear objetivos pertenecientes a terceros, es decir,
monitoreo mayorista. También se podrá utilizar para agrupar cuentas en función de una condición
especifica. Por ejemplo, el tipo de servicio prestado, o la región a la que pertenece la cuenta.
12.13.1. Barra de menú
Nuevo: Permite crear un nuevo registro dentro de esta ventana.
Eliminar: Permite eliminar un registro previamente cargado.
Filtrar: La visualización de registros puede modificarse con la aplicación de distintos filtros de
búsqueda.
Buscar: Inicia la búsqueda de los valores establecidos.
Todos: Limpia la búsqueda y muestra todos los registros.
63
SoftGuard – 20900 NE 30th Avenue, Suite # 200 – Aventura – Florida 33180
Phone +1 (786) 866.2138 – Fax +1 (815) 301.9167
soporte@softguard.com - www.softguard.com
TEC: 168 – ADMINISTRADOR RD: 181220
12.13.2. Columna de acciones
La columna de acciones se ubica en el margen izquierdo de la ventana y permitirá el acceso rápido a
funciones específicas.
Editar: Permite acceder a la modificación de los datos previamente cargados en el dealer.
Teléfonos: Permite agregar un número telefónico para cada técnico o instalador asociado al
dealer.
Instaladores: Permite crear técnicos e instaladores vinculados al dealer seleccionado.
12.13.3. Crear un Nuevo Dealer
• Para crear un nuevo Dealer, pulse el botón “Nuevo” y posteriormente, complete los datos que se
muestran a continuación:
Código: Permite establecer un código de referencia para el dealer, posteriormente este
código se puede utilizar como condición de filtrado.
Compañía: Permite indicar el nombre de la compañía asociada al dealer que se desee crear.
Calle: Permite indicar la calle donde se ubique el dealer que se desee crear.
Localidad: Permite indicar la localidad donde se ubique el dealer que se desee crear.
Provincia – Estado: Permite indicar la provincia o estado donde se ubique el dealer que se desee crear.
Código postal: Permite indicar el código postal asociado a la ubicación del dealer que se desee
crear.
64
SoftGuard – 20900 NE 30th Avenue, Suite # 200 – Aventura – Florida 33180
Phone +1 (786) 866.2138 – Fax +1 (815) 301.9167
soporte@softguard.com - www.softguard.com
TEC: 168 – ADMINISTRADOR RD: 181220
Teléfono: Permite indicar un número telefónico asociado al dealer que se desee crear.
Fax: Permite indicar un número de fax asociado al dealer que se desee crear.
E-mail: Permite indicar un correo electrónico asociado al dealer que se desee crear.
Imagen: Permite cargar una imagen asociada al dealer.
Usuario: Función asociada al módulo AWCC de la plataforma Cliente Servidor.
Clave: Función asociada al módulo AWCC de la plataforma Cliente Servidor.
12.13.4. Modificar dealer
• Para modificar los datos referentes a un dealer existente deberá hacer doble clic sobre el mismo o
un clic en el botón editar ubicado en la columna de acciones, lo cual permitirá realizar cambios
acerca de la información registrada.
12.13.5. Eliminar un dealer
• Para la eliminación de un dealer creado previamente en el sistema, es necesario seleccionar el
registro a eliminar haciendo un clic sobre el mismo y posteriormente pulsando el botón “Eliminar”
ubicado en la barra de menú.
No podrá eliminar un dealer vinculado con otros registros dentro del sistema, al intentar
realizar la acción, automáticamente se mostrará una ventana emergente con la siguiente
información:
65
SoftGuard – 20900 NE 30th Avenue, Suite # 200 – Aventura – Florida 33180
Phone +1 (786) 866.2138 – Fax +1 (815) 301.9167
soporte@softguard.com - www.softguard.com
TEC: 168 – ADMINISTRADOR RD: 181220
12.13.6. Teléfonos del dealer
• Para agregar los números telefónicos pertenecientes al Dealer o de sus técnicos asociados, deberá
dirigirse a la columna de acciones y pulsar el botón “Teléfonos”.
• Posteriormente, se mostrará la siguiente ventana con la información de los números telefónicos
registrados:
• Luego, pulse el botón “Nuevo” para agregar un nuevo registro.
• Finalmente complete los datos que se muestran en la siguiente ventana y pulse el botón “Guardar”.
Nombre: Permite indicar el nombre del técnico.
Teléfono: Permite indicar el número telefónico del técnico.
Descripción: Permite agregar información adicional acerca del técnico
66
SoftGuard – 20900 NE 30th Avenue, Suite # 200 – Aventura – Florida 33180
Phone +1 (786) 866.2138 – Fax +1 (815) 301.9167
soporte@softguard.com - www.softguard.com
TEC: 168 – ADMINISTRADOR RD: 181220
12.13.7. Instaladores del dealer
• Para registrar la información de un nuevo instalador asociado al dealer que desee, deberá dirigirse
a la columna de acciones y pulsar el botón “Instaladores”.
• Posteriormente, se mostrará la siguiente ventana con la información de los instaladores
registrados:
• Luego, pulse el botón “Nuevo” para agregar un nuevo registro.
67
SoftGuard – 20900 NE 30th Avenue, Suite # 200 – Aventura – Florida 33180
Phone +1 (786) 866.2138 – Fax +1 (815) 301.9167
soporte@softguard.com - www.softguard.com
TEC: 168 – ADMINISTRADOR RD: 181220
• Finalmente complete los datos que se muestran en la siguiente ventana:
Nombre: Permite indicar el nombre del técnico / instalador.
Empresa: Permite indicar la empresa para la que trabaja el técnico / instalador.
Calle: Permite indicar el lugar de residencia del técnico / Instalador.
Número: Permite indicar el número de la casa o edificio donde reside el técnico / Instalador.
Teléfono: Permite indicar el número telefónico de contacto del técnico / Instalador.
Email: Permite indicar el correo electrónico de contacto del técnico / Instalador.
Tipo: Permite establecer el tipo de tareas que podrá realizar el técnico / instalador.
• Por último, presione el botón “Guardar” ubicado en la parte superior de la ventana, para registrar
los cambios efectuados.
Al guardar los datos referentes al Técnico/Instalador desde la tabla “Dealers”, automáticamente
quedará vinculado con el dealer donde haya sido creado.
68
SoftGuard – 20900 NE 30th Avenue, Suite # 200 – Aventura – Florida 33180
Phone +1 (786) 866.2138 – Fax +1 (815) 301.9167
soporte@softguard.com - www.softguard.com
TEC: 168 – ADMINISTRADOR RD: 181220
12.14.Teléfonos Jurisdiccionales
Desde esta tabla, se podrá registrar la información referente a los teléfonos jurisdiccionales o números de
emergencia.
Los teléfonos jurisdiccionales, hacen referencia a los números de emergencia de una región o ciudad
especifica. Cuando en una “cuenta” sea seleccionada una provincia o ciudad relacionada con algún teléfono
jurisdiccional, este se mostrará automáticamente en la solapa correspondiente.
12.14.1. Barra de menú
Nuevo: Permite crear un nuevo registro dentro de esta ventana.
Eliminar: Permite eliminar un registro previamente cargado.
Filtrar: La visualización de registros puede modificarse con la aplicación de distintos filtros de
búsqueda.
Buscar: Inicia la búsqueda de los valores establecidos.
Todos: Limpia la búsqueda y muestra todos los registros.
69
SoftGuard – 20900 NE 30th Avenue, Suite # 200 – Aventura – Florida 33180
Phone +1 (786) 866.2138 – Fax +1 (815) 301.9167
soporte@softguard.com - www.softguard.com
TEC: 168 – ADMINISTRADOR RD: 181220
12.14.2. Crear un teléfono jurisdiccional
• Para crear un nuevo teléfono jurisdiccional, pulse el botón “Nuevo” y posteriormente, complete los
datos que se muestran a continuación:
Lista: Lista de emergencia a la que estará vinculado el contacto jurisdiccional.
Nombre: Nombre del contacto jurisdiccional.
Observación: Observación acerca del contacto jurisdiccional.
Teléfono: Número de teléfono del contacto jurisdiccional.
Discado: Modalidad de marcación del número telefónico.
- Manual: el usuario debe marcar de forma manual.
- Automático: Si se cuenta con un modem de marcación automática es posible
que el sistema disque automáticamente por el usuario.
Pre: Numero para solicitar tono de marcado a través de una central telefónica.
Post: Numero de interno o extensión, asociada al contacto.
Provincia/Estado: Provincia o estado a la cual pertenece el número de emergencia.
• Por último, presione el botón “Guardar” ubicado en la parte superior de la ventana, para registrar
los cambios efectuados.
70
SoftGuard – 20900 NE 30th Avenue, Suite # 200 – Aventura – Florida 33180
Phone +1 (786) 866.2138 – Fax +1 (815) 301.9167
soporte@softguard.com - www.softguard.com
TEC: 168 – ADMINISTRADOR RD: 181220
12.15. Instaladores/Técnicos
Esta tabla permitirá registra la información relacionada con los técnicos o instaladores que trabajarán para
la CRA.
12.15.1. Barra de menú
Nuevo: Permite crear un nuevo registro dentro de esta ventana.
Eliminar: Permite eliminar un registro previamente cargado.
Filtrar: La visualización de registros puede modificarse con la aplicación de distintos filtros de
búsqueda.
Buscar: Inicia la búsqueda de los valores establecidos.
Todos: Limpia la búsqueda y muestra todos los registros.
71
SoftGuard – 20900 NE 30th Avenue, Suite # 200 – Aventura – Florida 33180
Phone +1 (786) 866.2138 – Fax +1 (815) 301.9167
soporte@softguard.com - www.softguard.com
TEC: 168 – ADMINISTRADOR RD: 181220
12.15.2. Crear un Instalador / Técnico
• Para crear un nuevo instalador / técnico, pulse el botón “Nuevo” y posteriormente, complete los
datos que se muestran a continuación:
Nombre: Permite indicar el nombre del técnico / instalador.
Empresa: Permite indicar la empresa para la que trabaja el técnico / instalador.
Calle: Permite indicar el lugar de residencia del técnico / Instalador.
Número: Permite indicar el número de la casa o edificio donde reside el técnico / Instalador.
Teléfono: Permite indicar el número telefónico de contacto del técnico / Instalador.
Email: Permite indicar el correo electrónico de contacto del técnico / Instalador.
Dealer: Permite establecer el dealer al cual será vinculado el técnico / Instalador.
Tipo: Permite establecer el tipo de tareas que podrá realizar el técnico / instalador.
• Por último, presione el botón “Guardar” ubicado en la parte superior de la ventana, para registrar
los cambios efectuados.
72
SoftGuard – 20900 NE 30th Avenue, Suite # 200 – Aventura – Florida 33180
Phone +1 (786) 866.2138 – Fax +1 (815) 301.9167
soporte@softguard.com - www.softguard.com
TEC: 168 – ADMINISTRADOR RD: 181220
• Accediendo al registro guardado previamente, se podrá editar el campo “Dealers”, que por defecto
se encuentra deshabilitado.
• Para agregar Dealers adicionales deberá presionar el botón “Agregar”.
E
• En la siguiente ventana podrá seleccionar los dealers que desee asignar. Posteriormente haciendo
clic en el botón “Seleccionar”, quedarán asignados los nuevos dealers al técnico.
• Esta operación permite que el “técnico” pueda ser asignado a diferentes ordenes de servicio
técnico, aunque las cuentas se relacionen con diferentes dealers.
73
SoftGuard – 20900 NE 30th Avenue, Suite # 200 – Aventura – Florida 33180
Phone +1 (786) 866.2138 – Fax +1 (815) 301.9167
soporte@softguard.com - www.softguard.com
TEC: 168 – ADMINISTRADOR RD: 181220
12.16. Marcas de vehículos
Permite registrar la información referente a las marcas y modelos de vehículos que posteriormente se
vincularan a las aplicaciones y módulos de seguimiento y rastreo satelital. También podrá ser utilizado
como herramienta de filtrado en la búsqueda de información.
12.16.1. Crear una Nueva marca de vehículo
• Para crear una nueva marca de vehículo, pulse el botón “Agregar” y posteriormente, complete los
datos que se muestran a continuación:
Marca: Permite ingresar el nombre de la marca de vehículo.
• Una vez ingresado el nombre de la marca, pulse el botón “Crear” de esta manera, quedará
guardado registro de la marca.
74
SoftGuard – 20900 NE 30th Avenue, Suite # 200 – Aventura – Florida 33180
Phone +1 (786) 866.2138 – Fax +1 (815) 301.9167
soporte@softguard.com - www.softguard.com
TEC: 168 – ADMINISTRADOR RD: 181220
12.16.2. Crear un Nuevo modelo de vehículo
• Para crear un nuevo modelo de vehículo, se deberá posicionar sobre la marca de vehículo creada
previamente.
• Luego pulse el botón “Agregar” y posteriormente, complete los datos que se muestran a
continuación:
Modelo: Permite ingresar el nombre del modelo de vehículo.
• Una vez ingresado el nombre del modelo, pulse el botón “Crear” de esta manera, quedará
guardado registro del modelo.
75
SoftGuard – 20900 NE 30th Avenue, Suite # 200 – Aventura – Florida 33180
Phone +1 (786) 866.2138 – Fax +1 (815) 301.9167
soporte@softguard.com - www.softguard.com
TEC: 168 – ADMINISTRADOR RD: 181220
12.17. Parámetros
Desde la tabla “Parámetros” será posible configurar todas las opciones modificables del sistema. Esta tabla
es una tabla de sistema y los parámetros no podrán ser creados por los usuarios.
Deberá considerarse que los cambios aplicados en este menú afectan a todas las cuentas y se recomienda
que el acceso a esta área sea designado solo a los Administradores.
Los Parámetros se agrupan en las siguientes categorías principales según al ámbito de aplicación:
• Comunicación
• Configuración
• Control excesos
• Desktop
• Eventos
• Mail
• MoneyGuard
• Sereno
• Servicio técnico
• SG Video
• Tiempos
Para obtener más información acerca del uso y configuración de los parámetros, por favor
descargue el INFOTEC 078.
76
SoftGuard – 20900 NE 30th Avenue, Suite # 200 – Aventura – Florida 33180
Phone +1 (786) 866.2138 – Fax +1 (815) 301.9167
soporte@softguard.com - www.softguard.com
TEC: 168 – ADMINISTRADOR RD: 181220
12.18. Receptores
En esta tabla se listan todos los receptores compatibles con el sistema. Cada receptor requiere de una
librería (DLL) que permite decodificar e interpretar los eventos recibidos, para que el sistema los pueda
gestionar, esto implica su registro y procesamiento.
Cada receptor o librería, contiene pre-cargado un listado de los eventos que el panel es capaz de enviar, en
los diferentes formatos estándar del mercado, como CID o SIA y tiene la capacidad de ser modificado,
incorporando nuevos formatos, como por ejemplo, para interpretar eventos en formato 4+2.
12.18.1. Barra de menú
Filtrar: La visualización de registros puede modificarse con la aplicación de distintos filtros de
búsqueda.
Buscar: Inicia la búsqueda de los valores establecidos.
Todos: Limpia la búsqueda y muestra todos los registros.
77
SoftGuard – 20900 NE 30th Avenue, Suite # 200 – Aventura – Florida 33180
Phone +1 (786) 866.2138 – Fax +1 (815) 301.9167
soporte@softguard.com - www.softguard.com
TEC: 168 – ADMINISTRADOR RD: 181220
12.18.2. Asociación de formatos al receptor
Una vez que se ha definido el Código de Alarma que representará el evento, y que se ha dado de alta junto
con el Formato, el último paso es asociar ese formato nuevo al receptor donde lo recibiremos, es decir,
asociar el formato para que pueda ser identificado el evento de alarma por el receptor instalado en el
sistema.
Cada receptor posee una librería asociada y cada librería, contiene el listado de los formatos asociados al
receptor.
La razón de tener un listado de formatos específicos para el receptor y no asociar todos los formatos
disponibles, es para evitar inconvenientes que puedan impactar en la performance del sistema al momento
de la lectura del evento.
Para asociar un nuevo formato al receptor:
• Primero deberá localizar en el listado de librerías, el receptor que tiene actualmente instalado y
donde desee asociar el nuevo formato generado.
• Recuerde que el mismo formato puede ser asociado a más de un receptor.
• Una vez que haya elegido la librería (conexión IP o receptor), haga doble clic para editar la
configuración.
78
SoftGuard – 20900 NE 30th Avenue, Suite # 200 – Aventura – Florida 33180
Phone +1 (786) 866.2138 – Fax +1 (815) 301.9167
soporte@softguard.com - www.softguard.com
TEC: 168 – ADMINISTRADOR RD: 181220
• En la parte inferior de la ventana, se encuentran las columnas de “Disponibles” y “Seleccionados”.
- Disponibles: Muestra una lista de los formatos disponibles para su asociación.
- Seleccionados: Crea una lista con los formatos que serán asociados al receptor
actual.
• Utilice los botones de “Agregar” o “Quitar” para seleccionar los formatos que serán vinculados al
receptor o conexión IP actual.
• Finalmente, el nuevo formato quedará incorporado a la lista de formatos incluidos en la librería del
receptor y el evento podrá ser identificado correctamente desde la aplicación Monitoreo Web.
Para obtener más información acerca de esta operación, por favor descargue el INFOTEC 180.
79
SoftGuard – 20900 NE 30th Avenue, Suite # 200 – Aventura – Florida 33180
Phone +1 (786) 866.2138 – Fax +1 (815) 301.9167
soporte@softguard.com - www.softguard.com
TEC: 168 – ADMINISTRADOR RD: 181220
12.19. Formatos
Los Formatos son la representación de cada evento de alarma que ingresa por los distintos receptores,
codificados, según el protocolo de transmisión que utilice el comunicador del panel, pudiendo ser
transmitidos en formato CID, SIA o 4+2.
Desde esta tabla se podrán agregar los distintos formatos los cuales estarán vinculados a los receptores con
los que trabaje la CRA. Cada uno de estos formatos se asociará a un Código de Alarma, el que será
representado por una leyenda en la pantalla del operador con la descripción del evento, un color de fondo
y un número de prioridad, entre otras características.
12.19.1. Barra de menú
Nuevo: Permite crear un nuevo registro dentro de esta ventana.
Eliminar: Permite eliminar un registro previamente cargado.
Filtrar: La visualización de registros puede modificarse con la aplicación de distintos filtros de
búsqueda.
Buscar: Inicia la búsqueda de los valores establecidos.
Todos: Limpia la búsqueda y muestra todos los registros.
80
SoftGuard – 20900 NE 30th Avenue, Suite # 200 – Aventura – Florida 33180
Phone +1 (786) 866.2138 – Fax +1 (815) 301.9167
soporte@softguard.com - www.softguard.com
TEC: 168 – ADMINISTRADOR RD: 181220
12.19.2. Crear un Formato
• Para crear un nuevo Formato, pulse el botón “Nuevo” y posteriormente, complete los datos que se
muestran a continuación:
Formato: Código del formato. Ej.: E130 / AA / 22
Descripción: Nombre descriptivo del formato (o evento).
• Posteriormente desde el área “Alarma”, podrá escoger cual será el código de alarma que estará
vinculado al nuevo formato.
• Presione el botón “Selección de alarma”, para vincular el nuevo formato al código de alarma
elegido.
• Presione el botón rojo (Equis roja) para desvincular el código de alarma actual.
81
SoftGuard – 20900 NE 30th Avenue, Suite # 200 – Aventura – Florida 33180
Phone +1 (786) 866.2138 – Fax +1 (815) 301.9167
soporte@softguard.com - www.softguard.com
TEC: 168 – ADMINISTRADOR RD: 181220
• En la parte inferior de la ventana, se encuentran las columnas de “Disponibles” y “Seleccionados”.
Disponibles: Muestra una lista de los receptores disponibles para su selección.
Seleccionados: Crea una lista con los receptores que estarán asociados al nuevo formato.
• Utilice los botones de “Agregar” o “Quitar” para seleccionar los receptores que serán vinculados al
nuevo formato.
• Por último, presione el botón “Guardar” ubicado en la parte superior de la ventana, para registrar
los cambios efectuados.
Para obtener más información acerca de esta operación, por favor descargue el INFOTEC 180.
82
SoftGuard – 20900 NE 30th Avenue, Suite # 200 – Aventura – Florida 33180
Phone +1 (786) 866.2138 – Fax +1 (815) 301.9167
soporte@softguard.com - www.softguard.com
TEC: 168 – ADMINISTRADOR RD: 181220
12.20. Administrador tareas
Desde la tabla “Administrador tareas”, podrán encontrar un listado con todos los JOBS del sistema. Los
JOBS, son tareas programadas que se ejecutan desde el motor de la base de datos, “SQL Server”. Si alguna
de las tareas programadas presenta una falla, es posible que la plataforma se vuelva inestable o no
responda correctamente.
En caso de que algún JOB funcione de manera incorrecta, el sistema mostrará una advertencia, remarcando
los JOBS con inconvenientes, en color rojo.
Sugerimos que se de atención prioritaria a la ante cualquier advertencia en la ventana de tareas.
Si no conoce cómo resolver el inconveniente informado, contáctese inmediatamente con el departamento
de soporte de SoftGuard.
83
SoftGuard – 20900 NE 30th Avenue, Suite # 200 – Aventura – Florida 33180
Phone +1 (786) 866.2138 – Fax +1 (815) 301.9167
soporte@softguard.com - www.softguard.com
TEC: 168 – ADMINISTRADOR RD: 181220
12.21. Gateway de mensajería
Desde la tabla Gateway de mensajería, se podrá visualizar los distintos protocolos habilitados para el
servicio de envío de mensajes cortos o SMS.
Los protocolos configurables son:
- API Mail
- HTTP
- SMPP
- SMS a través de un modem.
- SmartSMS (aplicación de SoftGuard para utilizar un smartphone como servidor
de envío y recepción de SMS).
• Recuerde que, para efectuar las configuraciones de los servicios de mensajería anteriormente
mencionados, podrá solicitar asistencia a nuestro personal de Soporte, a través del panel de tickets.
12.21.1. Barra de menú
Filtrar: La visualización de registros puede modificarse con la aplicación de distintos filtros de
búsqueda.
Buscar: Inicia la búsqueda de los valores establecidos.
Todos: Limpia la búsqueda y muestra todos los registros
84
SoftGuard – 20900 NE 30th Avenue, Suite # 200 – Aventura – Florida 33180
Phone +1 (786) 866.2138 – Fax +1 (815) 301.9167
soporte@softguard.com - www.softguard.com
TEC: 168 – ADMINISTRADOR RD: 181220
12.22. Servicios patrulla
Desde esta tabla, podrá agregar los distintos servicios de patrulla que podrá ofrecer la CRA a sus clientes.
Los servicios de patrulla podrán ser ofrecidos por la CRA a través de sus móviles de respuesta. Dichos
móviles son aquellas patrullas designadas para realizar acto de presencia ante un evento de alarma y
corroborar la veracidad del mismo.
12.22.1. Barra de menú
Nuevo: Permite crear un nuevo registro dentro de esta ventana.
Eliminar: Permite eliminar un registro previamente cargado.
Filtrar: La visualización de registros puede modificarse con la aplicación de distintos filtros de
búsqueda.
Buscar: Inicia la búsqueda de los valores establecidos.
Todos: Limpia la búsqueda y muestra todos los registros.
85
SoftGuard – 20900 NE 30th Avenue, Suite # 200 – Aventura – Florida 33180
Phone +1 (786) 866.2138 – Fax +1 (815) 301.9167
soporte@softguard.com - www.softguard.com
TEC: 168 – ADMINISTRADOR RD: 181220
12.22.2. Crear un Servicio de patrulla
• Para crear un nuevo Servicio de patrulla, pulse el botón “Nuevo” y posteriormente, complete los
datos requeridos.
Código: Permite establecer un código de referencia para el servicio de patrulla.
Descripción: Permite ingresar el nombre con el cual se va a identificar el servicio de patrulla.
Icono / Color: Permite elegir un color para conformar el icono del servicio de patrulla
• Por último, presione el botón “Guardar” ubicado en la parte superior de la ventana, para registrar
los cambios efectuados.
86
SoftGuard – 20900 NE 30th Avenue, Suite # 200 – Aventura – Florida 33180
Phone +1 (786) 866.2138 – Fax +1 (815) 301.9167
soporte@softguard.com - www.softguard.com
TEC: 168 – ADMINISTRADOR RD: 181220
12.23.Puertos
Desde esta tabla se podrán configurar los puertos por los cuales se podrán utilizar receptoras de conexión
serial, usualmente se asocian a este tipo de conexiones, los receptores telefónicos o radiales, los cuales
registran la información a través de un puerto físico RS-232 (puerto COM).
12.23.1 Barra de menú
Nuevo: Permite crear un nuevo registro dentro de esta ventana.
Eliminar: Permite eliminar un registro previamente cargado.
Filtrar: La visualización de registros puede modificarse con la aplicación de distintos filtros de
búsqueda.
Buscar: Inicia la búsqueda de los valores establecidos.
Todos: Limpia la búsqueda y muestra todos los registros.
87
SoftGuard – 20900 NE 30th Avenue, Suite # 200 – Aventura – Florida 33180
Phone +1 (786) 866.2138 – Fax +1 (815) 301.9167
soporte@softguard.com - www.softguard.com
TEC: 168 – ADMINISTRADOR RD: 181220
12.23.2 Nuevo puerto
• Para crear un nuevo puerto, presione el botón “Nuevo”.
• Luego complete los campos requeridos utilizando la información de referencia, provista por el
manual del receptor.
88
SoftGuard – 20900 NE 30th Avenue, Suite # 200 – Aventura – Florida 33180
Phone +1 (786) 866.2138 – Fax +1 (815) 301.9167
soporte@softguard.com - www.softguard.com
TEC: 168 – ADMINISTRADOR RD: 181220
Descripción: Nombre del receptor. Utilizado para identificarlo dentro del sistema.
Receptor: Permite seleccionar la librería correspondiente al receptor o a una emulación que sea
compatible.
Puerto: Número de COM físico utilizado para comunicarse con el receptor (este puerto debe existir
físicamente en la máquina que ejecute PortGuard)
Bits de Datos: Controla el número de bits que utiliza la comunicación serial de su receptor se puede
escoger entre el valor siete u ocho (verifique en el manual de su receptor cual es el valor correcto).
Bits de parada: Es el BIT utilizado en la comunicación serie de su receptor (verifique en el manual de su
receptor cual es el valor correcto).
Baudios: Define la velocidad del puerto serial (verifique en el manual de su receptor cual es el valor
correcto).
Paridad: Forma en que se realiza la detección de errores (verifique en el manual de su receptor cual es el
valor correcto).
Control de Flujo: Permite utiliza Xor / xoff, por Hardware, o no realizar control de Flujo (verifique en el
manual de su receptor cual es el valor correcto).
Buffer de salida y de entrada: Número expresado en Bytes, del tamaño memoria intermedia destinada a la
recepción y envió de datos (verifique con el manual de su receptor cual es el valor correcto).
Habilita RTS: Habilita la señal de “REQUEST TO SEND” (Pedido de envío). Indica que se está preparado para
recibir datos, es necesario en algunos equipos (verifique en el manual de su receptor cual es el valor
correcto).
Habilita DTR: Habilita la señal de “DATA TRANSFER READY”. Que significa que está preparado para
transmitir datos, es necesario en algunos equipos (verifique con el manual de su receptor cual es el valor
correcto).
Estado: Define el estado del puerto.
Responde ACK: Define si el receptor recibirá una respuesta por parte del sistema, es usado habitualmente
para definir si el sistema es primario o no.
89
SoftGuard – 20900 NE 30th Avenue, Suite # 200 – Aventura – Florida 33180
Phone +1 (786) 866.2138 – Fax +1 (815) 301.9167
soporte@softguard.com - www.softguard.com
TEC: 168 – ADMINISTRADOR RD: 181220
Tiempo Inactividad: Permite configurar el tiempo (en minutos) de tolerancia permitido antes de que se
genere un aviso por falta de actividad en el receptor.
Resetea por HB: Permite que un HB del receptor vuelva a 0 el contador del anterior parámetro validando
esta prueba.
• Por último, presione el botón “Guardar” ubicado en la parte superior de la ventana, para registrar
los cambios efectuados.
Una vez completada la creación de la conexión SERIAL, deberá vincular su receptor con al
menos un (1) Dealer, a fin de que los eventos recibidos, se asocien a la cuenta correspondiente.
Para obtener más información acerca de esta operación, por favor descargue el INFOTEC 208.
90
SoftGuard – 20900 NE 30th Avenue, Suite # 200 – Aventura – Florida 33180
Phone +1 (786) 866.2138 – Fax +1 (815) 301.9167
soporte@softguard.com - www.softguard.com
TEC: 168 – ADMINISTRADOR RD: 181220
12.24 Conexiones IP
Desde esta pestaña se podrán configurar los datos necesarios para recibir eventos de alarma a través de
conexiones IP, ya sea que se traten de eventos que hayan sido enviados por LAN o por GPRS.
12.24.1 Barra de menú
Nuevo: Permite crear un nuevo registro dentro de esta ventana.
Eliminar: Permite eliminar un registro previamente cargado.
Filtrar: La visualización de registros puede modificarse con la aplicación de distintos filtros de
búsqueda.
Buscar: Inicia la búsqueda de los valores establecidos.
Todos: Limpia la búsqueda y muestra todos los registros.
91
SoftGuard – 20900 NE 30th Avenue, Suite # 200 – Aventura – Florida 33180
Phone +1 (786) 866.2138 – Fax +1 (815) 301.9167
soporte@softguard.com - www.softguard.com
TEC: 168 – ADMINISTRADOR RD: 181220
12.24.2 Nueva Conexión IP
• Para crear una nueva “nueva conexión IP”, presione el botón “Nuevo”.
• En la siguiente ventana, complete los datos de configuración de su receptor IP.
92
SoftGuard – 20900 NE 30th Avenue, Suite # 200 – Aventura – Florida 33180
Phone +1 (786) 866.2138 – Fax +1 (815) 301.9167
soporte@softguard.com - www.softguard.com
TEC: 168 – ADMINISTRADOR RD: 181220
Descripción: Nombre del receptor. Utilizado para identificarlo dentro del sistema.
Receptor: Permite seleccionar la librería correspondiente al receptor. Se utiliza para asociar y
posteriormente identificar, los formatos recibidos.
Puerto: Número de puerto habilitado para la recepción de los eventos.
Estado: Define el estado de la conexión.
Protocolo: Deberá seleccionar el que le indica su proveedor de sus equipos.
Responde ACK: Define si el receptor recibirá una respuesta por parte del sistema, es usado habitualmente
para definir si el sistema es primario o no.
Tiempo Inactividad: Permite configurar el tiempo (en minutos) de tolerancia permitido antes de que se
genere un aviso por falta de actividad en el receptor.
Resetea por Hb: Permite que un HB del receptor vuelva a 0 el contador del anterior parámetro validando
esta prueba.
Módem SMS: Permite configurar un modem de SMS, para recibir eventos por esa via.
IP Host Remoto: Aquí se deberá configurar la IP del receptor en caso de utilizar ciertos modelos específicos
como por ejemplo Surgard System III conectado vía ip, WebWayOne, etc.
• Por último, presione el botón “Guardar” ubicado en la parte superior de la ventana, para registrar
los cambios efectuados.
Una vez completada la creación de la conexión IP, deberá vincular su receptor con al menos un
(1) Dealer, a fin de que los eventos recibidos, se asocien a la cuenta correspondiente.
Para obtener más información acerca de esta operación, por favor descargue el INFOTEC 207.
93
SoftGuard – 20900 NE 30th Avenue, Suite # 200 – Aventura – Florida 33180
Phone +1 (786) 866.2138 – Fax +1 (815) 301.9167
soporte@softguard.com - www.softguard.com
TEC: 168 – ADMINISTRADOR RD: 181220
12.25. Códigos Alarma
Desde esta tabla se podrán agregar los distintos códigos de alarma que utilizará el sistema.
SoftGuard incluye un listado pre-cargado de todos los códigos de alarma estándar, utilizados por la mayoría
de los paneles, con excepción de algunos códigos de estado, propios de cada fabricante.
La función de los Códigos de Alarma es mejorar la forma en la cual el operador interactúa con el Software
de Monitoreo haciendo que las señales que ingresan se muestren en un lenguaje más amigable.
12.25.1. Barra de menú
Nuevo: Permite crear un nuevo registro dentro de esta ventana.
Eliminar: Permite eliminar un registro previamente cargado.
Filtrar: La visualización de registros puede modificarse con la aplicación de distintos filtros de
búsqueda.
Todos: Limpia la búsqueda y muestra todos los registros.
94
SoftGuard – 20900 NE 30th Avenue, Suite # 200 – Aventura – Florida 33180
Phone +1 (786) 866.2138 – Fax +1 (815) 301.9167
soporte@softguard.com - www.softguard.com
TEC: 168 – ADMINISTRADOR RD: 181220
12.25.2. Crear un Código de alarma
• Para crear un nuevo “Código de alarma”, pulse el botón “Nuevo” y posteriormente, complete los
datos requeridos.
Código: Nombre corto de identificación. Se recomienda usar una abreviatura de la descripción.
Descripción: Define el nombre del evento. Ej: Pánico, Robo, Atraco.
Alerta: Todas las señales ingresadas pueden gestionarse de 3 formas distintas:
• Genera alerta: El evento requiere intervención del operador para ser procesado.
• No genera alerta: El evento se graba en el histórico de la cuenta “sin intervención” del operador.
• No genera evento: El evento se descarta.
Prioridad: Los niveles de prioridad se definen de 1 a 9, siendo 1, la prioridad más alta y 9, la prioridad
más baja. Definir niveles de prioridad es fundamental para determinar el “orden” en el cual
los eventos serán atendidos.
Tipo: Los “Tipos” ayudan a identificar y agrupar la función que cumple el evento que ingresa.
• General: Clasifica eventos generales que no pasan por filtros horarios. Ej.: Robo, Pánico.
• Restauración: Eventos utilizados para indicar restablecimiento de algún dispositivo o zona.
• Activación: Eventos que son controlados por los filtros horarios.
• Desactivación: Eventos que son controlados por los filtros horarios.
• Estado: Se utilizan para identificar reportes de estado o funcionamiento de un panel o dispositivo.
Sistema: Los códigos creados por SoftGuard se denominan de “Sistema”.
95
SoftGuard – 20900 NE 30th Avenue, Suite # 200 – Aventura – Florida 33180
Phone +1 (786) 866.2138 – Fax +1 (815) 301.9167
soporte@softguard.com - www.softguard.com
TEC: 168 – ADMINISTRADOR RD: 181220
Visualiza: Permite incorporar información adicional en la visualización del evento, agregando el
detalle de donde se generó el evento o que usuario lo generó.
• Zona: Agrega el detalle de la zona que se disparó. Ej.: Robo en Zona 1
• Usuario: Agrega el detalle del usuario que acciono el dispositivo. Ej.: Apertura por usuario “Jorge”
• Nada: No agrega detalle. Ej.: Batería Baja.
• Ambos: Agrega detalle de Zona y Usuario. Ej.: SOS en SmartPanics / Botón 1 / usuario “Jorge”.
Sonido:
Desde esta opción podemos definir y/o escuchar, el sonido que el sistema reproducirá durante la atención
de un evento.
Para poder establecer el archivo de audio asociado al evento, se debe ingresar el nombre del archivo junto
con su extensión, tal como se ve en la siguiente imagen.
• Si utiliza Desktop Security Suite, puede utilizar archivos en formato “WAV” y “MP3”.
• Los archivos deben estar almacenados en la siguiente ubicación:
>> \\SoftGuard.Final\Misc\codAlarmSound
• Para reproducir el sonido elegido utilice los botones de reproducción:
• El botón llamado “elegir sonido”, le permitirá elegir el archivo de audio que se reproducirá durante
el evento. Presiónelo, y luego seleccione un archivo del listado.
96
SoftGuard – 20900 NE 30th Avenue, Suite # 200 – Aventura – Florida 33180
Phone +1 (786) 866.2138 – Fax +1 (815) 301.9167
soporte@softguard.com - www.softguard.com
TEC: 168 – ADMINISTRADOR RD: 181220
• Para subir un archivo de audio nuevo, presione el botón “Subir Archivo”, busque el archivo que
desee utilizar, y luego presione el botón “Abrir”.
El archivo de sonido nuevo, será copiado a la carpeta contenedora para poder utilizarlo desde
cualquier ubicación.
• Para que el sonido pueda reproducirse durante la atención del evento, la opción “Se anuncia”,
debe estar marcada.
• En caso de que seleccione la casilla “Se anuncia”, pero el campo de sonido quede vacío, el sistema
reproducirá un audio pre-determinado, que notifica el grado de prioridad del evento recibido.
• Ej: para los eventos de prioridad “1”, se anunciará “PRIORIDAD UNO”.
Otras consideraciones:
• Los sonidos se reproducen una “única vez” cada vez que ingrese un nuevo evento al sistema,
cuando este posicionado en la pestaña de “Eventos pendientes” de Monitoreo Web.
• En el modo de “atención manual” o modo administrador, no se reproducen sonidos al abrir un
evento manualmente.
• En el modo de “atención automática” o modo operador, el sonido asociado al evento se
reproducirá al menos 2 (dos) veces consecutivas cuando el evento se abra automáticamente, y
continuará reproduciéndose por tiempo indeterminado, hasta que se detecte movimiento del
puntero del mouse sobre la pantalla de Monitoreo Web.
Grupo: Especifica a que grupo de asociará el Código de Alarma.
Multimonitor: Indica si el evento será visible desde el módulo Multimonitor.
Instrucciones: Es un campo de texto libre en formato enriquecido que se utiliza para adicionar
instrucciones al Operador, asociadas al Código de Alarma. Esta función es especialmente
útil para establecer procedimientos o reforzarlos.
97
SoftGuard – 20900 NE 30th Avenue, Suite # 200 – Aventura – Florida 33180
Phone +1 (786) 866.2138 – Fax +1 (815) 301.9167
soporte@softguard.com - www.softguard.com
TEC: 168 – ADMINISTRADOR RD: 181220
Sms: Indica si el Código de Alarma puede ser notificado por SMS
Mail: Indica si el Código de Alarma puede ser notificado por Mail
Manual: Indica si el Código de Alarma puede ser generado manualmente.
Móvil: Indica si el Código de Alarma se visualizará en TrackGuard.
Video: Indica si el Código de Alarma se visualizará en DSS Video.
Autoridad: Indica si el Código de Alarma puede ser notificado a la autoridad designada.
Web Cliente: Indica si el Código de Alarma puede visualizarse en AWCC.
• Muestra los receptores o librerías que tienen asociado el código de alarma actual.
• Por último, presione el botón “Guardar” ubicado en la parte superior de la ventana, para registrar
los cambios efectuados.
Para obtener más información acerca de esta operación, por favor descargue el INFOTEC 180.
98
SoftGuard – 20900 NE 30th Avenue, Suite # 200 – Aventura – Florida 33180
Phone +1 (786) 866.2138 – Fax +1 (815) 301.9167
soporte@softguard.com - www.softguard.com
TEC: 168 – ADMINISTRADOR RD: 181220
12.26. Móviles de Respuesta
Los móviles de respuesta son aquellos designados para asistir ante un evento de alarma.
Para que un móvil pueda ser monitoreado a través de MapGuard se requieren las siguientes
condiciones:
• El móvil debe contar con un dispositivo GPS instalado y correctamente configurado para enviar
datos a la CRA.
• La CRA debe contar una conexión IP correctamente configurada para recibir los eventos
provenientes de los dispositivos GPS (conexión GPRS).
• Los móviles de respuesta / ST deben darse de alta dentro del sistema para que los eventos puedan
destinarse a una cuenta única.
12.26.1. Barra de menú
Nuevo: Permite crear un nuevo registro dentro de esta ventana.
Eliminar: Permite eliminar un registro previamente cargado.
Filtrar: La visualización de registros puede modificarse con la aplicación de distintos filtros de
búsqueda.
Buscar: Inicia la búsqueda de los valores establecidos.
Todos: Limpia la búsqueda y muestra todos los registros.
99
SoftGuard – 20900 NE 30th Avenue, Suite # 200 – Aventura – Florida 33180
Phone +1 (786) 866.2138 – Fax +1 (815) 301.9167
soporte@softguard.com - www.softguard.com
TEC: 168 – ADMINISTRADOR RD: 181220
12.26.2. Nuevo Móvil de Respuesta
• Para crear un nuevo “Móvil de Respuesta”, presione el botón “Nuevo” y complete los datos
requeridos.
atos del vehículo
Nombre: Descripción del vehículo
Matricula: Numero de dominio
Marca: Fabricante
Modelo: Año de fabricación
Flota: Flota (Dealer) asignado
Estado: Condición de la patrulla. Puede estar “disponible” o “fuera de servicio”.
100
SoftGuard – 20900 NE 30th Avenue, Suite # 200 – Aventura – Florida 33180
Phone +1 (786) 866.2138 – Fax +1 (815) 301.9167
soporte@softguard.com - www.softguard.com
TEC: 168 – ADMINISTRADOR RD: 181220
Datos de la cuenta
Cuenta: Cuenta a la que será vinculado el vehículo. Seleccione una cuenta móvil utilizando
el menú desplegable. Si no posee una cuenta móvil disponible, podrá crear una
nueva, seleccionando la opción “Nueva cuenta”. Finalmente, en el campo “cuenta”
ingrese los 4 (cuatro) caracteres para definir la cuenta móvil.
Recuerde que las cuentas que se utilizan para identificar a las patrullas utilizan un
dealer reservado llamado “_MP”
Teléfono: Teléfono de contacto de la patrulla.
IMEI: Numero de IMEI utilizado para identificar el comunicador GPRS.
Email: Dirección de correo de contacto de la patrulla.
• Una vez que el móvil de respuesta haya sido creado y se lo haya vinculado a una cuenta de
monitoreo, podrá acceder a la configuración de dicha cuenta desde el Administrador de Cuentas o
desde Web Dealer según corresponda.
• Desde la configuración de la cuenta, podrá acceder a la configuración de las notificaciones
automáticas, así como también, podrá obtener diversos reportes relacionados con el móvil de
respuesta.
• Por último, presione el botón “Guardar” ubicado en la parte superior de la ventana, para registrar
los cambios efectuados.
101
SoftGuard – 20900 NE 30th Avenue, Suite # 200 – Aventura – Florida 33180
Phone +1 (786) 866.2138 – Fax +1 (815) 301.9167
soporte@softguard.com - www.softguard.com
TEC: 168 – ADMINISTRADOR RD: 181220
12.27. Módems SMS
Desde esta tabla se podrán configurar los métodos de envíos de mensajes de texto. Los parámetros que
deberá configurar dependerán del “Gateway de Mensajería” elegido.
12.27.1. Barra de menú
Nuevo: Permite crear un nuevo registro dentro de esta ventana.
Eliminar: Permite eliminar un registro previamente cargado.
Filtrar: La visualización de registros puede modificarse con la aplicación de distintos filtros de
búsqueda.
Buscar: Inicia la búsqueda de los valores establecidos.
Todos: Limpia la búsqueda y muestra todos los registros.
102
SoftGuard – 20900 NE 30th Avenue, Suite # 200 – Aventura – Florida 33180
Phone +1 (786) 866.2138 – Fax +1 (815) 301.9167
soporte@softguard.com - www.softguard.com
TEC: 168 – ADMINISTRADOR RD: 181220
12.27.2. Nuevo Modem SMS
Para dar de alta un “Nuevo Modem SMS”, presione el botón “Nuevo” y complete los datos requeridos.
• En la siguiente ventana, deberá completar los campos necesarios, de acuerdo con el tipo de
modem que desee agregar.
Para agregar un modem “SMS”, siga el ejemplo que mostramos a continuación.
103
SoftGuard – 20900 NE 30th Avenue, Suite # 200 – Aventura – Florida 33180
Phone +1 (786) 866.2138 – Fax +1 (815) 301.9167
soporte@softguard.com - www.softguard.com
TEC: 168 – ADMINISTRADOR RD: 181220
En cada campo se deberá ingresar los datos que detallamos a continuación:
NOMBRE: Nombre para identificar el modem. (No debe dejar espacios. Puede utilizar
guiones).
GATEWAY MENSAJERIA: Tipo de modem que se desee agregar (MAIL / HTTP / SMPP / SMS)
PRINCIPAL: Especifica el modem que se utilizará como primario, en caso que tenga
configurado más de un modem.
ESTADO: Especifica el estado o condición del modem seleccionado.
TERMINAL: Especifica la terminal en la cual se encuentra conectado (físicamente) el
modem.
PUERTO: Indique el puerto en donde se encuentra conectado el modem (puerto
COM)
PARAMETROS: Indique velocidad y características del puerto EJEMPLO: “57600,N,8,1”
INBOX DESDE/HASTA: Seleccione desde donde comenzará a leer los SMS EJEMPLO: “1,35”
SOURCE: Ingrese aquí el número de la SIMCARD que se encuentre dentro del equipo.
• Para terminar, presione el botón “guardar”, para grabar los cambios.
Para obtener más información sobre como configurar un modem SMS, por favor descargue el
INFOTEC 212.
104
SoftGuard – 20900 NE 30th Avenue, Suite # 200 – Aventura – Florida 33180
Phone +1 (786) 866.2138 – Fax +1 (815) 301.9167
soporte@softguard.com - www.softguard.com
TEC: 168 – ADMINISTRADOR RD: 181220
12.28. Asignación de puertos
Una vez completada la creación de la conexión SERIAL o IP, deberá vincular su receptor con al menos un (1)
Dealer, a fin de que los eventos recibidos, se asocien a la cuenta correspondiente.
12.28.1. Barra de menú
Nuevo: Permite crear un nuevo registro dentro de esta ventana.
Eliminar: Permite eliminar un registro previamente cargado.
Filtrar: La visualización de registros puede modificarse con la aplicación de distintos filtros de
búsqueda.
Buscar: Inicia la búsqueda de los valores establecidos.
Todos: Limpia la búsqueda y muestra todos los registros.
105
SoftGuard – 20900 NE 30th Avenue, Suite # 200 – Aventura – Florida 33180
Phone +1 (786) 866.2138 – Fax +1 (815) 301.9167
soporte@softguard.com - www.softguard.com
TEC: 168 – ADMINISTRADOR RD: 181220
12.28.2. Nueva Asignación
• Para efectuar la asignación de puertos, presione el botón “Nuevo”.
• En la siguiente ventana, completará los datos de configuración para efectuar la asignación de
puertos sea por conexión serial o conexión IP.
106
SoftGuard – 20900 NE 30th Avenue, Suite # 200 – Aventura – Florida 33180
Phone +1 (786) 866.2138 – Fax +1 (815) 301.9167
soporte@softguard.com - www.softguard.com
TEC: 168 – ADMINISTRADOR RD: 181220
12.28.3. Nueva Asignación SERIAL
Para efectuar la asignación de puertos para una conexión SERIAL, solo se requiere que configure los campos
“Dealer”, “Puerto” y “Línea”.
Dealer: Seleccione el Dealer que quedará vinculado a la conexión SERIAL (receptor).
Puerto: Permite seleccionar el receptor SERIAL que se vinculará al Dealer.
Línea: Identifica el número de línea (posición) conectada al receptor serial.
Conexión IP: N/A. Se utiliza para conexión IP. No se requiere.
• Es importante considerar que este procedimiento deberá realizarse para cada Dealer que utilice
una conexión SERIAL.
Diferentes Dealers podrían ser asociados a una misma conexión SERIAL.
Antes de poder utilizar su nueva conexión SERIAL, deberá verificar que la librería que utiliza
el receptor, posea el “set de formatos” correctamente asociados a la misma. Los formatos, se
utilizan para vincular los eventos que envía el panel, a un Código de Alarma que podrá
interpretar y procesar el operador.
Para más información al respecto, podrá verificar el Infotec #180.
107
SoftGuard – 20900 NE 30th Avenue, Suite # 200 – Aventura – Florida 33180
Phone +1 (786) 866.2138 – Fax +1 (815) 301.9167
soporte@softguard.com - www.softguard.com
TEC: 168 – ADMINISTRADOR RD: 181220
12.28.4. Nueva Asignación IP
Para efectuar la asignación de puertos para una conexión IP, solo se requiere que configure los campos
“Dealer” y “Conexión IP”.
Dealer: Seleccione el Dealer que quedará vinculado a la conexión IP (receptor).
Conexión IP: Permite seleccionar el receptor IP que se vinculará al Dealer.
Puerto: N/A. Se utiliza para conexión seriales. No se requiere.
Línea: N/A. Identifica la línea conectada al receptor serial. No se requiere.
• Es importante considerar que este procedimiento deberá realizarse para cada Dealer que utilice
una conexión IP.
Diferentes Dealers podrían ser asociados a una misma conexión IP.
Recuerde que debe configurar en su Router de acceso a internet, el PUERTO que ha creado
anteriormente para la conexión IP, direccionando el mismo a la “IP Local” del equipo PC en
donde se desee ejecutar la aplicación IPReader.
Para ello será indispensable que dicha PC posea una dirección de IP Local “FIJA” (Consulte
con su administrador de red).
108
SoftGuard – 20900 NE 30th Avenue, Suite # 200 – Aventura – Florida 33180
Phone +1 (786) 866.2138 – Fax +1 (815) 301.9167
soporte@softguard.com - www.softguard.com
TEC: 168 – ADMINISTRADOR RD: 181220
12.29. Escalamiento Prioridades
Desde esta tabla se podrá habilitar o deshabilitar el escalamiento de prioridades de los eventos en el
sistema.
En SoftGuard, los eventos se clasifican según el grado de prioridad, siendo uno (1) la más alta y nueve (9) la
más baja.
El escalamiento de prioridades permitirá que los eventos que se encuentran dentro de la ventana de
pendientes en el módulo “Monitoreo Web”, modifiquen progresivamente el orden de su prioridad de
atención, aumentando cada vez más el grado de importancia del mismo, en función del tiempo acumulado.
109
SoftGuard – 20900 NE 30th Avenue, Suite # 200 – Aventura – Florida 33180
Phone +1 (786) 866.2138 – Fax +1 (815) 301.9167
soporte@softguard.com - www.softguard.com
TEC: 168 – ADMINISTRADOR RD: 181220
12.29.1. Configuración de escalamiento de prioridades
• Desde la ventana principal de la tabla, podrá seleccionar la prioridad que desee configurar.
Prioridad: Define la prioridad del evento.
Tiempo: Está expresado en minutos. Es el tiempo que demora el evento ingresado en escalar su
prioridad, cuando se encuentre pendiente de proceso (ventana de eventos pendientes).
Al finalizar el tiempo asignado el evento escalará 1 (una) prioridad, siendo 1 (uno) la
máxima prioridad y 9 (nueve) la mínima.
Los eventos ingresados escalarán su prioridad hasta alcanzar la prioridad 1 (uno) o se
concluya la atención de los mismos (evento procesado).
Controla: Si se selecciona “SI”, activa el escalamiento de prioridad para la prioridad seleccionada.
Definido en “NO”, no realiza escalamiento.
• Por último, presione el botón “Guardar” ubicado en la parte superior de la ventana, para registrar
los cambios efectuados.
Esta función solo aplica para los eventos que estén en la ventana de “Pendientes”.
Los eventos pasados a “espera” NO escalarán su prioridad. Si un evento en “espera” vuelve a
la ventana de pendientes, seguirá el proceso normal de escalamiento, comenzando con la
prioridad actual y escalando hasta que se concluya su atención o alcance la prioridad 1 (uno).
110
SoftGuard – 20900 NE 30th Avenue, Suite # 200 – Aventura – Florida 33180
Phone +1 (786) 866.2138 – Fax +1 (815) 301.9167
soporte@softguard.com - www.softguard.com
TEC: 168 – ADMINISTRADOR RD: 181220
12.30. Autoridades
Desde esta tabla, se podrán agregar las distintas autoridades a las cuales podrán derivarse los eventos que
ingresen a la CRA.
La derivación de eventos puede gestionarse de forma manual o automática, y las autoridades pueden estar
representadas por los servicios de emergencia, como una central de policía, bomberos o emergencias
médicas.
12.30.1. Barra de menú
Nuevo: Permite crear un nuevo registro dentro de esta ventana.
Eliminar: Permite eliminar un registro previamente cargado.
Filtrar: La visualización de registros puede modificarse con la aplicación de distintos filtros de
búsqueda.
Buscar: Inicia la búsqueda de los valores establecidos.
Todos: Limpia la búsqueda y muestra todos los registros.
111
SoftGuard – 20900 NE 30th Avenue, Suite # 200 – Aventura – Florida 33180
Phone +1 (786) 866.2138 – Fax +1 (815) 301.9167
soporte@softguard.com - www.softguard.com
TEC: 168 – ADMINISTRADOR RD: 181220
12.30.2. Crear una nueva autoridad
• Para crear una nueva Autoridad, pulse el botón “Nuevo” y posteriormente, complete los datos
requeridos.
Nombre: Nombre utilizado para identificar a la autoridad
Dealer: Dealer que identifica a las cuentas que enviaran los eventos reportados por Reporte
Autoridades.
Provincia: Provincia o estado vinculado a las cuentas que enviaran los eventos reportados por Reporte
Autoridades.
Destino: Plataforma utilizada para renviar los eventos.
112
SoftGuard – 20900 NE 30th Avenue, Suite # 200 – Aventura – Florida 33180
Phone +1 (786) 866.2138 – Fax +1 (815) 301.9167
soporte@softguard.com - www.softguard.com
TEC: 168 – ADMINISTRADOR RD: 181220
Eventos a reportar manualmente
Son los eventos cuya notificación se gestiona de forma manual. El operador, de la central principal, debe
decidir cuáles serán los eventos reportados a la autoridad.
El evento se atiende en la central principal y en la central secundaria y requiere procesamiento
independiente por parte de ambas estaciones de monitoreo.
Eventos a reportar automáticamente
Son los eventos cuya notificación se gestiona de forma automática, una vez que son recibidos. No requiere
intervención del operador de la central principal.
El evento se atiende en la central principal y en la central secundaria y requiere procesamiento
independiente por parte de ambas estaciones de monitoreo.
Eventos a reportar auto-procesados
Son los eventos cuya notificación se gestiona de forma automática, una vez que son auto-procesados. No
requiere intervención del operador de la central principal.
El evento solo se atiende en la central secundaria, debido a que en la central principal fue auto-procesado
por el sistema.
• Por último, presione el botón “Guardar” ubicado en la parte superior de la ventana, para registrar
los cambios efectuados.
Para obtener más información acerca de esta funcionalidad, por favor descargue el INFOTEC 215.
113
SoftGuard – 20900 NE 30th Avenue, Suite # 200 – Aventura – Florida 33180
Phone +1 (786) 866.2138 – Fax +1 (815) 301.9167
soporte@softguard.com - www.softguard.com
TEC: 168 – ADMINISTRADOR RD: 181220
12.31. Tags Ag
Desde esta tabla se podrá configurar los diferentes tags o puntos de control vinculados al control de ronda
del guardia. Estos puntos serán distribuidos a lo largo de un perímetro o área a controlar, y su principal
función es validar la posición del vigilador en el momento en que se envíen las notificaciones de arribo o
partida desde dichos puntos.
Esta función trabaja bajo el concepto de “Active Guard” la cual funciona por medio de un dispositivo
“Bastón” para el control del tiempo, lugar y resultados de trabajo del personal (guardias, vigilantes,
mantenimiento, limpieza), todo ello en tiempo real.
Gracias al uso de tecnología de transmisión de datos basada en GPRS y la implementación de un lector RFID,
Active Guard es utilizado tanto en el sector de seguridad como en el control de equipos de limpieza, sistemas de
almacenes, logística, para controlar el tiempo de trabajo y realización de tareas vinculadas con revisiones
periódicas de equipos.
12.31.1. Barra de menú
Nuevo: Permite crear un nuevo registro dentro de esta ventana.
Eliminar: Permite eliminar un registro previamente cargado.
Filtrar: La visualización de registros puede modificarse con la aplicación de distintos filtros de
búsqueda.
Buscar: Inicia la búsqueda de los valores establecidos.
Todos: Limpia la búsqueda y muestra todos los registros.
114
SoftGuard – 20900 NE 30th Avenue, Suite # 200 – Aventura – Florida 33180
Phone +1 (786) 866.2138 – Fax +1 (815) 301.9167
soporte@softguard.com - www.softguard.com
TEC: 168 – ADMINISTRADOR RD: 181220
12.31.2. Crear un tag
• Para crear un nuevo Tag pulse el botón “Nuevo” y posteriormente, complete los datos requeridos.
Tag: Permite ingresar el código de identificación del tag o etiqueta que se colocará en el punto
de control. El sistema “Active Guard” trabaja con un lector RFID (identificación por
radiofrecuencia) que permite evaluar rondas de vigilancia / control de patrulla sobre la
base de los tag o etiquetas RFID colocadas en el curso de la ronda.
Zona: Permite determinar la zona donde estará ubicado el Tag, previamente esta zona es
configurada en una cuenta de monitoreo desde el módulo “Administrador de cuentas”
desde la opción “Zonas”.
Cuenta: Permite agregar una cuenta de monitoreo donde previamente estarán cargadas y
configuradas todas las zonas a utilizar. Para vincular una cuenta de monitoreo al Tag, solo
deberá pulsar el botón “Cambiar cuenta asociada” y seleccionar la cuenta deseada.
• Por último, presione el botón “Guardar” ubicado en la parte superior de la ventana, para registrar
los cambios efectuados.
115
SoftGuard – 20900 NE 30th Avenue, Suite # 200 – Aventura – Florida 33180
Phone +1 (786) 866.2138 – Fax +1 (815) 301.9167
soporte@softguard.com - www.softguard.com
TEC: 168 – ADMINISTRADOR RD: 181220
12.32. Flotas
Desde esta tabla se podrán crear las distintas flotas de vehículos con las que trabaje la CRA. posteriormente
podrán ser asignadas a los móviles de respuesta o móviles de servicio técnico.
12.32.1. Barra de menú
Nuevo: Permite crear un nuevo registro dentro de esta ventana.
Eliminar: Permite eliminar un registro previamente cargado.
Filtrar: La visualización de registros puede modificarse con la aplicación de distintos filtros de
búsqueda.
Buscar: Inicia la búsqueda de los valores establecidos.
Todos: Limpia la búsqueda y muestra todos los registros.
116
SoftGuard – 20900 NE 30th Avenue, Suite # 200 – Aventura – Florida 33180
Phone +1 (786) 866.2138 – Fax +1 (815) 301.9167
soporte@softguard.com - www.softguard.com
TEC: 168 – ADMINISTRADOR RD: 181220
12.32.2. Crear una Flota
• Para crear una nueva flota pulse el botón “Nuevo” y posteriormente, complete los datos
requeridos.
Código: Permite establecer un código de referencia alfanumérico para identificar el registro
dentro de la base de datos.
Descripción: Permite ingresar un nombre descriptivo para el registro.
• Por último, presione el botón “Guardar” ubicado en la parte superior de la ventana, para registrar
los cambios efectuados.
Esta tabla se encuentra relacionada con la plataforma “Cliente Servidor”, la que actualmente
ha quedado deprecada.
117
SoftGuard – 20900 NE 30th Avenue, Suite # 200 – Aventura – Florida 33180
Phone +1 (786) 866.2138 – Fax +1 (815) 301.9167
soporte@softguard.com - www.softguard.com
TEC: 168 – ADMINISTRADOR RD: 181220
12.33. Links Externos
Esta tabla permite gestionar enlaces a sitios web, con el fin de acceder a ellas sin necesidad de salir de la
plataforma DSS (Desktop Security Suite). Una vez cargados los datos en la tabla “Links Externos” dichos
accesos a las páginas web se podrán realizar desde el módulo “URL LAUNCHER”.
Para poder hacer uso del módulo, deberá crear previamente los enlaces a los que podrán acceder
operadores de monitoreo y clientes.
12.33.1. Barra de menú
Nuevo: Permite crear un nuevo registro dentro de esta ventana.
Eliminar: Permite eliminar un registro previamente cargado.
Filtrar: La visualización de registros puede modificarse con la aplicación de distintos filtros de
búsqueda.
Buscar: Inicia la búsqueda de los valores establecidos.
Todos: Limpia la búsqueda y muestra todos los registros.
118
SoftGuard – 20900 NE 30th Avenue, Suite # 200 – Aventura – Florida 33180
Phone +1 (786) 866.2138 – Fax +1 (815) 301.9167
soporte@softguard.com - www.softguard.com
TEC: 168 – ADMINISTRADOR RD: 181220
12.33.2. Crear un nuevo Link
• Para crear un nuevo Link Externo pulse el botón “Nuevo” y posteriormente, complete los datos
requeridos.
Nombre: Nombre de la URL o enlace.
Descripción: Datos de referencia sobre el enlace.
URL: Dirección web que se abrirá en la venta de URL Launcher.
• Por último, presione el botón “Guardar” ubicado en la parte superior de la ventana, para registrar
los cambios efectuados.
Para obtener más información acerca de esta funcionalidad, por favor descargue el INFOTEC 213.
119
SoftGuard – 20900 NE 30th Avenue, Suite # 200 – Aventura – Florida 33180
Phone +1 (786) 866.2138 – Fax +1 (815) 301.9167
soporte@softguard.com - www.softguard.com
TEC: 168 – ADMINISTRADOR RD: 181220
12.34. Operadores
Desde esta tabla se podrán agregar los operadores que serán utilizados para la atención de los eventos.
Estos operadores posteriormente creados, se deberán asociar a los usuarios de la plataforma DSS (Desktop
Security Suite) para que los mismos puedan atender eventos de alarma.
La tabla incluye algunos operadores pre-cargados: Admin, Super, Oper, Dealer, ControlT.
Se recomienda que cada usuario de la plataforma DSS que efectué tareas relacionadas con la atención de
eventos de alarma, posea de manera independiente un operador vinculado, a fin de poder darle
trazabilidad a las operaciones realizadas por el mismo.
12.34.1. Barra de menú
Nuevo: Permite crear un nuevo registro dentro de esta ventana.
Eliminar: Permite eliminar un registro previamente cargado.
Filtrar: La visualización de registros puede modificarse con la aplicación de distintos filtros de
búsqueda.
Buscar: Inicia la búsqueda de los valores establecidos.
Todos: Limpia la búsqueda y muestra todos los registros.
120
SoftGuard – 20900 NE 30th Avenue, Suite # 200 – Aventura – Florida 33180
Phone +1 (786) 866.2138 – Fax +1 (815) 301.9167
soporte@softguard.com - www.softguard.com
TEC: 168 – ADMINISTRADOR RD: 181220
12.34.2. Crear un operador.
• Para crear un nuevo “Operador” pulse el botón “Nuevo” y posteriormente, complete los datos
requeridos.
• Parámetros requeridos para DSS:
Login: Nombre de inicio de sesión.
Nombre: Nombre del operador.
Clave: Clave de inicio de sesión. No requerida en MWR.
• Parámetros requeridos para Cliente Servidor:
Supervisor: Define si el usuario es supervisor.
Sereno: Define si el control de sereno estará activo.
Prioridad: Define cual es el nivel de prioridad disponible para la atención de eventos. (En 1, puede ver
todos los eventos.
• Por último, presione el botón “Guardar” ubicado en la parte superior de la ventana, para registrar
los cambios efectuados.
121
SoftGuard – 20900 NE 30th Avenue, Suite # 200 – Aventura – Florida 33180
Phone +1 (786) 866.2138 – Fax +1 (815) 301.9167
soporte@softguard.com - www.softguard.com
TEC: 168 – ADMINISTRADOR RD: 181220
12.35. Mail Connector
Desde esta tabla se podrá configurar la recepción de un evento enviado por medio de correo electrónico.
Dicho evento será enviado por un sistema DVR de la marca HikVision.
12.35.1. Barra de menú
Nuevo: Permite crear un nuevo registro dentro de esta ventana.
Eliminar: Permite eliminar un registro previamente cargado.
Filtrar: La visualización de registros puede modificarse con la aplicación de distintos filtros de
búsqueda.
Buscar: Inicia la búsqueda de los valores establecidos.
Todos: Limpia la búsqueda y muestra todos los registros.
122
SoftGuard – 20900 NE 30th Avenue, Suite # 200 – Aventura – Florida 33180
Phone +1 (786) 866.2138 – Fax +1 (815) 301.9167
soporte@softguard.com - www.softguard.com
TEC: 168 – ADMINISTRADOR RD: 181220
12.35.2. Integración HIKVISION Mail Protocol
• Para crear una nueva “Integración HikVision Mail Protocol” pulse el botón “Nuevo” y
posteriormente, complete los datos requeridos.
Nombre: Descripción de la conexión por mail.
Usuario: Dirección de correo electrónico utilizada para el envío.
Clave: Contraseña para iniciar sesión en la cuenta de correo.
Nombre host (IP): Dirección del servidor de correo.
Puerto: Puerto del servidor de correo.
SSL: Define si se utiliza seguridad SSL, o no.
Conexión IP: Nombre de la conexión IP utilizada para decodificar los eventos recibidos por mail.
• Por último, presione el botón “Guardar” ubicado en la parte superior de la ventana, para registrar
los cambios efectuados.
Para obtener más información acerca de esta funcionalidad, por favor descargue el INFOTEC 206.
123
SoftGuard – 20900 NE 30th Avenue, Suite # 200 – Aventura – Florida 33180
Phone +1 (786) 866.2138 – Fax +1 (815) 301.9167
soporte@softguard.com - www.softguard.com
TEC: 168 – ADMINISTRADOR RD: 181220
12.36. Redirector
La función “Redirector” permite el re-envío de los eventos de SmartPanics a un sistema de monitoreo no
desarrollado por SoftGuard.
Es importante mencionar, que la compatibilidad es solo para la recepción de eventos, no pudiendo
reenviar, los archivos multimedia, que SmartPanics es capaz de adjuntar cuando opera en la plataforma de
SoftGuard.
12.36.1 Barra de menú
Nuevo: Permite crear un nuevo registro dentro de esta ventana.
Eliminar: Permite eliminar un registro previamente cargado.
Filtrar: La visualización de registros puede modificarse con la aplicación de distintos filtros de
búsqueda.
Buscar: Inicia la búsqueda de los valores establecidos.
Todos: Limpia la búsqueda y muestra todos los registros.
124
SoftGuard – 20900 NE 30th Avenue, Suite # 200 – Aventura – Florida 33180
Phone +1 (786) 866.2138 – Fax +1 (815) 301.9167
soporte@softguard.com - www.softguard.com
TEC: 168 – ADMINISTRADOR RD: 181220
12.36.2 Nuevo redirector
• Para dar de alta una nueva conexión, para la “redirección de eventos”, presione el botón “Nuevo”.
• Y a continuación, complete los datos requeridos en la ventana.
Nombre: Nombre para identificar el redirector
Dealer: Dealer asociado al redirector
Destino: Tipo de integración utilizada para recibir los eventos reenviados.
Configurar destino: Permite configurar los parámetros del receptor de destino.
Modificar: Permite seleccionar los eventos que serán redirigidos.
La implementación de esta funcionalidad requiere que se efectúen configuraciones específicas, las
cuales deberán ser realizadas en coordinación con nuestro departamento de implementaciones.
125
SoftGuard – 20900 NE 30th Avenue, Suite # 200 – Aventura – Florida 33180
Phone +1 (786) 866.2138 – Fax +1 (815) 301.9167
soporte@softguard.com - www.softguard.com
TEC: 168 – ADMINISTRADOR RD: 181220
12.37. Tipos de servicios
Desde esta tabla se podrá administrar las “Tareas” que podrán ser asignadas a cada orden de servicio
técnico que se realicen desde la CRA.
12.37.1. Barra de menú
Nuevo: Permite crear un nuevo registro dentro de esta ventana.
Eliminar: Permite eliminar un registro previamente cargado.
Filtrar: La visualización de registros puede modificarse con la aplicación de distintos filtros de
búsqueda.
Buscar: Inicia la búsqueda de los valores establecidos.
Todos: Limpia la búsqueda y muestra todos los registros.
126
SoftGuard – 20900 NE 30th Avenue, Suite # 200 – Aventura – Florida 33180
Phone +1 (786) 866.2138 – Fax +1 (815) 301.9167
soporte@softguard.com - www.softguard.com
TEC: 168 – ADMINISTRADOR RD: 181220
12.37.2. Crear un Tipo de servicio
• Para crear un nuevo tipo de servicio, pulse el botón “Nuevo” y posteriormente, complete los datos
requeridos.
Código: Se utiliza para identificar de forma rápida a la tarea. Puede ser la abreviatura de la
descripción.
Tipo: Existen 3 clases o “tipos” de servicio técnico; los “Correctivos”, los “Preventivos” o
“Instalaciones”.
Descripción: Define el nombre o título de la tarea.
Valor: Permite establecer el costo de realizar la tarea seleccionada.
Días próximo servicio: Solo aparece disponible para las tareas de tipo “Instalación”. Define la cantidad
máxima de días que pueden transcurrir antes de coordinar una visita posterior a la
instalación.
Días vencimiento: Define la cantidad máxima de días que pueden transcurrir para cerrar la orden de
trabajo antes de que se genere una alerta.
• Por último, presione el botón “Guardar” ubicado en la parte superior de la ventana, para registrar
los cambios efectuados.
127
SoftGuard – 20900 NE 30th Avenue, Suite # 200 – Aventura – Florida 33180
Phone +1 (786) 866.2138 – Fax +1 (815) 301.9167
soporte@softguard.com - www.softguard.com
TEC: 168 – ADMINISTRADOR RD: 181220
12.37.3. Tipos de servicio técnico
Los servicios técnicos admiten 3 tipos de clasificación en función de la tarea que deberá realizarse.
• Preventivo:
Este es el tipo de ST que define aquellas tareas que se programan como parte de una acción preventiva. Por
ejemplo: el cambio de la batería de un panel de alarmas cada 12 meses.
• Correctivo:
Este tipo de ST define aquellas tareas que se coordinan con el abonado (cliente), para efectuar tareas de
mantenimiento o reparación de cualquier componente del sistema de alarmas. Ejemplo: reemplazo de la
sirena exterior.
• Instalaciones:
Este tipo de ST define aquellas tareas que se coordinan con el abonado (cliente), para efectuar la
instalación de un sistema de alarmas en el domicilio designado.
128
SoftGuard – 20900 NE 30th Avenue, Suite # 200 – Aventura – Florida 33180
Phone +1 (786) 866.2138 – Fax +1 (815) 301.9167
soporte@softguard.com - www.softguard.com
TEC: 168 – ADMINISTRADOR RD: 181220
12.38. Productos
Desde esta tabla podrán administrar distintos productos que podrán ser asignados a una orden de servicio
técnico.
12.38.1. Barra de menú
Nuevo: Permite crear un nuevo registro dentro de esta ventana.
Eliminar: Permite eliminar un registro previamente cargado.
Filtrar: La visualización de registros puede modificarse con la aplicación de distintos filtros de
búsqueda.
Buscar: Inicia la búsqueda de los valores establecidos.
Todos: Limpia la búsqueda y muestra todos los registros.
129
SoftGuard – 20900 NE 30th Avenue, Suite # 200 – Aventura – Florida 33180
Phone +1 (786) 866.2138 – Fax +1 (815) 301.9167
soporte@softguard.com - www.softguard.com
TEC: 168 – ADMINISTRADOR RD: 181220
12.38.2. Crear un nuevo producto
• Para crear un nuevo producto, pulse el botón “Nuevo” y posteriormente, complete los datos
requeridos.
Código: Referencia del articulo
Nombre: Descripción, detalle.
Precio: Valor de venta.
Observación: Información complementaria.
Vat: Impuesto al valor agregado.
Costo: Costo de adquisición.
Peso: Peso del artículo.
• Por último, presione el botón “Guardar” ubicado en la parte superior de la ventana, para registrar
los cambios efectuados.
130
SoftGuard – 20900 NE 30th Avenue, Suite # 200 – Aventura – Florida 33180
Phone +1 (786) 866.2138 – Fax +1 (815) 301.9167
soporte@softguard.com - www.softguard.com
TEC: 168 – ADMINISTRADOR RD: 181220
12.39. Móviles
Desde esta tabla se podrán administrar los móviles que estarán disponibles para asignarlos a una orden de
servicio técnico.
Los móviles hacen referencia a los vehículos que podrá utilizar el técnico para trasladarse hasta el objetivo.
12.39.1. Barra de menú
Nuevo: Permite crear un nuevo registro dentro de esta ventana.
Eliminar: Permite eliminar un registro previamente cargado.
Filtrar: La visualización de registros puede modificarse con la aplicación de distintos filtros de
búsqueda.
Buscar: Inicia la búsqueda de los valores establecidos.
Todos: Limpia la búsqueda y muestra todos los registros.
131
SoftGuard – 20900 NE 30th Avenue, Suite # 200 – Aventura – Florida 33180
Phone +1 (786) 866.2138 – Fax +1 (815) 301.9167
soporte@softguard.com - www.softguard.com
TEC: 168 – ADMINISTRADOR RD: 181220
12.39.2. Crear un nuevo móvil
• Para crear un nuevo móvil de servicio técnico, pulse el botón “Nuevo” y posteriormente, complete
los datos requeridos.
Nombre: Descripción del vehículo.
Matricula: Dominio / matricula / patente.
Marca: Fabricante del vehículo.
Modelo: Año de fabricación del vehículo.
Flota: Flota a la que pertenece.
Estado: Define si estará “Disponible” para ser asignado a una orden se ST o “Fuera de servicio” no
estará disponible en la selección de un móvil en una orden de ST.
Cuenta: Número de cuenta vinculada al móvil.
Teléfono: Teléfono de referencia
Email: Correo de referencia.
• Por último, presione el botón “Guardar” ubicado en la parte superior de la ventana, para registrar
los cambios efectuados.
132
SoftGuard – 20900 NE 30th Avenue, Suite # 200 – Aventura – Florida 33180
Phone +1 (786) 866.2138 – Fax +1 (815) 301.9167
soporte@softguard.com - www.softguard.com
TEC: 168 – ADMINISTRADOR RD: 181220
12.40. Formas de viaje
Desde esta tabla se podrán administrar las diferentes formas en las que puede trasladarse el personal
técnico hasta el objetivo.
12.40.1. Barra de menú
Nuevo: Permite crear un nuevo registro dentro de esta ventana.
Eliminar: Permite eliminar un registro previamente cargado.
Filtrar: La visualización de registros puede modificarse con la aplicación de distintos filtros de
búsqueda.
Buscar: Inicia la búsqueda de los valores establecidos.
Todos: Limpia la búsqueda y muestra todos los registros.
133
SoftGuard – 20900 NE 30th Avenue, Suite # 200 – Aventura – Florida 33180
Phone +1 (786) 866.2138 – Fax +1 (815) 301.9167
soporte@softguard.com - www.softguard.com
TEC: 168 – ADMINISTRADOR RD: 181220
12.40.2. Crear una forma de viaje
• Para crear una nueva forma de viaje, pulse el botón “Nuevo” y posteriormente, complete los datos
requeridos.
Nombre: Ingrese la descripción para la forma de viaje asociada.
• Por último, presione el botón “Guardar” ubicado en la parte superior de la ventana, para registrar
los cambios efectuados.
134
SoftGuard – 20900 NE 30th Avenue, Suite # 200 – Aventura – Florida 33180
Phone +1 (786) 866.2138 – Fax +1 (815) 301.9167
soporte@softguard.com - www.softguard.com
TEC: 168 – ADMINISTRADOR RD: 181220
12.41. Instaladores/técnicos
Esta tabla permitirá registra la información relacionada con los técnicos o instaladores que trabajen para la
CRA.
12.41.1. Barra de menú
Nuevo: Permite crear un nuevo registro dentro de esta ventana.
Eliminar: Permite eliminar un registro previamente cargado.
Filtrar: La visualización de registros puede modificarse con la aplicación de distintos filtros de
búsqueda.
Buscar: Inicia la búsqueda de los valores establecidos.
Todos: Limpia la búsqueda y muestra todos los registros.
135
SoftGuard – 20900 NE 30th Avenue, Suite # 200 – Aventura – Florida 33180
Phone +1 (786) 866.2138 – Fax +1 (815) 301.9167
soporte@softguard.com - www.softguard.com
TEC: 168 – ADMINISTRADOR RD: 181220
12.41.2. Crear un Instalador / Técnico
• Para crear un nuevo instalador / técnico, pulse el botón “Nuevo” y posteriormente, complete los
datos requeridos:
Nombre: Permite indicar el nombre del técnico / instalador.
Empresa: Permite indicar la empresa para la que trabaja el técnico / instalador.
Calle: Permite indicar el lugar de residencia del técnico / Instalador.
Número: Permite indicar el número de la casa o edificio donde reside el técnico / Instalador.
Teléfono: Permite indicar el número telefónico de contacto del técnico / Instalador.
Email: Permite indicar el correo electrónico de contacto del técnico / Instalador.
Dealer: Permite establecer el dealer al cual será vinculado el técnico / Instalador.
Tipo: Permite establecer el tipo de tareas que podrá realizar el técnico / instalador.
• Por último, presione el botón “Guardar” ubicado en la parte superior de la ventana, para registrar
los cambios efectuados.
136
SoftGuard – 20900 NE 30th Avenue, Suite # 200 – Aventura – Florida 33180
Phone +1 (786) 866.2138 – Fax +1 (815) 301.9167
soporte@softguard.com - www.softguard.com
TEC: 168 – ADMINISTRADOR RD: 181220
• Accediendo al registro guardado previamente, se podrá editar el campo “Dealers”, que por defecto
se encuentra deshabilitado.
• Para agregar Dealers adicionales deberá presionar el botón “Agregar”.
• En la siguiente ventana podrá seleccionar los dealers que desee asignar. Posteriormente haciendo
clic en el botón “Seleccionar”, quedarán asignados los nuevos dealers al técnico.
• Esta operación permite que el “técnico” pueda ser asignado a diferentes ordenes de servicio
técnico, aunque las cuentas se relacionen con diferentes dealers.
137
SoftGuard – 20900 NE 30th Avenue, Suite # 200 – Aventura – Florida 33180
Phone +1 (786) 866.2138 – Fax +1 (815) 301.9167
soporte@softguard.com - www.softguard.com
TEC: 168 – ADMINISTRADOR RD: 181220
12.42. Depósito (Funcionalidad en desarrollo)
La tabla “Depósito” permitirá agregar una descripción sobre los depósitos de almacenaje de insumos que
podrán utilizar los técnicos o instaladores de la CRA.
12.42.1. Barra de menú
Nuevo: Permite crear un nuevo registro dentro de esta ventana.
Eliminar: Permite eliminar un registro previamente cargado.
Filtrar: La visualización de registros puede modificarse con la aplicación de distintos filtros de
búsqueda.
Buscar: Inicia la búsqueda de los valores establecidos.
Todos: Limpia la búsqueda y muestra todos los registros.
138
SoftGuard – 20900 NE 30th Avenue, Suite # 200 – Aventura – Florida 33180
Phone +1 (786) 866.2138 – Fax +1 (815) 301.9167
soporte@softguard.com - www.softguard.com
TEC: 168 – ADMINISTRADOR RD: 181220
12.42.2. Crear un nuevo depósito
• Para crear un nuevo depósito, pulse el botón “Nuevo” y posteriormente, complete los datos
requeridos:
Nombre: Permite establecer un nombre descriptivo para el depósito.
Organización: Permite establecer una organización a la cual quedará vinculado el depósito. Se
puede elegir desde el botón “Seleccionar Organización”.
• Por último, presione el botón “Guardar” ubicado en la parte superior de la ventana, para registrar
los cambios efectuados.
Esta tabla aún se encuentra en desarrollo, motivo por el cual, algunas de sus funcionalidades
podrían no responder apropiadamente.
139
SoftGuard – 20900 NE 30th Avenue, Suite # 200 – Aventura – Florida 33180
Phone +1 (786) 866.2138 – Fax +1 (815) 301.9167
soporte@softguard.com - www.softguard.com
TEC: 168 – ADMINISTRADOR RD: 181220
12.43. Movimiento de Stock (Funcionalidad en desarrollo)
Desde esta tabla se podrán administrar los movimientos referentes a los insumos asignados y utilizados por
un técnico instalador.
12.43.1. Barra de menú
Nuevo: Permite crear un nuevo registro dentro de esta ventana.
Eliminar: Permite eliminar un registro previamente cargado.
Filtrar: La visualización de registros puede modificarse con la aplicación de distintos filtros de
búsqueda.
Buscar: Inicia la búsqueda de los valores establecidos.
Todos: Limpia la búsqueda y muestra todos los registros.
140
SoftGuard – 20900 NE 30th Avenue, Suite # 200 – Aventura – Florida 33180
Phone +1 (786) 866.2138 – Fax +1 (815) 301.9167
soporte@softguard.com - www.softguard.com
TEC: 168 – ADMINISTRADOR RD: 181220
12.43.2. Crear un movimiento de stock
• Para crear un nuevo movimiento de stock, pulse el botón “Nuevo” y posteriormente, complete los
datos requeridos:
Fecha: Permite indicar la fecha en la cual se efectúa el registro.
Deposito Origen: Permite indicar el depósito de origen de los insumos.
Depósito Destino: Permite indicar el depósito de destino de los insumos.
Técnico: Permite elegir el técnico al cual se le asignarán los productos.
Tipo de movimiento: Permite elegir el tipo de movimiento que se realizará, Ingreso / Egreso /
Movimiento.
Tipo de comprobante: Permite elegir el tipo de comprobante que se utilizará para el registro.
Comprobante: Permite indicar un comprobante para el registro.
Referencia: Permite indicar una referencia para el registro.
Descripción: Permite indicar una descripción acerca del registro.
141
SoftGuard – 20900 NE 30th Avenue, Suite # 200 – Aventura – Florida 33180
Phone +1 (786) 866.2138 – Fax +1 (815) 301.9167
soporte@softguard.com - www.softguard.com
TEC: 168 – ADMINISTRADOR RD: 181220
12.43.3. Agregar Productos al movimiento de stock
• Una vez completado los campos del punto anterior, dentro de la misma ventana, en la parte
inferior pulse el botón “Agregar”.
• Posteriormente, podrá seleccionar el o los productos que desee asignar haciendo doble clic sobre
cada producto.
• El área de productos quedará conformada de la siguiente forma:
• Podrá modificar la cantidad de cada producto haciendo clic sobre la cantidad indicada por cada
producto.
• Por último, presione el botón “Guardar” ubicado en la parte superior de la ventana, para registrar
los cambios efectuados.
Esta tabla aún se encuentra en desarrollo, motivo por el cual, algunas de sus funcionalidades
podrían no responder apropiadamente.
142
SoftGuard – 20900 NE 30th Avenue, Suite # 200 – Aventura – Florida 33180
Phone +1 (786) 866.2138 – Fax +1 (815) 301.9167
soporte@softguard.com - www.softguard.com
TEC: 168 – ADMINISTRADOR RD: 181220
12.44. Organizaciones facturación (Funcionalidad en desarrollo)
Esta tabla permite cargar los datos que serán empleados en el sistema de facturación “MoneyGuard” y
hacen referencia a la entidad que emite los comprobantes de facturación, notas de crédito, débito, etc.
12.44.1 Barra de menú
Nuevo: Permite crear un nuevo registro dentro de esta ventana.
Eliminar: Permite eliminar un registro previamente cargado.
Filtrar: La visualización de registros puede modificarse con la aplicación de distintos filtros de
búsqueda.
Buscar: Inicia la búsqueda de los valores establecidos.
Todos: Limpia la búsqueda y muestra todos los registros.
143
SoftGuard – 20900 NE 30th Avenue, Suite # 200 – Aventura – Florida 33180
Phone +1 (786) 866.2138 – Fax +1 (815) 301.9167
soporte@softguard.com - www.softguard.com
TEC: 168 – ADMINISTRADOR RD: 181220
12.44.2 Nueva organización
• Para dar de alta una nueva “organización”, presione el botón “Nuevo”.
Y a continuación, complete los datos requeridos en la ventana.
• Por último, presione el botón “Guardar” ubicado en la parte superior de la ventana, para registrar
los cambios efectuados.
Esta tabla aún se encuentra en desarrollo, motivo por el cual, algunas de sus funcionalidades
podrían no responder apropiadamente.
144
SoftGuard – 20900 NE 30th Avenue, Suite # 200 – Aventura – Florida 33180
Phone +1 (786) 866.2138 – Fax +1 (815) 301.9167
soporte@softguard.com - www.softguard.com
TEC: 168 – ADMINISTRADOR RD: 181220
12.45. Novedades facturación (Funcionalidad en desarrollo)
Desde el apartado de “Novedades de Facturación”, será posible incorporar al ciclo de facturación del
cliente, un servicio de cobro eventual.
Si por ejemplo el cliente posee una Novedad asociada a su cuenta, que especifica que se le cobrará
mensualmente un servicio de monitoreo básico, mediante el uso de “Novedades de Facturación” es
posible adicionar ítems facturables, como pueden ser los servicios de video verificación, envió de SMS por
alerta, SmartPanics, etc.
12.45.1 Barra de menú
Nuevo: Permite crear un nuevo registro dentro de esta ventana.
Eliminar: Permite eliminar un registro previamente cargado.
Filtrar: La visualización de registros puede modificarse con la aplicación de distintos filtros de
búsqueda.
Buscar: Inicia la búsqueda de los valores establecidos.
Todos: Limpia la búsqueda y muestra todos los registros.
145
SoftGuard – 20900 NE 30th Avenue, Suite # 200 – Aventura – Florida 33180
Phone +1 (786) 866.2138 – Fax +1 (815) 301.9167
soporte@softguard.com - www.softguard.com
TEC: 168 – ADMINISTRADOR RD: 181220
12.45.2 Nueva Novedad de Facturación
• Para dar de alta una nueva “Novedad de Facturación”, presione el botón “Nuevo”.
Y a continuación, complete los datos requeridos en la ventana.
Esta tabla aún se encuentra en desarrollo, motivo por el cual, algunas de sus funcionalidades
podrían no responder apropiadamente.
146
SoftGuard – 20900 NE 30th Avenue, Suite # 200 – Aventura – Florida 33180
Phone +1 (786) 866.2138 – Fax +1 (815) 301.9167
soporte@softguard.com - www.softguard.com
TEC: 168 – ADMINISTRADOR RD: 181220
12.46. Templates de contrato (Funcionalidad en desarrollo)
La tabla “Templates de contrato”, permitirá crear plantillas de contratos, las que se podrán utilizar para
notificar a los usuarios las condiciones de los servicios prestados. Estas, podrán incluir condiciones fijas y
variables, para facilitar su aplicación en los diferentes contratos.
12.46.1 Barra de menú
Nuevo: Permite crear un nuevo registro dentro de esta ventana.
Filtrar: La visualización de registros puede modificarse con la aplicación de distintos filtros de
búsqueda.
Buscar: Inicia la búsqueda de los valores establecidos.
Todos: Limpia la búsqueda y muestra todos los registros.
147
SoftGuard – 20900 NE 30th Avenue, Suite # 200 – Aventura – Florida 33180
Phone +1 (786) 866.2138 – Fax +1 (815) 301.9167
soporte@softguard.com - www.softguard.com
TEC: 168 – ADMINISTRADOR RD: 181220
12.46.2 Nuevo template de contrato
• Para crear un nuevo “Template de contrato”, presione el botón “Nuevo”.
Y a continuación, complete los datos requeridos en la ventana.
• Configuración del template
Empresa: Nombre de la organización que emite el contrato.
Cabecera del contrato: N/A.
Descripción template: Descripción de la plantilla.
Datos del template: Permite seleccionar “etiquetas” para adicionar información al cuerpo del
mensaje. Para que esta opción esté disponible, deberá cargar previamente
sus etiquetas personalizadas desde el área “datos variables”.
Datos del contrato: Permite seleccionar “etiquetas” para adicionar información al cuerpo del
mensaje.
Cuerpo: El cuerpo del contrato contiene los términos y condiciones del mismo.
148
SoftGuard – 20900 NE 30th Avenue, Suite # 200 – Aventura – Florida 33180
Phone +1 (786) 866.2138 – Fax +1 (815) 301.9167
soporte@softguard.com - www.softguard.com
TEC: 168 – ADMINISTRADOR RD: 181220
• Datos variables
Tipo campo: Permite elegir entre campo de TEXTO o campo NUMERICO.
Etiqueta: Nombre de la etiqueta que será creada.
Nombre: Descripción de la etiqueta.
Valor por default: Valor que se muestra por defecto en la etiqueta.
Agregar: Agrega los campos de TEXTO o NUMERICOS al contrato.
Guardar: Presione el botón guardar para grabar las modificaciones realizadas.
Eliminar: Permite eliminar el template actual.
Esta tabla aún se encuentra en desarrollo, motivo por el cual, algunas de sus funcionalidades
podrían no responder apropiadamente.
149
SoftGuard – 20900 NE 30th Avenue, Suite # 200 – Aventura – Florida 33180
Phone +1 (786) 866.2138 – Fax +1 (815) 301.9167
soporte@softguard.com - www.softguard.com
TEC: 168 – ADMINISTRADOR RD: 181220
12.47. Formas de pago
12.48. Tipos formas de pago
12.49. Condiciones formas de pago
150
SoftGuard – 20900 NE 30th Avenue, Suite # 200 – Aventura – Florida 33180
Phone +1 (786) 866.2138 – Fax +1 (815) 301.9167
soporte@softguard.com - www.softguard.com
TEC: 168 – ADMINISTRADOR RD: 181220
12.50. Template de avisos
La tabla “Templates de Avisos”, permitirá crear plantillas de contratos, las que se podrán utilizar para
notificar a los usuarios las condiciones de los servicios prestados. Estas, podrán incluir condiciones fijas y
variables, para facilitar su aplicación en los diferentes contratos. También podrá notificarse por el
vencimiento próximo del contrato de esta manera hacer efectiva la renovación del mismo.
12.50.1. Barra de menú
Nuevo: Permite crear un nuevo registro dentro de esta ventana.
Filtrar: La visualización de registros puede modificarse con la aplicación de distintos filtros de
búsqueda.
Buscar: Inicia la búsqueda de los valores establecidos.
Todos: Limpia la búsqueda y muestra todos los registros.
151
SoftGuard – 20900 NE 30th Avenue, Suite # 200 – Aventura – Florida 33180
Phone +1 (786) 866.2138 – Fax +1 (815) 301.9167
soporte@softguard.com - www.softguard.com
TEC: 168 – ADMINISTRADOR RD: 181220
12.50.2. Nuevo template de aviso
• Para crear un nuevo “Template de aviso”, presione el botón “Nuevo”.
Y a continuación, complete los datos requeridos en la ventana.
• Configuración del template
Empresa: Nombre de la organización que emite el contrato.
Cabecera del contrato: N/A.
Descripción template: Descripción de la plantilla.
Datos del template: Permite seleccionar “etiquetas” para adicionar información al cuerpo del
mensaje. Para que esta opción esté disponible, deberá cargar previamente
sus etiquetas personalizadas desde el área “datos variables”.
Datos del contrato: Permite seleccionar “etiquetas” para adicionar información al cuerpo del
mensaje.
Cuerpo: El cuerpo del contrato contiene los términos y condiciones del mismo.
152
SoftGuard – 20900 NE 30th Avenue, Suite # 200 – Aventura – Florida 33180
Phone +1 (786) 866.2138 – Fax +1 (815) 301.9167
soporte@softguard.com - www.softguard.com
TEC: 168 – ADMINISTRADOR RD: 181220
• Datos variables
Tipo campo: Permite elegir entre campo de TEXTO o campo NUMERICO.
Etiqueta: Nombre de la etiqueta que será creada.
Nombre: Descripción de la etiqueta.
Valor por default: Valor que se muestra por defecto en la etiqueta.
Agregar: Agrega los campos de TEXTO o NUMERICOS al contrato.
Guardar: Presione el botón guardar para grabar las modificaciones realizadas.
Eliminar: Permite eliminar el template actual.
Esta tabla aún se encuentra en desarrollo, motivo por el cual, algunas de sus funcionalidades
podrían no responder apropiadamente.
153
SoftGuard – 20900 NE 30th Avenue, Suite # 200 – Aventura – Florida 33180
Phone +1 (786) 866.2138 – Fax +1 (815) 301.9167
soporte@softguard.com - www.softguard.com
TEC: 168 – ADMINISTRADOR RD: 181220
12.51. Backup (Funcionalidad en desarrollo)
Tabla en desarrollo.
154
SoftGuard – 20900 NE 30th Avenue, Suite # 200 – Aventura – Florida 33180
Phone +1 (786) 866.2138 – Fax +1 (815) 301.9167
soporte@softguard.com - www.softguard.com
TEC: 168 – ADMINISTRADOR RD: 181220
12.52. AWCC destinatarios
Desde esta tabla se podrán agregar los distintos destinatarios de correo electrónico, que posteriormente
podrán seleccionarse desde la pestaña “Formulario de contacto” en el módulo “AWCC”.
12.52.1. Barra de menú
Nuevo: Permite crear un nuevo registro dentro de esta ventana.
Eliminar: Permite eliminar un registro previamente cargado.
Filtrar: La visualización de registros puede modificarse con la aplicación de distintos filtros de
búsqueda.
Buscar: Inicia la búsqueda de los valores establecidos.
Todos: Limpia la búsqueda y muestra todos los registros.
155
SoftGuard – 20900 NE 30th Avenue, Suite # 200 – Aventura – Florida 33180
Phone +1 (786) 866.2138 – Fax +1 (815) 301.9167
soporte@softguard.com - www.softguard.com
TEC: 168 – ADMINISTRADOR RD: 181220
12.52.2. Crear un destinatario AWCC
• Para crear un nuevo destinatario AWCC, pulse el botón “Nuevo” y posteriormente, complete los
datos requeridos:
Destino: Permite indicar un nombre descriptivo sobre el destinatario.
Email: Permite indicar la dirección de correo electrónico a utilizar como destinatario.
• Por último, presione el botón “Guardar” ubicado en la parte superior de la ventana, para registrar
los cambios efectuados.
156
SoftGuard – 20900 NE 30th Avenue, Suite # 200 – Aventura – Florida 33180
Phone +1 (786) 866.2138 – Fax +1 (815) 301.9167
soporte@softguard.com - www.softguard.com
TEC: 168 – ADMINISTRADOR RD: 181220
12.53. Rangos IP
La tabla llamada “Rangos IP”, permite configurar el o los rangos de IP que servirán para limitar a los
usuarios a iniciar sesión dentro del rango que haya sido asignado en la RED la Central de monitoreo, de esta
manera podrá evitar que se conecte fuera de la misma.
Barra de menú
Nuevo: Permite crear un nuevo registro dentro de esta ventana.
Eliminar: Permite eliminar un registro previamente cargado.
• Para agregar un rango IP de su RED presione el botón “Nuevo” y complete los campos descritos a
continuación:
Nombre Ingrese el nombre descriptivo para el rango que desee agregar
Desde Ingrese la IP desde donde inicia el rango
Hasta Ingrese la IP hasta donde termina el rango
Activo Como tiene la posibilidad de crear varios rangos, podrá habilitarlos o deshabilitarlos
cuando desee seleccionando si estará activo o no.
157
SoftGuard – 20900 NE 30th Avenue, Suite # 200 – Aventura – Florida 33180
Phone +1 (786) 866.2138 – Fax +1 (815) 301.9167
soporte@softguard.com - www.softguard.com
TEC: 168 – ADMINISTRADOR RD: 181220
13. Licencia
Ingresando a la opción “Licencia” el usuario podrá visualizar los datos relacionados con la licencia de
SoftGuard adquirida por su empresa, así como también, podrá visualizar las aplicaciones que tenga
disponible dentro de dicha licencia.
158
SoftGuard – 20900 NE 30th Avenue, Suite # 200 – Aventura – Florida 33180
Phone +1 (786) 866.2138 – Fax +1 (815) 301.9167
soporte@softguard.com - www.softguard.com
TEC: 168 – ADMINISTRADOR RD: 181220
14. Administración base de datos
Actualmente esta opción se encuentra en etapa de desarrollo.
159
SoftGuard – 20900 NE 30th Avenue, Suite # 200 – Aventura – Florida 33180
Phone +1 (786) 866.2138 – Fax +1 (815) 301.9167
soporte@softguard.com - www.softguard.com
TEC: 168 – ADMINISTRADOR RD: 181220
15. Perfiles de usuario
La función “Perfiles de usuario” se basa en el concepto de “Active Directory”, en la cual se establecerán
una serie de atributos otorgados al perfil del usuario, mediante los cuales se podrán establecer los
permisos y restricciones asociadas a cada módulo que se le asigne al perfil elegido.
Posteriormente los usuarios de la plataforma DSS podrán ser vinculados a dicho perfil, heredando las
características configuradas en el mismo.
La ventaja de utilizar esta herramienta es principalmente la capacidad de alterar de forma simultánea los
atributos otorgados a todos los usuarios que se encuentren vinculados al perfil que se desee modificar.
Para obtener más información acerca de esta funcionalidad, por favor descargue el INFOTEC 220.
160
SoftGuard – 20900 NE 30th Avenue, Suite # 200 – Aventura – Florida 33180
Phone +1 (786) 866.2138 – Fax +1 (815) 301.9167
soporte@softguard.com - www.softguard.com
TEC: 168 – ADMINISTRADOR RD: 181220
16. Restaurar Fallo AC
Desde esta opción será posible visualizar en el sistema, las cuentas con fallo de energía. También podrá
aplicarse la restauración a dichos fallos.
16.1. Barra de menú
Filtrar: La visualización de registros puede modificarse con la aplicación de distintos filtros de
búsqueda.
Buscar: Inicia la búsqueda de los valores establecidos.
Todos: Limpia la búsqueda y muestra todos los registros.
161
SoftGuard – 20900 NE 30th Avenue, Suite # 200 – Aventura – Florida 33180
Phone +1 (786) 866.2138 – Fax +1 (815) 301.9167
soporte@softguard.com - www.softguard.com
TEC: 168 – ADMINISTRADOR RD: 181220
16.2. Restaurar
• Para restaurar las cuentas con fallo de energía, deberá seleccionar las cuentas que se desee
restaurar, dicha acción se realiza marcando la casilla de selección ubicada al costado izquierdo de
cada registro.
• Posteriormente, deberá pulsa el botón “Restaurar” para completar la acción.
La restauración de fallo de energía asociada a una cuenta no generará ningún tipo de evento
o notificación. Debe considerarse que esta funcionalidad solo puede ser ejecutada por un
usuario administrador.
162
SoftGuard – 20900 NE 30th Avenue, Suite # 200 – Aventura – Florida 33180
Phone +1 (786) 866.2138 – Fax +1 (815) 301.9167
soporte@softguard.com - www.softguard.com
También podría gustarte
- TEC167 - Monitoreo WebDocumento99 páginasTEC167 - Monitoreo WebNestorAún no hay calificaciones
- TEC223 - Administrador de Cuentas SoftguardDocumento90 páginasTEC223 - Administrador de Cuentas Softguardarturo0diaz_167% (3)
- Sewer CadDocumento83 páginasSewer CadGuillermo Del Valle100% (1)
- Manual para La Simulación de CircuitosDocumento39 páginasManual para La Simulación de CircuitosJosephGutiérrezValeroAún no hay calificaciones
- Manual MultisimDocumento43 páginasManual MultisimJhonny Emilio CervantesAún no hay calificaciones
- Monitoreo WebDocumento106 páginasMonitoreo WebEmilio BajinayAún no hay calificaciones
- Kaso U2 Ea NegbDocumento22 páginasKaso U2 Ea NegbNelly Gutiérrez BarrónAún no hay calificaciones
- Kaso U2 Ea NegbDocumento23 páginasKaso U2 Ea NegbNelly Gutiérrez BarrónAún no hay calificaciones
- Ba Trade EsDocumento63 páginasBa Trade Esjuan franciscoAún no hay calificaciones
- Manual Uso Digital Workplace V 1.1Documento12 páginasManual Uso Digital Workplace V 1.1Katherine Faba AltamiranoAún no hay calificaciones
- TEC223 Administrador de CuentasDocumento98 páginasTEC223 Administrador de CuentasMarco Antonio Cardona DiazAún no hay calificaciones
- ManualDocumento137 páginasManualUrbanoJesusDiazPerez100% (1)
- PM MPSMONITOR AH019 00003 01 Es 006 - (MPS+SDS)Documento422 páginasPM MPSMONITOR AH019 00003 01 Es 006 - (MPS+SDS)roberto1079-1Aún no hay calificaciones
- Rico Alfredo - Curso Experto en Microsoft Access 2013Documento362 páginasRico Alfredo - Curso Experto en Microsoft Access 2013Leonardo Vargas100% (3)
- Acces CursoDocumento362 páginasAcces CursoLuis Darío Alvarez ToscanoAún no hay calificaciones
- Reconocimiento - Plataforma - RuedataDocumento16 páginasReconocimiento - Plataforma - RuedataNatalia AvellanedaAún no hay calificaciones
- Id Centrifuge 6S 12sii 24S Um BR H009270 V13 0Documento78 páginasId Centrifuge 6S 12sii 24S Um BR H009270 V13 0Liliana MirandaAún no hay calificaciones
- Rt-2100c Manual Usuario EspañolDocumento45 páginasRt-2100c Manual Usuario EspañolYUNIOR100% (11)
- Instrucciones de Uso PM5 PoolManager ES v3.1 0 PDFDocumento89 páginasInstrucciones de Uso PM5 PoolManager ES v3.1 0 PDFm.partida2222Aún no hay calificaciones
- Diaz Rodriguez Juan Sebastian 2021Documento47 páginasDiaz Rodriguez Juan Sebastian 2021jose rodriguezAún no hay calificaciones
- Manual de Usuario VistaSoft 2.4 - Es PDFDocumento192 páginasManual de Usuario VistaSoft 2.4 - Es PDFRainiero Rojas100% (1)
- Ut 2 Admon Conf WsDocumento85 páginasUt 2 Admon Conf Wsdavidelnoob33Aún no hay calificaciones
- Procedimiento y Encendido y Apagado Del Sistema de Control - MicroscadaDocumento14 páginasProcedimiento y Encendido y Apagado Del Sistema de Control - MicroscadaOscar GarciaAún no hay calificaciones
- Alcatel OmniPCX Enterprise Gestión Cliente Via 4760 Manual UtilizadorDocumento94 páginasAlcatel OmniPCX Enterprise Gestión Cliente Via 4760 Manual UtilizadorJohan SalazarAún no hay calificaciones
- Manual de Instalacion PC4020 - V - 3 - 5 ELECCIONDocumento64 páginasManual de Instalacion PC4020 - V - 3 - 5 ELECCIONivanAún no hay calificaciones
- SATMNK1 Manual de Usuario Facturador ComDocumento56 páginasSATMNK1 Manual de Usuario Facturador ComJose GomezAún no hay calificaciones
- Quantum DS Capabilities OverviewDocumento27 páginasQuantum DS Capabilities OverviewdzarateAún no hay calificaciones
- P75 - Volcador Continuo Simple - Manual Usuario - 20032018Documento45 páginasP75 - Volcador Continuo Simple - Manual Usuario - 20032018José Luis Boncún Carnero100% (1)
- Cable-Based Display Manual Esp PDFDocumento30 páginasCable-Based Display Manual Esp PDFJhousep steven Mesia gonzalesAún no hay calificaciones
- Lista de Comandos de WindowsDocumento12 páginasLista de Comandos de WindowsDaniel PalomarAún no hay calificaciones
- Manual 1a Parte (1) Ciber LegalDocumento25 páginasManual 1a Parte (1) Ciber LegalGabriela MontesAún no hay calificaciones
- Maria - DB - Grupo 2Documento22 páginasMaria - DB - Grupo 2Cristina AnchundiaAún no hay calificaciones
- DDM 21 UserguideDocumento60 páginasDDM 21 UserguideJavier De La TorreAún no hay calificaciones
- Guia de Operaciones de SCOM 2012 v1Documento22 páginasGuia de Operaciones de SCOM 2012 v1Saymon DevAún no hay calificaciones
- ZENTYALDocumento9 páginasZENTYALanarijAún no hay calificaciones
- Manual FreePBX Asterisk VoipRedDocumento52 páginasManual FreePBX Asterisk VoipRedestudios4d100% (1)
- 2.2.1.13 Lab - 12 LinaMedinaDocumento26 páginas2.2.1.13 Lab - 12 LinaMedinalina maria medina velezAún no hay calificaciones
- Anexo 4 Presupuesto FDCDocumento21 páginasAnexo 4 Presupuesto FDCYuliza Monsalve QuirozAún no hay calificaciones
- PDMS Design Equipos R1 11 4Documento99 páginasPDMS Design Equipos R1 11 4Yamil Sejas SuarezAún no hay calificaciones
- 2 - Manual Instalacion-Cliente - ServidorDocumento37 páginas2 - Manual Instalacion-Cliente - ServidorJulian MolanoAún no hay calificaciones
- Manual Polycom - Via KramerDocumento664 páginasManual Polycom - Via KramerFrancisco Arroyo LarrivaAún no hay calificaciones
- Informe Técnico Jean CuestaDocumento39 páginasInforme Técnico Jean CuestaJean Marcos CuestaAún no hay calificaciones
- Manual de Calidad PDFDocumento80 páginasManual de Calidad PDFLuzalexAún no hay calificaciones
- VITA 10512 10512SP VITA Vpad Ex. GA ES V02 Screen EsDocumento72 páginasVITA 10512 10512SP VITA Vpad Ex. GA ES V02 Screen EsDeyvi Emerson Rivas ZarateAún no hay calificaciones
- INFO-Memoria Técnica-QA-v7.0Documento54 páginasINFO-Memoria Técnica-QA-v7.0Luis FerreyraAún no hay calificaciones
- SNMP Web Manager User ManualDocumento25 páginasSNMP Web Manager User ManualZeneida PicoAún no hay calificaciones
- Modelo de Requerimientos SISTEMA PESQUERODocumento16 páginasModelo de Requerimientos SISTEMA PESQUERORaúl HerreraAún no hay calificaciones
- Control Numerico DELEM DA-66T-V3 2-SpanishDocumento272 páginasControl Numerico DELEM DA-66T-V3 2-Spanishluciano mandrileAún no hay calificaciones
- Lista de Comandos de WindowsDocumento8 páginasLista de Comandos de WindowsferjuveloAún no hay calificaciones
- MUS (PROY) Manual UsuarioDocumento12 páginasMUS (PROY) Manual UsuarioIram AlvarezAún no hay calificaciones
- PDS cambiosParametrizacionPrevisionDocumento27 páginasPDS cambiosParametrizacionPrevisionNicolás BelloAún no hay calificaciones
- Mantenimiento de Sistema de Almacenamiento NetappDocumento21 páginasMantenimiento de Sistema de Almacenamiento NetappDaniel LRAún no hay calificaciones
- Manual de Configuracion Cola de MensajesDocumento37 páginasManual de Configuracion Cola de MensajesVictor MartinezAún no hay calificaciones
- Guía Del Usuario NetAXS (800-04410-A) - 2Documento109 páginasGuía Del Usuario NetAXS (800-04410-A) - 2Walter VargasAún no hay calificaciones
- Manual Mi FACTURAGVADocumento66 páginasManual Mi FACTURAGVAErick FloresAún no hay calificaciones
- Aplicacion para Donaciones PDFDocumento84 páginasAplicacion para Donaciones PDFPedro PykAún no hay calificaciones
- ManualGestionClienteVia 4760Documento94 páginasManualGestionClienteVia 4760Dani TheBrutalAún no hay calificaciones
- Focus Four SpanishDocumento130 páginasFocus Four Spanishluis262010Aún no hay calificaciones
- Carpintería de Aluminio Guía #2Documento68 páginasCarpintería de Aluminio Guía #2Miguel Ángel Cuevas Sánchez100% (2)
- La Edificacion y El SueloDocumento37 páginasLa Edificacion y El SueloJose Ismael Fernandez Silva0% (1)
- Documento Control InfeccionDocumento14 páginasDocumento Control InfeccionVICENTEAún no hay calificaciones
- Carpintería de Aluminio Guía #1Documento42 páginasCarpintería de Aluminio Guía #1Miguel Ángel Cuevas Sánchez100% (4)
- Configuracion VPN Anyconnect PDFDocumento8 páginasConfiguracion VPN Anyconnect PDF10174lpAún no hay calificaciones
- SuelosDocumento38 páginasSuelosYan JumboAún no hay calificaciones
- Cctvip PDFDocumento12 páginasCctvip PDF10174lpAún no hay calificaciones
- Gaceta995D S 3333Documento4 páginasGaceta995D S 333310174lpAún no hay calificaciones
- Pruebas Balisticas Sistema RBSDocumento9 páginasPruebas Balisticas Sistema RBS10174lpAún no hay calificaciones
- DigicorpDocumento21 páginasDigicorpwaltkntAún no hay calificaciones
- DVR Spanish PDFDocumento127 páginasDVR Spanish PDFJose Mejia OriflameAún no hay calificaciones
- AGORA Product CMS 004ES160704Documento2 páginasAGORA Product CMS 004ES16070410174lpAún no hay calificaciones
- Sensores SHT 2014 v1.0Documento3 páginasSensores SHT 2014 v1.010174lpAún no hay calificaciones
- VISTA48MU dvsdfsdfvsdfvdsfvsdfvsdfvdfvsdf sfagf tehfgb fgb dfg fdgdf gdfhg dfg dfghdf s ssd dg fh dfg dfg fggdf dvsdfsdfvsdfvdsfvsdfvsdfvdfvsdf sfagf tehfgb fgb dfg fdgdf gdfhg dfg dfghdf s ssd dg fh dfg dfg fggdf dvsdfsdfvsdfvdsfvsdfvsdfvdfvsdf sfagf tehfgb fgb dfg fdgdf gdfhg dfg dfghdf s ssd dg fh dfg dfg fggdf dvsdfsdfvsdfvdsfvsdfvsdfvdfvsdf sfagf tehfgb fgb dfg fdgdf gdfhg dfg dfghdf s ssd dg fh dfg dfg fggdf dvsdfsdfvsdfvdsfvsdfvsdfvdfvsdf sfagf tehfgb fgb dfg fdgdf gdfhg dfg dfghdf s ssd dg fh dfg dfg fggdf dvsdfsdfvsdfvdsfvsdfvsdfvdfvsdf sfagf tehfgb fgb dfg fdgdf gdfhg dfg dfghdf s ssd dg fh dfg dfg fggdf dvsdfsdfvsdfvdsfvsdfvsdfvdfvsdf sfagf tehfgb fgb dfg fdgdf gdfhg dfg dfghdf s ssd dg fh dfg dfg fggdf dvsdfsdfvsdfvdsfvsdfvsdfvdfvsdf sfagf tehfgb fgb dfg fdgdf gdfhg dfg dfghdf s ssd dg fh dfg dfg fggdf dvsdfsdfvsdfvdsfvsdfvsdfvdfvsdf sfagf tehfgb fgb dfg fdgdf gdfhg dfg dfghdf s ssd dg fh dfg dfg fggdf dvsdfsdfvsdfvdsfvsdfvsdfvdfvsdf sfagf tehfgb fgb dfg fdgdf gdDocumento24 páginasVISTA48MU dvsdfsdfvsdfvdsfvsdfvsdfvdfvsdf sfagf tehfgb fgb dfg fdgdf gdfhg dfg dfghdf s ssd dg fh dfg dfg fggdf dvsdfsdfvsdfvdsfvsdfvsdfvdfvsdf sfagf tehfgb fgb dfg fdgdf gdfhg dfg dfghdf s ssd dg fh dfg dfg fggdf dvsdfsdfvsdfvdsfvsdfvsdfvdfvsdf sfagf tehfgb fgb dfg fdgdf gdfhg dfg dfghdf s ssd dg fh dfg dfg fggdf dvsdfsdfvsdfvdsfvsdfvsdfvdfvsdf sfagf tehfgb fgb dfg fdgdf gdfhg dfg dfghdf s ssd dg fh dfg dfg fggdf dvsdfsdfvsdfvdsfvsdfvsdfvdfvsdf sfagf tehfgb fgb dfg fdgdf gdfhg dfg dfghdf s ssd dg fh dfg dfg fggdf dvsdfsdfvsdfvdsfvsdfvsdfvdfvsdf sfagf tehfgb fgb dfg fdgdf gdfhg dfg dfghdf s ssd dg fh dfg dfg fggdf dvsdfsdfvsdfvdsfvsdfvsdfvdfvsdf sfagf tehfgb fgb dfg fdgdf gdfhg dfg dfghdf s ssd dg fh dfg dfg fggdf dvsdfsdfvsdfvdsfvsdfvsdfvdfvsdf sfagf tehfgb fgb dfg fdgdf gdfhg dfg dfghdf s ssd dg fh dfg dfg fggdf dvsdfsdfvsdfvdsfvsdfvsdfvdfvsdf sfagf tehfgb fgb dfg fdgdf gdfhg dfg dfghdf s ssd dg fh dfg dfg fggdf dvsdfsdfvsdfvdsfvsdfvsdfvdfvsdf sfagf tehfgb fgb dfg fdgdf gdalexanderAún no hay calificaciones
- 2432 Sensor de TemperaturaDocumento1 página2432 Sensor de Temperatura10174lpAún no hay calificaciones
- 240N32Documento2 páginas240N3210174lpAún no hay calificaciones
- 05 Articulo SDocumento7 páginas05 Articulo SJaime Alberto VillarrealAún no hay calificaciones
- Un Pequeño Manual para La Resolución de ProblemasDocumento31 páginasUn Pequeño Manual para La Resolución de Problemas10174lpAún no hay calificaciones
- Manual de Instalacion BOSHDocumento313 páginasManual de Instalacion BOSHiacgaiaAún no hay calificaciones
- Modelo de Plan Mínimo de Prevención de RiesgosDocumento11 páginasModelo de Plan Mínimo de Prevención de RiesgosLiderazgo Capacitación y Consultoría100% (2)
- SeñaleticaDocumento15 páginasSeñaletica10174lpAún no hay calificaciones
- 6 Seguridad FisicaDocumento48 páginas6 Seguridad FisicaJulio EstrellaAún no hay calificaciones
- MBE PPT, CriteriosDocumento29 páginasMBE PPT, CriteriosSFabiola TAAún no hay calificaciones
- Manual para Instalar Oracle 9i en Windows Con Capturas de PantallaDocumento19 páginasManual para Instalar Oracle 9i en Windows Con Capturas de Pantalla10174lpAún no hay calificaciones
- Curso de Seguridad Privada Europea3Documento0 páginasCurso de Seguridad Privada Europea3Mario Garcia C FAún no hay calificaciones
- Andaina v7Documento21 páginasAndaina v7Yoel Llamo GoicocheaAún no hay calificaciones
- Matematicas InteligentesDocumento6 páginasMatematicas InteligentesBilson CastroAún no hay calificaciones
- Cap 8 - Plan de Contingencias ABCDocumento11 páginasCap 8 - Plan de Contingencias ABCTomcat_fighterAún no hay calificaciones
- Krispy Kreme TraducidoDocumento6 páginasKrispy Kreme TraducidoMauricio RicardoAún no hay calificaciones
- Mapa ConceptualDocumento1 páginaMapa ConceptualYismel Pacheco100% (6)
- Cooperación Económica y Tratados InternacionalesDocumento27 páginasCooperación Económica y Tratados InternacionalesSteve Pereda MedinaAún no hay calificaciones
- 2 Plande Desarrollodela Fuerza LaboralDocumento21 páginas2 Plande Desarrollodela Fuerza LaboralGloria Alina ValdésAún no hay calificaciones
- Aa2 Registros Contables-3Documento38 páginasAa2 Registros Contables-3Kimberling LLaque ValderramaAún no hay calificaciones
- Contrato de Servicio de Hugo Rivas y Inspiracion Gaitera 2020 31 de Diciembre ZuataDocumento3 páginasContrato de Servicio de Hugo Rivas y Inspiracion Gaitera 2020 31 de Diciembre ZuataHugo Enrique RivasAún no hay calificaciones
- 17 - Certificado ActivosDocumento2 páginas17 - Certificado ActivosMatius NievesAún no hay calificaciones
- Diseño de Sartas Agosto 19Documento258 páginasDiseño de Sartas Agosto 19Edwin Arce ClaureAún no hay calificaciones
- Taller Sobre Investigación de ActivosDocumento12 páginasTaller Sobre Investigación de ActivosTatiana RiveraAún no hay calificaciones
- LA105 Circuito Urbano 34,5 KV Construcción Bandera en ÁnguloDocumento3 páginasLA105 Circuito Urbano 34,5 KV Construcción Bandera en ÁnguloAlexander LeguizamoAún no hay calificaciones
- Regimen General de RentaDocumento75 páginasRegimen General de RentaCynthia RosarioAún no hay calificaciones
- Tic-Log-Frm-001.00-Orden de Compra-0025-Comp Forte Tecle Eslinga Serv Mant-2022Documento2 páginasTic-Log-Frm-001.00-Orden de Compra-0025-Comp Forte Tecle Eslinga Serv Mant-2022Reymy ZeballosAún no hay calificaciones
- Informe Practicas ProfecionalesDocumento14 páginasInforme Practicas ProfecionalesValerie RojasAún no hay calificaciones
- Malla ColoreadaDocumento1 páginaMalla ColoreadaLIFE FAST DIES SLOWAún no hay calificaciones
- Foro Unidad 2, EmprendimientoDocumento4 páginasForo Unidad 2, EmprendimientoWilmer Angel MartinezAún no hay calificaciones
- IPC Subway - Gestión de Desafíos Logísticos ComplejosDocumento3 páginasIPC Subway - Gestión de Desafíos Logísticos ComplejosDairini CarreñoAún no hay calificaciones
- Actividad 4 Riesgo y RentabilidadDocumento9 páginasActividad 4 Riesgo y RentabilidadalexAún no hay calificaciones
- Objetivos y PreguntasDocumento2 páginasObjetivos y PreguntasFabricio Alexis Diaz GonzalesAún no hay calificaciones
- Personeria de ZipaquiráDocumento37 páginasPersoneria de ZipaquiráJohana CarvajalAún no hay calificaciones
- Resultados, Aplicaciones y Conclusiones.Documento3 páginasResultados, Aplicaciones y Conclusiones.spookyAún no hay calificaciones
- Contrato de Locacion de Servicios ProfesionalesDocumento3 páginasContrato de Locacion de Servicios ProfesionalesAsesoramiento SeH Hospital ZapalaAún no hay calificaciones
- Informe La Comité de GestiónDocumento5 páginasInforme La Comité de GestiónPercy Huauya PabloAún no hay calificaciones
- Esan ABC TRIBUTACION PDFDocumento170 páginasEsan ABC TRIBUTACION PDFjesus lopez villanueva100% (1)
- Unidad 2 Economia - RPDocumento7 páginasUnidad 2 Economia - RPNalaAún no hay calificaciones
- Codigo de Etica Profesional Del ContadorDocumento34 páginasCodigo de Etica Profesional Del ContadorBhetzyThalyaAún no hay calificaciones
- Act 1 Barreras de Ingreso A Los MercadosDocumento11 páginasAct 1 Barreras de Ingreso A Los MercadostatianaAún no hay calificaciones
- Parcial - Escenario 4 - Segundo Bloque-Teorico - Practico - Costos y Presupuestos - (Grupo c02)Documento8 páginasParcial - Escenario 4 - Segundo Bloque-Teorico - Practico - Costos y Presupuestos - (Grupo c02)JORGE ANDRES VIZCAINO GUTIERREZAún no hay calificaciones
- Contrato de Transferencia de Usa y Posesión de Un Lote de TerrenovivianaDocumento4 páginasContrato de Transferencia de Usa y Posesión de Un Lote de TerrenovivianaJuan VillegasAún no hay calificaciones
- Donald Davidson de Le Verdad y La InterpretaciònDocumento0 páginasDonald Davidson de Le Verdad y La InterpretaciònHenry Mamani Bautista100% (1)
- Amparo en Revisión 579/2005.Documento271 páginasAmparo en Revisión 579/2005.Danito JohnsonAún no hay calificaciones