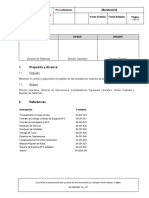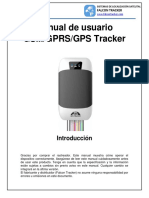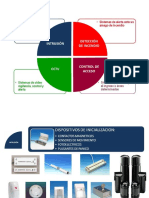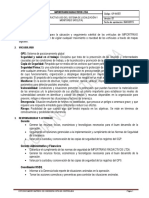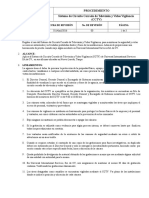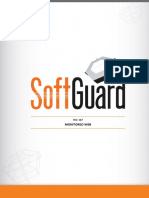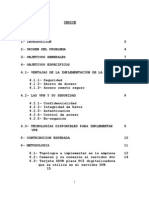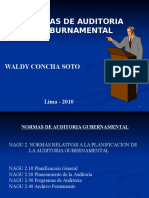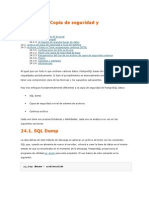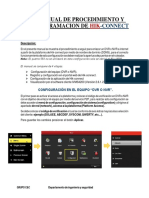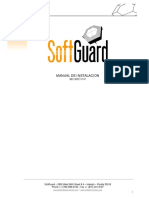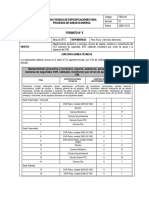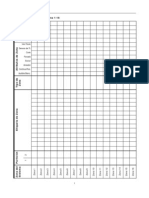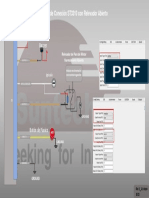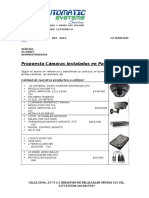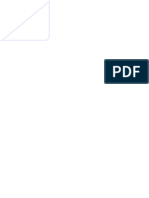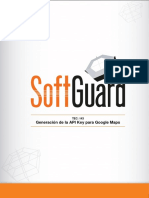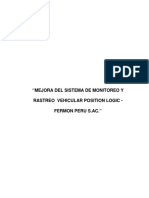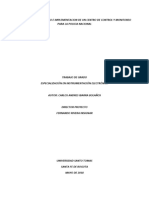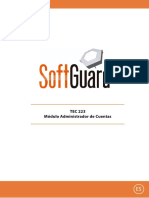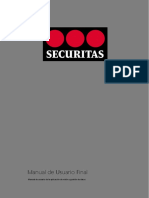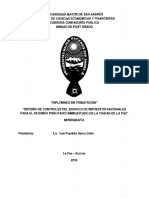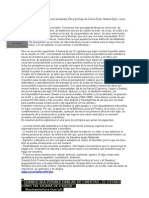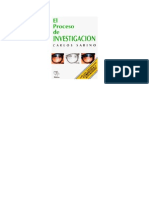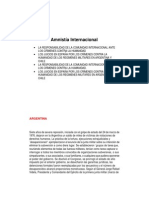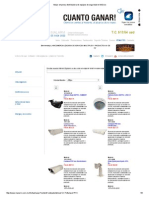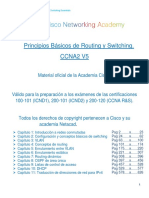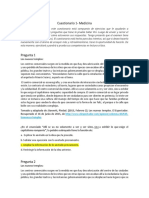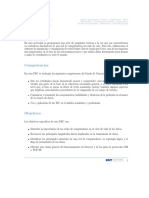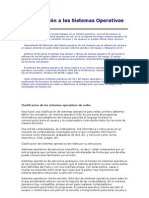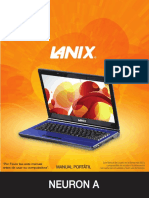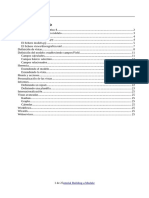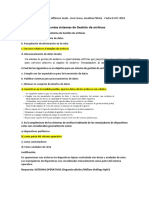Documentos de Académico
Documentos de Profesional
Documentos de Cultura
Administrador de Cuentas
Cargado por
arturo0diaz_1Descripción original:
Título original
Derechos de autor
Formatos disponibles
Compartir este documento
Compartir o incrustar documentos
¿Le pareció útil este documento?
¿Este contenido es inapropiado?
Denunciar este documentoCopyright:
Formatos disponibles
Administrador de Cuentas
Cargado por
arturo0diaz_1Copyright:
Formatos disponibles
TEC: 223 - ADMINISTRADOR DE CUENTAS RD: 171004
TEC: 223
ADMINISTRADOR DE CUENTAS
SoftGuard – 20900 NE 30th Avenue, Suite # 200 – Aventura – Florida 33180
Phone +1 (786) 866.2138 – Fax +1 (815) 301.9167
soporte@softguard.com - www.softguard.com
TEC: 223 - ADMINISTRADOR DE CUENTAS RD: 171004
ÍNDICE
1. INTRODUCCION 3.2.4. En Prueba por zonas
2. INTERFAZ DEL MÓDULO 3.2.5. Pedir Eliminar
2.1. FUNCIONES ADICIONALES 3.3. AUTOMONITOREO
2.1.1. MultiMonitor 3.4. DOCUMENTOS
2.1.2. Geo referenciar Cuentas 3.5. USUARIOS
2.1.3. Dealers 3.5.1. Barra de menú
2.1.4. Generar eventos 3.5.2. Crear usuario
2.1.5. Cerrar todo 3.6. CONTACTOS
2.2. BARRA DE HERRAMIENTAS Y 3.6.1. Barra de menú
FILTROS 3.6.2. Acciones
2.2.1. Nueva cuenta 3.6.3. Crear un nuevo contacto
2.2.2. Filtrar 3.6.4. Importar desde una cuenta
2.2.3. Filiación 3.7. CONTACTOS JURISDICCIONALES
2.2.4. Fallo TST 3.8. ZONAS
2.2.5. Fallo AC 3.8.1. Barra Menú
2.2.6. No Habilitadas 3.8.2. Acciones
2.2.7. Habilitadas 3.8.3. Crear una zona
2.2.8. En Prueba 3.8.4. Administrador de plantillas
2.2.9. Eliminar 3.9. PARTICIONES
2.2.10. Particiones 3.9.1. Crear una partición
2.2.11. Todas 3.9.2. Zonas del panel
2.3. BARRA DE REGISTROS 3.10. NOTAS
2.4. AREA DE REGISTROS 3.10.1 Nota principal
2.5. ACCIONES 3.10.2 Nota temporal
2.5.1. Botón “Modificar Cuenta” 3.11. BITÁCORA
2.5.2. Botón “Copiar” 3.12. HORARIOS
2.5.3. Botón “Modificar Situación” 3.12.1. Plantillas
2.5.4. Botón “Eventos” 3.12.2. Semanal
2.5.5. Botón “Ver Particiones” 3.12.3. Agregar un horario semanal
3. CREACION DE UNA CUENTA DE 3.12.4. Alternativos
MONITOREO 3.12.5. Días feriados
3.1. CUENTA 3.12.6. Datos
3.2. SITUACIÓN 3.12.7. Vacaciones
3.2.1. Habilitar 3.12.8. Tiempos de tolerancia
3.2.2. Deshabilitar 3.13. INFORMACION MÉDICA
3.2.3. En Prueba 3.13.1. Barra de menú
2
SoftGuard – 20900 NE 30th Avenue, Suite # 200 – Aventura – Florida 33180
Phone +1 (786) 866.2138 – Fax +1 (815) 301.9167
soporte@softguard.com - www.softguard.com
TEC: 223 - ADMINISTRADOR DE CUENTAS RD: 171004
3.13.2. Crear un registro de
Información Médica
3.14. CONTROL DE FALSAS ALARMAS
3.15. CONTROL DE TEST
3.15.1. Control de test
3.15.2. Test GPRS
3.15.3. Test Seguidor
3.16. PANEL DE ALARMAS
3.16.1. Barra de menú
3.16.2. Registro del panel instalado
en la cuenta
3.17. NOTIFICACIONES
3.17.1. Reportes automáticos por
3.17.2. Envío de notificaciones
automáticas por E-Mail / SMS
/ PUSH
3.17.3. Control de SMS a consumir /
Conmutación a Mail / SMS
informativo
3.18. USUARIOS AWCC
3.18.1. Barra de menú
3.18.2. Crear un nuevo usuario AWCC
3.19. VIDEO LINK
3.19.1. Link general de la cuenta
3.19.2. Link de zonas especificas
3.20. SMART PANICS
3.21. INFORME -> SERVICIO TÉCNICO
3.22. INFORME -> REPORTE HISTÓRICO
3.22.1 Barra de menús y filtros
3.22.2 Filtrar
3.23. INFORME -> REPORTE GRÁFICO
3.23.1. Barra de filtros
3.24. INFORME -> LLAMADAS
3.24.1. Barra de filtros
3.25. INFORME -> MONEYGUARD
3.26. INFORME -> NOTIFICACIONES
3.26.1. Barra de filtros
3.27. INFORME MULTIMEDIA
3.27.1. Imágenes
3.27.2. Videos
3.27.3. Sonido
3.27.4. Barra de filtros
3.28. SCHEDULER
3.29. COMANDOS (BETA)
SoftGuard – 20900 NE 30th Avenue, Suite # 200 – Aventura – Florida 33180
Phone +1 (786) 866.2138 – Fax +1 (815) 301.9167
soporte@softguard.com - www.softguard.com
TEC: 223 - ADMINISTRADOR DE CUENTAS RD: 171004
1. Introducción
El módulo Administrador de cuentas permite la gestión de las cuentas de monitoreo, posibilitando la
creación y modificación de las mismas. El mismo cuenta con diferentes filtros para la búsqueda de
información desde donde se podrán localizar registros para su agrupación y/o gestión de reportes.
2. Interfaz del módulo
• Al ingresar al módulo se podrá visualizar la siguiente ventana:
Funciones adicionales.
Barra de herramientas y filtros.
Barra de estado.
Área de registros.
Acciones.
SoftGuard – 20900 NE 30th Avenue, Suite # 200 – Aventura – Florida 33180
Phone +1 (786) 866.2138 – Fax +1 (815) 301.9167
soporte@softguard.com - www.softguard.com
TEC: 223 - ADMINISTRADOR DE CUENTAS RD: 171004
2.1 Funciones adicionales
El área de “Funciones Adicionales”, Permite acceder a funcionalidades extra dentro del módulo
administrador de cuenta.
2.1.1 MultiMonitor Web
Permite acceder al módulo “MultiMonitor” dentro de “Administrador de Cuentas”, de esta manera,
poder visualizar el ingreso de señales y su estado de procesamiento en tiempo real.
SoftGuard – 20900 NE 30th Avenue, Suite # 200 – Aventura – Florida 33180
Phone +1 (786) 866.2138 – Fax +1 (815) 301.9167
soporte@softguard.com - www.softguard.com
TEC: 223 - ADMINISTRADOR DE CUENTAS RD: 171004
2.1.2 Geo referenciar cuentas
Esta función, muestra una lista de las cuentas que aún no tienen posición cargada en el mapa.
• El botón de “Auto Localizar”, permite agregar posición en el mapa a todas las cuentas listadas en la
ventana.
• El icono rojo sobre el margen izquierdo de cada cuenta, hace referencia que la misma no posee una
dirección cargada en el registro. (Al no poseer una dirección cargada, no se podrá Geo referenciar
la cuenta correctamente).
SoftGuard – 20900 NE 30th Avenue, Suite # 200 – Aventura – Florida 33180
Phone +1 (786) 866.2138 – Fax +1 (815) 301.9167
soporte@softguard.com - www.softguard.com
TEC: 223 - ADMINISTRADOR DE CUENTAS RD: 171004
2.1.3 Dealers
Permite obtener información de los “Dealers” que se encuentren registrados dentro del
sistema.
• Al ingresar, se podrá visualizar la siguiente ventana:
• Haciendo doble clic sobre el registro deseado, se podrá obtener una referencia de los datos
asociados a ese dealer en particular.
SoftGuard – 20900 NE 30th Avenue, Suite # 200 – Aventura – Florida 33180
Phone +1 (786) 866.2138 – Fax +1 (815) 301.9167
soporte@softguard.com - www.softguard.com
TEC: 223 - ADMINISTRADOR DE CUENTAS RD: 171004
2.1.4 Generar eventos
Permite al usuario de la plataforma desktop, generar un evento de alarma manualmente, es
decir, generar un evento de prueba (que no ingresa por un receptor).
• Para generar un evento de prueba, el primer paso es seleccionar la cuenta donde se desee generar
dicho evento, para ello debe pulsar el botón “Seleccione una cuenta”.
• Posteriormente, seleccione con un clic la cuenta donde se va a generar el evento.
SoftGuard – 20900 NE 30th Avenue, Suite # 200 – Aventura – Florida 33180
Phone +1 (786) 866.2138 – Fax +1 (815) 301.9167
soporte@softguard.com - www.softguard.com
TEC: 223 - ADMINISTRADOR DE CUENTAS RD: 171004
• Luego, seleccione el evento a generar, para ello, pulse el botón “Seleccione evento”.
• Desde la ventana de selección, busque el evento y haga clic sobre el mismo para seleccionarlo.
• El siguiente paso, es indicar el momento en el cual se va a generar el evento, es decir, la fecha y
hora.
• Luego, seleccione el usuario del panel y/o la zona que se verá reflejada en el evento de alarma.
SoftGuard – 20900 NE 30th Avenue, Suite # 200 – Aventura – Florida 33180
Phone +1 (786) 866.2138 – Fax +1 (815) 301.9167
soporte@softguard.com - www.softguard.com
TEC: 223 - ADMINISTRADOR DE CUENTAS RD: 171004
• Ya configurado el evento a generar manualmente, la ventana quedará configurada de la siguiente
forma:
• Por último, presione el botón “Generar”.
• Una vez generado el evento de prueba, se podrá visualizar dentro del módulo “Monitoreo Web”,
con la etiqueta “Evento Generado Manualmente”.
2.1.5 Cerrar todos
El botón “Cerrar todos”, permite de manera simultánea, cerrar todas y cada una de las
pestañas o solapas abiertas dentro del módulo “Administrador de cuentas”.
10
SoftGuard – 20900 NE 30th Avenue, Suite # 200 – Aventura – Florida 33180
Phone +1 (786) 866.2138 – Fax +1 (815) 301.9167
soporte@softguard.com - www.softguard.com
TEC: 223 - ADMINISTRADOR DE CUENTAS RD: 171004
2.2 Barra de herramientas y filtros
Permite establecer parámetros para filtrar la información de las cuentas que se muestran en pantalla.
Además, cuenta con un botón llamado “Nueva Cuenta” que sirve para la creación de una nueva cuenta de
monitoreo y un botón de “Exportar” que permitirá exportar la información de todas las cuentas a una hoja
de Excel.
2.2.1 Nueva Cuenta
• El botón “Nueva Cuenta” permite la creación de nuevas cuentas de monitoreo
2.2.2 Filtrar
• El menú desplegable “Filtrar” permite establecer parámetros de búsqueda avanzados,
combinables, para localizar registros dentro del módulo.
A continuación, se describen los campos de búsqueda.
• Dealer: Dealer al cual está asociado la cuenta.
• Cuenta: Número de la cuenta de monitoreo.
• Nombre Cuenta: Nombre de la cuenta de monitoreo.
• Calle: Calle donde se encuentra la cuenta.
• Email: Correo electrónico registrado.
• Teléfono: Teléfono registrado en la cuenta.
• Clave: Es la clave que se registra para la
comunicación entre el usuario y el
operador.
• Dispositivo GPRS: Permite efectuar la búsqueda por el
dispositivo GPRS asociado.
• IMEI: Número de IMEI del dispositivo GPRS.
11
SoftGuard – 20900 NE 30th Avenue, Suite # 200 – Aventura – Florida 33180
Phone +1 (786) 866.2138 – Fax +1 (815) 301.9167
soporte@softguard.com - www.softguard.com
TEC: 223 - ADMINISTRADOR DE CUENTAS RD: 171004
• Nombre Campo: Valor adicional personalizable para usarlo como filtro de búsqueda.
• Provincia – Estado: Lugar donde se encuentra la cuenta
• Localidad: Localidad en la cual se ubica la cuenta.
• Tipo: Tipo de objetivo de la cuenta.
• Efectiva: Campo para filtrar por cuentas reales o cuentas de prueba pertenecientes a
la central.
• Paneles: Modelo del panel de la cuenta.
2.2.3 Filiación
Al acceder al módulo, el botón de “Filiación” aparece activado por defecto, lo cual permite visualizar las
cuentas de una manera básica, con datos como: número de cuenta, nombre, localidad, entre otros.
• Al desactivar el botón “Filiación”, cambia la visualización de las cuentas registradas y mostrará
información adicional como: el último evento recibido de cada cuenta, fecha, situación de la misma,
entre otras.
12
SoftGuard – 20900 NE 30th Avenue, Suite # 200 – Aventura – Florida 33180
Phone +1 (786) 866.2138 – Fax +1 (815) 301.9167
soporte@softguard.com - www.softguard.com
TEC: 223 - ADMINISTRADOR DE CUENTAS RD: 171004
2.2.4 Fallo TST
Al pulsar el botón “Fallo TST” aplicará un filtro sobre las cuentas que se van a visualizar. Solo se mostrarán
las cuentas que registren una falla de comunicación entre la central de monitoreo y el panel de alarmas.
2.2.5 Fallo AC
Al pulsar el botón “Fallo AC” aplicará un filtro sobre las cuentas que se van a visualizar. Solo se mostrarán
las cuentas que hayan reportado fallo de energía.
2.2.6 No Habilitadas
Al pulsar el botón “No Habilitadas” aplicará un filtro sobre las cuentas que se van a visualizar. Solo se
mostrarán las cuentas que se encuentran en situación no habilitadas.
13
SoftGuard – 20900 NE 30th Avenue, Suite # 200 – Aventura – Florida 33180
Phone +1 (786) 866.2138 – Fax +1 (815) 301.9167
soporte@softguard.com - www.softguard.com
TEC: 223 - ADMINISTRADOR DE CUENTAS RD: 171004
2.2.7 Habilitadas
Al pulsar el botón “Habilitadas” aplicará un filtro sobre las cuentas que se van a visualizar. Solo se
mostrarán las cuentas que se encuentran en situación habilitadas.
2.2.8 En Prueba
Al pulsar el botón “En prueba” aplicará un filtro sobre las cuentas que se van a visualizar. Solo se mostrarán
las cuentas que se encuentran en modo de prueba o en prueba por zonas.
2.2.9 Eliminar
Al pulsar el botón “Eliminar” aplicará un filtro sobre las cuentas que se van a visualizar. Solo se mostrarán
las cuentas que se encuentran en situación de pedido eliminar.
14
SoftGuard – 20900 NE 30th Avenue, Suite # 200 – Aventura – Florida 33180
Phone +1 (786) 866.2138 – Fax +1 (815) 301.9167
soporte@softguard.com - www.softguard.com
TEC: 223 - ADMINISTRADOR DE CUENTAS RD: 171004
2.2.10 Particiones
Al pulsar el botón “Particiones” aplicará un filtro sobre las cuentas que se van a visualizar. Solo se
mostrarán las cuentas de tipo partición.
2.2.11 Todas
Al pulsar el botón “Todos”, se mostrarán todas las cuentas y se restablecerán los filtros aplicados
previamente.
2.3 Barra de registros
Se ubica en la parte inferior de la ventana.
Permite desplazarse entre los registros y determinar cuántos registros se están mostrando en pantalla.
Avanza de a un registro por vez. Se mueve al anterior o al próximo según se
necesite.
Avanza al primer registro o al último según se necesite.
Muestra cuantas páginas se han generado con los registros solicitados.
Permite hacer un refresco de pantalla para actualizar la visualización de registros.
Muestra el total de registros que conforman la visualización actual.
15
SoftGuard – 20900 NE 30th Avenue, Suite # 200 – Aventura – Florida 33180
Phone +1 (786) 866.2138 – Fax +1 (815) 301.9167
soporte@softguard.com - www.softguard.com
TEC: 223 - ADMINISTRADOR DE CUENTAS RD: 171004
2.4 Área de registros
En esta área se encuentran los registros vinculados a una cuenta de monitoreo. La información se agrupa
en columnas y muestra datos como: Nombre, Estado, Localidad, Calles, entre otros.
• Las columnas cuentan con filtros propios que permiten alterar las condiciones de visualización de
los registros.
16
SoftGuard – 20900 NE 30th Avenue, Suite # 200 – Aventura – Florida 33180
Phone +1 (786) 866.2138 – Fax +1 (815) 301.9167
soporte@softguard.com - www.softguard.com
TEC: 223 - ADMINISTRADOR DE CUENTAS RD: 171004
2.5 Acciones
En la columna de “Acciones” ubicada en el costado izquierdo de la ventana, se puede observar cinco
botones. Cada botón representa una función y están desarrollados para accesar de manera sencilla desde
un smartphone o Tablet. (Estos botones se pueden ocultar individualmente, según los permisos que se le
otorguen al usuario de la plataforma desktop).
2.5.1 Botón “Modificar Cuenta”
Permite ingresar y modificar datos registrados dentro de una cuenta.
2.5.2 Botón “Copiar”
Brinda la posibilidad de copiar los datos de una cuenta existente en el sistema a una nueva que se
desee crear. Al hacer clic sobre el botón “Copiar” se mostrará la siguiente ventana:
- En la parte superior de esta ventana, se
completarán los siguientes tres campos
obligatorios. Agregar un dealer, establecer el
número de la cuenta y nombre que se le
asignará a la nueva cuenta a crear.
o E
- En la parte media/inferior de la ventana, se
muestra un recuadro llamado “Datos a copiar
de la cuenta principal”, en el, permite marcar
casillas individualmente para copiar los datos
correspondientes de la misma. Por ejemplo:
Usuarios, Zonas, Horarios, entre otros.
- Una vez seleccionadas las casillas de los datos
que se quieran copiar de la cuenta existente a
la cuenta nueva, hacer clic sobre el botón
“Crear”.
- De esta manera se copian los datos de una
cuenta existente para la creación una nueva
cuenta.
17
SoftGuard – 20900 NE 30th Avenue, Suite # 200 – Aventura – Florida 33180
Phone +1 (786) 866.2138 – Fax +1 (815) 301.9167
soporte@softguard.com - www.softguard.com
TEC: 223 - ADMINISTRADOR DE CUENTAS RD: 171004
2.5.3 Botón “Modificar Situación”
• Al hacer clic sobre el botón “Modificar Situación”, se abrirá la ventana que se muestra a
continuación:
• En ella, permitirá al usuario, modificar el estado de situación de una cuenta, Habilitarla,
Poner en Prueba, o, Deshabilitar la cuenta.
2.5.4 Botón “Eventos”
• Haciendo clic sobre el botón “Eventos”, el usuario tendrá la posibilidad de visualizar el
histórico de eventos asociados a la cuenta elegida.
• Desde la parte superior de la ventana mostrada en la imagen anterior, tendrá la opción de
imprimir, exportar o enviar el reporte de los eventos de la cuenta seleccionada.
• Al hacer doble clic sobre uno de los eventos, se podrá observar el proceso de atención
registrado en dicho evento.
18
SoftGuard – 20900 NE 30th Avenue, Suite # 200 – Aventura – Florida 33180
Phone +1 (786) 866.2138 – Fax +1 (815) 301.9167
soporte@softguard.com - www.softguard.com
TEC: 223 - ADMINISTRADOR DE CUENTAS RD: 171004
2.5.5 Botón “Ver Particiones”
• Al hacer clic sobre el botón “Modificar Situación”, se abrirá la ventana que se muestra a
continuación:
• En esta ventana podrá visualizar todas las particiones que posea la cuenta principal o
cuenta madre. De igual manera podrá visualizar todas las zonas del panel de alarma
vinculado con las cuentas partición.
19
SoftGuard – 20900 NE 30th Avenue, Suite # 200 – Aventura – Florida 33180
Phone +1 (786) 866.2138 – Fax +1 (815) 301.9167
soporte@softguard.com - www.softguard.com
TEC: 223 - ADMINISTRADOR DE CUENTAS RD: 171004
3. Creación de una cuenta de monitoreo
• Para la creación de una nueva cuenta de monitoreo, presione el botón “Nueva cuenta”
ubicado en la parte superior/izquierda de la ventana.
• Luego de pulsar el botón “Nueva cuenta” se podrá visualizar la ventana que se muestra a
continuación:
- Dealer: Empresa que brinda el
servicio de monitoreo
- Tipo: Establece cual tipo de
objetivo va a ser la cuenta
- Cuenta: Número de cuenta que se
le asignará (puede ser
valor Alpha-Numérico)
- Nombre: nombre del objetivo
Nota: completar los cuatro campos anteriores es obligatorio. Desde este punto se podrá monitorear una
cuenta. Los campos que se muestran a continuación son para agregar información adicional.
• Una vez creada la cuenta, se mostrará automáticamente la ventana de edición, la cual
permite agregar información adicional sobre el objetivo.
20
SoftGuard – 20900 NE 30th Avenue, Suite # 200 – Aventura – Florida 33180
Phone +1 (786) 866.2138 – Fax +1 (815) 301.9167
soporte@softguard.com - www.softguard.com
TEC: 223 - ADMINISTRADOR DE CUENTAS RD: 171004
• Sobre el margen izquierdo de la ventana se encuentra el área llamada “Cuenta”, desde
donde se podrán agregar todos los datos referentes al objetivo.
3.1 Cuenta
En esta pestaña usted podrá agregar información de ubicación y contacto sobre el objetivo.
• Área de Dirección:
• En el área de “Dirección” se podrá agregar los datos de ubicación del objetivo, tales como:
• Calle: Calle donde se encuentra el objetivo.
• Localidad: Localidad donde se encuentra el objetivo.
• Provincia / Estado: Provincia o estado donde se encuentra el objetivo.
• Código postal / Zip: Código postal respectivo del objetivo.
21
SoftGuard – 20900 NE 30th Avenue, Suite # 200 – Aventura – Florida 33180
Phone +1 (786) 866.2138 – Fax +1 (815) 301.9167
soporte@softguard.com - www.softguard.com
TEC: 223 - ADMINISTRADOR DE CUENTAS RD: 171004
• Área de Dirección de entrega:
Permite registrar una dirección secundaria. Por ejemplo, una dirección administrativa del objetivo.
• Calle: Calle de la dirección de entrega.
• Localidad: Localidad de la dirección de entrega.
• Provincia / Estado: Provincia de la dirección de entrega.
• Código postal / Zip: Código postal de la dirección de entrega.
• El botón “Actualizar”, permite copiar los datos de la dirección principal, en la dirección de
entrega.
22
SoftGuard – 20900 NE 30th Avenue, Suite # 200 – Aventura – Florida 33180
Phone +1 (786) 866.2138 – Fax +1 (815) 301.9167
soporte@softguard.com - www.softguard.com
TEC: 223 - ADMINISTRADOR DE CUENTAS RD: 171004
• Área de Datos:
• Teléfono: Permite registrar un número telefónico del objetivo
• Email: Permite registrar un correo electrónico del objetivo
• Clave: Permite agregar una clave para constatar que un evento de
alarma sea real o no y validar la comunicación entre el usuario y el
operador.
• Permiso: Permite establecer una contraclave de permiso, para que el usuario
valide que realmente lo están contactando de la CRA.
• Imei: Esta opción permite asociar el número de IMEI de los paneles
GPRS que así lo requieran. En la mayoría de los casos este campo
queda vacío. (para más información sobre este campo, podrá
contactar al departamento de Soporte).
• Tipo: Permite establecer el tipo de objetivo de la cuenta.
• Instalador: Permite elegir el técnico que previamente realizó la instalación del
sistema en el objetivo.
• Fecha Alta: Fecha en la cual se crea la cuenta dentro del sistema.
• Servicio: Permite establecer la fecha en la cual se comienza a brindar el
servicio de monitoreo.
• Efectiva: Permite establecer si el objetivo es una cuenta real o, una cuenta
de prueba.
• ID Ext.: Esta opción se completa, cuando el panel vinculado al objetivo,
envíe el número de cuenta con más de cuatro caracteres.
• Observación: Campo de texto libre que permite agregar una observación acerca
del objetivo.
• Ubicación: Campo de texto libre que permite agregar una referencia acerca de
la ubicación del objetivo.
• Latitud y
Longitud: Permite establecer las coordenadas geográficas del objetivo.
• Zona horaria: Permite establecer la zona horaria del lugar donde se encuentra el
objetivo.
23
SoftGuard – 20900 NE 30th Avenue, Suite # 200 – Aventura – Florida 33180
Phone +1 (786) 866.2138 – Fax +1 (815) 301.9167
soporte@softguard.com - www.softguard.com
TEC: 223 - ADMINISTRADOR DE CUENTAS RD: 171004
• Área de Datos Extra:
• Acceso Web: Permite habilitar o deshabilitar la visualización de una
cuenta en dentro del módulo “AWCC”.
• Llave: Permite establecer si la CRA tiene acceso físico al objetivo.
• Relevancia: Permite elegir una prioridad para el objetivo. Las
prioridades van desde: No controla prioridad, Baja
prioridad, Media prioridad y Alta prioridad.
• Mostrar foto principal: Permite activar la visualización de la imagen de la cuenta en
el módulo “Monitoreo Web”, cuando en esta ingrese un
evento de alarma y tenga que ser atendido por un
operador.
• Campo Editable: Campo de texto libre en el cual podrá ingresar un dato
adicional que posteriormente podrá ser utilizado como
condición de filtrado.
• Botón “Foto”
Permite establecer una fotografía referente al objetivo. Al hacer clic sobre el botón muestra la ventana de
imagen.
• Desde el botón “Subir foto”, permitirá elegir una
imagen del objetivo desde los archivos
guardados el computador.
• El botón “Eliminar” permite eliminar una
imagen cargada previamente.
24
SoftGuard – 20900 NE 30th Avenue, Suite # 200 – Aventura – Florida 33180
Phone +1 (786) 866.2138 – Fax +1 (815) 301.9167
soporte@softguard.com - www.softguard.com
TEC: 223 - ADMINISTRADOR DE CUENTAS RD: 171004
• Botón “Mapa”
Permite obtener una referencia geográfica del objetivo.
• Una vez cargados los campos: Calle, Localidad y Provincia/Estado y mediante el botón
“Posicionar”, el sistema colocará un marcador en el mapa.
• La función “Mapa”, cuenta con la herramienta de “Google Street View”. Desde ella se
puede tener mayor referencia de como luce el objetivo y sus alrededores.
25
SoftGuard – 20900 NE 30th Avenue, Suite # 200 – Aventura – Florida 33180
Phone +1 (786) 866.2138 – Fax +1 (815) 301.9167
soporte@softguard.com - www.softguard.com
TEC: 223 - ADMINISTRADOR DE CUENTAS RD: 171004
• Para el uso de “Google Street View”, arrastré el icono hasta la posición del objetivo.
Automáticamente se verá el mapa con esta función activa.
• Botón “Guardar”
Permite guardar los registros efectuados en la pestaña actual. Cada pestaña cuenta con un botón individual
para guardar los cambios realizados.
26
SoftGuard – 20900 NE 30th Avenue, Suite # 200 – Aventura – Florida 33180
Phone +1 (786) 866.2138 – Fax +1 (815) 301.9167
soporte@softguard.com - www.softguard.com
TEC: 223 - ADMINISTRADOR DE CUENTAS RD: 171004
3.2 Situación
Desde esta pestaña, el usuario podrá cambiar la situación de la cuenta. Podrá: Habilitar, Deshabilitar, Pedir
Eliminar, Poner en prueba o en prueba por zonas.
3.2.1 Habilitar
Permite establecer si la cuenta está habilitada para recibir eventos de alarma y que estos, puedan ser
atendidos por un operador de la CRA.
3.6.3 Deshabilitar
Permite deshabilitar la cuenta, de esta manera los eventos que ingresen no generarán alerta en el
sistema. Los eventos que ingresen no se podrán ver en un reporte histórico de eventos perteneciente a
dicha cuenta.
4.6.3 En Prueba
Permite colocar la cuenta en modo de prueba. Esta función es útil a la hora de que un técnico se dirija
a realizar labores de mantenimiento o instalación de algún dispositivo en el objetivo. Esto permite que
todas las zonas vinculadas al panel de alarma pasen a modo de prueba. Los eventos de alarma no
generarán alerta, es decir, se auto procesaran y quedará registro de ellos en el reporte histórico del
objetivo. Es importante mencionar que una vez finalizado el modo de prueba, la cuenta quedará
automáticamente habilitada.
27
SoftGuard – 20900 NE 30th Avenue, Suite # 200 – Aventura – Florida 33180
Phone +1 (786) 866.2138 – Fax +1 (815) 301.9167
soporte@softguard.com - www.softguard.com
TEC: 223 - ADMINISTRADOR DE CUENTAS RD: 171004
• Podrá establecer el tiempo que la cuenta pasará a modo de prueba y tendrá la posibilidad
agregar una observación.
• Los campos: Fecha desde, Hasta y Hora, varían según la cantidad de tiempo elegido.
5.6.3 En Prueba por zonas
El “Modo en prueba”, permite seleccionar una o varias zonas que pasarán a modo de prueba. También
permitirá seleccionar uno o varios códigos de alarma para pasarlos a modo de prueba, por el tiempo
elegido. Es importante mencionar que una vez finalizado el modo de prueba, la cuenta quedará
automáticamente habilitada.
• Podrá establecer el tiempo que la cuenta pasará a modo de prueba y tendrá la posibilidad agregar
una nota justificando la acción.
• Los campos: Fecha desde, Hasta y Hora, varían según la cantidad de tiempo elegido.
• Luego, elija las zonas que desea pasar a modo de prueba.
28
SoftGuard – 20900 NE 30th Avenue, Suite # 200 – Aventura – Florida 33180
Phone +1 (786) 866.2138 – Fax +1 (815) 301.9167
soporte@softguard.com - www.softguard.com
TEC: 223 - ADMINISTRADOR DE CUENTAS RD: 171004
• En el modo “En Pruebas Por Zonas”, También tendrá la posibilidad de seleccionar códigos de
alarma, los cuales se tomarán como eventos en modo de prueba. Para seleccionar el evento haga
clic en el botón “Seleccione un evento”.
• Luego, desde el margen izquierdo seleccione el o los eventos que pasarán a modo de prueba.
• Pulsar el botón “Agregar” y se enlistarán los eventos seleccionados en el margen derecho de la
ventana.
• Por último, presione el botón listo para guardar los eventos seleccionados.
29
SoftGuard – 20900 NE 30th Avenue, Suite # 200 – Aventura – Florida 33180
Phone +1 (786) 866.2138 – Fax +1 (815) 301.9167
soporte@softguard.com - www.softguard.com
TEC: 223 - ADMINISTRADOR DE CUENTAS RD: 171004
6.6.3 Pedir Eliminar
Esta opción permite pedir la eliminación de una cuenta. Esto no quiere decir que la cuenta quedará
eliminada del sistema. Para eliminar una cuenta en su totalidad, una vez pedida la eliminación de la
misma, deberá ingresar al módulo administrador y desde allí hacer la eliminación de la cuenta.
• Botón “Guardar”
Permite guardar los registros efectuados en la pestaña actual. Cada pestaña cuenta con un botón individual
para guardar los cambios realizados.
30
SoftGuard – 20900 NE 30th Avenue, Suite # 200 – Aventura – Florida 33180
Phone +1 (786) 866.2138 – Fax +1 (815) 301.9167
soporte@softguard.com - www.softguard.com
TEC: 223 - ADMINISTRADOR DE CUENTAS RD: 171004
3.3 Automonitoreo
Desde esta pestaña, el usuario podrá establecer el auto procesamiento de los eventos entrantes en el
objetivo. Es decir, los eventos que ingresen con una prioridad igual o menor a la elegida, resultarán auto
procesados y no requerirán atención por parte del operador. Esta configuración afectará solo a la cuenta
seleccionada
• Autoprocesamiento de eventos: Podrá activar o desactivar esta función.
• Prioridad de eventos a autoprocesar: Podrá seleccionar la prioridad desde la cual los eventos
serán auto procesados.
• Botón “Guardar”
Permite guardar los registros efectuados en la pestaña actual. Cada pestaña cuenta con un botón individual
para guardar los cambios realizados.
31
SoftGuard – 20900 NE 30th Avenue, Suite # 200 – Aventura – Florida 33180
Phone +1 (786) 866.2138 – Fax +1 (815) 301.9167
soporte@softguard.com - www.softguard.com
TEC: 223 - ADMINISTRADOR DE CUENTAS RD: 171004
3.4 Documentos
Desde esta pestaña, el usuario podrá cargar archivos o documentos vinculados al objetivo. Por ejemplo, un
contrato o una orden de servicio técnico.
• Para cargar un nuevo archivo deberá presionar el botón “Subir Archivo”.
• Luego, seleccionar el archivo desde su computador y pulsar el botón abrir.
• De esta manera quedará cargado el archivo dentro de la cuenta.
32
SoftGuard – 20900 NE 30th Avenue, Suite # 200 – Aventura – Florida 33180
Phone +1 (786) 866.2138 – Fax +1 (815) 301.9167
soporte@softguard.com - www.softguard.com
TEC: 223 - ADMINISTRADOR DE CUENTAS RD: 171004
3.5 Usuarios
Esta pestaña permite registrar a los usuarios que tienen acceso a activar o desactivar el panel de alarma.
3.5.1 Barra de menú:
Guardar: Permite guardar los cambios realizados en la pestaña “Usuarios”.
Agregar: Permite crear un nuevo usuario a la cuenta.
Eliminar: Permite eliminar un usuario previamente cargado en una cuenta.
Actualizas: Permite refrescar los datos en la ventana.
3.5.2 Crear Usuario
• Para registrar un nuevo usuario, deberá presionar el botón “Agregar”.
• Una vez abierta la ventana para registrar al usuario, deberá completar los campos
correspondientes.
- Código: Refiere al número de orden con el cual el usuario fue creado en el panel de
alarmas.
- Nombre: Nombre del usuario a registrar.
33
SoftGuard – 20900 NE 30th Avenue, Suite # 200 – Aventura – Florida 33180
Phone +1 (786) 866.2138 – Fax +1 (815) 301.9167
soporte@softguard.com - www.softguard.com
TEC: 223 - ADMINISTRADOR DE CUENTAS RD: 171004
- Clave: Se podrá registrar una clave de validación individual para cada usuario.
- Observación: Campo de texto libre, el cual permitirá agregar información acerca del usuario.
- Tipo: El tipo de usuario permite establecer si el sistema emitirá alertas por aperturas y
cierres fuera de horarios. Este control solo será efectivo cuando la cuenta posea
configurado un “Control de horarios”. Podrán seleccionar una de estas 3 opciones:
Bajo, Medio y Superior.
• Bajo: Cualquier evento recibido OPN/CLO, genera una alerta en pantalla para el operador.
• Medio: Los eventos OPN/CLO, solo generarán alerta cuando se reciban fuera de horario.
• Superior: no se reciben alertas por eventos OPN/CLO.
• Botón “Foto”
Permite agregar una fotografía del usuario. Al hacer clic sobre el botón muestra la ventana de imagen.
• Desde el botón “Subir foto”, permitirá elegir una imagen
del usuario desde los archivos guardados el computador.
• El botón “Eliminar” permite eliminar una
imagen cargada previamente.
34
SoftGuard – 20900 NE 30th Avenue, Suite # 200 – Aventura – Florida 33180
Phone +1 (786) 866.2138 – Fax +1 (815) 301.9167
soporte@softguard.com - www.softguard.com
TEC: 223 - ADMINISTRADOR DE CUENTAS RD: 171004
3.6 Contactos
Desde la pestaña de contactos podrá administrar a las personas que serán notificadas ante un evento de
emergencia.
La lista se contactos usualmente se utiliza para establecer “prioridades” de llamada y los datos que serán
utilizados para validad la identidad de las personas contactadas.
3.6.1 Barra de menú
Guardar: Guarda las modificaciones realizadas en la cuenta.
Actualizar: Actualiza la visualización de las modificaciones efectuadas.
Agregar: Permite agregar un nuevo contacto.
Eliminar: Permite eliminar un contacto existente.
Subir: Modifica el orden del contacto en el listado. Aumenta una
prioridad.
Bajar: Modifica el orden del contacto en el listado. Disminuye una
prioridad.
Importar desde una Cuenta: Permite importar contactos desde otra cuenta.
3.6.2 Acciones
Permite modificar los datos del contacto.
Permite “ver” las observaciones registradas para el contacto.
35
SoftGuard – 20900 NE 30th Avenue, Suite # 200 – Aventura – Florida 33180
Phone +1 (786) 866.2138 – Fax +1 (815) 301.9167
soporte@softguard.com - www.softguard.com
TEC: 223 - ADMINISTRADOR DE CUENTAS RD: 171004
3.6.3 Crear un nuevo contacto
Para agregar un nuevo contacto presione el botón “Agregar”.
• Y a continuación complete los datos solicitados en la siguiente ventana:
Nombre: Nombre del contacto.
Observación: Observación acerca del contacto.
Lista: Lista de emergencia a la que estará vinculado.
Discado: Modalidad de marcación del número telefónico.
• Manual: el usuario debe marcar de forma manual.
• Automático: Si se cuenta con un modem de marcación automática es posible que el
sistema disque automáticamente por el usuario.
SmartPanics: Permite especificar la lista en la cual el contacto se verá reflejado.
• Contacto: El contacto de visualiza en la lista principal de Monitoreo Web.
• Contacto de SmartPanics: El contacto de visualiza en la lista secundaria (lista de
SmartPanics) de Monitoreo Web.
• Contacto Ambos: El contacto de visualiza en ambas listas, principal y secundaria, de
Monitoreo Web.
Teléfono: Número de teléfono del contacto.
Orden: Numero de orden o prioridad establecida para el contacto, dentro del listado.
36
SoftGuard – 20900 NE 30th Avenue, Suite # 200 – Aventura – Florida 33180
Phone +1 (786) 866.2138 – Fax +1 (815) 301.9167
soporte@softguard.com - www.softguard.com
TEC: 223 - ADMINISTRADOR DE CUENTAS RD: 171004
Pre: Numero para solicitar tono de marcado a través de una central telefónica.
Post: Numero de interno o extensión, asociada al contacto.
T Remota: Indica SI/NO el modem SMS validará los mensajes recibidos para la generación de
eventos de alarmas.
Notificaciones: Indica si el número del contacto estará habilitado SI/NO para recibir notificaciones
por SMS.
Permiso: Numero o Contra-Clave para validad la comunicación entre el usuario y el operador.
Clave: Numero o Clave para validad la comunicación entre el usuario y el operador.
3.6.4 Importar desde una Cuenta
Permite importar uno o varios contactos registrados en otra cuenta, a la cuenta actual.
• Para importar contactos presione el botón “Importar desde una cuenta”.
• En la siguiente ventana seleccione la cuenta desde la que serán importados los contactos.
37
SoftGuard – 20900 NE 30th Avenue, Suite # 200 – Aventura – Florida 33180
Phone +1 (786) 866.2138 – Fax +1 (815) 301.9167
soporte@softguard.com - www.softguard.com
TEC: 223 - ADMINISTRADOR DE CUENTAS RD: 171004
• Para terminar, una vez seleccionada la cuenta, dispondrá de 3 opciones para elegir.
Si: Reemplaza los contactos de la cuenta actual, por los de la cuenta de referencia
elegida.
No: Adiciona los contactos de la cuenta de referencia a los de la cuenta actual.
Cancelar: Cancela la operación de importación de contactos.
38
SoftGuard – 20900 NE 30th Avenue, Suite # 200 – Aventura – Florida 33180
Phone +1 (786) 866.2138 – Fax +1 (815) 301.9167
soporte@softguard.com - www.softguard.com
TEC: 223 - ADMINISTRADOR DE CUENTAS RD: 171004
3.7 Contactos jurisdiccionales
Permite consultar los números jurisdiccionales vinculados a la región que haya sido seleccionada en la
cuenta.
Los números jurisdiccionales, hacen referencia a los números de emergencia de una región o ciudad
especifica.
• Haciendo doble clic sobre cada registro, podrá consultar información detallada sobre el contacto.
• Para cargar un nuevo contacto jurisdiccional deberá dirigirse al módulo administrador y ubicar la
tabla “Teléfonos jurisdiccionales”. Para realizar esta acción deberá ingresar a:
>> Módulo Administrador > Sistema > Configuración > Teléfonos Jurisdiccionales.
39
SoftGuard – 20900 NE 30th Avenue, Suite # 200 – Aventura – Florida 33180
Phone +1 (786) 866.2138 – Fax +1 (815) 301.9167
soporte@softguard.com - www.softguard.com
TEC: 223 - ADMINISTRADOR DE CUENTAS RD: 171004
3.8 Zonas
Desde esta pestaña se podrá registrar la configuración de las zonas vinculadas al panel de alarma instalado
en el objetivo.
3.8.1 Barra de menú
Guardar: Permite guardar los cambios realizados en la pestaña “Zonas”.
Agregar: Permite crear una nueva zona en la cuenta.
Eliminar: Permite eliminar una zona previamente cargada en una cuenta.
Plantillas: Permite seleccionar una plantilla
Insertar plantilla: Permite insertar una plantilla previamente seleccionada
Eliminar plantilla: Permite eliminar la plantilla seleccionada.
Nueva plantilla: Permite ingresar el nombre descriptivo de la plantilla.
Guardar plantilla: Graba la nueva plantilla.
3.8.2 Acciones
Modificar: Permite modificar un registro previamente cargado.
Foto: Permite asociar una imagen a la zona.
40
SoftGuard – 20900 NE 30th Avenue, Suite # 200 – Aventura – Florida 33180
Phone +1 (786) 866.2138 – Fax +1 (815) 301.9167
soporte@softguard.com - www.softguard.com
TEC: 223 - ADMINISTRADOR DE CUENTAS RD: 171004
3.8.3 Crear una Zona
• Para registrar una nueva configuración sobre una zona del panel, deberá pulsar el botón “Agregar”.
• Posteriormente, completará los campos correspondientes para configurar la zona en el sistema.
Tipo: Permite elegir el tipo de zona que será configurada (Para obtener información
detallada, descargue el INFOTEC 045).
Código: En este campo podrá ingresar el número de zona en la cual esté conectado
el detector, o, podrá ingresar el formato que desea recibir (EVENTO). (Para obtener
información detallada, descargue el INFOTEC 189).
Nombre: Permite ingresar un nombre descriptivo para la zona.
Observación: Permite ingresar una referencia acerca la zona.
Código de alarma: Permite elegir el código de alarma que se mostrará al activarse esta zona.
Lista de emergencia: Permite vincular la zona a una lista de emergencia.
Mostrar foto de zona: Permite mostrar la imagen asociada a la zona, al recibir un evento en el
módulo “Monitoreo Web”.
41
SoftGuard – 20900 NE 30th Avenue, Suite # 200 – Aventura – Florida 33180
Phone +1 (786) 866.2138 – Fax +1 (815) 301.9167
soporte@softguard.com - www.softguard.com
TEC: 223 - ADMINISTRADOR DE CUENTAS RD: 171004
Código restauración: Permite elegir el evento de restauración que se espera recibir después del
disparo de la zona.
Minutos restauración: Permite establecer el tiempo en el cual se espera recibir el evento de
restauración.
Alarma a generar: Permite elegir el código de alarma que se mostrará en pantalla, cuando no se reciba
el evento de restauración previamente recibido.
Autorpocesa: Permite habilitar o deshabilitar el auto procesamiento del evento generado por la
falta de restauración de la zona.
3.8.4 Administrador de plantillas
Con la administración de plantillas, podrá cargar zonas de manera rápida y sencilla en una cuenta, basado
en la configuración de zonas de otra cuenta donde se haya generado la plantilla.
Crear plantilla:
• Para crear una plantilla nueva, elija el nombre con el cual se va a identificar la plantilla.
Posteriormente presione el botón “Guardar plantilla”.
Insertar plantilla:
• Para seleccionar una plantilla, abra el menú desplegable y seleccione la plantilla previamente
creada.
• Una vez seleccionada la plantilla, tendrá la opción de insertarla en la cuenta o puede eliminar la
plantilla del sistema. Estas acciones se realizarán a través de los botones “Insertar plantilla” y
“Eliminar planilla”.
42
SoftGuard – 20900 NE 30th Avenue, Suite # 200 – Aventura – Florida 33180
Phone +1 (786) 866.2138 – Fax +1 (815) 301.9167
soporte@softguard.com - www.softguard.com
TEC: 223 - ADMINISTRADOR DE CUENTAS RD: 171004
3.9 Particiones
Una partición se obtiene como resultado de dividir un panel de alarmas, creando grupos de zonas, que
contengan una zona como mínimo, con el fin de identificar los diferentes ambientes de ese mismo objetivo,
como cuentas independientes.
De esta forma, cada partición podrá tener asignados diferentes números de CUENTAS, que la central de
monitoreo identificará como cuentas individuales.
La ventana de particiones está dividida en dos áreas principales:
• Particiones del panel (Área superior)
• Zonas del panel (Área inferior)
Agregar: Permite agregar una nueva partición.
Actualizar datos: Permite actualizar los datos de la cuenta partición, cuando se hayan efectuado
modificaciones en la cuenta madre.
Borrar: Permite borrar la partición seleccionada.
43
SoftGuard – 20900 NE 30th Avenue, Suite # 200 – Aventura – Florida 33180
Phone +1 (786) 866.2138 – Fax +1 (815) 301.9167
soporte@softguard.com - www.softguard.com
TEC: 223 - ADMINISTRADOR DE CUENTAS RD: 171004
3.9.1 Crear una partición
• Para crear una nueva partición, presione el botón “Agregar”.
• Ahora deberá completar todos los campos requeridos en la siguiente ventana:
• El sistema sugiere automáticamente DDD-CCCC (Dealer – Cuenta) para cada nueva partición.
Número: Permite definir el número de la partición que será creada.
Nombre: Nombre descriptivo de la partición (será el nombre de la cuenta que se creará).
Dealer: Define el Dealer al que se desea asignar la cuenta partición.
Cuenta: Número de cuenta (alfanumérico de 4 dígitos) que se desea asignar a la cuenta de la
partición (cuenta hija). Este valor será simbólico y puede ser uno genérico sin
obligatoriedad de estar relacionado a la cuenta madre (principal).
44
SoftGuard – 20900 NE 30th Avenue, Suite # 200 – Aventura – Florida 33180
Phone +1 (786) 866.2138 – Fax +1 (815) 301.9167
soporte@softguard.com - www.softguard.com
TEC: 223 - ADMINISTRADOR DE CUENTAS RD: 171004
Copiar de Cuenta:
Por último, podremos seleccionar los datos de la cuenta “principal” o de las “otras particiones”, que se
copiarán a la nueva cuenta partición.
• Podremos seleccionar los siguientes valores:
• Para finalizar la creación de la cuenta partición, presione el botón “aceptar”.
• La cuenta partición será creada y se podrá visualizar desde el listado de particiones.
• Una vez gestionada el alta de la partición, de podrá utilizar el menú de acciones, desde donde se
podrá acceder directamente a la “cuenta partición” para modificarla o actualizar sus datos.
45
SoftGuard – 20900 NE 30th Avenue, Suite # 200 – Aventura – Florida 33180
Phone +1 (786) 866.2138 – Fax +1 (815) 301.9167
soporte@softguard.com - www.softguard.com
TEC: 223 - ADMINISTRADOR DE CUENTAS RD: 171004
Modificar partición: Permite modificar los datos de la partición creada. Se podrá modificar el
número de partición y el Nombre.
Modificar cuenta: Permite modificar los datos de la cuenta “partición”, abriéndola en una nueva
solapa
Agregar nueva zona: Permite agregar una nueva zona a la cuenta partición seleccionada.
3.9.2 Zonas del panel
En el área inferior de la ventana se ubica “zonas del panel”. Desde aquí se podrán visualizar todas las zonas
vinculadas al panel, ofreciendo una vista completa que incluye información de todas las particiones.
Guardar: Permite guardar las modificaciones realizadas.
Actualizar: Actualiza los datos que se visualizan en pantalla, tras una modificación.
Modificar datos: Permite modificar los datos registrados en la zona.
Cambiar partición: Permite asociar la zona a una cuenta diferente, del mismo panel.
Cargar imagen: Permite subir una imagen para asociarla a la zona.
Para obtener más información acerca del uso de las particiones, por favor descargue el INFOTEC
152.
46
SoftGuard – 20900 NE 30th Avenue, Suite # 200 – Aventura – Florida 33180
Phone +1 (786) 866.2138 – Fax +1 (815) 301.9167
soporte@softguard.com - www.softguard.com
TEC: 223 - ADMINISTRADOR DE CUENTAS RD: 171004
3.10 Notas
Las notas se utilizan para registrar observaciones acerca alguna condición de la cuenta o de los titulares,
son campos de texto libre y cualquier usuario puede modificarlas si dispone de los permisos necesarios.
Existen 2 tipos de notas:
• Nota principal
• Nota temporal
3.10.1 Nota Principal
• Para agregar una nota, ingrese la observación en el campo de texto y presione el botón “Guardar”
para grabar los cambios.
47
SoftGuard – 20900 NE 30th Avenue, Suite # 200 – Aventura – Florida 33180
Phone +1 (786) 866.2138 – Fax +1 (815) 301.9167
soporte@softguard.com - www.softguard.com
TEC: 223 - ADMINISTRADOR DE CUENTAS RD: 171004
3.10.2 Nota Temporal
Es similar a la nota principal, pero con la característica adicional de poder generar recordatorios para los
operadores de monitoreo.
La nota se mostrará durante la atención de eventos de alarma que sean recibidos en la cuenta donde se
defina la nota. Las notas se mostrarán en ventanas emergentes (pop-ups) hasta que se cumpla el tiempo
definido en el campo “Fecha hasta”.
• Para crear una nota temporal ingrese la observación en el campo de texto.
• En el campo “Fecha desde”, elija el día y hora de inicio de la notificación.
• En el campo “Fecha hasta”, elija el día y hora de finalización de la notificación.
• Por último, presione el botón “Guardar” para grabar los cambios.
48
SoftGuard – 20900 NE 30th Avenue, Suite # 200 – Aventura – Florida 33180
Phone +1 (786) 866.2138 – Fax +1 (815) 301.9167
soporte@softguard.com - www.softguard.com
TEC: 223 - ADMINISTRADOR DE CUENTAS RD: 171004
3.11 Bitácora
La opción “Bitácora”, al igual que “Notas”, permite registrar información por medio de un campo de texto
libre. a diferencia de las “Notas” es que una vez registrada información dentro de la bitácora, esta no podrá
modificarse ni eliminarse.
• Para crear un nuevo registro en la bitácora, presione el botón “Agregar”.
• En la siguiente ventana, podrá ingresar el texto que desee registrar y posteriormente, presionar el
botón “Guardar” para grabar los cambios, o el botón “Cancelar” para cancelar la acción.
• Una información en la bitácora, quedará registrada de la siguiente manera:
1111 Fecha y hora de registro.
1111 El usuario que agregó la información.
1111 Nota de texto registrada.
49
SoftGuard – 20900 NE 30th Avenue, Suite # 200 – Aventura – Florida 33180
Phone +1 (786) 866.2138 – Fax +1 (815) 301.9167
soporte@softguard.com - www.softguard.com
TEC: 223 - ADMINISTRADOR DE CUENTAS RD: 171004
3.12 Horarios
En esta solapa se podrán establecer los controles de ingreso y egreso para la cuenta actual. Debe
entenderse que para que el sistema pueda validar los eventos recibidos de OPN / CLO, debe establecerse
un cronograma que especifique los días y horarios de operación normal del objetivo.
La función de horarios también cuenta con un administrador de plantillas para facilitar el proceso de carga
y configuración de horarios para nuevas cuentas.
3.12.1 Plantillas
Las plantillas permiten guardar los horarios definidos para una cuenta, con sus correspondientes
tolerancias, con el objeto de poder importar dicha configuración, en una cuenta diferente.
Plantillas: Permite seleccionar una plantilla
Insertar plantilla: Permite insertar una plantilla previamente seleccionada
Eliminar plantilla: Permite eliminar la plantilla seleccionada.
Nueva plantilla: Permite ingresar el nombre descriptivo de la plantilla.
Guardar plantilla: Graba la nueva plantilla.
3.12.2 Semanal
Permite establecer el cronograma de funcionamiento normal del objetivo. Estos días y horarios serán
utilizados para efectuarla validación de los eventos OPN / CLO.
Guardar: Graba los cambios efectuados.
Agregar: Agrega un horario al formulario (cronograma).
50
SoftGuard – 20900 NE 30th Avenue, Suite # 200 – Aventura – Florida 33180
Phone +1 (786) 866.2138 – Fax +1 (815) 301.9167
soporte@softguard.com - www.softguard.com
TEC: 223 - ADMINISTRADOR DE CUENTAS RD: 171004
Eliminar: Elimina el horario seleccionado.
3.12.3 Agregar un horario semanal
• Para agregar un horario posiciónese en la ventana “semanal” y presione el botón “Agregar”.
• En la siguiente ventana deberá utilizar el menú desplegable para definir los días y horarios de
apertura (OPN) y cierre (CLO).
• Luego presione “aceptar” para grabar los cambios.
• Deberá cargar un horario para cada ciclo de funcionamiento del objetivo.
• En caso de que el objetivo tenga horario comercial con intermedio (horario segmentado), es decir,
que por ejemplo abre de 09 a 12 y luego vuelve a abrir ese mismo día de 16 a 20, deberá cargar
cada día 2 (dos) veces, tal como se muestra en el siguiente ejemplo.
51
SoftGuard – 20900 NE 30th Avenue, Suite # 200 – Aventura – Florida 33180
Phone +1 (786) 866.2138 – Fax +1 (815) 301.9167
soporte@softguard.com - www.softguard.com
TEC: 223 - ADMINISTRADOR DE CUENTAS RD: 171004
3.12.4 Alternativos
En esta ventana se podrá establecer un horario alternativo para un “día” en particular. En caso de existir un
horario alternativo, el sistema automáticamente utilizará dicho horario alternativo, ignorando el horario
definido en la sección horario “Semanal”.
Ej.: El abonado (cliente) cerrará más tarde debido a una revisión de stock.
• Este horario será eliminado una vez que se haya controlado el mismo, motivo por el cual, la
próxima semana el horario que se controlará estará definido por el horario semanal.
Agregar un horario alternativo
• Para agregar un horario alternativo posiciónese en la ventana de “Alternativos” y presione el botón
“Agregar”.
• En la siguiente ventana deberá especificar el horario alternativo asignado al objetivo.
• Luego presione “aceptar” para grabar los cambios.
• Y finalmente presione “Guardar” para terminar.
52
SoftGuard – 20900 NE 30th Avenue, Suite # 200 – Aventura – Florida 33180
Phone +1 (786) 866.2138 – Fax +1 (815) 301.9167
soporte@softguard.com - www.softguard.com
TEC: 223 - ADMINISTRADOR DE CUENTAS RD: 171004
3.12.5 Días feriados
Los días feriados representan para el sistema, un día en particular, definible en un rango de fecha y horario,
durante el cual se omitirán los parámetros establecidos en el horario semanal, para validar los OPN / CLO,
de acuerdo a la configuración registrada en la tabla de días feriados.
Por ejemplo, si en la tabla de días Feriados se dió de alta el día “1 de mayo” con un horario de 09:00hs. a
13:00hs., el horario a controlar ese día será “ese” y no el definido en horario Semanal.
Guardar: Graba las modificaciones efectuadas.
Agregar: Agrega un día feriado, al control de horarios.
Eliminar: Elimina el día feriado elegido.
Para configurar la tabla de días feriados deberá acceder a:
Modulo Administrador >> Sistema > Configuración > Datos dinámicos > Eventos feriados
• Es importante mencionar que los días feriados deben asignarse a cada cuenta de forma particular.
• Para agregar un día “Feriado” presione el botón “Agregar” y luego seleccione el día que desee
utilizar para la cuenta actual.
• Luego presione “Aceptar” para grabar los cambios.
IMPORTANTE
• Para que el control de vacaciones y días feriados sea efectivo, será necesario configurar de forma
correcta el parámetro “OPNCLOVERIFICABLE”.
Para configurar dicho parámetro deberá acceder a la siguiente ubicación:
>>Modulo Administrador >Sistema > Configuración > Configuración del sistema > Parámetros >
OPNCLOVERIFICABLE.
• Para efectuar el control la opción elegida debe indicar “SI”.
53
SoftGuard – 20900 NE 30th Avenue, Suite # 200 – Aventura – Florida 33180
Phone +1 (786) 866.2138 – Fax +1 (815) 301.9167
soporte@softguard.com - www.softguard.com
TEC: 223 - ADMINISTRADOR DE CUENTAS RD: 171004
3.12.6 Datos
• Sin horario controla eventos
Permite generar alertas ante la recepción de eventos OPN / CLO recibidos en días y horarios no definidos
en el cronograma. Se recomienda seleccionar la opción “SI” para que dicho control se efectúe.
• Modo control horario
Permite establecer el método de control de horarios que se utilizará. Podrá optar entre el modo “Por
Ciclos” o el modo “Por Rangos”.
- Por ciclos: Los eventos OPN / CLO, se considerarán como válidos cuando sean recibidos en los
horarios “exactos”, previstos en el cronograma. Los tiempos de tolerancia definidos también serán
considerados para este control.
Ej.: Para un objetivo que abre a las 09hs y cierra a las 18hs, solo se considera valido OPN a las 09hs
y CLO a las 18hs.
- Por Rangos: Los eventos OPN / CLO, se considerarán válidos cuando sean recibidos “en cualquier
momento”, dentro de los horarios previstos en el cronograma. Los tiempos de tolerancia definidos
también serán considerados para este control.
Ej.: Para un objetivo que abre a las 09hs y cierra a las 18hs, se considera valido cualquier OPN /CLO,
recibido dentro del rango de tiempo definido, es decir, entre las 09hs y las 18hs.
• Desactivación Auto Procesa Nyo
Define si el evento “Aun No Abrió” (Not Yet Open), será auto-procesado, una vez recibido el evento de OPN
correspondiente, mientras aún esté pendiente de atención (en ventana de pendientes).
• Activación Auto Procesa NYC:
Define si el evento “Aun No Cerró” (Not Yet Close), será auto-procesado, una vez recibido el evento de CLO
correspondiente, mientras aún esté pendiente de atención (en ventana de pendientes).
54
SoftGuard – 20900 NE 30th Avenue, Suite # 200 – Aventura – Florida 33180
Phone +1 (786) 866.2138 – Fax +1 (815) 301.9167
soporte@softguard.com - www.softguard.com
TEC: 223 - ADMINISTRADOR DE CUENTAS RD: 171004
• Una vez efectuadas todas las configuraciones, recuerde presionar el botón “Guardar” para grabar
los cambios.
3.12.7 Vacaciones
El control de “vacaciones” permite generar alertas por eventos de OPN / CLO recibidos durante el periodo
de vacaciones, que será definido entre las fechas “Comienzo y Fin”.
Es importante mencionar que una vez establecido este control, la configuración definida en el horario
semanal será omitida, durante el periodo de tiempo donde el control de “vacaciones”, tenga vigencia.
De esta forma, cuando algún usuario intente desactivar el panel durante el periodo de vacaciones, se
generará un evento de “Apertura Verificable” en la CRA.
Comienzo: Fecha de inicio del periodo de vacaciones.
Fin: Fecha de finalización del periodo de vacaciones.
IMPORTANTE
• Para que el control de vacaciones y días feriados sea efectivo, será necesario configurar de forma
correcta el parámetro “OPNCLOVERIFICABLE”.
Para configurar dicho parámetro deberá acceder a la siguiente ubicación:
>>Modulo Administrador >Sistema > Configuración > Configuración del sistema > Parámetros >
OPNCLOVERIFICABLE.
• Para efectuar el control la opción elegida debe indicar “SI”.
55
SoftGuard – 20900 NE 30th Avenue, Suite # 200 – Aventura – Florida 33180
Phone +1 (786) 866.2138 – Fax +1 (815) 301.9167
soporte@softguard.com - www.softguard.com
TEC: 223 - ADMINISTRADOR DE CUENTAS RD: 171004
3.12.8 Tiempos de tolerancia
Desde esta área se podrán establecer los tiempos de tolerancia para el control de horarios definidos en el
área “Semanal”.
La tolerancia es la cantidad de tiempo, expresada en minutos, que permite efectuar las operaciones de OPN
/ CLO, antes o después del tiempo definido, permitiendo generar la validación de ingresos o salidas en un
rango de tiempo mayor.
Guardar: Graba los cambios efectuados.
Desactiva antes: Define el tiempo de tolerancia para la desactivación anticipada.
Desactiva después: Define el tiempo de tolerancia para la desactivación tardía.
Activa antes: Define el tiempo de tolerancia para la activación anticipada.
Activa después: Define el tiempo de tolerancia para la activación tardía.
Genera No Desactivó Aun: Genera un evento de alerta por falta de “desactivación” en el tiempo
previsto.
Genera No Activó Aun: Genera un evento de alerta por falta de “activación” en el tiempo previsto.
Alarma: En el campo “Alarma”, podrá establecer la condición de alerta que se
deberá generar cuando los eventos OPN / CLO, se reciban fuera de los
horarios permitidos.
Podrá escoger las siguientes condiciones:
- Apertura fuera de horario:
Si el evento OPN / CLO es recibido fuera de los horarios permitidos, se genera el evento de “Alerta”
correspondiente (Apertura Fuera de Horario / Cierre fuera de horario), para que un operador
pueda atenderlo.
- Apertura fuera de horario Sin Alerta:
Si el evento OPN / CLO es recibido fuera de los horarios permitidos, NO se genera el evento de
“Alerta” correspondiente (Apertura Fuera de Horario / Cierre fuera de horario), sino que el evento
es registrado en la cuenta del cliente sin requerir intervención del operador.
- No genera evento:
El evento es desechado por el sistema. NO se registra en la cuenta del cliente y NO se generan
alertas que requieran atención de un operador.
56
SoftGuard – 20900 NE 30th Avenue, Suite # 200 – Aventura – Florida 33180
Phone +1 (786) 866.2138 – Fax +1 (815) 301.9167
soporte@softguard.com - www.softguard.com
TEC: 223 - ADMINISTRADOR DE CUENTAS RD: 171004
IMPORTANTE
El control de horario funciona relacionado al “tipo de usuario” del panel (ver solapa Usuarios). Cada tipo de
usuario puede configurarse de 3 formas diferentes, que interactúan directamente, con el control de
horarios definidos para la cuenta.
1. Bajo: siempre que desactive o active genera un evento de desactivación verificable o activación
verificable según sea el caso, sin importar el horario establecido.
2. Normal: no genera alarma si desactiva o activa dentro del horario establecido. Fuera de este
horario genera desactivación fuera de horario o activación fuera de horario (si así estuviera
definido en el código de alarma).
3. Superior: No toma en cuenta nunca el control de horarios y no generará nunca una activación o
desactivación fuera de horarios.
57
SoftGuard – 20900 NE 30th Avenue, Suite # 200 – Aventura – Florida 33180
Phone +1 (786) 866.2138 – Fax +1 (815) 301.9167
soporte@softguard.com - www.softguard.com
TEC: 223 - ADMINISTRADOR DE CUENTAS RD: 171004
3.13 Información médica
Esta pestaña, permite agregar información médica referente a las personas vinculadas a la cuenta. Podrá
registrar toda la información necesaria para efectuar la solicitud o despacho de los servicios de emergencia
médica que el usuario podría tener contratados con la empresa de monitoreo o con un tercero.
3.13.1 Barra de menú
Guardar: Permite guardar los cambios realizados en la pestaña “Información Médica”.
Agregar: Permite crear un nuevo registro de información médica.
Eliminar: Permite eliminar un registro previamente cargado.
58
SoftGuard – 20900 NE 30th Avenue, Suite # 200 – Aventura – Florida 33180
Phone +1 (786) 866.2138 – Fax +1 (815) 301.9167
soporte@softguard.com - www.softguard.com
TEC: 223 - ADMINISTRADOR DE CUENTAS RD: 171004
3.13.2 Crear un registro de Información Médica
• Para crear un nuevo registro, presione el botón “Agregar”.
• Posteriormente procederá a registrar la información que se detalla a continuación:
Protegido: Permite registrar el nombre y apellido del paciente.
Asociado: Número de socio del paciente.
Médico: Médico que procederá a la atención del paciente.
Seguro Médico: Permite registrar el seguro médico que cubre al paciente.
Género: Permite establecer si el paciente es de género masculino o femenino.
Discapacitado: Permite registrar si el paciente presenta alguna discapacidad.
Ambulancia: Permite habilitar el envío de ambulancia para el paciente.
Vive solo: Permite establecer si el paciente vive solo o no.
Fecha de nacimiento: Permite registrar la fecha de nacimiento del paciente.
Edad: Luego de registrar la fecha de nacimiento, se mostrará la edad del paciente.
Observación: Permite registrar información adicional acerca del paciente.
Guardar: Permite salvar la información previamente agregada.
Cancelar: Permite cancelar y borrar la información registrada.
59
SoftGuard – 20900 NE 30th Avenue, Suite # 200 – Aventura – Florida 33180
Phone +1 (786) 866.2138 – Fax +1 (815) 301.9167
soporte@softguard.com - www.softguard.com
TEC: 223 - ADMINISTRADOR DE CUENTAS RD: 171004
3.14 Control de falsas alarmas
Permite establecer un control para el máximo de falsas alarmas que se pueden generar desde una cuenta,
con el objetivo de generar alertas visuales para cuando estas sean superadas.
Cantidad Máxima: Permite establecer el número máximo de falsas alarmas para la cuenta. Cada vez
que un operador categorice un evento como “Falsa Alarma”, el sistema
automáticamente irá descontando un ítem desde este campo.
En meses: Es la cantidad de tiempo expresado en meses durante el cual no deberá superarse
la cantidad máxima de falsas alarmas permitidas.
Mensaje de alerta: Permite registrar un mensaje de alerta para la superación de falsas alarmas.
Cuando el contador de eventos falsos haya quedado en cero “0”, el “Mensaje de
alerta” se mostrará en la pantalla del operador para informarle de la situación.
• Botón “Guardar”
Permite guardar los registros efectuados en la pestaña actual. Cada pestaña cuenta con un botón individual
para guardar los cambios realizados.
60
SoftGuard – 20900 NE 30th Avenue, Suite # 200 – Aventura – Florida 33180
Phone +1 (786) 866.2138 – Fax +1 (815) 301.9167
soporte@softguard.com - www.softguard.com
TEC: 223 - ADMINISTRADOR DE CUENTAS RD: 171004
3.15 Control de test
Esta pestaña permite efectuar un test o prueba de comunicación entre el panel instalado en el objetivo y
SoftGuard.
3.15.1 Control de test
Este control de test, se aplicará específicamente a los paneles que sean capaces de enviar un evento “TST”.
Usualmente, esta función se asocia con paneles que transmitan vía telefónica o de manera radial.
Cada: Permite establecer la frecuencia en la que se efectuará el test de
comunicación.
Unidad de Tiempo: Permite elegir la unidad de tiempo para el test de comunicación.
Las opciones disponibles son: Minutos, Horas y Días.
61
SoftGuard – 20900 NE 30th Avenue, Suite # 200 – Aventura – Florida 33180
Phone +1 (786) 866.2138 – Fax +1 (815) 301.9167
soporte@softguard.com - www.softguard.com
TEC: 223 - ADMINISTRADOR DE CUENTAS RD: 171004
Señal esperada: Permite seleccionar el evento que se espera recibir cuando la
comunicación se realiza correctamente.
Alarma: Permite seleccionar el evento que se va a generar si no se recibe la
señal esperada en el tiempo establecido.
Autoproceso de alarma a generar: Permite seleccionar uno o más eventos, de manera tal que cuando
se genere el mismo, se dará por hecha la comunicación entre el
panel y el SoftGuard, posteriormente, se autoprocesará la alarma
generada.
3.15.2 Test GPRS
La opción “Test GPRS”, permite configurar un control de comunicación para los paneles de alarma de tipo
GPRS, es decir, que envíen los eventos por IP a través de un paquete de datos.
Cada: Permite establecer la frecuencia en la que se efectuará el test de
comunicación.
Unidad de Tiempo: Permite elegir la unidad de tiempo para el test de comunicación.
Las opciones disponibles son: Minutos, Horas y Días.
Evento a controlar: Permite seleccionar el evento que se espera recibir cuando la
comunicación se realiza correctamente.
Alarma a generar: permite seleccionar el evento que se va a generar si no se recibe la
Señal esperada en el tiempo establecido.
Autoproceso de alarma a generar: Permite seleccionar un evento de manera tal que cuando se genere
el mismo, se dará por hecha la comunicación entre el panel y el
SoftGuard, posteriormente, se autoprocesará la alarma generada.
62
SoftGuard – 20900 NE 30th Avenue, Suite # 200 – Aventura – Florida 33180
Phone +1 (786) 866.2138 – Fax +1 (815) 301.9167
soporte@softguard.com - www.softguard.com
TEC: 223 - ADMINISTRADOR DE CUENTAS RD: 171004
3.15.3 Test Seguidor
La opción “Test Seguidor”, permite configurar un control de comunicación para los paneles de alarma de
tipo GPRS, que posean integrada la opción de “Test Seguidor”. Es decir, el panel con esta función, envía
eventos de test en dos frecuencias o tiempos distintos, configurados para cuando el panel se encuentre
activado o cuando se encuentre desactivado.
Cada: Permite establecer la frecuencia en la que se efectuará el test de
comunicación.
Unidad de Tiempo: Permite elegir la unidad de tiempo para el test de comunicación.
Las opciones disponibles son: Minutos, Horas y Días.
Evento a controlar: Permite seleccionar el evento que se espera recibir cuando la
comunicación se realiza correctamente.
Alarma a generar: permite seleccionar el evento que se va a generar si no se recibe la
Señal esperada en el tiempo establecido.
Autoproceso de alarma a generar: Permite seleccionar un evento de manera tal que cuando se genere
el mismo, se dará por hecha la comunicación entre el panel y el
SoftGuard, posteriormente, se autoprocesará la alarma generada.
• Botón “Guardar”
Permite guardar los registros efectuados en la pestaña actual. Cada pestaña cuenta con un botón individual
para guardar los cambios realizados.
63
SoftGuard – 20900 NE 30th Avenue, Suite # 200 – Aventura – Florida 33180
Phone +1 (786) 866.2138 – Fax +1 (815) 301.9167
soporte@softguard.com - www.softguard.com
TEC: 223 - ADMINISTRADOR DE CUENTAS RD: 171004
3.16 Panel de alarma
Desde esta pestaña, se podrá registrar la información del panel de alarma instalado en el objetivo, con el
objeto de que el operador tenga más información acerca del mismo.
• Previamente, los modelos de panel con los que trabaje la empresa, deberán ser cargados en su
respectiva tabla desde el módulo administrador.
>> Módulo Administrador > Sistema > Configuración > Paneles.
3.16.1 Barra de menú
Guardar: Permite guardar los cambios realizados en la pestaña “Panel de alarma”.
Cambio estado: Permite modificar el estado del panel.
64
SoftGuard – 20900 NE 30th Avenue, Suite # 200 – Aventura – Florida 33180
Phone +1 (786) 866.2138 – Fax +1 (815) 301.9167
soporte@softguard.com - www.softguard.com
TEC: 223 - ADMINISTRADOR DE CUENTAS RD: 171004
3.16.2 Registro del panel instalado en la cuenta
• Panel telefónico o radial
Mostrar info: Permite mostrar o no, la información del panel vinculado con la cuenta en el módulo
“Monitoreo Web”.
Panel: Permite seleccionar de la lista, el panel instalado en la cuenta
Receptor: Permite seleccionar el receptor en el cual se registrarán los eventos enviados por el panel
asociado en la cuenta.
Ubicación: Permite agregar una referencia acerca de donde se ubica físicamente el panel dentro del
objetivo.
Caller Id 1: Permite identificar el número de línea telefónica (1) conectado al panel.
Caller Id 2: Permite identificar el número de línea telefónica (2) conectado al panel.
Caller Id 3: Permite identificar el número de línea telefónica (3) conectado al panel.
Caller Id 4: Permite identificar el número de línea telefónica (4) conectado al panel.
Caller Id 5: Permite identificar el número de línea telefónica (5) conectado al panel.
ID – Celular: Permite identificar el número de la línea celular conectada al panel.
Importante: no es un requisito obligatorio completar los campos de Caller id o ID celular. En
caso de haber definido un número telefónico en el identificador de llamadas, el sistema
efectuará la validación de origen del evento. Si el número de línea telefónica registrado en el
paquete de datos que envía el panel, no fuera igual al número registrado en el campo Caller id,
el evento será identificado como origen invalido.
65
SoftGuard – 20900 NE 30th Avenue, Suite # 200 – Aventura – Florida 33180
Phone +1 (786) 866.2138 – Fax +1 (815) 301.9167
soporte@softguard.com - www.softguard.com
TEC: 223 - ADMINISTRADOR DE CUENTAS RD: 171004
• Conexión celular de Paneles GPRS
Equipo: Permite seleccionar de la lista, el panel instalado en la cuenta
Número de teléfono SIM1: Permite identificar el número de la Sim Card (1) conectada al panel.
Número de teléfono SIM2: Permite identificar el número de la Sim Card (2) conectada al panel.
Empresa: Permite identificar la empresa con la cual opera la Sim Card registrada.
3.17 Notificaciones
Permite configurar el envío de reportes automáticos por correo electrónico, así como también, establecer
una serie de notificaciones (Email, SMS, Push) automáticas para los contactos de la cuenta.
66
SoftGuard – 20900 NE 30th Avenue, Suite # 200 – Aventura – Florida 33180
Phone +1 (786) 866.2138 – Fax +1 (815) 301.9167
soporte@softguard.com - www.softguard.com
TEC: 223 - ADMINISTRADOR DE CUENTAS RD: 171004
3.17.1 Reportes automáticos por mail
Permite configurar los datos y la frecuencia para el envío de un reporte automático a un destinatario de
correo electrónico.
• Frecuencia
Permite elegir los lapsos de tiempo para el envío del reporte automático.
• Próximo envío
Permite elegir la fecha del próximo envío. Al elegir una fecha, esta se configura automáticamente para el
envío de los reportes en los meses posteriores.
67
SoftGuard – 20900 NE 30th Avenue, Suite # 200 – Aventura – Florida 33180
Phone +1 (786) 866.2138 – Fax +1 (815) 301.9167
soporte@softguard.com - www.softguard.com
TEC: 223 - ADMINISTRADOR DE CUENTAS RD: 171004
• Tipo
Permite elegir los eventos que se podrán visualizar a través del reporte automático.
• Dirección de Mail
Permite establecer el destinatario para el envío del reporte automático. Para utilizar más de un destinatario
deberá separarlos por punto y coma “(;)”.
3.17.2 Envío de notificaciones automáticas por E-MAIL/ SMS/ PUSH.
La plataforma SoftGuard es capaz de gestionar notificaciones por Correo Electrónico, SMS o Push cuando se
verifiquen señales de alarmas específicas.
Para hacer uso de esta funcionalidad se requiere en principio, contar con un MODEM para envío de SMS
y/o el servicio de SmartMail para envío de correos. Para las notificaciones Push, no es necesario ningún
tipo de hardware ni configuraciones especiales.
Adicionalmente deberá tener configuradas correctamente las notificaciones por evento, en cada cuenta
respectivamente.
Las notificaciones automáticas son especialmente útiles para enviar información a los usuarios sin que se
requiera intervención de un operador.
Es posible notificar cualquier evento que el sistema sea capaz de registrar sin importar el origen, es decir, si
el evento ingresa por IP, por teléfono o incluso si se genera manualmente.
68
SoftGuard – 20900 NE 30th Avenue, Suite # 200 – Aventura – Florida 33180
Phone +1 (786) 866.2138 – Fax +1 (815) 301.9167
soporte@softguard.com - www.softguard.com
TEC: 223 - ADMINISTRADOR DE CUENTAS RD: 171004
3.17.3 Control de SMS a consumir / Conmutación a Mail / SMS informativo
Para las notificaciones que serán enviadas por SMS será posible administrar un límite disponible,
impidiendo enviar mayor cantidad de SMS’s de los necesarios a cada cuenta, sin importar la cantidad de
destinatarios.
La herramienta permite configurar el total de mensajes disponibles para cada cuenta, consumibles en un
tiempo prefijado.
Cuando la cantidad de notificaciones requeridas por “SMS”, sea mayor al límite establecido, el sistema
interrumpirá el envió por SMS y continuará enviando las mismas por “mail”.
También será posible definir el envío de una “advertencia” por SMS, cuando se alcance cierto número de
mensajes enviados. La misma permite notificar al usuario acerca de la conmutación a “mail” o para solicitar
la ampliación del paquete de notificaciones por SMS.
El valor prefijado para la advertencia se configura en un parámetro del sistema ya que afecta a todas las
cuentas.
Para obtener más información acerca del uso de las notificaciones automáticas, por favor
descargue el INFOTEC 210.
69
SoftGuard – 20900 NE 30th Avenue, Suite # 200 – Aventura – Florida 33180
Phone +1 (786) 866.2138 – Fax +1 (815) 301.9167
soporte@softguard.com - www.softguard.com
TEC: 223 - ADMINISTRADOR DE CUENTAS RD: 171004
3.18 Usuarios AWCC
Desde esta pestaña se podrá visualizar la información de los usuarios finales que la cuenta posea
vinculados. (Para poder tener esta opción disponible, deberá poseer el módulo “AWCC” dentro de su
licencia).
También es posible crear un nuevo usuario, asignar un usuario ya existente, o modificar los datos
registrados de los usuarios vinculados en la cuenta (según los permisos que el usuario tenga asignados).
3.18.1 Barra de menú
Nuevo usuario Awcc: Permite crear un nuevo usuario final.
Asignar usuario existente: Permite agregar a la cuenta un usuario final existente en el sistema.
Nombre: Permite efectuar una búsqueda por nombre de usuario según los datos
agregados previamente en la cuenta.
Buscar: Permite comenzar con la búsqueda del campo “Nombre”.
3.18.2 Crear un nuevo usuario AWCC
• Para crear un nuevo registro, deberá pulsar el botón “Nuevo usuario Awcc”.
70
SoftGuard – 20900 NE 30th Avenue, Suite # 200 – Aventura – Florida 33180
Phone +1 (786) 866.2138 – Fax +1 (815) 301.9167
soporte@softguard.com - www.softguard.com
TEC: 223 - ADMINISTRADOR DE CUENTAS RD: 171004
• Posteriormente, deberá completar los datos correspondientes a la siguiente imagen:
Usuario: Es el usuario con el que se podrá iniciar sesión en la plataforma. Se debe ingresar en
formato de correo electrónico.
Clave: Clave de acceso a DSS. El botón “Cambiar clave” permite establecer o modificar la
clave.
Nombre: Nombre del usuario.
Apellido: Apellido del usuario.
Organización: Organización a la que pertenece el usuario. Se puede elegir desde el botón
“Organización”.
La elección de una organización es un requisito obligatorio. Si no posee una
organización creada, deberá ingresar a la opción “Organizaciones” desde la barra
de funciones ubicada en la parte superior de la ventana.
Provincia-Estado: Provincia o Estado al que pertenece el usuario. Puede ingresar el nombre de la
provincia o estado directamente en el campo. Si ya los había cargado previamente
en la tabla de provincias y estados, los podrá seleccionar desde el menú
desplegable.
Tipo: Este campo es solo de lectura, indica el tipo de usuario que se registrará. En este
caso “Usuario Final”.
• Por último, presione el botón “Guardar” para grabar los registros efectuados.
Nota: El rango, se asigna automáticamente para visualizar solo la cuenta donde es creado el usuario.
71
SoftGuard – 20900 NE 30th Avenue, Suite # 200 – Aventura – Florida 33180
Phone +1 (786) 866.2138 – Fax +1 (815) 301.9167
soporte@softguard.com - www.softguard.com
TEC: 223 - ADMINISTRADOR DE CUENTAS RD: 171004
3.19 Video links
Esta ventana permitirá vincular los dispositivos de video grabación digital (DVR y cámaras) a la cuenta. Para
visualizar imagen en la atención de eventos el usuario tendrá diferentes opciones disponibles (para poder
tener esta opción disponible, deberá poseer el módulo “Video” dentro de su licencia). La video verificación
puede efectuarse a través de una integración específica, que le aporta funcionalidades adicionales como la
visualización del momento previo al disparo de alarma, o utilizando protocolos genéricos, como el
protocolo RTSP (Real Time Streaming Protocol).
3.19.1 Link general de la cuenta
Es la pestaña que abre por defecto. Desde “Link general de la cuenta”, se podrá configurar el DVR asociado
a la cuenta.
• Barra de menú
Guardar: Permite guardar los cambios realizados desde esta pestaña.
Mapa: Permite posicionar geográficamente la cámara.
Eliminar datos de cámara: Permite eliminar todos los datos cargados previamente.
Ver video: Permite abrir una vista previa de la cámara para comprobar que los datos
hayan sido cargados correctamente.
72
SoftGuard – 20900 NE 30th Avenue, Suite # 200 – Aventura – Florida 33180
Phone +1 (786) 866.2138 – Fax +1 (815) 301.9167
soporte@softguard.com - www.softguard.com
TEC: 223 - ADMINISTRADOR DE CUENTAS RD: 171004
• Eventos
Desde esta ventana podrá seleccionar todos los eventos de alarma, que se esperan recibir para iniciar
la visualización de videos.
- Para agregar uno o varios eventos de alarma, presione el botón “Modificar”.
- Seleccione al menos un evento de alarma y presione el botón “Agregar”.
- Los eventos seleccionados se mostrarán en el panel derecho.
- Ahora presione el botón “Listo” para cerrar el selector de eventos.
73
SoftGuard – 20900 NE 30th Avenue, Suite # 200 – Aventura – Florida 33180
Phone +1 (786) 866.2138 – Fax +1 (815) 301.9167
soporte@softguard.com - www.softguard.com
TEC: 223 - ADMINISTRADOR DE CUENTAS RD: 171004
• Tipo
Permite seleccionar la integración de video que posteriormente se va a configurar para este objetivo.
• Configuración
Según la integración de video elegida se mostrará la configuración disponible para la misma.
Url: Dirección IP de la DVR. El sistema admite el uso de direcciones dinámicas o fijas.
Puerto: Número de puerto abierto en el router para permitir la conexión.
Usuario: Nombre de usuario para iniciar sesión en la DVR.
Clave: Contraseña para iniciar sesión en la DVR.
Cámara: Número de canal o cámara.
Los campos de configuración para la DVR, podrían variar según la integración de video que se haya
seleccionado previamente.
74
SoftGuard – 20900 NE 30th Avenue, Suite # 200 – Aventura – Florida 33180
Phone +1 (786) 866.2138 – Fax +1 (815) 301.9167
soporte@softguard.com - www.softguard.com
TEC: 223 - ADMINISTRADOR DE CUENTAS RD: 171004
3.19.2 Link de zonas especificas
Desde esta pestaña, podrá vincular una cámara con una zona en el panel de alarma. De esta manera, al
dispararse la zona seleccionada, se podrá obtener la imagen de video correspondiente a la cámara
vinculada.
• Barra de menú
Nuevo: Permite crear una nueva vinculación entre una zona y una cámara.
Eliminar: Permite eliminar registros previamente creados.
Filtrar: Permite fijar los criterios de búsqueda de la información que se desea visualizar.
Buscar: Permite efectuar la búsqueda según los campos de búsqueda establecidos.
Todos: Permite limpiar los campos de filtrado mostrar todos los registros y limpiar los campos de
filtrado.
75
SoftGuard – 20900 NE 30th Avenue, Suite # 200 – Aventura – Florida 33180
Phone +1 (786) 866.2138 – Fax +1 (815) 301.9167
soporte@softguard.com - www.softguard.com
TEC: 223 - ADMINISTRADOR DE CUENTAS RD: 171004
• Vincular una zona con una cámara
- Para crear una nueva vinculación, pulsar el botón “Nuevo”.
- Luego, podrá completar los datos correspondientes que se muestran en la imagen siguiente.
Selector Eventos: Permite seleccionar el evento con el cual se abrirá la cámara vinculada a la zona.
(Los eventos que se mostrarán en la casilla de selección, son los que previamente
fueron cargados en la pestaña “Link general de la cuenta”).
Zona: Permite elegir una zona registrada en la cuenta para vincularla a una cámara
Dispositivo: Integración de video a utilizar. (Por defecto se selecciona automáticamente la
integración configurada en la pestaña “Link general de la cuenta”).
Url: Dirección IP de la DVR.
Puerto: Número de puerto abierto en el router para permitir la conexión.
Usuario: Nombre de usuario para iniciar sesión en la DVR.
Clave: Contraseña para iniciar sesión en la DVR.
Cámara: Número de canal o cámara que se vinculará con la zona.
76
SoftGuard – 20900 NE 30th Avenue, Suite # 200 – Aventura – Florida 33180
Phone +1 (786) 866.2138 – Fax +1 (815) 301.9167
soporte@softguard.com - www.softguard.com
TEC: 223 - ADMINISTRADOR DE CUENTAS RD: 171004
3.20 SmartPanics
Desde esta pestaña, se podrá administrar el alta, baja o modificación, de los teléfonos móviles que se
utilizarán para el envío de alarmas de emergencia a través de la aplicación “SmartPanics”, permitiendo que
sean asociados a la cuenta seleccionada. (Para poder tener esta opción disponible, deberá poseer el
módulo “SmartPanics” dentro de su licencia).
Para obtener más información acerca de configuración de teléfonos móviles con la aplicación
SmartPanics, por favor descargue el INFOTEC 174.
3.21 Informe -> Servicio Técnico
Este reporte se relaciona con el Módulo Servicio Técnico de Desktop. (Para poder tener esta opción
disponible, deberá poseer el módulo “Servicio Técnico” dentro de su licencia).
Desde dicha ventana se podrá acceder a la visualización de los servicios técnicos en sus diferentes etapas
de proceso. Y también se podrá crear una nueva orden de servicio técnico para la cuenta.
Para obtener más información acerca la pestaña Servicio Técnico y la generación de reportes, por
favor descargue el INFOTEC 181.
77
SoftGuard – 20900 NE 30th Avenue, Suite # 200 – Aventura – Florida 33180
Phone +1 (786) 866.2138 – Fax +1 (815) 301.9167
soporte@softguard.com - www.softguard.com
TEC: 223 - ADMINISTRADOR DE CUENTAS RD: 171004
3.22 Informe -> Reporte Histórico
El informe “Reporte histórico” es un informe que permite la combinación de una gran cantidad de filtros
con el fin de obtener información sobre el tráfico de señales recibido en la cuenta seleccionada, en un
periodo de tiempo determinado y bajo circunstancias específicas.
3.22.1 Barra de menús y filtros
Imprimir: Permite iniciar la impresión del reporte obtenido.
Filtrar: Abre la ventana de filtros para establecer los parámetros del reporte.
Enviar: Abre la venta de gestión de envió de correo para ingresar al/los destinatarios.
Exportar: Permite exportar la información reflejada en el reporte a una hoja de MS Excel.
78
SoftGuard – 20900 NE 30th Avenue, Suite # 200 – Aventura – Florida 33180
Phone +1 (786) 866.2138 – Fax +1 (815) 301.9167
soporte@softguard.com - www.softguard.com
TEC: 223 - ADMINISTRADOR DE CUENTAS RD: 171004
3.22.2 Filtrar
El botón “Filtrar” permite abrir la ventana de filtros para establecer los parámetros del reporte que será
generado.
Al presionarlo veremos la siguiente información:
Tabla Histórico:
• Por defecto el sistema utiliza las tablas en línea para mejorar el tiempo de respuesta y la
consecuente generación del reporte. El sistema se configura inicialmente para mantener en línea
los últimos 2 meses, por lo cual, si se desea obtener información de un periodo anterior a 60 días,
deberá utilizar las tablas históricas.
Recuerde que será posible efectuar la selección múltiple de registros para abarcar un periodo de
tiempo mayor.
Si desea modificar el periodo de tiempo que los eventos se mantienen en línea, deberá modificar el
parámetro “MESESDEPURACION”.
Eventos
Desde el área “eventos”, se podrán establecer las condiciones de filtrado en función de los eventos
recibidos.
Desde-Hasta
• En esta área se pueden definir el periodo de tiempo que se utilizará para obtener la información y
el rango horario.
Debe considerarse que, cuando la configuración de un reporte incluya información anterior a los
últimos 2 meses, requerirá que seleccione dicho periodo en las “Tablas históricas”.
79
SoftGuard – 20900 NE 30th Avenue, Suite # 200 – Aventura – Florida 33180
Phone +1 (786) 866.2138 – Fax +1 (815) 301.9167
soporte@softguard.com - www.softguard.com
TEC: 223 - ADMINISTRADOR DE CUENTAS RD: 171004
Tipo de evento
• Permite condicionar la visualización de los eventos, en función del “tipo de evento” elegido.
El evento puede ser de tipo: General / Restauración / Activación / Desactivación / Estado.
Selector de eventos
• Permite seleccionar uno o varios códigos de alarma para posteriormente visualizarse dentro del
reporte histórico de eventos.
Eventos
• Permite seleccionar desde el listado eventos para mostrar en el reporte histórico, estos eventos
seleccionables son: Fallo de energía, Batería baja, Apertura y cierre fuera de horario, Fallo de
enlace.
Estados
• Permite filtrar la información por el estado de procesamiento en el cual se encuentren los eventos.
Incluir particiones:
• Permite incluir en el reporte histórico, los eventos recibidos desde una cuenta partición asociados a
la cuenta madre o cuenta principal desde la que se realizará la consulta.
80
SoftGuard – 20900 NE 30th Avenue, Suite # 200 – Aventura – Florida 33180
Phone +1 (786) 866.2138 – Fax +1 (815) 301.9167
soporte@softguard.com - www.softguard.com
TEC: 223 - ADMINISTRADOR DE CUENTAS RD: 171004
Mostrar
Permite sumar información adicional al resultado obtenido en el reporte. Para sumar información adicción
solo debe marcar la casilla de selección correspondiente.
Origen: Muestra el origen del evento en el reporte.
Cuenta panel: Al elegir una cuenta madre y seleccionar este filtro, se visualizarán en el
mismo informe, los eventos combinados de todas las particiones.
Categorización: Muestra la categorización del evento en el reporte.
Observaciones: Muestra los comentarios registrados por el operador en el reporte.
Resolución: Muestra la resolución del evento en el reporte.
Ordenado por
• Permite modificar el orden de visualización de los registros entre ascendente o descendente.
81
SoftGuard – 20900 NE 30th Avenue, Suite # 200 – Aventura – Florida 33180
Phone +1 (786) 866.2138 – Fax +1 (815) 301.9167
soporte@softguard.com - www.softguard.com
TEC: 223 - ADMINISTRADOR DE CUENTAS RD: 171004
3.23 Informe -> Reporte Gráfico
Esta opción permite visualizar una cuadricula conformada en 24 horas por los días o periodos configurables.
El objeto de esta cuadricula es identificar los periodos de aperturas “Desactivación del panel” y cierres
“Activación del panel” en el objetivo.
4 Cada cuadro en la grilla, representa una hora del día. Esto cuadros podrán visualizarse de dos formas:
- Verde: Identifica cuando el objetivo está abierto (Panel desactivado)
- Rojo: Identifica cuando el objetivo está cerrado (Panel Activado)
5 Los iconos que se muestran dentro de algunos cuadros en la grilla, cumplen la función de identificar
un evento de alarma originado en ese determinado momento.
82
SoftGuard – 20900 NE 30th Avenue, Suite # 200 – Aventura – Florida 33180
Phone +1 (786) 866.2138 – Fax +1 (815) 301.9167
soporte@softguard.com - www.softguard.com
TEC: 223 - ADMINISTRADOR DE CUENTAS RD: 171004
6 Al colocar el puntero sobre uno de los iconos mostrados anteriormente, podrá obtener información
descriptiva de los eventos que ingresaron en ese momento.
7 También, tendrá la posibilidad de hacer clic sobre cada icono y obtener información más detallada
sobre los eventos. (ver punto 3.22 de este manual)
3.21. Barra de filtros
Filtro: Permite elegir el periodo de visualización de la cuadricula las opciones disponibles son:
7 Días, 15 Días, Mes en curso, Entre fechas.
Desde: Permite establecer la fecha de inicio en la cuadricula.
Hasta: Permite establecer la fecha de final en la cuadricula.
Buscar: Una vez configurados los filtros, presione el botón “Buscar” para completar la búsqueda.
83
SoftGuard – 20900 NE 30th Avenue, Suite # 200 – Aventura – Florida 33180
Phone +1 (786) 866.2138 – Fax +1 (815) 301.9167
soporte@softguard.com - www.softguard.com
TEC: 223 - ADMINISTRADOR DE CUENTAS RD: 171004
7.9 Informe -> Llamadas
Desde esta pestaña, permitirá al usuario de la plataforma desktop, obtener un reporte desde la cuenta
seleccionada, de todas las llamadas realizadas. También podrá reproducir las grabaciones de las llamadas
entrantes en la cuenta, haciendo clic en el botón “Escuchar grabación” ubicado al costado izquierdo de
cada registro. (Para poder hacer uso de la grabación de llamadas, deberá poseer el módulo “Logger” dentro
de su licencia).
7.9.1 Barra de filtros
Filtrar: Permite establecer los criterios de búsqueda en los siguientes campos: Desde, Hasta,
Teléfono, Nombre. Luego de fijar los criterios, presione el botón “Buscar” para mostrar la
información deseada
Ver todos: Permite mostrar todos los registros y eliminar las condiciones de filtrado establecidas
previamente.
7.10 Informe -> MoneyGuard
Actualmente esta función se encuentra en desarrollo.
84
SoftGuard – 20900 NE 30th Avenue, Suite # 200 – Aventura – Florida 33180
Phone +1 (786) 866.2138 – Fax +1 (815) 301.9167
soporte@softguard.com - www.softguard.com
TEC: 223 - ADMINISTRADOR DE CUENTAS RD: 171004
7.11 Informe -> Notificaciones
Desde esta pestaña, se permitirá la visualización de un informe sobre todas las notificaciones (SMS y correo
electrónico) referentes a la cuenta seleccionada. Esta ventana cuenta con cuatro pestañas secundarias:
8 SMS enviados
9 SMS recibidos
10 Gestión de correos
11 SMS conmutados a correo (Mensajes de texto recibidos por medio de correo electrónico).
• Haciendo doble clic sobre cada registro en cualquier pestaña, se podrá observar la composición de
dicha notificación.
- Vista de un SMS (mensaje de texto).
85
SoftGuard – 20900 NE 30th Avenue, Suite # 200 – Aventura – Florida 33180
Phone +1 (786) 866.2138 – Fax +1 (815) 301.9167
soporte@softguard.com - www.softguard.com
TEC: 223 - ADMINISTRADOR DE CUENTAS RD: 171004
- Vista de un E-mail “Correo electrónico”
11.9.1 Barra de filtros
Eliminar: Permite eliminar uno o varios registros simultáneamente (El botón “Eliminar” solo estará
disponible en la pestaña “Gestión de correos”).
Filtrar: Permite fijar los criterios de búsqueda de la información que se desea visualizar.
Buscar: Permite activar los campos de filtrados fijados previamente.
Todos: Permite mostrar todos los registros y eliminar las condiciones de filtrado establecidas
anteriormente.
86
SoftGuard – 20900 NE 30th Avenue, Suite # 200 – Aventura – Florida 33180
Phone +1 (786) 866.2138 – Fax +1 (815) 301.9167
soporte@softguard.com - www.softguard.com
TEC: 223 - ADMINISTRADOR DE CUENTAS RD: 171004
11.10 Informe -> Multimedia
Permite la visualización de los archivos multimedia que se registran al momento de ingresar un evento de
alarma. Los archivos multimedia se envían a la CRA por medio de la aplicación móvil “SmartPanics” o por
medio de las cámaras de video vigilancia registradas en la cuenta. (Para poder tener esta opción disponible,
deberá poseer los módulos de “SmartPanics” y “Video”, dentro de su licencia).
• Esta ventana cuenta con tres pestañas: Imágenes / Videos / Sonidos.
11.10.1 Imágenes
Desde esta pestaña, podrán ver todas las imágenes que hayan ingresado durante un evento de alarma, en
este caso, las imágenes son enviadas desde la aplicación “SmartPanics” a la CRA.
• Para abrir una imagen, pulse el botón ubicado al costado izquierdo de cada registro.
87
SoftGuard – 20900 NE 30th Avenue, Suite # 200 – Aventura – Florida 33180
Phone +1 (786) 866.2138 – Fax +1 (815) 301.9167
soporte@softguard.com - www.softguard.com
TEC: 223 - ADMINISTRADOR DE CUENTAS RD: 171004
11.10.2 Videos
Desde esta pestaña, podrán ver todas las grabaciones en video que hayan ingresado durante un evento de
alarma, en este caso, los videos son enviados desde la aplicación “SmartPanics” a la CRA, o también, podrá
visualizarse las videograbaciones de las cámaras registradas en la cuenta, cuando en la misma ingrese un
evento de alarma.
• Para reproducir un video, pulse el botón ubicado al costado izquierdo de cada registro.
11.10.3 Sonidos
Desde esta pestaña, podrá escuchar todas las notas de audio que hayan ingresado durante un evento de
alarma, en este caso, las notas de audio son enviadas desde la aplicación “SmartPanics” a la CRA.
• Para reproducir una nota de audio, pulse el botón ubicado al costado izquierdo de cada registro.
11.10.4 Barra de filtros
Filtrar: Permite fijar los criterios de búsqueda de la información que se desea visualizar.
Buscar: Permite activar los campos de filtrados fijados previamente.
Todos: Permite mostrar todos los registros y eliminar las condiciones de filtrado establecidas
anteriormente.
88
SoftGuard – 20900 NE 30th Avenue, Suite # 200 – Aventura – Florida 33180
Phone +1 (786) 866.2138 – Fax +1 (815) 301.9167
soporte@softguard.com - www.softguard.com
TEC: 223 - ADMINISTRADOR DE CUENTAS RD: 171004
11.11 Scheduler
La opción “Scheduler”, tiene como principal objetivo establecer agendas, definiendo condiciones de
eventos que deben cumplirse y generar alertas en caso de que esto no ocurra. Estos eventos a controlar se
definen dentro de un calendario con día y hora, y ante la falta de su recepción en el sistema SoftGuard, se
genera el evento correspondiente para alertar al Operador. Scheduler también podrá ser utilizado para
generar eventos de alarma en un momento especifico, por ejemplo para crear una “Ronda de video”.
Dentro de sus aplicaciones, a modo de ejemplo podemos citar:
• Control de Rondas para Guardias y Vigiladores, mediante la utilización de dispositivos como el
sistema “ActiveGuard” con transmisión on-line por GPRS.
• Control de Rutinas o recorridos preestablecidos mediante el accionar de sensores conectados a
paneles de alarma de uno o varios domicilios.
• Control específico de Horarios en clientes donde no existe una planilla semanal establecida. Unos
ejemplos típicos son las casas de veraneo o de fin de semana, donde suele suceder que por
periodos muy largos no se producen activaciones/desactivaciones. La familia concurre en una
determinada fecha e indica cuando se retirar (para volver a estar ausente por otro largo periodo),
por ejemplo, el 31 de enero. En este caso se programa para un horario del día 31/01/17 la
recepción de un evento de CLOSE o activación. De esta forma la Estación de Monitoreo asegura la
protección del domicilio para el periodo posterior sin presencia del cliente.
• Otras aplicaciones: control de refrigeradores, maquinas, filtros de piscinas, iluminación,
señalización, etc.
Para obtener más información acerca de la opción “SCHEDULER”, por favor descargue el
INFOTEC 214.
89
SoftGuard – 20900 NE 30th Avenue, Suite # 200 – Aventura – Florida 33180
Phone +1 (786) 866.2138 – Fax +1 (815) 301.9167
soporte@softguard.com - www.softguard.com
TEC: 223 - ADMINISTRADOR DE CUENTAS RD: 171004
11.12 Comandos (BETA)
Actualmente esta función se encuentra en desarrollo.
90
SoftGuard – 20900 NE 30th Avenue, Suite # 200 – Aventura – Florida 33180
Phone +1 (786) 866.2138 – Fax +1 (815) 301.9167
soporte@softguard.com - www.softguard.com
También podría gustarte
- Manual WhirpolDocumento16 páginasManual WhirpolDiego Salgado90% (70)
- 36 Trucos de MagiaDocumento809 páginas36 Trucos de Magiachiflon100% (38)
- Guía reparación lavadoras WhirlpoolDocumento10 páginasGuía reparación lavadoras WhirlpoolJose Luis Tiburcio Gonzalez70% (10)
- SistemaCCTVActaEntregaDocumento1 páginaSistemaCCTVActaEntregajoseAún no hay calificaciones
- Procedimiento de MonitoristaDocumento16 páginasProcedimiento de MonitoristaDanmar HeralAún no hay calificaciones
- Manual de Usuario Gps 303fg 2g Rev03Documento30 páginasManual de Usuario Gps 303fg 2g Rev03Rolando Hernandez Uscanga100% (4)
- Teoría y reparación de impresoras láserDocumento18 páginasTeoría y reparación de impresoras láserarturo0diaz_1Aún no hay calificaciones
- Presentacion Seguridad ElectronicaDocumento13 páginasPresentacion Seguridad ElectronicaRJ Ya An50% (2)
- 10 Conocimiento Sistema Alarmas y Com.Documento27 páginas10 Conocimiento Sistema Alarmas y Com.Chanmaz Angel100% (1)
- Curso Circuito Cerrado de Television (CCTV)Documento3 páginasCurso Circuito Cerrado de Television (CCTV)Jaime Patricio Mejia RamosAún no hay calificaciones
- Corporativo Almaba historia y servicios de seguridadDocumento27 páginasCorporativo Almaba historia y servicios de seguridadentersoftt0% (2)
- Programación Rápida PC-1832Documento4 páginasProgramación Rápida PC-1832roures7680% (10)
- Consignas para custodios ILSPDocumento2 páginasConsignas para custodios ILSPSolucionesen SeguridadAún no hay calificaciones
- Monitoreo SatelitalDocumento11 páginasMonitoreo SatelitalAngela Diaz100% (1)
- AL1SE2301 ManualDocumento17 páginasAL1SE2301 Manualarturo0diaz_160% (5)
- Levantamiento de Información CCTVDocumento5 páginasLevantamiento de Información CCTVIsaac Fumero100% (1)
- 12 UIS-PR-SEG-11 Sistema de Circuito Cerrado de Television y Video Vigilancia CCTVDocumento3 páginas12 UIS-PR-SEG-11 Sistema de Circuito Cerrado de Television y Video Vigilancia CCTVAdrian Omar HernandezAún no hay calificaciones
- Operador CCTVDocumento2 páginasOperador CCTVJose LuisAún no hay calificaciones
- Expediente Tecnico CCTVDocumento7 páginasExpediente Tecnico CCTVjeffrey Garcia JibajaAún no hay calificaciones
- Alarma TUYADocumento27 páginasAlarma TUYAarturo0diaz_1100% (2)
- MANUALSPCMAXDocumento46 páginasMANUALSPCMAXOsvaltronicoAún no hay calificaciones
- Monitoreo WebDocumento106 páginasMonitoreo WebEmilio BajinayAún no hay calificaciones
- Fortificacion de Un Sistema LinuxDocumento17 páginasFortificacion de Un Sistema Linuxnano100% (7)
- Manual 610132 EspañolDocumento44 páginasManual 610132 EspañolPeter Cardona67% (6)
- TEC230 LoggerDocumento16 páginasTEC230 LoggerMarcos AvalosAún no hay calificaciones
- Reporte incidente seguridad información Policía NacionalDocumento7 páginasReporte incidente seguridad información Policía NacionaljefersonAún no hay calificaciones
- Procedimiento Sistema Monitoreo CCTVDocumento26 páginasProcedimiento Sistema Monitoreo CCTVJose Luis Castilla50% (6)
- Estrategias para El Diseno de Una Central de MonitoreoDocumento14 páginasEstrategias para El Diseno de Una Central de MonitoreoItzack ItzackAún no hay calificaciones
- Prevención de Perdidas y Seguridad InternaDocumento19 páginasPrevención de Perdidas y Seguridad InternaMariana Lizeth Talonia Paredes67% (3)
- Proyecto Seguridad FinalDocumento22 páginasProyecto Seguridad Finalzonahiphop100% (5)
- NAGUDocumento42 páginasNAGUKevin Fox100% (3)
- Guía de usuario G4S monitoreoDocumento21 páginasGuía de usuario G4S monitoreoO. Ch. Gabriel J.Aún no hay calificaciones
- Evaluación Medios TecnologicosDocumento3 páginasEvaluación Medios TecnologicosVanessa carolina Rueda anayaAún no hay calificaciones
- Evaluacion ConsolaDocumento7 páginasEvaluacion ConsolaOtman Eduardo Monasterios CampagnuoloAún no hay calificaciones
- Curso-Taller Programa CropWatDocumento12 páginasCurso-Taller Programa CropWatiwcamAún no hay calificaciones
- PostgresDocumento135 páginasPostgresJuan Pablo FmrlAún no hay calificaciones
- TEC167 - Monitoreo WebDocumento99 páginasTEC167 - Monitoreo WebNestorAún no hay calificaciones
- TEC228 - IPR Service & Service ManagerDocumento12 páginasTEC228 - IPR Service & Service ManagerMonitoreo AlarmasAún no hay calificaciones
- TEC207 - Configuración de Conexiones IP en DSSDocumento11 páginasTEC207 - Configuración de Conexiones IP en DSSJose Villegas100% (1)
- Códigos de Alarma en DSSDocumento13 páginasCódigos de Alarma en DSScamkorn100% (2)
- SG Monitoreo Manual de UsuarioDocumento100 páginasSG Monitoreo Manual de Usuariogamd_unefa80% (5)
- Guía Rápida SGDocumento8 páginasGuía Rápida SGMaryna CalderónAún no hay calificaciones
- Infotec 194Documento3 páginasInfotec 194arturo0diaz_1Aún no hay calificaciones
- SG MonitoreoDocumento62 páginasSG MonitoreoOperador de Monitoreo100% (1)
- TEC110 - Hikvision SDKDocumento12 páginasTEC110 - Hikvision SDKNestorAún no hay calificaciones
- Levantamiento de Sistema de CCTVDocumento3 páginasLevantamiento de Sistema de CCTVE David FontalvoAún no hay calificaciones
- Vigicontrol: sistema de control y monitoreo de rondas para seguridadDocumento8 páginasVigicontrol: sistema de control y monitoreo de rondas para seguridadJorge YuguriAún no hay calificaciones
- Manual de Normas y Procedimientos CCTVDocumento10 páginasManual de Normas y Procedimientos CCTVEdgar MoraAún no hay calificaciones
- Informe Levantamiento Sistema de CCTVDocumento15 páginasInforme Levantamiento Sistema de CCTVMiller CórdovaAún no hay calificaciones
- Sistemas de Alarmas Electronic AsDocumento80 páginasSistemas de Alarmas Electronic Asjorgehoger7352Aún no hay calificaciones
- Bitacora de RutaDocumento2 páginasBitacora de RutaDante FrancescoAún no hay calificaciones
- 1 SG Monitoreo Manual de InstalacionDocumento11 páginas1 SG Monitoreo Manual de Instalacionarturo0diaz_1Aún no hay calificaciones
- Manual Visualizacion Cámaras DVR - DAHUADocumento13 páginasManual Visualizacion Cámaras DVR - DAHUAricardor73Aún no hay calificaciones
- 28 de 2013 SI Ficha Tecnica de Especificaciones Mantenimiento Preventivo y Correctivo CamarasDocumento3 páginas28 de 2013 SI Ficha Tecnica de Especificaciones Mantenimiento Preventivo y Correctivo CamarasOscar Dario Rodriguez RoseroAún no hay calificaciones
- PlantillaADT Panel 1832 4 1-4 2Documento4 páginasPlantillaADT Panel 1832 4 1-4 2Ignacio Espinosa100% (2)
- Códigos Telefónicos Secretos y Hacks de Motorola Moto GDocumento18 páginasCódigos Telefónicos Secretos y Hacks de Motorola Moto GEber Garza fríasAún no hay calificaciones
- Control Center 16 Avanzado - RenfeDocumento159 páginasControl Center 16 Avanzado - RenfeDavid MaestreAún no hay calificaciones
- DSC Power 832 ProgramacionDocumento32 páginasDSC Power 832 Programacionemilioayalag112150% (4)
- Manual de Proceso de Servicio A ClienteDocumento7 páginasManual de Proceso de Servicio A ClienteAbigail MoralesAún no hay calificaciones
- ST3310 Relevador+AbiertoDocumento1 páginaST3310 Relevador+AbiertoBto AlbAún no hay calificaciones
- Cotizacion CCTV y AlarmaDocumento4 páginasCotizacion CCTV y AlarmaJacky GarciaAún no hay calificaciones
- MANUAL ALTA USUARIO BioStar 2Documento25 páginasMANUAL ALTA USUARIO BioStar 2Marco Antonio Santos Olayo0% (1)
- TEC143 - Generacion de La API Key para Google MapsDocumento18 páginasTEC143 - Generacion de La API Key para Google Mapsarturo0diaz_167% (3)
- Gohin Monitoreo Rastreo Vehicular PDFDocumento152 páginasGohin Monitoreo Rastreo Vehicular PDFjorge avellaAún no hay calificaciones
- Ejemplo Informe CCTV CarlosibarraDocumento37 páginasEjemplo Informe CCTV CarlosibarraObek EscotoAún no hay calificaciones
- Curso de Introducción A CCTVDocumento48 páginasCurso de Introducción A CCTVAlejandro molinaAún no hay calificaciones
- Manual de Usuario en Español X PATROL ZKPatrol 2 0Documento55 páginasManual de Usuario en Español X PATROL ZKPatrol 2 0Nex Perez DiazAún no hay calificaciones
- DVR Configuracion InternetDocumento10 páginasDVR Configuracion InternetPablo ZimermanAún no hay calificaciones
- Manual de Instalacion Alcom Voz 4-1Documento4 páginasManual de Instalacion Alcom Voz 4-1Diego UCAún no hay calificaciones
- TEC223 Administrador de CuentasDocumento98 páginasTEC223 Administrador de CuentasMarco Antonio Cardona DiazAún no hay calificaciones
- Manual Plataforma GPS 2023Documento130 páginasManual Plataforma GPS 2023christian garciaAún no hay calificaciones
- JABLOTRON 100+ - USER - ES - MMD55600 - WebDocumento30 páginasJABLOTRON 100+ - USER - ES - MMD55600 - WebAitor Moreno MartinezAún no hay calificaciones
- Sistema de Controles Del Servicio de Impuestos Nacionales para El Regimen Tributario Simplificado en La Ciudad de La PazDocumento56 páginasSistema de Controles Del Servicio de Impuestos Nacionales para El Regimen Tributario Simplificado en La Ciudad de La PazeverAún no hay calificaciones
- Anonimo - Varios Textos AnarquistasDocumento13 páginasAnonimo - Varios Textos Anarquistasluzh9Aún no hay calificaciones
- GV55W Manage Tool User Guide eSPAÑOL V1.00Documento23 páginasGV55W Manage Tool User Guide eSPAÑOL V1.00arturo0diaz_1Aún no hay calificaciones
- RESPETO - Pirulo y La Rana AureliaDocumento6 páginasRESPETO - Pirulo y La Rana AureliafloparmAún no hay calificaciones
- Guia de Estudio Guardia de Seguridad ItsonDocumento16 páginasGuia de Estudio Guardia de Seguridad ItsonTuctah Alexis100% (1)
- Sur-Gard System III UM SP 29007053R001Documento44 páginasSur-Gard System III UM SP 29007053R001Humberto Rojas0% (1)
- Manual WM-5000-V8Documento14 páginasManual WM-5000-V8arturo0diaz_1Aún no hay calificaciones
- MetodologicoDocumento51 páginasMetodologicoMATEO RAMIREZ CUELLARAún no hay calificaciones
- Infotec 194Documento3 páginasInfotec 194arturo0diaz_1Aún no hay calificaciones
- 2 SG Monitoreo Manual de UsuarioDocumento3 páginas2 SG Monitoreo Manual de Usuarioarturo0diaz_1Aún no hay calificaciones
- TEC143 - Generacion de La API Key para Google MapsDocumento18 páginasTEC143 - Generacion de La API Key para Google Mapsarturo0diaz_167% (3)
- El Proceso de InvestigacionDocumento162 páginasEl Proceso de InvestigacionBlake Toscani Apaza PérezAún no hay calificaciones
- Guia Del Administrador Del SistemaDocumento195 páginasGuia Del Administrador Del Sistemaarturo0diaz_1Aún no hay calificaciones
- SG Monitoreo Manual de UsuarioDocumento100 páginasSG Monitoreo Manual de Usuariogamd_unefa80% (5)
- Configuración P2P (Cloud) en EPCOM PDFDocumento13 páginasConfiguración P2P (Cloud) en EPCOM PDFSaint SantosAún no hay calificaciones
- Amnistía Internacional - La Responsabilidad de La Comunidad Internacional Ante Los Crímenes Contra La HumanidadDocumento14 páginasAmnistía Internacional - La Responsabilidad de La Comunidad Internacional Ante Los Crímenes Contra La HumanidadRodrigo Jimeno CastellfollitAún no hay calificaciones
- 1 SG Monitoreo Manual de InstalacionDocumento11 páginas1 SG Monitoreo Manual de Instalacionarturo0diaz_1Aún no hay calificaciones
- Manual Usuario NovitDocumento13 páginasManual Usuario Novitarturo0diaz_1Aún no hay calificaciones
- Catalogo PhisysDocumento6 páginasCatalogo Phisysarturo0diaz_1Aún no hay calificaciones
- Guía usuario tarjeta diagnóstico Post 4en1Documento13 páginasGuía usuario tarjeta diagnóstico Post 4en1arturo0diaz_1Aún no hay calificaciones
- INSTALACIÓN DE ORACLE DATABASE 11g EXPRESS EDITIONDocumento3 páginasINSTALACIÓN DE ORACLE DATABASE 11g EXPRESS EDITIONManudsAún no hay calificaciones
- Manual - de - Usuario - Google Drive - UNPRGDocumento11 páginasManual - de - Usuario - Google Drive - UNPRGGiancarlos Fenco BravoAún no hay calificaciones
- Experiencia de Aprendizaje: - 1ro 2doDocumento12 páginasExperiencia de Aprendizaje: - 1ro 2doJean Carlos Laura VillcaAún no hay calificaciones
- INFO-09-001 Cuaderno de Ejercicios WindowsDocumento7 páginasINFO-09-001 Cuaderno de Ejercicios WindowsPaola Mera EspinozaAún no hay calificaciones
- DocsPDF TITULACIONDocumento4 páginasDocsPDF TITULACIONRikardo HrdzAún no hay calificaciones
- Objetivos Calidad Trabajo Individual TI 01Documento6 páginasObjetivos Calidad Trabajo Individual TI 01ManuAún no hay calificaciones
- Guia Completa de Primer Parcial de Soporte A DistanciaDocumento9 páginasGuia Completa de Primer Parcial de Soporte A Distanciavihoy98552Aún no hay calificaciones
- Transacciones SapDocumento45 páginasTransacciones SapIldefonso Reali Castrejon100% (1)
- Objetivos de Un SGBDDocumento3 páginasObjetivos de Un SGBDMayra Ivonn Berrios RuizAún no hay calificaciones
- Control Starfire CNC #2 TraducidoDocumento14 páginasControl Starfire CNC #2 TraducidocarlosmitecAún no hay calificaciones
- CCNA2 V5 Routing and Switching. Routing and Switching EssentialsDocumento626 páginasCCNA2 V5 Routing and Switching. Routing and Switching EssentialsAdrian DelgadoAún no hay calificaciones
- 10.1. Manual de Instalacion y Uso de QsyncDocumento23 páginas10.1. Manual de Instalacion y Uso de QsyncMARIADELMAR GUZMANAún no hay calificaciones
- Cuestionario 1Documento10 páginasCuestionario 1Stefany De La Torre100% (1)
- Partes de La Ventana de WordDocumento3 páginasPartes de La Ventana de WordMelvin HernandezAún no hay calificaciones
- Funciones SDK-ADMWDocumento179 páginasFunciones SDK-ADMWa_esquer100% (1)
- Guia de Inventor Prensa PDFDocumento13 páginasGuia de Inventor Prensa PDFDANIEL ESTEBAN BORRERO MORENOAún no hay calificaciones
- Analisis BSC y SGDDocumento8 páginasAnalisis BSC y SGDxkadjjldAún no hay calificaciones
- ArchivisticaDocumento13 páginasArchivisticaJose Enrique Luna MercadoAún no hay calificaciones
- PEC1 21 22 Enunciado EspDocumento13 páginasPEC1 21 22 Enunciado EspAysha AitAún no hay calificaciones
- Introducción A Los Sistemas Operativos de RedDocumento6 páginasIntroducción A Los Sistemas Operativos de RedFrancisco RodriguezAún no hay calificaciones
- Lanix Neuron A v4Documento35 páginasLanix Neuron A v4Nereyda Lopez VilchesAún no hay calificaciones
- Ut5.3-Desarrollo Modulos odoo-IIIDocumento25 páginasUt5.3-Desarrollo Modulos odoo-IIIAnonymous 6d9bbDfiWAún no hay calificaciones
- 30 Preguntas Del CuestionarioDocumento13 páginas30 Preguntas Del CuestionarioJose CuevaAún no hay calificaciones
- Actividad 5 DomDocumento7 páginasActividad 5 DomMaricelaAún no hay calificaciones