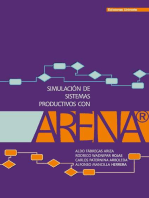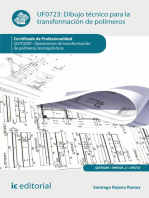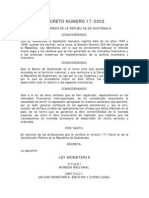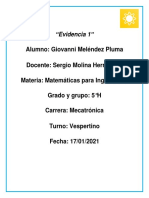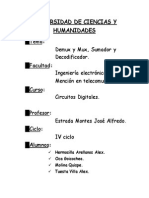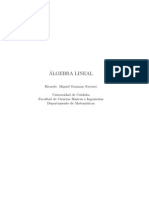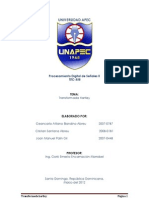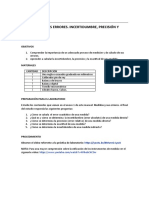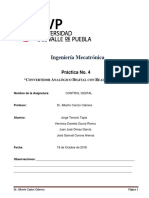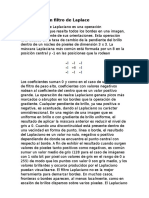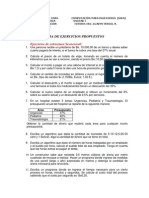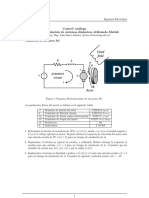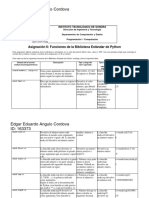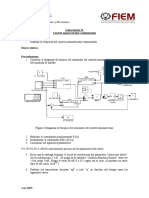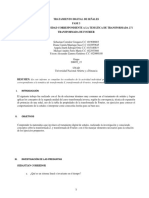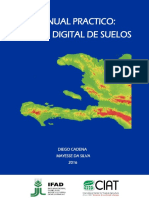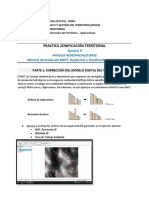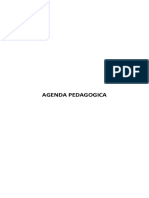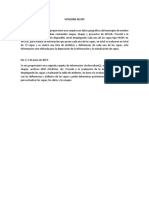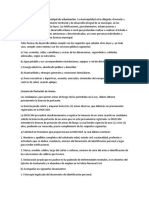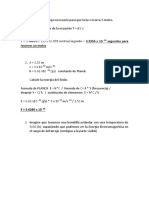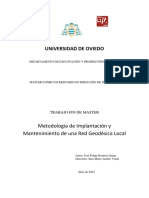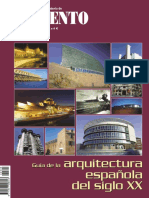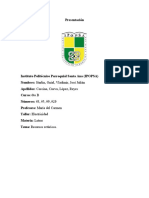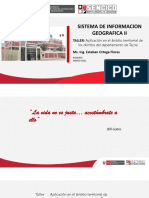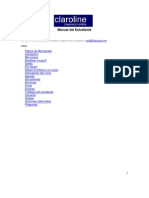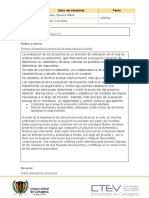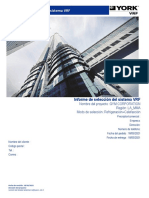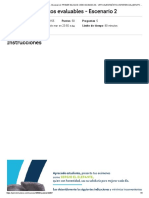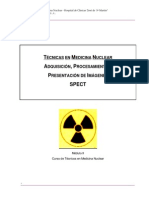Documentos de Académico
Documentos de Profesional
Documentos de Cultura
02 Practica Filtros
Cargado por
Pedro Rodrigo de LeonTítulo original
Derechos de autor
Formatos disponibles
Compartir este documento
Compartir o incrustar documentos
¿Le pareció útil este documento?
¿Este contenido es inapropiado?
Denunciar este documentoCopyright:
Formatos disponibles
02 Practica Filtros
Cargado por
Pedro Rodrigo de LeonCopyright:
Formatos disponibles
Centro de Levantamientos Aeroespaciales y Aplicaciones SIG para el Desarrollo Sostenible de los Recursos Naturales 1
Teledetección I / PRACTICA FILTROS
CENTRO DE LEVANTAMIENTOS AEROESPACIALES Y
APLICACIONES SIG PARA EL DESARROLLO SOSTENIBLE DE
LOS RECURSOS NATURALES
TELEDETECCIÓN I
PRACTICA FILTROS
Elaborada por Mauricio Auza Aramayo
auza@clas.umss.edu.bo
CLAS/UMSS Elaborado por Mauricio Auza Aramayo
Centro de Levantamientos Aeroespaciales y Aplicaciones SIG para el Desarrollo Sostenible de los Recursos Naturales 2
Teledetección I / PRACTICA FILTROS
CONTENIDO
PROCESO DE FILTRADO ..................................................................................................................... 3
FILTROS DE FRECUENCIA ESPACIAL .............................................................................................. 5
FILTROS SUAVIZANTES (Low pass filters)......................................................................................... 6
FILTROS RESALTANTES (High pass filters) ....................................................................................... 8
FILTROS APLICADOS SOBRE EL MODELO DE ELEVACIÓN DIGITAL (MED) ....................... 10
FILTROS MAJORITY ........................................................................................................................... 13
FILTROS BINARIOS ............................................................................................................................ 15
FILTROS DEFINIDOS POR EL USUARIO ......................................................................................... 17
FILTROS PATRÓN (PATTERN).......................................................................................................... 18
FILTROS DESVIACIÓN ESTÁNDAR ................................................................................................ 19
CLAS/UMSS Elaborado por Mauricio Auza Aramayo
Centro de Levantamientos Aeroespaciales y Aplicaciones SIG para el Desarrollo Sostenible de los Recursos Naturales 3
Teledetección I / PRACTICA FILTROS
PROCESO DE FILTRADO
En esta parte de la práctica aplicaremos filtros específicos con la finalidad de entender la lógica subyacente en el
proceso del filtrado en un SIG.
Ejecutaremos dos filtros que fueron diseñados para ser aplicados sobre Modelos de Elevación Digital (DEM) y tienen
como finalidad obtener mapas de pendiente los cuales tienen gran cantidad de aplicaciones en el campo de los
recursos naturales.
Ingrese, usando el Windows Explorer, a la carpeta denominada FILTRO1
Abra el archivo de excel Filtro1.
Usted vera una matriz compuesta de 10 filas y 10 columnas (10*10) representando una porción de un Modelo de
Elevación Digital (DEM), donde cada valor representa la altitud (m.s.n.m = metros sobre el nivel del mar). Sobre este
mapa simplificado aplicaremos dos filtros. El primero de ellos es el filtro denominado DFDX que tiene las siguientes
características:
FILTRO: 1 -8 0 8 -1 Factor de Ganancia (GAIN) = 0.0833
Escriba en la parte inferior de la matriz, dejando dos filas, los números correspondientes al filtro.
Una fila más abajo escriba el factor de ganancia.
Inserte dos filas en la parte superior y dos columnas a la izquierda de la matriz. Copie los
correspondientes valores de la última fila y columna de cada lado (4 lados). Esto realizamos para
que los filtros puedan abarcar todos los valores dados en el mapa. Este procedimiento es también
realizado por el SIG con la finalidad de que a los valores del borde del mapa se les pueda aplicar
el filtro.
Realice la operación de convolución (de izquierda a derecha de la pantalla = de Oeste a Este)
multiplicando los valores del filtro por cada valor del mapa DEM y finalmente a la sumatoria
multiplíquela por la ganancia. Ejecute la operación creando otra matriz. Por ejemplo. para el
primer valor del mapa (extremo izquierdo superior = 4252) se tendrá la siguiente operación:
[(4252*1)+(4252*-8)+(4252*0)+(4260*8)+(4260*-1)]*0.083 = 4.7
Para mantener los valores del filtro y de la ganancia constante en la fórmula del Excel
transfórmelos en constantes mediante la tecla F4. Luego arrastre la fórmula hasta completar la
matriz. El producto final de proceso de convolución debe ser también una matriz de 10*10.
CLAS/UMSS Elaborado por Mauricio Auza Aramayo
Centro de Levantamientos Aeroespaciales y Aplicaciones SIG para el Desarrollo Sostenible de los Recursos Naturales 4
Teledetección I / PRACTICA FILTROS
El segundo filtro se denomina DFDY que tiene las siguientes características:
FILTRO: -1
8
0
-8
1 Factor de Ganancia (GAIN) = 0.0833
Realice la misma operación de convolución pero en el sentido Y (de la parte superior a la inferior
de la pantalla = Norte a Sud). De la misma manera que en el anterior caso el resultado debe ser
una matriz de 10*10.
Combinando los dos mapas resultantes del proceso de filtrado podemos generar un mapa de pendientes aplicando
para ello la función de hipotenusa.
Cree otra matriz de pendientes en base a la siguiente fórmula (trabaje sin decimales):
(Resultado DFDX )2 (Resultado DFDY )2
Pendiente 100 *
29.941
El valor de 100 indica que la pendiente será expresada en porcentaje, el denominador representa
el cálculo de la hipotenusa, y el denominador (29.941 = Tamaño de píxel) se le incluye para
determinar la pendiente en fracción.
Todo el procedimiento anterior lo ejecutamos en una simple hoja de cálculo. Realizaremos el mismo proceso en el
entorno del SIG.
Abra el SIG ILWIS. Navegue hasta la carpeta FILTRO1.
Despliegue el mapa FIL. En la ventana de dialogo active la opción Text y de OK.
Este mapa es un DEM y contiene los mismos valores que la matriz de la hoja de cálculo. A partir de este mapa
calcularemos la pendiente.
Cierre el mapa FIL.. En la ventana principal del ILWIS resalte este mapa. Presione el botón
derecho del mouse y seleccione Image Processing/Filter. En la ventana desplegada (Filtering)
CLAS/UMSS Elaborado por Mauricio Auza Aramayo
Centro de Levantamientos Aeroespaciales y Aplicaciones SIG para el Desarrollo Sostenible de los Recursos Naturales 5
Teledetección I / PRACTICA FILTROS
seleccione Linear en tipo de filtro y DFDX en el nombre de filtro. Nombre el mapa de salida
como DX. Mantenga las otras opciones por defecto y presione Show. En la ventana de dialogo
active la opción Text y de OK. Los valores obtenidos debieran ser los mismos a los obtenidos en
su hoja de cálculo cuando aplico dicho filtro.
Realice la misma operación aplicando esta vez el filtro DFDY. Nombre el mapa de salida como
DY.
En la línea de comando del ILWIS escriba la siguiente fórmula:
Pendiente:=100*HYP(DX,DY)/29.941
Trabaje sin decimales para poder comparar con la hoja de cálculo.
Esta fórmula es exactamente a la misma empleada en la hoja de cálculo: El valor de 100 indica
que la pendiente será expresada en porcentaje, la función interna del ILWIS HYP calcula la
hipotenusa, y el denominador (29.941 = Tamaño de píxel) se le incluye para determinar la
pendiente en fracción.
Compare el mapa resultante con el obtenido en la hoja de cálculo. Debiera ser prácticamente
igual, de otra forma debes revisar y corregir en caso de presentarse algún error en la hoja de
cálculo.
De esta forma llegamos a entender mejor y de una manera práctica cómo se realiza el proceso de filtrado en un SIG.
FILTROS DE FRECUENCIA ESPACIAL
La frecuencia espacial se refiere a las variaciones en los valores de los números digitales (ND) que están presentes
en una imagen. En áreas de alta frecuencia espacial los valores de ND pueden cambiar abruptamente sobre un
número relativamente pequeño de pixeles (por ejemplo a través de caminos, bordes de parcelas, líneas costeras).
Áreas uniformes (llanas) de la imagen están caracterizadas por una baja frecuencia espacial donde los valores de
ND cambian gradualmente sobre un número grande de pixeles (por ejemplo, parcelas agrícolas grandes y
homogéneas, cuerpos de agua). Filtros de “paso bajo” o suavizantes están diseñados para resaltar rasgos de baja
frecuencia y para suprimir componentes de alta frecuencia de una imagen. Filtros de “paso alto” o resaltantes
realizan lo contrario.
Para comprender a cabalidad el concepto de frecuencia espacial realizaremos un ejercicio simple:
Utilizando el ILWIS Navegue hasta la carpeta FRECUENCIA. Abra la vista Banda. En ella
visualizará una banda de una imagen satelital con tres zonas. La zona 1 corresponde a “Suelo
desnudo” cuya reflectancia es alta y los DN altos se mantienen homogéneamente (Baja
frecuencia espacial). La zona 2 son “Arbusto esparcidos” cuya reflectancia es menor y los DN
presentan una moderada heterogeneidad (Moderada frecuencia espacial). Finalmente la zona 3
son “Viviendas” cuya reflectancia es variada y los DN tienen una alta heterogeneidad (Alta
frecuencia espacial).
Con el comando IFNOTUNDEF corte las zonas con sus correspondientes mascaras (Z1,Z2 y Z3).
Llame las mismas como Zona1, Zona2 y Zona3 respectivamente. Defina el dominio de salida
como valor en el rango de 0 a 255 sin decimales. Esto para poder aislar correctamente cada zona.
Observe en el histograma de los mapas resultantes la desviación estándar Std.Dev (estadístico
de dispersión), localizado en la parte inferior izquierda en el recuadro resumen. Registre los
valores en la hoja de cálculo Zonas, ubicada en la carpeta de trabajo.
¿Por qué el valor de desviación estándar en la columna value (StD) no iguala al registrado?
CLAS/UMSS Elaborado por Mauricio Auza Aramayo
Centro de Levantamientos Aeroespaciales y Aplicaciones SIG para el Desarrollo Sostenible de los Recursos Naturales 6
Teledetección I / PRACTICA FILTROS
Del menú principal seleccione Operations/Image Processing/Filter. Seleccione como entrada
el mapa de la zona 1, el tipo de filtro como Lineal y el filtro EDGESENH (Edges Enhancement =
realce de bordes). Este filtro incrementa la frecuencia espacial en los pixeles. Nombre el mapa de
salida como Zona1_r. Una vez calculado el mapa despliegue su histograma y registre en la hoja
de cálculo su desviación estándar. Realice lo mismo para las otras dos zonas.
Del menú principal seleccione Operations/Image Processing/Filter. Seleccione como entrada
el mapa de la zona 1, el tipo de filtro como Lineal y el filtro AVG3*3 (AVG = Average= Promedio
con un kernel de 3*3). Este filtro reduce la frecuencia espacial en los píxeles. Nombre el mapa de
salida como Zona1_p. Una vez calculado el mapa despliegue su histograma y registre en la hoja
de cálculo su desviación estándar. Realice lo mismo para las otras dos zonas.
Observando los valores en el gráfico resultante, ¿Qué puede concluir?
FILTROS SUAVIZANTES (Low pass filters)
Aplicando este tipo de filtro se tiene el efecto de filtrar (suprimir) las altas y medias frecuencias, donde el resultado es
una imagen que tiene una apariencia suavizada o allanada. Estos filtros sirven fundamentalmente para eliminar
“ruidos” en una imagen. El proceso es fácil pero el problema al hacer esto es que se pierden muchos rasgos
importantes en la imagen. Para remover componentes de alta frecuencia en una imagen un filtro suavizante estándar
es usado.
Navegue con el ILWIS a la carpeta Filtro1 y despliegue el mapa B5. El mismo representa la
banda 5 de una imagen Landsat. Sobre este mapa realizaremos las operaciones de filtrado
posteriores. Minimice el mapa.
Abra la ventana de dialogo Filtering seleccionando la operación Filter en la lista de
operaciones.
Seleccione como mapa de entrada B5, use un filtro lineal y el filtro estándar de paso bajo llamado
Avg3*3 (Filtro 3*3 que obtiene el promedio de los píxeles y el valor resultante es asignado al
píxel central de salida, disminuyendo así las altas frecuencias espaciales). Nombre el mapa de
salida como Avg y seleccione el dominio Image. Despliegue el mapa.
Maximice el mapa original y realice una comparación visual.
Mediante los histogramas las diferencias pueden ser más fácilmente cuantificables. Para ello de
un clic sobre el mapa original presione el botón derecho del Mouse y seleccione
Statistics/Histogram, y despliegue el mismo. Haga lo mismo para el mapa Avg. Compare los
histogramas gráficos.
CLAS/UMSS Elaborado por Mauricio Auza Aramayo
Centro de Levantamientos Aeroespaciales y Aplicaciones SIG para el Desarrollo Sostenible de los Recursos Naturales 7
Teledetección I / PRACTICA FILTROS
Realizaremos la misma operación en el ERDAS IMAGINE.
Abra el SIG ERDAS IMAGINE. Seleccionando de la lista de programas Leica Geosystems /
Erdas Imagine. En la ventana de dialogo desplegada seleccione la opción Classic Viewer
(Visualizador clásico) y de OK. Se abrirá el visualizador correspondiente. Utilizando el ícono
navegue a la carpeta Filtro1, seleccione la imagen B5.img y de OK. Para poder minimizar y/o
maximizar emplee los íconos correspondientes .
Del menú seleccione la opción Raster/Filtering/Smooth. Se desplegará un mensaje que indica
que la operación no creará un nuevo archivo, simplemente se verá el resultado provisional
desplegado, es decir, el archivo seguirá manteniendo sus características originales. Aceptar el
mensaje. El despliegue deberá cambiar. Para volver al despliegue original seleccione del menú
Raster/Undo. Minimice el visualizador.
Para crear un nuevo mapa seleccione del menú principal del ERDAS la herramienta
Interpreter. En la ventana desplegada seleccione Spatial Enhancement (Realce espacial) y
luego Convolution. En la ventana desplegada seleccione la imagen de entrada B5.img. En la
opción Kernel (Filtro) seleccione 3x3 Low Pass (de paso bajo). Mantenga activado la opción
Normalize the Kernel. Esto suma los coeficientes del filtro y esto es dividido por el número de
celdas de tal modo que el promedio ponderado este en el mismo rango de los pixeles originales.
Mantenga por defecto el resto de opciones y navegue a la carpeta Filtro1 y guarde la imagen
resultante como B5f. Finalmente de OK. Se desplegará una ventana indicando el proceso que se
está efectuando. Cuando termine el mismo de nuevamente OK.
Abra otro visualizador con la herramienta del menú principal Viewer. Abra la imagen filtrada y
compárela visualmente con la sin filtrar. Al allanar (Smooth) las altas frecuencias la imagen
deberá adquirir un menor resolución con una apariencia más opaca.
Cierre ambos visualizadores y minimice el ERDAS.
Realizaremos la misma operación en el ArcGIS.
Abra el ArcMap. Adicione datos (Add Data ). Navegue hasta la carpeta Filtro1 y adicione
la imagen B5.img. Seleccione del menú Customize/ToolBars y active Spatial Analyst.
Active el ArcToolBox Window ( ). Seleccione Spatial Analyst Tools. Luego Neighborhood
y Filter. En la ventana desplegada seleccione como raster de entrada B5.img. Nombre el raster
de salida como B5_low y seleccione como tipo de filtro el LOW dando luego OK.
Realice una comparación visual entre los resultados del filtro en los tres SIG.
Este tipo de filtros suavizantes se aplican fundamentalmente a imágenes radar ya que las mismas tienen la
particularidad de presentar un aspecto “pixelado” o el efecto “Sal-Pimienta”, ya que se observa una dispersión de
valores blancos en medio de un gran conjunto de valores de negro o al revés, negros dispersos en valores blancos.
Aplique el filtro a la imagen Radar. Puede utilizar ya sea el ilwis o el erdas indistintamente.
Adicionalmente a los filtros ya definidos en ILWIS, es posible definir, crear y aplicar tu propio filtro. Un filtro de
suavizante de 3*3 del tipo media ponderado será creado y aplicado sobre la imagen.
Abra la ventana de dialogo Create Filter seleccionando New Filter en la lista de operaciones
Nombre al filtro como Weigmean y confirme los parámetros de entrada.
Un filtro vacío será desplegado y los valores para el filtro pueden ser introducidos:
1 2 1
2 4 2
1 2 1
Asigne una ganancia (gain) de 0.25 y cierre la ventana
CLAS/UMSS Elaborado por Mauricio Auza Aramayo
Centro de Levantamientos Aeroespaciales y Aplicaciones SIG para el Desarrollo Sostenible de los Recursos Naturales 8
Teledetección I / PRACTICA FILTROS
Filtrar la imagen B5 usando el filtro creado (Usar el botón derecho del mouse sobre el icono del
filtro creado y escoja Filter). Nombre el mapa de salida como Weigmean y seleccione el dominio
Image.
Despliegue el mapa original y el resultado de la operación y realice una comparación visual. Las
zonas de mayor reflectancia (suelo desnudo) en la imagen original adquieren en valor de cero
(Negro).
Compare también los histogramas respectivos.
Trace a mano alzada los histogramas del mapa original y del resultante del proceso de filtrado:
HISTOGRAMAS
Número de píxeles
Número digital
En teoría, el factor de ganancia multiplicada por la sumatoria de los coeficientes del filtro debiera dar como resultado
la unidad. Sin embargo, la ganancia se asigna en función de los resultados que se quieran alcanzar. Si en este caso
asignamos la correspondiente ganancia calculada a partir del anterior enunciado notaremos un cambio marcado en
el resultado. De ahí la importancia que tiene el factor de ganancia en el resultado que genera cualquier filtro basado
en el proceso de convolución.
Abra el filtro creado anteriormente. Cambie el factor de ganancia utilizando el resultado que se
genera al aplicar el enunciado dado al principio del anterior párrafo. Una vez asignado el factor
cierre el filtro.
De un clic sobre el mapa Weigmean y con el botón derecho del mouse entre a propiedades. Una
vez dentro de la correspondiente ventana ingrese a la opción Dependency y seleccione Make
Up-to-Date que nos permite recalcular el mapa pero con el cambio efectuado en el factor de
ganancia.
Abra el mapa y verificará que este nuevamente cambió. Abra el histograma y trace a mano
alzada el resultado en la anterior gráfica.
¿Qué sucede con la distribución de valores en el mapa cuando se cambia el factor de
ganancia?
FILTROS RESALTANTES (High pass filters)
A veces cambios abruptos se presentan (área de uniformes ND a un área con diferentes ND). Esto es representado
por una gradiente marcada en los valores de DN. Los límites de este tipo son conocidos como bordes. Ellos ocupan
solamente una pequeña y por lo tanto ellos son rasgos de alta frecuencia. Filtros resaltantes están diseñados para
enfatizar altas frecuencias y para suprimir bajas frecuencias. Aplicando este tipo de filtros se tiene el efecto de
resaltar los bordes o mejorar el contraste entre rasgos de la imagen. Dos tipos de filtros de paso alto pueden ser
distinguidos: De gradiente ( o direccionales) y Laplacian (No direccionales). Filtros de gradiente son filtros
direccionales que son usados para resaltar tendencias lineales específicas. Ellos son diseñados de tal manera que
los bordes siguiendo una dirección (horizontal, vertical o diagonal) son resaltados. Laplacian son filtros no
direccionales porque ellos resaltan rasgos lineales que no tienen ninguna dirección en la imagen. Cuando estos filtros
CLAS/UMSS Elaborado por Mauricio Auza Aramayo
Centro de Levantamientos Aeroespaciales y Aplicaciones SIG para el Desarrollo Sostenible de los Recursos Naturales 9
Teledetección I / PRACTICA FILTROS
(De gradiente y Laplacian) son aplicados los valores resultantes pueden ser ya sea positivos y negativos. Por esta
razón que ILWIS trata las imágenes de salida almacenando los resultados en un dominio valor (Value). Para resaltar
los componentes de alta frecuencia de una imagen un filtro éstandar de paso alto es empleado. El filtro es de 3*3 que
mejorará los bordes o los resaltará, con un valor central de 16 y ocho valores vecinos de –1 y una ganancia de 0.125.
En el ILWIS seleccione operación Filter en la lista de operaciones
Seleccione como mapa de entrada B5 y escoja el filtro lineal Edgesenh (Edges enhancement =
“realce de bordes”). Nombre Bordes al mapa de salida. El dominio debiera ser Image
Despliegue el mapa original y el resultado de la operación y realice una comparación visual.
Compare también los histogramas respectivos.
Realice la misma operación en el ERDAS. Abra nuevamente con la herramienta Viewer la
imagen B5 sin filtrar. Seleccione Raster/Filtering/Sharpen. Como en el caso anterior el filtrado
logrado sólo es con fines de despliegue temporal. Restablezca el despliegue original. Luego
aplique la operación de convolución pero esta vez empleando el filtro denominado 3x3 Edge
Enhance (Realce de bordes) nombrando la imagen resultante como B5f1.
Compare el resultado con la imagen original. Los rasgos lineales deberán haber sido realzados.
Compare visualmente los dos resultados del realce obtenidas por los dos SIG.
Cierre el ArcGIS manteniendo los otros dos SIG abiertos.
Existen diferencias entre los SIG en cuanto a la aplicación de filtros. Por ejemplo, una importante diferencia es que el
ERDAS puede aplicar los filtros tanto sobre imágenes de banda simple y sobre composiciones a color. En
contraposición el ILWIS sólo puede aplicar los filtros sobre imágenes de banda simple y/o mapas de valor.
Verificaremos esto mediante el siguiente ejercicio:
Mediante el ERDAS utilizando un visualizador abra la imagen denominada sb_mountains. Se
desplegará una composición a color. Para uniformizar el despliegue de colores entre ambos
software seleccione del menú del visualizador Raster/Band Combinations. En la ventana
desplegada ordene las bandas en base al siguiente orden: Red banda 3, Verde banda 2 y Verde
banda 1. Aplique el filtro Sharpen para incrementar las altas frecuencias espaciales. Luego
restablezca el despliegue de la composición y minimice la ventana.
En el ERDAS seleccione la herramienta Interpreter/Spatial Enhancement/Convolution.
Seleccione la imagen sb_mountains. Aplique el filtro 3x3 Edge Enhance. Nombre la imagen de
salida como sb_mountains_f. Una vez concluido el proceso compare visualmente la composición
filtrada y no filtrada.
Despliegue en el ILWIS el mapa CC321. Es la composición a color 3-2-1 empleada en el ERDAS.
Cierre la composición.
Trate de aplicar en el ILWIS el filtro Edges Enhacement sobre el mapa CC321. Como pudo
constatar no es posible aplicar el filtro sobre la composición a color. Una solución es aplicar sobre
cada banda individual el filtro y luego realizar la correspondiente composición.
Aplique sobre cada banda individual (B#) el filtro mencionado y nombre los mapas resultantes
como Bf# (el # como el número de banda) utilizando imagen como dominio de salida.
Con las bandas ya filtradas realice la composición a color 321. Seleccione del menú principal del
ILWIS Operations/Image Processing/Color Composite. Nombre la misma como Compfil.
Para la operación utilice los siguientes parámetros: Banda filtrada 3 en la banda roja (Red), la
banda 2 filtrada en la banda verde (Green) y la banda filtrada 1 en la banda azul (Blue), con 24
Bit, RGB, Linear Stretching, Percentaje (1%), las cuales son las opciones por defecto.
Como puede apreciarse entre sistemas presentan algunas diferencias. Realice una ampliación
(Zoom in) en ambas composiciones en el cuadrante inferior izquierdo donde se visualiza la
intersección de dos ríos (Ver figura abajo). Realice un mayor acercamiento seleccionando tres
pixeles que sean fácilmente identificables en ambos sistemas. En el visualizador del ERDAS
seleccione Utility/Inquire. Con la herramienta activada (Intersección de dos líneas) ubiquela
sobre los tres pixeles seleccionados y registre en la tabla de abajo la información obtenida de las
bandas roja, verde y azul. Cerciórese del orden de las bandas. Luego en el ILWIS asegúrese que
el mapa de ILWIS tenga la opción Info activada en la ventana Display Options. De un clic con
CLAS/UMSS Elaborado por Mauricio Auza Aramayo
Centro de Levantamientos Aeroespaciales y Aplicaciones SIG para el Desarrollo Sostenible de los Recursos Naturales 10
Teledetección I / PRACTICA FILTROS
el cursor normal sobre los tres pixeles y registre los valores correspondientes a las bandas roja,
verde y azul que son reportados de izquierda a derecha.
Valores ERDAS VALORES ILWIS
Banda
Celda 1 Celda 2 Celda 3 Celda 1 Celda 2 Celda 3
Roja
Verde
Azul
¿A qué pueden deberse las diferencias de los resultados obtenidos por ambos SIG?
FILTROS APLICADOS SOBRE EL MODELO DE ELEVACIÓN DIGITAL (MED)
Este grupo de filtros es usado para calcular la inclinación, forma y dirección de pendiente y el “sombreado” del
terreno a partir de un Modelo de Elevación Digital. Así los filtros Dfdx y Dfdy permiten calcular las gradientes
horizontal y vertical. Al mismo tiempo el filtro Laplace puede ser usado para investigar que partes del terreno son
convexos (mostrando valores negativos en el mapa de salida) y cóncavos (mostrando valores positivos en el mapa
de salida). Áreas planas y uniformes obtienen valores de cero o cercanos a cero. Estos filtros ya fueron desarrollados
en el modulo introductorio a los SIG. Existe un filtro adicional aplicado sobre el MED que permite calcular el RELIEVE
INTERNO, expresado como el cambio máximo de elevación dentro de 1 hectárea o dentro de un kilómetro cuadrado.
El tipo de filtro que puede ser usado es el rank order (Orden de Jerarquía), el cual ordenará en forma ascendente
todos los píxeles que caigan dentro del filtro. En el caso de un filtro 3*3, el primer valor en esta jerarquía será el
mínimo de los nueve píxeles, el quinto valor sería el medio y el noveno seria el máximo.
Navegue con el ILWIS la carpeta Filtro2
Remuestrar (Resample) el mapa DEM utilizando un tamaño de píxel de 20 m, por lo tanto si
necesitamos calcular el relieve interno por hectárea se requiere un filtro de 5*5
Al mapa resultante aplicar el filtro Rank Order, desmarcando la opción predefinida y utilizando
un filtro de 5*5.
Coloque como Rank (Jerarquía) el valor de 1. Esto proporcionará el valor mínimo
No active la opción Threshold (esto se emplea cuando se quiere limitar los valores de salida, es
decir, se introduce un valor que no sea excedido por la diferencia entre el valor original del DEM
y el valor resultante de la operación)
Nombre el mapa de salida como Demmin
Acepta las otras opciones por defecto y de OK
La anterior operación nos da el valor mínimo dentro de cada hectárea. Ahora calcula el valor
máximo empleando como jerarquía el valor de 25. Nombre el mapa de salida como Demmax.
Calcule el relieve interno escribiendo en la línea de comando la siguiente formula:
Relieve_Interno:=Demmax – Demmin
CLAS/UMSS Elaborado por Mauricio Auza Aramayo
Centro de Levantamientos Aeroespaciales y Aplicaciones SIG para el Desarrollo Sostenible de los Recursos Naturales 11
Teledetección I / PRACTICA FILTROS
Asigne un rango de salida entre 0 y 2000 con una precisión de 1 (sin decimales). Acepta las otras
opciones por defecto.
Calcule un mapa denominado Escarpes tomando un umbral >50 m de relieve interno.
Los filtros dfdx y dfdy permiten también calcular la dirección de la pendiente combinando los mapas de gradientes,
resultantes de la aplicación de filtros horizontal y vertical sobre el Modelo de Elevación Digital. El mapa resultante da
valores entre 0 y 360 de acuerdo a los grados del compás geográfico. En áreas planas ningún valor puede ser
calculado por lo que ellas obtendrán un valor indefinido.
Calcule los mapas DX y DY, aplicando los filtros dfdx y dfdy al mapa DEM.
Escriba la siguiente fórmula en la línea de comando:
Dirección:= RADDEG(ATAN2(DX,DY)+pi)
Despliegue el mapa con una precisión de 1 (sin decimales)
ATAN2 es una función de cálculo interna del ILWIS, la cual retorna el ángulo en radianes de dos valores de entrada.
El valor de pi es 3.141592653589.
Los valores resultantes están entre 0 y 360 (Grados del compás). Para poder desplegar ellos correctamente se
requiere crear un dominio compas para el cual crearemos posteriormente una representación
Cree un dominio de valores llamado compas. De un Mínimo de 0 y un máximo de 360 y con una
precisión de 1 (sin decimales)
Cree una representación llamada compas seleccionando a la vez el dominio compas.
La representación del valor ahora es abierta mostrando los límites de 0 en negro y el de 360 en
blanco.
Ya que en la dirección del compás 0 = 360 (escala circular) ambos límites debieran tener el mismo color negro,
entonces requerimos adicionar otro límite: 180 el cual tendrá un color blanco.
Abra Edit de la ventana de la representación creada y seleccione Insert límite
Introduzca el valor de 180 y seleccione el color blanco y de OK
De un doble clic sobre el límite 360. La ventana de dialogo Edit limit se abrirá y seleccione
el color negro
Seleccione desde Edit el comando Stretch steps. Asigne un valor de 25 y de OK
La representación está lista. La misma va desde negro para dirección norte, vía blanco en el
sur, regresando nuevamente al color negro.
Cierre la representación
Vincule el dominio compas a la representación compas usando las propiedades de dicho
dominio
Entre a propiedades del mapa Dirección cambiando el dominio value por compas
Despliegue el mapa seleccionando la representación compas.
Para poder discernir los valores de 180 con los indefinidos (ambos de color blanco) con el
mapa de aspecto desplegado entre desde el menú a la opción Layers y luego a Background
color...Seleccione el color verde.
Reclasifique el mapa Dirección de acuerdo al siguiente esquema:
N
N-O N-E
O E
S-O S-E
S
CLAS/UMSS Elaborado por Mauricio Auza Aramayo
Centro de Levantamientos Aeroespaciales y Aplicaciones SIG para el Desarrollo Sostenible de los Recursos Naturales 12
Teledetección I / PRACTICA FILTROS
Calcule un mapa denominado NE donde sólo se visualice los pixeles cuya pendiente se dirige
al Nor-Este.
Existe otra forma de crear un mapa de dirección:
Escriba la siguiente fórmula en la línea de comando:
Dir:= 57.29578*(ATAN(DX/ DY))
Siendo el valor 57.29578 (360/2) es usado para convertir el valor resultante en radianes
a grados. Los valores resultantes estarán entre -/2 y /2 y en el mapa Dir se encontrarán
entre –90 y 90.
Es importante evaluar en que cuadrante del compás geográfico la pendiente es dirigida. La
siguiente fórmula puede ser usada para el cálculo del aspecto de la pendiente y la
determinación del cuadrante en el cual la pendiente se dirige. Escriba en la línea de
comando:
Dirección2:=IFF((dx=0)and(DY=0),?,IFF((DX<0)AND(DY=0),90,IFF((DX>0)AND(DY=0),270,IFF(DY>0,180+Dir,
IFF(DX>0,360+Dir,Dir)))))
Trabaje sin decimales
Para un mejor entendimiento se puede observar la siguiente gráfica donde se esquematiza las direcciones de la
pendiente:
CLAS/UMSS Elaborado por Mauricio Auza Aramayo
Centro de Levantamientos Aeroespaciales y Aplicaciones SIG para el Desarrollo Sostenible de los Recursos Naturales 13
Teledetección I / PRACTICA FILTROS
FILTROS MAJORITY
Estos filtros permiten calcular para cada píxel el valor o clase predominante (el que presenta mayor frecuencia), de
cada píxel de entrada y sus vecinos. Puedes usarlos para reducir una gran variación en los valores o clases para los
píxeles vecinos.
Un ejemplo simple será usado en este ejercicio: un pequeño mapa de aptitud, el cual tiene 41 filas y 54 columnas, de
tal modo que claramente puedes ver los efectos del filtro sobre el mapa. El mapa Suitability es un mapa de valores y
contiene los valores de 1 a 6 que muestran la aptitud de un área para el crecimiento del maíz. El área que no tiene
valores asignados es indefinida.
Despliegue el mapa Suitability con la representación Pseudo.
Despliegue los valores de los diferentes píxeles dando un clic sobre los mismos.
Cierre el mapa.
Ahora aplicaremos un filtro majority. El filtro majority estándar MAJORITY es un filtro 3x3. Como valor de salida para
cada píxel central, el filtro selecciona el valor o nombre de clase predominante (el que se repite más frecuentemente),
de cada píxel de entrada y sus 8 vecinos. Si los 9 píxeles tienen un valor o clase diferente, el primer valor o nombre
de clase encontrado se usa como salida.
De un clic al mapa Suitability con el botón derecho del mouse y seleccione Image Processing, y
el comando Filter del menú desplegado. La ventana de dialogo Filtering se abrirá.
Seleccione Filter Type: Majority, y Filter Name: Majority.
Escribe el nombre del mapa de salida como Suitability1 y de un clic sobre el botón Show.
En la ventana Display Options - Raster Map seleccione la representación Pseudo y clic OK. El
mapa será desplegado.
Compare los dos mapas Suitability1 y Suitability. Luego cierre los mapas.
El resultado de un filtro majority es que píxeles indefinidos que estaban dentro de diferentes áreas ahora están
llenados, y los rasgos lineales de ancho de 1 pixel han desaparecido.
Hay también un filtro majority que se usa solamente sobre los valores indefinidos. El filtro undef-majority
(MAJUNDEF) es un filtro 3x3 que selecciona el valor o clase predominante si el píxel central es indefinido. Si el píxel
central es no indefinido, el valor o nombre de clase no será cambiado.
Ahora filtre el mapa Suitability con el filtro Majundef, y cree un mapa de salida denominado
Suitability2. Despliegue los tres mapas (Suitability, Suitability1, y Suitability2) uno al lado del
otro y compárelos.
El resultado de un filtro undefined majority es que píxeles indefinidos simples desaparecen y las unidades del mapa
se extienden en las áreas indefinidas.
CLAS/UMSS Elaborado por Mauricio Auza Aramayo
Centro de Levantamientos Aeroespaciales y Aplicaciones SIG para el Desarrollo Sostenible de los Recursos Naturales 14
Teledetección I / PRACTICA FILTROS
Ahora aplicaremos este tipo de filtros sobre algunos mapas.
Despliegue el mapa IBUELO. Esta indefinidos han sido convertidos
es una composición a color del un dentro una de las categorías dadas.
cantón en el trópico cochabambino. Sin embargo, es posible todavía
A partir de una clasificación observar algunos píxeles que se
espectral y trabajo en campo se ha mantienen indefinidos. Por ejemplo
pretendido obtener un mapa de realice un zoom in en el área
cobertura vegetal del área. mostrada en la figura y notara que
Despliegue el mapa COB que viene todavía persisten los indefinidos.
a ser el resultado de la clasificación Para subsanar esto al mapa
espectral descrita. Como resultado resultante aplique nuevamente el
del proceso de clasificación el mapa filtro.
presenta muchas zonas indefinidas.
Para visualizar mejor estos píxeles
sin valor seleccione del menú del
mapa la opción
Layers/Background color y escoja
el color amarillo. Haga una
ampliación en el mapa (Zoom in)
para observar estas áreas
indefinidas.
Aplique el filtro Majority-
MAJUNDEF sobre el mapa COB.
Mantenga activada la opción
Predefined. Como podrá observar
la mayor parte de los píxeles
También se puede realizar el mismo proceso aplicando al mapa COB el filtro Majority y
desactive la opción Predefined, asigne un filtro de 5*5 y active la opción Undefined. Este quiere
decir que a un píxel indefinido se le asignará el valor del valor predominante de los 24 píxeles
vecinos. Observará que el resultado del proceso anula directamente los píxeles indefinidos en un
solo paso.
¿Porqué este filtro realiza el proceso en un sólo paso?
Similar al anterior filtro existe el MAJZERO el cual selecciona el valor o clase predominante y lo asigna al píxel
central si éste tiene un valor de cero. Si ese no es el caso el valor se mantiene como en el mapa original. Esto es
importante porqué en algunas operaciones matemáticas los valores cero dan como resultado píxeles indefinidos.
Despliegue el mapa CERO. Este mapa contiene valores cero. Verifique ello desplegando el
histograma. ¿Qué porcentaje de los píxeles del mapa tienen valor cero?
Aplique el filtro Majority-MAJZERO sobre el mapa CERO. Verifique mediante el histograma
respectivo que los valores cero han sido anulados.
CLAS/UMSS Elaborado por Mauricio Auza Aramayo
Centro de Levantamientos Aeroespaciales y Aplicaciones SIG para el Desarrollo Sostenible de los Recursos Naturales 15
Teledetección I / PRACTICA FILTROS
Finalmente, los mapas resultantes de muchas operaciones espaciales presentan una gran cantidad de píxeles
dispersos (Scattered), para mejorar la visualización de los mismos tenemos el filtro Majority MAJORITY.
Despliegue el mapa SLOPE. Este es un mapa de clases de pendiente. Como observa existe gran
cantidad de píxeles que se encuentran dispersos.
Aplique sobre el mapa el filtro Majority MAJORITY. Usted notará que los píxeles dispersos
fueron en cierta manera “absorbidos” dentro de la categoría predominante que los rodea.
¿Cómo podría mejorarse el mapa original en un solo proceso de filtrado sin realizar
sucesivas aplicaciones del filtro?
FILTROS BINARIOS
Estos filtros consideran el mapa de entrada como un mapa binario. Esto quiere decir que los valores cero y los
indefinidos se consideran como cero y los otros valores como uno. Dependiendo del valor del píxel central y sus 8
vecinos, el filtro genera ya sea valores cero o uno como valores de salida. Estos filtros se usan en lo que
denominamos matemática morfológica. Puedes usarlos para “expansión” (el crecimiento de píxeles “verdaderos” en
una cierta dirección) y “erosión” (la reducción de los píxeles “verdaderos” en una cierta dirección). Tratemos
algunos de estos filtros utilizando el mapa Suitability_null. Primero aplicaremos el filtro Dilate8.
Filtre el mapa Suitability_null con el tipo de filtro Binary y con Filter Name Dilate8. Nombre
el mapa de salida como Suitability3. Note que el dominio del mapa de salida es Boleano (Bool)
Despliegue el mapa resultante al lado del mapa de entrada de la operación de filtrado (éste
último con la representación Pseudo) y compárelos. Clic sobre los píxeles en ambos mapas para
desplegar sus valores. Cierre los dos mapas.
El filtro Dilate8 asigna 1 al píxel central si cualquiera de los vecinos es “verdadero”. El resultado del uso de éste filtro
es que los píxeles verdaderos “crecen” en todas las direcciones. Lo inverso será hecho utilizando el filtro Shrink8. El
filtro Shrink asigna un 1 solamente cuando el píxel central es 1 y también cuando todos los vecinos son también 1. El
resultado de éste filtro es que áreas de píxeles “verdaderos” se “encogen” (shrink) a los largo de sus bordes, líneas
simples de píxeles “verdaderos” y píxeles simples “verdaderos” rodeados totalmente por píxeles “falsos”
desaparecen. Este filtro definirá el área apta encogida en tamaño en todas las direcciones. Si usas el filtro Shrink4 el
área se encogerá en la dirección horizontal y vertical, pero no en dirección diagonal.
Filtre el mapa Suitability_null con el tipo de filtro Binary y con Filter Name Shrink8.
Nombre el mapa de salida como Suitability4. Note que el dominio del mapa de salida es Boleano
(Bool)
Despliegue el mapa Suitability4 al lado del mapa Suitability_null y compárelos. Clic sobre los
píxeles de ambos mapas para desplegar sus valores. Cierre los dos mapas.
A continuación ejecutaremos algunos filtros que extraen los bordes de unidades en un mapa. Por ejemplo, el filtro
Inbnd8 asigna un 1 cuando el píxel central es 1 y por lo menos uno de los 8 vecinos es 0 (significando que está
localizado en el borde de un grupo de píxeles “verdaderos”). El resultado de usar este filtro es que áreas de 8 píxeles
verdaderos conectados son reemplazados por un contorno de 8 píxeles conectados (un borde de 8 píxeles
verdaderos conectados).
Filtre el mapa Suitability_null con el tipo de filtro Binary y con Filter Name Inbnd8. Nombre
el mapa de salida como Suitability5. Note que el dominio del mapa de salida es Boleano (Bool)
Despliegue el mapa Suitability5 al lado del mapa Suitability_null y compárelos. Clic sobre los
píxeles de ambos mapas para desplegar sus valores. Cierre los dos mapas.
CLAS/UMSS Elaborado por Mauricio Auza Aramayo
Centro de Levantamientos Aeroespaciales y Aplicaciones SIG para el Desarrollo Sostenible de los Recursos Naturales 16
Teledetección I / PRACTICA FILTROS
Lo inverso al filtro Inbnd8 es el filtro Outbnd8, el cual extrae los límites externos de las áreas de 8 píxeles
conectados (matriz 3x3). De esta manera en vez de extraer el borde de los píxeles “verdaderos” (píxeles con un valor
más grande que 0), extraerá el borde de los píxeles “falsos” (píxeles con un valor de 0).
Realice la misma operación de filtrado sobre el mapa Suitability_null aplicando el filtro
Outbnd8. Nombre el mapa de salida como Suitability6. Verifique el dominio Bool y compare el
mapa resultante con el original. Cierre luego todos los mapas.
Otro de los filtros binarios que quisiéramos mostrar se denomina Conn8to4. Cuando píxeles “verdaderos” están
conectados de 8, este filtro lo transforma a conectados de 4 mediante la adición de píxeles “verdaderos” en algunos
lugares. Esto proporciona a la imagen binaria una mejor visualización. Se usa también para mejorar las líneas de
barrera utilizadas en el cálculo de las distancias. La línea barrera debe tener un ancho de al menos dos píxeles, de
tal modo que ninguno de los píxeles en cualquiera de sus lados en la línea estén conectados, tampoco
diagonalmente. Esto será demostrado utilizando el mapa Drainage.
Clic con el botón derecho del mouse sobre el mapa de segmentos Drainage y seleccione del menú
desplegado Rasterize, Segment to Raster. Se abrirá la ventana de dialogo Rasterize Segment
Map. Seleccione la georeferencia Cochabamba y presione el botón Show. En la ventana de
dialogo Display Options clic OK. El mapa será desplegado.
Filtre el mapa Drainage con el tipo de filtro binario Conn8to4. Nombre el mapa de salida como
Drain4connected. Note que el dominio es boleano (Bool). Despliegue el mapa resultante al lado
del mapa original. Amplíe una pequeña sección de ambos mapas con las mismas líneas de
drenaje y compárelos (Ver fila 182, columna 469). Podrás ver que todas las líneas de drenaje
están ahora conectadas de 4. En un cálculo de distancias ellas puede ahora actuar como barreas
cerradas. Cierre todos los mapas.
CLAS/UMSS Elaborado por Mauricio Auza Aramayo
Centro de Levantamientos Aeroespaciales y Aplicaciones SIG para el Desarrollo Sostenible de los Recursos Naturales 17
Teledetección I / PRACTICA FILTROS
Ahora aplicaremos estos filtros binarios sobre una imagen satelital.
Despliegue el mapa CORANI. Este corresponde a la banda 3 de una imagen Landsat de la
laguna Corani y sus áreas aledañas.
Aplique a la banda los filtros binarios DILATE 8, INBND8, OUTBND8, SHRINK8. En todos los
casos utilice como salida un dominio Boleano (Bool).
Para analizar los resultados, despliegue la imagen original y sobreponga los mapas resultantes
del filtrado, dando al atributo Verdadero “True” el color anaranjado y al Falso “False” el color
celeste, con una transparencia del 50%. Active o desactive cada resultado para ver cual ha sido el
efecto de aplicar los filtros.
¿En qué podrían aplicarse los resultados de estos filtros binarios cuando actúan sobre
una imagen satelital?
FILTROS DEFINIDOS POR EL USUARIO
Aparte de los filtros que son almacenados en los directorios del sistema ILWIS, es posible que definas filtros por tu
cuenta como ya se ha visto en un ejercicio previo. Un ejemplo de filtros definido por el usuario son los filtros de
conteo. Ellos pueden ser utilizados para contar el número de rasgos puntuales, tales como viviendas, pozos o
deslizamientos. Utilizaremos un filtro de conteo creado previamente por nosotros que contará el número de píxeles
de deslizamientos dentro de un rango de 10 píxeles.
La forma del filtro se parece a un círculo en el cual todos los píxeles que caen dentro del mismo (con un radio de 10
píxeles) contienen el valor de 1, y el resto el valor de 0. Cuando aplicamos este filtro sobre un mapa binario, que
representa deslizamientos, para cada píxel se calcula el número de píxeles con deslizamientos dentro de un radio de
10 píxeles. Primero tendrás que crear un mapa binario con los deslizamientos, empleando la información del mapa
geomorfológico denominado Geomorphology.
Escriba la siguiente formula en la línea de comando de la ventana principal:
Deslizamiento:=IFF(Geomorphology=“AL”,1,0)
El término AL es la denotación de “Active Landslide” (Deslizamiento activo) como unidad del mapa.
La ventana de dialogo Raster Map Definition se abrirá. Clic sobre el botón Show y de OK en la
ventana de dialogo Display Options – Raster Map. El mapa será desplegado. Verifique los
valores del mapa y cierre el mismo.
Abra el filtro Counting y realice una revisión del mismo. Note que el mismo tiene una ganancia
(gain) especificada de 1.0.
CLAS/UMSS Elaborado por Mauricio Auza Aramayo
Centro de Levantamientos Aeroespaciales y Aplicaciones SIG para el Desarrollo Sostenible de los Recursos Naturales 18
Teledetección I / PRACTICA FILTROS
Clic con el botón derecho del mouse sobre el mapa Deslizamiento y seleccione Image
Processing, y el comando Filter. Se abrirá la ventana de dialogo Filtering. Seleccione el tipo de
filtro Linear y en Filter Name Counting y escriba el nombre del mapa de salida como Desliz_f.
Note que el dominio valor está determinado automáticamente con el valor máximo siendo el
número total de valores 1 en tu filtro.
Clic Show en la ventana de dialogo Filtering. El mapa Desliz_f es calculado ahora y la ventana
de dialogo Display Options es abierta. Clic OK. El mapa será desplegado.
Revise los valores en el mapa dando clic sobre los píxeles. Después de que hayas analizado los
resultados cierre la ventana del mapa
Columnas
-10 -9 -8 -7 -6 -5 -4 -3 -2 -1 0 1 2 3 4 5 6 7 8 9 10
-10 0 0 0 0 0 0 0 0 0 1 1 1 0 0 0 0 0 0 0 0 0
-9 0 0 0 0 0 0 1 1 1 1 1 1 1 1 1 0 0 0 0 0 0
-8 0 0 0 0 0 1 1 1 1 1 1 1 1 1 1 1 0 0 0 0 0
-7 0 0 0 0 1 1 1 1 1 1 1 1 1 1 1 1 1 0 0 0 0
-6 0 0 0 1 1 1 1 1 1 1 1 1 1 1 1 1 1 1 0 0 0
-5 0 0 1 1 1 1 1 1 1 1 1 1 1 1 1 1 1 1 1 0 0
-4 0 1 1 1 1 1 1 1 1 1 1 1 1 1 1 1 1 1 1 1 0
-3 0 1 1 1 1 1 1 1 1 1 1 1 1 1 1 1 1 1 1 1 0
-2 0 1 1 1 1 1 1 1 1 1 1 1 1 1 1 1 1 1 1 1 0
Filas
-1 1 1 1 1 1 1 1 1 1 1 1 1 1 1 1 1 1 1 1 1 1
0 1 1 1 1 1 1 1 1 1 1 1 1 1 1 1 1 1 1 1 1 1
1 1 1 1 1 1 1 1 1 1 1 1 1 1 1 1 1 1 1 1 1 1
2 0 1 1 1 1 1 1 1 1 1 1 1 1 1 1 1 1 1 1 1 0
3 0 1 1 1 1 1 1 1 1 1 1 1 1 1 1 1 1 1 1 1 0
4 0 1 1 1 1 1 1 1 1 1 1 1 1 1 1 1 1 1 1 1 0
5 0 0 1 1 1 1 1 1 1 1 1 1 1 1 1 1 1 1 1 0 0
6 0 0 0 1 1 1 1 1 1 1 1 1 1 1 1 1 1 1 0 0 0
7 0 0 0 0 1 1 1 1 1 1 1 1 1 1 1 1 1 0 0 0 0
8 0 0 0 0 0 1 1 1 1 1 1 1 1 1 1 1 0 0 0 0 0
9 0 0 0 0 0 0 1 1 1 1 1 1 1 1 1 0 0 0 0 0 0
10 0 0 0 0 0 0 0 0 0 1 1 1 0 0 0 0 0 0 0 0 0
Filtro definido por el usuario ( 21 * 21).
FILTROS PATRÓN (PATTERN)
Con un filtro patrón se puede detectar áreas donde los píxeles tienen más o menos el mismo valor, valores extremos
donde los valores de los vecinos son marcadamente diferentes del píxel central, y las direcciones en las cuales las
diferencias entre un píxel central y sus vecinos se presentan. Un filtro patrón tiene un entorno de 3*3 y siempre
trabaja sobre imágenes y otros mapas raster con dominio valor. Sí cualquiera de los 8 vecinos se considera que
tendrá el mismo valor que el pixel central o no, se determina mediante un valor umbral (Threshold) que tiene que
especificarse. Cuando la diferencia absoluta entre el vecino y el pixel central es menor o igual al valor umbral la
respuesta es verdadera. Para cada vecino verdadero un digito binario es establecido. El valor asignado al pixel
central es la combinación más óptima de los dígitos binarios correspondientes a todos los vecinos verdaderos.
Despliegue el mapa CORANI. Este corresponde a la banda 3 de una imagen Landsat de la
laguna Corani y sus áreas aledañas.
Aplique sobre la banda el filtro Pattern dando un umbral de 10. Llame al mapa de salida como
Pat10.
Nuevamente aplique el filtro esta vez dando un umbral de 25 nombrando el mapa de salida como
Pat25.
CLAS/UMSS Elaborado por Mauricio Auza Aramayo
Centro de Levantamientos Aeroespaciales y Aplicaciones SIG para el Desarrollo Sostenible de los Recursos Naturales 19
Teledetección I / PRACTICA FILTROS
Nuevamente aplique el filtro esta vez dando un umbral de 50 nombrando el mapa de salida como
Pat50.
¿Qué nos indica las diferencias entre los tres mapas resultantes?
FILTROS DESVIACIÓN ESTÁNDAR
Para cada grupo de píxeles en el mapa de entrada, el filtro calcula la desviación estándar y asigna éste valor al píxel
central en el mapa de salida. De esta manera podemos diferenciar zonas de altas frecuencias espaciales (mayor
frecuencia espacial mayor desviación estándar).
Aplique sobre el mapa Corani el filtro Standard Dev manteniendo la matriz por defecto de 3*3.
Nombre el mapa de salida como STD, mantenga el dominio de salida como Valor y mantenga los
rangos por defecto. En el mapa resultante observará que zonas donde no existe una frecuencia
espacial alta (la laguna misma) la desviación estándar es cero o muy baja. Por el contrario, en
zonas de alta frecuencia espacial (empalme laguna y los terrenos aledaños) la desviación
estándar es alta.
Aplique el mismo filtro sobre el mapa Banda, manteniendo la matriz por defecto de 3*3, nombre
el mapa de salida como STD1, mantenga el dominio de salida como Valor y mantenga los rangos
por defecto. Notará que existen áreas indefinidas en el mapa resultante. Realice un Zoom in en
la zona mostrada en la figura hasta poder visualizar los pixeles. Cada píxel debiera tener un
tamaño de 25*25 metros. Despliegue la ventana de Píxel Information adicionando en ella el
mapa Banda. Escoja un píxel indefinido cualquiera y registre en la tabla los valores originales
de sus 8 vecinos y del píxel mismo.
Calcule a partir de estos valores la desviación estándar.
1 2 3 4 5 6 7 8 9 Promedio
x
_
( x x) 2
¿Porqué el SIG da indefinido y tu operación da un valor?
CLAS/UMSS Elaborado por Mauricio Auza Aramayo
También podría gustarte
- Simulación de sistemas productivos con ArenaDe EverandSimulación de sistemas productivos con ArenaCalificación: 5 de 5 estrellas5/5 (1)
- MAT Docente 1 PDFDocumento338 páginasMAT Docente 1 PDFhilkka100% (1)
- Dibujo técnico para la transformación de polímeros. QUIT0209De EverandDibujo técnico para la transformación de polímeros. QUIT0209Aún no hay calificaciones
- Informe Lab 2 - NNDocumento18 páginasInforme Lab 2 - NNJohann Sebastian Ruiz LemusAún no hay calificaciones
- Diseño de Compensadores en Bode Ad y Atr Con EjemploDocumento6 páginasDiseño de Compensadores en Bode Ad y Atr Con EjemploDav1t1Aún no hay calificaciones
- Monitor Fetal Corionik CM2.0Documento28 páginasMonitor Fetal Corionik CM2.0Germán PreiszAún no hay calificaciones
- Ley Monetaria GuatemalaDocumento10 páginasLey Monetaria GuatemalaJeremías LópezAún no hay calificaciones
- 41 - Ingeniería de Requisitos PDFDocumento99 páginas41 - Ingeniería de Requisitos PDFJerry Kelly100% (1)
- Carta Solicitud PermisoDocumento1 páginaCarta Solicitud PermisoPedro Rodrigo de Leon100% (1)
- PIDDocumento9 páginasPIDMaria Monica Rodriguez BeltranAún no hay calificaciones
- Lab 2Documento8 páginasLab 2Jarlin Ipushima MorenoAún no hay calificaciones
- Simulación de funciones de muestreo y tren de impulsos en OctaveDocumento12 páginasSimulación de funciones de muestreo y tren de impulsos en OctaveLeonardo Ponce GarciaAún no hay calificaciones
- Convertidor Analogo DDDocumento6 páginasConvertidor Analogo DDAlexander Aguilar BecerraAún no hay calificaciones
- Planificacion Procesamiento SeñalesDocumento2 páginasPlanificacion Procesamiento SeñalesPablo LozadaAún no hay calificaciones
- Evidencia 1 - Giovanni Melendez Pluma, 5°H.Documento8 páginasEvidencia 1 - Giovanni Melendez Pluma, 5°H.Giovanni Pluma0% (1)
- Laboratorio n4 de Sumador Multiplexor y DemultiplexorDocumento11 páginasLaboratorio n4 de Sumador Multiplexor y DemultiplexorSantos Zosimo Ocas GoicocheaAún no hay calificaciones
- Proyecto Final PdsDocumento7 páginasProyecto Final PdsGUIDO YUNGANAún no hay calificaciones
- Apuntesdsd10 Mealy MooreDocumento26 páginasApuntesdsd10 Mealy MooreHenry HubAún no hay calificaciones
- Informe de Computo CompletoDocumento20 páginasInforme de Computo CompletosaulAún no hay calificaciones
- Capítulo 2 PDFDocumento130 páginasCapítulo 2 PDFAlexander FarezAún no hay calificaciones
- Algebra LinealDocumento96 páginasAlgebra LinealMarlon CastroAún no hay calificaciones
- Diseño de filtros FIR para extraer señales senoidalesDocumento9 páginasDiseño de filtros FIR para extraer señales senoidalesJulio Edel Angulo RiosAún no hay calificaciones
- Segundo Parcial FinalDocumento11 páginasSegundo Parcial FinalCristian Santana AbreuAún no hay calificaciones
- Sistemas No LinealesDocumento27 páginasSistemas No LinealesSAN JUAN BAUTISTA100% (1)
- EXPERIENCIA 1 Fisica MecanicaDocumento19 páginasEXPERIENCIA 1 Fisica MecanicaGerman Jair Perez GuardoAún no hay calificaciones
- Laboratorio No 04 PDFDocumento2 páginasLaboratorio No 04 PDFIsabel Kaulitz CedeñoAún no hay calificaciones
- Papers Procesamiento Digital de SeñalesDocumento5 páginasPapers Procesamiento Digital de SeñalesIngeniería De Gas AcariguaAún no hay calificaciones
- Linealidad de Redes AuxDocumento12 páginasLinealidad de Redes AuxKawhi LeonardAún no hay calificaciones
- ProgII-Arreglos-FuncionesDocumento2 páginasProgII-Arreglos-FuncionesNICOLAS TINJACA MORAAún no hay calificaciones
- Práctica No. 4 CAD Con RetroalimentacionDocumento7 páginasPráctica No. 4 CAD Con RetroalimentacionDaniela OzunaAún no hay calificaciones
- Filtro de LaplaceDocumento4 páginasFiltro de LaplaceEliezar ReyesAún no hay calificaciones
- Guiade EjerciciospropuestossaiaDocumento5 páginasGuiade EjerciciospropuestossaiaLuisfer DelgadoAún no hay calificaciones
- Filtros AdaptativosDocumento16 páginasFiltros AdaptativosGersonBravoAún no hay calificaciones
- CordicDocumento256 páginasCordicGerman ItuAún no hay calificaciones
- Informe Final 7Documento12 páginasInforme Final 7Eva Lorena Mendoza ReyesAún no hay calificaciones
- Examen Modelamiento AmbientalDocumento3 páginasExamen Modelamiento AmbientalLindsay AshleyAún no hay calificaciones
- Problemario Meta 3.2Documento2 páginasProblemario Meta 3.2RichiyRamirezGarciaAún no hay calificaciones
- Identificación de Sistemas Por Mínimos CuadradosDocumento7 páginasIdentificación de Sistemas Por Mínimos CuadradosManuel MadrigalAún no hay calificaciones
- PRÁCTICA Matlab Transformadas IntegralesDocumento4 páginasPRÁCTICA Matlab Transformadas IntegralesMarco Manuel Marca CastilloAún no hay calificaciones
- Taller 4Documento1 páginaTaller 4CamiloNogueraRiascosAún no hay calificaciones
- Lecture11 PDFDocumento39 páginasLecture11 PDFJuan Pablo Pineda OrtizAún no hay calificaciones
- Asignación 06 - 163373Documento4 páginasAsignación 06 - 163373EDGAR EDUARDO ANGULO CORDOVAAún no hay calificaciones
- Aspectos Basicos Metodo de TransporteDocumento2 páginasAspectos Basicos Metodo de TransporteGustavo100% (1)
- SILABO - 2022-1MT417 Procesamiento Digital de SenalesDocumento4 páginasSILABO - 2022-1MT417 Procesamiento Digital de SenalesDIEGO ALEJANDRO CASTILLO RAYMEAún no hay calificaciones
- Teoria de SistemasDocumento11 páginasTeoria de SistemasUnited AppAún no hay calificaciones
- Laboratorio 3 MicrocontroladoresDocumento4 páginasLaboratorio 3 MicrocontroladoresdarkjediornotAún no hay calificaciones
- Control Lab6Documento18 páginasControl Lab6Juana Ramirez BlancoAún no hay calificaciones
- Árboles de decisión, EVPI y EVMIDocumento5 páginasÁrboles de decisión, EVPI y EVMIISAAD JAVIER GUILLIN ORTEGAAún no hay calificaciones
- Lab 13 Control Monoarticular Realimentado PDFDocumento2 páginasLab 13 Control Monoarticular Realimentado PDFMarc LlAún no hay calificaciones
- Tratamiento Digital de SeñalesDocumento52 páginasTratamiento Digital de SeñalesGiovanny OrtizAún no hay calificaciones
- Practica #3Documento14 páginasPractica #3Jordan Moreira ValdezAún no hay calificaciones
- Procesamiento de imágenes y carga de modelos 3DDocumento11 páginasProcesamiento de imágenes y carga de modelos 3DAngel Rosendo Condori CoaquiraAún no hay calificaciones
- Unidad Temática 3 y 4 U SantotomasDocumento14 páginasUnidad Temática 3 y 4 U SantotomasCamilo BenavidesAún no hay calificaciones
- UntitledDocumento1 páginaUntitledSindy OrellanaAún no hay calificaciones
- 01 Ejercicios Funciones de Lógica Combinacional Resueltos-1Documento10 páginas01 Ejercicios Funciones de Lógica Combinacional Resueltos-1Abyd SantanaAún no hay calificaciones
- A32 - Modelado en Espacio de EstadoDocumento11 páginasA32 - Modelado en Espacio de EstadoLaura GonzalezAún no hay calificaciones
- Capitulo1 PDFDocumento10 páginasCapitulo1 PDFana gonzales100% (1)
- Implementación y Uso de Algoritmo Recursivo de Mínimos Cuadrados en Circuito RCDocumento3 páginasImplementación y Uso de Algoritmo Recursivo de Mínimos Cuadrados en Circuito RCLuis D. Barrera Gamboa100% (1)
- Propuesta Didáctica Con GeogebraDocumento2 páginasPropuesta Didáctica Con GeogebraRobinAnguizaca100% (1)
- Manual de Mapeo de Suelos Haiti (Español) FINALDocumento26 páginasManual de Mapeo de Suelos Haiti (Español) FINALHeiner Giraldo España0% (1)
- Análisis de cambio de uso del suelo en Paraguay 1990-2011 usando IDRISI SELVADocumento29 páginasAnálisis de cambio de uso del suelo en Paraguay 1990-2011 usando IDRISI SELVALupe RiñoAún no hay calificaciones
- UD2 Diagramas de FlujoDocumento13 páginasUD2 Diagramas de FlujoKamilly BritoAún no hay calificaciones
- Análisis GeoespacialesDocumento28 páginasAnálisis Geoespaciales96400202Aún no hay calificaciones
- Informe de Tareas No.3Documento16 páginasInforme de Tareas No.3Pedro Rodrigo de LeonAún no hay calificaciones
- Mapas PP VCDocumento3 páginasMapas PP VCPedro Rodrigo de LeonAún no hay calificaciones
- L7ac Exercise ERDAS SpanishDocumento42 páginasL7ac Exercise ERDAS SpanishPedro Rodrigo de LeonAún no hay calificaciones
- Informe de Tareas No.2Documento24 páginasInforme de Tareas No.2Pedro Rodrigo de LeonAún no hay calificaciones
- Informe de Tareas No. 1Documento29 páginasInforme de Tareas No. 1Pedro Rodrigo de LeonAún no hay calificaciones
- Preguntas Sobre Los MapasDocumento2 páginasPreguntas Sobre Los MapasPedro Rodrigo de LeonAún no hay calificaciones
- Parámetros topográficos cuenca Río Los NegrosDocumento7 páginasParámetros topográficos cuenca Río Los NegrosPedro Rodrigo de LeonAún no hay calificaciones
- 2 Informe Julio EPSAT - 201231860Documento2 páginas2 Informe Julio EPSAT - 201231860Pedro Rodrigo de LeonAún no hay calificaciones
- Código MércantilDocumento2 páginasCódigo MércantilPedro Rodrigo de LeonAún no hay calificaciones
- Instrumento PNOT 2019Documento4 páginasInstrumento PNOT 2019Pedro Rodrigo de LeonAún no hay calificaciones
- Código MércantilDocumento2 páginasCódigo MércantilPedro Rodrigo de LeonAún no hay calificaciones
- 13 OpenLayersDocumento16 páginas13 OpenLayersPedro Rodrigo de LeonAún no hay calificaciones
- COORDocumento1 páginaCOORPedro Rodrigo de LeonAún no hay calificaciones
- Bitacora de EpsDocumento1 páginaBitacora de EpsPedro Rodrigo de LeonAún no hay calificaciones
- 1 Informe Junio EPSAT - 201231860Documento2 páginas1 Informe Junio EPSAT - 201231860Pedro Rodrigo de LeonAún no hay calificaciones
- Colegio Seminario San JoséDocumento1 páginaColegio Seminario San JoséPedro Rodrigo de LeonAún no hay calificaciones
- Código MércantilDocumento2 páginasCódigo MércantilPedro Rodrigo de LeonAún no hay calificaciones
- Licencia o Autorización Municipal de UrbanizaciónDocumento45 páginasLicencia o Autorización Municipal de UrbanizaciónPedro Rodrigo de LeonAún no hay calificaciones
- Laboratorio FotoDocumento1 páginaLaboratorio FotoPedro Rodrigo de LeonAún no hay calificaciones
- Informe de AnaDocumento5 páginasInforme de AnaPedro Rodrigo de LeonAún no hay calificaciones
- Informe de AnaDocumento5 páginasInforme de AnaPedro Rodrigo de LeonAún no hay calificaciones
- Mantenimiento GeodesicoDocumento125 páginasMantenimiento Geodesicojuan carlosAún no hay calificaciones
- PresetacionDocumento19 páginasPresetacionPedro Rodrigo de LeonAún no hay calificaciones
- Guia para Realizar AvaluosDocumento4 páginasGuia para Realizar AvaluosPedro Rodrigo de LeonAún no hay calificaciones
- Código MércantilDocumento2 páginasCódigo MércantilPedro Rodrigo de LeonAún no hay calificaciones
- 2002 Arquitectura Española Del Siglo XXDocumento100 páginas2002 Arquitectura Española Del Siglo XXPedro Rodrigo de LeonAún no hay calificaciones
- Teoría General de La Urbanización y APDocumento843 páginasTeoría General de La Urbanización y APPedro Rodrigo de LeonAún no hay calificaciones
- Fds Desmolub CA-01 (05-01-04-2016) Fds PDFDocumento8 páginasFds Desmolub CA-01 (05-01-04-2016) Fds PDFLluís FontAún no hay calificaciones
- Gestión de proyectos UFVDocumento63 páginasGestión de proyectos UFVJanice Carhuamaca PaizAún no hay calificaciones
- Act#8 Equipo3Documento6 páginasAct#8 Equipo3Laura FalconAún no hay calificaciones
- Lenguaje de Marcas MultimediaDocumento34 páginasLenguaje de Marcas MultimediaAngel HernandezAún no hay calificaciones
- ALCOHOLIMETROSDocumento4 páginasALCOHOLIMETROSOscar Jaime Lopez MartinezAún no hay calificaciones
- Los Trabajos 1°Documento5 páginasLos Trabajos 1°Noe DesiAún no hay calificaciones
- Tesis Sardinata PDFDocumento228 páginasTesis Sardinata PDFCarlos Alejandro Jaimes BaezAún no hay calificaciones
- Circuitos resistivos básicos: Laboratorio #5 de electrónicaDocumento5 páginasCircuitos resistivos básicos: Laboratorio #5 de electrónicaJuan MendezAún no hay calificaciones
- Transformada de Fourier, Sus Propiedades y Teorema de La Energia de Rayleigh - Enigmas PDFDocumento5 páginasTransformada de Fourier, Sus Propiedades y Teorema de La Energia de Rayleigh - Enigmas PDFSpiriidione PuzzarAún no hay calificaciones
- Tarea 4 Aprendizaje en La CotidianidadDocumento32 páginasTarea 4 Aprendizaje en La CotidianidadCAROLINA GONZALEZAún no hay calificaciones
- Trabajo de Letra - S.O.V.JDocumento22 páginasTrabajo de Letra - S.O.V.Jcalvin Monta�o lunaAún no hay calificaciones
- Proyecto Zonificacion EspacialDocumento12 páginasProyecto Zonificacion EspacialHP PRIME LATINOAún no hay calificaciones
- Informe Tecnico Modelo Memoria Descriptiva de Un ProyectoDocumento7 páginasInforme Tecnico Modelo Memoria Descriptiva de Un Proyectoanamaria307Aún no hay calificaciones
- Manual Del Estudiante ClarolineDocumento12 páginasManual Del Estudiante ClarolineLuisAún no hay calificaciones
- Triptico FotovoltaicoDocumento2 páginasTriptico FotovoltaicoAidee S CVAún no hay calificaciones
- Hoja de Trabajo Ii Hombre Ciencia y Filosofia - EstudianteDocumento5 páginasHoja de Trabajo Ii Hombre Ciencia y Filosofia - EstudianteImer SalgueroAún no hay calificaciones
- AcuñaMonroy ElementosdeModeladoDeSistemasDocumento4 páginasAcuñaMonroy ElementosdeModeladoDeSistemasErick GerardoAún no hay calificaciones
- Formulación de Proyectos en SaludDocumento2 páginasFormulación de Proyectos en Saludyos marinaAún no hay calificaciones
- Gym CorporationDocumento14 páginasGym CorporationOmar ValeroAún no hay calificaciones
- Ficha Técnica PulidoraDocumento4 páginasFicha Técnica PulidoraMarcela MartinezAún no hay calificaciones
- Asignación No.3 Prueba de Hipótesis para Una y Dos ProporcionesDocumento2 páginasAsignación No.3 Prueba de Hipótesis para Una y Dos ProporcionesManuel LorenzoAún no hay calificaciones
- 1.1 Actividad de Puntos Evaluables - Escenario 2 - PRIMER BLOQUE-CIENCIAS BASICAS - VIRTUAL - ESTADÍSTICA INFERENCIAL - (GRUPO B01) 4Documento5 páginas1.1 Actividad de Puntos Evaluables - Escenario 2 - PRIMER BLOQUE-CIENCIAS BASICAS - VIRTUAL - ESTADÍSTICA INFERENCIAL - (GRUPO B01) 4yaren ortizAún no hay calificaciones
- Variedad Castillo PDFDocumento12 páginasVariedad Castillo PDFeduardo chavezAún no hay calificaciones
- AdquisicionenSPECT 1Documento19 páginasAdquisicionenSPECT 1fjornellAún no hay calificaciones
- Convocatoria Revista DIVINITATISDocumento5 páginasConvocatoria Revista DIVINITATISAmiel R. QuinoAún no hay calificaciones
- Proyecto de mejora en la zona de llenado para el revestimiento de rodillos gráficosDocumento11 páginasProyecto de mejora en la zona de llenado para el revestimiento de rodillos gráficosJimena Hinostroz AparicioAún no hay calificaciones
- IPN-ESIME Zacatenco Ingeniería en Comunicaciones y ElectrónicaDocumento25 páginasIPN-ESIME Zacatenco Ingeniería en Comunicaciones y ElectrónicaKatusso AyalaAún no hay calificaciones
- Carta de Zimbabwe y Carta de Quebec-3Documento11 páginasCarta de Zimbabwe y Carta de Quebec-3Gloria Sofia Almada DiazAún no hay calificaciones