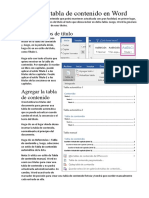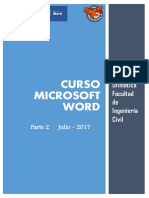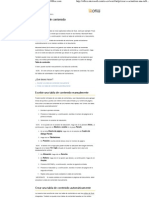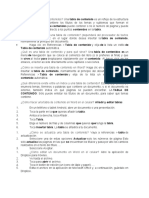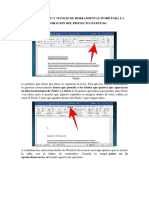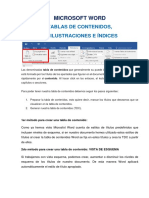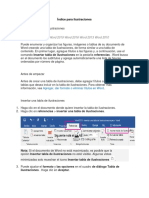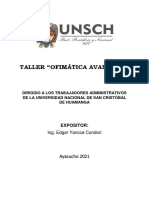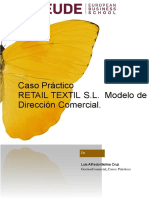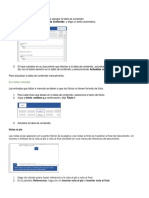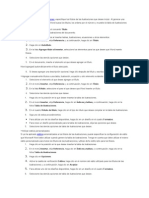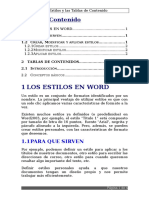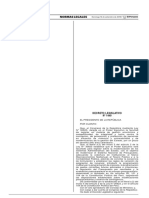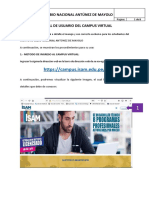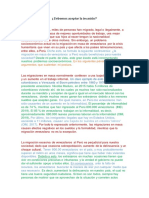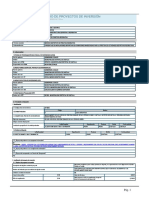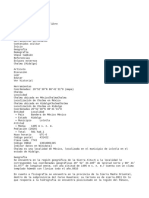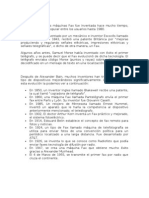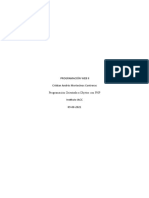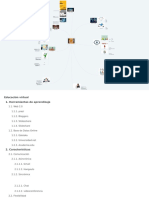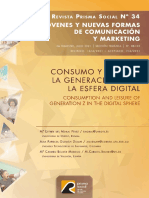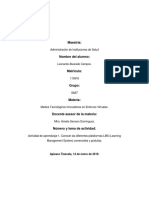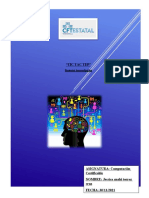Documentos de Académico
Documentos de Profesional
Documentos de Cultura
Tabla de Contenido en Word
Cargado por
Karen Benites0 calificaciones0% encontró este documento útil (0 votos)
59 vistas3 páginasTablas de Contenido en Microsoft Word
Título original
tabla de contenido en Word
Derechos de autor
© © All Rights Reserved
Formatos disponibles
PDF, TXT o lea en línea desde Scribd
Compartir este documento
Compartir o incrustar documentos
¿Le pareció útil este documento?
¿Este contenido es inapropiado?
Denunciar este documentoTablas de Contenido en Microsoft Word
Copyright:
© All Rights Reserved
Formatos disponibles
Descargue como PDF, TXT o lea en línea desde Scribd
0 calificaciones0% encontró este documento útil (0 votos)
59 vistas3 páginasTabla de Contenido en Word
Cargado por
Karen BenitesTablas de Contenido en Microsoft Word
Copyright:
© All Rights Reserved
Formatos disponibles
Descargue como PDF, TXT o lea en línea desde Scribd
Está en la página 1de 3
Crear una tabla de contenido en Word
Se aplica a: Word 2016 Word 2013 Word 2010 Word 2007
Para crear una tabla de contenido que podrá mantener actualizada con gran
facilidad, en primer lugar, necesitará aplicar los estilos de título al texto que desea
incluir en dicha tabla. Luego, Word la generará automáticamente a partir de esos
títulos.
Aplicar estilos de título
Seleccione el texto que desea incluir en la tabla de contenido y, luego, en la
pestaña Inicio, haga clic en un estilo de título, como Título 1.
Haga esto con todo el texto que quiera mostrar en la tabla de contenido. Por
ejemplo: Si escribe un libro con capítulos, puede aplicar el estilo Título 1 a los
títulos de los capítulos. Puede aplicar el estilo Título 2 a los títulos de las
secciones en esos capítulos.
Agregar la tabla de contenido
Word utiliza los títulos del documento para generar una tabla de contenido
automática que se puede actualizar cuando cambie el nivel, la secuencia o el
texto del título.
1. Haga clic en el lugar donde desea insertar la tabla de contenido, normalmente al
principio del documento.
2. Haga clic en Referencias > Tabla de contenido y, luego, seleccione un estilo
de Tabla de contenido automática de la lista.
Nota: Si utiliza un estilo de Tabla de contenido manual, Word no usará sus
títulos para crear una tabla de contenido y no podrá actualizarla
automáticamente. En cambio, Word usará texto de marcador de posición para
crear una tabla de contenido ficticia y tendrá que escribir manualmente cada
entrada en ella.
Si desea aplicar formato o personalizar una tabla de contenido, es posible
hacerlo. Por ejemplo, puede cambiar la fuente, la cantidad de niveles de título y si
desea mostrar líneas de puntos entre las entradas y los números de página.
Seguir los hipervínculos de la tabla de contenido
con un solo clic
Cuando crea una tabla de contenido automáticamente en Word, también se
crean hipervínculos que vinculan los títulos de la tabla de contenido a los títulos
del documento. Para seguir el vínculo, mantenga presionada la tecla CTRL y haga
clic en el título de la tabla de contenido.
Si presionando Ctrl parece un paso adicional, puede hacerlo de manera que
pueda seguir los vínculos con tan solo hacer clic.
1. Haga clic en Archivo > Opciones.
2. En el cuadro de diálogo Opciones de Word, haga clic en Avanzadas.
3. Debajo de Opciones de edición, elimine la selección de Ctrl+Clic para seguir
hipervínculo.
También podría gustarte
- Guía rápida de Word 2019Documento97 páginasGuía rápida de Word 2019ROSA GIULIANA ZAPATA LLONTOAún no hay calificaciones
- Word - Tabla de ContenidoDocumento25 páginasWord - Tabla de ContenidoEnik Paola Pinto Moya100% (2)
- Redes MPLS con SRDocumento37 páginasRedes MPLS con SRneo0112050% (2)
- Manual Instalacion SERS SIGADocumento27 páginasManual Instalacion SERS SIGAAsiriSamiAún no hay calificaciones
- Evolución de La Web y Sus Aportes A La EducaciónDocumento6 páginasEvolución de La Web y Sus Aportes A La EducaciónAriane ebony Espinoza Apunal100% (2)
- Guiadeinvestigacion 170212061718Documento137 páginasGuiadeinvestigacion 170212061718Karen Benites100% (1)
- Cómo Crear Una Tabla de Contenido en WordDocumento2 páginasCómo Crear Una Tabla de Contenido en WordMarc MiñanaAún no hay calificaciones
- Tabla de Contenido Con HipervinculosDocumento4 páginasTabla de Contenido Con HipervinculosEVA ALVARADOAún no hay calificaciones
- Informe Tablas de ContenidosDocumento12 páginasInforme Tablas de ContenidosasdAún no hay calificaciones
- Semana #05 - Marcadores e Hipervínculo y Tabla de Contenido en WordDocumento6 páginasSemana #05 - Marcadores e Hipervínculo y Tabla de Contenido en WordFrans SaldañaAún no hay calificaciones
- Micrrosoft Word - Intermedio y Avanzado - 1Documento11 páginasMicrrosoft Word - Intermedio y Avanzado - 1Andrea Cecilia Gala FloresAún no hay calificaciones
- Crear o Actualizar Una Tabla de Contenido - Word - OfficeDocumento3 páginasCrear o Actualizar Una Tabla de Contenido - Word - Officefranco_fAún no hay calificaciones
- Crear y actualizar tabla de contenido WordDocumento3 páginasCrear y actualizar tabla de contenido WordLuis Antonio Diaz RosalesAún no hay calificaciones
- Ejercicio5 EstilosDocumento6 páginasEjercicio5 EstilosDeivyka Elizabeth BastardoAún no hay calificaciones
- TABLA DE CONTENIDO-mejor OpciónDocumento8 páginasTABLA DE CONTENIDO-mejor OpciónfabianAún no hay calificaciones
- Estructura de Un Documento en Word 2016Documento18 páginasEstructura de Un Documento en Word 2016serybenAún no hay calificaciones
- Tablas de Contenido en WordDocumento8 páginasTablas de Contenido en WordPablo Tomas Martinez GarcíaAún no hay calificaciones
- Indices Tablas de ContenidoDocumento13 páginasIndices Tablas de ContenidoInfuleski RocioAún no hay calificaciones
- Genera un índice automático en WordDocumento1 páginaGenera un índice automático en WordDannytza GonzálezAún no hay calificaciones
- Tabla de ContenidosDocumento1 páginaTabla de ContenidosGEMA VASQUEZ BOLA�OSAún no hay calificaciones
- Reconocimento y Manejo de Herramientas Parte 4Documento4 páginasReconocimento y Manejo de Herramientas Parte 4Jhonn YorinAún no hay calificaciones
- Crea tablas de contenido y índices automáticos en WordDocumento2 páginasCrea tablas de contenido y índices automáticos en WordSilvia CerdanAún no hay calificaciones
- REFERENCIASDocumento12 páginasREFERENCIASKatty NuñezAún no hay calificaciones
- Elab. Tabla de Contenido WordDocumento5 páginasElab. Tabla de Contenido WordKevin SçAún no hay calificaciones
- Word Avanzado - Sesión 2Documento8 páginasWord Avanzado - Sesión 2Katerine Cerna ChuquilinAún no hay calificaciones
- LECCION 6 - Tablas y ReferenciasDocumento9 páginasLECCION 6 - Tablas y ReferenciasGUIDO CHAMBILLA CONDORIAún no hay calificaciones
- 6 - Estilos en WordDocumento30 páginas6 - Estilos en Wordirma coronadoAún no hay calificaciones
- Lida Expocicion WordDocumento20 páginasLida Expocicion WordFreddie OchoaAún no hay calificaciones
- 3.10 Tablas de ContenidosDocumento7 páginas3.10 Tablas de ContenidosUlises CorpusAún no hay calificaciones
- Creacion de Tabla de Contenido e IndiceDocumento23 páginasCreacion de Tabla de Contenido e IndiceAriela FloresAún no hay calificaciones
- Manual para Elaborar Tabla de Contenido-1Documento23 páginasManual para Elaborar Tabla de Contenido-1enoyleivaAún no hay calificaciones
- Citas bibliográficas, títulos e índices en WordDocumento3 páginasCitas bibliográficas, títulos e índices en WordJOSE EMMANUEL MARIN DE LA CRUZAún no hay calificaciones
- Guia para Crear El Indice Paso A PasoDocumento8 páginasGuia para Crear El Indice Paso A PasoMR 2Aún no hay calificaciones
- Tabla de Contenido e Indice OriginalDocumento15 páginasTabla de Contenido e Indice OriginalVane JbbAún no hay calificaciones
- Crea Un Índice Automático en WordDocumento4 páginasCrea Un Índice Automático en WordArmando JiménezAún no hay calificaciones
- Word TecnicaDocumento12 páginasWord TecnicaKaren MiguezAún no hay calificaciones
- Word AutomaticoDocumento21 páginasWord AutomaticoBRAYAN KENDY HUAMANTOMA QUISPEAún no hay calificaciones
- Tabla de ContenidosDocumento10 páginasTabla de ContenidosRicardoSilvaAún no hay calificaciones
- Guía actividades WordDocumento11 páginasGuía actividades WordLisandro Núñez SantosAún no hay calificaciones
- Crear y actualizar tablas de contenido en WordDocumento19 páginasCrear y actualizar tablas de contenido en WordAlex Ricardo Castañeda RodriguezAún no hay calificaciones
- Computación I-Tema 06Documento7 páginasComputación I-Tema 06Julio Antonio Brenis LLaguentoAún no hay calificaciones
- Índice para IlustracionesDocumento10 páginasÍndice para IlustracionesNoe UrizarAún no hay calificaciones
- Tabla IlustracionesDocumento2 páginasTabla IlustracionesSandro Garcia SanzAún no hay calificaciones
- Trabajo en Clases de Aplicaciones OfimaticasDocumento3 páginasTrabajo en Clases de Aplicaciones OfimaticasJIMMY FREESTYLEAún no hay calificaciones
- Actividad 1ero Inform Proyecto 4 Semana 4 - Aplicaciones Ofimatica. Resuelto José VillamarDocumento5 páginasActividad 1ero Inform Proyecto 4 Semana 4 - Aplicaciones Ofimatica. Resuelto José VillamarJosé VillamarAún no hay calificaciones
- Universidad Nacional de ChimborazoDocumento9 páginasUniversidad Nacional de Chimborazomartha chumaAún no hay calificaciones
- Creación de tablas de contenido e índicesDocumento17 páginasCreación de tablas de contenido e índicesDew LockeAún no hay calificaciones
- Microsoft Word Avanzado - Sesión 1Documento16 páginasMicrosoft Word Avanzado - Sesión 1JHONYSFAún no hay calificaciones
- Infome Caso Practico Luis M.Documento2 páginasInfome Caso Practico Luis M.Jack Daniels AñejadoAún no hay calificaciones
- Word 21Documento4 páginasWord 21Jose AlcinaAún no hay calificaciones
- 13 Trabajo Con Documentos LargosDocumento10 páginas13 Trabajo Con Documentos Largoshernan andres toro jaramilloAún no hay calificaciones
- Crea Un Índice Automático en WordDocumento4 páginasCrea Un Índice Automático en WordJeniferCristinaGaitanRodriguezAún no hay calificaciones
- Pestaña de ReferenciasDocumento24 páginasPestaña de ReferenciasBelen BedoyaAún no hay calificaciones
- Creación de tablas de contenido e inserción de bibliografía en WordDocumento12 páginasCreación de tablas de contenido e inserción de bibliografía en WordOlsen PérezAún no hay calificaciones
- Maquetar y Crear La Bibliografía Con WordDocumento12 páginasMaquetar y Crear La Bibliografía Con WordJOSE ANDRES AYALA TELLOAún no hay calificaciones
- Pasos para formato de texto en WordDocumento6 páginasPasos para formato de texto en WordJairon LemAún no hay calificaciones
- 17-Tabla de Contenidos e ÍndiceDocumento24 páginas17-Tabla de Contenidos e ÍndicePablo BarbozaAún no hay calificaciones
- Crear La Tabla de ContenidoDocumento5 páginasCrear La Tabla de ContenidoNORA GRIMALDOAún no hay calificaciones
- ¿ Como Insertar Una Tabla de Ilustraciones en Ms-WordDocumento2 páginas¿ Como Insertar Una Tabla de Ilustraciones en Ms-WordFabian CobosAún no hay calificaciones
- Estilos 01Documento4 páginasEstilos 01David Garcia AndiaAún no hay calificaciones
- Dar Formato A Una Tabla de Contenido - Word - OfficeDocumento2 páginasDar Formato A Una Tabla de Contenido - Word - OfficekokoxanelAún no hay calificaciones
- 1 4 1TablasContenidoDocumento8 páginas1 4 1TablasContenidoAlejandra GarciaAún no hay calificaciones
- Tematica - OfimaticaDocumento4 páginasTematica - OfimaticaOlfita VargasAún no hay calificaciones
- Libro de Inventario y BalanceDocumento1 páginaLibro de Inventario y BalanceKaren BenitesAún no hay calificaciones
- Borrador de Redaccion de Articulo Academico - S13Documento11 páginasBorrador de Redaccion de Articulo Academico - S13Karen BenitesAún no hay calificaciones
- S11.s2 - MATERIALDocumento19 páginasS11.s2 - MATERIALKaren BenitesAún no hay calificaciones
- Ley 27972Documento86 páginasLey 27972Rolando Agramonte RamosAún no hay calificaciones
- 1Documento24 páginas1Lu Torres Lam100% (3)
- Evaluación independiente presupuestariaDocumento20 páginasEvaluación independiente presupuestariaKaren BenitesAún no hay calificaciones
- DS099 2020efDocumento49 páginasDS099 2020efJhonny AlbertoAún no hay calificaciones
- S02.s1 - MATERIALDocumento14 páginasS02.s1 - MATERIALKaren BenitesAún no hay calificaciones
- Competencias ContadorDocumento14 páginasCompetencias ContadorRafael Bello DíazAún no hay calificaciones
- 1Documento24 páginas1Lu Torres Lam100% (3)
- Informe Estadistico 12 2019 Diciembre 2019Documento6 páginasInforme Estadistico 12 2019 Diciembre 2019Karen BenitesAún no hay calificaciones
- Prevenci N de Los Trastornos de Conducta Alimentaria - 2015 - Revista M Dica CLDocumento10 páginasPrevenci N de Los Trastornos de Conducta Alimentaria - 2015 - Revista M Dica CLKaren BenitesAún no hay calificaciones
- DL 1440Documento16 páginasDL 1440Elvis Huaysara R.Aún no hay calificaciones
- 1 PDFDocumento59 páginas1 PDFSonia IbañezAún no hay calificaciones
- Competencias ContadorDocumento14 páginasCompetencias ContadorRafael Bello DíazAún no hay calificaciones
- 7898 17263 1 SMDocumento32 páginas7898 17263 1 SMchavito_17Aún no hay calificaciones
- Instructivo CargaInfoExcel 2020Documento21 páginasInstructivo CargaInfoExcel 2020Karen BenitesAún no hay calificaciones
- Manual Del Uso de Campus VirtualDocumento8 páginasManual Del Uso de Campus VirtualKaren BenitesAún no hay calificaciones
- Competencias ContadorDocumento14 páginasCompetencias ContadorRafael Bello DíazAún no hay calificaciones
- Textoargumentativo 190707073739Documento2 páginasTextoargumentativo 190707073739Karen BenitesAún no hay calificaciones
- Comunicado 0021 2020EF5001Documento1 páginaComunicado 0021 2020EF5001Grecia Macleine Bazalar JimenezAún no hay calificaciones
- ExportacionDocumento3 páginasExportacionKaren BenitesAún no hay calificaciones
- Actividades Ii: Ing. Elio Cabanillas RincónDocumento10 páginasActividades Ii: Ing. Elio Cabanillas RincónKaren BenitesAún no hay calificaciones
- Dialnet GobiernoDeFujimori 5110391 PDFDocumento36 páginasDialnet GobiernoDeFujimori 5110391 PDFYan BrandemburgAún no hay calificaciones
- Anexo3 DS057 2020EFDocumento26 páginasAnexo3 DS057 2020EFKaren BenitesAún no hay calificaciones
- Chalma (Hidalgo)Documento2 páginasChalma (Hidalgo)SAntonio RamírezAún no hay calificaciones
- Aplicaciones ofimáticas y suites ofimáticasDocumento1 páginaAplicaciones ofimáticas y suites ofimáticasPablo Salado MoralesAún no hay calificaciones
- Lista de Escalabilidad - Nedetel Interno - 2020Documento7 páginasLista de Escalabilidad - Nedetel Interno - 2020Javier Mosquera CarrilloAún no hay calificaciones
- Reporte de Uso Web-2022-08-17-0236 - 1471Documento15 páginasReporte de Uso Web-2022-08-17-0236 - 1471Edgar Rodriguez Contreras100% (1)
- Historia Del FaxDocumento4 páginasHistoria Del FaxMayra Chulin60% (15)
- Cynthia Pincheira - Tim3 - Recursos Tecnologicos IDocumento13 páginasCynthia Pincheira - Tim3 - Recursos Tecnologicos IcynthiaAún no hay calificaciones
- Tarea 7 Semana Programación Web II - IDocumento7 páginasTarea 7 Semana Programación Web II - ICristhian MontecinosAún no hay calificaciones
- Act 5Documento5 páginasAct 5Evelyn EEAún no hay calificaciones
- Preparación equipos IT DBS ChileDocumento8 páginasPreparación equipos IT DBS ChileCrisLealPAún no hay calificaciones
- Educación - Virtual Michelle FrancoDocumento6 páginasEducación - Virtual Michelle FrancoNathalie RomeroAún no hay calificaciones
- APUNTES Direcciones Ip-Con EjemplosDocumento13 páginasAPUNTES Direcciones Ip-Con EjemplosAspren Guixeras FajardoAún no hay calificaciones
- Elaboración Mapas PDFDocumento1 páginaElaboración Mapas PDFCARLOS ALBERTO MUNIVE OCHOAAún no hay calificaciones
- Bitcoin en EsDocumento9 páginasBitcoin en Essamuel denilson tocto peñaAún no hay calificaciones
- GFPI-F-019 - Guia de Aprendizaje SoftwareDocumento12 páginasGFPI-F-019 - Guia de Aprendizaje SoftwareDuva DuAún no hay calificaciones
- Consumo y ocio digital Generación ZDocumento18 páginasConsumo y ocio digital Generación ZClaudia LópezAún no hay calificaciones
- (Learning Management System) Comerciales y Gratuitas.Documento12 páginas(Learning Management System) Comerciales y Gratuitas.3223KAKA0% (1)
- Nuevas Tecnologías Aplicadas A La EducaciónDocumento7 páginasNuevas Tecnologías Aplicadas A La EducaciónJijsse JaírAún no hay calificaciones
- Jessica Tic, Tac TepDocumento12 páginasJessica Tic, Tac TepJessica Anahi Torrez CruzAún no hay calificaciones
- Almacenamiento en LineaDocumento8 páginasAlmacenamiento en LineaAlejandro NovoaAún no hay calificaciones
- Webex Teams Completo TIGODocumento25 páginasWebex Teams Completo TIGONestor Javier NarvaezAún no hay calificaciones
- Comencemos Con Los Dispositivos de Red: ¡Bienvenidos!Documento2 páginasComencemos Con Los Dispositivos de Red: ¡Bienvenidos!ingftapiaAún no hay calificaciones
- Mkting Destinos 2011 PDFDocumento320 páginasMkting Destinos 2011 PDFJohanna OlayaAún no hay calificaciones
- Configuración Modem ZyXEL P660HWDocumento6 páginasConfiguración Modem ZyXEL P660HWolgerbeliAún no hay calificaciones
- FortiManager - 6.2 - Lab - Guide-Online 45-61 EspañolDocumento17 páginasFortiManager - 6.2 - Lab - Guide-Online 45-61 EspañolRichard C CheccaAún no hay calificaciones
- Django 1Documento3 páginasDjango 1Troll TrollAún no hay calificaciones
- Prueba Del Capítulo 7-CISCODocumento6 páginasPrueba Del Capítulo 7-CISCOSergioUrbanoAún no hay calificaciones
- Infografía - Estándares WebDocumento1 páginaInfografía - Estándares WebSamhii EmicenteAún no hay calificaciones
- Herramientas Marketing Digital (AM136) Práctica 1 Ciclo 2020Documento4 páginasHerramientas Marketing Digital (AM136) Práctica 1 Ciclo 2020Danitza ZarsozaAún no hay calificaciones